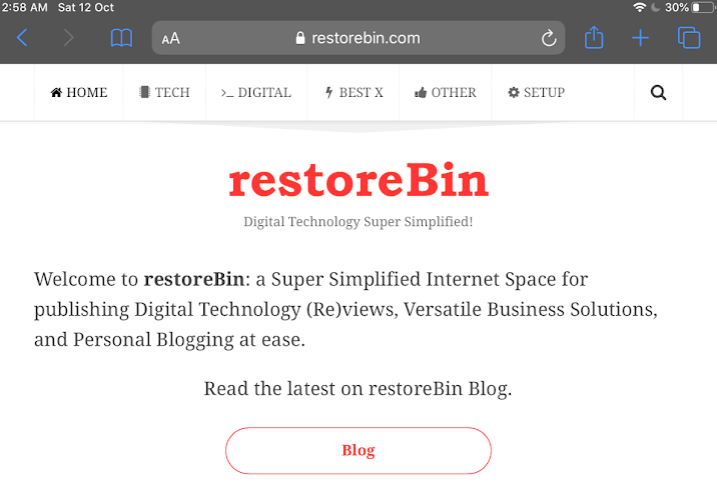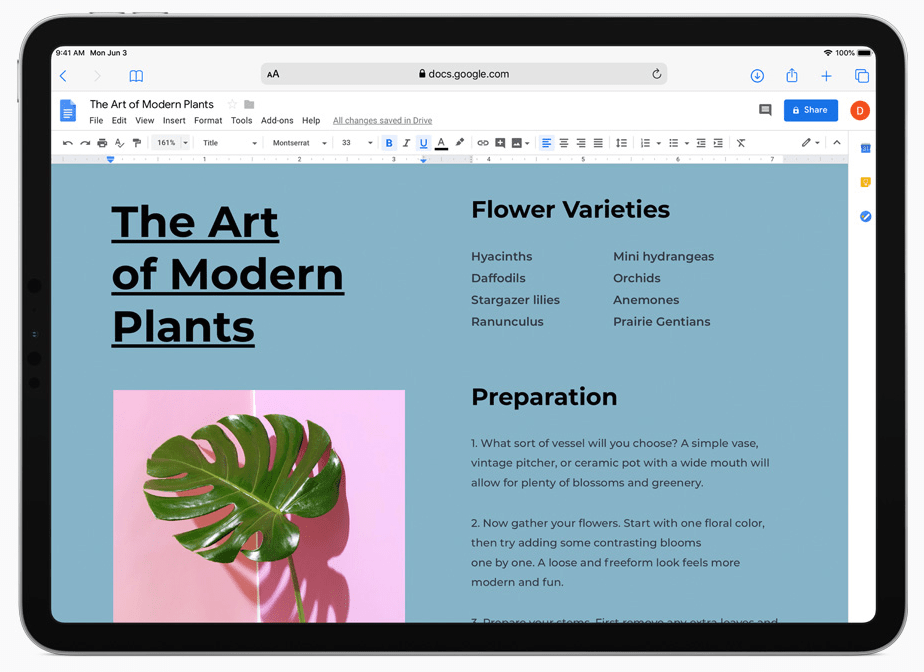Узнайте, как загрузить Apple Safari для iPhone, iPod и iPad. Браузер предустановлен на всех устройствах Apple и недоступен для других ОС.
В предыдущей статье, где я писал о загрузке Apple Safari для компьютеров, я упоминал, что Apple строго ограничивает свой бизнес программного обеспечения только устройствами Apple. Аналогичный подход был замечен и в мобильном сегменте.
На устройства Apple предварительно загружен браузер Safari, но он недоступен для загрузки в ОС Android. Моя подруга только что купила себе новый iPad и нуждалась в помощи с его настройкой. Еще она хотела установить на него браузер Safari. Итак, она попросила меня помочь.
Вот скриншот restoreBin.com открылся на Apple iPad.
В этой статье мы узнаем, как загрузить браузер Safari на мобильные устройства и устройства iPad. Начнем с браузера Safari для телефонов:
Скачать приложение Safari для iOS
Как упоминалось выше, Браузер Safari предустановлен на устройствах iOS. Будь то iPhone или iPod, Safari уже установлен. Следовательно, нет возможности загрузить или установить приложение Safari из App Store. Нет необходимости загружать приложение Safari на iOS.
Однако вы можете обновлять, только если они доступны в разделе «Обновления программного обеспечения» в разделе «Настройки»> «Общие».
Скачать приложение Safari для iPadOS
Подобно iOS, iPadOS имеет такое же ограничение. Вы не можете ни удалить, ни загрузить Safari для iPadOS. Вы можете просто обновить браузер Safari из Обновления программного обеспечения в общих настройках. Следовательно, нет необходимости загружать приложение Safari на iPadOS.
Скачать Apple Safari для Android
К сожалению, официального браузера Safari для ОС Android нет. Apple никогда не разрабатывала браузер Safari для смартфонов Android. Так было всегда. Я никогда не буду ожидать, что Apple создаст браузер Safari для Android.
Если вы являетесь пользователем Android, выберите браузер, который хорошо сочетается с Android.
Вот несколько альтернатив, которые вы можете рассмотреть для своего мобильного телефона или планшета помимо браузера Safari:
Итог: загрузка приложения Safari
Браузер Safari наиболее совместим со всеми устройствами с iOS. Если вы только что приобрели новый iPhone или iPad и хотите загрузить приложение Safari, не беспокойтесь! Он уже доступен на вашем устройстве. Все, что вам нужно сделать, это обновить его до последней версии.
То же самое произошло с моей подругой, которая искала загрузку приложения Safari на свой новый iPad, вместо этого я помог ей обновить его. Я рассказал ей, что на всех устройствах iOS уже есть браузер Safari.
Сообщите мне, если у вас возникнут проблемы с браузером Safari на вашем iPhone или iPad.
Наконец, вот рекомендуемые веб-браузеры для вашего компьютера и мобильного телефона, которые вам стоит попробовать.
Сафари браузер открыть для андроид
Как загрузить Apple Safari на мобильный телефон и планшет / iPad?
Узнайте, как загрузить Apple Safari для iPhone, iPod и iPad. Браузер предустановлен на всех устройствах Apple и недоступен для других ОС.
В предыдущей статье, где я писал о загрузке Apple Safari для компьютеров, я упоминал, что Apple строго ограничивает свой бизнес программного обеспечения только устройствами Apple. Аналогичный подход был замечен и в мобильном сегменте.
На устройства Apple предварительно загружен браузер Safari, но он недоступен для загрузки в ОС Android. Моя подруга только что купила себе новый iPad и нуждалась в помощи с его настройкой. Еще она хотела установить на него браузер Safari. Итак, она попросила меня помочь.
Вот скриншот restoreBin.com открылся на Apple iPad.
Программы для Windows, мобильные приложения, игры — ВСЁ БЕСПЛАТНО, в нашем закрытом телеграмм канале — Подписывайтесь:)
Фишка Safari
как сделать из андроида в айфон+как скачать браузер сафари
В этой статье мы узнаем, как загрузить браузер Safari на мобильные устройства и устройства iPad. Начнем с браузера Safari для телефонов:
Скачать приложение Safari для iOS
Как упоминалось выше, Браузер Safari предустановлен на устройствах iOS. Будь то iPhone или iPod, Safari уже установлен. Следовательно, нет возможности загрузить или установить приложение Safari из App Store. Нет необходимости загружать приложение Safari на iOS.
Однако вы можете обновлять, только если они доступны в разделе «Обновления программного обеспечения» в разделе «Настройки»> «Общие».
Как найти страницу в вк по электронной почте без номера телефона
Скачать приложение Safari для iPadOS
Подобно iOS, iPadOS имеет такое же ограничение. Вы не можете ни удалить, ни загрузить Safari для iPadOS. Вы можете просто обновить браузер Safari из Обновления программного обеспечения в общих настройках. Следовательно, нет необходимости загружать приложение Safari на iPadOS.
Скачать Apple Safari для Android
К сожалению, официального браузера Safari для ОС Android нет. Apple никогда не разрабатывала браузер Safari для смартфонов Android. Так было всегда. Я никогда не буду ожидать, что Apple создаст браузер Safari для Android.
Если вы являетесь пользователем Android, выберите браузер, который хорошо сочетается с Android.
Вот несколько альтернатив, которые вы можете рассмотреть для своего мобильного телефона или планшета помимо браузера Safari:
Итог: загрузка приложения Safari
Браузер Safari наиболее совместим со всеми устройствами с iOS. Если вы только что приобрели новый iPhone или iPad и хотите загрузить приложение Safari, не беспокойтесь! Он уже доступен на вашем устройстве. Все, что вам нужно сделать, это обновить его до последней версии.
КАК ВКЛЮЧИТЬ ПОЛНУЮ ВЕРСИЮ САЙТА SAFARI
КАК ВКЛЮЧИТЬ ПОЛНУЮ ВЕРСИЮ САЙТА SAFARI
То же самое произошло с моей подругой, которая искала загрузку приложения Safari на свой новый iPad, вместо этого я помог ей обновить его. Я рассказал ей, что на всех устройствах iOS уже есть браузер Safari.
Сообщите мне, если у вас возникнут проблемы с браузером Safari на вашем iPhone или iPad.
Наконец, вот рекомендуемые веб-браузеры для вашего компьютера и мобильного телефона, которые вам стоит попробовать.
Программы для Windows, мобильные приложения, игры — ВСЁ БЕСПЛАТНО, в нашем закрытом телеграмм канале — Подписывайтесь:)
Браузер Safari для Android
Для многих пользователей понятие браузера Safari для Android может показаться странным, ведь изначально программа разрабатывалась компанией Apple для своей операционной системы iOS. Однако со временем разработчики адаптировали один из самых популярных браузеров для компьютерной системы Windows, а также мобильной операционный системы Android. Отметим, что по состоянию на 2019 год, Safari занимал второе место по количеству пользователей в мире и третье место в России по количеству запросов.
Превышен лимит скачивания Яндекс диск как
Краткая история
Браузер Safari впервые был показан широкой аудитории в начале 2003 года. Бета-версию представил сам Стив Джобс, а уже летом того же года вышла первая стабильная версия для операционных систем Mac OS.
Программа создавалось на движке WebKit в качестве постоянной замене браузера Internet Explorer. После выхода в открытый доступ, работа браузера Internet Explorer на системах Mac OS полностью прекратилась.
Сегодня каждый пользователь ОС Android может свободно скачать программу на смартфон или планшет.
Safari для Android
Конечно, идеальных программ не существует даже в компании Apple. Как и большинство современных браузеров, Safari для Android имеет ряд своих достоинств и недостатков. Стоит отметить, что большая часть пользователей положительно относится к работе приложения. Опыт владельцев iPhone и iPad говорит о том, что браузер зарекомендовал себя с лучшей стороны. Не зря он считается одним из лучших в мире!
Важно понимать, что Browser Safari Android – это отдельное приложение для операционной системы Андроинд. Большую часть функций разработчики переняли у «яблочного» браузера, а именно:
- Небольшой размер приложение – до 400 кб;
- Скорость – страницы и сайты открываются очень быстро;
- Память – программа занимает минимальное место в оперативной памяти устройства;
- Потребление – хорошая оптимизация позволяет тратить минимум энергии АКБ.
Кроме того, браузер интуитивно понятный. Начать работу с приложением сможет даже неопытный пользователь. К минусам можно отнести аскетично оформленный дизайн приложения, однако для многих такой недостаток будет только плюсом. Браузер легко работает даже на самых старых моделях телефонов.
Работа с Browser Safari Android
Для работы необходимо скачать и установить приложение в смартфон или планшет. Сразу после установки можно начинать серфить и просматривать сайты, никакой регистрации или других дополнительных манипуляций не требуется.
В процессе работы, пользователь может настраивать приложение под себя. Изначально стартовой страницей выступает поисковой сайт Google, однако страницу можно поменять на любую другу.
Источник: megascripts.ru
BTC Safari
Приложение для ежедневного получения бесплатных биткоинов. Представляет собой криптовалютный кран с возможностью участия в регулярном розыгрыше сатоши.
Рейтинг: 3 из 5
BTC Safari — приложение для мобильных Android устройств, которое предлагает пользователям биткоин лотерею. Позволяет бесплатно получать некоторые суммы в криптовалюте. Для этого юзерам необходимо участвовать в регулярных розыгрышах, которые производятся каждые десять минут.
Регистрация и лотерея
Авторизация на сервисе производится с помощью электронного адреса. После регистрации пользователь может каждые десять минут участвовать в лотерее. Есть возможность выиграть от 200 до 400 сатоши.
Чтобы розыгрыш стартовал, необходимо нажать кнопку, расположенную по центру экрана. Предварительно требуется ввести капчу и посмотреть небольшую рекламу.
Рефералы и вывод средств
В приложении имеется программа для привлечения рефералов. Юзеры могут присылать друзьям промокоды и получать некоторый процент от их выигрышей.
Выигранные суммы накапливаются на счету юзера. Баланс отображается в верхнем левом углу экрана. Вывод средств должен производиться на криптокошелёк, указанный пользователем. Предусмотрена минимальная сумма для зачисления. По заявлениям разработчиков, средства выводятся в течение трёх дней после размещения заявки.
Тестирование
Судя по результатам тестирования, приложение не функционирует. Разработчики прекратили его поддержку. Домен BTC Safari на данный момент выставлен на продажу.
Особенности
- приложение можно загрузить и воспользоваться им бесплатно;
- представляет собой криптовалютный кран с бесплатной лотереей;
- позволяет выигрывать небольшие суммы в долях биткоина — сатоши;
- имеется реферальная программа;
- заявлена возможность вывода средств, как и в BitGame;
- разработчики прекратили поддержку сервиса;
- домен выставлен на продажу;
- утилита совместима с актуальными версиями Android.
Источник: iodroid.net
Выбираем лучший браузер для мобильных устройств
В последнее время всё больше жителей нашей страны пользуются мобильными устройствами. Оно и понятно. Ведь современный многофункциональный смартфон может заменить и компьютер, и музыкальный центр, и GPS-навигатор.
Кроме того, он всегда под рукой. Как показывает статистика, из всех возможностей мобильных технологий большинство людей использует именно веб-серфинг. А для этого необходим веб-браузер, который должен быть быстрым, поддерживать технологии безопасности (VPN, Proxy, блокировщик рекламы), режим инкогнито. Какой браузер для современного Android-смартфона является лучшим?
Среди мобильных браузеров наибольшей популярностью пользуются Chrome (Хром), Yandex (Яндекс), Opera (Опера), Safari (Сафари). Именно эти браузеры мы рассмотрим в статье.
Google Chrome
Наибольшей популярностью среди компьютерных пользователей и владельцев смартфонов пользуется браузер Гугл Хром (Chrome). Приложение интегрировано с Google-сервисами (почта, поиск, Adwords, гугл-пеерводчик, AdSense, PlayMarket, Google+ и другие), на большинстве мобильных устройств оно предустановлено (или можно скачать из PlayMarket).
Google Хром (Chrome) является не только функциональным, но и безопасным приложением. С помощью встроенного фильтра приложение отсеивает опасные для мобильных устройств сайты.
Функция сжатия информации позволяет пользователям неплохо экономить на трафике через WiFi или используя мобильный интернет.
Режим инкогнито дает возможность посещать сайты в режиме секретности (никаких следов пребывания на сайте не останется ни на локальном компьютере, ни на сервере, история и файлы cookies также не сохраняются).
Единственным недостатком приложения является отсутствие возможности загрузки расширений. Браузер постоянно обновляется. Для желающих испытать на своём устройстве новые возможности Хрома разработаны приложения Chrome Beta и Dev, с частыми beta-обновлениями (все новые функции тестируются в этих программах).
Opera
Программа для мобильных устройств от фирмы-разработчика Opera. Оперой пользуются многие владельцы смартфонов. И привлекает их возможность быстрого серфинга, наличие удобной классической экспресс-панели, возможность синхронизации данных с компьютерной версией, работа в анонимном режиме, функция удобного поиска с подсказками из адресной строки и автоматическое сжатие интернет-трафика.
Экономия трафика является главным достоинством программы Opera. Активированный в мобильной Opera Turbo-режим способен сократить расходы на мобильный интернет в несколько раз.
Для пользователей, контролирующих расходы за пользование мобильным интернетом, разработчики создали облегченную версию браузера Opera Mini с включенным по умолчанию турбо-режимом. Да и работает эта мини-программа быстрее обычной и занимает гораздо меньше места. Недостатком функции экономии трафика является искажение внешнего вида некоторых веб-сайтов.
Желающим экономить деньги за интернет без потери качества открываемой страницы сайта стоит присмотреться к приложению Opera Max. Зачастую пользователи при открытии страниц сайтов видят всплывающие окна рекламных объявлений. При работе с компьютером на любом браузере можно запустить плагин adBlock. Но в мобильных устройствах браузеры, как правило, не поддерживают установку таких подпрограмм.
Правда в программе Opera для борьбы с навязчивой рекламой никакие дополнительные расширения вовсе не нужны. Благодаря встроенной блокировке рекламы страницы при загрузке будут открываться без всплывающих окон.
Еще одна фишка Оперы – бесплатное VPN-соединение, благодаря которому у вас появляется доступ к зарубежным сервисам, недоступным или ограниченным с территории РФ (Pandora, FOX, BBC, The Simpsons, Netflix, музыка и ТВ на YouTube и многие другие).
Яндекс браузер
Над созданием интернет-браузера работали также и российские программисты, о чём свидетельствует установленный на территории СНГ практически во все мобильные устройства с Андроид браузер «Яндекс».
Чем же он хорош? Во-первых, возможностью интеграции с Yandex-службами и сервисами большинства социальных сетей и порталов. К примеру, поисковая строка в обозревателе только по первым введённым буквам сможет подсказать адрес нужного сайта. Нажатие всего одной кнопки выведет на экран информацию о погодных условиях в требуемом регионе или об образовании пробок на ближайших улицах.
Яндекс – довольно экономный браузер. Благодаря местному режиму Турбо 2.0 резко сокращается потребляемый по Wi-Fi или мобильному интернету трафик.
Встроенная защита не позволит загрузиться опасным сайтам. Мобильная и компьютерная версии этой программы полностью синхронизированы. Интерфейс мобильного Яндекса разработчики полностью оптимизировали под смартфоны (для удобства пользователей адресную строку расположили внизу). Любителям экспериментировать с нововведениями от Yandex разработчики могут предложить специальную альфа-версию приложения с тестовыми обновлениями и новым интерфейсом.
Сафари (Safari)
Известно, что конкуренцию мобильным Андроид-устройствам создают смартфоны от компании Apple (Айфоны). У них другая операционная система (iOS) и огромный список приложений собственной разработки, среди которых и интернет-браузер Сафари. Чем же он хорош?
Браузер может порадовать пользователей высокой скоростью работы, безглючностью (не подвисает, не перезапускается) и современным дизайном.
Сафари имеет мощную систему блокирования рекламных окон и удобную функцию игнорирования cookie-файлов. Но всё же система защиты этого приложения во многом уступает средствам от Хрома (к примеру, возможностью отсеивания вредоносных сайтов).
Благодаря встроенной системе проверки правописания пользователь не ошибётся при наборе требуемого запроса. Приложение является очень массивным и требовательно к ресурсам устройства.
Заключение.
Итак, какой браузер лучший? Ответа нет потому, что лучшего браузера нет. Каждый пользователь при выборе обозревателя руководствуется своими требованиями. Для кого-то критериями выбора является скорость открытия страниц сайтов, для кого-то безопасность и так далее. Поэтому пользователю можно посоветовать для начала ознакомиться с особенностями всех мобильных браузеров.
Лучше всего скачать и установить несколько наиболее понравившихся браузеров. Можно периодически пользоваться каждым из установленных веб-обозревателей. Со временем пользователь и сам не заметит, как будет постоянно использовать одно приложение.
Источник: 1st-network.ru
Safari для Android – Узнайте сейчас
Нет сомнений, что Safari является одним из лучших браузеров, которые существуют в настоящее время. Многие все еще осмеливаются называть его лучшим в мире из-за замечательных преимуществ, которые он включил Первоначально он был разработан для устройств iOS, будучи установленным на заводе для них и для компьютеров Mac.Но следует отметить, что, несмотря на это, многие задались вопросом, возможно ли использовать Safari для Android. Вот почему мы представляем этот пост.
Давайте поговорим о преимуществах этого браузера
Это правда, что большинство людей с iPhone имеют этот браузер по умолчанию. Это связано с невероятной скоростью, с которой этот инструмент должен предоставлять доступ к различным веб-сайтам. Внутри экспертов говорят, что это самый быстрый браузер среди Google Chrome и Firefox.
С его простым интерфейсом и отличным дизайном, он, безусловно, прост в обращении для тех, кто хочет Тем не менее, также полезно поговорить о недостатках, которые предлагает эта программа. Важно подчеркнуть, что у вас нет магазина товаров, как в других браузерах. И стоит отметить, что не все сайты оптимизированы под браузер, что может привести к определенным неудобствам.
Так вы можете скачать Safari для Android?
Есть много пользователей, которые хотят получить Safari для Android. Это потому, что они убеждены, что этот браузер намного мощнее, чем другие, или потому что они хотят, чтобы все браузеры были доступны на рынке. Правда в том, что Safari был разработан исключительно для фирменных устройств Apple, iPhone и MAC-устройства имеют установку по умолчанию этого продукта, и они действительно рады этому. С течением времени мы знаем, что теперь он также доступен для Windows, Хотя, с другой стороны, необходимо отметить, что он не был выпущен для устройств Android. По крайней мере, не легально, на данный момент.
Есть способ
Конечно, есть способ получить Safari или другие инструменты iOS для нашего устройства Android. Используйте приложение под названием Cider, которое вы можете скачать как APK для установки. Эта программа позволяет нам иметь лучшее из обоих миров с тем, что будет возможно иметь Safari для Android. В памяти устройства должно быть достаточно места для установки и, очевидно, для других, которые вы хотите получить. Поэтому не стесняйтесь выяснить, больше ли вам нравится Safari, чем другие известные браузеры.
Источник: tehnografi.com
IPhone уже давно включает в себя ряд приложений по умолчанию, которые позволяют использовать основные функции устройства. Сюда входят такие вещи, как приложение «Настройки», «Телефон», «Камера», «Сообщения», «Почта» и Safari, веб-браузер Apple по умолчанию.
Некоторое время вы вообще не могли скрыть или удалить эти приложения по умолчанию, но в последних версиях iOS Apple стала немного более гибкой с этим.
Некоторые приложения по умолчанию можно удалить, например GarageBand, а другие просто переместить в другое место. Это один из наиболее эффективных способов сэкономить место на iPhone или iPad, поскольку некоторые из этих приложений могут быть довольно большими.
Браузер Safari — одно из приложений, которое нельзя удалить, но его можно удалить с главного экрана. Это по-прежнему позволяет вам получить к нему доступ из библиотеки приложений, нажав ссылку или выполнив поиск, но вы можете восстановить его на главном экране.
В приведенном ниже руководстве показано, как вернуть Safari на главный экран iPhone, чтобы облегчить доступ к нему для просмотра веб-страниц в Интернете.
- Проведите пальцем влево, пока не дойдете до библиотеки приложений.
- Нажмите и удерживайте значок Safari.
- Выберите опцию Добавить на главный экран.
Наше руководство продолжается ниже с дополнительной информацией о возвращении Safari на iPhone, включая изображения этих шагов.
Как восстановить Safari на главном экране iPhone (Руководство с изображениями)
Действия, описанные в этой статье, были выполнены на iPhone 13 в iOS 15. В этом руководстве предполагается, что вы удалили приложение Safari с главного экрана и хотите восстановить его на прежнее место. Мы перейдем к библиотеке приложений, где вы можете найти все приложения на электронном устройстве.
Обратите внимание, что данные вашего браузера Safari останутся на устройстве, даже если вы удалили значок Safari iPhone с главного экрана.
Шаг 1. Перейдите в библиотеку приложений. Это крайний правый главный экран.
Вы можете попасть в библиотеку приложений, несколько раз проводя пальцем влево на главном экране.
Шаг 2: Нажмите и удерживайте значок Safari.
Если вы не изменили порядок приложений в библиотеке приложений, скорее всего, они будут в папке «Утилиты».
Шаг 3: Выберите опцию «Добавить на главный экран».
Если это не приводит к восстановлению приложения Safari на главном экране вашего iPhone, возможно, что-то еще влияет на приложение. Наше руководство продолжается ниже с некоторыми потенциальными решениями этой проблемы, включая работу с Screen Time и поиск приложения в App Store.
Как переместить адресную строку обратно наверх в браузере Safari на iPhone
В версиях iOS до iOS 15 адресная строка находилась в верхней части экрана в приложении Safari.
Однако iOS 15 переместила его в самый низ. Это дает дополнительное преимущество, так как дает вам возможность пролистывать вкладки, но вам может не понравиться это изменение.
К счастью, вы можете восстановить адресную строку в верхней части экрана, как и в предыдущих версиях Safari.
- Открыть настройки.
- Выберите Safari.
- В разделе «Вкладки» выберите «Одна вкладка».
Теперь, когда вы вернетесь в Safari, вы сможете вводить условия поиска и веб-адреса вверху экрана, а не внизу, как вы это делали раньше в iOS 14 и ранее.
Как удалить приложение Safari с домашнего экрана iPhone
Хотя в этой статье мы сосредоточились на возвращении приложения Safari на главный экран, вам может быть интересно, как оно вообще было удалено. Вы можете удалить Safari с главного экрана своего iPhone, нажав и удерживая приложение Safari, а затем выбрав опцию «Удалить приложение». Для Safari и других приложений по умолчанию вы увидите всплывающее окно, в котором вам нужно нажать «Удалить» с главного экрана.
Это тот же метод, который вы можете использовать для удаления других приложений на вашем iPhone. Однако для приложений, которые на самом деле можно удалить, во всплывающем окне будет опция Удалить приложение, где вы можете удалить приложение Safari только с главного экрана.
Как изменить настройки экранного времени на iPhone
Можно скрыть Safari на iPhone, отключив его в меню «Время экрана» на устройстве. Если это произошло, вам нужно будет знать пароль Экранного времени для восстановления.
- Открыть настройки.
- Выберите Экранное время.
- Выберите Ограничения содержания и конфиденциальности.
- Коснитесь Разрешенные приложения.
- Введите пароль для экранного времени.
- Включите Safari.
И наоборот, если вы пытаетесь скрыть или заблокировать приложение Safari на устройстве, вы можете перейти в это меню и отключить параметр Safari, чтобы скрыть его.
Обратите внимание, что любой, у кого есть пароль для экранного времени для этого устройства, сможет скрыть или Safari по своему желанию. Поэтому код доступа должен отличаться от того, который используется для входа на устройство.
Как сбросить макет главного экрана на iPhone 13
Еще один способ вернуть значок приложения Safari на главный экран iPhone — это сбросить макет главного экрана на устройстве. Вы можете сделать это, выполнив следующие действия.
- Открыть настройки.
- Выберите Общие.
- Выберите «Перенести» или «Сбросить iPhone».
- Коснитесь Сброс.
- Нажмите «Сбросить макет главного экрана».
- Выберите «Сбросить главный экран».
Это восстановит все приложения по умолчанию в их исходные местоположения и добавит все ваши сторонние приложения после них в алфавитном порядке.
Если у вас есть другие проблемы с устройством и вы просто хотите завершить процедуру восстановления iPhone, можно вернуть его к заводским настройкам по умолчанию. Для этого вы вместо этого выберете «Стереть все содержимое и настройки» из этого меню, но это по существу восстановит ваш iPhone до заводских настроек, поэтому лучше не выполнять это действие, если вы не попробовали все остальное и не готовы к работе. через процесс настройки вашего iPhone снова.
Дополнительная информация о том, как вернуть Safari на iPhone 13
Одно из полезных действий, которое вы можете предпринять, когда на вашем iPhone происходит что-то странное или неожиданное, — это перезагрузить его. Вы можете сделать это, одновременно удерживая кнопку увеличения громкости и кнопку питания, а затем переместив слайдер для выключения питания вправо. Устройство выключится через несколько секунд, затем вы можете удерживать кнопку питания, чтобы снова включить его.
Если каким-то образом вам удалось удалить приложение Safari, вы можете просто переустановить Safari из App Store, как и любое другое приложение. Вы можете сделать это, если вы откроете App Store> Search> введите «safari» в строку поиска и выберите его, затем коснитесь значка загрузки. Этот метод переустановки приложения Safari немного отличается от установки нового приложения, поскольку вы уже «приобрели» приложение Safari.
Если приложение Safari все еще установлено на устройстве, при поиске в App Store рядом с ним будет кнопка «Открыть».
Вы также можете найти приложение Safari на своем iPhone или устройстве iOS, проведя вниз по главному экрану, после чего откроется поиск Spotlight. Затем вы можете ввести «сафари» в поле поиска и выбрать Safari из списка результатов поиска.
Когда вы нажимаете и удерживаете значок Safari, во всплывающем меню появляется опция «Редактировать главный экран». Если вы выберете этот вариант, в левом верхнем углу значка Safari появится небольшой значок «минус», который также позволит вам удалить приложение Safari с главного экрана.
Если вы изменили веб-браузер по умолчанию на вашем iPhone на что-то другое, кроме Safari, и хотите снова сделать его Safari, выполните следующие действия.
- Открыть настройки.
- Выберите Safari.
- Выберите приложение браузера по умолчанию.
- Коснитесь Safari.
Теперь любая ссылка, которую вы нажимаете, должна открываться в Safari вместо того, что было ранее установлено по умолчанию.
Количество точек в нижней части главного экрана указывает количество главных экранов на вашем устройстве. Это количество раз, которое вам нужно будет провести влево, чтобы перейти в библиотеку приложений.
Другой способ восстановить устройство — подключить iPhone к компьютеру, на котором запустится iTunes. Там вы можете выбрать iPhone из меню левой боковой панели, в том числе восстановить заводские настройки по умолчанию или восстановить файлы резервных копий, сохраненные через iTunes.
Для многих пользователей понятие браузера Safari для Android может показаться странным, ведь изначально программа разрабатывалась компанией Apple для своей операционной системы iOS. Однако со временем разработчики адаптировали один из самых популярных браузеров для компьютерной системы Windows, а также мобильной операционный системы Android. Отметим, что по состоянию на 2019 год, Safari занимал второе место по количеству пользователей в мире и третье место в России по количеству запросов.
Краткая история
Браузер Safari впервые был показан широкой аудитории в начале 2003 года. Бета-версию представил сам Стив Джобс, а уже летом того же года вышла первая стабильная версия для операционных систем Mac OS.
Программа создавалось на движке WebKit в качестве постоянной замене браузера Internet Explorer. После выхода в открытый доступ, работа браузера Internet Explorer на системах Mac OS полностью прекратилась.
Сегодня каждый пользователь ОС Android может свободно скачать программу на смартфон или планшет.
Safari для Android
Конечно, идеальных программ не существует даже в компании Apple. Как и большинство современных браузеров, Safari для Android имеет ряд своих достоинств и недостатков. Стоит отметить, что большая часть пользователей положительно относится к работе приложения. Опыт владельцев iPhone и iPad говорит о том, что браузер зарекомендовал себя с лучшей стороны. Не зря он считается одним из лучших в мире!
Важно понимать, что Browser Safari Android – это отдельное приложение для операционной системы Андроинд. Большую часть функций разработчики переняли у «яблочного» браузера, а именно:
- Небольшой размер приложение – до 400 кб;
- Скорость – страницы и сайты открываются очень быстро;
- Память – программа занимает минимальное место в оперативной памяти устройства;
- Потребление – хорошая оптимизация позволяет тратить минимум энергии АКБ.
Кроме того, браузер интуитивно понятный. Начать работу с приложением сможет даже неопытный пользователь. К минусам можно отнести аскетично оформленный дизайн приложения, однако для многих такой недостаток будет только плюсом. Браузер легко работает даже на самых старых моделях телефонов.
Работа с Browser Safari Android
Для работы необходимо скачать и установить приложение в смартфон или планшет. Сразу после установки можно начинать серфить и просматривать сайты, никакой регистрации или других дополнительных манипуляций не требуется.
В процессе работы, пользователь может настраивать приложение под себя. Изначально стартовой страницей выступает поисковой сайт Google, однако страницу можно поменять на любую другу.
Панель с сохраненными вкладками расположена сверху, а новую страницу можно сохранить с помощью знака в виде «плюса». Тут также имеется специальный режим «Инкогнито», позволяющий серфить без сохранения истории посещений. Браузер работает на всех моделях Андроинд устройств. Жалоб на некорректную работу приложение пока не поступало.
Небольшое приложение – быстрая работа
Сам браузер весит не более 400 килобайт, что является своеобразным рекордом. Как правило, современные программы занимают много места в памяти устройства, однако разработчики сделали все, чтобы браузером смогли пользоваться даже на устаревших смартфонах. Кроме того, приложение в рабочем состоянии не занимает много места в оперативной памяти. Серфинг происходит очень быстро, при этом хорошая оптимизация позволяет использовать минимум энергии аккумуляторной батареи.
Удобный интерфейс
Простой и понятный интерфейс без «наворотов» понравится большинству пользователей. С работой приложения разберется даже новичок без опыта. Сегодня сложно найти похожий браузер со столь понятным и не перегруженным лишней информацией дизайном. Минимализм придется многим по душе!
Вывод
Browser Safari Android – отличное решение для любителей быстрого серфинга без наворотов. Приложение не будет потреблять много ресурсов устройства, но позволит существенно ускорить процесс серфинга и сделать его более комфортным на любой модели смартфона или планшета.
Download Article
Download Article
Safari is a browser app that comes preloaded on all iPhones and iPads. However, it’s possible to accidentally delete or hide the Safari app icon from your Home Screen. If the Safari icon has gone missing from your Home Screen, don’t worry. In this article, we’ll talk you through the best ways to find the Safari app on your device and put it back.
-
1
Swipe left until you find your App Library. If you’re using iOS 14 or later, Safari may be hidden in your App Library. To unhide it, unlock your phone and swipe toward the left on your Home Screen until you come to the App Library.[1]
-
2
Search for Safari in the search field. At the top of the App Library screen, you’ll see a search bar that says App Library. Type in Safari to begin searching for the Safari app.[2]
- As soon as you start typing, search results should begin to pop up on the screen.
- You can also browse the categories in the library until you find Safari. For instance, Safari may be located in the Utilities category.
Advertisement
-
3
Tap and hold the Safari icon. Once Safari pops up in the search results, press and hold the icon with your fingertip. A context menu will pop up with several options.[3]
-
4
Select Add to Home Screen. If Safari isn’t already on your Home Screen somewhere, you’ll see Add to Home Screen in the context menu. As soon as you select this option, the App Library will close and you will be taken directly to the Safari app’s new location on your Home Screen.[4]
Advertisement
-
1
Swipe down or right to open Search. If your Safari app has been removed from the Home Screen, you may be able to find it and add it back using your phone or tablet’s Search function. To open Search, swipe down from the center of your screen or keep swiping right to open Today View.
- Either option will give you a screen with a
Search field at the top.
- Either option will give you a screen with a
-
2
Type Safari into the Search field. Tap the Search bar at the top of the screen. When your keyboard opens, type in Safari. Search results should start to pop up as soon as you begin typing.[5]
-
3
Tap and hold the Safari icon. Once Safari appears in your search results, touch and hold the icon to open a context menu.
-
4
Select Add to Home Screen. If Safari isn’t on your Home Screen somewhere already, you’ll see the option to Add to Home Screen in the context menu. Once you tap this option, you’ll be taken to Safari’s new location on the Home Screen.
Advertisement
-
1
Open Settings. Apple’s parental controls allow users to hide built-in apps and features. If you have parental controls turned on and you can’t find Safari, check to see if it’s on your list of restricted apps. To get started, launch the
Settings app.[6]
-
2
Tap Screen Time. In the main Settings menu, locate Screen Time and tap on it to open a new menu screen.[7]
-
3
Select Content & Privacy Restrictions. In the Screen Time menu, tap Content & Privacy Restrictions. This will open a new screen.[8]
- At this point, if you have restrictions enabled, you’ll be prompted to enter your Screen Time passcode.
- If you want to quickly turn off all content restrictions, you can toggle off Content & Privacy Restrictions at the top of the screen.
-
4
Select Allowed Apps. Look for the Allowed Apps option near the top of the menu and tap on it. This will take you to a list of built-in apps with switches that you can toggle on or off to either allow or disable them.[9]
-
5
Toggle Safari on to unhide it from your home screen. Look for Safari in the list of apps in the Allowed Apps menu. If the
toggle button next to it is white, then the app is restricted. Switch it to the
On position to enable Safari and unhide it on your Home Screen.[10]
Advertisement
-
1
Touch and hold an empty spot on your Home Screen. If you have several Home Screen pages, it’s possible that the one with Safari on it has been hidden. To find and unhide hidden Home Screen pages, start by tapping and holding any empty space on your Home Screen until the app icons start to wiggle.[11]
- You can also touch and hold the row of dots at the bottom of your screen to make the icons start wiggling.
-
2
Tap the row of dots at the bottom of the screen. This will open up a new screen displaying thumbnail versions of all your Home Screen pages.[12]
-
3
Tap the circle under any hidden screens. Any Home Screen page that’s currently visible should have a circle underneath with a check mark inside. If you see any pages with a blank circle underneath, that means the page and any apps on it are hidden. To unhide a Home Screen page, tap the circle under the screen. A check mark should appear inside the circle.[13]
-
4
Select Done in the upper right corner. Once you’ve unhidden any hidden pages, tap Done to return to the Home Screen.[14]
-
5
Look for the Safari icon in the unhidden Home Screen pages. Swipe through the pages of your Home Screen. If the Safari app was on one of the hidden pages, it should be visible now.[15]
Advertisement
-
1
Open Settings. If you’ve tried everything to unhide the Safari app and you still can’t get it to reappear on your Home Screen, resetting your Home Screen layout might work. You can do this from the
Settings app.[16]
-
2
Tap General. In the main Settings menu, tap on
General. This will open a new menu screen.[17]
-
3
Select Transfer or Reset iPhone. Scroll down to the bottom of the General menu, then tap on Transfer or Reset iPhone.[18]
-
4
Tap Reset. At the bottom of the screen, select Reset. A menu will pop up displaying several options for resetting your iPhone or iPad.[19]
-
5
Choose Reset Home Screen Layout. This option appears close to the bottom of the pop-up menu.[20]
-
6
Tap Reset Home Screen to confirm. After you tap Reset Home Screen Layout, a new window will pop up asking you to confirm your choice. Tap Reset Home Screen to go ahead with the reset.[21]
If you decide not to reset your Home Screen, tap Cancel instead.
Advertisement
-
1
Launch the Safari app. If you have a favorite website that you’d like to access instantly from your home screen, you can create a home screen shortcut from the Safari app. Start by opening Safari on your iPhone or iPad.[22]
-
2
Open the website you want to bookmark. Tap the address bar at the top of the screen and type in the URL of the website, then tap Go in the bottom right corner of the keyboard.
-
3
Tap the
Share button. At the bottom center of the browser window, look for the
Share button. Tap this button to launch a menu with different sharing options.[23]
-
4
Select Add to Home Screen. Scroll down in the Share menu until you find Add to Home Screen. Hit Add in the upper right corner again to confirm.[24]
- In the Add to Home Screen window, you can also customize the name of the bookmark if you like.
Advertisement
Ask a Question
200 characters left
Include your email address to get a message when this question is answered.
Submit
Advertisement
-
If you want to add the Safari app icon to the dock on your iPhone, tap and hold the app icon on your Home Screen until it starts to wiggle. Then, drag it down to the dock. If you already have 4 apps in your dock, you’ll need to remove one to make room. You can use the same process on the iPad, but the iPad dock can hold many more apps than the iPhone dock.
Thanks for submitting a tip for review!
Advertisement
About This Article
Thanks to all authors for creating a page that has been read 40,103 times.