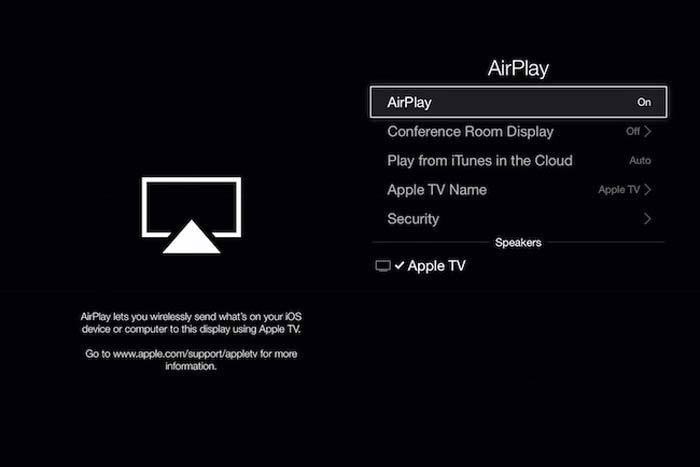Для чего нужна функция Screen Mirroring
Функция «Screen Mirroring» дублирует экран смартфона или планшета Samsung на телевизор Samsung без проводов.
Все, что вы делаете на смартфоне или планшете, будет отображаться на телевизоре.
На какой технике есть Screen Mirroring
1. Телевизоры Samsung N, M, Q, LS, K, J, F-серии (зависит от модели).
2. Смартфоны и планшеты Samsung серии Galaxy (зависит от модели).
Чтобы узнать, есть ли на вашей модели Screen Mirroring, позвоните или напишите в службу поддержки.
Если смартфон, планшет или телевизор не поддерживает Screen Mirroring
Для передачи картинок, музыки или видео на телевизор используйте программу Smart View. Файлы должны
находиться во внутренней памяти или на карте памяти смартфона/планшета. Программа работает даже с iOS.
Как настроить Screen Mirroring
Перед удалением посмотрите версию Android на вашем устройстве.
-
Нажмите кнопку «Source»
на пульте телевизора
и выберите «Screen Mirroring» из списка источников сигнала. Если у вас телевизор N, M,
Q, LS или K-серии — пропустите этот шаг и перейдите к следующему. -
Проведите по экрану сверху вниз, чтобы открылась панель быстрых настроек.
-
Проведите еще раз, чтобы развернуть панель полностью.
-
Проведите слева направо, чтобы открыть дополнительные настройки.
-
Нажмите «Smart View» .
-
Смартфон/планшет начнет искать телевизор. Выберите телевизор, к которому хотите
подключиться, из списка. -
Смартфон/планшет начнет подключаться к телевизору. На телевизоре может появиться запрос
на подключение. Разрешите его. -
После подключения на экране телевизора появится изображение со смартфона или планшета.
-
Нажмите кнопку «Source»
на пульте телевизора
и выберите «Screen Mirroring» из списка источников сигнала. Если у вас телевизор N, M,
Q, LS или K-серии — пропустите этот шаг и перейдите к следующему. -
Проведите по экрану сверху вниз, чтобы открылась панель быстрых настроек.
-
Проведите еще раз, чтобы развернуть панель полностью.
-
Проведите слева направо, чтобы открыть дополнительные настройки.
-
Нажмите на пункт «Smart View» .
-
Смартфон/планшет начнет искать телевизор. Выберите телевизор, к которому хотите
подключиться, из списка. -
Смартфон/планшет начнет подключаться к телевизору.
-
После подключения на экране телевизора появится изображение со смартфона или планшета.
-
Нажмите кнопку «Source»
на пульте телевизора
и выберите «Screen Mirroring» из списка источников сигнала. Если у вас телевизор N, M,
Q, LS или K-серии — пропустите этот шаг и перейдите к следующему. -
Проведите по экрану сверху вниз, чтобы открылась панель быстрых настроек.
-
Выберите пункт «Быстрое подключение».
-
Смартфон/планшет начнет искать телевизор. Выберите телевизор из списка.
-
Выберите пункт «Smart View».
-
Смартфон/планшет начнет подключаться к телевизору.
-
После подключения на экране телевизора появится изображение со смартфона или планшета.
-
Нажмите кнопку «Source»
на пульте телевизора
и выберите «Screen Mirroring» из списка источников сигнала. Если у вас телевизор N, M,
Q, LS или K-серии — пропустите этот шаг и перейдите к следующему. -
Откройте меню на смартфоне или планшете.
-
Выберите пункт «Настройки».
-
Выберите пункт «Screen Mirroring» («All Share Cast»).
-
Смартфон/планшет начнет искать телевизор. Выберите телевизор из списка.
-
Смартфон/планшет начнет подключаться к нему.
-
После подключения на экране телевизора появится изображение со смартфона или планшета.
Посмотрите видео по теме:
Функция Screen Mirroring Samsung – это замечательный способ расширить возможности как своего телефона, так и Smart TV Samsung. Название переводится как «Зеркальное отображение экрана» и означает именно это: дублирование всего, что происходит на экране смартфона, на ваш телевизор. О том, что это за функция «Скрин Мирроринг» на Самсунг, в каких случаях она доступна, как её подключить и настроить, я расскажу в данной инструкции.
Возможности Screen Mirroring
Отражение экрана основано на технологии Миракаст. Но для устройств Samsung функция Screen Mirroring даже превосходит Miracast в плане простоты соединения и использования. Вот отличительные возможности «Отражения экрана» Screen Mirroring на Samsung Smart TV:
- настройка и передача сигнала без проводов;
- подключение не требует роутера и Вай-Фай сети;
- оптимизация при передаче сигнала: количество сбоев сводится к минимуму;
- не важно, какой формат у видео или звука: его кодеки, шифрование и т.д.;
- качество видео вплоть до FullHD 1080p, объёмный звук 5.1;
- совместимость с разными устройствами;
- для телефонов Samsung – настройка в пару кликов.
Где доступна функция
Практически любой современный телефон и телевизор Samsung поддерживает технологию Screen Mirroring. Ниже – приблизительный перечень вариантов, в которые изначально встроена данная функция. Однако при выходе новых устройств список может дополняться:
- Самсунг Смарт-ТВ современных серий.
- Смартфоны: практически все Samsung Galaxy.
- Компьютеры и ноутбуки: начиная от Windows 8.1 присутствует встроенная поддержка Миракаст. В «семёрке», включение Screen Mirroring Samsung для ноутбука встроенными методами требует целого ряда условий: особый процессор, особое ПО. В версиях новее, настройка происходит практически «на автомате».
Тем не менее, если в ваш смартфон или компьютер не встроена эта функция, вы всё равно можете подключить эти девайсы к телевизору. Для поддержки Screen Mirroring от Samsung можно бесплатно скачать на Андроид, iOS или Windows приложение Samsung Smart View. Найти его можно в Google Play, Apple Store, для Windows – на официальном сайте. Для этого нужна система Андроид от 4.1 либо iOS от версии 7.0.
Способ, как подключить Screen Mirroring к телевизору Samsung, зависит от модели телефона, типа и версии операционной системы, и об этом я расскажу далее.
Настройка: пошаговая инструкция
Первый способ, как включить Screen Mirroring на телевизоре Samsung подходит в том случае, если оба девайса производства Samsung:
- Используйте пульт управления, чтобы изменить источник сигнала (Source). Выберите «Зеркальное отображение экрана» или «Screen Mirroring». Это действие нужно не во всех случаях. Некоторые Смарт-ТВ постоянно «в сети», поэтому, если данного пункта не было на экране, переходите далее.
- Возьмите свой телефон. Место, где находится нужна опция, отличается в зависимости от версии Андроид. В новых гаджетах просто отогните верхнюю шторку и пролистайте её вправо. Нажмите на соответствующий пункт «Smart View».
В более ранних версиях, перейдите в «Настройки» и найдите пункт «Screen Mirroring» или «All Share Cast». Иногда его можно отыскать в «Подключениях» или «Других настройках».
- Телефон найдёт ваш ТВ и отобразит его в списке доступных подключений. Выберите его.
- Произойдёт подключение. В некоторых случаях необходимо дополнительно ввести код, который появится на экране, или просто подтвердить запрос на подключение.
- Экран смартфона отобразится на телевизоре.
Второй способ подходит для любых других смартфонов и компьютеров:
- Убедитесь, что устройство соответствует системным требованиям Smart View:
- Установите Samsung Smart View на смартфон, планшет, Айфон или компьютер.
- Требуется подключение по Wi-Fi: чтобы и Смарт-ТВ, и второй гаджет были в одной сети.
- Запустите приложение.
- Нажмите на кнопку «Подключить к телевизору».
- Выберите ТВ из списка.
- Подтвердите действие на экране, выбрав «Позволить» либо введя код.
Третий способ касается встроенных функций Виндовс 10. Вам не нужно ничего дополнительно устанавливать:
- Запустите на ТВ функцию Screen Mirroring, как было описано выше.
- Чтобы воспроизвести файл с компьютера, нажмите правой кнопкой на нужном файле. С помощью строки «Передать на устройство» отправьте его на нужный телевизор.
- Чтобы продублировать экран компьютера на ТВ, перейдите в настройки экрана и выберите «Подключение к беспроводному дисплею». Либо нажмите Win + P и выберите ту строку с таким же названием.
Решение возможных проблем
Если в ходе выполнения инструкции возникли проблемы, и у вас не работает Screen Mirroring Samsung на телевизоре, смартфоне или ПК, то проверьте все пункты ниже. Некоторые кажутся достаточно простыми, но зачастую они решают большинство проблем:
- Убедитесь, что правильно выбрали источник сигнала на ТВ и все остальные действия из инструкций выше тоже выполнили.
- Если компьютер не подключается к телевизору со Screen Mirroring Samsung, то выключите и ПК, и Смарт-ТВ, а через несколько минут включите и повторите попытку заново.
- Обновите драйвера. Это помогает, если вы видите сообщение о том, что видеоданные не поддерживаются на Screen Mirroring Samsung телевизоре. Особое внимание – драйверу видеоадаптера.
- Ещё одно решение для Самсунг Screen Mirroring для ПК: отключите одну из видеокарт в «Диспетчере устройств». В некоторых случаях после этого сбои прекращаются.
- Уменьшите расстояние между устройствами. Это поможет избежать помех и наладить связь.
- В некоторых случаях может показаться, что функция не отключается, но это не так. Пользователи некоторых устройств отмечали, что она включалась, как только они заходили в соответствующее меню. Это не ошибка, а особенность девайса.
Итак, теперь вам известно, что это – Скрин Мирроринг Самсунг и как его установить и настроить. Уверен, что вы воспользуетесь этой функцией не раз, ведь она существенно расширяет возможности вашего телевизора.
Загрузить PDF
Загрузить PDF
В этой статье мы расскажем вам, как отобразить картинку с устройства Samsung Galaxy на экране телевизора.
-
1
Включите телевизор. Экран Samsung Galaxy можно дублировать на «умный» телевизор Samsung или на другой телевизор с помощью адаптера Samsung.
-
2
Переключитесь на нужный источник входящего сигнала. Для этого:[1]
- на пульте умного телевизора нажимайте кнопку Source (Источник), пока не дойдете до «Screen Mirroring»;
- если вы пользуетесь адаптером Samsung, выберите HDMI-порт телевизора, к которому подключен адаптер.
-
3
Разблокируйте устройство Samsung Galaxy. Если устройство защищено паролем, введите его.
-
4
Проведите по экрану сверху вниз двумя пальцами.
-
5
Коснитесь Изменить. Вы найдете эту опцию в правом верхнем углу.
- На некоторых устройствах указанная опция отмечена значком в виде карандаша.
-
6
Нажмите Screen Mirroring. Если вы не видите этой опции, проведите по экрану влево или вправо.
- На некоторых устройствах эта опция называется Smart View.
-
7
Выберите телевизор. Для этого нужно коснуться его имени.
-
8
Нажмите Подключиться с помощью PIN. Если вы подключаетесь к «умному» телевизору Samsung, то есть не пользуетесь адаптером Samsung, PIN-код вводить не придется.[2]
-
9
Введите PIN-код, который отображается на телевизоре. Картинка с мобильного устройства появится на экране телевизора.
Реклама
-
1
Включите телевизор. Экран Samsung Galaxy можно дублировать на «умный» телевизор Samsung или на другой телевизор с помощью адаптера Samsung.
-
2
Переключитесь на нужный источник входящего сигнала. Для этого:[3]
- на пульте умного телевизора нажимайте кнопку Source (Источник), пока не дойдете до «Screen Mirroring»;
- если вы пользуетесь адаптером Samsung, выберите HDMI-порт телевизора, к которому подключен адаптер.
-
3
Разблокируйте устройство Samsung Galaxy. Если устройство защищено паролем, введите его.
-
4
Запустите приложение «Настройки» на Samsung Galaxy. Коснитесь значка в виде шестеренки; он находится на главном экране или на панели приложений.
-
5
Прокрутите вниз до раздела «Подключения» и выберите Screen Mirroring.[4]
-
6
Передвиньте ползунок у Screen Mirroring вправо в положение «Включить». Он станет зеленым.
-
7
Коснитесь имени телевизора. Вы найдете его под опцией Screen Mirroring.
- Если поблизости нет других устройств с включенной функцией «Screen Mirroring», на экране отобразится только имя телевизора.
-
8
Введите PIN-код, который отображается на телевизоре. Картинка с мобильного устройства появится на экране телевизора.
- Если вы подключаетесь к «умному» телевизору Samsung, то есть не пользуетесь адаптером Samsung, PIN-код вводить не придется.
Реклама
Советы
- Если Samsung Galaxy работает под управлением системы, старше 4.1.12, возможно, дублировать экран не получится.
- Поместите Samsung Galaxy близко к телевизору, чтобы произошло дублирование экрана. Если с дублированием возникли проблемы, поднесите Samsung Galaxy ближе к телевизору.
Реклама
Предупреждения
- Если воспользоваться сторонним адаптером, а не адаптером Samsung, дублирование может работать со сбоями.
- Дублирование экрана быстро разряжает аккумулятор. Поэтому следите за уровнем заряда батареи и, если понадобится, подключите устройство к источнику питания.
Реклама
Об этой статье
Эту страницу просматривали 15 936 раз.
Была ли эта статья полезной?
Как быстро и безопасно подключить Айфон к телевизору
Вы знаете, что такое скрин-мирроринг? Это процесс передачи изображения с экрана одного устройства на экран другого. Как правило, роль передатчика исполняет смартфон, а роль приёмника — телевизор или внешний монитор. Несмотря на то что в эпоху умных телевизоров и беспроводных каналов связи вывести картинку со смартфона на Smart TV не представляет особых сложностей, многие либо не знают, как это делается, либо — что встречается не реже — не знают, как это делается правильно и безопасно. Что ж, восполняем пробел.
Передать изображение с экрана iPhone на телевизор можно легко и просто
AirPlay - это беспроводная технология передачи данных между совместимыми устройствами Apple и других брендов. С её помощью можно передавать звук, фотографии, видеозаписи и другой мультимедийный контент.
Если ваш телевизор, вне зависимости от производителя, который его выпустил, обладает функцией Smart TV и выходом в интернет, считайте, что вы уже подключили к нему свой iPhone. Причём владельцам ТВ от Samsung, LG, Sony и Vizio, вышедших после 2018 года, придётся проще всего, потому что эти телевизоры поддерживают AirPlay — технологию прямой передачи изображения с устройств Apple. Но даже если нет, не переживайте. Выход есть.
Как вывести изображение с телефона на телевизор
Для начала предлагаю разобрать, как подключить Айфон к телевизору Самсунг (я пользуюсь именно таким, поэтому и объяснять буду на его примере):
- Запустите телевизор и подключите его к Wi-Fi;
- Если вы хотите вывести экран iPhone на экран ТВ, вызовите Пункт управления свайпом сверху вниз;
- Нажмите на иконку функции «Повтор экрана» (два наложенных друг на друга прямоугольника);
Если ваш телевизор поддерживает AirPlay, это решает кучу проблем
- В открывшемся окне найдите название своего телевизора и нажмите на него;
- После секундного сопряжения на экране ТВ появится экран вашего iPhone.
С 2018 года многие телевизоры с функцией Smart TV получили поддержку AirPlay. Благодаря этой технологии пользователи iPhone могут выводить изображения с их экранов на ТВ.
Впрочем, если ваша цель заключается в том, чтобы воспроизвести на экране телевизора какой-то фильм, сериал или видео с популярного видеохостинга, вы можете сделать это напрямую. Покажу на примере YouTube:
- Запустите приложение YouTube у себя на iPhone;
- Выберите и откройте нужный вам видеоролик;
Воспроизвести видео с iPhone на телевизоре можно прямо из приложения с видеоконтентом
- В верхней части экрана нажмите на значок AirPlay;
- В окне внизу экрана выберите свой телевизор и дождитесь сопряжения.
Этот метод описан на официальном сайте Apple, поэтому за его легальность и безопасность можете не переживать. Если интересно ознакомиться с инструкцией по миррорингу экрана iPhone на телевизор, можете почитать об этом по этой ссылке — там всё описано во всех подробностях.
Как подключить screen mirroring на iPhone
А что делать, если ваш телевизор не поддерживает AirPlay? Можно обойтись без дополнительного оборудования вроде приставок Apple TV, Chromecast и Яндекс.Модуля. Будет достаточно всего лишь одного стороннего приложения. Но, прежде чем мы перейдём к описанию его особенностей, предлагаю на всякий случай озаботиться безопасностью передачи изображения с экрана iPhone на телевизор.
Ведь этот тип информации, как, впрочем, и любой другой, подвержен перехвату. Поэтому будет лучше, если вы воспользуетесь надёжным VPN, который зашифрует ваш трафик и не позволит перехватить его посторонним. Обязательно почитайте, зачем нужно скрывать свой IP.
- Скачайте на iPhone приложение TV Cast из App Store;
- Запустите приложение и пролистайте стартовые экраны;
- Включите телевизор и дождитесь его появления во вкладке в приложении;
TV Cast позволяет не оформлять платную подписку. Достаточно просто нажать на крестик в правом верхнем углу
- Нажмите на него для подключения, и вы увидите экран оформления подписки;
TV Cast позволяет вывести видео с YouTube на телевизор по нажатию этой ссылки
- Не выбирайте никакой тариф, а нажмите на крестик в правом верхнем углу;
- Убедитесь, что смартфон подключился к телевизору (зелёный кружок напротив него);
- Нажимайте на Cast photos, Cast videos, Cast musics в зависимости от того, что вы хотите вывести на экран телевизора;
- А, если нужно вывести видео с YouTube, нажмите Cast YouTube, залогиньтесь и воспроизводите нужные ролики.
Естественно, использование TV Cast — это компромисс. Компромисс по нескольким причинам. Во-первых, это не самый удобный способ передачи изображения с экрана iPhone на телевизор из-за необходимости выполнять ряд промежуточных действий. Во-вторых, бесплатная версия приложения ограничена по функциональности. А, чтобы снять их, необходимо купить платную версию. Но поскольку других альтернатив, выгодно отличающихся от TV Cast, нет, за сим откланиваюсь.
AirPlayБезопасность AppleСмартфоны AppleСоветы по работе с Apple
Особенности подключения
Специфика подсоединения мобильного устройства к телевизору проявляется в модели используемого оборудования. Например, некоторые смартфоны оснащены HDMI интерфейсом, а другие нет. Поэтому выбор способа подключения будет зависеть от того, каким именно сотовым телефоном вы пользуетесь.
Качественное изображение, выведенное со смартфона на телевизионное устройство, позволяет всем друзьям и близким насладится просмотром запечатленных моментов.
Как вывести изображение с телефона на телевизор? Изначально следует учитывать характерные черты техники. В целом есть два варианта подсоединения:
- Проводное.
- Беспроводное.
Независимо от выбранного варианта, каждый простой и требует от юзера минимальных усилий. Главное проделать первый раз весь процесс, далее все существенно упростится.
Два метода подходят независимо от компании-производителя телевизора и используемой операционной системы. Параметры ОС не влияют на вывод картинки на большой экран. Более того, необходимо только наличие HDMI или USB-кабеля, других аппаратов не нужно. Есть специальные переходники, достаточно доступные в цене, которые предназначены для подключения к внешнему монитору портами. Отдельные модели сотовых телефонов идут с этими переходниками.
Правильно подключив сотовый, можно отправлять файлы, смотреть на телевизоре с телефона фильмы, телепередачи, сериалы и т.д. Поскольку существует несколько самых популярных методов проведения данного процесса, потребуется рассмотреть каждый. Ведь все способы имеют свои плюсы и минусы, и пользователь сможет выбрать для себя наиболее подходящий.
Передача изображения на телевизор по Wi-Fi
Чтобы передать изображение на телевизор, используя беспроводное соединение, нужно установить специальную программу для Android.
Софт называется «Screen Cast», скачать который можно на плеймаркете. Приложение для вывода файлов на экран телевизионного устройства отличается обширными функциональными возможностями, главной задачей является дублирование данных с экрана сотового на большой монитор телевизора.
Ключевое условие – сотовый и телевизор должны быть подключены к Вай-Фай. Соответственно для этого нужно подсоединить аппараты к роутеру. При необходимости создайте новую точку. Проверьте, присутствует ли на ТВ браузер.
Когда была скачана программа для Android, на сотовом, для дублирования экрана телевизора, нужно запустить софт и кликнуть на «Старт». Перед пользователем открывается окно, выбираете «Start Now». Для активации в автоматическом режиме, напротив строчки «Don’t Show Again» поставьте «согласен».
Открываете браузер, переходите на страницу по ссылке предоставленной софтом. Важно указать комбинацию чисел и адрес порта. Для удобства используйте клавиатуру для экранов. Когда осуществится переход, на экране телевизионного устройства будут представлены все данные с гаджета.
Приложение легкое в использовании, поэтому каких-то проблем не должно возникнуть. При желании пользователь сможет внести собственные изменения в параметры. Следует помнить, что положение и качество экрана изменить не выйдет.
При этом присутствует опция настройки безопасности. При необходимости доступна функция установки пароля для трансляции. Для этого требуется кликнуть на изображение более известное как «бутерброд» (3 горизонтальные линии), после нажать на «Settings» («Настройки») и тапнуть по этому меню.
Затем нужно выставить галочку возле «Required password for viewing screen cast». В авторежиме будет запрашиваться пароль при каждом подключении.
Кликнув, пользователь активирует автоматическое выставление защитного пароля. В случае необходимости каждый юзер может изменить его согласно собственным предпочтениям, но рекомендуется оставить предустановленные параметры. Так как пароли генерируются хаотичным способом.
После этого, для получения доступа к просмотру фотографии на Android устройстве, предстоит вводить комбинацию из чисел и букв. Когда пользователь правильно впишет пароль, рабочий стол сотового сразу появится на телевизионном устройстве.
Приложение Smart View
Чтобы к телевизору можно было подключиться с любого устройства на Android и iOS, разработчики, вышеуказанную опцию, предоставили для других моделей в качестве приложения. Рассмотрим более детальную инструкцию по вопросу – как подключить телефон к телевизору Самсунг:
- ТВ и мобильный должны находится в одной Wi-Fi.
- Загрузите с «Play Market» или «AppStore» приложение «Smart View» и запустите его на телефоне.
- В меню программного обеспечения покажутся ТВ, находящиеся поблизости. Выберите свое устройство и жмите «Connect».
Примечательно, что опция адекватно работает с iPhone 7, 8 и версиями постарше.
Кроме функции «дублирование экрана» можно:
- Управлять Smart-TV смартфоном вместо пульта.
- Использовать сенсорную звонилку, как аналог геймпада.
- Выключать TV или переводить в режим ожидания (сон).
Это самый простой способ отображения экрана смартфона на телевизоре через Wi-Fi.
Если изображение на телевизоре уменьшено, вы можете изменить соотношение сторон.
Шаг 1. Откройте Smart View > нажмите Опции (три вертикальных точки).
Шаг 2. Нажмите Настройки > Пропорции экрана телефона.
Шаг 3. Выберите Во весь экран на подключенном устройстве, чтобы сделать его полноэкранным.
Если вы предпочитаете переключаться на полный экран на подключенном устройстве всякий раз, когда Smart View отображает экран вашего телефона, вы можете запомнить эту настройку. Обратите внимание, что это может привести к перезапуску некоторых приложений.
Примечание:
- Мобильный телефон и телевизор должны быть подключены к одному и тому же Wi-Fi.
- Проверьте, разрешен ли доступ к Smart View на телевизоре (Настройки > Общие > Диспетчер внешних устройств > Диспетчер подключения > Уведомление о доступе).
Трансляция YouTube
Ютуб разрешает дублировать воспроизведение роликов на экран ТВ. Для этого:
- Откройте приложение YouTubeна смартфоне. Нажмите на иконку своего аккаунта и перейдите в «Настройки». Нажмите «Просмотр на телевизоре».
- Подключите оба гаджета в одну и туже сеть Wi-Fi. Если мобильный не видит Smart-TV, сделайте ручное сопряжение, кликнув «Подключить вручную».
- На ТВ в аналогичном приложении запросите код. На смартфоне вбейте этот код и клацните «ОК». Два девайса сделают стабильное подключение.
Если оба устройства готовы к коннекту, в приложении появится соответствующая иконка.
Что такое зеркальное отражение экрана (Screen Mirroring)?
Зеркалирование экрана (или беспроводной дисплей) просто дублирует дисплей смартфона на телевизор или другие большие экраны (например, проекторы). Другими словами, вместо того, чтобы смотреть на экран размером 5 дюймов, вы можете смотреть изображение с Samsung Galaxy на телевизоре любого размера. Samsung Galaxy затем работает как пульт дистанционного управления для телевизора.
Это означает, что вы можете смотреть содержимое своего смартфона линейки Galaxy на телевизоре с большим экраном, используя Screen Mirroring. Например, вы можете смотреть любое видео на экране телевизора с телефона. Это очень удобная функция. Вы можете легко обмениваться видео или картинками с членами вашей семьи в гостиной с большим экраном.
С Galaxy Screen Mirroring, вы также можете играть в игры на экране телевизора. Ваш Samsung Galaxy в этом случае является вашим контроллером и источником игр. Другими словами, в любые игры вы можете играть не только на вашем Galaxy, а теперь можно играть и на экране большого телевизора. Разве это не здорово?
Вы также можете использовать экран Galaxy с зеркалированием, чтобы показать фотографии, сделанные или сохраненные в вашем смартфоне на ТВ другим членам семьи или друзьям, когда они к вам придут. Все знают, что когда смотришь на маленький экран это вызывает всё-таки некий дискомфорт и усталость глаз, особенно когда привык смотреть на большом экране. Да и когда показываешь нескольким людям фотографии на смартфоне, тоже несовсем удобно. Теперь вы можете вывести изображение Galaxy на телевизор, чтобы каждый мог наслаждаться фотографиями.
Технология, лежащая в зеркалировании (Screen Mirroring) Samsung Galaxy
Зеркалирование экрана Galaxy использует технологию под названием Miracast, которая позволяет портативному устройству или компьютеру отправить безопасно посредством «прямого» соединения (WiFi Direct) видео высокой четкости (до 1080p) и объемный звук 5.1, на любые устройства, поддерживающие Miracast.
Galaxy (в том числе большинство из его вариантов) является Miracast-сертифицированным. То есть поддерживают эту технологию. Galaxy Screen Mirroring соответствует стандарту Miracast. Из этого следует, что зеркалирование экрана Galaxy работает со всеми Miracast-сертифицированными устройствами.
Miracast официально поддерживается Android Jelly Bean 4.2 и более поздними версиями включая и, конечно же, Android 4.4.2 KitKat. Google и большинство других производителей Android-телефонов используют термин беспроводного дисплея (например, Wireless Display в Moto X), который является по существу экраном зеркального отображения в Samsung Galaxy.
Хотя технология Miracast официально поддерживается Android, Samsung поддерживает Miracast через свою собственную реализацию — AllShare Cast. Вы можете найти эту опцию в некоторых старых флагманах, например, Galaxy S3, Galaxy Note 2, Galaxy Note 10.1. Screen Mirroring в Galaxy S4 является естественным развитием AllShare Cast и беспроводного дисплея Android.
Если вы использовали AllShare Cast на других устройствах Samsung до Screen Mirroring на Galaxy, то на самом деле технология не новая. Все устройства работающие с AllShare Cast должны прекрасно работать с зеркалированием экрана Galaxy.
Screen Mirroring Samsung: как настроить на телефоне
Данный функционал является более простым способом синхронизировать мобильник и телевизор, по сравнению с настройкой телефона в качестве ТВ-пульта дистанционного управления.
Как уже было указано, Screen Mirroring позволяет использовать телевизор в качестве расширенного экрана для смартфона. Это позволяет осуществлять для беспроводной передачи фотографий, видео, игр и всего остального контента и просматривать его на экране вашего телевизора, управляя содержимым экрана с телефона.
Самый простой способ сделать это — путем непосредственного подключения Smart TV Samsung, который поддерживает эту функцию. Если вы не уверены, что ваш телевизор Samsung Screen Mirroring поддерживает, просто посетите веб-сайт компании для получения нужной информации. Большинство моделей, выпускавшихся в последние годы, имеют встроенную поддержку этого сервиса.
С другой стороны, если вышеуказанный сервис не поддерживается, но у вас есть HDTV, функция Screen Mirroring Samsung может быть доступна, если вы подключите телевизор к AllShare Cast Wireless Hub.
Если смартфон или планшет работает на Android 9
- Нажмите кнопку «Source»
на пульте телевизора и выберите «Screen Mirroring» из списка источников сигнала. Если у вас телевизор N, M, Q, LS или K-серии — пропустите этот шаг и перейдите к следующему.
- Проведите по экрану сверху вниз, чтобы открылась панель быстрых настроек.
- Проведите еще раз, чтобы развернуть панель полностью.
- Проведите слева направо, чтобы открыть дополнительные настройки.
- Нажмите «Smart View» .
- Смартфон/планшет начнет искать телевизор. Выберите телевизор, к которому хотите подключиться, из списка.
- Смартфон/планшет начнет подключаться к телевизору. На телевизоре может появиться запрос на подключение. Разрешите его.
- После подключения на экране телевизора появится изображение со смартфона или планшета.
Если смартфон или планшет работает на Android 8, 7
- Нажмите кнопку «Source»
на пульте телевизора и выберите «Screen Mirroring» из списка источников сигнала. Если у вас телевизор N, M, Q, LS или K-серии — пропустите этот шаг и перейдите к следующему.
- Проведите по экрану сверху вниз, чтобы открылась панель быстрых настроек.
- Проведите еще раз, чтобы развернуть панель полностью.
- Проведите слева направо, чтобы открыть дополнительные настройки.
- Нажмите на пункт «Smart View» .
- Смартфон/планшет начнет искать телевизор. Выберите телевизор, к которому хотите подключиться, из списка.
- Смартфон/планшет начнет подключаться к телевизору.
- После подключения на экране телевизора появится изображение со смартфона или планшета.
Настройки телевизора
Иногда случается так, что мобильное устройство не может найти телевизор в обычном режиме, соответственно Screen Mirroring Samsung не подключается. В этом случае не нужно продолжать искать ТВ в меню вашего девайса, а нужно выполнить следующие действия в меню телевизора:
1. Перейдите к настройкам сети и Screen Mirroring, включите эту функцию. Вы также можете запустить ее нажатием кнопки SOURCE на пульте дистанционного управления, а затем выбрать нужную опцию из списка в верхней части экрана.
2. Запустите этот сервис на мобильном девайсе. Гаджет начнет выполнять поиск доступных устройств.
3. Выберите телевизор из списка. Настройки ТВ автоматически позволяют подключаться, без запросов об одобрении синхронизации.
Если мобильное устройство не может подключиться, попробуйте выключить телевизор и снова включите его.
Кроме того, вы можете осуществлять управление статусом подключения ранее подключенных мобильных устройств. Эта функция доступна только в случае, если устройства ранее синхронизировались с телевизором или же пользователем устанавливался запрет на соединение. Чтобы это сделать, вам понадобится выполнить следующие шаги:
1. Перейдите к сети → Screen Mirroring → Диспетчер устройств. На телевизионном дисплее отобразится список устройств, которые ранее уже были подключены к телевизору или пытались подключиться, но в синхронизации было отказано. В данном пункте меню можно увидеть статус соединения (Разрешить /Запретить).
2. Во всплывающем окне вы можете выбрать «Разрешить подключение», «Запретить подключение» или «Удалить устройство из списка».
Дополнительные возможности передачи изображения, видео и фото с Android на телевизор
Если ваша задача — передача видео и фотографий на телевизор, а не просто передача экрана со всеми её ограничениями, лучше использовать другие методы, однако учитывайте, что в отличие от предыдущего способа, для работы требуется, чтобы и телевизор, и смартфон были подключены к одной сети (по кабелю или Wi-Fi — не играет роли):
- Приложение для трансляции на телевизор XCast TV, доступное бесплатно в Play Маркет и поддерживающее передачу DLNA (можно транслировать видео и фото с телефона), Chromecast и даже AirPlay — https://play.google.com/store/apps/details?id=cast.video.screenmirroring.casttotv
- Приложение Cast Web Video, позволяющее передавать изображение не только с вашего телефона, но и с сетевых видео сервисов, доступно здесь: https://play.google.com/store/apps/details?id=castwebbrowsertotv.castwebvideo.webvideocaster
- Не забывайте, что если телевизор включен, а на телефоне вы проигрываете видео в YouTube, вы можете нажать по значку трансляции в приложении на телефоне, чтобы запустить воспроизведение этого же видео на ТВ с возможностью управления на Android.
Видео: как соединить смартфон с телевизором от «Самсунга»
Если у вас телефон тоже от «Самсунга», выбирайте технологию Screen Miroring — настраивается такая связь очень просто. Если у вас «Андроид» от другого производителя или «Айфон», используйте стороннее приложение Samsung Smart View — скачайте его с «Плей Маркета» или App Store. Ещё один беспроводной вариант связи — Miracast. Если беспроводное соединение вам не подходит, используйте кабель HDMI-Mirco USB.
Источники
- https://ProSmartTV.ru/tehnologii/kak-vyvesti-izobrazhenie-s-telefona-na-televizor.html
- https://WiFiGid.ru/android/kak-podklyuchit-telefon-k-televizoru-samsung
- https://www.samsung.com/ru/support/mobile-devices/how-to-mirror-from-your-samsung-smartphone-to-your-tv/
- https://mygalaxys4.ru/zerkalirovanie-ekrana-galaxy-s4-screen-mirroring-na-televizory-smart-tv.html
- https://FB.ru/article/244824/screen-mirroring-samsung—chto-eto-za-funktsiya
- https://www.samsung.com/ru/support/faqs/kak-podkljuchit-smartfon-ili-planshet-k-tv-samsung/
- https://remontka.pro/cast-android-screen-to-tv/
- https://itmaster.guru/nastrojka-interneta/smart-tv/kak-podklyuchit-telefon-k-televizoru-samsung.html
[свернуть]