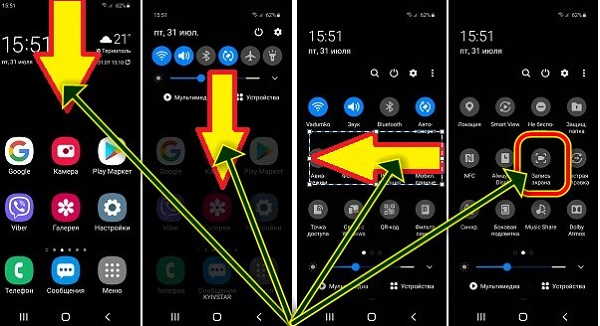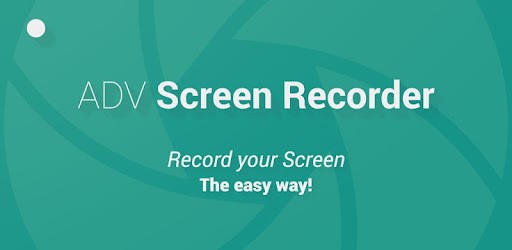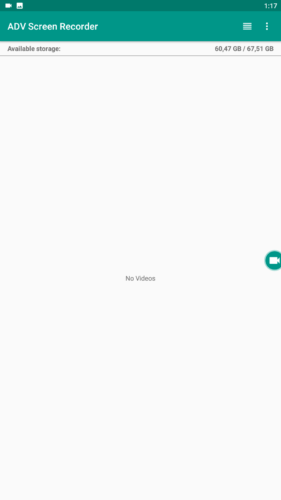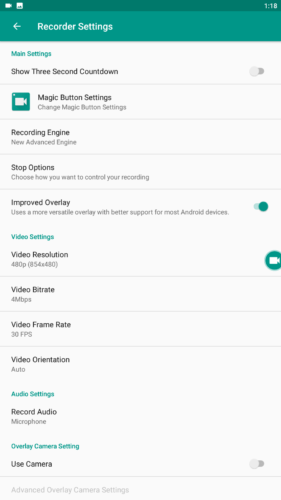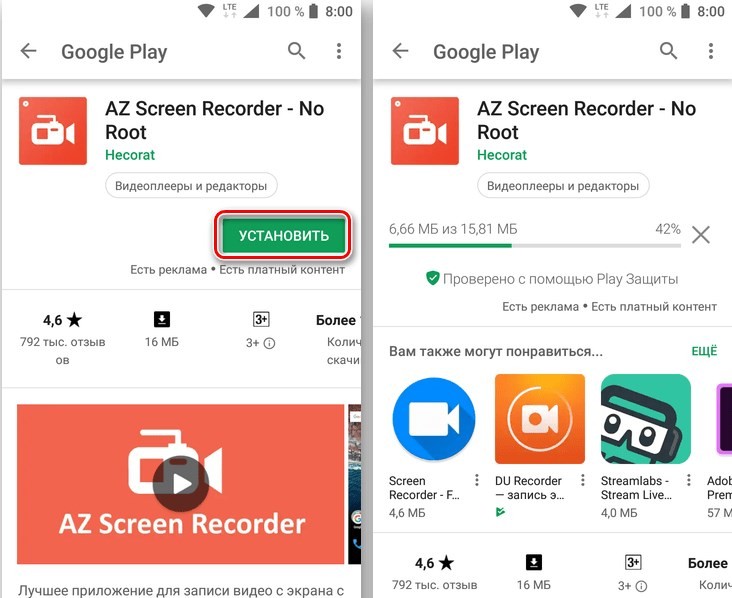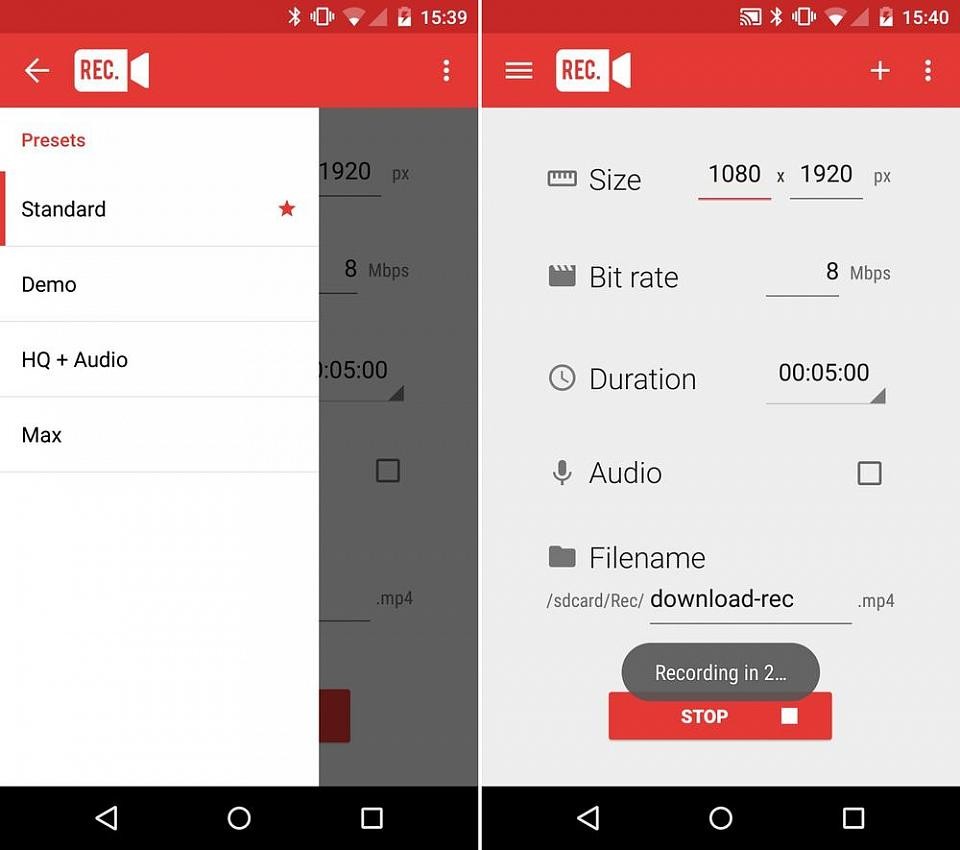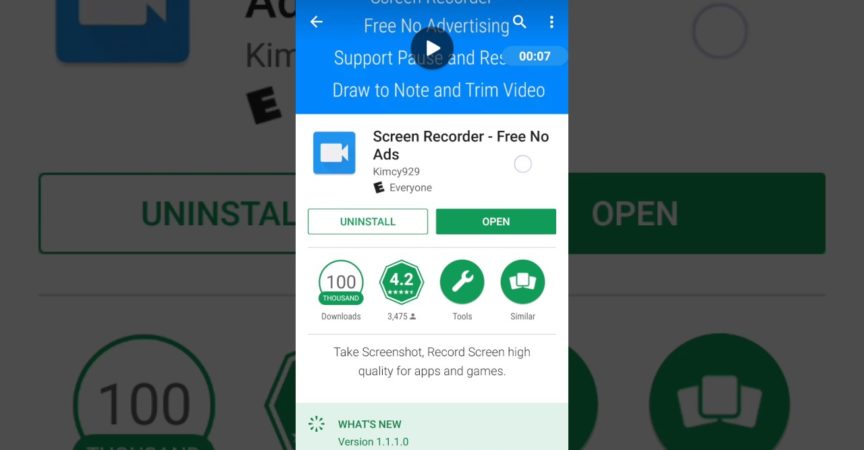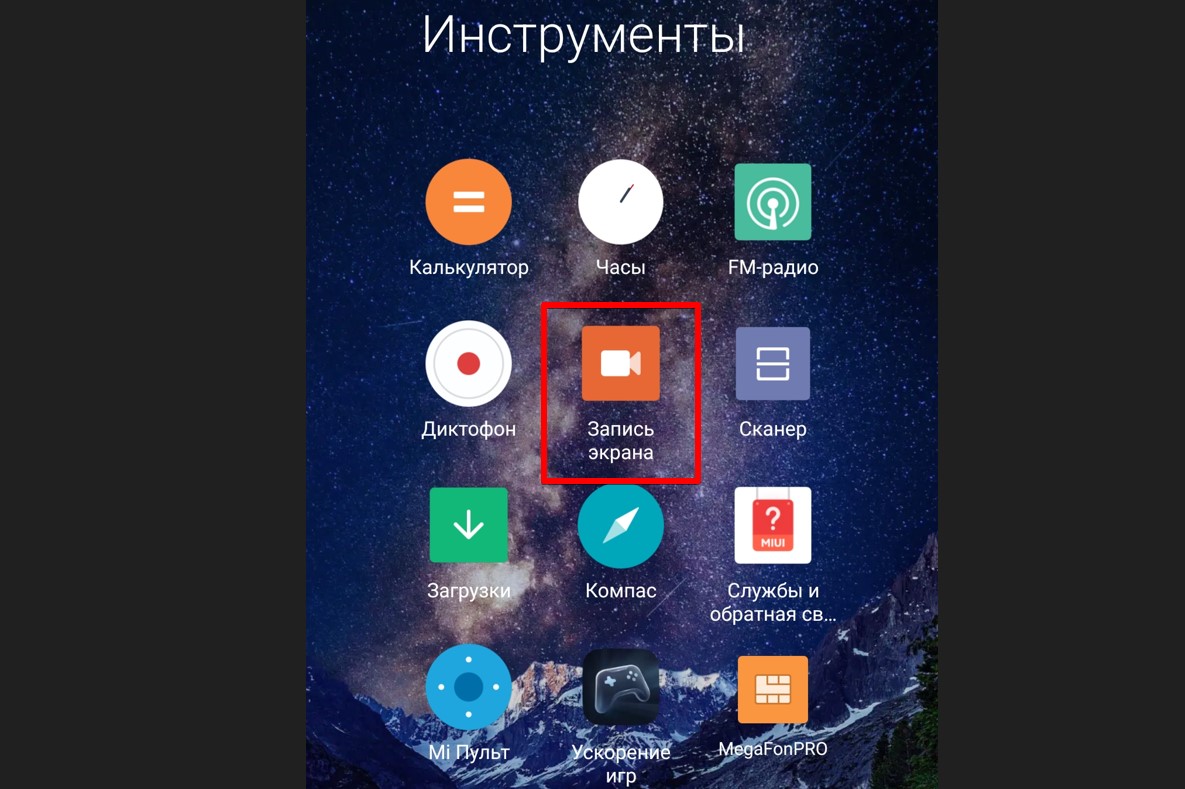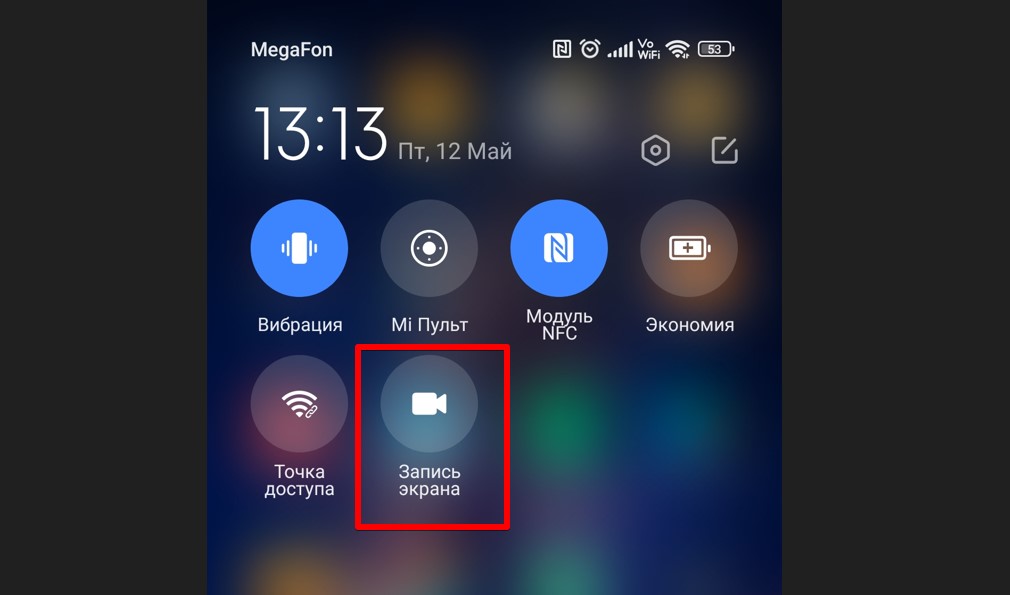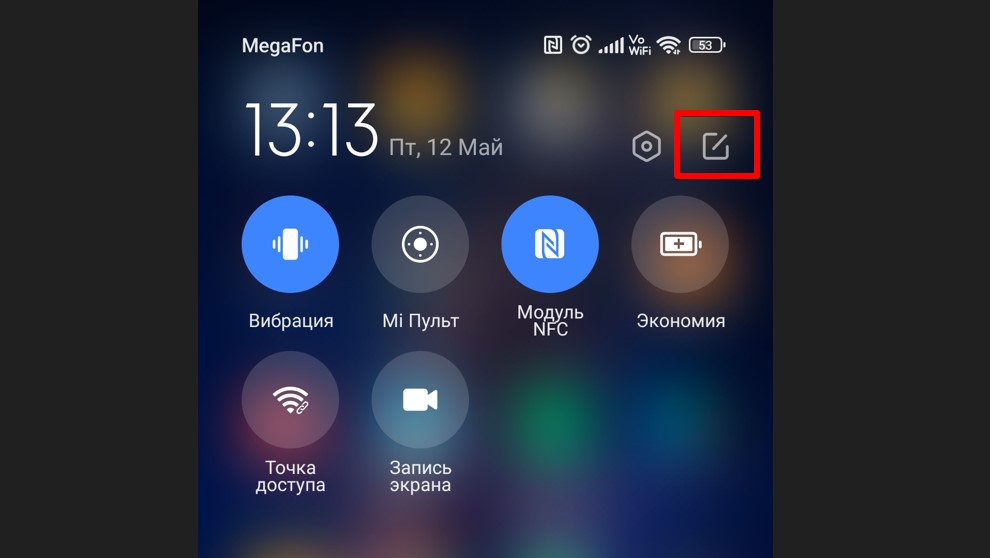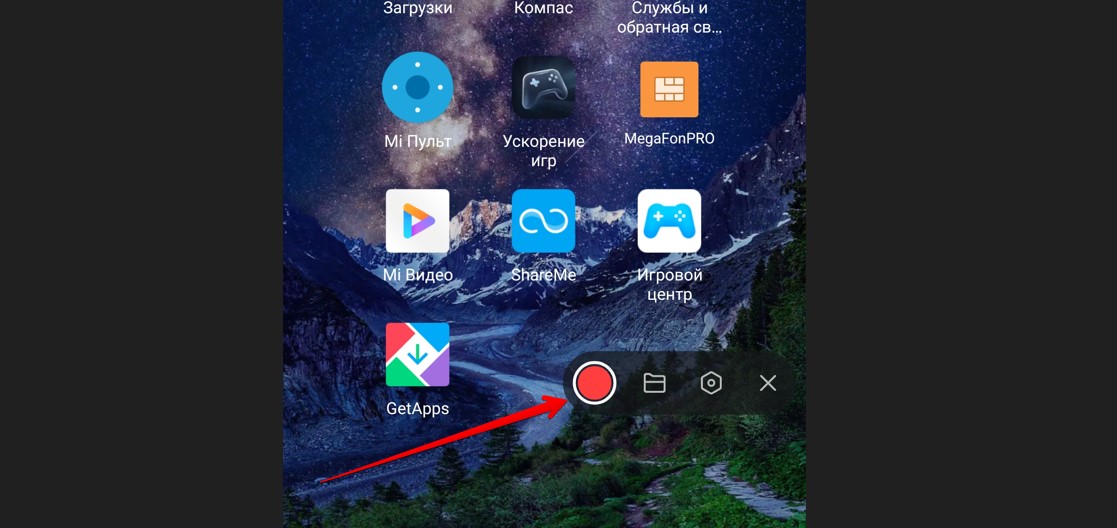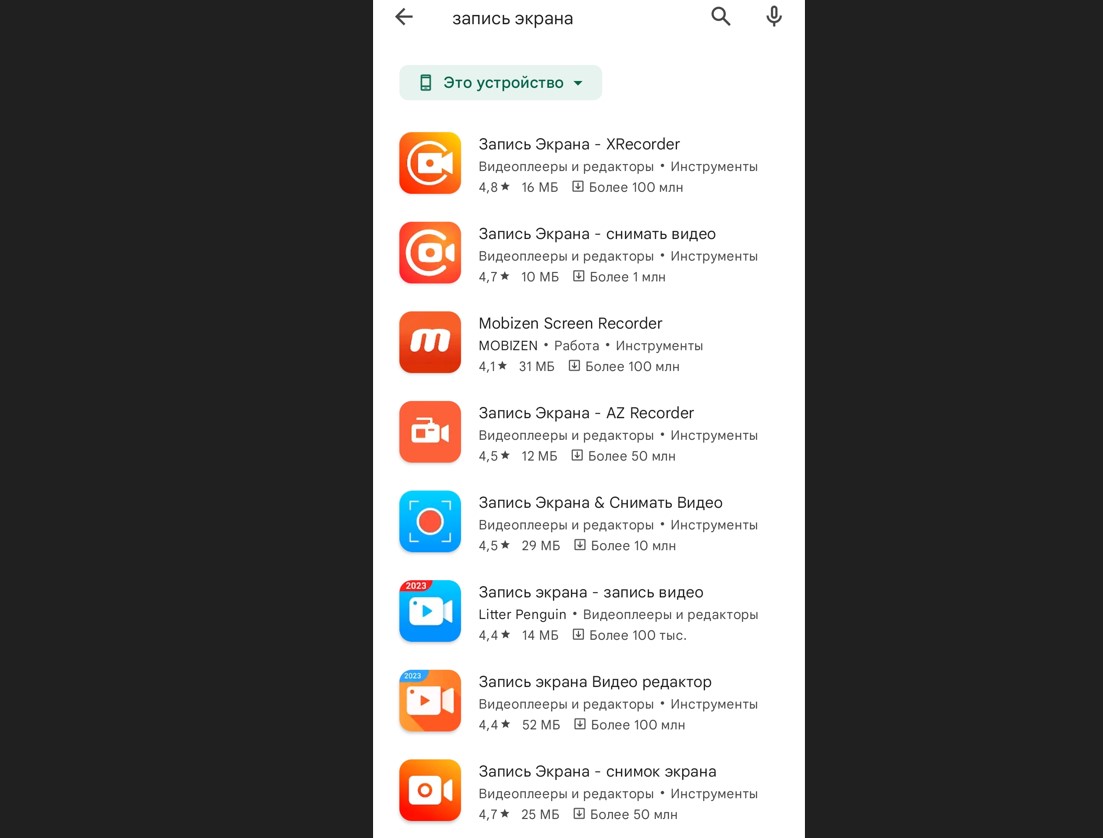На телефоне вы можете сделать скриншот или записать видео с экрана, а затем посмотреть полученный снимок или ролик, изменить его и отправить другим пользователям.
Важно! Некоторые действия, описанные в этой статье, можно выполнить только в Android 11 и более поздних версиях ОС. Как узнать версию Android?
Как сделать скриншот
- Откройте нужный экран.
- Это можно сделать разными способами в зависимости от модели телефона:
- Одновременно нажмите кнопки питания и уменьшения громкости.
- Если сделать скриншот таким образом не получается, нажмите кнопку питания и удерживайте в течение нескольких секунд, а затем выберите Скриншот.
- Если ни один из этих способов не сработает, попробуйте найти инструкции на сайте производителя устройства.
- В левом нижнем углу экрана вы увидите уменьшенное изображение скриншота. На некоторых телефонах в верхней части экрана появится значок скриншота
.
Как сделать скриншот с прокруткой
Важно! Эти действия доступны на телефонах под управлением Android 12 и выше и на большинстве экранов, поддерживающих прокрутку.
- Откройте нужный экран.
- Одновременно нажмите кнопки питания и уменьшения громкости.
- В нижней части экрана выберите Увеличить площадь скриншота.
- Чтобы выделить нужное содержимое, следуйте инструкциям по обрезке изображений.
Как найти и изменить скриншот, а также поделиться им
Совет. Если у вас нет приложения «Фото», возможно, вы пользуетесь более ранней версией Android. Откройте на телефоне приложение «Галерея» и выберите Альбом Скриншоты.
Как записать видео с экрана телефона
Как найти записи видео с экрана
Ресурсы по теме
- Редактирование фотографий
- Как искать фотографии по изображенным на них людям, местам и объектам
Эта информация оказалась полезной?
Как можно улучшить эту статью?
Периодически у любого владельца смартфона или планшета возникает необходимость поделиться с другим человеком видео из игры, закрытого профиля в социальной сети или системного интерфейса. Встроенной программы на Android для записи экрана чаще всего нет, но мы расскажем обо всех актуальных способах захвата видео с дисплея мобильного устройства.
- Как записать видео с экрана телефона Android 10 системными средствами
- Как сделать видео экрана на Андроиде Самсунг
- Лучшие приложения для записи экрана на Android
- Super Screen Recorder
- Mobizen Screen Recorder
- Az Screen Recorder
- REC Screen Recorder
- ScreenRecorder
- Screen Recorder No Ads
- Recordable
- DU Recorder
- ADV Screen Recorder
- Mobi Recorder
В Android Q (он же Android 10) появилась встроенная в операционную систему опция записи экрана. Она работает на всех устройствах, поддерживающих десятую версию популярнейшей мобильной платформы. По умолчанию запись экрана деактивирована. Для запуска этой функции необходимо активировать опции для разработчиков:
- Откройте раздел «О телефоне» в настройках мобильного устройства.
- Перейдите в раздел «Информация о программном обеспечении».
- Пролистайте информацию до номера сборки и нажмите на него несколько раз. После этого появится надпись об активации режима разработчика.
- Перейдите в раздел «Настройки». Там появится новый подраздел «Параметры разработчика» или «Для разработчиков». Откройте его.
- Перейдите в раздел «Отладка» и найдите в нем пункт «Feature flags».
- Найдите в списке опцию «settings_screenrecord_long_press» и переведите ползунок возле нее в положение «Включено».
После активации этой опции можно будет запустить встроенную утилиту для записи экрана мобильного устройства. Удерживайте кнопку отключения смартфона, а затем нажмите клавишу создания скриншота. После этого появится меню с надписью «Start Recording». Нужно будет тапнуть на эту кнопку. Затем появится предупреждение о том, что сейчас начнется запись, и все действия пользователя будут сохранены на видео. Кликните по кнопке «Начать сейчас» (Start Now).
В панели быстрых настроек и уведомлений появится новое окно «Screen Recording». Там будут кнопки для управления записью: старт, пауза, стоп. Видеоролик, записанный подобным способом, по умолчанию сохраняется в галерее во встроенной памяти мобильного устройства. Сделать скриншот во время захвата видеоданных с дисплея мобильного устройства нельзя. Может возникнуть ошибка записи.
На Galaxy Note 10 и более новых моделях смартфонов и планшетов от компании Samsung появилась встроенная функция записи видео с экрана. Для запуска рекордера откройте панель быстрой настройки.
Для завершения записи тапните по кнопке «Стоп».
В Google Play представлено множество программ для захвата видеопотока с дисплея смартфона или планшета. Мы выбрали самые надежные приложения, которые совместимы с большинством Android- устройств.
Бесплатное приложение для записи видео с экрана смартфона или планшета. Поддерживает несколько форматов записи. «Простой» режим позволяет записывать видео даже на маломощных устройствах.
При съемке в режиме реального времени пользователь может активировать озвучку и воспользоваться функцией замены голоса. Прямо в программе доступно видео руководство с объяснением работы ее основных функций.
Каждому пользователю после установки программы предлагается активировать бесплатный премиум-доступ на 3 дня. В полной версии программы отсутствует реклама, добавлено больше голосов озвучки и присутствует возможность установить персонализированный водяной знак.
Преимущества:
- Разнообразный функционал.
- Много опций для редактирования записанного видео.
- Даже в бесплатном режиме видеоролики записываются без стороннего водяного знака.
- Можно запланировать запись на конкретное время.
- Доступны встроенные музыкальные материалы.
Недостатки:
- Навязчивая реклама.
- Часть функций не работает в бесплатной версии программы.
Бесплатная программа для захвата видео с экрана. Имеет встроенный видеоредактор. Позволяет удалить ненужные фрагменты из записи, отредактировать яркость, контраст и другие настройки изображения. Загружается вместе со встроенным руководством пользователя.
Для запуска программы root-права не нужны. Поддерживается запись роликов в Full HD. Максимальная скорость захвата – 60 кадров в секунду. Программа автоматически подхватывает аудио с микрофона.
Преимущества:
- Большинство функций нормально работает и в бесплатном режиме.
- Программа поддерживает одновременный захват видео с камеры и с экрана.
- Есть встроенный видеоредактор.
- Подходит для записи роликов в формате Full HD.
Недостатки:
- Достаточно высокие требования к производительности пользовательского устройства.
- Проблемы совместимости с устройствами Xiaomi, LG.
Данное приложение предназначено для захвата видеосигнала с дисплея, а также для live-стримов. Доступ к этому функционалу пользователи получают бесплатно. В приложении есть ненавязчивая реклама, которую можно отключить, оплатив премиум-подписку.
У программы много дополнительных функций. Пользователь может поставить запись на паузу и установить таймер. В приложение встроена поддержка захвата аудио с микрофона. Готовый видеофайл можно сохранить во внешней или внутренней памяти мобильного устройства.
Преимущества:
- Пользователь сам выбирает разрешение, битрейт записи.
- Работает без Root-прав.
- Захватывает звук с микрофона.
- В бесплатной версии используется действительно небольшое количество рекламы.
Недостатки:
- Есть проблемы с плавностью видеоряда.
- Плохая совместимость с программами для видеосвязи.
Программа для записи экрана с понятным и лаконичным дизайном. При первом запуске пользователю сразу предлагают выбрать разрешение, битрейт и продолжительность будущей видеозаписи. В настройках можно сразу же активировать захват звука. До начала записи пользователь должен указать имя выходного файла.
В бесплатной версии доступен урезанный функционал. К примеру, максимальная продолжительность записанного видеоролика не может превышать 20 минут. В платной версии длительность записи увеличена до 1 часа. Функции редактирования видеозаписи тоже доступны только для VIP-пользователей.
Преимущества:
- Понятный интерфейс.
- Базовые функции доступны бесплатно и без рекламы.
- Можно записывать видео со встроенного микрофона.
Недостатки:
- Весь дополнительный функционал перенесен в платную версию.
- Дорогой VIP доступ.
Простая и понятная утилита для захвата видеопотока с дисплея смартфона или планшета. Для активации записи нужно тапнуть по кнопке «Start». При первом запуске пользователю сразу предлагается приобрести расширенный доступ, чтобы убрать ограничения с функционала и избавиться от рекламы.
Даже бесплатная версия этой утилиты поддерживает запись с микрофона. Можно активировать таймер обратного отсчета. Стабильно SCR работает только на новых смартфонах. При запуске на мобильных устройствах 2017-2018 года выпуска программа может виснуть.
Преимущества:
- Простой интерфейс, в котором легко разобраться даже новичку.
- Бесплатная версия поддерживает запись аудио со встроенного микрофона.
- Неограниченная продолжительность записи.
- Премиум-доступ можно приобрести всего за 60 рублей.
Недостатки:
- В бесплатной версии очень много рекламы.
- Многие функции доступны только при покупке премиум-подписки.
Функционал этого приложения мало чем отличается от аналогов. Разработчики привлекали новых пользователей отсутствием рекламы, и изначально ее действительно не было. Но в последних версиях разработчики добавили несколько рекламных блоков. Для того чтобы избавиться от просмотра рекламных объявлений, необходимо приобрести премиум-подписку.
Программа мультиязычная. Кроме записи экрана она позволяет делать скриншоты, останавливаться во время записи и сохранять звук с микрофона встроенного в мобильное устройство. В приложение встроен простой редактор видео, позволяющий изменить разрешение готового файла, удалить лишние кадры.
Преимущества:
- широкий функционал;
- поддержка одновременного захвата видеосигнала с камеры и дисплея;
- ночная и дневная темы оформления;
- в готовый файл можно загрузить собственный логотип или надпись;
- автоматическая ориентация видеозаписи.
Недостатки:
- большинство полезных функций доступны в платной версии;
- дорогой премиум-доступ.
Бесплатная программа для записи видео с экрана. Для работы Recordable root-права не нужны. Записанное видео можно отправить друзьям в Twitter, Facebook или загрузить на YouTube. В настоящий момент приложение удалено из Play Market.
Преимущества:
- Простой интерфейс.
- Можно задать качество видео.
- Есть функция отложенного старта записи.
Недостатки:
- В бесплатном режиме на экране остается сторонний водяной знак.
- На данный момент приложение отсутствует в Google Play.
Бесплатная программа для захвата экрана предоставляет пользователям возможность сохранять созданные видеоролики с различными настройками качества. Новички могут ознакомиться с руководством пользователя, в котором рассмотрены основные функции DU Recorder.
В настройках можно изменить ориентацию видео, задать количество кадров в секунду, отключить автоматический захват звука с микрофона. При покупке премиум-доступа автоматически отключается реклама. Также пользователь получит доступ к дополнительным функциям приложения – добавлению персонализированных водяных знаков, рисованию кистью на экране и т. д.
Преимущества:
- Дружественный пользовательский интерфейс.
- Поддержка прямых трансляций.
- Функция инверсии цвета.
- Отсутствие ограничений на продолжительность записи в бесплатной и платной версии приложения.
Недостатки:
- Медленно работает на бюджетных смартфонах.
Частично бесплатное приложение для захвата видео информации с дисплея мобильного устройства. Работает без root-прав. Запускается быстро. Минимальная версия Android для его работы – 5.0. У приложения простой и понятный интерфейс. Для захвата видеоданных необходимо нажать на значок камеры.
Русского языка в программе не предусмотрено. В настройках можно установить разрешение и битрейт выходного видеофайла. Готовый видеоролик сразу же готов для публикации в социальных сетях. Изображение также можно записывать с фронтальной и основной камеры. Подписчики Google Play Pass могут бесплатно протестировать полный функционал приложения в течение одного месяца.
Преимущества:
- Поддержка захвата видеопотока с дисплея и камеры.
- Встроенный видеоредактор для быстро обработки готовых файлов.
- Возможность сохранить видеоролики в конкретные папки.
- Поддержка добавления надписей на картинку.
Недостатки:
- Полный функционал приложения доступен только в платной версии.
- Навязчивая реклама.
Бесплатная программа для записи видео с экрана. Записывает видеоролики со звуком. Есть встроенный видеоредактор. Mobi Recorder также позволяет создавать скриншоты и сохранять отдельные кадры видео в виде статичных изображений.
В программу встроена обширная библиотека со спецэффектами. На снятый видеоролик можно добавить различные переходы, ускорить видеоряд, сделать картинку более детализированной.
Преимущества:
- Понятный пользовательский интерфейс.
- На видео можно накладывать субтитры и надписи.
- Автоматическая ориентация записываемой картинки.
- Можно конвертировать видео из одного формата в другой.
- Стабильно работает даже на устаревших смартфонах.
Недостатки:
- Водяной знак можно убрать только в платной версии.
- Часть функций доступна только VIP-пользователям.
Раньше записать происходящее на экране смартфона под управлением Android можно было только при помощи сторонних приложений, и у этого метода было два серьезных недостатка. Во-первых, загрузка сторонних приложений для записи экрана может быть опасна, так как основная функция такого приложения – записывать все, что происходит на экране, а тут уже не сложно догадаться, зачем злоумышленниками понадобилось бы использовать такую программу. Во-вторых, с помощью сторонних приложений нельзя записать звук. К слову, на других популярных операционных системах, таких, как iOS, функция записи происходящего на экране поддерживается на системном уровне, но, наконец, и на Android с приходом новой версии такую возможность завезли.
Содержание
- 1 Как записать видео с экрана телефона
- 2 Захват видео с экрана средствами Android
- 2.1 1. Включаем опции «Параметры разработчика»
- 2.2 2. Активируем функцию записи экрана
- 2.3 3. Записываем экран
Как записать видео с экрана телефона
Прежде всего надо понимать, что есть простой и сложный способ записи экрана. Несмотря на сказанное выше, самым простым, наверное, является использование специального приложения.
Чаще всего мы в редакции пользуемся приложениями типа AZ Screen Recorder. Оно бесплатное, не очень требовательное и в целом надежное, хотя у него тоже случаются провалы и пару раз это серьезно подводило, когда не было возможности переснять. Например, когда мы делали что-то для нашего YouTube-канала и надо было снимать одновременно на камеру и вести запись с экрана. В итоге камера отрабатывала как надо, а AZ выдавал пустой файл.
Google удалила из Google Play 25 приложений. Удалите и вы.
Если надо просто заскринить что-то для отправки, это не будет большой проблемой, ведь можно просто переснять. Но если вам нужен иной способ и такие простые пути не для вас, то есть еще один способ, о котором и поговорим ниже.
Захват видео с экрана средствами Android
С Android Q вы можете воспользоваться встроенным прямо в систему средством для записи происходящего на экране в любое время, когда захотите. Эта функция будет отвечать потребностям большинства пользователей, но только по основным критериям, таким, как запись, пауза, остановка, сохранение и, конечно же, возможность поделиться получившимся роликом. Тут нет никаких специальных настроек или запутанных опций, что делает новую функцию довольно простым инструментом, но только когда вы знаете, как его разблокировать.
По умолчанию эта новая функция скрыта от пользователей. Но с помощью нескольких несложных действий вы можете активировать ее и больше никогда не загружать другие приложения для записи экрана.
1. Включаем опции «Параметры разработчика»
По умолчанию утилита для записи экрана отключена, поэтому вам придется включить ее вручную. Однако перед этим необходимо сначала открыть меню «Параметры разработчика» (название этого раздела меняется в зависимости от лаунчера, но в нем всегда фигурирует слово «разработчик»).
Откройте приложение «Настройки», выберите «О телефоне», затем найдите пункт с номером сборки и тапните по нему несколько раз. Прекратите тапать, когда появится надпись, что «теперь вы являетесь разработчиком». Вернитесь на главную страницу настроек, где должен появиться новый пункт «Параметры разработчика» в нижней части списка настроек или в расширенных настройках («Дополнительно»).
2. Активируем функцию записи экрана
В меню «Параметры разработчика» выберите «Feature flags» в разделе «Отладка». Затем найдите настройку «settings_screenrecord_long_press» и активируйте ее.
3. Записываем экран
После включения новой функции вы сможете использовать новый встроенный экранный рекордер. Нажмите и удерживайте кнопку питания, чтобы получить доступ к меню питания, затем нажмите и удерживайте кнопку снимка экрана (Скриншот), пока не появится всплывающее меню с кнопкой «Start Recording» (Начать запись). Нажмите на нее и появится новое всплывающее окно, предупреждающее, что эта программа будет записывать все происходящее на вашем экране. Выберите «Start now» (Начать сейчас).
Затем появится уведомление под названием «Screen Recording» (Запись экрана) с доступными параметрами остановки, паузы и отмены. Что делает каждая из этих кнопок, я думаю, объяснять не надо. Доступ к уведомлению можно получить в любое время, достав сверху меню быстрых настроек.
После нажатия кнопки «Stop» (Стоп) видео будет сохранено в вашей галерее по умолчанию в папке «Captures» (Записи экрана). В уведомлении, которое оповещает о том, что видео было сохранено, у вас также есть возможность «Поделиться» или «Удалить» видео. Если вы попытаетесь сделать скриншот во время записи экрана, это может привести к ошибке, так что имейте это в виду. Качество записи варьируется от устройства к устройству.
Пока новая функция работает немного криво, но к официальному выходу Android Q ее точно подлатают и заставят работать как следует.
Делитесь своим мнением в комментариях под этим материалом и в нашем Telegram-чате.
Каждому владельцу смартфона знакома функция создания скриншотов, которая реализуется комбинацией клавиш «Volume Down» + «Power». Однако зафиксировать происходящее на дисплее можно не только через изображение, но и через видео, поскольку наряду со скринами пользователю доступна запись экрана на операционной системе Андроид. Опция работает как за счет встроенных средств смартфона, так и при помощи сторонних приложений, и каждый вариант хорош по-своему.
Встроенные средства
В отличие от создания скриншотов, записать видео с экрана телефона Android комбинацией клавиш не получится. Впрочем, это не означает, что данная функция отсутствует на вашем устройстве.
Она есть, но активируется немного иначе:
- Откройте центр управления (шторку уведомлений), сделав свайп от верхней части экрана вниз.
- Тапните по значку «Запись экрана», который обычно сопровождается иконкой видеокамеры.
- Нажмите кнопку «Rec» (красный кружок) для начала записи, а затем – «Stop» (красный квадрат) для ее остановки.
Старт записи происходит по-разному в зависимости от производителя устройства. На некоторых моделях видео начинает записываться сразу после тапа по значку видеокамеры, а на некоторых необходимо принудительно нажать кнопку «Rec». Как бы то ни было, в обоих случаях остановка записи происходит одинаково – тапом по значку в виде черного квадрата («Stop»).
Совет. Если опция «Запись экрана» не отображается в центре управления (шторке уведомлений) вашего смартфона, попробуйте активировать опцию через настройки устройства или добавить соответствующий значок в центр нажатием кнопки в виде карандаша.
Сторонние приложения
Функция фиксации происходящего на экране посредством видео появилась относительно недавно. Поэтому владельцы устройств на старых версиях Android могут столкнуться с ее отсутствием. Также порой опция отказывается работать без видимых на то причин. В подобной ситуации решить проблему помогает сторонний софт, который можно установить на свой смартфон и использовать в качестве замены стандартной записи.
ADV Screen Recorder
Эта программа является одним из самых популярных инструментов записи происходящего на дисплее, ведь ее уже скачали более 10 миллионов раз. Внутри ADV SR есть перечень всех необходимых инструментов, которые могут понадобиться вам в ходе выполнения операции. Здесь присутствует не только сама функция записи, но и встроенный редактор для последующей обрезки видео.
Чтобы сделать запись происходящего на экране, вам понадобится:
- Запустить ADV Screen Recorder, предварительно установив приложение через Google Play Маркет или любой другой источник.
- Выдать программе все необходимые разрешения.
- Открыть любую прогу или страницу, которую нужно записать.
- Тапнуть по иконке видеокамеры, которая будет отображаться на дисплее.
- Нажать кнопку «Start now», если вы увидите перед собой дополнительное окно.
- Нажать «X» для приостановки записи.
Обратите внимание, что значок видеокамеры не появится на экране, если в ходе начальной настройки вы не разрешите ADV Screen Recorder работать поверх других приложений. При необходимости изменить параметры всегда можно через меню настроек телефона.
Az Screen Recorder
Еще одно хорошее приложение, которое поможет вам записать происходящее на экране. Работает оно по немного иному принципу, если сравнивать Az Screen Recorder с ADV SR. Главное отличие заключается в том, что после запуска программы вы не увидите перед собой интерфейс приложения. Вместо него на дисплее появится плавающее меню. Разумеется, если пользователь не забудет включить работу Az Screen Recorder поверх остальных программ.
Чтобы начать запись происходящего на экране со звуком, необходимо просто тапнуть по иконке видеокамеры. После этого в шторке уведомлений отобразится дополнительное меню, где можно управлять записью, останавливая ее или ставя на паузу. Чтобы убрать всплывающее окно, просто тапните по крестику.
При желании можно вести запуск без звука. Для этого нужно тапнуть по значку настроек, который отображается в виде шестеренки, и внести необходимые коррективы. Кроме того, важно отметить, что данная программа является многофункциональной. Она не только записывает видео, но и делает скриншоты по нажатию кнопки с фотоаппаратом.
DU Recorder
Это приложение не только умеет снимать видео происходящего на экране, но и позволяет вносить множество корректив в параметры записи. Запустив программу, вы увидите перед собой меню, где можно изучить инструкцию взаимодействия с DU Recorder, настроить качество итогового видеоролика, активировать или деактивировать запись звука.
Главной фишкой приложение является возможность вести прямые трансляции. Данная опция наверняка окажется полезной для летсплеерам. Однако доступна она только после оформления платной подписки. Также важно отметить, что транслирование дисплея потребляет большое количество энергии и ресурсов процессора, поэтому на слабых телефонах вы не сможете добиться плавной картинки, если будете параллельно играть в ресурсоемкие игры.
Mobi Recorder
Хорошая программа, главной функцией которой является съемка происходящего на дисплее вашего смартфона. Работает она примерно так же, как Az Screen Recorder, но при этом имеет довольно обширное меню настроек, не уступающее по своей вариативности ранее рассмотренному приложению.
Mobi Recorder позиционируется в качестве программы для летсплееров. Среди основных опций разработчики выделяют возможность параллельного ведения съемки на фронтальную камеру, а также плавную регулировку громкости. Кроме того, внутри приложения есть довольно продвинутый редактор, который позволит подготовить видео к размещению в социальных сетях без подключения смартфона к компьютеру.
Mobizen Screen Recorder
Главной фишкой этой программы является ее популярность и признание в сообществе разработчиков. Mobizen SR награжден премией Best of App 2016 Awards и на данный момент насчитывает свыше 200 миллионов пользователей, которые поставили этому приложению среднюю оценку 4.0 балла.
Да, оценка не самая высокая, однако у программы есть ряд преимуществ в сравнении с другими похожими приложениями. Так, данная прога работает практически на любом смартфоне, начиная с Android 4.4. Поэтому год выпуска и производительность гаджета не играют серьезной роли. Кроме того, есть функция съемки на фронтальную камеру, а получившееся видео не сопровождается водяным знаком.
REC Screen Recorder
Помимо того, что это приложение отлично ведет запись экрана, также оно может сделать скриншот. Словом, REC Screen Recorder – многофункциональная программа, которая точно не является лишней в подборке. Однако у нее есть ряд недостатков, объясняющих, почему пользователи поставили приложению невысокую оценку 3.9 балла.
Несмотря на то, что прога работает на Android 4.4, на старых устройствах нужно предоставлять рут-доступ. А ряд важнейших функций становится доступным только после оформления платной подписки. В частности, она позволяет удалить водяной знак, увеличить время записи и задействовать микрофон в процессе съемки.
Recordable
Еще одно неплохое приложение, которое делает захват экрана. В отличие от других похожих программ, Recordable нельзя установить через магазин Google Play Маркет. Да, возможна загрузка через APK-файл, однако приложение давно не обновлялось и у него есть ряд более достойных конкурентов. Впрочем, если вы решите воспользоваться Recordable, то получите доступ ко всем необходимым функциям, включая изменение качества видео и отложенный старт видеозаписи.
Screen Recorder No Ads
Главное преимущество этого приложения изложено в его названии. При использовании программы вас не будет раздражать реклама, так как ее попросту нет. При этом для скачивания и установки Screen Recorder No Ads придется посетить сайт разработчиков. В Google Play Market прога не представлена.
Зато внутри приложения есть большой выбор настроек и функций. Запись звука можно вести как при помощи встроенной звуковой карты смартфона, так и средствами микрофона. Ну, а интерфейс программы порадует вас своей простотой и адекватной локализацией с переводом на русский язык.
Super Screen Recorder
Завершает подборку приложение, доступное для бесплатного скачивания через Play Маркет. Программа отличается высоким качеством видеосъемки, а также отсутствием водяного знака. Кроме того, есть поддержка внутренней аудиозаписи на устройствах с Android 10 и выше. Если ваш смартфон базируется на более ранней версии операционной системы, то фиксация звука будет вестись через микрофон.
Друзья, всех приветствую на WiFiGid! В этой статье я покажу вам, как можно легко сделать запись экрана на Андроиде. Таким пользуюсь не часто, но иногда нужно переслать друзьям какой-то момент в динамике – запись приложения, длинный список, переписку, которые просто так нельзя уместить даже в полноразмерный скриншот. Тут пробежался по похожим статья, и заметил, что многие рекомендуют какие-то странные сторонние приложения. Но на самом деле теперь в Android есть свое собственное встроенное приложение, чтобы снимать видео – им мы и воспользуемся.
Но если вдруг все не так плохо, рекомендую посмотреть нашу статью по созданию скриншотов на телефоне.
Содержание
- Шаг 1 – Запускаем «Запись экрана»
- Шаг 2 – Запускаем запись
- Про сторонние приложения
- Видео по теме
- Задать вопрос автору статьи
Шаг 1 – Запускаем «Запись экрана»
Главное, что вам нужно знать – нужно найти у себя на телефоне приложение «Запись экрана». Где оно находится? Тут есть два варианта.
Первый способ. Просто через главное меню в списке приложений находим «Запись экрана». Просто внимательно просмотрите все. Так у меня на Xiaomi оно находится в папке «Инструменты».
Второй способ. Запись экрана доступна и через шторку. Лично я запускаю ее именно отсюда. Открываем у себя шторку (проводим пальцем сверху вниз, а на новых Xiaomi нужно это сделать с правой стороны экрана, т.к. там две шторки). На некоторых моделях смартфонов сначала шторка открывается не полностью, поэтому, возможно, понадобится провести пальцем сверху-вниз еще раз.
Среди закрепленных значков быстрого доступа здесь находим значок «Запись экрана». У меня он расположен на второй вкладке, так что пришлось пролистать еще один раз вправо.
Если вдруг здесь нет значка, на шторке нажмите кнопку редактирования – появится полный перечень значков, и методом перетягивания вы сможете настроить, что нужно отображать, а что нет. Так можно сюда будет перенести запись экрана. Но по умолчанию она уже там присутствует.
А еще в Google Play есть отдельный инструмент для записи игр, но можно обходиться и этим. Функционал того способа мы отложим до следующей статьи.
Шаг 2 – Запускаем запись
После запуска программы остается только активировать запись экрана. Для этого нажимаем на красную кнопку старта записи.
По завершению еще раз нажимаем на нее, и сама запись появится в «Галерее».
Несколько примечаний:
- Сама плашка записи в видео отображаться не будет, она видна только вам.
- Для удобства ее можно перетягивать пальцем, куда вам удобно, чтобы не закрывать важные кнопки.
- По умолчанию у меня программа записи записывает только системные звуки. Если нужен микрофон – на самой плашке записи переходим в настройки и там активируем микрофон.
Про сторонние приложения
Если у вас очень старый Андроид меняйте его на новый, на котором еще нет программы записи экрана, можно попробовать найти что-то полезное в Google Play – просто заходим в него и в поиске набираем «запись экрана». Скорее всего вы получите не один десяток приложений.
Найденные на скорую руку примеры:
Не буду здесь описывать каждую, просто выбираем по рейтингу и пробуем под себя. Все они работают примерно одинаково. И из того, что я тестировал, единственное преимущество над стандартной записью было в возможности стриминга через некоторые из них, но эта статья немного не о том.