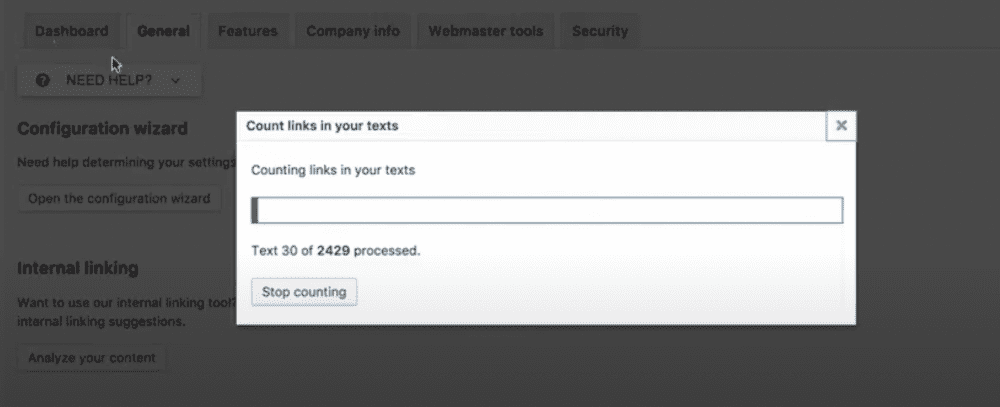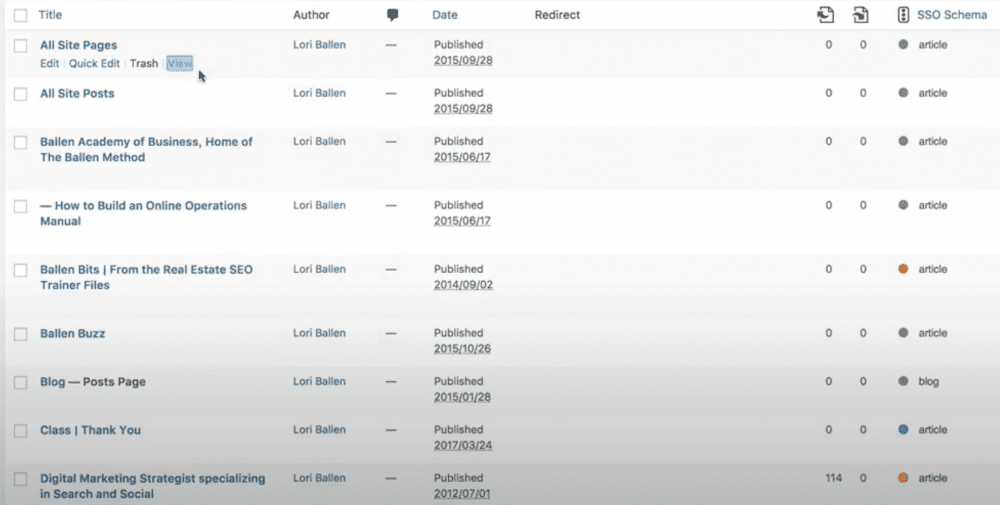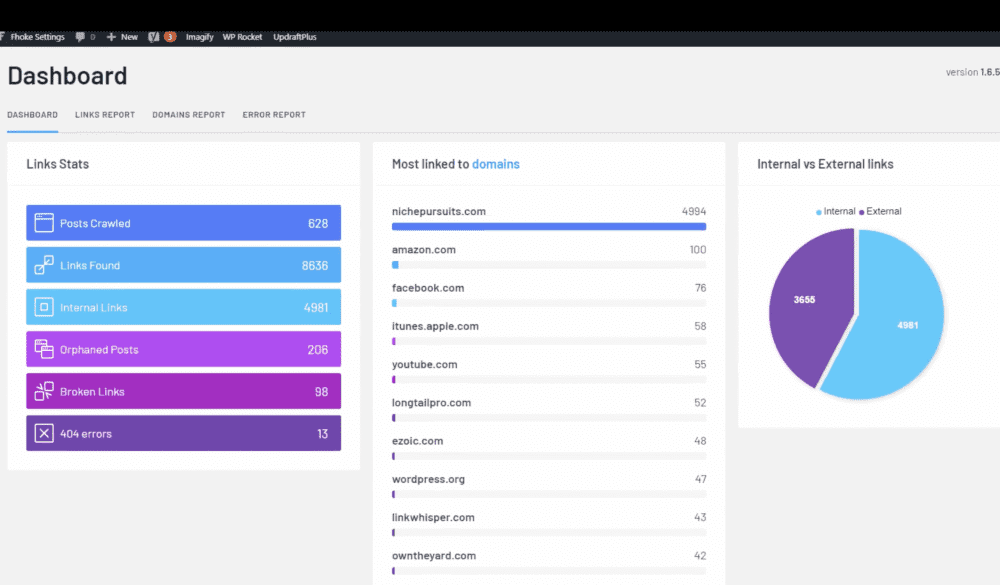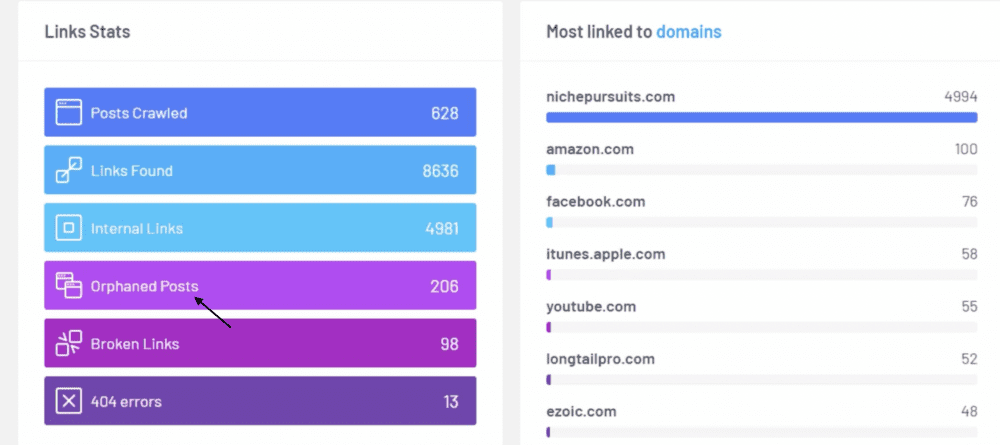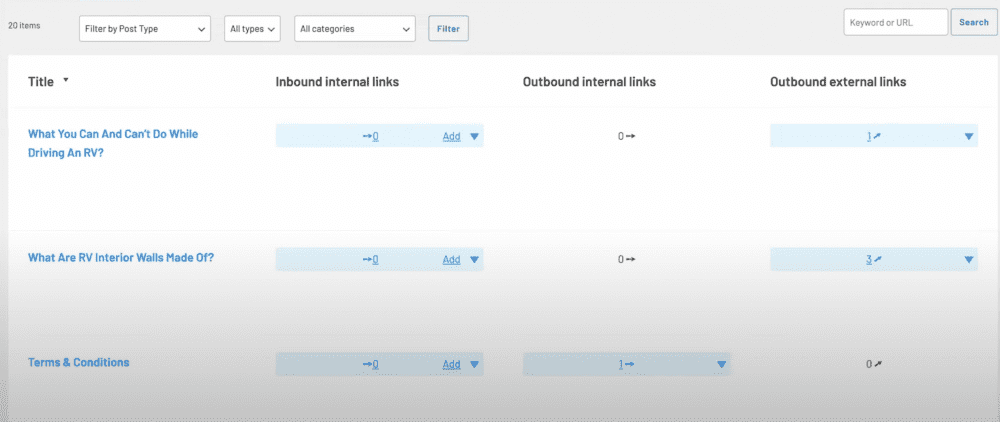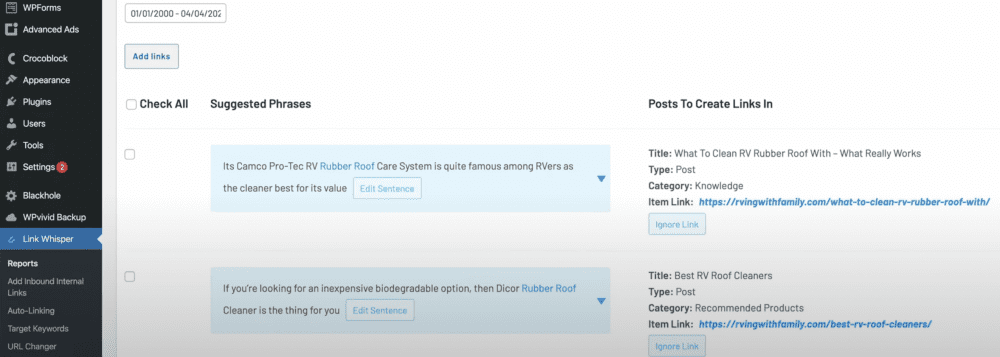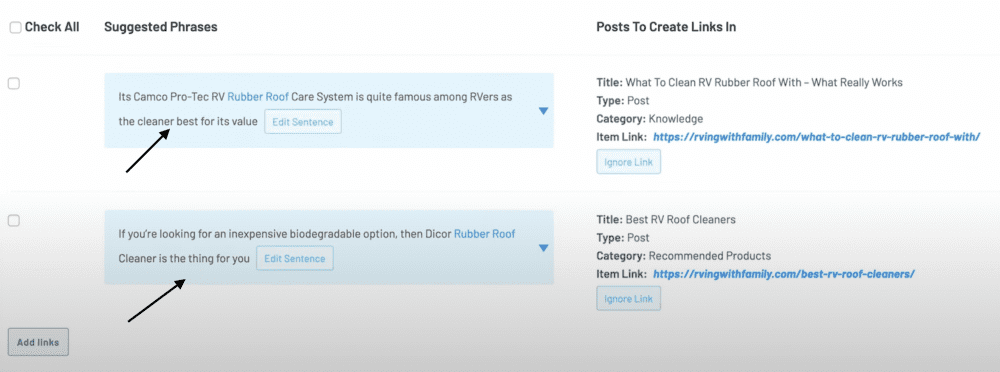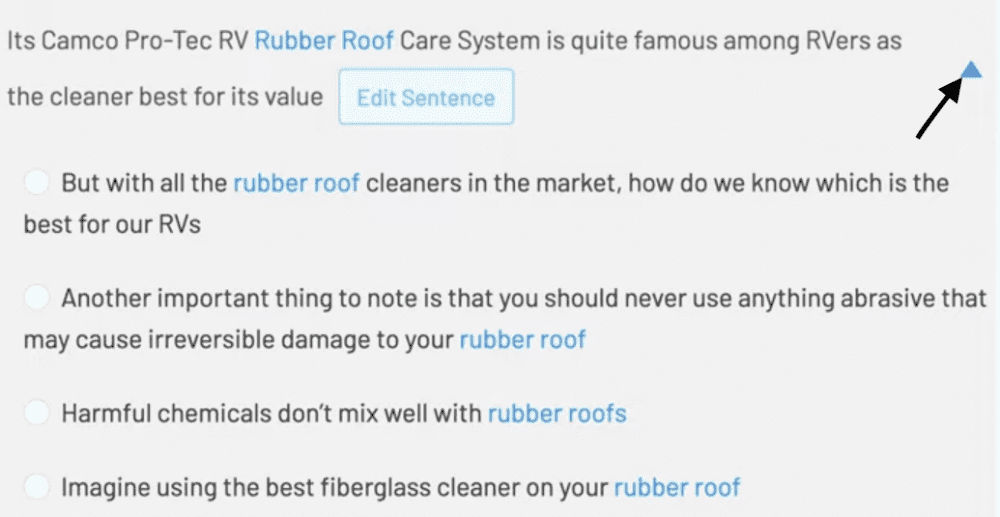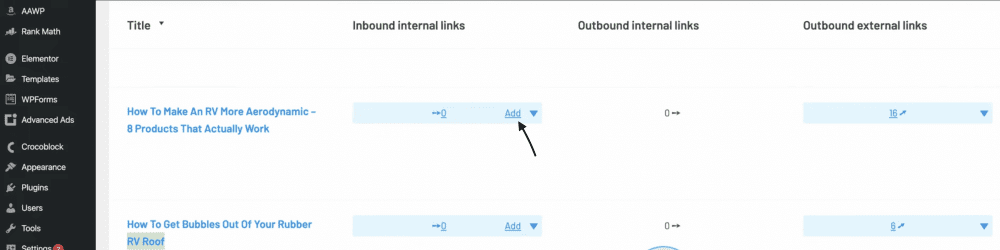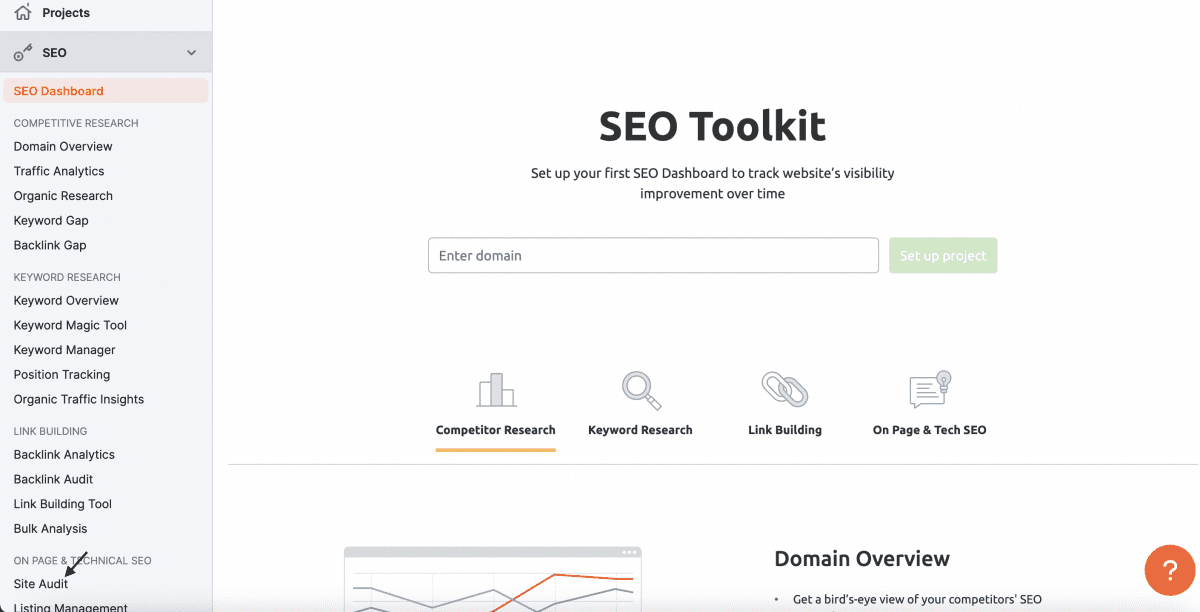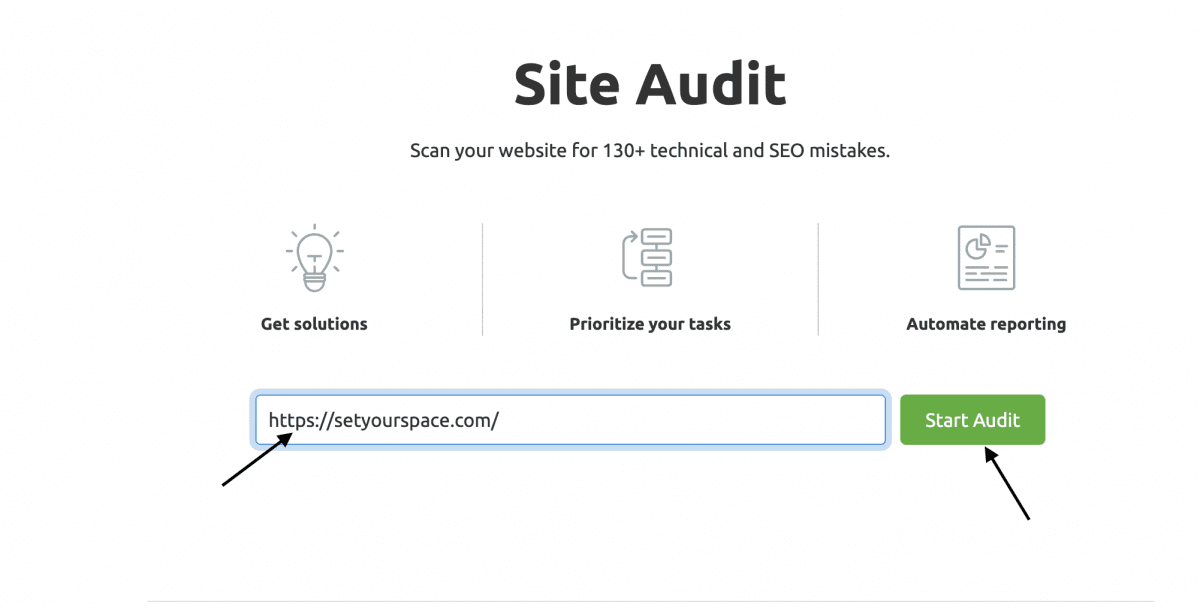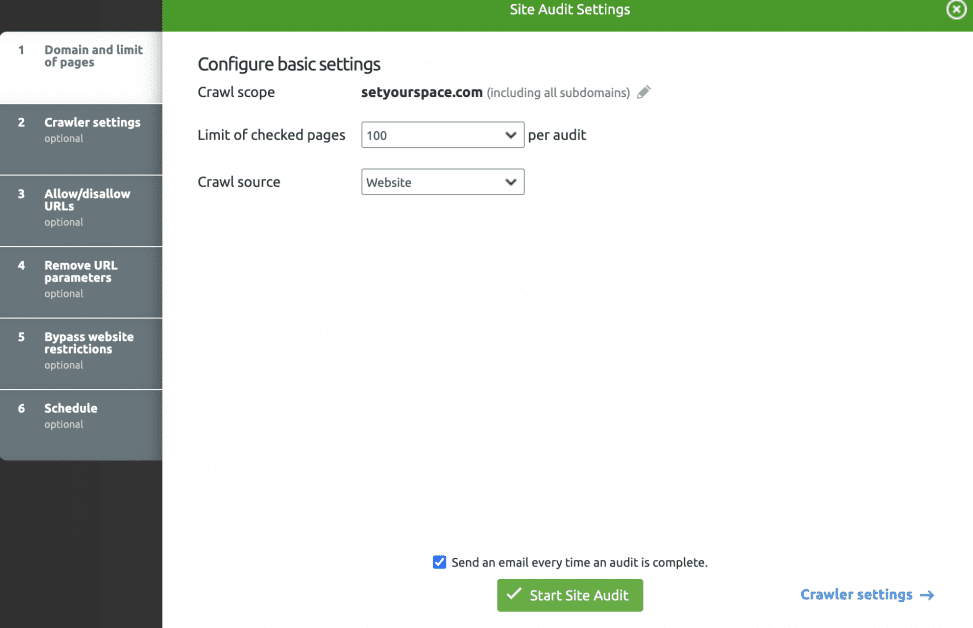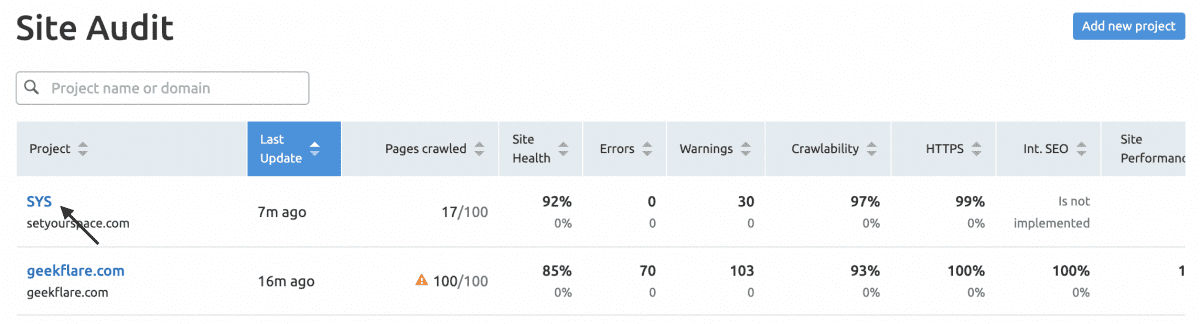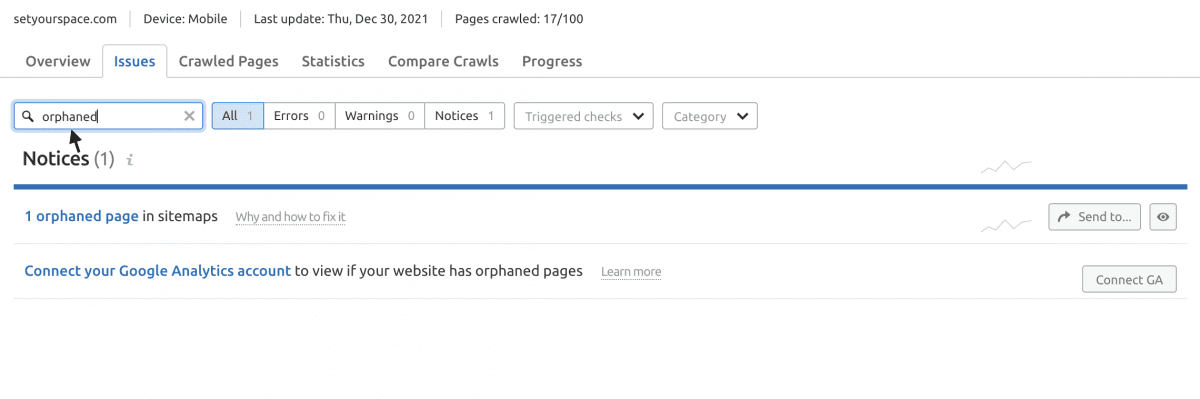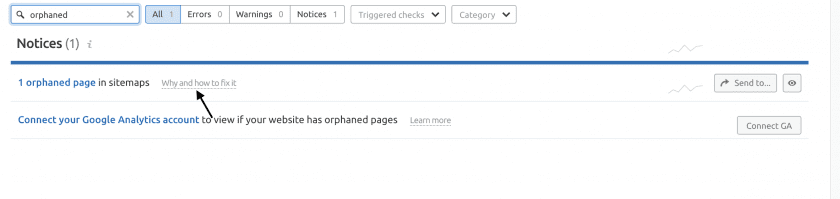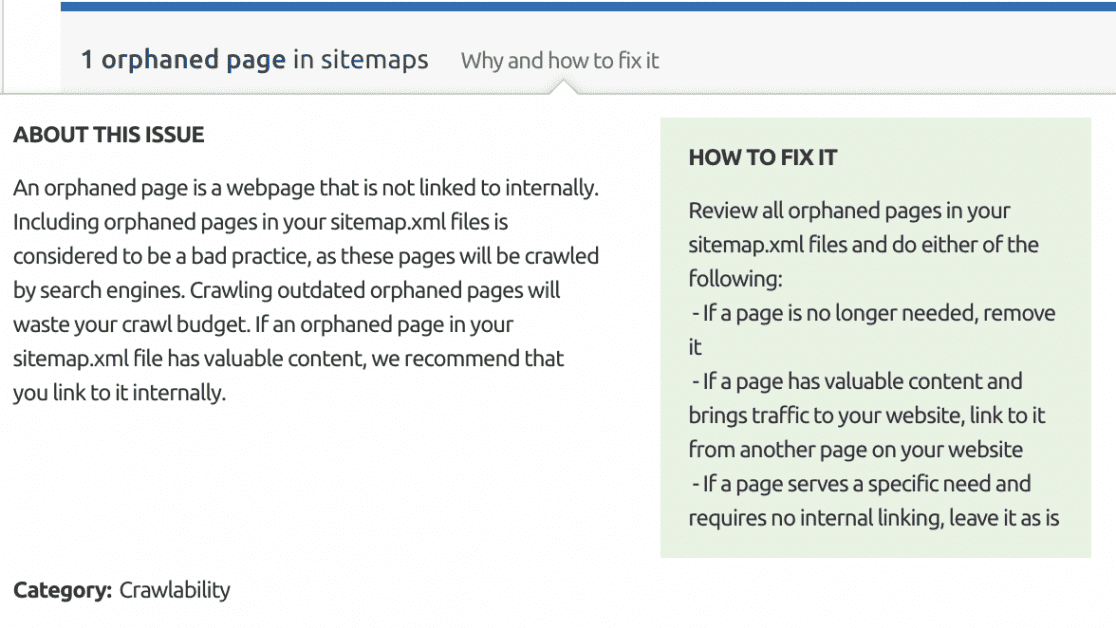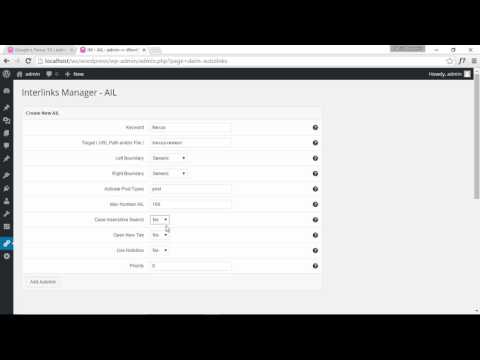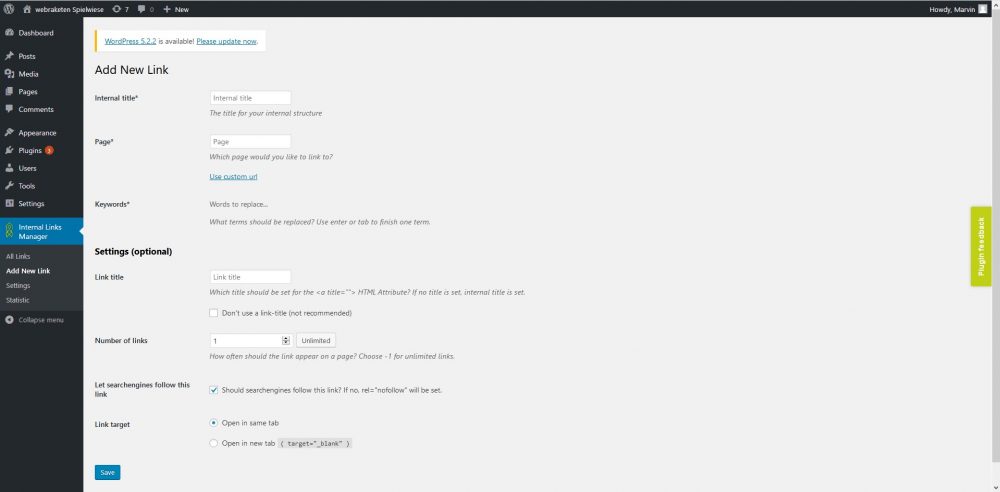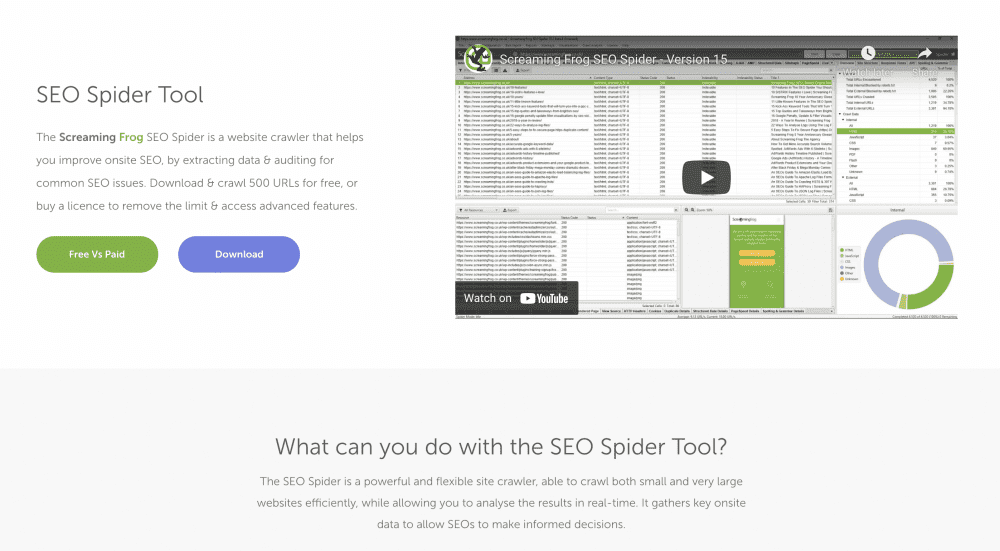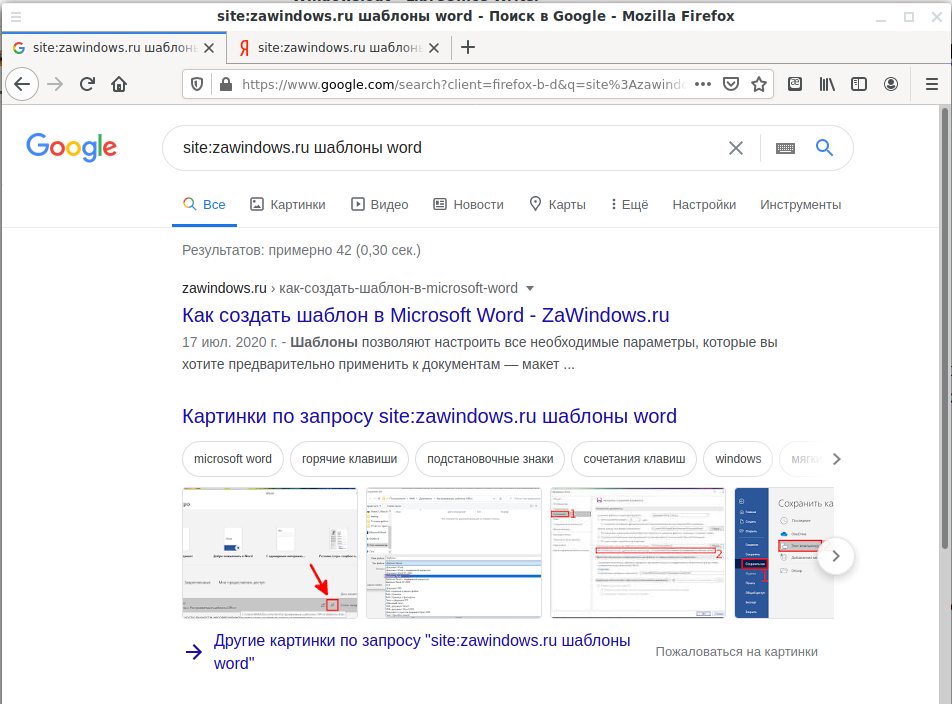Сервисы и трюки, с которыми найдётся ВСЁ.
Зачем это нужно: с утра мельком прочитали статью, решили вечером ознакомиться внимательнее, а ее на сайте нет? Несколько лет назад ходили на полезный сайт, сегодня вспомнили, а на этом же домене ничего не осталось? Это бывало с каждым из нас. Но есть выход.
Всё, что попадает в интернет, сохраняется там навсегда. Если какая-то информация размещена в интернете хотя бы пару дней, велика вероятность, что она перешла в собственность коллективного разума. И вы сможете до неё достучаться.
Поговорим о простых и общедоступных способах найти сайты и страницы, которые по каким-то причинам были удалены.
1. Кэш Google, который всё помнит
Google специально сохраняет тексты всех веб-страниц, чтобы люди могли их просмотреть в случае недоступности сайта. Для просмотра версии страницы из кэша Google надо в адресной строке набрать:
http://webcache.googleusercontent.com/search?q=cache:https://www.iphones.ru/
Где https://www.iphones.ru/ надо заменить на адрес искомого сайта.
2. Web-archive, в котором вся история интернета
Во Всемирном архиве интернета хранятся старые версии очень многих сайтов за разные даты (с начала 90-ых по настоящее время). На данный момент в России этот сайт заблокирован.
3. Кэш Яндекса, почему бы и нет
К сожалению, нет способа добрать до кэша Яндекса по прямой ссылке. Поэтому приходиться набирать адрес страницы в поисковой строке и из контекстного меню ссылки на результат выбирать пункт Сохраненная копия. Если результат поиска в кэше Google вас не устроил, то этот вариант обязательно стоит попробовать, так как версии страниц в кэше Яндекса могут отличаться.
4. Кэш Baidu, пробуем азиатское
Когда ищешь в кэше Google статьи удаленные с habrahabr.ru, то часто бывает, что в сохраненную копию попадает версия с надписью «Доступ к публикации закрыт». Ведь Google ходит на этот сайт очень часто! А китайский поисковик Baidu значительно реже (раз в несколько дней), и в его кэше может быть сохранена другая версия.
Иногда срабатывает, иногда нет. P.S.: ссылка на кэш находится сразу справа от основной ссылки.
5. CachedView.com, специализированный поисковик
На этом сервисе можно сразу искать страницы в кэше Google, Coral Cache и Всемирном архиве интернета. У него также еcть аналог cachedpages.com.
6. Archive.is, для собственного кэша
Если вам нужно сохранить какую-то веб-страницу, то это можно сделать на archive.is без регистрации и смс. Еще там есть глобальный поиск по всем версиям страниц, когда-либо сохраненных пользователями сервиса. Там есть даже несколько сохраненных копий iPhones.ru.
7. Кэши других поисковиков, мало ли
Если Google, Baidu и Yandeх не успели сохранить ничего толкового, но копия страницы очень нужна, то идем на seacrhenginelist.com, перебираем поисковики и надеемся на лучшее (чтобы какой-нибудь бот посетил сайт в нужное время).
8. Кэш браузера, когда ничего не помогает
Страницу целиком таким образом не посмотришь, но картинки и скрипты с некоторых сайтов определенное время хранятся на вашем компьютере. Их можно использовать для поиска информации. К примеру, по картинке из инструкции можно найти аналогичную на другом сайте. Кратко о подходе к просмотру файлов кэша в разных браузерах:
Safari
Ищем файлы в папке ~/Library/Caches/Safari.
Google Chrome
В адресной строке набираем chrome://cache
Opera
В адресной строке набираем opera://cache
Mozilla Firefox
Набираем в адресной строке about:cache и находим на ней путь к каталогу с файлами кеша.
9. Пробуем скачать файл страницы напрямую с сервера
Идем на whoishostingthis.com и узнаем адрес сервера, на котором располагается или располагался сайт:
После этого открываем терминал и с помощью команды curl пытаемся скачать нужную страницу:
Что делать, если вообще ничего не помогло
Если ни один из способов не дал результатов, а найти удаленную страницу вам позарез как надо, то остается только выйти на владельца сайта и вытрясти из него заветную инфу. Для начала можно пробить контакты, связанные с сайтом на emailhunter.com:
О других методах поиска читайте в статье 12 способов найти владельца сайта и узнать про него все.
А о сборе информации про людей читайте в статьях 9 сервисов для поиска информации в соцсетях и 15 фишек для сбора информации о человеке в интернете.

🤓 Хочешь больше? Подпишись на наш Telegram.

iPhones.ru
Сервисы и трюки, с которыми найдётся ВСЁ. Зачем это нужно: с утра мельком прочитали статью, решили вечером ознакомиться внимательнее, а ее на сайте нет? Несколько лет назад ходили на полезный сайт, сегодня вспомнили, а на этом же домене ничего не осталось? Это бывало с каждым из нас. Но есть выход. Всё, что попадает в интернет,…
- Google,
- полезный в быту софт,
- хаки
К вашим услугам кеш поисковиков, интернет-архивы и не только.
Если, открыв нужную страницу, вы видите ошибку или сообщение о том, что её больше нет, ещё не всё потеряно. Мы собрали сервисы, которые сохраняют копии общедоступных страниц и даже целых сайтов. Возможно, в одном из них вы найдёте весь пропавший контент.
Поисковые системы
Поисковики автоматически помещают копии найденных веб‑страниц в специальный облачный резервуар — кеш. Система часто обновляет данные: каждая новая копия перезаписывает предыдущую. Поэтому в кеше отображаются хоть и не актуальные, но, как правило, довольно свежие версии страниц.
1. Кеш Google
Чтобы открыть копию страницы в кеше Google, сначала найдите ссылку на эту страницу в поисковике с помощью ключевых слов. Затем кликните на стрелку рядом с результатом поиска и выберите «Сохранённая копия».
Есть и альтернативный способ. Введите в браузерную строку следующий URL: http://webcache.googleusercontent.com/search?q=cache:lifehacker.ru. Замените lifehacker.ru на адрес нужной страницы и нажмите Enter.
Сайт Google →
2. Кеш «Яндекса»
Введите в поисковую строку адрес страницы или соответствующие ей ключевые слова. После этого кликните по стрелке рядом с результатом поиска и выберите «Сохранённая копия».
Сайт «Яндекса» →
3. Кеш Bing
В поисковике Microsoft тоже можно просматривать резервные копии. Наберите в строке поиска адрес нужной страницы или соответствующие ей ключевые слова. Нажмите на стрелку рядом с результатом поиска и выберите «Кешировано».
Сайт Bing →
4. Кеш Yahoo
Если вышеупомянутые поисковики вам не помогут, проверьте кеш Yahoo. Хоть эта система не очень известна в Рунете, она тоже сохраняет копии русскоязычных страниц. Процесс почти такой же, как в других поисковиках. Введите в строке Yahoo адрес страницы или ключевые слова. Затем кликните по стрелке рядом с найденным ресурсом и выберите Cached.
Сайт Yahoo →
Специальные архивные сервисы
Указав адрес нужной веб‑страницы в любом из этих сервисов, вы можете увидеть одну или даже несколько её архивных копий, сохранённых в разное время. Таким образом вы можете просмотреть, как менялось содержимое той или иной страницы. В то же время архивные сервисы создают новые копии гораздо реже, чем поисковики, из‑за чего зачастую содержат устаревшие данные.
Чтобы проверить наличие копий в одном из этих архивов, перейдите на его сайт. Введите URL нужной страницы в текстовое поле и нажмите на кнопку поиска.
1. Wayback Machine (Web Archive)
Сервис Wayback Machine, также известный как Web Archive, является частью проекта Internet Archive. Здесь хранятся копии веб‑страниц, книг, изображений, видеофайлов и другого контента, опубликованного на открытых интернет‑ресурсах. Таким образом основатели проекта хотят сберечь культурное наследие цифровой среды.
Сайт Wayback Machine →
2. Arhive.Today
Arhive.Today — аналог предыдущего сервиса. Но в его базе явно меньше ресурсов, чем у Wayback Machine. Да и отображаются сохранённые версии не всегда корректно. Зато Arhive.Today может выручить, если вдруг в Wayback Machine не окажется копий необходимой вам страницы.
Сайт Arhive.Today →
3. WebCite
Ещё один архивный сервис, но довольно нишевый. В базе WebCite преобладают научные и публицистические статьи. Если вдруг вы процитируете чей‑нибудь текст, а потом обнаружите, что первоисточник исчез, можете поискать его резервные копии на этом ресурсе.
Сайт WebCite →
Другие полезные инструменты
Каждый из этих плагинов и сервисов позволяет искать старые копии страниц в нескольких источниках.
1. CachedView
Сервис CachedView ищет копии в базе данных Wayback Machine или кеше Google — на выбор пользователя.
Сайт CachedView →
2. CachedPage
Альтернатива CachedView. Выполняет поиск резервных копий по хранилищам Wayback Machine, Google и WebCite.
Сайт CachedPage →
3. Web Archives
Это расширение для браузеров Chrome и Firefox ищет копии открытой в данный момент страницы в Wayback Machine, Google, Arhive.Today и других сервисах. Причём вы можете выполнять поиск как в одном из них, так и во всех сразу.
Читайте также 💻🔎🕸
- 3 специальных браузера для анонимного сёрфинга
- Что делать, если тормозит браузер
- Как включить режим инкогнито в разных браузерах
- 6 лучших браузеров для компьютера
- Как установить расширения в мобильный «Яндекс.Браузер» для Android
Download Article
Download Article
This wikiHow teaches you how to find the address of a website on your computer, phone, or tablet. If you’re looking for the website of a company, person, product, or organization, you can usually find the URL using a search engine like Google, Bing, or DuckDuckGo. If you’re already viewing the website of the URL you need, you can copy it from the address bar and paste it anywhere you wish, such as into an email, text message, or another browser tab.
Steps
-
1
Go to https://www.google.com in a web browser. You can visit Google’s homepage in any web browser on your computer, phone, or tablet, such as Chrome, Edge, or Safari.
- If you’re already browsing the website you want to find the URL for, skip down to Step 6.
- Google is the most popular search engine, but there are many alternatives. If you don’t find what you’re looking for on Google (or just prefer to use something different), check out Bing or DuckDuckGo.
-
2
Type the name of what you’re looking for into the search bar. This is the bar at the top of the page. For example, if you’re looking for the URL of Geico, the insurance company, you could type Geico or Geico Insurance.
- If you’re searching for something with multiple words (such as a first and last name or a longer business name), try placing your search in quotation marks for more precise results. Example: "Robyn Fenty" or "Jersey Shore".
- If you’re trying to find a person or business with a common name, it can be helpful to include the location and/or a helpful keyword in your search. Example: Vinnie's Pizza in Belmar NJ or "Joey Roberts" lawyer New Orleans.
Advertisement
-
3
Run your search. If you’re using a computer, press the Enter or Return key on your keyboard. If you’re on a phone or tablet, tap the search or Enter key. A list of search results will appear.
-
4
Review the search results. The first several search results are usually ads promoted by Google. You’ll see the word «Ad» in bold black letters at the beginning of all advertisements. Scroll past the ads to find the search results.
- If you’re using a computer, all or part of the website’s URL appears just above the link you click to view the site. For example, if you searched for wikiHow, you’ll see www.wikihow.com above it.
- Not all search results are for official websites. For example, if you’re searching for a company, you may see search results for that company’s Instagram, Twitter, and Facebook pages, as well as their website. You may also see search results for similar companies and reviews of that company.
-
5
Click a link to view the website. This redirects you to the website.
-
6
Find the URL of the website. The website’s URL is in the address bar, which is usually at the top of your web browser window. This bar may be at the bottom of the window in Chrome on some Androids.
-
7
Copy the URL. If you want to paste the URL into a message, post, or another app, you can copy and paste it from the address bar.
- If you’re using a PC or Mac, click the URL to highlight it, and then press Control + C (PC) or Command + C (Mac) to copy it.
- On a phone or tablet, tap and hold the URL in the address bar, and then tap Copy when the menu appears.
-
8
Paste the URL. Now that the URL is copied to your clipboard, you can paste it anywhere you wish:
- If you’re using a PC or Mac, right-click (or press Control as you click on a Mac) the place you’d like to paste the URL, and then click Paste on the menu.
- On a phone or tablet, tap and hold the place you want to paste the URL, and then tap Paste when it appears on the menu.
Advertisement
Ask a Question
200 characters left
Include your email address to get a message when this question is answered.
Submit
Advertisement
Thanks for submitting a tip for review!
Advertisement
Video
About This Article
Article SummaryX
1. Go to Google.com.
2. Search for a product, company, person, or anything you wish.
3. Click a website to open it.
4. Find the URL in the bar at the top of the browser.
Did this summary help you?
Thanks to all authors for creating a page that has been read 586,806 times.
Is this article up to date?
Бесхозный контент не влияет напрямую на ваш рейтинг, но если у контента нет внутренних ссылок, он просто не будет ранжироваться.
Google сообщает примерно 2 триллиона глобальных поисков каждый год. Поэтому оптимизация для поисковых систем с каждым годом приобретает все большее значение. Одна из важнейших частей SEO — избавление от бесхозного контента.
В этой статье рассказывается, как найти и исправить бесхозный контент с помощью семи лучших инструментов, которые мы тестировали на протяжении многих лет. Но сначала давайте узнаем, что такое потерянный контент и почему вы должны его исправить.
Знакомство с потерянным контентом лучше
Так что же такое потерянный контент в WordPress?
Контент, который не имеет ссылок на другие страницы вашего веб-сайта, называется потерянным контентом. Каждая страница, которую вы пытаетесь ранжировать, должна иметь контекстную ссылку на нее.
Если вы свяжете пост с какой-либо категорией или домашней страницей и думаете, что он больше не потерян, вы ошибаетесь.
Чтобы боты Google распознавали, классифицировали и ранжировали контент, им необходимо видеть ссылки, которые показывают им, что контент похож на другие страницы блога на вашем веб-сайте. А это возможно только при внутренних ссылках на страницы блога.
Этот процесс помогает поисковым системам лучше распознавать ваши блоги и дает читателям лучшее представление о том, о чем ваш сайт.
Вам может быть интересно, а как создается контент-сирота? Это просто — если вы разместите блог и забудете поставить на него внутреннюю ссылку, скорее всего, вы не будете обращать на него внимание в будущем.
Эта забытая внутренняя ссылка приводит к бесхозному контенту.
Почему так важно находить и исправлять бесхозный контент?
Крайне важно исправить бесхозный контент, потому что он влияет на SEO вашего сайта.
Как? Посмотрим!
Даже если ваш веб-сайт имеет высокий DA, но не использует внутренние ссылки, страница не будет иметь достаточно высокого рейтинга, чтобы привлечь трафик.
К счастью, вы можете автоматизировать внутренние ссылки и навсегда избавиться от потерянных страниц. Вот несколько инструментов, которые могут вам в этом помочь.
Йост SEO
Йост имеет идентификатор потерянного контента только в премиум-плане. Вы можете просто зайти в опцию сообщений и увидеть там вкладку «Оторванные».
Давайте посмотрим, как использовать Yoast SEO для поиска потерянного контента на веб-сайте.
Шаг 1: Наведите указатель мыши на сообщения или страницы и нажмите «Все сообщения/страницы». В верхнем меню вы увидите параметр Потерянный контент.
Шаг 2: Когда вы нажимаете на значок меню «Восстановленный контент», вы получаете возможность сканировать свой веб-сайт на наличие контента, на котором отсутствуют внутренние ссылки. Кнопка «Нажмите здесь» — это та кнопка, которую вы хотите нажать.
Шаг 3: Затем Yoast начнет сканирование всех страниц вашего веб-сайта на наличие бесхозного контента.
Шаг 4: Теперь вы можете увидеть все потерянные страницы.
После того, как вы закончите поиск всех потерянных страниц и сообщений на своем веб-сайте, вы можете просто узнать, какие из них нуждаются в оптимизации.
Совет для профессионалов: не все, что вы публикуете на своем веб-сайте, ранжируется, верно? Так почему бы не расставить приоритеты в соответствии с возможностями ранжирования и сэкономить время!
Ссылка Шепот
Если вам нужен инструмент, который предлагает внутренние ссылки по мере того, как вы пишете, находит старые сообщения, в которых нет ссылок, и исправляет неработающие ссылки, Link Whisper — отличный инструмент для использования.
Вот как вы можете использовать его для поиска и исправления потерянного контента:
Шаг 1: Установите плагин Link Whisper и откройте панель управления.
Шаг 2: Нажмите «Потерянные сообщения», чтобы увидеть все страницы и сообщения, на которых нет внутренних ссылок.
Шаг 3: Вы увидите список потерянных страниц; выберите тот, для которого вы хотите оптимизировать ссылки.
Шаг 4: Инструмент порекомендует множество внутренних ссылок, которые, по его мнению, являются релевантными и могут быть связаны с записью в блоге или страницей.
Шаг 5: Вы также можете отредактировать предложение, которое вы видите ниже, где будет сделана ссылка. Предложение взято из сообщения в блоге, на которое вы ссылаетесь со страницей-сиротой. Чтобы отредактировать его, просто нажмите на редактирование предложения.
Шаг 6: Когда вы нажимаете на маленькую синюю стрелку раскрывающегося списка, вы видите целую кучу предложенных предложений, которые вы можете добавить в свой пост и связать его.
Шаг 7: Когда вы закончите со всеми изменениями, просто отметьте левое поле и нажмите «Добавить ссылки». Позвольте инструменту творить чудеса, и у вас будет страница, которая больше не будет потерянной.
Семруш
С помощью Semrush вы можете определить, какие страницы должны иметь межссылочные ссылки, чтобы вы могли лучше ранжироваться. Для этого вам нужно использовать инструмент аудита сайта. Вот как это сделать шаг за шагом.
Шаг 1. После успешного входа нажмите «Аудит сайта».
Шаг 2: Если вы используете Semrush впервые, введите доменное имя, которое вы хотите сканировать, и нажмите «Начать аудит». Если нет, вы можете просто создать новый проект.
Шаг 3. Настройте и внесите все необходимые изменения в сканирование, а затем нажмите «Начать аудит».
Шаг 4: Сядьте поудобнее и расслабьтесь, пока аудит не будет завершен, а затем нажмите на проект, чтобы просмотреть полный отчет.
Шаг 5: Перейдите в раздел «Проблемы» и выполните поиск в строке поиска.
Шаг 6. Нажмите «Почему и как это исправить».
Шаг 7: Это решение, которое Semrush предоставит вам для потерянных страниц.
Как только вы узнаете потерянные ссылки на своем веб-сайте, решите, какие из них нуждаются в исправлении.
Получите эксклюзивную 14-дневную пробную версию Semrush сегодня, чтобы узнать, как она может помочь вашему сайту в поисковой оптимизации.
Менеджер по взаимосвязям
Некоторым веб-сайтам нужно несколько ссылок, чтобы лучше ранжироваться в поисковой выдаче. Менеджер интерлинков от DAEXT может помочь вам с этим.
Инструмент платный, и вы можете купить его на рынке Envato всего за 39 долларов.
Вот некоторые из функций, которые предлагает Interlinks Manager:
- Имеет панель инструментов для анализа внутренних ссылок и предлагает вам, какие сообщения / страницы оптимизировать.
- Получайте информацию о ссылочном весе вашего сайта и создавайте ссылки там, где это необходимо.
- Откройте сообщение и получите предложения по перелинковке при редактировании
- Автоматическое преобразование определенного ключевого слова или фразы в ссылку с помощью функции AIL инструмента.
- Отслеживайте все клики ваших посетителей по ссылке и соответствующим образом оптимизируйте свою стратегию ссылок.
- Экспорт отчетов в формате CSV и отслеживание всех ссылок
Interlinks Manager подходит для вашего бизнеса, если вы используете веб-сайт электронной коммерции, где вам нужно много интерлинков, чтобы посетители могли посетить несколько страниц и купить продукт.
Соковыжималка с внутренней ссылкой
Следующим инструментом в нашем списке является Сок внутренних ссылок. На сегодняшний день бесплатную версию инструмента скачали около 15 000 пользователей.
Вот руководство о том, как использовать Internal Link Juicer.
Вы можете начать с бесплатного плана и, при необходимости, перейти на платный план с единовременным платежом в размере 69,99 долларов США за сайт.
Вот некоторые ключевые функции, которые может предложить Internal Link Juicer:
- Добавьте ключевые слова и сделайте процесс связывания полностью автоматическим
- Он имеет функцию, которая не позволяет внутренним ссылкам снижать скорость загрузки страницы.
- Функция разрыва инструмента позволяет создавать высокорелевантные ссылки.
- Поддерживает почти все варианты использования внутренних ссылок
- Статистическая панель дает вам четкое представление о потерянных страницах и многом другом.
Менеджер внутренних ссылок
SEO-инструмент автоматического построения ссылок, также известный как Менеджер внутренних ссылокавтоматически помогает вам находить и связывать URL-адреса с вашими сообщениями и страницами.
Давайте возьмем пример, чтобы понять это лучше.
Вы написали пост о темах WordPress. Вы хотите, чтобы везде, где термин темы WordPress появляется на вашем веб-сайте, сообщение в блоге, которое вы написали, было связано с ним.
Это означает, что вы хотите, чтобы URL-адрес — yourdomain.com/wordpress-theme был связан со всем вашим веб-сайтом, где бы ни использовался термин тема WordPress.
С помощью менеджера внутренних ссылок вы можете просто перейти к добавлению ссылок, ввести основное ключевое слово + URL-адрес и сделать это.
Кричащая лягушка
Выявление потерянных страниц с помощью Кричащая лягушка это немного длительный процесс. Но ожидание того стоит.
Будучи инструментом аудита, он позволяет вам только идентифицировать потерянные страницы/сообщения, а не исправлять их автоматически. Но он делает это бесплатно, так что нет ничего плохого в том, чтобы попробовать.
Для начала вам понадобится:
- URL-адрес карты сайта вашего веб-сайта для инструмента для его сканирования
- Интеграция Google Analytics и консоли поиска с инструментом для точного определения потерянного контента.
Вот руководство от Screaming Frog, которая подробно объясняет каждый шаг. Следуйте этому, и вы узнаете, на какие страницы не хватает ссылок.
Подведение итогов 👨💻
Итак, какой же инструмент лучше всего позволяет выявлять и исправлять потерянный контент или страницы на вашем сайте WordPress? Мы можем порекомендовать попробовать Link Whisper.
Инструмент удобен для начинающих, быстр и точен. Да, это платно, но с помощью этого инструмента вы можете автоматизировать процесс внутренней перелинковки вашего веб-сайта. Если вам нужен бесплатный инструмент, вы можете использовать Screaming Frog, так как он дает вам подробный отчет.
Но в бесплатной версии Screaming Frog есть ограничение на выявление бесхозного контента и невозможность его исправления.
Мы рекомендуем вам инвестировать в исправление потерянных сообщений и страниц и автоматизировать процесс на будущее, так как это определенно поможет вам в SEO.
Вы также можете быть заинтересованы в исправлении неработающих ссылок на вашем сайте.
В этой статье вы научитесь искать на определённых страницах сайта, а также узнаете, как искать в поисковых системах только по определённым сайтам и даже как использовать встроенный поисковый движок сайта даже если владелец этого не планировал.
Как быстро найти информацию на веб странице
Начнём с азов. Чтобы быстро найти слово или фразу на странице нажмите Ctrl+f и введите строку для поиска.
Вы увидите общее количество найденных совпадений.

Нажимая стрелочки вверх и вниз вы можете переходить к следующему или предыдущему результату поиска.
Используя полосу прокрутки вы сможете увидеть, где больше всего скопления нужно вам строки и быстро перемещаться в нужное место странице.
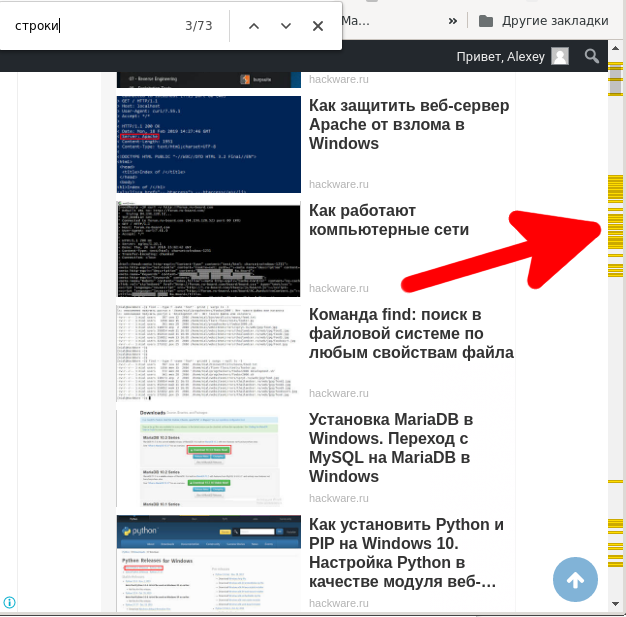
Поиск по исходному коду веб страницы
Если на странице используются спойлеры, то есть области страницы, для просмотра которых нужно нажать кнопку «Развернуть», то для поиска описанным выше способом нужно развернуть все спойлеры. Это может быть утомительно. Если вам просто нужно убедиться, есть ли в странице определённый текст, то нажмите на сайте Ctrl+u и вы увидите исходный код страницы. В этом коде содержимое спойлеров не скрыто. Теперь нажмите Ctrl+f и найдите то, что вам нужно.
Этот способ позволяет искать элементы, которые могут вовсе отсутствовать на странице, например, иногда текст ссылок можно найти только таким образом.
Как искать по любому сайту WordPress
Сейчас очень многие сайты используют WordPress в качестве своего движка. В WordPress есть функция встроенного поиска. На сайте может присутствовать или отсутствовать виджет «Поиск по сайту» — в любой из этих ситуаций встроенный поиск WordPress работает.
Итак, если вы не нашли виджет «Поиск по сайту», то в адресную строку браузера введите следующую конструкцию:
САЙТ/?s=СТРОКА ДЛЯ ПОИСКА
Обратите внимание на «/?s=» — эта строка разделяет адрес сайта и поисковый запрос.
К примеру, на сайте https://zawindows.ru я хочу выполнить поиск по фразе «шаблоны word», тогда мне достаточно ввести в адресную строку: https://zawindows.ru/?s=шаблоны word

На современных сайтах с большим количеством элементов иногда непросто найти поле для поиска по сайту, в этом случае описанный метод (или Ctrl+f плюс «поиск) могут ускорить получение результатов.
Как искать по всем страницам любого сайта
С помощью ключевого слова «site:» в поисковых системах Google и Яндекс можно искать исключительно по одному сайту.
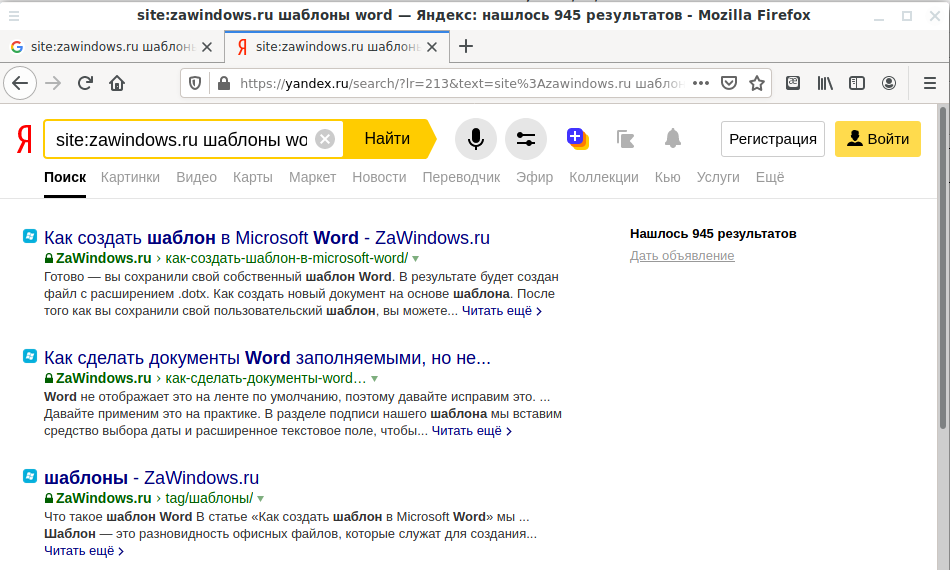
Для этого нужно использовать конструкцию вида:
site:САЙТ ПОИСКОВЫЙ ЗАПРОС
Например, для поиска по сайту zawindows.ru фразы «шаблоны word» в качестве поискового запроса нужно ввести:
site:zawindows.ru шаблоны word
Связанные статьи:
- Как просмотреть веб страницу, для которой требуется регистрация (или если сайт недоступен) (98.8%)
- Что делать, если на сайте заблокировано копирование и правая кнопка мыши (69.7%)
- Как использовать искусственный интеллект Bing Chat в Google Chrome (61.8%)
- Как сделать скриншоты всей страницы сайта в Google Chrome без использования плагинов (57.9%)
- Как включить спрятанный режим чтения Google Chrome (57.9%)
- Bing Chat AI становится быстрее и в него добавили новые кнопки (RANDOM — 2.5%)