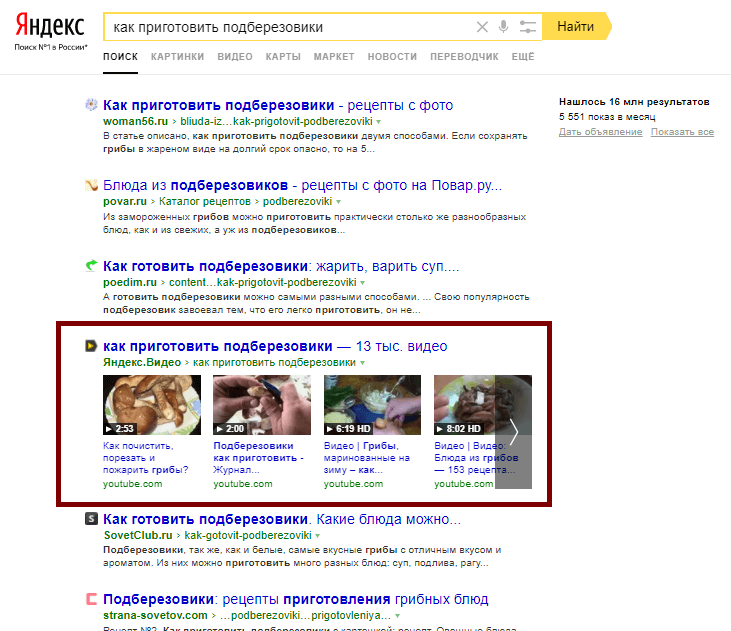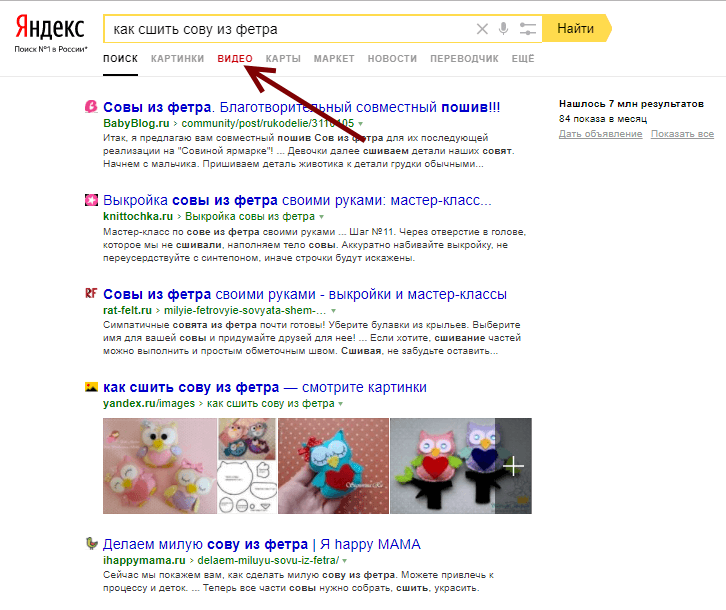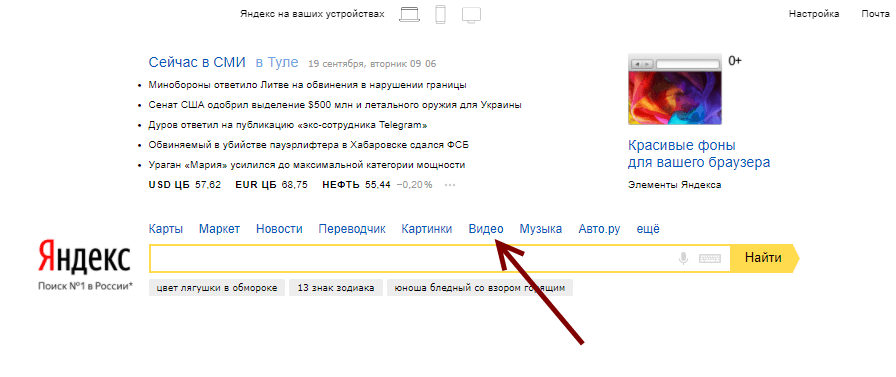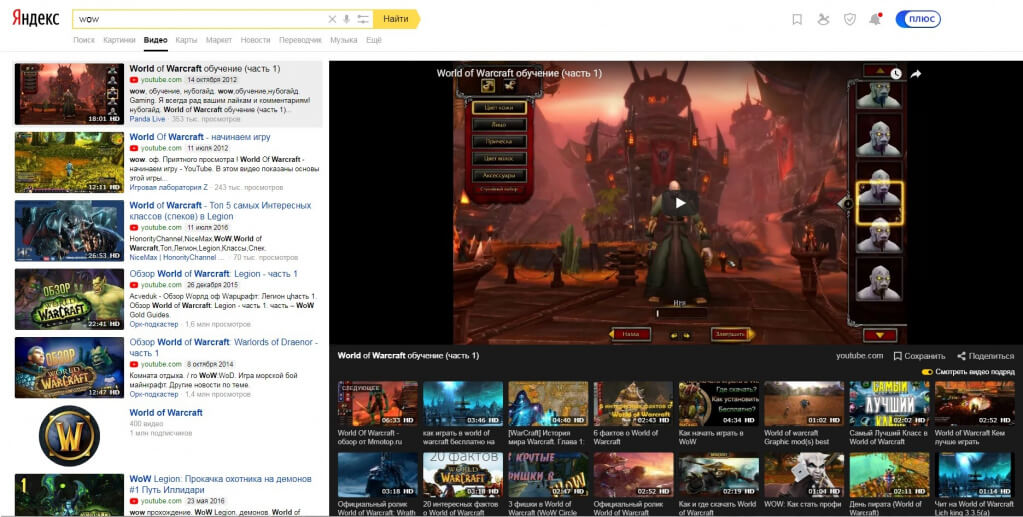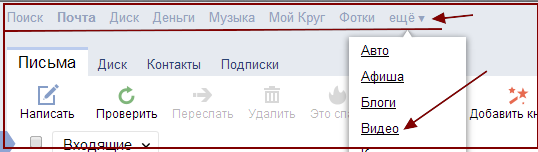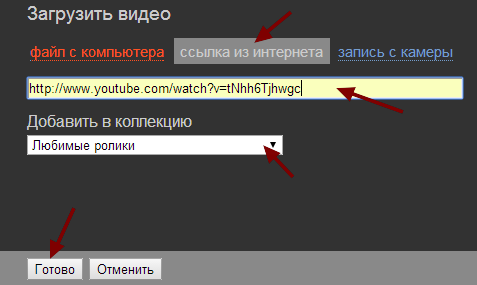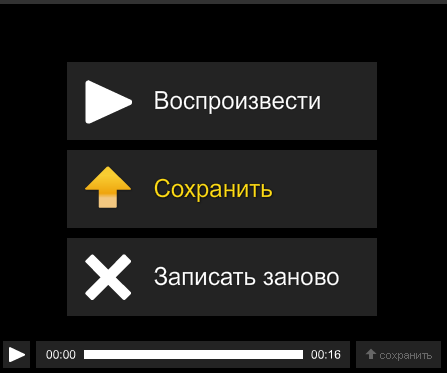Одним из самых популярных облачных сервисов является Yandex Drive. По своей сути Yandex Drive — это облачное хранилище данных, в котором пользователь может хранить необходимую информацию.
Содержание
- Поиск файла в Яндекс Диск
- Причины поиска
- Способ 1: Наименование папки
- Способ 2: Расширение файла
- Метод 3: Имя документа
- Метод 4: Текст в документе
- Способ 5: Текст на изображении
- Способ 6: Метаданные фотографий и видеороликов
- Метод 7: Почтовый сервис
Поиск файла в Яндекс Диск
Облачные технологии позволили значительно увеличить безопасность и сохранность данных, поскольку не зависят от устройств, через которые осуществляется удалённый доступ. Размер облака позволяет сохранять большие объёмы информации, поэтому в данной статье содержатся инструкции, как правильно осуществлять в Яндекс Диск поиск папок и файлов. В настройках хранилища интегрирована функция расширенной идентификации искомого документа. Параметры розыска и порядок их ввода в поисковую надстройку приведены далее.
Причины поиска
Как правило, расширенный поиск пускают в ход в случае, если:
- Требуется быстрая идентификация по чётким условиям;
- Утеряна информация о размещении;
- Пользователь забыл имя/название;
- Забыт тип/расширение документа;
- Давно не пользовался данными.
Способ 1: Наименование папки
Найти тот или иной документ можно не только по его названию, но и по папке хранения. Если в имени содержится идентичная информация, в результатах будет выведен список сходных по названию категорий информации. Действия:
- Зайти в облачный сервис.
- В строке поиска ввести название папки (тем шрифтом, который был задан при создании её имени).
- В списке «найдено в тексте» посмотреть полученные результаты выбрать искомый.
- Повторить при помощи другого параметра при негативном результате.
Замечание! Если в названии закралась ошибка или опечатка встроенный редактор откорректирует запрос.
Способ 2: Расширение файла
Расширение позволяет ускорить процесс его идентификации в случае, если маршрут размещения и имя забыто.
- Зайти в хранилище.
- В поисковом поле ввести расширение латинскими буквами, например, .jpeg, .pdf, .mpeg4, .txt, .zip.
- Просмотреть выданный перечень, найти необходимые данные.
- Повторить снова при необходимости.
Замечание! Такой вариант подходит для всех поддерживаемых сервисом форматов.
Метод 3: Имя документа
В Яндекс Диск найти файл можно при помощи его имени. Но чем точнее вводится название, тем быстрее осуществляется его идентификация.
- Задать полное наименование и активировать надстройку-ищейку.
- Если цель не достигнута, ввести ключевое слово – диаграмма, резюме, отчёт.
- Проверить выведенный список.
Замечание! Система идентифицирует все документы где фигурируют указанные слова в различных падежах.
Метод 4: Текст в документе
Этот вид идентификации данных поддерживает не все форматы, а только офисные: xsl, xsls, doc, docx, txt, ppt, pptx, odp, odt, ods.
- Зайти в хранилище.
- В поисковой зоне впечатать фразу из текста. Фраза должна быть впечатана именно так, как она фигурирует в данных. В противном случае система не сможет отыскать информацию.
- Проверить результаты.
Способ 5: Текст на изображении
Отыскать документы формата рисунка, фото или сканкопии можно по тексту, который там зафиксирован. Эта опция работает расширений .jpeg, .tiff, .png, .bmp, .gif, .nef, .eps, .psd, .ai.
- Ввести в строчку запроса текст.
- Активировать идентификацию.
- Проверить предлагаемые варианты.
- Повторить или выбрать другой параметр.
Способ 6: Метаданные фотографий и видеороликов
Метаданные содержат в себе информацию о других данных. Например, в названиях фото и видео могут быть включены параметры устройства, при помощи которого они были созданы. Для этого достаточно задать специальный идентификатор – имя / модель камеры, смартфона, фотоаппарата. Опция предложит проработанный список с подобными метаданными.
Метод 7: Почтовый сервис
Многие файлы можно извлечь из почтовой переписки. Для этого необходимо:
- Зайти в облако.
- Ввести запрос.
- Ниже от строки поиска найти и активировать функцию «Искать в почтовых приложениях».
Поисковый сервис учитывает индивидуальность каждого пользователя и представляет широкий спектр Яндекс Диска опций для идентификации и установления места размещения данных.

Для быстрой передачи файлов другим людям, да и между своими ПК, ноутбуком и телефоном очень удобно использовать Яндекс диск (облачный сервис для хранения файлов). Загрузил на него один раз фото (например) — и их можно просматривать со всех устройств, на которых есть доступ к интернету. К тому же, можно существенно экономить место в памяти телефона (многим часто его не хватает), настроив авто-загрузку видео и фото в облако.
Добавьте к этому возможность работу с документами Word, Excel и Power Point в режиме онлайн (ничего не устанавливая на ПК). Это очень удобно!
Я уж не говорю о том, что информация на облачных дисках более надежно защищена от разных недоразумений (вирусы, проблемы с файловой системой, ошибочное форматирование и пр.), чем на классическом HDD. Т.е. имеет смысл часть информации отправлять в облако для резервной копии (кстати, ее можно делать автоматически, об этом ниже в статье).
Собственно, в этой статье хотел показать, как это все можно быстро настроить и использовать. Думаю, заметка пригодится всем, кто еще плохо знаком с облачными дисками.
И так, ближе к теме …
*
Содержание статьи
- 1 Как пользоваться Яндекс диском
- 1.1 Регистрация и вход в диск [На Windows и Android]
- 1.1.1 Для Windows
- 1.1.2 Для Android
- 1.2 Как увеличить свободное место на Яндекс диске
- 1.3 Как загрузить файлы и фото на диск
- 1.3.1 В Windows
- 1.3.2 На Android [+настройка авто-загрузки фото и видео в облако]
- 1.4 Как сделать файлы доступными для скачивания другими пользователями
- 1.5 Как настроить авто-создание копии моих документов в облачный диск (бэкап!)
- 1.5.1 Восстановление измененного файла
- 1.1 Регистрация и вход в диск [На Windows и Android]
→ Задать вопрос | дополнить
Как пользоваться Яндекс диском
Регистрация и вход в диск [На Windows и Android]
В общем-то, регистрация на сервисе достаточно стандартна для подобных продуктов. Сначала переходите по ссылке ниже на официальный сайт Яндекс диска и жмете кнопку «Завести диск» (см. скриншот ниже).
Офиц. сайт: https://disk.yandex.ru
Завести диск
Далее нужно указать свои данные: имя, фамилию, логин, пароль и телефон. Кстати, если у вас уже есть почта от Яндекса (или вы пользуетесь др. продуктами этой компании) — то регистрация проходит быстрее (просто войдите в свой аккаунт, ссылка будет расположена над формой регистрации).
Форма регистрации стандартна
После того, как зарегистрируетесь, можно приступать к скачиванию приложений для Windows и Android (для доступа к файлам на диске, и работы с ним).
Для Windows
Офиц. страничка: https://disk.yandex.ru/download#pc
Перейдя по ссылке выше, загрузите программу и запустите инсталляцию.
Яндекс диск — программа для Windows
Весь процесс установки не привожу, т.к. установка стандартна (как и у др. программ) и ничего сложного (интересного) не содержит.
Стандартный установщик
После установки приложения, у вас на рабочем столе и в системном трее появиться характерный значок «Яндекс диска», см. скрин ниже. Щелкнув по нему, откроется окно со всеми файлами, папками
В системном трее появился значок для быстрого доступа к диску
Окно работы с файлами диска ничем не отличается от классического проводника: все действия аналогичны. Как правило, создание, редактирование и удаление файлов и папок не вызывает никаких сложностей даже у начинающих пользователей.
Программа Яндекс диск на Windows установлена
Для Android
Ссылка на офиц. сайт Яндекса (Для смартфонов) — https://disk.yandex.ru/download#mobile
Ссылка на Google Play: https://play.google.com/store/apps/details?id=ru.yandex.disk
Установка приложения на Андроид так же стандартна. Достаточно перейти на Google Play (ссылка выше) и нажать кнопку установки.
Установка
После установки, откройте ярлычок приложения, введите логин и пароль (указанные при регистрации), задайте пин-код (это нужно, чтобы никто кроме вас не смог зайти на диск, даже если вы потеряете телефон), и ву-а-ля — вы в диске. См. скрины ниже.
Яндекс диск на смартфоне
Как увеличить свободное место на Яндекс диске
Вообще, выделяемое место на диске постоянно меняется (в зависимости от разных акций, условий и пр.): например, мне несколько лет назад при регистрации дали 10 ГБ (сколько дадут на момент регистрации вам — предугадать сложно).
Также в качестве бонуса дают доп. место за использование почтового ящика (в моем случае 9 ГБ), и за установку приложения на телефон (32 ГБ). Итого, суммарно, получается около 47 ГБ (что вполне достаточно для документов, фото, файлов).
Бесплатные способы
Если вам нужно значительно больше места — можно его прикупить за небольшую сумму в месяц. Для того, чтобы увидеть текущие тарифы: просто откройте приложение «Яндекс диск» и внизу окна кликните по ссылке «Купить еще» (см. скрин ниже).
Яндекс диск — купить место
Например, на сегодняшний день «лишних» 100 ГБ стоит всего 67 руб./мес. Если нужно значительно больше, например, 1 ТБ — то придется раскошелится на 167 руб./мес.
Платная подписка — 67 руб. 100 ГБ
Как загрузить файлы и фото на диск
В Windows
Обычно такой вопрос задают люди, которые еще не работали с Яндекс диском. Вообще, на самом деле все очень просто: сначала необходимо открыть диск (можно с помощью иконки в трее, см. скрин ниже).
Открываем Яндекс диск
Далее выберите нужную папку, нажмите кнопку «Загрузить» и выберите файлы/папки, которые хотите загрузить на облачный носитель.
Загрузить (приложение Яндекс Диск)
Через некоторое время файлы будут загружены: напротив них вы увидите небольшие зеленые галочки (синхронизированы). См. пример ниже.
Файлы загружены
Кстати, приложение «Яндекс диск» запускать не обязательно: например, в проводнике (Windows 10) есть ссылка на папку с диском. Достаточно открыть нужный каталог и скопировать в нее файлы (если у вас в настройках приложения включена синхронизация — файлы будут также отправлены в облако).
Проводник — Яндекс Диск
На Android [+настройка авто-загрузки фото и видео в облако]
Загрузка нужных файлов вручную:
- Выберите нужные файлы и нажмите кнопку «Поделиться» (внизу экрана, см. пример ниже);
- из списка выберите «Яндекс диск».
Поделиться файлом
Далее откройте нужный каталог (куда хотите загрузить файлы) и нажмите кнопку «Загрузить» (см. скрин ниже).
Загрузить файл на диск
Для автоматической загрузки фото на Яндекс диск:
- запустите приложение;
- затем в меню откройте вкладку «Настройки»;
- включите автозагрузку фото по Wi-Fi (либо вообще выберите вариант «По любой сети», если пользуетесь безлимитным интернетом на телефоне);
- теперь все фото будут автоматически загружаться на Яндекс диск. Если даже что-то нехорошее произойдет с телефоном — сможете быстро восстановить все свои снимки. Надежно и удобно!
Автозагрузка фото с телефона на Яндекс диск по Wi-Fi
Как сделать файлы доступными для скачивания другими пользователями
Вариант #1
Если пользоваться приложением «Яндекс диск»: то это делается очень быстро — достаточно выбрать файл или папку и щелкнуть в меню по кнопке «Скопировать ссылку».
Скопировать ссылку
Далее ее можно передать по соц. сети, чату, e-mail и др. способами. Ссылку достаточно вставить в адресную строку браузера — и файл можно просмотреть или скачать (см. пример ниже).
Смотрим фото
Вариант #2
Если пользуетесь веб-версией диска (https://disk.yandex.ru/client/disk) просто выделите ту фотку/файл (или каталог с фотками), нажмите по ней правой кнопкой мышки и в меню выберите «Поделиться». См. пример ниже.
Поделиться
Затем скопируйте ссылку и передайте (например, через соц. сети) тем людям, с которыми хотели поделиться файлами. Когда они их просмотрят/скачают — файл с раздачи можно снять (аналогично).
Копировать ссылку
Вариант #3 (если речь про Андроид)
Сначала открываете приложение «Диск» и переходите в нужный каталог.
Яндекс диск — главное меню (Андроид)
Далее выбираете файл, нажимаете по значку «поделиться» () и выбираете вариант «Поделиться ссылкой». После скидываете ссылку через тот же Viber, Telegram или соц. сети. Думаю, здесь больше нечего комментировать…
Яндекс диск на Андроид
Как настроить авто-создание копии моих документов в облачный диск (бэкап!)
Все достаточно просто. Рассмотрю по шагам.
1) Сначала открываем настройки Яндекс диска (для этого можно использовать значок в трее, рядом с часами. См. скриншот ниже).
Настройки диска
2) Далее сразу же рекомендую зайти во вкладку «Дополнительно» и проверить, чтобы была включена синхронизация (т.е. все созданные и измененные файлы в вашей папке на жестком диске будут сразу же в авто-режиме загружаться на Яндекс диск (то бишь дублироваться)).
Проверьте, чтобы была включена синхронизация!
3) Во вкладке «Основные» проверьте, чтобы программа автоматически запускалась. После откройте настройку расположения папок.
Настройка расположения папок
4) Посмотрите, где расположена папка, которая будет синхронизироваться с облаком (при необходимости переместите ее на другой раздел HDD).
Узнаем (настраиваем) папку для синхронизации
5) Теперь откройте проводник, щелкните правой кнопкой мышки по системной папке «Документы» и откройте ее свойства. Пример ниже.
Открываем проводник и переходим в свойства папки «Документы»
6) Во вкладке «Расположение» нажмите кнопку «Переместить» и переместите ее в любую из папок, расположенных в «C:UsersalexYandexDisk» * (* путь показан в качестве примера, у вас будет свой каталог — см. п.4 чуть выше, где мы смотрели каталоги в настройках приложения). Т.е. мы перемещаем нашу системную папку «Документы» в папку, которая будет синхронизироваться с Яндекс диском.
Смотрим расположение системной папки. Перемещаем ее в любую папку Яндекс диска!
7) Лично у себя так и назвал папку «Мои документы», в которую и переместил системную «Документы». Теперь все файлы (фото, документы, видео и т.д.), которые попадают в эту папку — будут автоматически дублироваться в облачный диск!
Теперь папка будет синхронизирована с Яндекс диском

Эта же папка только в приложении
Восстановление измененного файла
Кстати, что еще подкупает в Яндекс диске: вы можете просмотреть историю изменений файла. Вот представьте, вы отредактировали неправильно документ и сохранили его. А потом вспомнили, что удалили из него лишнее… Что делать?
- Зайти на https://disk.yandex.ru/client/disk;
- далее найти нужный файл, щелкнуть по нему правой кнопкой мышки и перейти по ссылке «История изменений»;
История изменений
- после чего сможете увидеть несколько копий файлов за последние 14 дней, отсортированных по датам (при купленном доп. месте — 90 дней!).
История изменения доступная за 14 дней
- также обратите внимание на вкладки «История» и «Корзина»: порывшись в них, можно найти недавно удаленные файлы, просмотреть все свои действиями с файлами на Яндекс диске.
История, корзина
*
Дополнения приветствуются…
На этом всё, удачи!


Полезный софт:
-
- Видео-Монтаж
Отличное ПО для создания своих первых видеороликов (все действия идут по шагам!).
Видео сделает даже новичок!
-
- Ускоритель компьютера
Программа для очистки Windows от «мусора» (удаляет временные файлы, ускоряет систему, оптимизирует реестр).
Видео обычно загружают на видеохостинги типа Ютуб или Рутуб. Но не всегда это удобно и не всем пользователям такой вариант подходит по разным причинам. Иногда проще всего загрузить видео на свой Яндекс Диск, сразу получить на него ссылку и отправить ее другу или знакомым.
Содержание (кликабельно):
1) Как загрузить видео
2) Ссылка на видео
3) Отправляем ссылку на видео другу
4) Как удалить ссылку на видео с Яндекс Диска
5) Видео: Как получить ссылку на видео на Яндекс Диске
Как загрузить видео
Яндекс Диск — облачное хранилище, где бесплатно предоставляется 10 гигабайт. Для этого пользователю нужен аккаунт в Яндексе, то есть, нужна Яндекс Почта.
Чтобы загрузить видео, в Яндекс Диске достаточно нажать на желтую кнопку «Загрузить» (1 на рисунке 1).
Рис. 1. Кнопка «Загрузить» в Яндекс Диске. Поиск видео на своем устройстве для загрузки на Диск.
После клика на кнопку «Загрузить» (1 на рис. 1) появится окно «Выгрузка файла». В левой части этого окна надо открыть ту папку, в которой находится видео. На рис. 1 такой папкой является «Видео».
Далее следует выделить видео для загрузки (3 на рис. 1). И остается только щелкнуть на кнопку «Открыть» (4 на рис. 1).
Начнется загрузка видео на Яндекс Диск. Если видео большое, то это займет какое-то время. Маленькое видео загружается довольно быстро.
Ссылка на видео
После того, как видео загружено на Яндекс Диск, нужно получить ссылку на него. Для этого следует кликнуть по видео ПКМ (правой кнопкой мыши). Появится меню, в котором щелкаем «Поделиться» (рис. 2).
Рис. 2. Чтобы получить ссылку на видео, клик по видео ПКМ (правой кнопкой мыши).
После клика по команде «Поделиться» (рис. 2), выскакивает окно «Поделиться файлом» (рис. 3).
Рис. 3. Чтобы поделиться файлом, клик «Скопировать ссылку» на видео.
Кликаем на желтую кнопку «Скопировать ссылку» (рис. 3). После этого ссылка будет автоматически скопирована и помещена в оперативную память, точнее, в буфер обмена. Желательно сразу же отправить эту ссылку другу или знакомому, пока ссылка находится в оперативной памяти.
Отправляем ссылку на видео другу
Открываем почту, либо мессенджер или то место, куда надо вставить ссылку на видео. Рассмотрим, как отправить ссылку по электронной почте.
В почте кликаем на кнопку «Написать» письмо (рис. 4). В том месте письма, где будет помещена ссылка, щелкаем ПКМ (правой кнопкой мыши). В появившемся меню клик «Вставить» (рис. 4). Все получится только в том случае, если предварительно была нажата желтая кнопка «Скопировать ссылку» (рис. 3).
Рис. 4. Клик в письме на свободном месте ПКМ (правой кнопкой мыши). Появится меню, чтобы «Вставить» ссылку на видео.
Вместо ПКМ можно нажать на две клавиши Ctrl+V, и ссылка будет вставлена.
Результат вставки ссылки на видео показан на рис. 5.
Рис. 5. Ссылка на видео вставлена в письмо.
Как удалить ссылку на видео с Яндекс Диска
Рис. 6. Чтобы удалить ссылку на видео, клик ПКМ (правой кнопкой мыши).
Может случиться так, чтопо каким-то причинам понадобится удалить ссылку на видео. Тогда в Яндекс Диске надо кликнуть ПКМ (правой кнопкой мыши) по видео.
Появится меню (рис. 6), в котором нужно щелкнуть на команду «Удалить ссылку на видео». Ссылка будет удалена, и видео станет недоступно по ссылке.
Все действия, описанные выше, наглядно показаны в видео.
Видео: Как получить ссылку на видео на Яндекс Диске
Резервная ссылка на видео на Яндекс Дзене https://zen.yandex.ru/video/watch/626111b1bc122d7925d66c61
Другие материалы:
1. Как файл перенести с Гугл диска на Яндекс диск
2. В Яндекс.Почте можно быстро найти письма от одного отправителя
3. Как прикрепить файл к письму в почте Яндекса и Майл ру
4. Как загрузить файлы на Яндекс.Диск и как скачать?
Получайте новые статьи по компьютерной грамотности на ваш почтовый ящик:
Необходимо подтвердить подписку в своей почте. Спасибо!
|
Как найти файл на Яндекс Диске по публичной ссылке?Литвинов Николай 8 лет назад
Как найти свой файл на Яндекс Диске по публичной ссылке? ворчунов 7 лет назад Не вижу проблемы. Вы рассылаете публичную ссылку кому хотите. Получатель нажимает на нее и скачивает файл. Можно сделать по другому. Скопировать ссылку. Вводите в командную строку публичную ссылку, нажимаете enter/ Далее скачиваете файл на компьютер и открываете. автор вопроса выбрал этот ответ лучшим
в избранное
ссылка
отблагодарить Литвинов Николай суть в том чтобы не запустить процесс скачивания, а в том чтобы увидеть сам файл где лежит, посмотреть его свойства, удалить или переместить его и т.п.
ворчунов Если вы установили яндекс диск по умолчанию, папка находится на диске С и называется Яндекс-диск.
Литвинов Николай Полагаю, что найти файл, используя публичную ссылку всё же не удастся…
ворчунов Совсем забыл. Файла на компе может и не быть, если сделать соответствующие настройки на яндекс диске.
Знаете ответ? |
Где найти мои видео в яндексе
«Яндекс.Видео» – сервис, предназначенный для поиска и просмотра видеоконтента. Он был запущен 3 июля 2008 года как часть поисковой системы «Яндекс». До 2014 года пользователи имели возможность загружать собственные ролики, в настоящее время доступен только поисковый функционал и некоторые дополнительные опции. С помощью Yandex.Video пользователи могут:
- искать видео по интересующим их запросам;
- просматривать популярные ролики;
- создавать собственные коллекции и подборки видео;
- делиться в соцсетях ссылками на видеозаписи.
Возможности сервиса «Яндекс.Видео»
Просмотр роликов по запросу. Чтобы просмотреть тематические видеоролики, пользователю необходимо ввести интересующий его запрос в поисковую строку «Яндекса». Если по данному запросу есть видеоконтент, система выведет строчку с найденными роликами вверху первой страницы с результатами. Если этого не произошло, пользователь может самостоятельно кликнуть на ссылку «Видео», расположенную под поисковой строкой. Так он перейдет на страницу, где в ответ на его запрос будут слева представлены результаты в виде роликов, а справа – видеопроигрыватель.
Как скопировать ссылку на файл Яндекс Диска. Скачать с Яндекс Диска: где ссылка на яндекс диск
Просмотр любых видеороликов. В «Яндекс.Видео» можно перейти из поисковой системы «Яндекс» и без введения запроса. Для этого нужно нажать на ссылку «Видео», расположенную над поисковой строкой на главной странице сайта. Система переведет пользователя на страницу, где справа будет расположен видеопроигрыватель, а слева – блок с популярными роликами и возможности для их фильтрации. Такое разделение страницы обеспечивает возможность удобного просмотра видео, оставляя перед глазами и полный перечень доступных роликов.
Как просматривать ролики с помощью Yandex.Video
Просмотреть заинтересовавший контент пользователь может одним из двух способов:
- посредством проигрывателя, имеющегося на странице «Яндекс.Видео»;
- перейдя на сайт, на котором размещен ролик.
Онлайн-проигрыватель «Яндекса» имеет широкий базовый функционал. В частности, присутствует возможность:
- изменять качество изображения (для роликов из YouTube);
- включать или отключать субтитры (для роликов из YouTube);
- сохранять ролики в раздел «Мои видео», доступный для авторизированных пользователей;
- делиться интересным видео с друзьями в соцсетях, для чего предусмотрена кнопка «Поделиться».
Качество роликов в Yandex.Video напрямую зависит от качества исходного видеофайла.
Настройки «Яндекс.Видео»
Можно воспользоваться обычным или расширенным поиском, чтобы найти видеоконтент на интересующую тематику. Выбирая тематические видео, можно указать, какие именно ролики вы ожидаете увидеть: только свежие, в HD-качестве, любительские и т. п. Существует также возможность задать режим поиска:
- без защиты – полное отключение всех фильтров, в т. ч. тех, что срабатывают на видео для взрослых;
- умеренный – такой режим включен в системе «Яндекс» по умолчанию. В выдачу может попасть видео для взрослых, если запрос направлен на поиск подобного контента;
- семейный – в выдачу не попадет видео для взрослых, что особенно важно, если компьютером будут пользоваться и дети.
Привет, друзья! Сегодня у нас на повестке снова полезный урок – мы будем добавлять видео на Яндекс и размещать его у себя на блоге.
Яндекс.Видео – это второй видеохостинг после Ютуба, куда я загружаю свои ролики. И это также хороший источник дополнительного трафика на сайт, при условии, что вы грамотно оптимизировали свое видео. То есть снабдили его соответствующим заголовком, описанием и метками – ключевыми словами, по которым его и будут находить интернет-пользователи.
И, конечно же, не забыли оставить ссылку на свой ресурс, как в самом видео, так и в его описании!
Чтобы добавить видео на Яндекс, вам потребуется там авторизоваться (создать почту). Ну а далее, просто следуйте тем подсказкам, которые я даю в уроке.
Чему вы научитесь в этом видео?
1. Загрузите свой ролик на Яндекс одним из двух способов – непосредственно с компьютера и по ссылке с других ресурсов (в частности, с Ютуба).
2. Оптимизируете видео через название, метки и описание.
3. Быстро и легко сгенерируете html-код для вставки ролика на блог без ненужных плагинов.
4. Узнаете, как поделиться своим роликом с друзьями в соцсетях, а при необходимости сможете его быстро удалить с Яндекса.
5. А также получите другие полезные подсказки по работе с Яндекс.Видео.
Впрочем, хватит текста. Скорее переходите к просмотру!
Важно: возможность загружать новые ролики на Яндекс.Видео больше недоступна. Теперь видео можно загружать только на свой Яндекс.Диск и делиться ими с помощью ссылок. Все ранее добавленные ролики также окажутся на диске. Для их хранения сервис выделяет пользователям дополнительное место бесплатно.
Смотрите актуальный урок о том, как загрузить видео на Яндекс.Диск:
Если у вас еще нет своего Яндекс.Диска, первым делом зарегистрируйте почту от Яндекса. Перейти на Диск вы сможете из почтового ящика (вкладка сверху):
Видеоурок «Как загрузить видео на Яндекс» (информация устарела):
Если возникнут вопросы, смело пишите их в комментариях. Всегда рада помочь.
Здравствуйте, дорогие читатели!
Мы с Вами изучили уже много тем про видеохостинг Ютуб. А сегодня рассмотрим яндекс видеохостинг. Сейчас там дизайн немного поменялся.
Отличие яндекс видеохостинга от Ютуба в том, что там вы сможете найти видео с различных видеохостингов, в то время как на Ютуб — видеоролики только с YouTube.
Сейчас мы с вами посмотрим как можно загрузить видео на Яндекс и найти другие видео на этом видеохостинге.
Чтобы попасть в сервис Яндекса «Мои видео», создайте почту на Яндексе. Зайдя на почту — наверху увидите основные сервисы Яндекса, нажмите кнопку «Ещё» и выберите сервис «Видео»
Вы попадете на Яндекс видеохостинг. Здесь вы можете искать нужные вам ролики, вводя название в строку поиска наверху и нажимая кнопку «Найти». И под строкой поиска выпадет ряд из запрошенных вами видеороликов с разных видеохостингов.
Зайти на Яндекс видео можно также через расширение «Панель Яндекс сервисов», если вы пользуетесь браузером Гугл Хром.
Чтобы создать свой видеоканал на Яндекс, справа вверху нажмите кнопку «Моё видео». На открывшейся странице, Вам надо будет согласиться с пользовательским соглашением.
Слева у вас будут 3 вкладки «Загрузить видео», «Мои видео», «Мои любимые ролики».
Чтобы загрузить видео на Яндекс, нажимаем «Загрузить видео».
Откроется окно. Вы сможете загрузить файл с компьютера, взять ссылку из интернета и запись с камеры (кликабельно)
Рассмотрим как загрузить видео на яндекс с компьютера. Для этого нажимаем на «Добавить ролики» в середине окна или справа вверху. Выбираете из выпавшего окна проводника нужный ролик и нажимаете «Загрузить».
Справа делаете настройки видео — название, метки (ключевые слова), приватность (кто будет этот ролик видеть), запретить комментарии (поставив галочку), если видео для взрослых — также ставите галочку в нужном месте.
Внизу можете загрузить в коллекцию. Если загружаете первый раз, то создаете новую коллекцию.
Если хотите загрузить видео на канал себе с другого видеохостинга, то выбираете «Ссылка из Интернета»
Вставляете в поле ссылку, выбираете коллекцию, в которую хотите поместить ролик и нажимаете «Готово».
Третий вариант — это «Запись с камеры».
Разрешаете доступ к камере и микрофону, нажимаете «Начать запись» и записываете что вам необходимо.
Когда останавливаете запись, Вам предлагается 3 варианта
Можно воспроизвести запись и прослушать, сохранить или записать заново. Максимальная продолжительность записи не должна превышать более 20 минут.
Просматривая каналы других пользователей Яндекс видео, Вы можете добавлять их видео к себе на канал, нажав под видео «Добавить в коллекцию».
Все ваши ролики, которые находятся на вашем канале яндекс, вы можете просмотреть, нажав на вкладку «Мои видео», где можно увидеть как все ваши ролики, так и загруженные лично вами.
Справа отображаются ваши коллекции, т.е. все ролики, расформированные в плейлисты.
Если Гугл продвигает в поиске видео с Ютуб, то Яндекс продвигает в поиске видео с Яндекс видео, поэтому не пренебрегайте этим видеохостингом и продвигайте свои видео ролики как на канале Ютуб, так и на канале Яндекс.
Желающие могут посмотреть видео урок, в котором подробно описан каждый шаг
Источник
Как найти файл на Яндекс Диске по публичной ссылке?
Как найти свой файл на Яндекс Диске по публичной ссылке?
Не вижу проблемы.
Вы рассылаете публичную ссылку кому хотите.
Получатель нажимает на нее и скачивает файл.
Можно сделать по другому.
Вводите в командную строку публичную ссылку, нажимаете enter/
Далее скачиваете файл на компьютер и открываете.
суть в том чтобы не запустить процесс скачивания, а в том чтобы увидеть сам файл где лежит, посмотреть его свойства, удалить или переместить его и т.п. — 6 лет назад
Если вы установили яндекс диск по умолчанию, папка находится на диске С и называется Яндекс-диск.
Более того в при открытии проводника, вы слева должны видеть значок xyltrc-диска — это и есть папка с файлами.
Удаляйте, изменяйте, но если переместите ее оттуда, файл с облака будет удален. — 6 лет назад
Полагаю, что найти файл, используя публичную ссылку всё же не удастся.
Чтож, ладно, приму ваш ответ лучшим. +1 — 6 лет назад
Совсем забыл. Файла на компе может и не быть, если сделать соответствующие настройки на яндекс диске.
Т.е. он хранится на яндексе, а компа удален. — 6 лет назад
Источник