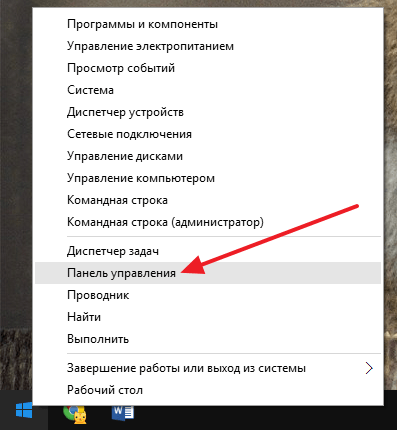Итак, для начала зайдите в меню Пуск – Компьютер, после этого выберите меню «Упорядочить» в левом верхнем углу. Затем выберите пункт меню «Параметры папок и поиска». Откроется новое окно, перейдите в нем на вкладку Вид. Пролистайте ползунок до конца и поставьте переключатель на пункте «Показывать скрытые файлы, папки и диски» (см. скриншот). После этого нажмите кнопку Применить. После этого все скрытые ранее папки и файлы будут отображены в проводнике.
В сегодняшней статье мы представим 3 удобных приложения, которые могут анализировать ваш жесткий диск и посмотреть, какие данные занимают наиболее жесткое дисковое пространство. Вы получаете представление о том, какой тип файла занимает объем пространства и что вы можете удалить, если вам нужно больше места на диске. Как следует из названия, это приложение, которое может сортировать данные на диске. Приложение определяет папку или даже весь жесткий диск и анализирует ее. Он проходит через всю структуру каталогов и все файлы.
Стоимость услуг по восстановлению данных
Когда вы завершаете этот процесс, вы разбиваете файлы по типу и показываете, какая категория занимает достаточно места. Для каждой категории можно нажать кнопку, чтобы получить более подробный обзор. Как правило, это разбивка по типу файла. Вы можете получить структуру каталогов до самого низкого уровня, который является отображением всех файлов того же типа.
2
шаг
Если у вас возникнет необходимость скрыть либо отобразить какой либо отдельный файл, тогда сделайте следующее. Нажмите правой кнопкой мыши на файле или папке. Затем выберите пункт Свойства. В новом окне, на вкладке Общие поставьте (либо снимите) галочку Скрытый и нажмите Применить.
3
шаг
Есть еще один способ сделать скрытые файлы видимыми. Он подходит для пользователей прекрасной и удобной программы Total Commander
. Если пользуетесь этой программой, выберите в верхнем меню пункт Конфигурация, затем выберите пункт Настройка. Откроется новое окно, в нем нужно выбрать вкладку «Содержимое панелей». После этого поставьте галочку в пункте «Показывать скрытые/системные файлы», нажмите кнопки Применить и ОК. После этого Total Commander будет отображать все скрытые файлы.
Так вы можете найти, например, самый большой видеофайл или резервную копию, занимающую больше места. Программа дает еще одно представление о ситуации. Окно приложения разделено на две части. В верхней части представлены описанные функции. В нижней половине окна есть совершенно другая категоризация файлов. Здесь они делятся по размеру. Часто, используя это окно, вы обнаружите, что большинство сайтов не обрабатывают большие файлы, но более мелкие, конечно, намного больше.
Вы можете использовать Сортировщик дисков бесплатно. Однако некоторые из его функций запрещены в неоплаченной версии и доступны только в более высоких версиях, за которые необходимо платить. Приложение является быстрым и простым. Это принесло бы пользу только чешскому интерфейсу.
4
шаг
Вот и все, как видите ничего сложного. Но есть один нюанс. Если у вас установлена операционная система Windows 7, то с изменением отображения системных файлов могут возникнуть проблемы. Например, вам нужно изменить системный файл hosts
(он скрыт по умолчанию), изменения вы сделаете, но сохранить их система не даст. В этом случае нужно открыть блокнот из командной строки, от имени администратора. Меню Пуск – Выполнить – cmd
. В командной строке введите notepad.exe
и нажмите Enter, после этого вручную откройте файл hosts (или любой который вам нужен), измените его и сохраните.
Сортировщик дисков — сортирует файлы по типу. Он также предназначен для анализа данных на жестком диске, но обращается к нему немного по-другому и может быть сказано первоначально. Изображение графическое и, следовательно, очень впечатляет. Приложение работает очень легко. Во-первых, вам нужно выбрать конкретную папку или жесткий диск и проанализировать приложение. В результате всего процесса есть изображение, представляющее нагрузку на жесткий диск. Изображение состоит из прямоугольников, каждый из которых представляет один файл на диске.
Была ли у вас, когда по ошибке, переместили файл, не на тот диск,каталог? У меня часто такое было, когда важные файлы перемещал в другое место, и начиналась паника. Найти его довольно легко и быстро!
Это уже установленная и активированная по умолчанию служба, в вашей операционной системе. Скачивать и устанавливать ее не нужно. Что очень радует и упрощает процесс:)
Маленькие прямоугольники группируются в более крупные, которые затем представляют собой родительский компонент. Размер каждого прямоугольника совпадает с размером на жестком диске. Полученное изображение является интерактивным. Вы можете перемещать мышь по любому прямоугольнику и использовать текстовую метку для отображения имени файла и его местоположения. Вы можете легко найти конкретный файл на своем компьютере. Очень полезной особенностью является цветоделение отдельных типов файлов. Вы можете увидеть, например, музыку с зеленым знаком или красные изображения на картинке.
Здравствуйте дорогие друзья!
Как вы уже догадались,сегодня будем разбирать службу поиска windows
. Поехали:)
Итак, начнем, давайте для начала перейдем в службу поиска windows, Для этого перейдем в меню «Пуск» Далее в правой колонке меню, видим поиск, собственно и запускаем его.
Перед нами открылась рабочая область службы поиска windows xp
, где мы и начинаем работу с поиском.
Даже это приложение помечено как бесплатное. Отсутствие чешского интерфейса из-за простоты оператора даже не имеет значения. Напротив, он использует числовые выражения размера папки и файлов в ней. Приложение, как и все остальные, может определить папку для анализа. Затем приложение отображает дерево каталогов, где каждая папка отображает его размер. По ее словам, папки можно сортировать. Отображение размера данных не говорит многим пользователям, поэтому приложение также позволяет отображать относительные проценты.
Преимущество этого приложения — прежде всего простота. Существует также профессиональная версия, которая предлагает некоторые дополнительные функции. Эти приложения будут оценены в основном новичками. Внимание продвинутых пользователей, вероятно, не получится. Тем не менее, это интересные программные продукты, которые обеспечивают оригинальный вид ваших данных и могут предоставлять необычные статистические данные, которые часто бывают неожиданными и интригующими.
Даже это приложение помечено как бесплатное. Отсутствие чешского интерфейса из-за простоты оператора даже не имеет значения. Напротив, он использует числовые выражения размера папки и файлов в ней. Приложение, как и все остальные, может определить папку для анализа. Затем приложение отображает дерево каталогов, где каждая папка отображает его размер. По ее словам, папки можно сортировать. Отображение размера данных не говорит многим пользователям, поэтому приложение также позволяет отображать относительные проценты.
Данное окно имеет много функций и фильтров поиска. Давайте найдем файл, для этого переходим в строки поиска, которые находятся с левой стороны окна, и вбиваем название файла или папки, которую нам нужно найти. Он найдет даже не видимые папки. у, написано здесь. После ввода нажимаем кнопку найти, чтобы начать искать.
После найденных совпадений, поиск выведет результаты уже в правое окно, где укажет нам путь до файла, вес и другую информацию, которая нам не нужна:).
Теперь давайте поговорим о фильтрах, которыми мы можем воспользоваться. Конечно же, использование этих фильтров, требует представления о файле.
Итак начнем с первого, зовут его – когда были измены файла, он ищет файлы, которые были изменены,в те даты, которые вы ему укажите.
Ну и последний, дополнительные параметры, нужен для уточнения поиска, в том случае, если вы точно знаете что файл или папка находится на локальном диске «D». Упростите жизнь поиску, и укажите ему искать, только именно в этом диске.
Для того, чтобы открыть файл, или папку прямо из поиска, сделайте двойной щелчок мыши.
Так же вы можете менять персонажа поиска. Для этого щелкните на картинку ниже, и откройте меню. Тут все просто, объяснять нет смысла, если конечно ваша система на английском языке =)
Теперь давайте рассмотрим небольшие хитрости.
Например, файлы, созданные в программе Word,имеют файловое расширение «doc», — таким образом, поиск документа, заданного как *.doc, приведет к поиску во всех файлах Word.
Обратите внимание, что при задании файлового расширения, между основной частью названия и расширением, обязательно ставится точка.
Например, файл myfile.doc представляет собой документ Word, файл myfile2.xls – таблицу. Документы из интернета имеют расширение.httm, а справочные документы – расширение hlp.
На этом все, мы с вами поговорили, как пользоваться службой поиска windows
xp, и умеем пользоваться поиском windows
. Спасибо за внимание, если вы знаете,какие либо секреты и решения поиска, напишите об этом в комментариях, не забывайте так же комментировать статью.
Ну и напоследок как всегда уголок отдыха. Вот это шутка =)
Вопрос от пользователя
Здравствуйте.
Столкнулся с одной проблемой: никак не могу найти свой текстовый файл на жестком диске (100% помню, что сохранял, а вот в какой именно папке… забыл).
Доброго времени суток.
Да… На сегодняшних жестких дисках на несколько терабайт немудрено и потерять половину своих документов… 😢
Да и нередко к поиску приходиться прибегать и в тех случаях, когда вы, например, не знаете, где точно расположены определенные файлы (или хотите быстро отфильтровать и просмотреть только картинки). Ситуаций, на самом деле, может быть множество.
В этой статье приведу несколько способов, как можно быстренько «прошерстить» диск. Считаю, многим пользователям информация может быть весьма полезной. 👌
И так…
👉 В помощь!
Как посмотреть недавно открытые файлы в ОС Windows 10 (никак не могу найти вчерашний документ…)
*
Содержание статьи
- 1 Как найти файл на диске
- 1.1 Способ №1: с помощью проводника Windows
- 1.2 Способ №2: с помощью Total Commander
- 1.3 Способ №3: с помощью спец. утилит для поиска
→ Задать вопрос | дополнить
Как найти файл на диске
Способ №1: с помощью проводника Windows
Если у вас современная ОС Windows 10 — то в проводнике, в принципе, есть все самые необходимые инструменты, позволяющие вести поиск данных на всех носителях, которые видны вашей системой.
Обычно, ссылка на запуск проводника вынесена на панель задач, рядом с кнопкой ПУСК (см. пример ниже). Также можно воспользоваться сочетанием кнопок Win+E.
Запуск проводника
В проводнике следует обратить внимание на два элемента:
- слева в сайдбаре (колонке) представлены все самые популярные папки, в которые вы заходите (искомый документ вполне вероятно представлен в одной из них);
- в правой части, сверху, есть поисковая строка: в нее можно написать часть названия вашего файла или часть его содержания.
Проводник в Windows
Например, в качестве примера напишу в поисковую строку слово «Открытки».
В результатах поиска будут представлены как файлы с таким именем, так и те файлы, в теле которых содержится данное слово.
И, отмечу, что файлов может найтись великое множество (если у вас в системе 2-3 диска каждый из которых на 4-8 ТБ, скажем, то файлов может быть тысячи!)
👉 Обратите внимание, что в верхнем окне проводника появляется ссылка «Средства поиска».
Она необходима для того, чтобы конкретизировать свой запрос. Например, искать только определенные файлы (картинки, скажем), определенного размера.
Результаты поиска
Если, скажем, вам нужно найти только документы, размер которых не превышает 100 КБ, то вам необходимо в средствах поиска зайти в две вкладки: «Размер» и «Тип» (см. скрины ниже 👇).
В них задать необходимые параметры и ву-а-ля: проводник будет искать файлы только определенного размера. Удобно?! 👌
Средства поиска
Во вкладке «Размер» можно указать самые разные варианты:
- пустые: 0 КБ;
- крошечные: 0-10 КБ;
- маленькие: 10-100 КБ (например, текстовые файлы с паролями);
- средние: 100 КБ — 1 МБ (наиболее популярный размер «среднего» документа) и др.
Размер файла
Обратите внимание, во вкладке «Тип» проводник предлагает довольно-таки много различных вариантов поиска: документы, ссылки, электронные сообщения, картинки, папки и т.д.
В общем-то, указав и задав все необходимые параметры — можно быстро найти на диске только определенные типы файлов. Из десятка найденных куда проще найти тот, что вам нужен (чем из тысяч, не так ли?!).
*
Способ №2: с помощью Total Commander
Проводник проводником, но его возможностей не всегда хватает (да и работа часто вызывает нарекания).
Куда эффективней воспользоваться для поиска файловыми коммандерами. Одной из самых популярных программ подобного рода является Total Commander. В нем и рассмотрю, как и что делать…
*
Total Commander
Сайт: http://www.ghisler.com/
Внешний вид Total Commander (2 окна)
Альтернатива проводнику. Представляет диски, папки и файлы в двух колонках: во многих случаях так гораздо удобнее с ними работать (например, для копирования файлов — достаточно из одного окна перенести в другое).
Также коммандер поддерживает работу с архивами, с FTP-серверами, пакетное переименование файлов, поиск файлов и т.д. (о его функциональности можно написать еще несколько статей).
*
Рассмотрим ниже вариант поиска изображений на диске: ищем все картинки, которые на нем есть (обращаю внимание, что поиск документов или видео будет аналогичен).
После запуска программы нажмите в панели инструментов на иконку с «Лупой» — либо просто зажмите сочетание клавиш Alt+F7. Должно появиться окно поиска.
Нажимаем кнопку поиска (альтернатива — сочетание кнопок ALT+F7)
Чем мне нравится Total Commander (😉) — в нем уже есть все предустановки (шаблоны) для выполнения всех самых популярных задач!
В том числе и для поиска файлов самых различных типов: архивы, базы данных, документы, графика и т.д. Отмечу, что, выбрав один из шаблонов — все расширения файлов для поиска будут автоматически загружены в настройки поиска.
Для выбора конкретного типа файлов, откройте вкладку «Шаблоны поиска» (см. пример ниже 👇).
Выбираем, что будем искать (шаблоны)
Далее необходимо указать диски, где будет производиться поиск (например, можно искать на флешке или HDD, на любом носителе, который видит ваша ОС).
Указываем диски для поиска
Все локальные
Для начала поиска (после указания шаблона и задания места поиска) — нажмите по кнопке «Начать» (см. скрин ниже 👇).
Начать поиск
Собственно, через некоторое время вы увидите, как под окно поиска будут показываться все найденные файлы. Когда поиск будет окончен, нажмите кнопку «Файлы на панель», чтобы ознакомиться со всеми результатами поиска.
*
Рассмотрим другой вариант поиска: документ, в содержании которого есть слово «ключ».
Для этого в шаблонах необходимо выбрать офисный тип документов (будут автоматически подставлены файлы документов: doc, txt и пр.), указать букву диска, и поставить галочку в графе «С текстом» — в строку напротив написать текст, который будет искаться в файле.
Отмечу, что Total Commander способен находить заданный текст в различных кодировках (ANSI, ASCII, UTF-8, UTF-16).
Поиск документов, которые содержат определенное слово
*
Еще одна частая задача: производить поиск уже в найденных результатах поиска. Т.е. пошаговый поиск, позволяющий отсортировать сначала сотню файлов из тысяч, затем из этой сотни — десяток, а из десятка — несколько нужных.
Для примера я найду все картинки на системном диске «C:» (всё выполняется аналогично примерам выше). Обратите внимание, что получилось найти 4484 файлов. После нажимаем кнопку «Файлы на панель».
Нашли тысячи файлов…
Теперь необходимо снова вызвать поиск (сочетание кнопок Alt+F7) и ввести критерии поиска (но не указывать место поиска! По умолчанию Total Commander будет вести поиск уже в найденных результатах).
Например, я укажу просто имя файла «canc» (разумеется, можно задавать куда более сложные критерии поиска). Как результат — из найденных 4000+ файлов осталось только 20 с таким именем…
Результаты поиска в результатах поиска
*
Способ №3: с помощью спец. утилит для поиска
В данной статье не могу не отметить и спец. утилиты для поиска. Их достаточно много, но я выделю одну из наиболее популярных…
*
Everything
Сайт разработчика: https://www.voidtools.com/ru-ru/
Everything — главное окно поиска
Это небольшая, бесплатная и очень полезная программа, предназначенная для быстрого поиска и фильтрации файлов на любых дисках в системе.
Использование утилиты очень простое: после запуска она сканирует компьютер (все накопители, подключенные к системе). Далее, когда от вас поступает запрос, она отфильтровывает и оставляет только самое нужное.
Отмечу, что ее скорость работы в разы превышает скорость работы проводника. Поэтому, если вы часто ищите различные файлы на винчестере — крайне рекомендую к знакомству…
*
На этом пока всё (дополнения приветствуются) …
Удачных поисков!
👣
Первая публикация: 11.04.2018
Корректировка: 2.10.2020


Полезный софт:
-
- Видео-Монтаж
Отличное ПО для создания своих первых видеороликов (все действия идут по шагам!).
Видео сделает даже новичок!
-
- Ускоритель компьютера
Программа для очистки Windows от «мусора» (удаляет временные файлы, ускоряет систему, оптимизирует реестр).
Содержание
- Как найти нужную программу на компьютере
- Способ №1
- Способ №2
- Способ №3
- Способ №4
- Способ №5
- Как найти программу, установленную на ПК?
- Действуем простыми способами
- Программы установленные на компьютере Windows — где посмотреть весь список и как удалить ненужные
- Как посмотреть программы установленные на компьютере Windows
- Как найти нужную программу в компьютере
- Заветная кнопочка «Пуск»
- Панель управления
- Как посмотреть все установленные программы в Windows 10
- Как посмотреть установленные программы в любой Windows
- Как найти «Программы и компоненты» в Windows 7
- Как найти «Программы и компоненты» в Windows 10
- Видео «Как посмотреть установленные программы»
- Просмотр установленных программ в Windows 10 через Панель управления
- Просмотр установленных программ в Windows 10 через Параметры
- Где еще можно увидеть все приложения своей системы и грамотно их удалить
- Выводы
Как найти нужную программу на компьютере
В статье приведены 5 простых, при этом очень действенных способов, как найти нужную программу на компьютере. Сведения для Windows 10, впрочем, на других версиях в основном то же самое. Рекомендуется начинать с первого способа, если не вышло, переходить ко второму, далее к третьему и т. д. Перебрав все способы, вы почти наверняка найдёте, то что искали.
Способ №1
Внимательно осмотрите рабочий стол. Большинство программ при установке ставят на него свой ярлык.
Способ №2
Зайдите в «Пуск». Это можно сделать мышью или нажав клавишу «Windows».
Если сразу не увидели программу, нажмите «Все приложения»
Способ №3
Зайдите в «Панель управления». Для этого войдите в «Пуск», если панель не видно, жмите правую кнопку мыши.
Программы и компоненты
Далее «Программы» и «Программы и компоненты» Там вы увидите список программ установленных на ваш компьютер. При желании, можете их удалить. Но будьте с этим осторожны, восстановить потом будет сложно либо вообще нельзя.
Способ №4
Введите в поле слова, гарантировано относящиеся к искомой программе. Повторяю «гарантировано относящиеся», иначе не найдёте. Возникнет список, в нём должна быть искомая программа.
Способ №5
Поищите программу в папках Program Files и Program Files (x86). Они, в подавляющем большинстве случаев, находятся на диске «C». В этих папках все программы компьютера.
Надеюсь статья была вам полезной, вы не только нашли, что нужно, но и стали немного лучше разбираться в работе на компьютере. Если что непонятно, пишите в комментариях.
Источник
Как найти программу, установленную на ПК?
Действуем простыми способами
Приветствую вас! Совершенно каждый компьютер содержит огромную кучу различных приложений, в которых разобраться может не каждый, особенно новички. Через некоторое время, приложения нужно переустанавливать или вообще удалять, но их еще нужно как-то отыскать. Как найти программу, установленную на ПК? Действуем простыми способами доступными для каждого пользователя. Давайте приступим.
Способ 1. Кнопка «Пуск»
Первым что вам необходимо сделать, это тщательно просмотреть свой рабочий стол. Есть много приложений, которые в период установки в автоматическом порядке, сами создают ярлык на рабочем столе. Для запуска необходимого компонента, достаточно нажать на сам ярлык. Если ярлычка не оказалось, то поступаем следующим способом: находим кнопку «Пуск».
Кликнув на нее, в выпадающем окошке, вы увидите перечень ваших установленных программ или приложений. Для запуска определенной программы достаточно выбрать необходимый фрагмент и просто кликнуть по нему. Я, к примеру, взял программу Microsoft Excel. Смотрим скриншоты.
Способ 2. Панель управления
Это еще один способ найти потерянную программу. Нажимаем кнопку «Пуск». В открывшемся окне ищем раздел «Панель управления».
Когда нашли, жмем на нее. Дальше нам необходим раздел «программы и компоненты».

Наводим курсор мыши на нужный вам объект и кликаем по нему, выбираем действие, которое вы хотите выполнить: удалить, возобновить и т.д. Если вы решили удалить какую-нибудь прогу, то если у вас нет на нее установочного файла, то программу восстановить будет невозможно.
Помимо всего прочего здесь вы можете ознакомится с обновлениями. Выбираем опцию «Показать обновления». Вам откроется списочек, где вы сможете ознакомится со всеми обновлениями. Их можно удалить, либо установить. Смотрим скрин.
Ну вот и все, как вы видите просто. Надеюсь я ответил вам на вопрос «Как найти программу, установленную на ПК». Если приведенные выше способы затруднительные для вас, то вам нужно пройти курсы по компьютерной грамотности. На этом у меня все. Появятся вопросы, задавайте отвечу всем без исключения.
Источник
Программы установленные на компьютере Windows — где посмотреть весь список и как удалить ненужные
Сегодня мы поговорим о том, как увидеть все программы установленные на компьютере, а также удалить лишние. Если на протяжении длительного времени не проводить переустановку операционной системы, список имеющихся приложений становится весьма внушительным.
Как посмотреть программы установленные на компьютере Windows
Прежде всего, программы, установленные на компьютере можно увидеть в папке Program Files. Как правило, она располагается на диске (C:). По указанному адресу можно отыскать множество папок. Практически в каждой из них отдельная программа. Чтобы отыскать необходимое приложение открываем папку с соответствующим названием и запускаем находящийся в ней файл, чаще всего, он помечен логотипом программы.
Здесь же можно решить вопрос, как удалить программу. Для этого также предусмотрен отдельный файл. Чаще всего, он называется uninstall. Чтобы очистить ПК от лишнего приложения, запускаем uninstall и выполняем приведённые в нем инструкции.
Инструкция для Windows 7
Список установленных приложений можно увидеть, применяя стандартную функцию Windows, отвечающую за установку и удаление программ.
В результате система отображает перечень инсталлированных приложений, здесь же можно удалить лишние компоненты. Если список очень большой доступна его сортировка по дате установки, а также по имени. Удобно, что рядом с названиями программ указан их размер.
Бывают случаи, когда от программы остался лишь ярлык, а точное ее расположение неизвестно. Нажимаем на ярлык правой кнопкой мыши, в возникшем меню используем функцию «Расположение файла».
Windows 10
Теперь следует подробно обсудить, где отыскать список имеющихся на компьютере приложений в Windows 10, а также каким образом осуществляется их удаление. На данной платформе изменилось немного в части работы с программами, если сравнить с прошлыми версиями ОС.
При этом, отныне доступен новый интерфейс деинсталлятора. Перейти к окну «Установка и удаление программ», а также запустить деинсталлятор приложения, в Windows 10 можно быстрее. Отныне необходимый нам список называется «Программы и компоненты». Его можно отыскать в основном меню.
Чтобы удалить ненужное приложение, отмечаем его в перечне и применяем функцию «Удалить», которая помещена на верхнюю панель. Данное действие активирует деинсталлятор, который создан разработчиком приложения, поэтому такой тип удаления можно считать максимально корректным.
В новой операционной системе взаимодействовать с программами можно посредством приложения «Параметры». Оно запускается через меню «Пуск». Приложения «Параметры», в частности, дает возможность удалять ненужные более программы. Для этого выполняем такую последовательность действий:
Если необходимо исключить приложение из магазина Windows, достаточно подтвердить удаление. При удалении привычной программы, описанный выше алгоритм запустит встроенный в нее деинсталлятор.
Обновленный интерфейс удаления приложений, который появился в Windows 10, отличается удобством и простотой в использовании.
Чтобы перейти к разделу «Программы и компоненты» нажимаем правой кнопкой мыши по значку «Пуск», после чего в возникшем меню применяем верхний пункт. Также для аналогичных целей подойдет сочетание клавиш Win+X.
Удалять приложение в Windows 10 также стало проще
Описанный алгоритм не подходит для приложений, которые были получены посредством магазина Windows 10.
Полезные приложения для полного удаления программ с компьютера
В некоторых случаях, имеющиеся в системе инструменты для деинсталляции программ, могут оставить после своей работы отдельные «бесполезные» файлы. Чтобы подобных ситуаций не возникало, можно применить одно из особых бесплатных приложений. К наиболее распространенным инструментам такого типа относятся Revo Uninstaller и CCleaner.
Revo Uninstaller
Такой инструмент, как Revo Uninstaller можно считать чуть более сложным в использовании, если сравнивать его с CCleaner.
CCleaner
В CCleaner также предусмотрена функция «Удалить». Она исключает выбранное приложение из списка установленных, однако оно при этом продолжает присутствовать на жестком диске.
Следует помнить, что ряд приложений и компонентов, установленных на жестком диске непосредственно обеспечивает работоспособность системы, поэтому их удаление может привести компьютер в нерабочее состояние. Чтобы избежать подобной ситуации, следует удалять лишь те элементы, назначение которых вам хорошо знакомо.
CCleaner предоставляет удобный список имеющихся на устройстве приложений, его можно легко сортировать по «Размеру», «Дате установки», «Издателю» или «Названию». В списке видны значки программ, что позволяет лучше их узнать, и точнее судить о степени их необходимости.
Не менее полезна сортировка по «Издателю». Если производителей определенного приложения выступает Microsoft Corporation, с большой долей вероятности, речь идет о важном для ОС элементе. Из этого правила есть исключения, но лучше о нем помнить. В ряде случаев CCleaner может попросить разрешения на перезагрузку компьютера, чтобы завершить удаление определенного компонента.
Соглашаемся с предложением, чтобы деинсталляция была полной. Информацию о незнакомых приложениях при необходимости можно отыскать на официальных ресурсах разработчиков. Правда такой подход потребует значительных временных затрат.
Полезные советы
В Windows 10, в меню «Пуск» имеется весьма полезный раздел «Все приложения». В нем большая часть инсталлируемых приложений создают собственный каталог. В последнем можно отыскать, как ярлык для старта программы, так и значок ее удаления.
Удаление некоторых приложений, к примеру, антивирусов, может вызвать дополнительные сложности. Для такой процедуры иногда необходима установка дополнительного программного обеспечения.
Иногда бывает, что одно из имеющихся на компьютере приложений отсутствует в списке установленных. Существует две основные причины, из-за которых подобное может произойти:
Источник
Как найти нужную программу в компьютере
Каждый компьютер содержит массу различных приложений, среди которых есть как нужные, так и ненужные. Разобраться в них крайне сложно.
Периодически их нужно переустанавливать либо удалять за ненадобностью, но перед этим их ещё нужно найти.
И сегодня я бы хотел рассказать вам о том, как в компьютере найти программу.
Заветная кнопочка «Пуск»
Перед тем, как начинать поиски, внимательно посмотрите на рабочий стол. Многие приложения, зачастую во время процесса установки в автоматическом режиме по умолчанию создают собственный ярлык на рабочем столе. Для запуска достаточно будет нажать на соответствующую иконку.
Отыскать «пропажу» можно и с помощью кнопочки «Пуск».
Если вдруг у вас нет кнопки «Пуск», то в этой статье написано, как ее вернуть.
Кликнете на неё, и в выпадающем окошке увидите полный список ваших приложений. Чтобы запустить установленную программку либо открыть определенный её файл или папку (справку, инсталляцию и прочее), выберите нужную строку и кликните по ней.
Панель управления
Существует также иной способ попасть в список. Однако, чтобы воспользоваться им, вам снова нужно будет нажать на кнопочку «Пуск». В окне, которое вам откроется, вы найдете раздел под названием «Панель управления», нажмите на эту надпись и зайдите в нее.
Теперь вам нужен раздел «Программы и компоненты». С его помощью вы попадете в список, где содержится перечень программ, установленных на вашем ПК. Список будет иметь форму таблицы, в которой в строгом алфавитном порядке будут указаны абсолютно все приложения, дата их установки, версия, размер, компания издатель.
Наведите курсор мыши на приложение и кликнете по нему, выберете действие, которое следует выполнить (можете восстановить, удалить, изменить его). Но прежде чем удалить, помните, что удаленную программу восстановить нельзя, если у вас нет установочного файла.
В этом же меню также вы можете ознакомиться и с установленными обновлениями. Чтобы сделать это, выберете опцию «показать обновления». После этого вам откроется перечень, где вам будет предложено ознакомиться со всеми обновлениями. Их можно удалить либо установить.
Если не можете найти в панели управления раздел «Программы и компоненты», в такой ситуации следует использовать функцию поиска (обычно поиск находится наверху).
Введите ключевое слово или полное название искомого раздела в соответствующее поле и зайдите на страничку с результатами. Зачастую, этот процесс не вызывает трудностей: то что вы ищите должно стоять на самом первом месте в списке.
При помощи функции поиска легко найти и программу. Желательно знать, на каком диске она находится. Как правило это диск C. Указание нужного диска резко сократит время поиска. Название программы полностью вводить не обязательно, вводите только те слова из названия, в которых вы уверены на все 100! Если ошибетесь, то точно ничего не найдете.
Вот, собственно, и всё! Если описанные манипуляции вызывают у вас некие трудности, а вы по-прежнему хотите быть с компьютером на «ты», тогда пройдите курс «Гений компьютерщик»! Этот курс прекрасно подойдет вам, если вы:
За несколько месяцев обучения вы сможете стать настоящим компьютерным гением!
Понравилась статья, познавательная?! Тогда поделись ссылкой на нее в соц. сетях и не забудь подписаться на обновления, чтобы не пропустить редакцию нового не менее интересного материала. Встретимся на страницах моего блога, пока!
Источник
Как посмотреть все установленные программы в Windows 10
Действительно, есть такая возможность в любой операционной системе Windows при помощи специальных команд для командной строки или утилиты «Программы и компоненты». В разных системах это делается по-разному. Самое интересное, что окно «Программы и компоненты» служит не только для ознакомления и удаления, но и для выявления вредоносного ПО. Там сразу видно, какую программу вы устанавливали, а кая появилась без вашего ведома.
Командная строка слишком сложна для начинающего пользователя, поэтому мы её рассматривать не будем.
Как посмотреть установленные программы в любой Windows
Для того, чтобы просмотреть список установленных программ в любой операционной системе Windows 7, 8, 10, Vista и XP, необходимо вызвать консоль «Выполнить» (нажать на клавиатуре одновременно две клавиши Win + R).
Ввести в поле «Открыть» команду appwiz.cpl
и нажать в консоли кнопку «ОК».
Пример из Windows 7.
Откроется окно «Программы и компоненты» в котором и можно просмотреть все установленные программы и даже обновления ОС.
Пример из Windows 10.
Как найти «Программы и компоненты» в Windows 7
В Windows 7 попасть в «Программы и компоненты» можно через «Панель управления». Если иконки панели управления нет на рабочем столе, то жмем кнопку «Пуск», находим там пункт «Панель управления» и открываем его.
В окне панели управления вверху справа находится строка поиска. Вводим в неё слово «программы» (без кавычек). Тут же в большом окне слева появится блок «Программы и компоненты». Для того, чтобы увидеть установленные программы можно выбрать любую из ссылок этого блока (кроме последних трех).
Как найти «Программы и компоненты» в Windows 10
Для того, чтобы просмотреть список установленных программ и приложений в Windows 10, можно это сделать через «Панель управления» (как в Windows 7), так и через «Параметры».
Видео «Как посмотреть установленные программы»
Просмотр установленных программ в Windows 10 через Панель управления
Для того, чтобы попасть в панель управления в Windows 10, необходимо кликнуть правой кнопкой мыши по кнопке «Пуск» и выбрать в контекстном меню пункт «Панель управления».
Вверху справа в строке поиска набрать слово «программы» (без кавычек). Ниже в большом окне появится блок «Программы и компоненты». Для просмотра установленных программ и приложений можете выбрать любую ссылку, кроме последних трех.
Просмотр установленных программ в Windows 10 через Параметры
В Параметрах установленные программы и приложения представлены гораздо подробнее. Удобство заключается в том, что напротив каждого приложения или программы показаны его размер и дата установки. Можете сами в этом убедиться.
Открываем «Параметры».
1 способ
Открываем меню «Пуск». Чуть выше слева находится иконка маленькой шестеренки. Это и есть вход в «Параметры».
2 способ
Кликнуть левой кнопкой мыши по значку Центра уведомлений справа в самом конце «Панели задач», возле часов.
В открывшемся Центре уведомлений, в самом низу справа кликните по иконке маленькой шестеренки «Все параметры».
Откроется окно «Параметры», в котором необходимо кликнуть по иконке «Система».
В колонке слева выбираем пункт «Приложения и возможности». Справа откроется весь список программ, игр, некоторых драйверов и приложений, которые установлены на вашем компьютере.
В самом верху имеются три окошка для поиска, сортировки и отображения приложений на каком-то определенном диске или на всех сразу.
В колонке справа показан размер и дата установки каждого приложения. Это очень удобно. Если установить сортировку по размеру, то сразу видно, какое приложение занимает больше всего места на жестком диске. Обычно лидируют игры.
Там, где размер не указан, значит, он настолько мал (менее 100 КБ), что его не стоит и отображать. Вот это, конечно зря. Если их много, как у меня, то в целом все вместе они могут не хило загрузить свободное пространство.
У меня список оказался очень внушительным.
В самом низу имеются «Сопутствующие параметры». Если перейти по ссылке «Программы и компоненты», то мы опять попадем в одноименное окно, в которое мы попадали ранее через панель управления.
Если кликнуть по приложению, то появятся кнопки «Изменить» и «Удалить». В зависимости от того, какая кнопка активна, можно выбрать то или иное действие.
Но я не советую пользоваться системным удалением. Лучше для этой цели использовать сторонние программы.
Где еще можно увидеть все приложения своей системы и грамотно их удалить
А для того, чтобы не только просмотреть список установленных программ и приложений, но ещё и грамотно удалить уже не нужные, лучше воспользоваться специальными сторонними деинсталляторами. Лично я пользуюсь программой Iobit Uninstaller. Тем более, что даже бесплатный её вариант отлично удаляет не только саму программу, но и все её хвосты без каких либо последствий.
А последствия могут быть, особенно если какие-то компоненты программы обслуживают еще и другие программы. И если не правильно её удалить, то те программы, которые используют общие приложения, впоследствии работать не будут.
Выводы
Как ни верти, но Windows 10 по показу программ и приложений, установленных на компьютере, оказалась впереди всех. В ней список оказался более полным и удобным, чем в предыдущих версиях Windows.
Источник
Привет! Для не опытного пользователя, не так то просто найти ту или иную программу на своём компьютере. Ярлык на рабочем столе не откроет вам расположение программы, а лишь запустит саму программу. А бывает что программа вообще не создаёт на рабочем столе ярлыка и вы можете вообще не знать о существовании той или иной программы на вашем компьютере. Сегодня я покажу вам как просто искать программы на своём компьютере и покажу где находятся все программы на компьютере Windows 10, да и вообще на любом компьютере Windows.
Можно найти любую программу на компьютере с помощью командной строки. Для этого в нижнем левом углу экрана откройте меню Пуск . В меню нажмите на вкладку – Все приложения .
Далее, в списке всех приложений, спуститесь в самый низ, найдите вкладку Служебные Windows и откройте данную вкладку. В открывшемся списке нажмите на вкладку – Выполнить .
У вас откроется окно Выполнить, введите в поле название программы и нажмите ОК. Если вы ввели правильное название программы, то у вас откроется данная программа.
Чтобы открыть расположение всех программ на вашем компьютере, где вы сможете удалить ту или иную программу с вашего компьютера, то так же откройте меню Пуск. В списке всех приложений, в Служебные Windows, нажмите на вкладку – Программы по умолчанию .
У вас откроется страница Программы по умолчанию. Внизу страницы нажмите на вкладку – Программы и компоненты .
Далее, у вас откроется страница Программы и компоненты . Здесь отображаются все программы которые установлены на вашем компьютере. Вы можете удалить, изменить или восстановить программу, с помощью нажатия на программу правой кнопкой мыши.
Вот и всё! Теперь вы стали немного умнее.
Функцией поиска в Windows 10 приходится пользоваться намного чаще, чем в предыдущих версиях ОС: с помочью поиска можно быстро найти нужное приложение, элемент настройки или функцию системы. Однако в некоторых случаях поиск Windows 10 перестает работать – при попытке найти любое приложение или файл – возвращается пустой список (как правило, это случается после выполнения апгрейда/обновления системы). В этой статье мы собрали основные советы, которые должны помочь если в Windows 10 не работает поиск в меню Пуск, панели задач и других элементах интерфейса Windows 10.
В том случае, если поиск не работает только в стартовом меню, попробуйте следующее решение:
Завершите процесс Проводника (Explorer.exe) с помочью щелчка ПКМ по пустому месту в панели задач с зажатыми клавишами Ctrl+Shift, либо с помощью диспетчера задач
В Windows 10 Creator Update и выше есть еще одна частая проблема, из-за которой может не работать поиск. В разделе Параметры -> Конфиденциальность -> Фоновые приложения ( Settings -> Privacy -> Background apps ), включите опцию Разрешить приложениям работать в фоновом режиме ( Let apps run in the background ). При отключенной данной опции может не работает поиск среди только что установленных приложений.
Если вы ее не нашли, можно включить опцию через реестр:
- Для этого перейдите в ветку реестру HKEY_CURRENT_USERSoftwareMicrosoft WindowsCurrentVersion BackgroundAccessApplications
- Создайте новый параметр типа DWORD (32-бит) с именем GlobalUserDisabled и значением 0 .
- Перезагрузите компьютер.
Служба индексирования и настройки индексирования
Проверьте, запущена ли служба индексирования Windows. Для этого:
- Откройте консоль services.msc
- В списке служб найдите Windows Search
Проверьте, что служба запущена, а тип ее запуска – автоматический
- Запустите / перезапустите службу
- Теперь откройте классическую панель управления и откройте элемент Параметры индексирования .
- Убедитесь, что выбрано индексирование всех нужных расположений
Нажмите кнопку Дополнительно и в разделе Устранение неполадок нажмите кнопку Перестроить.
- Процесс переиндексации может занять довольно длительное время. Будьте терпеливыми.
Примечание . Проверьте, что на системном диске достаточно свободного места. В некоторых случаях размер индексного файла службы Windows Search (Windows.edb) может быть довольно большим .
Стандартная система Устранения неполадок компьютера
Попробуйте запустить встроенный инструмент исправления неполадок. Для этого:
- В панели управления найдите элемент Устранение неполадок ->Просмотр всех категорий .
В списке элементов найдите пункт «Поиск и индексирование»
- Запустите мастер исправления неполадок, который должен попытаться найти и исправить типовые проблемы.
- После окончания работы мастера, перезагрузите компьютер и проверьте работу поиска.
Перерегистрация универсальных приложений Windows 10
В том случае, если у вас на компьютере установлен голосовой помощник Cortana (напомню, что русской версии Cortana все еще нет), исправить проблему неработающего поиска может перерегистрация в системе всех универсальных приложений. Для этого в командной строке PowerShell, запущенной с правами администратора, выполните команду:
Get-AppXPackage -AllUsers | Foreach
После окончания выполнения команды, перезагрузите компьютер.
Другие варианты
Если рассмотренные способы не помогли восстановить работоспособность поиска попробуйте следующие варианты?
- Создайте нового пользователя и проверьте работает ли поиск под ним
- Проверьте целостность системных файлов: sfc /scannow или dism /Online /Cleanup-Image /RestoreHealth
- В том случае, если проблемы с поиском наблюдаются в почтовом клиенте Outlook, смотрите другую инструкцию: Не работает поиск писем в Outlook
Источник
Как найти установленную программу в windows 10
Пользователи, которые до перехода на Windows 10, использовали Windows XP привыкли удалять программы с помощью инструмента «Установка и удаление программ». Но, Windows 10 нет инструмента с точно таким же названием, что иногда ставит пользователей в тупик. В данной статье мы расскажем о том, какие инструменты заменяют «Установку и удаление программ» в Windows 10 и где они находятся.
Установка и удаление программ в «Панели управления» Windows 10
В «Панели управления» Windows 10 есть инструмент для установки и удаления программ. Для того чтобы получить доступ к данному инструменту нужно сначала открыть саму «Панель управления». Проще всего это делается с помощью нового меню кнопки «Пуск». Кликните правой кнопкой мышки по кнопке «Пуск» либо нажмите комбинацию клавиш Windows-X и в открывшемся окне выберите пункт «Панель управления».
После открытия «Панели управления», кликните по ссылке «Удаление программ».
Также для доступа к данному инструменту вы можете воспользоваться поиском в меню «Пуск». Для этого откройте «Пуск» и введите поисковый запрос «Программы и компоненты».
Так или иначе, в результате перед вами откроется окно «Удаление или изменение программы» со списком всех установленных программ.
Для того чтобы удалить одно из программ, нужно кликнуть по ней правой кнопкой мышки и нажать на появившуюся кнопку «Удалить».
Если не получается найти нужную программу, то можно воспользоваться поиском. В верхнем правом углу окна есть поисковая форма, с помощью которой можно находить нужные программы.
Установка и удаление программ в меню «Параметры» Windows 10
Также в Windows 10 появился новый инструмент для установки и удаления программ. Он доступен из меню «Параметры». Для того чтобы открыть его нужно перейти по пути «Пуск – Параметры – Система – Приложения и возможности» либо вы можете открыть меню «Пуск» и ввести в поиск «Приложения и возможности».
В результате перед вами появится список установленных программ. Вверху списка будет поисковая строка для поиска нужных приложений, а также выпадающие меню для сортировки списка программ.
Для того чтобы удалить программу здесь нужно выделить ее мышкой, после чего нажать на кнопку «Удалить».
После нажатия на кнопку «Удалить» появится предупреждение об удалении программы и всех ее данных. Для того чтобы продолжить нужно еще раз нажать на кнопку «Удалить».
Удаление программ в Windows 10 прямо из меню «Пуск»
Также в Windows 10 вы можете удалять программы прямо из меню «Пуск». Для этого нужно найти программу в списке программ либо воспользоваться поиском. После чего вам нужно просто кликнуть правой кнопкой по программе и выбрать пункт меню «Удалить».
Если это приложение из магазина приложений Майкрософт, то оно удалится сразу. Если же это программ, которую вы устанавливали вручную, то при попытке удалить ее прямо из меню пуск, перед вами откроется окно «Удаление или изменение программы» из «Панели управления».
Не знаю, как другие, а я часто устанавливаю программы, а потом о некоторых из них просто забываю. Некоторые большие программы для корректной работы устанавливают еще и дополнительные приложения типа Microsoft Visual C++ или Microsoft .NET Framework и Java. У начинающих пользователей существует ещё одна проблема. Во время установки необходимой программы у них паровозом устанавливаются еще и дополнительные и часто совершенно им не нужные. У некоторых самых любознательных возникает вопрос, а где можно посмотреть установленные программы и приложения на данном компьютере?
Действительно, есть такая возможность в любой операционной системе Windows при помощи специальных команд для командной строки или утилиты «Программы и компоненты». В разных системах это делается по-разному. Самое интересное, что окно «Программы и компоненты» служит не только для ознакомления и удаления, но и для выявления вредоносного ПО. Там сразу видно, какую программу вы устанавливали, а кая появилась без вашего ведома.
Командная строка слишком сложна для начинающего пользователя, поэтому мы её рассматривать не будем.
Как посмотреть установленные программы в любой Windows
Для того, чтобы просмотреть список установленных программ в любой операционной системе Windows 7, 8, 10, Vista и XP, необходимо вызвать консоль «Выполнить» (нажать на клавиатуре одновременно две клавиши Win + R).
Ввести в поле «Открыть» команду appwiz.cpl
и нажать в консоли кнопку «ОК».
Пример из Windows 7.
Откроется окно «Программы и компоненты» в котором и можно просмотреть все установленные программы и даже обновления ОС.
Пример из Windows 10.
Как найти «Программы и компоненты» в Windows 7
В Windows 7 попасть в «Программы и компоненты» можно через «Панель управления». Если иконки панели управления нет на рабочем столе, то жмем кнопку «Пуск», находим там пункт «Панель управления» и открываем его.
В окне панели управления вверху справа находится строка поиска. Вводим в неё слово «программы» (без кавычек). Тут же в большом окне слева появится блок «Программы и компоненты». Для того, чтобы увидеть установленные программы можно выбрать любую из ссылок этого блока (кроме последних трех).
Как найти «Программы и компоненты» в Windows 10
Для того, чтобы просмотреть список установленных программ и приложений в Windows 10, можно это сделать через «Панель управления» (как в Windows 7), так и через «Параметры».
Видео о том, где в Windows 10 посмотреть все установленные программы и приложения:
Просмотр установленных программ в Windows 10 через Панель управления
Для того, чтобы попасть в панель управления в Windows 10, необходимо кликнуть правой кнопкой мыши по кнопке «Пуск» и выбрать в контекстном меню пункт «Панель управления».
Вверху справа в строке поиска набрать слово «программы» (без кавычек). Ниже в большом окне появится блок «Программы и компоненты». Для просмотра установленных программ и приложений можете выбрать любую ссылку, кроме последних трех.
Просмотр установленных программ в Windows 10 через Параметры
В Параметрах установленные программы и приложения представлены гораздо подробнее. Удобство заключается в том, что напротив каждого приложения или программы показаны его размер и дата установки. Можете сами в этом убедиться.
Открываем «Параметры».
1 способ
Открываем меню «Пуск». Чуть выше слева находится иконка маленькой шестеренки. Это и есть вход в «Параметры».
2 способ
Кликнуть левой кнопкой мыши по значку Центра уведомлений справа в самом конце «Панели задач», возле часов.
В открывшемся Центре уведомлений, в самом низу справа кликните по иконке маленькой шестеренки «Все параметры».
Откроется окно «Параметры», в котором необходимо кликнуть по иконке «Система».
В колонке слева выбираем пункт «Приложения и возможности». Справа откроется весь список программ, игр, некоторых драйверов и приложений, которые установлены на вашем компьютере.
В самом верху имеются три окошка для поиска, сортировки и отображения приложений на каком-то определенном диске или на всех сразу.
В колонке справа показан размер и дата установки каждого приложения. Это очень удобно. Если установить сортировку по размеру, то сразу видно, какое приложение занимает больше всего места на жестком диске. Обычно лидируют игры.
Там, где размер не указан, значит, он настолько мал (менее 100 КБ), что его не стоит и отображать. Вот это, конечно зря. Если их много, как у меня, то в целом все вместе они могут не хило загрузить свободное пространство.
У меня список оказался очень внушительным.
В самом низу имеются «Сопутствующие параметры». Если перейти по ссылке «Программы и компоненты», то мы опять попадем в одноименное окно, в которое мы попадали ранее через панель управления.
Если кликнуть по приложению, то появятся кнопки «Изменить» и «Удалить». В зависимости от того, какая кнопка активна, можно выбрать то или иное действие.
Но я не советую пользоваться системным удалением. Лучше для этой цели использовать сторонние программы.
Где еще можно увидеть все приложения своей системы и грамотно их удалить
А для того, чтобы не только просмотреть список установленных программ и приложений, но ещё и грамотно удалить уже не нужные, лучше воспользоваться специальными сторонними деинсталляторами. Лично я пользуюсь программой Iobit Uninstaller. Тем более, что даже бесплатный её вариант отлично удаляет не только саму программу, но и все её хвосты без каких либо последствий.
А последствия могут быть, особенно если какие-то компоненты программы обслуживают еще и другие программы. И если не правильно её удалить, то те программы, которые используют общие приложения, впоследствии работать не будут.
Выводы
Как ни верти, но Windows 10 по показу программ и приложений, установленных на компьютере, оказалась впереди всех. В ней список оказался более полным и удобным, чем в предыдущих версиях Windows.
Переход на более новую операционную систему Windows 10 у многих пользователей вызвал массу вопросов. Ведь разработчики существенно изменили интерфейс управления данной версии ОС по сравнению с Windows 7. Так, например, панель управления была запрятана неизвестно куда и привычным способом через меню «Пуск» в Windows 10 доступ к ней уже не получить.
В данной статье мы расскажем где в Windows 10 находятся «Программы и компоненты» и как можно посмотреть список установленных на компьютере программ.
Управление установленными программами в Windows 10
Осуществлять просмотр у удаление всех установленных программ в Windows 10 можно двумя способами — через всем привычный элемент панели управления «Программы и компоненты», а также через глобальные настройки Windows.
Как найти «Программы и компоненты» в Windows 10?
В меню «Пуск» искать их бесполезно. А вот через поиск найти можно. Правда сначала нужно зайти в «Панель управления» а уже в ней отыскать «Программы и компоненты».
Для этого жмем на значок лупы в левом нижнем углу экрана чуть правее меню «Пуск». В открывшемся поле ввода пишем «Панель управления».
Открываем панель управления
После этого в результатах поиска переходим по первой строчке.
Переходим к программам и компонентам
В уже знакомой вам панели управления находим программы и компоненты и открываем их. Отобразится список всех установленных программ на вашем компьютере, которые можно удалить.
Обновленные «Программы и компоненты» — «Приложения и возможности»
В Windows 10 разработчики решили немного обновить окно с установленными программами. Теперь в глобальных настройках Windows оно называется «Приложения и возможности».
Чтобы перейти в него нужно нажать на значок сообщения в правом нижнем углу экрана и в открывшемся окне выбрать «Все параметры».
Открываем параметры windows 10
В окне «Параметры Windows» выбираем «Приложения» после чего откроется окно «Приложения и возможности» в котором также как и в «Программах и компонентах» отображается перечень всех установленных программ с возможностью их удаления.
Источник
Всем привет Поговорим мы о том, как узнать, где стоит программа в компьютере, куда она установилась, вообще где она сидит. Эта инфа не то чтобы полезная очень, эту инфу просто нужно знать, мало ли что может случится, вы всегда если что сможете посмотреть что там творится внутри папки с прогой. Ну это так, к примеру, ситуации то могут быть разные..
Значит вообще все проги должны свои папки создавать в одной системной папке Program Files, чтобы на компе был порядок. Но есть такие проги, которые устанавливаются туда, куда они считают нужным, например просто на системный диск или вообще туда, где проги обычно хранят свои настройки или служебную информацию. Ну, я этой инфой не буду вас грузить, просто покажу как можно узнать, куда поставилась программа, думаю что все вам тут будет понятно
Значит смотрите, вот у меня стоит Windows 7, представим что мне нужно узнать куда установилась прога и для примера я возьму Мозиллу. У меня есть ее ярлык на рабочем столе, я нажимаю по нему правой кнопкой и выбираю там пункт Расположение файла:
Потом открылась вот такая папка:
Но как узнать саму папку, ну то есть где Мозилла установлена? Вот тут вам нужно нажать один раз вот сюда:
Потом у вас покажется сам путь, то есть та папка, где у вас стоит Мозилла:
То есть в моем случае она установилась вот в эту папку:
C:Program Files (x86)Mozilla Firefox
Но понятное дело, что это не единственный способ узнать куда установлена прога. Вот интересный еще один случай, это Хром. Куда он установился можно узнать еще вот как, берете ярлык его, нажимаете правой кнопкой по нему и выбираете пункт Свойства:
Ну вот и открылось окошко Свойства, вот смотрите что в нем написано:
Видите, там есть такое как Рабочая папка? Вот это и есть та папка, куда установлена прога, ну в нашем случае это Хром. Как видите, тоже все просто! Кстати тут тоже можно нажать на Расположение файла и вам сразу откроется папка, куда установлена прога. Это относится ко всем ярлыкам, а не только к Хрому
Так, что еще вам показать? Может быть такое, что у вас прога будет в меню Пуск, то там также само, нажимаете правой кнопкой и выбираете пункт Свойства, ну и сморите там уже.
Вообще, если вот грубо говоря, то вот проги должны ставится в эту папку:
Ну, или если у вас 64-битная винда, вот еще могут сюда ставится:
C:Program Files (x86)
Но вот некоторые программы сюда все равно не устанавливаются и я не совсем понимаю почему. Вот есть Яндекс Браузер, он ставится вообще в эту папку:
Там где VirtMachine, то это там имя компа, ну то есть имя учетной записи. Ну и почему Яндекс Браузер туда ставится, то это мне не совсем понятно..
А бывает и такая ситуация, что у вас запущена какая-то программа и вот вам нужно узнать, в какую папку эта программа установлена. Было такое? Ну если и не было, то может еще будет, поэтому смотрите что тут нужно делать, чтобы узнать папку эту. Представим что программа у нас это uTorrent. Сперва нам нужно открыть Диспетчер задач, для этого нажимаете правой кнопкой по панели задач и там выбираете этот пункт:
Потом смотрим, ага, вот тут и видно на вкладке Приложения, что запущена прога uTorrent, тут вы нажимаете по ней правой кнопкой и выбираете пункт Перейти к процессу:
Откроется вкладка Процессы, тут теперь у вас будет виден процесс, под которым работает прога. В моем случае это процесс uTorrent.exe, и вот чтобы узнать откуда он запустился, то нажимаете по нему правой кнопкой и выбираете пункт Открыть место хранения файла:
И все, после этого откроется папка, куда установлена программа uTorrent:
То есть узнать куда установлена программа, то как видите, это задача не сложная
В крайнем случае, ну в самом крайнем случае можно еще сделать вот как. Вот например вам нужно узнать где сидит прога uTorrent, вообще узнать все места, где она сидит. Для этого вы открываете системный диск и там в правом верхнем углу есть поле для ввода слова, ну это для поиска, вот туда вы пишите слово utorrent и ждете. Потом у вас будут результаты поиска, ну что-то типа такого будет:
На диск (C:)
По умолчанию все программы устанавливаются на системный диск. Диском, на котором установлена система обычно является (C:). Убедиться точно, на какой диск устанавливаются программы, можно совершив простые действия.
Откройте раздел Компьютер со значка на рабочем столе:
И посмотрите в открывшемся окне на свои диски. Системный диск обычно имеет специальную иконку Windows и соответствующее название.
Открываем системный раздел и видим там одну или две папки Program Files . Именно в них по умолчанию устанавливаются почти все программы.
Magic Uneraser – надежное и простое восстановление файлов
Оставим в стороне серьезные проблемы, для решения которых нужны профессионалы, все равно мы сами это не будем делать. Итак, восстановим любые удаленные каким-нибудь способом документы, программы, файлы, музыку и фотографии всего за несколько операций. Все папки и файлы воскресают, в прямом смысле слова, практически мгновенно. Magic Uneraser поможет вам в любом случае, даже если вы потеряли файлы на недоступном диске, отформатировали память, удалили документ или очистили корзину. С его помощью легко восстановить удаленные файлы. Программа запустит имеющийся мастер восстановления и начнет сканировать диск, искать удаленные и потерянные данные.
Когда результат сканирования заполнится, мы сможем увидеть много файлов, в том числе и программы, подобной проводнику Windows, что очень удобно. В Magic Uneraser есть функция предварительной проверки изобретений. Благодаря этому мы сэкономим много усилий и времени, будем выбирать для дальнейшего использования только нужные нам программы, документы, фильмы и т. д.
Другие случаи!
В некоторых случаях при установке программы на первый взгляд невозможно выбрать папку программы вручную. Но чаще всего есть кнопка или галочка «Открыть расширенные настройки»! Именно с помощью этой функции можно изменить папку или хотя бы увидеть и запомнить куда установилась программа!
Надеюсь Вы разобрались с папками, где хранятся Ваши программы. Удачи!
Создано: 07.02.2015 года Добавил: Сергей
Если Вы хотите знать куда установилась какая-то программа
, то эта статья Вам поможет. Здесь я в нескольких пунктах опишу, куда обычно устанавливаются программы и как найти эти папки.
Куда же установилась программа?
Что такое корневая папка и гры
Корневая папка это папка в которой располагается такой файл с помощью которого запускают игру или программу, а также в этой папке находятся все файлы и папки относящиеся к данной игре или программе. Называется корневая папка названием устанавливающей игры или программы.
В большинстве случаев при установке игры в установочном окне прописывается корневой каталог папки данной игры как показано выше на картинке.
На диск (C:)
По умолчанию все программы устанавливаются на системный диск. Диском, на котором установлена система обычно является (C:). Убедиться точно, на какой диск устанавливаются программы, можно совершив простые действия.
Откройте раздел Компьютер со значка на рабочем столе:
И посмотрите в открывшемся окне на свои диски. Системный диск обычно имеет специальную иконку Windows
и соответствующее название.
Открываем системный раздел и видим там одну или две папки Program Files . Именно в них по умолчанию устанавливаются почти все программы.
Продолжение восстановления «Ворд»
В дальнейшем сохраняем восстановленную информацию на жесткий диск. Для этого нажимаем на Start recovery. В данном случае появляется меню, которое состоит из пары пунктов. Первый из них — Export to MS Word. Если выбираем его, происходит запуск Microsoft Word, и будет создан из поврежденного файла новый документ. После завершения экспортного процесса пользователь может с этим документом проделывать любые действия: сохранить с нужным именем, редактировать его и т. п. Контекстное меню имеет и второй пункт – Save as Plane text. Если человек выберет этот вариант, ему нужно указать имя и папку для файла.
Теперь программа создаст документ сама и скопирует все данные в него. Когда будет завершен процесс сохранения всех данных на жестком диске, приложение переходит к финишному этапу. На экран выходит отчет, в котором приводятся данные по всем процессам оживления информации из шаблонов или продуктов Microsoft Word, реализованных в текущей сессии работы. Как видно, наша задача, как восстановить программу, проще, чем восстановление «Ворда».
Другие случаи!
В некоторых случаях при на первый взгляд невозможно выбрать папку программы вручную. Но чаще всего есть кнопка или галочка «Открыть расширенные настройки
»! Именно с помощью этой функции можно изменить папку или хотя бы увидеть и запомнить
куда установилась программа
!
Надеюсь Вы разобрались с папками, где хранятся Ваши программы. Удачи
!
Привет! Для не опытного пользователя, не так то просто найти ту или иную программу на своём компьютере. Ярлык на рабочем столе не откроет вам расположение программы, а лишь запустит саму программу. А бывает что программа вообще не создаёт на рабочем столе ярлыка и вы можете вообще не знать о существовании той или иной программы на вашем компьютере. Сегодня я покажу вам как просто искать программы на своём компьютере и покажу где находятся все программы на компьютере Windows 10, да и вообще на любом компьютере Windows.
Ссылки
- Операционные системы в каталоге ссылок Open Directory Project (dmoz)
- ALT Linux (Simply Linux)
- Alfa OS
- Astra Linux
- Calculate Linux
- LinuxWizard
- PuppyRus Linux
- Red OS
- Rosa Linux
- RunOS
- Russian Fedora
- МСВСфера
- НауЛинукс
- Raidix
- Kraftway Terminal Linux
- WTware
- Ульяновск.BSD
- Остановленные проекты: AgiliaLinux
- ASPLinux
- EduMandriva
- InfraLinux
- Linux XP
- MOPSLinux
- ВС Школьный Линукс
- BKUNIX
- Express OS
- Kolibri
- MagOS linux
- Matuntu
- Runtu
- Остановленные проекты: Miraculix
- Фантом
- Embox
- Jet OS
- Kaspersky OS
- RelMK-653
- Заря-РВ
- МОС-ОП
- Нейтрино
- КПДА.00002-01 (QNX)
- ос2000 (Багет 2.х)
- ос3000 (Багет 3.х)
- Багет 4.х
- POK
- ЭОС
- PTS-DOS (DOS-Багет)
- Атликс
- госЛинукс (ТД ОС АИС ФССП России)
- Заря
- ИНТРОС В/ВМ
- МСВС
- ЗОС Оливия
- ОМОНИМ
- ОСь (OS-RT)
- Рассвет
- РоМОС
- Синергия 1.0
- Синтез-ОС
- Форос
- Циркон
- Эльбрус (OS_E90
- OSL)
- Янукс
- CROS-SCADA
- Ivan OS
Мобильные: Sailfish Mobile OS RUS на android: Яндекс.Кит Taiga YOTA OS 3.0 на tizen: Z3, elvees-salut
| Дистрибутивы | Любительские | Исторические | ОСРВ | Специальные | |
| Для серверов или рабочих станций | Unix-подобные | Не Unix-подобные | |||
| Встраиваемые | |||||
| Другие |
В работе администратора часто возникает необходимость проверить, установлена ли на некотором компьютере в сети определённая программа и какой версии. Например, можно проверить, установлено ли важное обновление Windows или все ли рабочие станции имеют правильную версию Office. Как это сделать с помощью командных файлов CMD (BAT) или скриптов (на примере VBScript), рассказывается далее. Идея основана на том факте, что информация об установленных программах находится в системном реестре по адресу: HKLMSoftwareMicrosoftWindowsCurrentVersionUninstall
Указанная ветвь реестра перечисляет только программы, установленные «для всех пользователей», а программы «для этого пользователя» перечислены в ветви: HKCUSoftwareMicrosoftWindowsCurrentVersionUninstall
В Windows x64 список программ сохраняется также в папке реестра: HKLMSOFTWAREWow6432NodeMicrosoftWindowsCurrentVersionUninstall
Соответственно, для получения полного списка потребуется просканировать информацию из всех трёх ветвей реестра.
Например, на VBScript:
Const HKLM = &H80000002 ‘HKEY_LOCAL_MACHINE strComputer = «computer» strKey = «SOFTWAREMicrosoftWindowsCurrentVersionUninstall» strEntry1a = «DisplayName» strEntry1b = «QuietDisplayName» strEntry2 = «InstallDate» strEntry3 = «VersionMajor» strEntry4 = «VersionMinor» strEntry5 = «EstimatedSize» Set objReg = GetObject(«winmgmts://» & strComputer & _ «/root/default:StdRegProv») objReg.EnumKey HKLM, strKey, arrSubkeys WScript.Echo «Installed Applications (» & strComputer & «)» & VbCrLf For Each strSubkey In arrSubkeys intRet1 = objReg.GetStringValue(HKLM, strKey & strSubkey, _ strEntry1a, strValue1) If intRet1 <> 0 Then objReg.GetStringValue HKLM, strKey & strSubkey, _ strEntry1b, strValue1 End If If strValue1 <> «» Then WScript.Echo VbCrLf & «Display Name: » & strValue1 End If objReg.GetStringValue HKLM, strKey & strSubkey, _ strEntry2, strValue2 If strValue2 <> «» Then WScript.Echo «Install Date: » & strValue2 End If objReg.GetDWORDValue HKLM, strKey & strSubkey, _ strEntry3, intValue3 objReg.GetDWORDValue HKLM, strKey & strSubkey, _ strEntry4, intValue4 If intValue3 <> «» Then WScript.Echo «Version: » & intValue3 & «.» & intValue4 End If objReg.GetDWORDValue HKLM, strKey & strSubkey, _ strEntry5, intValue5 If intValue5 <> «» Then WScript.Echo «Estimated Size: » & Round(intValue5/1024, 3) & » megabytes» End If Next
Скрипт подключается к компьютеру с сетевым именем strComputer, просматривает раздел реестра SOFTWAREMicrosoftWindowsCurrentVersionUninstall и выводит информацию о программах.
Аналогичные действия можно выполнить в командном файле CMD. Этот командный файл выдаёт список программ:
@echo off rem Этот командный файл записывает список программ, установленных на rem удалённом компьютере. rem %1 Сетевое имя компьютера в формате PCNAME (пустое значение означает rem локальный компьютер). rem Определяем путь к папке реестра set reg_key=hklmSOFTWAREMicrosoftWindowsCurrentVersionUninstall if not «%1» == «» set reg_key=\%~1%reg_key% rem Перебираем установленные программы for /F «tokens=1,2,*» %%a in (‘reg query «%reg_key%» /s’) do ^ if «%%a» == «DisplayName» echo %%c
Для проверки того, установлена ли конкретная программа (по названию) на каком-то одном компьютере, можно использовать следующий командный файл check-app-pc.cmd
@echo off rem Этот командный файл проверяет, установлена ли заданная программа на rem удалённом компьютере. rem %1 Полное название программы или часть названия, например, KB2570791. rem %2 Сетевое имя компьютера в формате PCNAME (пустое значение означает rem локальный компьютер). rem Возвращаемые коды: rem 0 Программа установлена. rem 2 Программа не найдена. rem 87 Ошибка в параметрах. set app_name=%1 set pc_name=%2 rem Проверяем наличие в списке call apps.cmd %2 | findstr /i «%~1» if errorlevel 1 echo ‘%~1’ program not found && exit /b 2 echo ‘%~1’ program installed. && exit /b 0
Соответственно, команда check-app-pc.cmd KB2570791 ws_alex проверит, установлено ли обновление KB2570791 на компьютере WS_ALEX. Теперь можно автоматизировать работу этого командного файла, добавив проверку большего количества компьютеров по списку. Для этого создаём командный файл check-app-pclist.cmd с циклом, перебирающим строчки текстового файла с сетевыми именами компьютеров.
@echo off rem %1 Полное название программы или часть названия программы. rem %2 Имя файла со списком компьютеров. rem Примечание: этот командный файл использует check-app-pclist.cmd if «%~1» == «» exit /b 87 if not exist %2 exit /b 2 for /F %%a in (%2) do ( echo %%a… call check-app-pc.cmd %1 %%a )
Пример списка файлов pc.list
NeoCpy
Отличная утилита, которая анализирует происходящее на компьютере. Работает скрыто, ее присутствие в ОС незаметно, начиная с момента установки. При инсталляции пользователь может назначить режим работы программы: открытый или же скрытый, в котором прячутся программные файлы приложения и его ярлыки.
Приложение отличается обширными возможностями и подходит как для использования в домашних условиях, так и для офисов.
Чтобы посмотреть, какие действия были выполнены последними в ОС Windows, необходимо:
- запустить утилиту;
- выбрать вкладку «Отчеты»;
- кликнуть «Отчет по категориям»;
- установить период, за который необходимы данные;
- нажать «Загрузить».
Пользователь получит подробную информацию о том, какие события происходили на ПК за установленный временной отрезок.
download Crypto Monitor for mining
С применением специального поискового интерфейса «Виндовс 7»
Конечно, актуальность этого метода почти полностью отпала после внедрения специалистами из «Майкрософт» поискового поля непосредственно в пусковом меню, но знать о его возможностях будет полезно любому владельцу компьютера, работающего на «Семерке».
Требуется произвести следующие последовательные шаги:
- Удерживая «WIN», кликнуть по «F»;
- Кроме всех вышеупомянутых в предыдущем способе функций, отобразившееся меню позволяет дополнительно применять удобную фильтрацию поискового запроса.
Как узнать куда указывает ярлык?
Откройте свойства ярлыка (правой кнопкой мыши по ярлыку и выберите пункт «Свойства». Если ярлык находится в меню Пуск Windows 10, выберите «Дополнительно» — «Перейти к расположению файла», затем откройте свойства ярлыка программы в открывшейся папке).
Интересные материалы:
Как увеличить текст на телефоне? Как увеличить значки на телефоне? Как увеличить звук музыки на телефоне? Как увеличить звук на телефоне айфоне? Как увеличить звук в наушниках на телефоне самсунг? Как увидеть телефон на компьютере через usb? Как узнать битность телефона? Как узнать блютуз адрес на телефоне? Как узнать чем забита память телефона андроид? Как узнать что находится в памяти телефона?
Как посмотреть все установленные программы в Windows 10
Действительно, есть такая возможность в любой операционной системе Windows при помощи специальных команд для командной строки или утилиты «Программы и компоненты». В разных системах это делается по-разному. Самое интересное, что окно «Программы и компоненты» служит не только для ознакомления и удаления, но и для выявления вредоносного ПО. Там сразу видно, какую программу вы устанавливали, а кая появилась без вашего ведома.
Командная строка слишком сложна для начинающего пользователя, поэтому мы её рассматривать не будем.