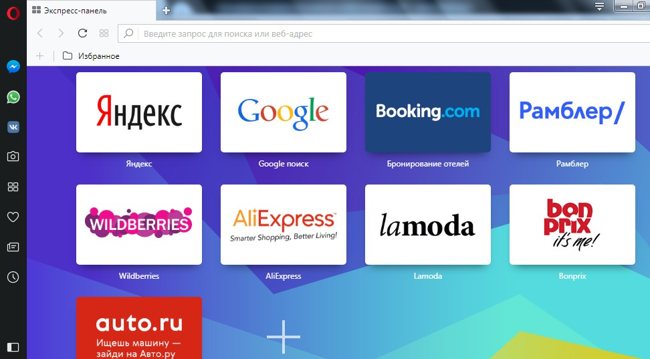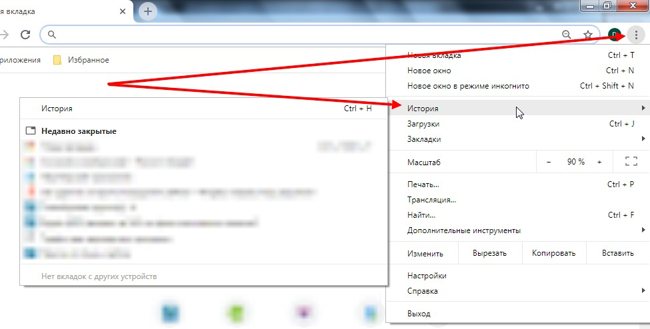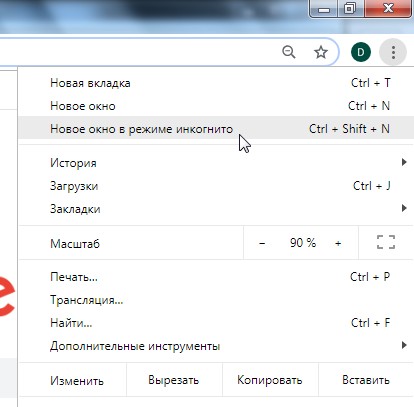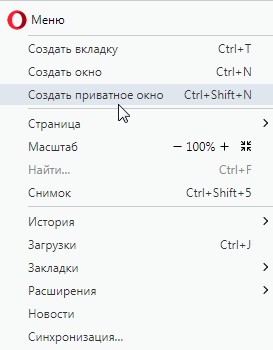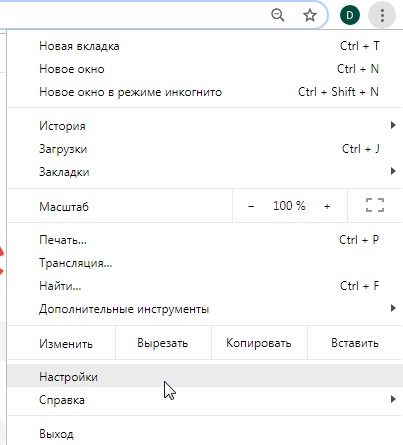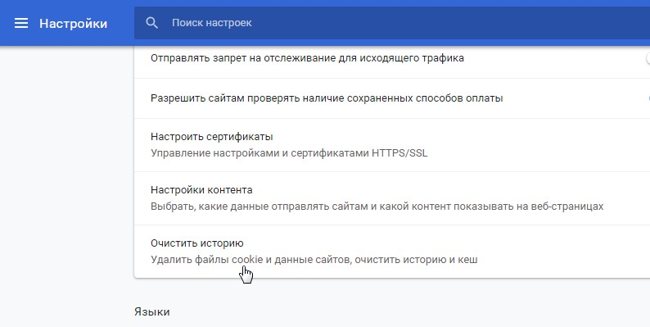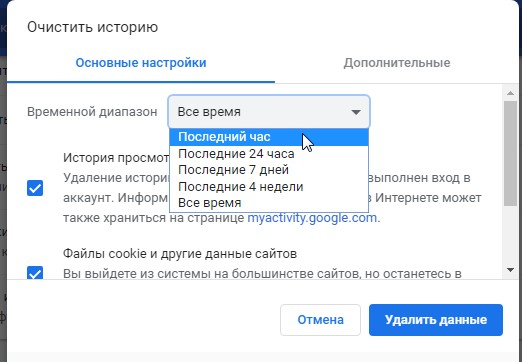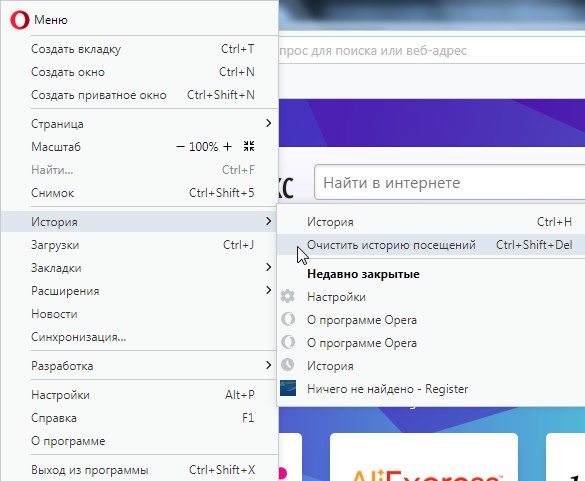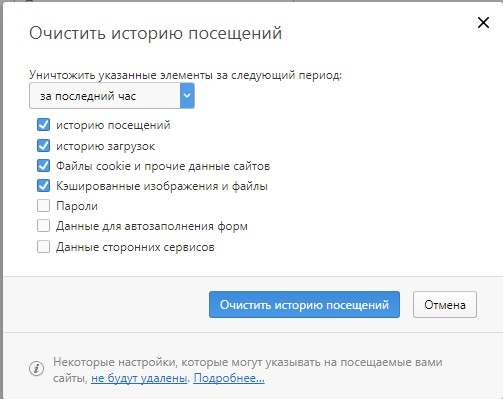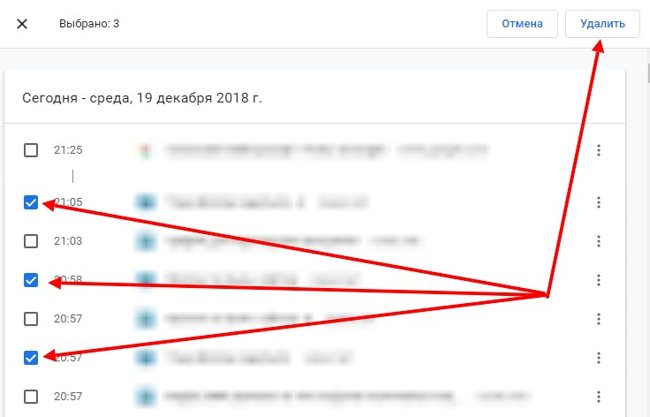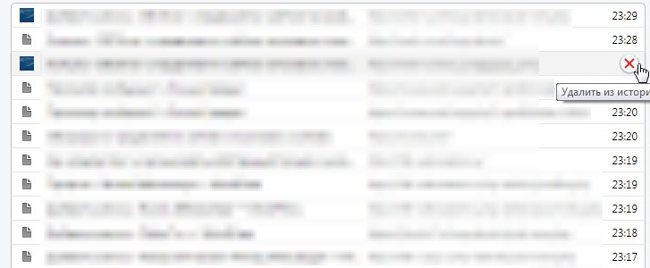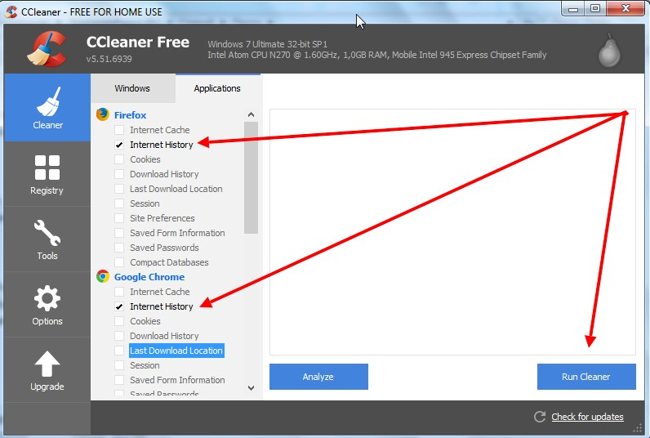Вопрос пользователя
Здравствуйте.
Подскажите пожалуйста, где-нибудь на компьютере сохраняются ли посещенные мной сайты? Дело в том, что читал одну интересную статью, но убей не могу вспомнить на каком сайте…
Доброго времени суток!
Вся история просмотренных страничек (причем по дате и времени) сохраняется в журнале браузера. Такой журнал, кстати, есть в любом нормальном браузере.
В этой статье покажу, как открыть этот журнал и посмотреть, когда и какие странички в нем просматривали. Также затрону несколько вариантов просмотра истории посещения, если журнал уже очистили.
И так…
👉 В помощь!
Чтобы никто не мог посмотреть вашу историю посещения тех или иных сайтов — пользуйтесь специальными утилитами-чистильщиками
*
Содержание статьи
- 1 Просмотр истории посещения в браузере:
- 1.1 Chrome
- 1.2 Opera
- 1.3 Firefox
- 1.4 Edge
- 2 Если история удалена, можно ли ее узнать?
→ Задать вопрос | дополнить
Просмотр истории посещения в браузере:
Chrome
Вариант №1
Нажать простое сочетание кнопок Ctrl+H — должно автоматически открыться окно с историей (прим.: H — History).
Вариант №2
Достаточно скопировать адрес: chrome://history/ и вставить его в адресную строку браузера. Просто и легко!
Вариант №3
В правом верхнем углу окна браузера нужно нажать значок с «тремя точками» — в открывшемся списке выбрать вкладку «История» (см. скриншот ниже).
Далее перед вами появятся несколько самых последних посещенных страничек. Если нужно больше информации по посещениям — нажмите по ссылке «История».
Совет! Кстати, чтобы открыть последнюю вкладку (которую закрыли) — нажмите сочетание кнопок Ctrl+Shift+T.
Далее пред вами откроется полный список всех посещений: по датам, времени (см. пример ниже). Также можно искать нужно страничку по ее названию (верхнее меню).
В общем-то, довольно быстро можно найти те сайты, на которые вы заходили…
*
Opera
Вариант №1
Зажать одновременно кнопки Ctrl+H (также, как и в Chrome).
Вариант №2
Нажать в левом верхнем углу «Меню» и выбрать вкладку «История». Далее у вас будет возможность:
- открыть журнал (историю посещений);
- очистить историю посещений (кстати, для этого также можно зажать кнопки Ctrl+Shift+Del);
- либо просмотреть несколько последних просмотренных страничек (пример ниже).
Кстати, сам журнал, на мой взгляд, даже поудобнее чем в Chrome. Здесь также можно искать в истории по определенному названию странички, сбоку есть удобный рубрикатор по датам: сегодня/вчера/старые.
*
Firefox
Вариант №1
Для вызова окна журнала посещений необходимо нажать сочетание кнопок Ctrl+Shift+H.
Вариант №2
Также вызвать журнал можно обратившись к меню: в правом верхнем углу нужно на значок с «тремя линиями» — в открывшемся под-окне выбрать «Журнал» (см. скрин ниже 👇).
Кстати, в Firefox журнал посещений (см. скрин ниже), на мой взгляд, выполнен почти идеально: можно смотреть сегодняшнюю историю, вчерашнюю, за последние 7 дней, за этот месяц и пр.
Можно сделать резервную копию, или экспортировать/импортировать записи. В общем-то, все что нужно — под рукой!
*
Edge
Вариант №1
Нажать сочетание кнопок на клавиатуре Ctrl+H — в правом верхнем окне программы откроется небольшое боковое меню с журналом (пример на скрине ниже).
Вариант №2
Нажать по меню «Центр» (находится в правом верхнем углу программы), затем переключить вкладку с избранного на журнал (см. цифру-2 на скрине ниже).
Собственно, здесь можно и узнать всю необходимую информацию (кстати, здесь же можно очистить историю посещений).
*
Если история удалена, можно ли ее узнать?
Не всегда и не полностью… Большое значение также имеет, как эту историю очищали, и когда.
Если, например, использовались спец. утилиты для полного уничтожения истории — то шансов практически нет. А если простая очистка с помощью обычной функции самого браузера (да еще и недавно) — то шансов куда больше. Несколько рабочих способов приведу ниже…
*
👉 Способ 1: с помощью кэша DNS
Если после очистки истории в браузере — вы не перезагружали компьютер/ноутбук, то найти домены, на которые были совершены переходы, можно в кэше DNS. Это, конечно, не конкретные адреса страниц, но все-таки о чем-то узнать можно…
Еще один минус этого способа: что, кроме соединений пользователя, в нем будут отображаться служебные адреса, используемые вашей системой, антивирусными приложениями и пр.
И так, как посмотреть историю с помощью DNS:
- Сначала открываете командную строку: нажмите сочетание кнопок Win+R, и в открывшееся окно введите команду CMD, нажмите Enter;
Как запустить командную строку — универсальный способ для Windows 7, 8, 10
- Далее в командной строке введите ipconfig /displaydns и нажмите Enter.
- Должен появиться список доменов, которые были посещены. Смотрите, анализируйте, делайте выводы 👇…
Кэш DNS
- Кстати, если хотите очистить кэш DNS — введите в командной строке ipconfig /flushdns и нажмите Enter (или просто перезагрузите компьютер).
👉 В помощь!
Несколько способов, как открыть командную строку в разных Windows
*
👉 Способ 2: с помощью программ для восстановления данных
История посещений в браузере хранится в обычных файлах на жестком диске (как и любые другие файлы). И при их удалении — их можно также попытаться восстановить с помощью программ для восстановления данных (коих сейчас сотни).
Тема восстановления достаточно обширна, поэтому рекомендую ознакомиться со статьей, ссылка на которую ниже. В ней я показывал, как найти и восстановить документы Word/Excel (принцип работы будет аналогичный).
👉 В помощь!
Как восстановить не сохранённый документ Word или Excel (см. подзаголовок «Поиск удаленного документа на жестком диске»)
Где искать файлы, которые нужно восстановить:
Google Chrome:
C:Пользователи(Имя Пользователя)AppDataLocalGoogleChromeUser DataDefaultlocal storage
Mozilla Firefox:
C:Users(Имя Пользователя)AppDataRoamingMozillaFirefoxProfiles<profile folder>
Microsoft Edge:
C:Users(Имя Пользователя)AppDataLocalMicrosoftWindowsHistory
*
👉 Способ 3: установить программу контроля за действиями пользователя
Если вы хотите узнать, какие адреса и сайты будет посещать пользователь в будущем — то в этом случае можно установить спец. программу для контроля за действиями и работой за ПК.
Она покажет не только адреса, но и все запущенные программы, время работы, время включения/выключения ПК (может также сделать скриншоты рабочего стола) и пр. В общем, узнать можно всё, что делают за компьютером!
О том, как это всё настроить, и что выбрать — рассказывал в одной из своих статей, ссылка ниже.
👉 В помощь!
Как вести учет рабочего времени сотрудников: узнаем, что они делают за ПК
Программы для контроля: Офис метрика, JETLOGGER, Kickidler, Time Doctor, CleverControl, Стахановец, CrocoTime.
Примечание: хочу напомнить всем, что использование подобного программного обеспечения для мониторинга сотрудников на компьютерах или других устройствах, для которых у вас нет достаточных прав доступа (и полномочий), считается нарушением российских федеральных и государственных законов!
*
👉 Способ 4: восстановить систему с помощью контрольной точки
Если у вас есть контрольная точка для восстановления системы — то она также может помочь восстановить историю (они создаются по умолчанию автоматически в Windows XP, 7, 8 — в Windows 10 их автоматическое создание отключено).
У меня на блоге есть отдельная статья, посвященная этой тематики. Из нее вы узнаете, как посмотреть, какие точки для восстановления есть в системе, и как откатиться к нужной (ссылка ниже).
👉 В помощь!
Как восстановить Windows 10: инструкция по шагам.
Минусы: не всегда есть контрольные точки с нужной датой. Не вся история восстанавливается (шансы есть у Internet Explorer…).
*
На этом у меня пока всё…
Дополнения по теме — приветствуются!
Всем удачи!
👋
Первая публикация: 21.10.2017
Корректировка: 30.01.2020


Полезный софт:
-
- Видео-Монтаж
Отличное ПО для создания своих первых видеороликов (все действия идут по шагам!).
Видео сделает даже новичок!
-
- Ускоритель компьютера
Программа для очистки Windows от «мусора» (удаляет временные файлы, ускоряет систему, оптимизирует реестр).
Всем привет! Сегодня поделюсь с вами — как узнать/посмотреть в Яндекс Метрике самые популярные страницы сайта, то есть, самые посещаемые (страницы входа) статьи из поисковых систем. Зачем и для чего это нужно? Поясню кратко.
На основе этих данных можно увидеть какие именно статьи на вашем детище могли бы прибавить в трафике. То есть, берёте статью которая недополучила трафика и дорабатываете её — обновляете или дополняете информацию (могла устареть) и так далее.

Совет: Если страницы сайта уже приносят хороший трафик, важно очень внимательно относиться к любым изменениям на них и обязательно советоваться с SEO-специалистом.
Вообщем, сейчас вы узнаете на какие страницы вашего сайта приходится основной трафик и затем принимаете решение, как с ними поступить далее. Чуть ниже экспертное мнение.
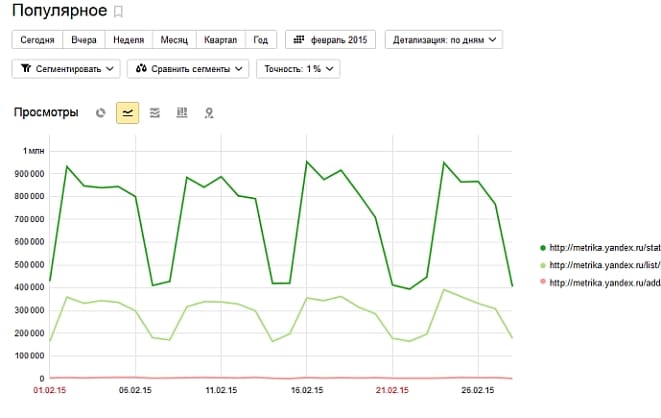
Цитата от shakina:
Одна из фирменных фишек зарубежных блогеров (Брайан Дин) — нужно регулярно обновлять свои самые популярные статьи новым контентом, чтобы они были актуальны. Вместо даты публикации у них можно написать «Последнее обновление» (Last updated). Этот простой прием позволяет статьям получать огромное количество естественных ссылок и соцсигналов. В результате многие статьи Брайана находятся в топе, словно они закреплены там железобетоном.
И так, товарищи поехали.
Как посмотреть самые популярные страницы сайта
Настраиваем отчёт в Яндекс.Метрика — какие самые популярные страницы на вашем сайте. Для этого, естественно, заходим в метрику (кто ещё не установил счётчик от Яндекса сделать это можно очень легко так или этим методом), выбираем нужный сайт и нажимаем раздел Отчёты. Затем выбираем — Стандартные отчеты — Содержание — Страницы входа:

У вас откроется статистика страниц входа на сайт. Выбираем период отображения статистики (неделя, месяц или квартал) и вид графика. Меня например, интересует период за месяц, а график в виде линий.
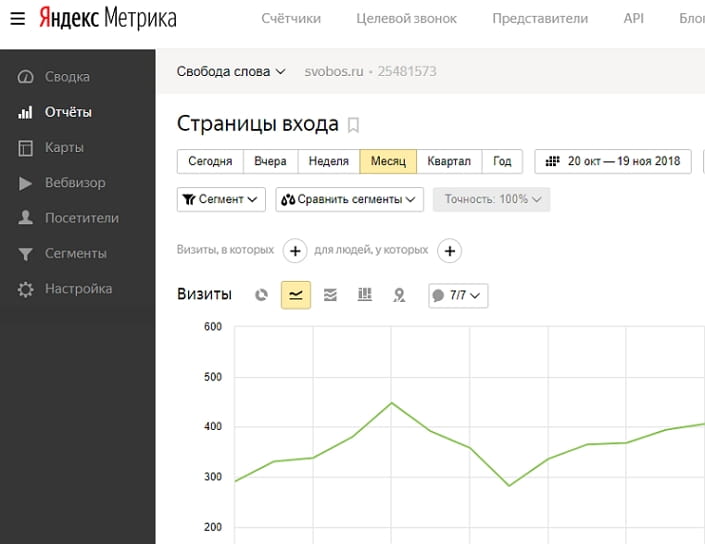
После этой процедуры под графиком нажимаем кнопку Группировки:
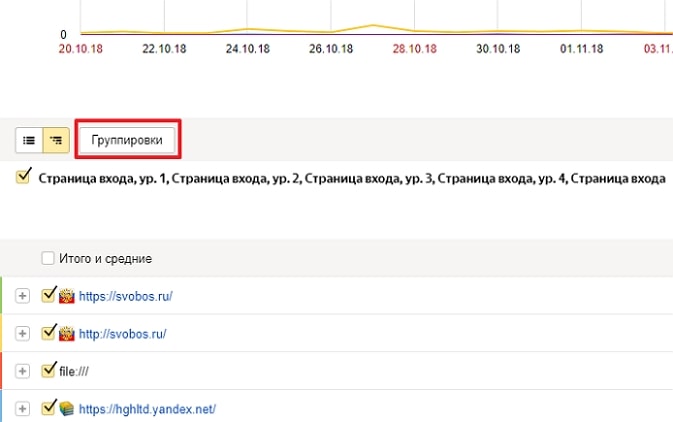
Откроется окошко где вам нужно нажимая на крестик удалить страницы входа с уровнем, оставив только одну — Страница входа:
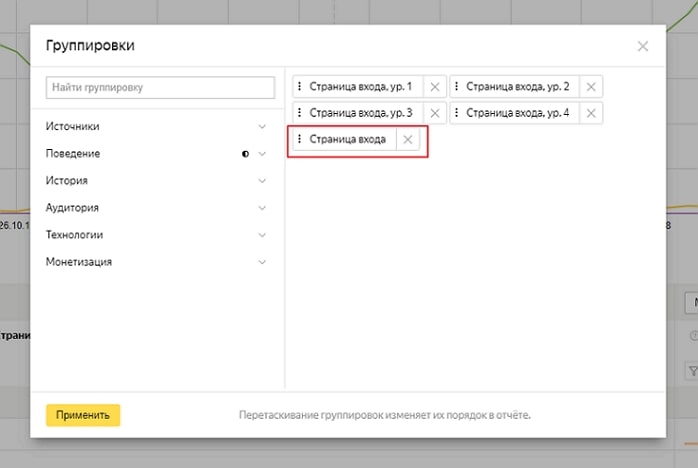
Далее, в поле найти группировку вводим — Поисковая фраза:

После этого, ставим галочку в Поиск — Поисковая фраза и у вас в правом столбце появится дополнительно слово — Поисковая фраза. Жмём жёлтую кнопочку Применить. Опля и у вас отобразятся самые посещаемые страницы на сайте по всем видам трафика:
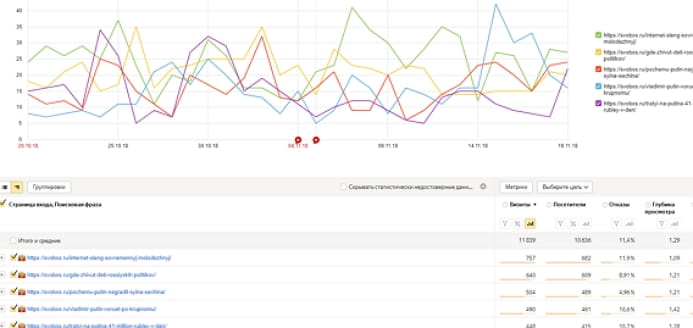
Если вам необходимо определить только трафик из поисковых систем, то настраиваем сигменты.
Жмём на Сегменты над нашим графиком. И в поле поиска вводим слова Поисковый трафик. Нажимаем Поисковый трафик:
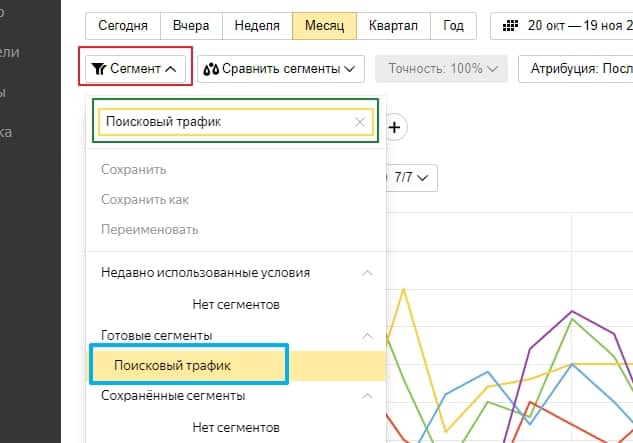
Всё, готово. Вы узнали о самых посещаемых страницах вашего блога/сайта. Осталось только сохранить свой отчёт для того, чтобы постоянно не настраивать его, то есть, у нас будет готовый шаблон отчёта:
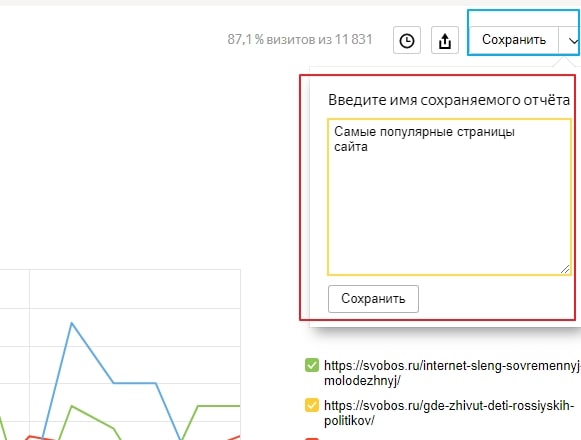
Дайте ему название и нажимайте кнопку Сохранить. Сохраненный шаблон будет находится во вкладке Отчеты — Мои отчеты.
Яндекс.Метрика — это по настоящему продуманная система. И если там, как следует разобраться, то можно получить много ценной аналитики по своим веб-ресурсам!
Рекомендую читать блог Яндекс.Метрики, там много интересного можно найти. Удачи, друзья и до новых встреч.
История браузера – удобный инструмент для серфинга. Вернуться на случайно закрытую страницу, найти пропущенный сайт, восстановить поисковую сессию или вспомнить где была найдена нужная информация – все это можно легко сделать с помощью журнала.
Но историю периодически приходится чистить, чтобы освободить место или скрыть следы использования компьютера. А если информация из стертой истории понадобится снова, можно ли ее вернуть? Да, иногда можно. В статье я покажу как это сделать и расскажу какие есть при этом условия.
Содержание
- Где найти и как посмотреть историю браузера на компьютере
- Google Chrome
- Mozilla Firefox
- Яндекс.Браузер
- Opera
- Microsoft Edge
- 5 способов открыть удаленную историю браузера
- Когда восстановить журнал не получится
- Просмотр истории с помощью cookie
- При помощи браузера на другом компьютере
- История посещения сайтов на странице «Мои действия» в настройках аккаунта Гугл
- RS Browser Forensics
- Поиск в кэшеDNS
Где найти и как посмотреть историю браузера на компьютере
Google Chrome
Есть несколько способов попасть в журнал Гугл Хрома:
- нажатием комбинации клавиш Ctrl+H;
- командой в строке поиска chrome://history/;
- через меню браузера:
- Нажмите на вертикальное троеточие в верхнем углу справа.
- В появившемся меню наведите курсор мыши на пункт «История».
- В новом списке кликните левой клавишей мыши по надписи «История».
- После чего браузер откроет вкладку с историей посещений.
Mozilla Firefox
Firefox – это открытая платформа, поэтому на базе этого браузера существует много сборок, каждая из которых имеет свои особенности. Я покажу как посмотреть журнал на базовой версии обозревателя от компании Mozilla. Но если, следуя инструкции, вы не смогли найти историю посещений, то вероятнее всего у вас другая сборка.
Чтобы открыть журнал, выполните следующие действия:
- Вызовите меню браузера нажатием трех горизонтальных черточек в верхнем правом углу окна.
- Щелкните мышкой на пункт «Журнал» в появившемся списке.
- В новом списке вы увидите последние страницы посещенных сайтов. Если хотите посмотреть весь журнал, нажмите на пункт «Управление журналом».
- После чего откроется новое окно с названием «Библиотека». Используя фильтры из меню слева, можно посмотреть историю за сегодня, за все время или за определенный месяц.
Яндекс.Браузер
Этот обозреватель построен на одной платформе с Гугл Хром, поэтому принцип работы меню и журнала у обоих браузеров не имеет особых отличий. Попасть в журнал здесь также можно тремя способами:
- нажатием горячих клавиш Ctrl+H;
- командой в поисковой строке browser://history/;
- с помощью меню:
- Нажмите на вертикальное троеточие в верхнем углу справа.
- В появившемся меню наведите курсор мыши на пункт «История».
- В новом списке кликните левой клавишей мыши по надписи «История».
Более подробно о работе с историей Яндекс.Браузера на Андроид можно почитать в другой статье на нашем сайте.
Opera
На мой взгляд вызов истории просмотренных сайтов через меню в этом браузере реализован удобнее всего. Чтобы посмотреть журнал посещений, выполните следующие действия:
- Нажмите на логотип браузера в верхнем левом углу.
- Наведите курсор на пункт «История» в появившемся списке.
- В появившемся рядом списке вы увидите сайты, посещенные недавно. Если хотите открыть весь журнал, в правом списке кликните по строке «История».
Microsoft Edge
Мне кажется, что путь в журнал в этом браузере самый неочевидный. Чтобы попасть на страницу истории, вам понадобится зайти в два разных меню. Выглядит это следующим образом:
- Вызовите основное меню браузера нажатием на троеточие в верхнем правом углу окна.
- Далее перейдите в раздел «Журнал».
- В новом списке вызовите меню, нажатием троеточия.
- В появившемся списке выберите пункт «Открыть меню истории».
В журнал браузера Microsoft Edge также можно попасть с помощью команды в адресной строке edge://history/all. А вот комбинация клавиш Ctrl+H откроет только список последних посещенных сайтов.
5 способов открыть удаленную историю браузера
Прежде чем перейти к разбору способов посмотреть стертые записи из журнала обозревателя, рассмотрим условия, при которых это будет невозможно.
Когда восстановить журнал не получится
На компьютере или ноутбуке часто бывает сложно удалить историю браузера так, чтобы ее потом нельзя было восстановить хотя бы частично. При этом каждый способ восстановления имеет свои условия, при которых он не подойдет для чтения удаленных записей из журнала. Рассмотрим от самого простого и далее к сложному:
- Просмотр истории с помощью cookie-файлов:
- при очистке журнала вы поставили галочку напротив надписи «удалить файлы куки»;
- не сохранятся записи о сайтах, которые не используют этот тип файлов.
- Восстановление с помощью браузера на другом компьютере:
- была выполнена синхронизация аккаунта после очистки на обоих компьютерах.
- С помощью аккаунта Google (только для Google Chrome):
- отключена синхронизация;
- отключена опция сохранения журнала браузера;
- очищена история действий в аккаунте.
- С помощью ПО для восстановления данных на жестком диске:
- было выполнено полное форматирование диска;
- восстановление на SSD диске с технологий TRIM после перезагрузки системы.
- Просмотр в кэше DNS:
- был очищен кэш доменных имен системы (например, с помощью программ для очистки реестра).
Просмотр истории с помощью cookie
Самый быстрый способ поискать интересующий сайт из журнала. Здесь и далее буду показывать на примере Гугл Хром. Чтобы воспользоваться этим методом, следуйте инструкции:
- Вызовите меню браузера и перейдите в раздел «Настройки».
- Пролистайте страницу немного вниз, пока не дойдете до раздела «Конфиденциальность и безопасность».
- Далее выберите пункт «Файлы cookie и другие данные сайтов».
- В новом меню перейдите выберите пункт «Все файлы cookie и данные сайта».
В этом разделе хранятся записи обо всех сайтах, данные которых записаны на вашем компьютере, и отсортированы они по алфавиту, а не в хронологическом порядке. Чтобы найти здесь интересующую интернет страницу, нужно хотя бы примерно знать ее адрес.
При помощи браузера на другом компьютере
Чтобы воспользоваться этим методом, должны быть соблюдены 3 условия:
- браузер должен поддерживать синхронизацию;
- оба браузера должны быть привязаны к одному аккаунту;
- обоим компьютерам (ПК и ноутбук, например) нужен доступ к интернету;
Чтобы посмотреть журнал на другом компьютере в Google Chrome, перейдите на вкладку журнала, и выберите пункт «Вкладки с других устройств» в меню слева.
Важно действовать быстро. Синхронизация между устройствами проходит не мгновенно. Если вы удалили историю на одном компьютере, на другом она будет отображаться еще некоторое время.
История посещения сайтов на странице «Мои действия» в настройках аккаунта Гугл
В этом разделе хранятся записи обо всех активностях приложений, программ и устройств, связанных с аккаунтом Google. Минус в том, что сохраняются не все адреса посещенных сайтов, а значит и восстановить историю браузера целиком не выйдет. Все же шанс найти нужную вам веб-страницу есть.
Чтобы посмотреть записи в разделе «Мои действия» с компьютера, перейдите в журнал браузера Chrome, затем перейдите по ссылке myactivity.google.com. внизу окна слева.
Сайты, посещенные недавно появятся не сразу. Не спешите расстраиваться, если не нашли нужную страницу, возможно стоит немного подождать.
RS Browser Forensics
RS Browser Forensics – специализированное ПО для восстановления удаленных записей из журнала браузера. Работает также, как и другие программы для восстановления данных, только заточена на работу с обозревателями. Совместима со всеми известными браузерами, работающими на ОС Windows. Стоимость дистрибутива программы 3600 рублей, но просмотр удаленных записей журнала доступно в незарегистрированной версии.
Заплатить придётся для разблокирования следующих функций:
- просмотр посещенных страниц в режиме инкогнито;
- проверка удаленных паролей;
- восстановление раздела скачанных файлов;
- восстановление изображений, cookie и кэша браузера.
Чтобы посмотреть стертый журнал с помощью RS Browser Forensics, следуйте инструкции ниже:
- Запустите программу.
- Нажмите кнопку «Анализ системы».
- Дождитесь пока программа проанализирует данные браузера.
- Далее выберите аккаунт пользователя на компьютере.
- Выберите браузер, журнал которого хотите восстановить.
- Выберите аккаунт, привязанный к браузеру (если нет, то выбирайте Default).
- Дождитесь, пока программа восстановит удаленные записи (если вы активно пользуетесь браузером, процесс займет пару минут).
Поиск в кэше DNS
Пожалуй, это наиболее трудоемкий и неочевидный способ отследить историю посещений. Зато самый надежный. Если вы заходили на сайт, запись о нем тут обязательно появится, только искать придется среди большого количества технических данных программ, которые обращаются в интернет. Этот метод подойдет только в качестве «последней надежды».
Чтобы открыть журнал DNS-кэша, сделайте следующее:
- Запустите командную строку «Выполнить» нажатием комбинации клавиш Win+R.
- Введите команду «cmd» и нажмите кнопку «Ок».
- В окне командной строки введите команду: ipconfig /displaydns, а затем нажмите клавишу «Enter».
- Если вы не ошиблись при вводе команды, в этом окне появится список сайтов, к которым обращался ваш компьютер.
Записей будет действительно много, сайты не обязательно будут записаны также, как в адресной строке браузера. Чтобы отыскать здесь необходимую страницу, вы должны знать название сайта хотя бы примерно.
Ваш компьютер при заходе на страницы в интернете сохраняет всё: где, когда, что вы смотрели. Зачем? — спросите вы. Бывает, что страничка нечаянно была закрыта, не сохранена в избранном, а информация с неё вдруг понадобилась, а перерывать заново в поиске сотни страниц нет времени и желания. Проще намного найти её через список просмотренных страничек, который есть в каждом браузере. Также эта функция помогает проследить, узнать, куда заходили другие пользователи вашего компьютера, тем самым быстро найти нужную информацию, проконтролировать посещение сайтов детьми, подчинёнными сотрудниками. Давайте рассмотрим, где хранится информация, как посмотреть историю посещения сайтов.
Самые популярные браузеры для Windows
Ищем журнал посещений
В популярнейших браузерах для открытия списка сайтов, куда были произведены заходы, существует сочетание клавиш: Ctrl+H либо Ctrl+Shift+H. Также открывается список с помощью встроенной функции.
Рассмотрим, как проверить историю посещения сайтов в отдельных браузерах, наиболее распространённых.
Google Chrome
Откройте Google Chrome. Возле адресной строки есть кнопка настроек. Нажав на неё, откроете меню, где вам следует выбрать пункт «История». Теперь можете посмотреть список адресов сайтов, расположенных по дате их просмотра. Зная, допустим, что на нужную страницу вы заходили вчера, вы легко её найдёте, не пересматривая ссылки, посещённые ранее и позднее.
История в Google Chrome
Firefox
Популярный браузер содержит информацию о просмотрах в «Журнале», в котором, чтобы проверить, кликните на «Показать весь журнал». Он находится в верхнем меню либо его можно вызвать, нажав левый Alt. В Firefox разделены ссылки по дате, причём слева есть список меню, в нём можно выбрать, за какой период просмотреть историю: сегодняшние посещения, вчерашние, за неделю, месяц.
Журнал в Firefox
Opera
В Opera кликните на кнопку вверху слева, вызывая меню браузера. Там зайдите на пункт «История».
История в браузере Opera
Яндекс
В Яндексе функции похожи на Chrome, также историю вы найдёте под значком настроек, расположенным вверху справа. Когда желаете посмотреть и проверить адреса, в списке кликните на «История» — «Менеджер истории».
Посещенные сайты в Яндекс.браузере
IE
В Internet Explorer для открытия информации о посещениях кликните на звёздочку на панели инструментов. В меню, появившемся после этого, выбираете «Журнал». Теперь можете посмотреть список сайтов, структурированный по дате.
Журнал в Internet Explorer
Удаление списка посещённых сайтов
Если не желаете, чтобы кто-то знал о ваших «прогулках» в сети, можете удалить список ссылок на посещаемые вами сайты. Если не знаете, как удалить историю посещения сайтов с компьютера, читайте ниже.
Существует несколько способов очистить историю посещений. Безусловно, неудобный вариант, требующий временных затрат, — удалить каждую ссылку по отдельности из Журнала. Однако в браузерах предусмотрено очищение более простым способом.
Google Chrome
Зайдите в «Инструменты»—«Удаление данных о просмотренных документах». Указываете глубину удаления в раскрывающемся списке. Возле «Очистить историю» ставите галочку и кликаете на удаление.
Очистить историю в Google Chrome
Можно воспользоваться сочетанием Ctrl+Shift+Del.
Firefox
В этом браузере найдите раздел «Инструменты», на строку «Настройки». В открывшемся окне пройдите на закладку «Приватность» —«Очистить сразу». Появится новое окошко «Удаление ненужных данных». Проверьте, чтобы стояла метка на пункте, указывающем на журнал посещений. Проставьте метки на том, что нужно очистить, затем жмите «Удалить».
Explorer
В IE история посещений названа «Журналом браузера». Путь к нему лежит через меню, раздел «Сервис», там есть строчка «Удалить журнал», затем кликаем на «Удалить историю».
Удаление истории браузера в Internet Explorer
Opera
В браузерном меню пройдите в «Настройки», найдите опцию «Удалить личные данные». Установки по умолчанию в настройках скрыты, разверните их, нажав «Детальная настройка». Пройдите к пункту «Очищение истории посещённых страниц», внимательно все просмотрите, чтобы не уничтожить нужное.
Safari
В Safari есть отдельный раздел в браузерном меню «История». Пройдите в него, там увидите ссылку на удаление информации.
Чистим историю в Safari
Яндекс
В браузере нажмите на значок возле адресной строчки, напоминающий гаечный ключ. Далее зайдите в «Историю». Увидите список посещённых сайтов, проставьте галочки напротив тех, которые желаете удалить, нажмите соответствующую кнопку.
Использование утилит
Можно очистить браузерный журнал посредством спецутилит, быстро очищающих и удаляющих всё желаемое вами. Только будьте осторожны, скачивайте утилиты с официальных источников, опасайтесь непроверенных страниц, ведь можете попасть на мошенников, рассылающих вирусы. Сами утилиты, названные ниже, — прекрасное средство для удаления ненужной информации, мусора, позволяют качественно решить проблему.
- Самая популярная —Ccleaner. Может удалять программы, от которых не избавиться обычными приёмами, очищать реестр, убирая ошибочные записи. Запустив утилиту, начните анализ, затем проставьте галочки в строках, обозначающих удаляемое, нажмите кнопку очистки.
- Альтернатива вышеназванной программы —WiseDiskCleaner. Также прекрасно все очищает, удаляет мусор, выполняет дефрагментацию. Есть русскоязычная поддержка. Нажмите кнопку анализа, согласитесь с пунктами, предлагаемыми WiseDiskCleaner для очистки, нажмите соответствующую кнопку.
Найти список просмотренных страниц в браузере, очистить его нетрудно, вы легко справитесь с задачей, прочтя рекомендации выше, применив их. Проблема решается без особых временных затрат, не нуждается в вызове специалистов. Каждый пользователь сумеет выполнить всё нужное.
Как просмотреть историю посещений сайтов на компьютере и удалить её
СОДЕРЖАНИЕ
- Для чего браузеры запоминают историю посещений страниц?
- Слежка за пользователями
- Для того, чтобы пользователь смог найти однажды посещенную страницу
- Для функции автозаполнения
- Для составления рейтинга
- Как просмотреть историю посещения сайтов на компьютере
- Как удалить историю посещения сайтов с компьютера
- Использовать вкладку «Инкогнито».
- Удаление истории в браузере
- Частичное удаление истории.
- Удаление истории с помощью программ
Всякий раз, когда вы открываете очередную страничку в интернете, ваш браузер запоминает адреса посещенных страниц. Поэтому, давайте узнаем, как просмотреть историю посещенных страниц, и как удалить эти данные.
Для чего браузеры запоминают историю посещений страниц?
Для начала, давайте попробуем разобраться, а для чего вообще, браузеры запоминают посещаемые нами страницы. Вот основные причины:
- Слежка за пользователями;
- Для того, чтобы пользователь смог найти однажды посещенную страницу;
- Для функции автозаполнения;
- Для составления рейтинга.
Слежка за пользователями
На самом деле, любой браузер, так и иначе следит за каждым пользователем. И это нужно не для того, чтобы компании, создавшие браузеры, смогли раскрыть ваши секреты. Все немного проще.
За самыми популярными браузерами, стоят поисковые системы. Это конечно Google, с браузером Google Chrome. Это Яндекс с Яндекс браузером. И это, поисковик Bing с браузером Edge. Поисковик Бинг в рунете мало известен, но если брать статистику по всему миру, то это поисковик номер два.
Так вот, когда посетитель попадает на любой сайт, браузеры пытаются понять, понравился ли этот сайт. И для этого, собирают ряд данных. А знать, понравился ли вам сайт, им нужно. Зная, какой сайт интересен, он передвигается на более высокие позиции в поиске. Вот и все.
Но для сбора такой информации, им не обязательно собирать историю. Они и так все могут, отправлять сведения на свои серверы. Но тем не менее, история посещений сайтов, есть. Перейдем к следующему пункту.
Для того, чтобы пользователь смог найти однажды посещенную страницу
Если вы вдруг, закрыли вкладку, на которой был нужный вам сайт, то найти его, поможет история. Замечательно то, что история запоминает все сайты, за все время.
То есть, если вы вдруг через месяц вспомнили, что вы заходили на нужный сайт, то вы относительно легко сможете его найти снова. Для этого, вам просто нужно покопаться в истории.
Да, нужный сайт можно внести и в закладки, но мы не всегда это делаем. Просто мы не всегда знаем, что нам завтра будет нужно, а что нет. И в этом случае, история просмотренных страниц, это то, что поможет нам найти нужный сайт.
Для функции автозаполнения
Когда мы набираем адрес сайта в строке поиска, то браузер, на основании истории посещений, старается угадать, что мы хотим набрать. И подставляет свои варианты url.
В этом случае, остается только нажить клавишу Enter, и мы перейдем на нужный нам сайт. Причем, если мы очень часто посещаем сайт, то достаточно набрать только одну букву, как нам будет предложен нужный сайт.
Для составления рейтинга
Практически любой браузер, на главном окне, выдает нам список наиболее популярных у нас сайтов. Тем самым, нам вообще не нужно ничего вводить. Достаточно только выбрать нужный сайт из короткого списка.
Как просмотреть историю посещения сайтов на компьютере
Самый универсальный способ, посмотреть историю посещения сайтов, это использовать сочетание клавиш Ctrl+H. В каком бы вы не были браузере, он вам покажет историю посещения страниц.
Но вы также можете использовать меню.
В браузере Гугл Хром, вам для этого, нужно вызвать меню, щелкнув по значку, и выбрать пункт «История».
Похожи образом, вы можете узнать историю в браузере Опера. Кликаем по значку оперы.
Выбираем пункт «История».
Аналогичным способом, можно найти историю и в других браузерах.
Как удалить историю посещения сайтов с компьютера
Поскольку интернет в наше время занимает большое место в нашей жизни, то зная, какие сайты посещает человек, можно многое о нем узнать.
Его любимое хобби, его интересы по работе, даже можно понять политические взгляды. Понятно, что мы не всегда хотим, чтобы историю наших посещений, знали другие люди.
И для сокрытия истории, есть несколько путей. От полного удаления всех данных о просмотренных страницах до запрета браузеру вести такой учет.
Использовать вкладку «Инкогнито».
Вы просто открываете новую вкладку в режиме Инкогнито. В результате, браузер не будет запоминать ваши действия. И стоит вам закрыть вкладку, и история о просмотре страницы, будет удалена.
В опере, этот пункт называется Создать приватное окно
Этот метод хорош, когда вы посещаете интернет с чужого компьютера. И вы не хотите, чтобы другие знали, какие страницы вы открывали.
Удаление истории в браузере
Вы можете удалить всю историю. В браузере Хром, зайдите в меню, и выберите меню настройки.
После этого, пролистайте вниз, и выберите Дополнительные. После чего, выберите пункт Очистить историю
Здесь вы можете выбрать, за какой период удалить историю. За весь период, за сегодня или за последний час.
В Опере, до меню удаления добраться легче, но в нем можно удалить только всю историю сразу.
Или же, зайти в историю, и нажав кнопку очистить историю, перейти к меню очистки.
Частичное удаление истории.
Иногда возникает необходимость, удалить только некоторые сайты из истории. Например, вы не против того, что ваши знакомые узнают, что вы заходили на сайт Вконтакте, но не хотите, чтобы они знали, что вы заходили еще и на фейсбук. В этом случае, можно просто удалить из истории определенные страницы.
Для этого, заходите в историю, выбираете страницы к удалению, и нажимаете на кнопку Удалить.
или в Опере вот так.
Удаление истории с помощью программ
Ну и наконец, вы можете удалить историю посещений сайтов, с помощью программ. Как правило, это обычные чистильщики системы, которые позволяют удалять различный мусор из системы.
И они же, позволяют удалить и историю. Это могут быть: Glary Utilities, CCleaner, Ashampoo WinOptimizer или любая другая программа, у которой есть функция очистки.
Запустив программу, вам достаточно выставить соответствующие галочки, и вы можете удалить историю.
Что хорошо при использовании программ, так это то, что вы можете удалить сразу все. Если у вас установлено несколько браузеров, то вы легко можете удалить историю из них из всех.
Как видите, вы легко можете найти историю посещаемых вами страницы. И вы легко можете удалить ее. Для этого, достаточно только несколько кликов.
Загрузка…
24 декабря 2018 IT
Подпишитесь на обновления блога Life-Webmaster.ru и получайте в числе первых новые статьи про создание блога, раскрутку и заработок на нем!