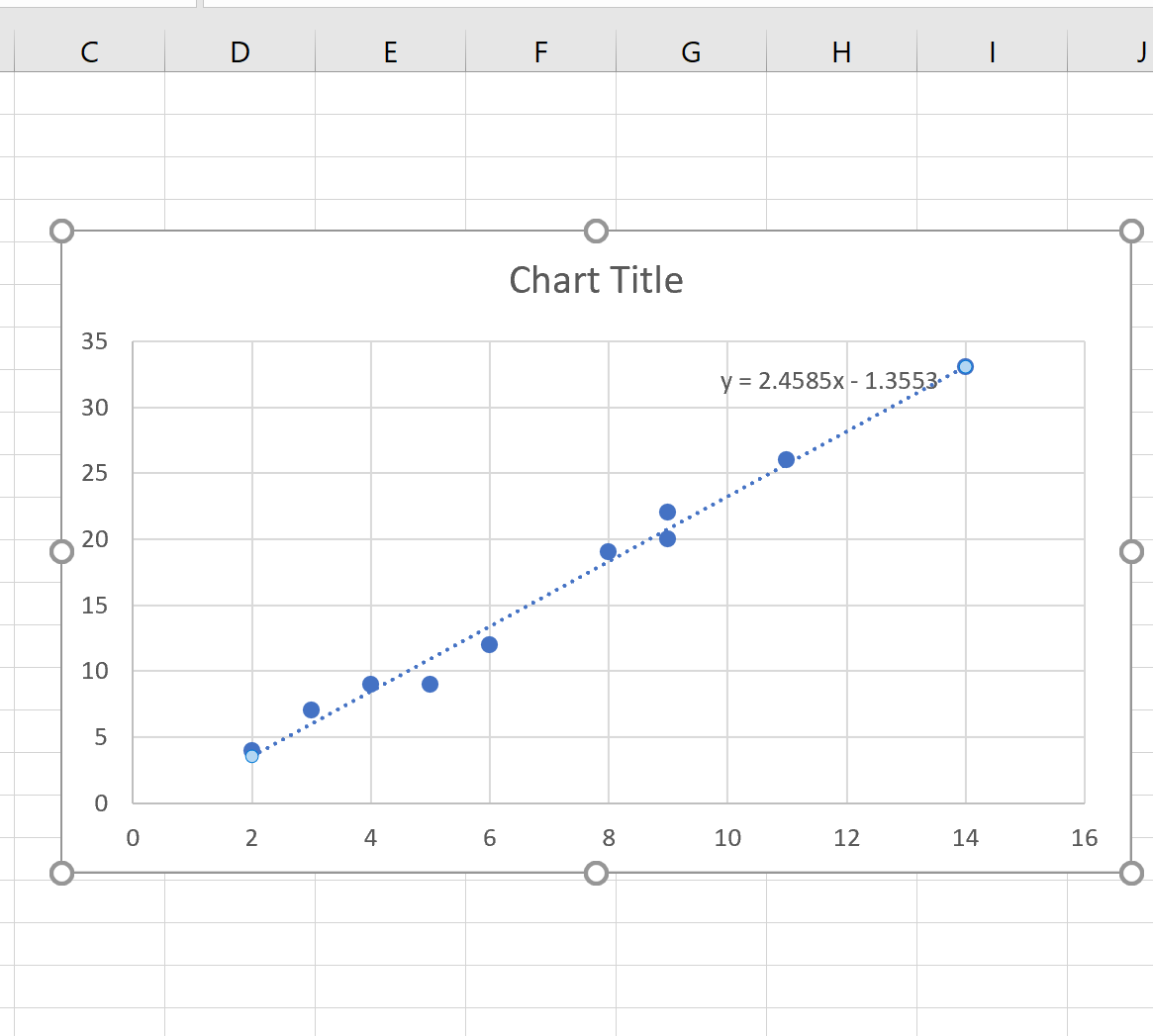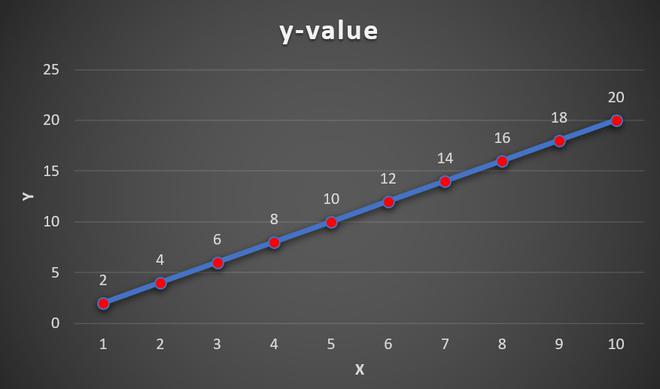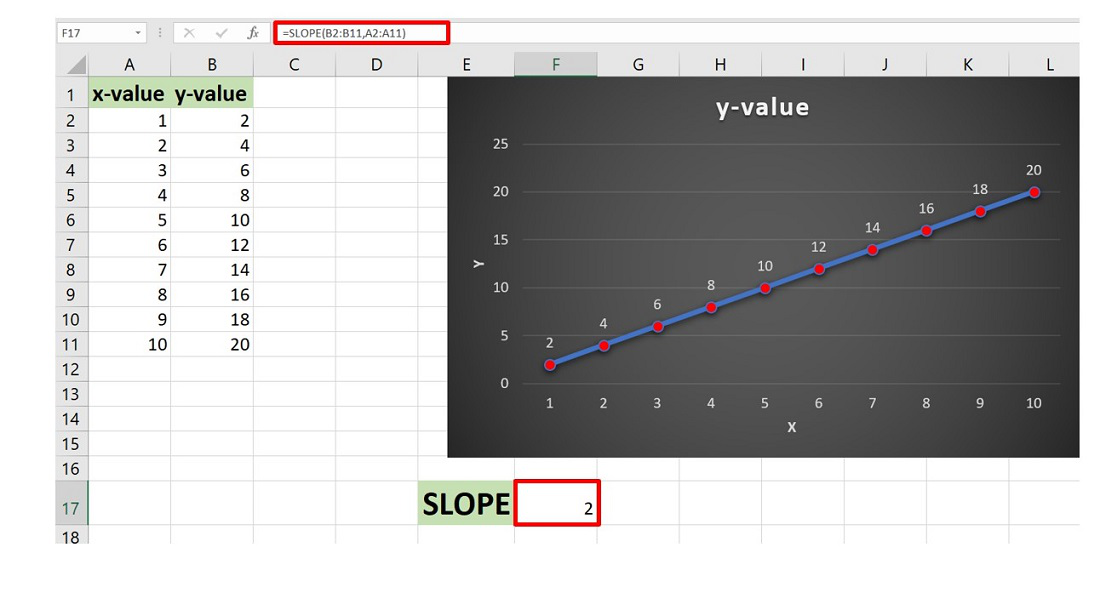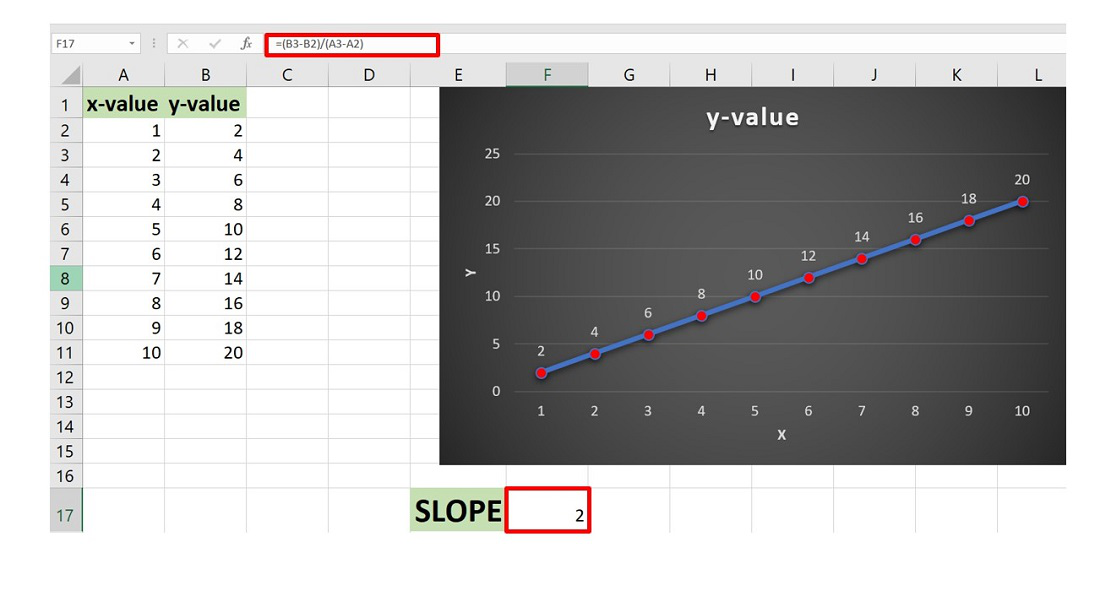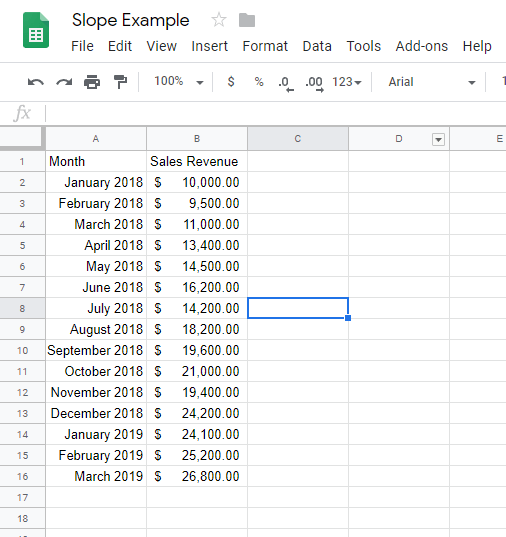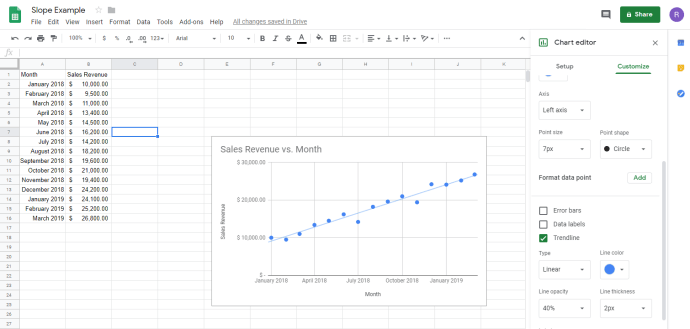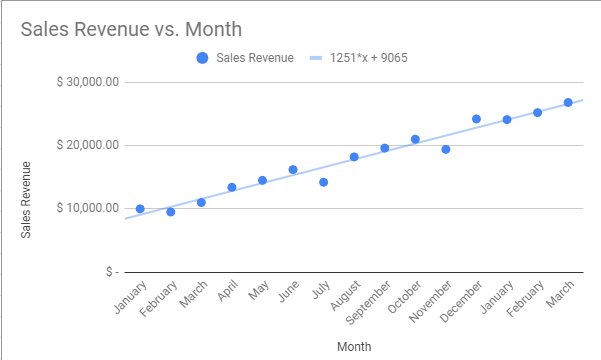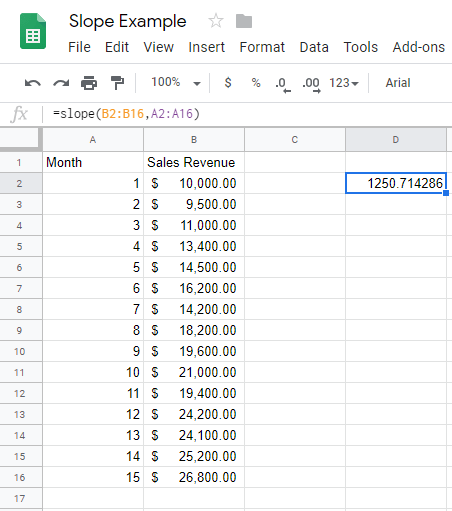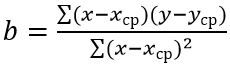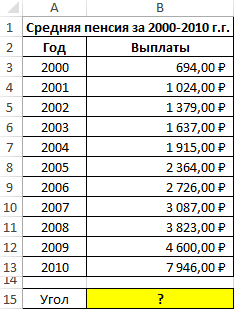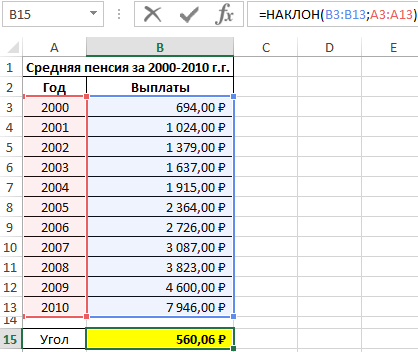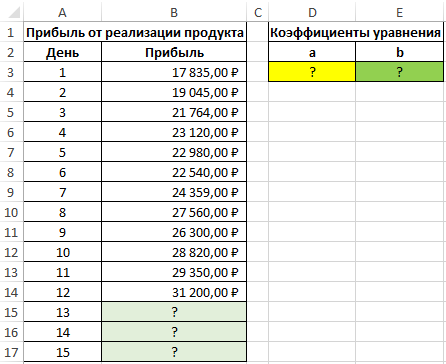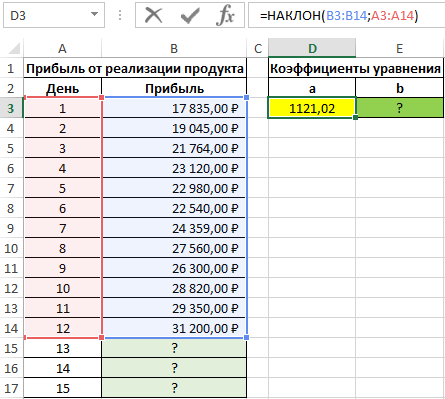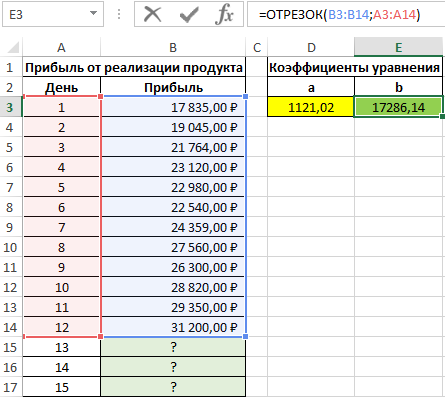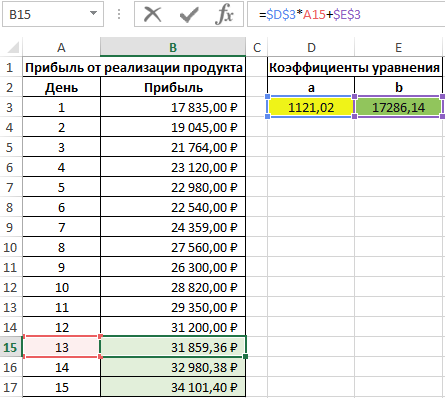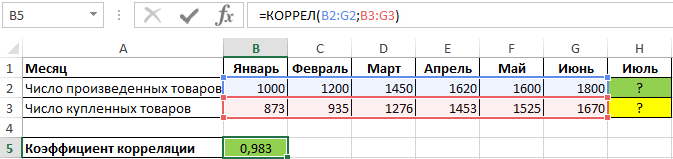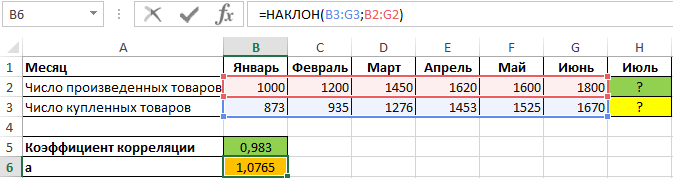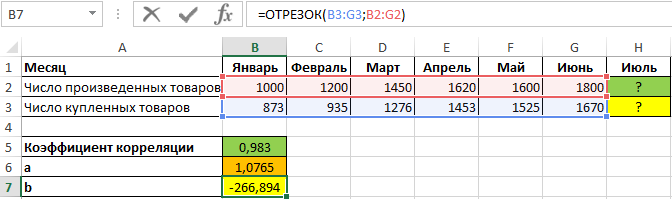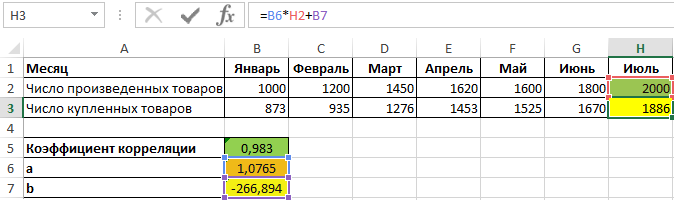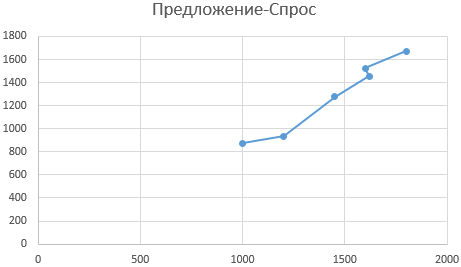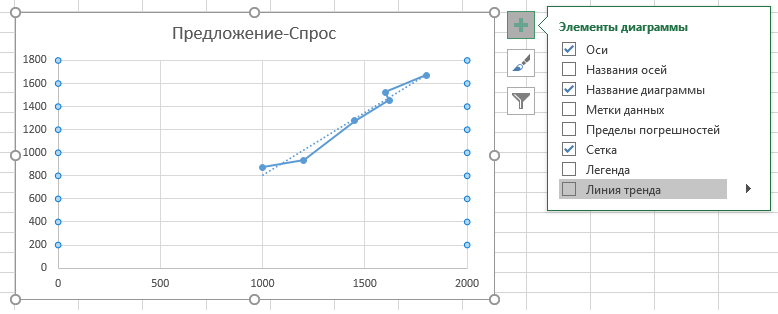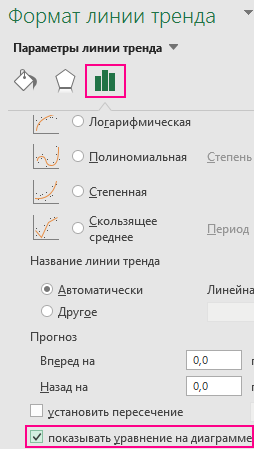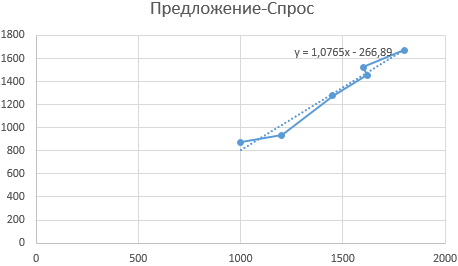17 авг. 2022 г.
читать 2 мин
Часто вам может понадобиться найти наклон линии тренда в Excel.
К счастью, это довольно легко сделать, и следующий пошаговый пример показывает, как это сделать.
Шаг 1: Создайте данные
Во-первых, давайте создадим поддельный набор данных для работы:
Шаг 2: Создайте диаграмму рассеяния
Далее давайте создадим диаграмму рассеяния для визуализации данных.
Для этого выделите данные:
Затем щелкните вкладку « Вставка » на верхней ленте и выберите первый параметр в параметре « Вставить точечный» (X, Y) в группе « Диаграммы ». Это даст следующую диаграмму рассеяния:
Шаг 3: Добавьте линию тренда
Далее добавим линию тренда на диаграмму рассеяния.
Для этого щелкните в любом месте диаграммы рассеяния. Затем щелкните зеленый значок плюса (+) в правом верхнем углу графика и установите флажок рядом с линией тренда :
Шаг 4: Отображение наклона линии тренда
Чтобы найти наклон линии тренда, щелкните стрелку вправо рядом с линией тренда и выберите « Дополнительные параметры »:
В появившемся окне в правой части экрана поставьте галочку рядом с Display Equation on chart :
Уравнение линии тренда автоматически появится на диаграмме рассеяния:
Уравнение линии тренда оказывается y = 2,4585x – 1,3553 .
Это означает, что точка пересечения равна -1,3553 , а наклон равен 2,4585 .
Вы можете найти больше руководств по Excel на этой странице .
Написано

Замечательно! Вы успешно подписались.
Добро пожаловать обратно! Вы успешно вошли
Вы успешно подписались на кодкамп.
Срок действия вашей ссылки истек.
Ура! Проверьте свою электронную почту на наличие волшебной ссылки для входа.
Успех! Ваша платежная информация обновлена.
Ваша платежная информация не была обновлена.
In this article, we will look into how to calculate the slope of a line in an Excel graph.
Slope of a line basically determines two parameters :
- The direction of a line.
- The steepness of a line (rise or fall).
It is generally denoted by the letter “m”. The equation of a line is given by the expression :
Where,
- m: Slope
- c: Intercept
The mathematical formula for the slope of a line is given by the ratio of rise and run and in geometry, it is denoted using tan theta.
In this article we are going to discuss various methods on how to find the slope of a line in Excel using a few examples.
Example 1 : Consider the dataset having x and y coordinates of a particle moving in 2-D plane.
Line Graph
Finding Slope:
There are three methods :
1. By using the Excel in-built function SLOPE. The syntax is :
=SLOPE(known_ys,knownx_s) known_ys : An array of numeric data points which are dependent. These are dependent on value of horizontal axis. known_xs : An array of numeric data points which are independent.
2. By using the slope formula as discussed.
The steps are :
- From the data set take any pair of points.
- The points are (x1, y1) and (x2, y2).
- Use the formula and “-“,”/” operators to find the slope, m.
3. By plotting a trendline on the line graph and find its equation. From the equation of the trendline we can easily get the slope.
Method 1: Using Slope function
Here, Y-axis array is stored in B column. The array ranges from B2 to B11.
The X-axis array is stored in A column of the Excel sheet. The array ranges from A2 to A11.
Method 2: Using Slope formula
Consider the points (1,2) and (2,4). Here, y1=2 and stored in the location B2 and y2=4 stored in location B3 and x1=1 stored in the location A2 and x2=2 stored in the location A3 of the worksheet.
Method 3:
The steps are :
- Plot the line graph by selecting the dataset and then go to the Insert Tab and then click on Insert Line or Area Chart.
- The line chart is plotted.
- Now select the chart and then click on the “+” button in the top right corner of the Chart.
- The Chart Elements dialog box appears. In this check the Trendline option. This will add the trendline to the existing line graph.
- Now select the Trendline in the chart and right-click on it and then click on Format Trendline.
- The Format Trendline dialog box opens. By default, the trendline will be linear.
- Now, check the box “Display Equation on the chart”.
- This will add the equation of the line on the chart.
The equation of the line is
y=2x
By comparing with the general equation y = mx + c, we get
m=2, c=0
The slope is 2 for the given line.
Example 2: Consider the dataset shown below :
Similarly, by using the trendline and its equation you can easily find the slope of the line is -0.5.
Last Updated :
18 Jul, 2021
Like Article
Save Article
Пользователям электронных таблиц часто требуется вычислить наклон линии, относящейся к данным в их электронной таблице. Если вы новый пользователь или привыкли использовать Microsoft Excel, может быть немного сложно понять, как это сделать самостоятельно. К счастью, поиск наклона в Google Sheets — это простой процесс, который занимает всего минуту или около того, если вы знаете, что делаете.
В этой статье вы научитесь рассчитывать значения уклона в Google Sheets с графиками и без них.
Что такое наклон?
Прежде всего, что такое наклон в Google Таблицах?
Наклон — это понятие в геометрии, которое описывает направление и крутизну линии на декартовой плоскости. (Декартова плоскость — это стандартная координатная сетка, которую вы, возможно, помните из уроков математики, с осью X и осью Y.)
Линия, идущая вверх слева направо на плоскости, имеет положительный наклон; линия, идущая вниз слева направо, имеет отрицательный наклон.
На диаграмме ниже синяя линия имеет положительный наклон, а красная линия имеет отрицательный наклон:
Наклон выражается в виде числа, и это число указывает, насколько линия поднимается или опускается на заданном расстоянии (известном как подъем над пробегом).
Вот пример:
Если линия идет от X=1, Y=0 до X=2, Y=1 (то есть линия поднимается на +1 по оси Y, а также поднимается на +1 по оси X), наклон равен 1. Если бы он увеличился с X = 1, Y = 0 до X = 2, Y = 2, наклон был бы равен 2 и так далее.
Большие числа означают более крутой наклон; наклон +10 означает линию, которая идет вверх на 10 по оси Y для каждой единицы, которую она перемещает по оси X, а наклон -10 означает линию, которая идет вниз на 10 по оси Y для каждой единицы на ось X.
В электронной таблице значения наклона обычно связаны с линейной регрессией, которая представляет собой способ анализа взаимосвязи между двумя или более переменными.
Переменные состоят из зависимых значений Y и независимых значений X, которые в электронных таблицах будут храниться как два отдельных столбца таблицы.
Зависимое значение — это значение, которое изменяется автоматически на количество, а независимое значение — это значение, которое может изменяться свободно. Типичным примером может быть один столбец (зависимая переменная X), который содержит ряд дат, а другой столбец (независимая переменная Y), содержащий числовые данные, например данные о продажах за этот месяц.
Где линии? Где график? Наклон зависит от того, как движется линия, верно?
Думайте о данных электронной таблицы как о точках графика. Данные, представленные в этой таблице, можно легко визуализировать с помощью линейного графика.
Google Sheets предоставляет простой, но мощный набор инструментов для создания линейных графиков из табличных данных. В этом примере все, что вам нужно сделать, это выбрать всю таблицу данных (от A1 до B16) и нажать кнопку «Вставить диаграмму». После этого Sheets мгновенно создаст следующую диаграмму:
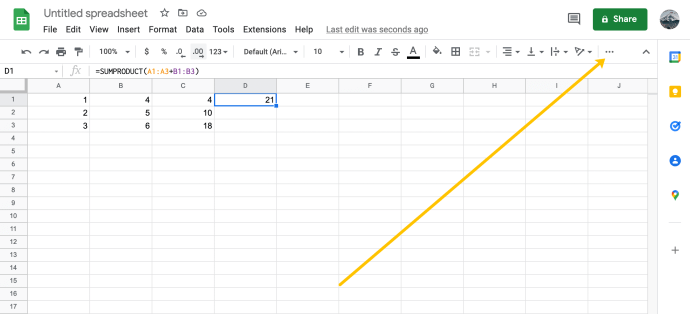
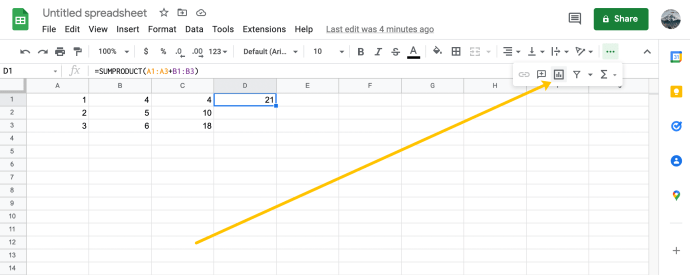
В одних местах падает, а в других поднимается! Как вы должны вычислить наклон такой сумасшедшей линии? Ответ — это то, что называется линией тренда. Линия тренда — это сглаженная версия вашей линии, которая показывает общую тенденцию чисел.
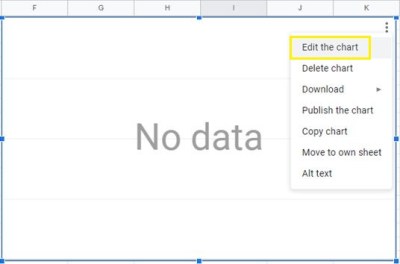
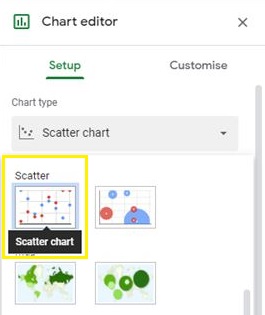
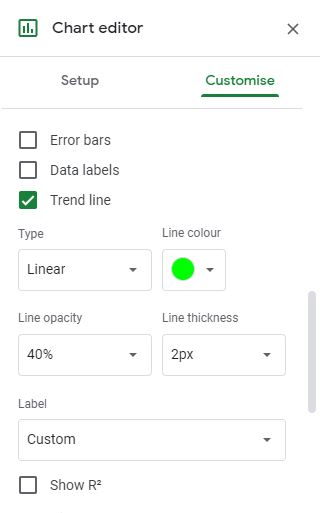
Теперь ваша диаграмма должна выглядеть так:
Голубая линия, которая следует за цепочкой точек на графике, является линией тренда.
Так как же найти наклон этой линии?
Ну, если бы это был урок математики, тебе бы пришлось заняться математикой. К счастью, на дворе 21 век, и уроки математики остались далеко позади. Вместо этого мы можем просто сказать компьютеру сделать это за нас. Спасибо, Гугл.
Как найти наклон графика в Google Таблицах
Мы можем использовать Google Sheets для расчета наклона в редакторе диаграмм. Просто следуйте этим инструкциям, чтобы найти наклон любого линейного графика в Google Таблицах.
3. Интересно, что на самом деле вам не обязательно иметь диаграмму, чтобы вычислить наклон. В Google Таблицах есть функция НАКЛОН, которая вычисляет наклон любой таблицы данных, не утруждая себя сначала отрисовкой ее в виде изображения. Однако рисование картинок очень помогает научиться делать все это, поэтому мы и сделали это именно так.
4. Вместо того, чтобы создавать диаграмму, вы можете просто добавить функцию НАКЛОН в ячейку электронной таблицы. Синтаксис функции НАКЛОН в Google Таблицах: НАКЛОН (данные_y, данные_x). Эта функция вернет то же значение наклона, что и в уравнении графика.
Обратите внимание, что порядок ввода немного отличается от того, как вы, вероятно, отображаете информацию в своей таблице. Это связано с тем, что Таблицы хотят, чтобы независимые данные (доход от продаж) помещались на первое место, а зависимая переменная (месяц) — на второе.
Вы также должны отметить, что функция НАКЛОН не так умна, как создатель диаграммы. Для зависимой переменной нужны чисто числовые данные, поэтому мы изменили эти ячейки на номера от 1 до 15.
Выберите любую пустую ячейку в электронной таблице, введите «= НАКЛОН (b2: b16, a2: a16)» и нажмите «Return».
А вот и наш наклон с чуть большей точностью, чем на графике.
Последние мысли
Вот как вы можете найти уклон в Google Таблицах. Надеюсь, если у вас возникли проблемы с самостоятельным пониманием этого, эти инструкции смогли вам помочь.
Если вы предпочитаете использовать Excel вместо Таблиц, есть также руководство TechJunkie по поиску значений уклона в Excel.
У вас есть интересные приложения для поиска уклона в Google Sheets? Поделитесь ими с нами ниже!
Функция НАКЛОН в Excel предназначена для определения угла наклона прямой, используемой для аппроксимации данных методом линейной регрессии, и возвращает значение коэффициента a из уравнения y=ax+b. Для определения наклона используются две любые точки на прямой. При этом вычисляется частное от деления длины отрезка, полученного при проецировании этих двух точек на ось Ординат (OY), на длину отрезка, образованного проекциями этих же двух точек на ось Абсцисс (OX).
Фактически, функция НАКЛОН вычисляет значение, которое характеризует скорость изменения данных вдоль линии регрессии. Зная наклон (коэффициент a) и значение коэффициента b можно рассчитать приближенные будущие значения какого-либо свойства y, которое меняется при изменении характеристики x.
Примеры использования функции НАКЛОН в Excel
Для расчета наклона линии регрессии используется уравнение:
где:
- x_ср – среднее значение для диапазона известных значений независимой переменной;
- y_ср – среднее значение для диапазона известных значений зависимой переменной.
Функция НАКЛОН не может быть использована для анализа коллинеарных данных и будет возвращать код ошибки #ДЕЛ/0! в отличие от функции ЛИНЕЙН, которая использует иной алгоритм расчета и возвращает как минимум одно полученное значение.
Пример 1. Определить наклон аппроксимирующей прямой для показателей средней пенсии на протяжении нескольких лет.
Вид исходной таблицы данных:
Для нахождения наклона используем следующую формулу:
Описание аргументов:
- B3:B13 – ссылка на диапазон ячеек, содержащих данные о средней пенсии, характеризующие зависимую переменную y;
- A3:A13 – диапазон ячеек с данными об отчетных периодах (годах), характеризующие независимую переменную x.
В результате вычислений получим:
Полученное значение свидетельствует о том, что на протяжении обозначенного периода размер пенсионных выплат в среднем увеличивался примерно на 560 рублей.
Прогноз объема продаж по линейно регрессии в Excel
Пример 2. В таблице Excel содержатся данные о прибыли за продажи некоторого продукта компании на протяжении последних нескольких дней. Рассчитать коэффициенты a и b уравнения прямой y=ax+b, аппроксимирующей данные. На основе полученного уравнения спрогнозировать данные о продажах для трех последующих дней.
Вид таблицы с данными:
Для нахождения коэффициента a используем следующую формулу:
=НАКЛОН(B3:B14;A3:A14)
Коэффициент b рассчитывается с помощью следующей функции:
=ОТРЕЗОК(B3:B14;A3:A14)
Искомое уравнение имеет вид:
y=1121,02x+17286,14
Для определения последующих значений y достаточно лишь подставить требуемое значение x. Выполним расчет предполагаемой прибыли для 13-го дня:
=$D$3*A15+$E$3
Описание аргументов:
- D3 – полученное значение коэффициента a;
- A15 – новое значение x;
- E3 – значение коэффициента b.
Используем функцию автозаполнения чтобы получить значения для остальных дней:
Анализ корреляции спроса и объема производства в Excel
Пример 3. В таблице содержатся данные о количестве произведенной продукции за месяц, а также о числе приобретенных товаров данной марки покупателями. Отобразить взаимосвязь между данными графически, определить, целесообразно ли использовать уравнение линейно регрессии для описания корреляции между спросом и числом произведенных товаров.
Вид таблицы данных:
Для определения зависимости между двумя рядами числовых данных рассчитаем коэффициент корреляции по формуле:
=КОРРЕЛ(B2:G2;B3:G3)
Полученное значение (0,983) свидетельствует о том, что между двумя числовыми диапазонами существует сильная прямая взаимосвязь. Поэтому целесообразно использовать аппроксимирующую прямую, для нахождения коэффициентов уравнения которой используем формулы:
=НАКЛОН(B3:G3;B2:G2)
=ОТРЕЗОК(B3:G3;B2:G2)
Для нахождения спроса на товары за июль при условии, что будет произведено, например, 2000 единиц продукции, используем полученное уравнение:
=B6*H2+B7
Полученное значение:
Альтернативным использованию функции НАКЛОН вариантом нахождения наклона в Excel является графический метод. Построим график на основе имеющихся данных, при этом для значений X выберем диапазон ячеек со значениями числа произведенных товаров, а для Y – с числом купленных товаров:
Отобразим на графике линию тренда:
В меню «Формат линии тренда» установим флажок напротив пункта «показывать уравнение на диаграмме»:
График примет следующий вид:
Как видно, найденные коэффициенты a и b соответствуют отображаемым на графике.
Особенности использования функции НАКЛОН в Excel
Функция имеет следующий синтаксис:
=НАКЛОН(известные_значения_y;известные_значения_x)
Описание аргументов (все являются обязательными для заполнения):
- известные_значения_y – аргумент, принимающий массив числовых значений или ссылку на диапазон ячеек, которые содержат числа, характеризующие значения зависимой переменной y, которые определены для известных значений x;
- известные_значения_x – аргумент, который может быть указан в виде массива чисел или ссылки на диапазон ячеек, содержащих числовые значения, которые характеризуют известные значения независимой переменной x.
Примечания:
- В качестве аргументов должны быть переданы массивы чисел либо ссылки на диапазоны ячеек с числовыми значениями или текстовыми строками, которые могут быть преобразованы к числам. Строки, не являющиеся текстовыми представлениями числовых данных, а также логические ИСТИНА и ЛОЖЬ в расчете не учитываются.
- Если в качестве аргументов были переданы массивы, содержащие разное количество элементов, или ссылки на диапазоны с разным количеством ячеек, функция НАКЛОН вернет код ошибки #Н/Д. Аналогичный код ошибки будет возвращен в случае, если оба аргумента принимают пустые массивы или ссылки на диапазоны пустых ячеек.
- Если оба аргумента ссылаются на нечисловые данные, функция НАКЛОН вернет код ошибки #ДЕЛ/0!.
- Если в диапазоне, переданном в качестве любого из аргументов, содержатся пустые ячейки, они игнорируются в расчете. Однако ячейки, содержащие значение 0 (нуль) будут учтены.
Содержание:
- Что такое наклон? Обзор
- Метод 1: Использование функции наклона Excel
- Синтаксис функции НАКЛОН в Excel
- Что следует помнить при использовании функции НАКЛОН в Excel
- Способ 2 — Использование точечной диаграммы для получения значения наклона
В склон линии регрессии является мерой крутизны линии.
Это числовое значение, которое говорит нам, как связаны две переменные. Он сообщает нам, насколько изменится зависимая переменная в случае изменения независимой переменной.
Есть три способа найти наклон линии регрессии для заданного набора переменных в Excel:
- Использование функции НАКЛОН
- Использование точечной диаграммы Excel
В этом уроке я покажу вам, как рассчитать уклон, используя каждый из трех вышеупомянутых методов.
Что такое наклон? Обзор
Наклон — это значение, которое сообщает нам, как два значения (обычно называемые значениями x и y) связаны друг с другом.
Чтобы дать вам простой пример, если у вас есть данные о росте и годовом доходе некоторых людей и вы рассчитываете наклон для этих данных, он скажет вам, существует ли положительная или отрицательная корреляция между этими точками данных.
Значение наклона может быть положительным или отрицательным.
В нашем примере, если значение наклона равно 138, это означает, что существует положительная корреляция между ростом и доходом людей. Так что, если рост увеличится на 1 сантиметр, доход, скорее всего, увеличится на 138 долларов.
Помимо наклона, еще одна вещь, о которой вам нужно знать, — это Intercept.
Позвольте мне объяснить это уравнением:
Y = наклон * X + точка пересечения
В этом уравнении мы уже вычислили наклон, но чтобы точно знать, каким будет значение Y для данного значения X, вам также необходимо знать точку пересечения.
К счастью, в Excel есть формула для этого, и я расскажу, как вычислить перехват во всех методах.
Метод 1: Использование функции наклона Excel
Самый простой способ рассчитать уклон в Excel — использовать встроенную НАКЛОН функция.
Он находит значение наклона заданного набора х-у координаты за один шаг.
Хотя вычисление уклона вручную может быть трудным, с функцией НАКЛОН вам просто нужно указать ей значения x и y, и она выполняет всю тяжелую работу в бэкэнде.
Синтаксис функции НАКЛОН в Excel
Синтаксис функции наклона:
= НАКЛОН (y_val, x_val)
Здесь, y_val и x_val каждый состоит из массива или диапазона ячеек, содержащих числовые зависимые значения данных.
Помните, что вам нужно дать Значения Y в качестве первого аргумента и значения X в качестве второго аргумента. Если вы сделаете наоборот, вы все равно получите результат, но он будет неверным.
Предположим, у вас есть приведенный ниже набор данных, как показано ниже, где у меня есть рост (в см) как значения X и средний годовой доход (в долларах США) как значения Y.
Ниже приведена формула для расчета уклона с использованием этого набора данных:
= НАКЛОН (B2: B11; A2: A11)
Приведенный выше результат говорит мне, что из этого набора данных я могу предположить, что в случае увеличения роста на 1 см доход увеличится на 138,58 долларов США.
Еще одна распространенная статистическая величина, которую люди часто вычисляют при работе с уклоном, — это вычисление Значение перехвата.
Чтобы обновить, уравнение наклона выглядит примерно так:
Y = наклон * X + точка пересечения
Хотя нам известен наклон, нам также необходимо знать значение точки пересечения, чтобы убедиться, что мы можем вычислить значения Y для любого значения X.
Это легко сделать с помощью следующей формулы:
= ПЕРЕСЕЧЕНИЕ (B2: B11; A2: A11)
При этом наше уравнение для этого набора данных становится:
Y = 138,56 * X + 65803,2
Итак, если я спрошу вас, каков будет доход любого человека, чей рост составляет 165 см, вы легко сможете рассчитать его стоимость.
Y = 138,56 * 165 + 65803,2
Значения наклона и точки пересечения могут быть положительными или отрицательными.
Что следует помнить при использовании функции НАКЛОН в Excel
Вот несколько моментов, которые следует помнить при нахождении наклона линии регрессии с помощью функции НАКЛОН:
- Аргументы функции НАКЛОН должны быть числовыми (значения DATE также принимаются). Если какая-либо из ячеек пуста или содержит текстовую строку, они будут проигнорированы.
- Если в какой-либо ячейке / ячейках стоит «0», он будет использоваться при вычислении.
- Должно быть равное количество Икс и у значения при использовании в качестве входных данных для функции НАКЛОН. Если вы укажете диапазоны неравных размеров, вы получите ошибку # N / A
- Должно быть несколько наборов точек, иначе функция НАКЛОН вернет #DIV! ошибка
Способ 2 — Использование точечной диаграммы для получения значения наклона
Если вы предпочитаете визуализировать данные и линию регрессии, вы можете нанести данные на диаграмму рассеяния и использовать ее, чтобы найти наклон и точку пересечения линии тренда (также называемой линией наилучшего соответствия).
Предположим, у вас есть набор данных, показанный ниже, и вы хотите узнать наклон и точку пересечения для этих данных:
Ниже приведены шаги для этого:
- Выберите точки данных X и Y (в нашем примере это будут столбцы высоты и дохода).
- Перейдите на вкладку «Вставка» на ленте.
- Щелкните раскрывающееся меню «Вставить разброс» (под группой «Диаграммы»).
- В появившемся раскрывающемся списке выберите вариант «Точечная диаграмма».
- Это вставит точечную диаграмму в ваш рабочий лист, отображая ваши значения x-y в виде точек разброса (как показано ниже).
- Щелкните правой кнопкой мыши одну из точек разброса и выберите «Добавить линию тренда» в появившемся контекстном меню. Линия тренда будет вставлена, а справа откроется панель «Форматировать линию тренда».
- На панели «Форматирование линии тренда» в разделе «Параметры линии тренда» установите флажок «Отображать уравнение на диаграмме».
- Закройте панель «Форматировать линию тренда»
Приведенные выше шаги позволят вставить диаграмму рассеяния с линией тренда, а линия тренда также имеет уравнение наклона и пересечения.
В нашем примере мы получаем следующее уравнение:
у = 138,56x + 65803
Здесь:
- 138,56 — наклон линии регрессии
- 65803 — точка пересечения линии регрессии
Вы можете сравнить это со значениями, которые мы получили от функций НАКЛОН и ПЕРЕСЕЧЕНИЕ (это то же значение).
Если значение наклона положительное, вы увидите, что линия тренда идет вверх, а если значение наклона отрицательное, вы увидите, что линия тренда идет вниз. Крутизна склона будет зависеть от его значения уклона.
Хотя метод формулы для вычисления наклона и пересечения несложен, преимущество использования метода точечной диаграммы состоит в том, что вы можете визуально увидеть распределение точек данных, а также наклон линии регрессии.
И в случае, если вы все равно создаете диаграмму рассеяния для своих данных, получение значения наклона путем добавления линии тренда на самом деле будет быстрее, чем использование формул.
Итак, это два действительно простых способа, которые вы можете использовать для вычисления наклона и значения пересечения набора данных в Excel.
Надеюсь, вы нашли этот урок полезным.