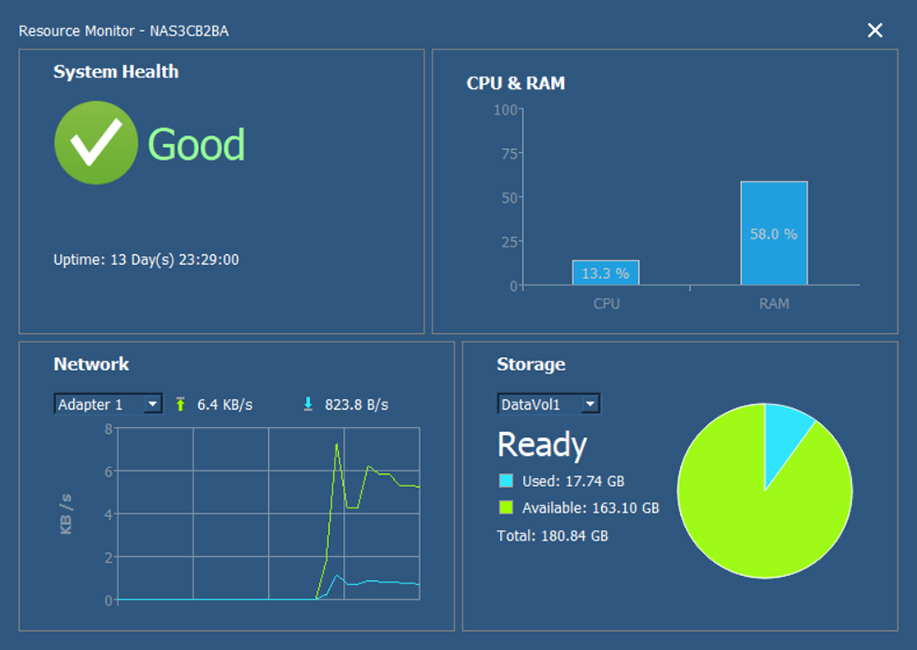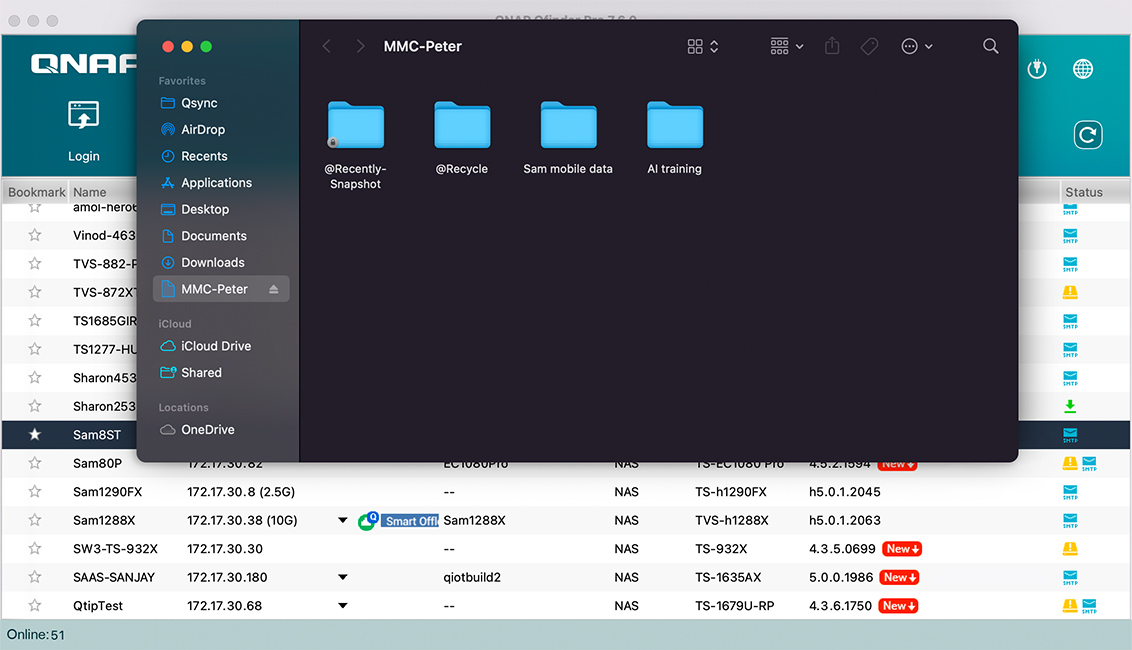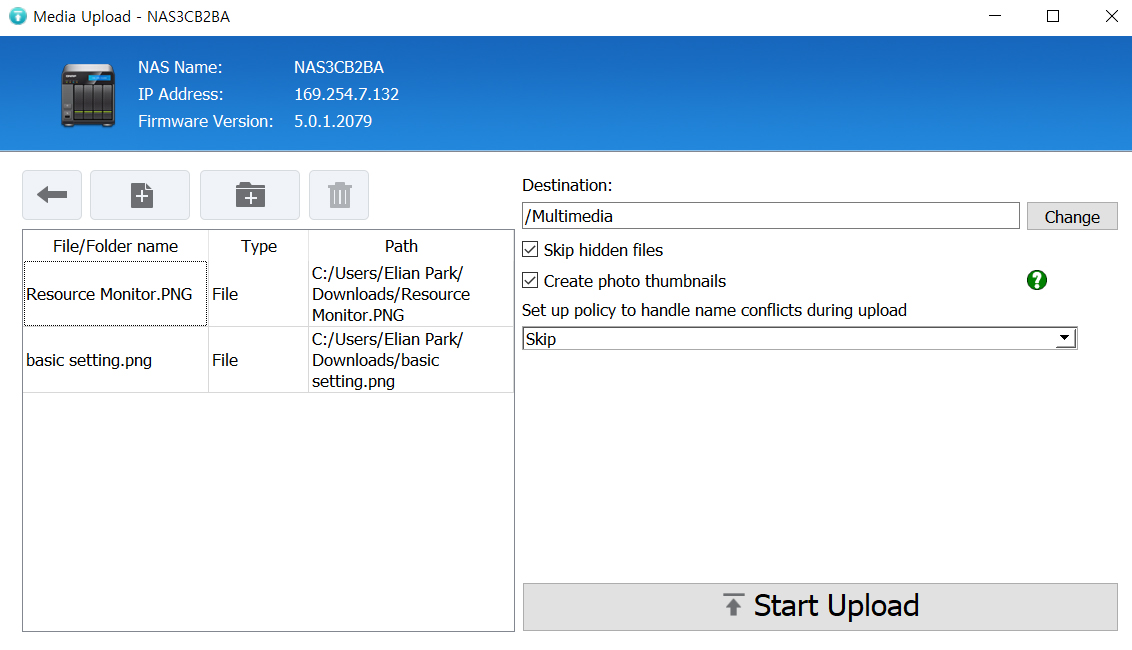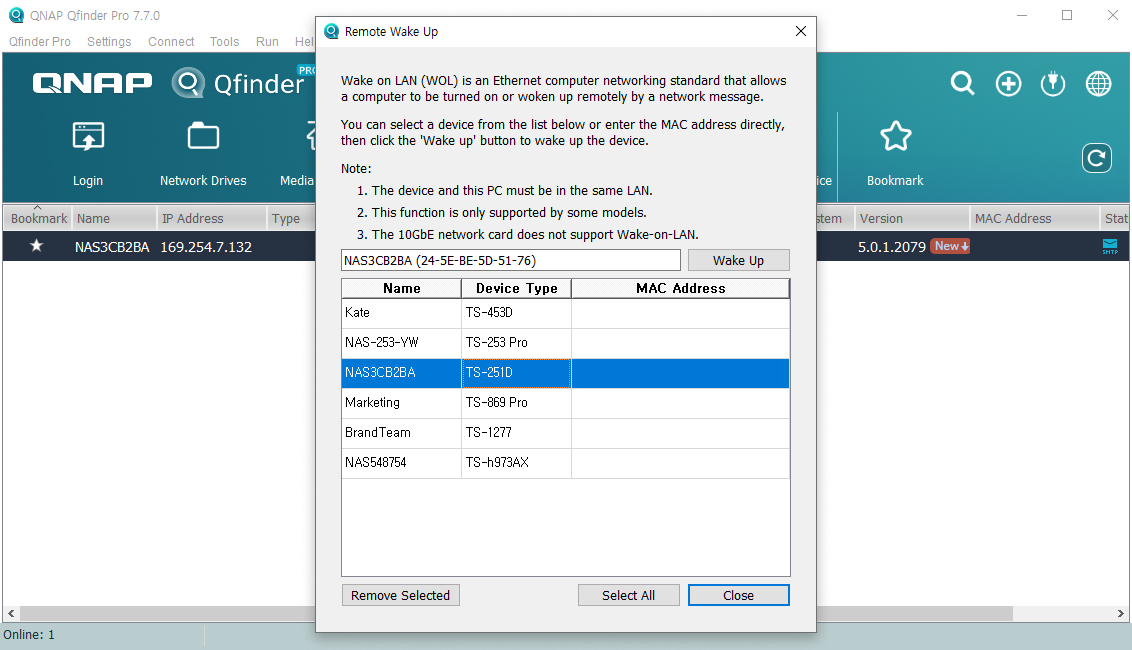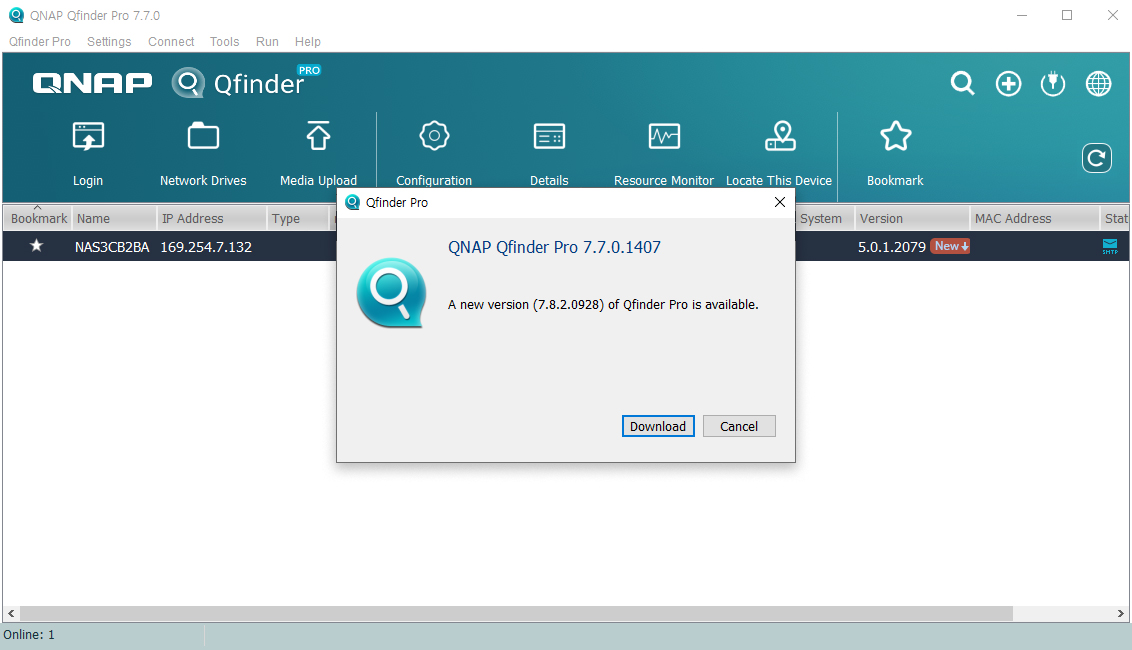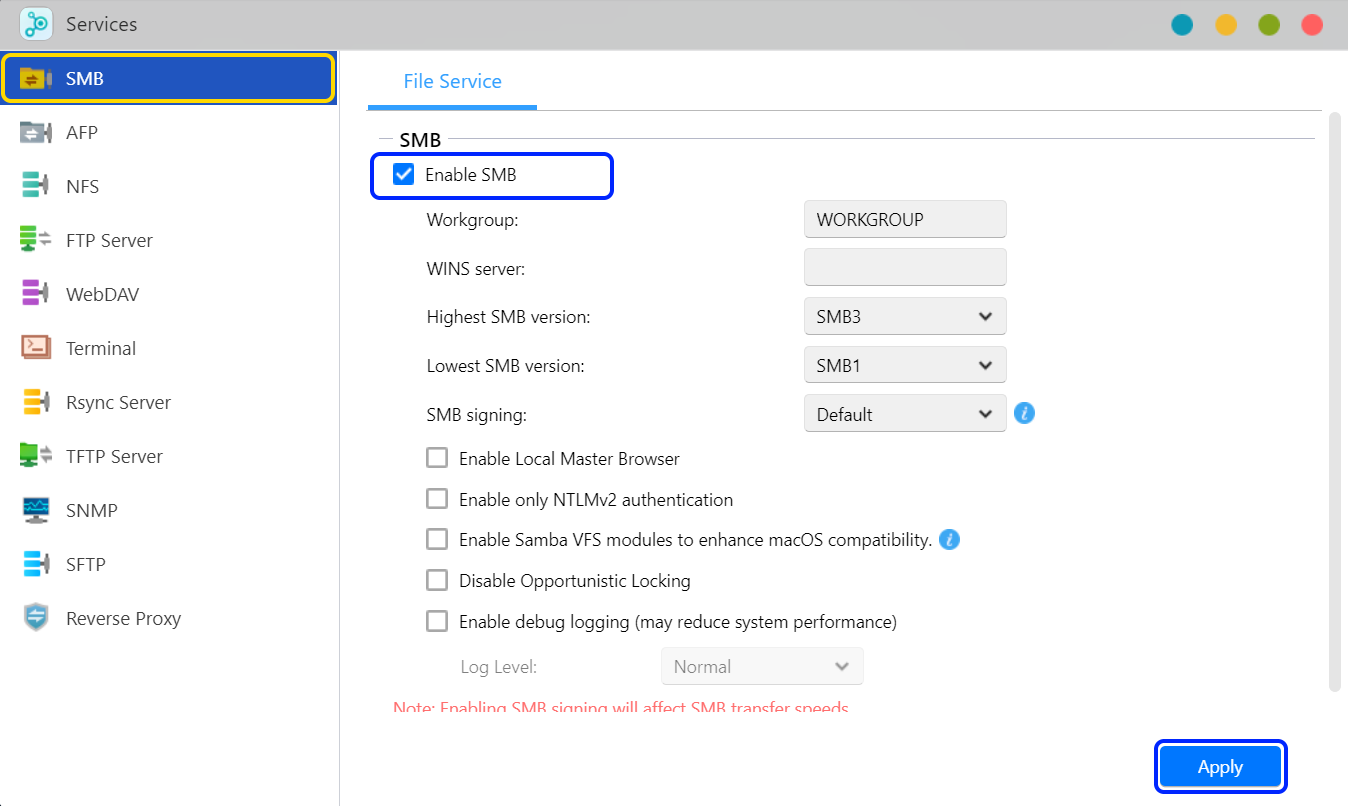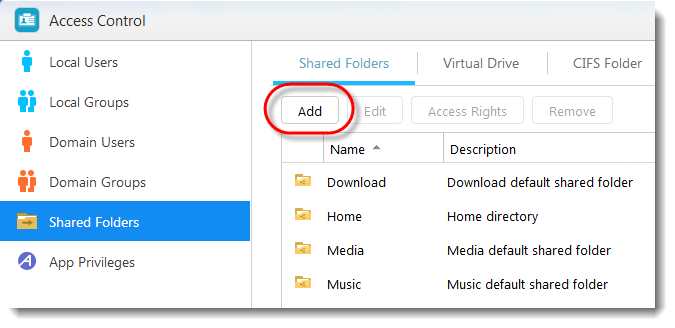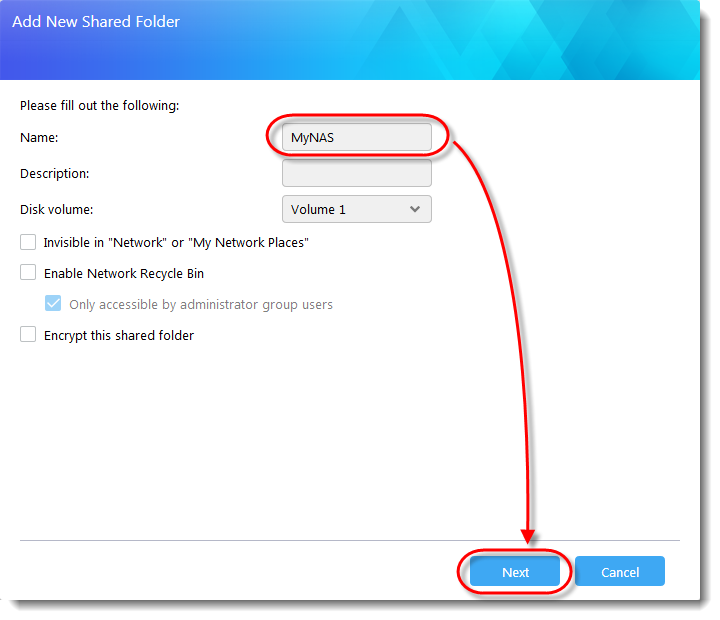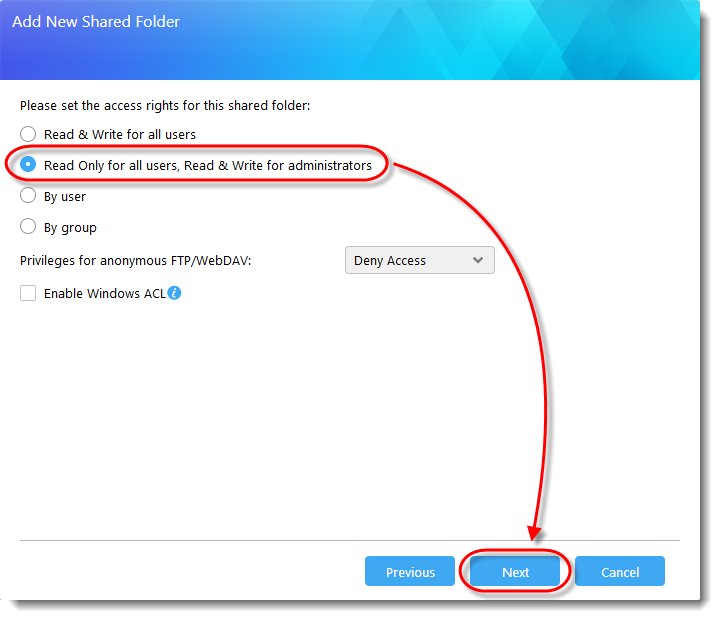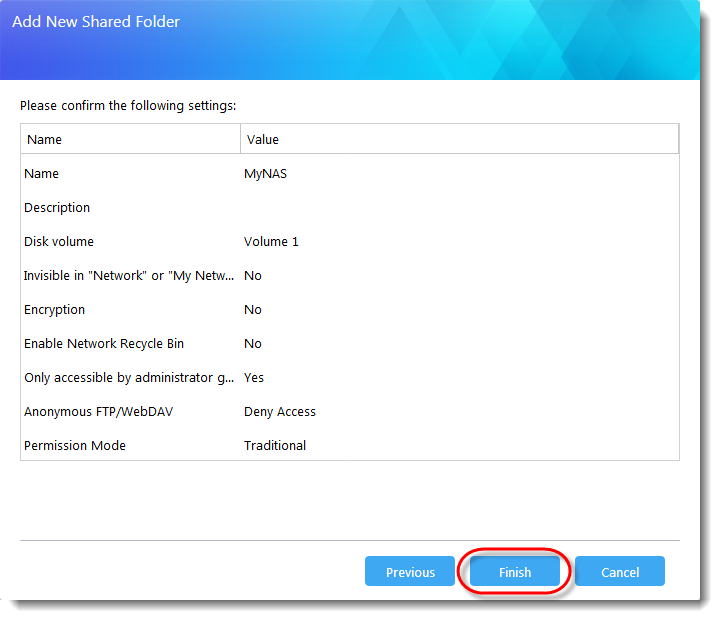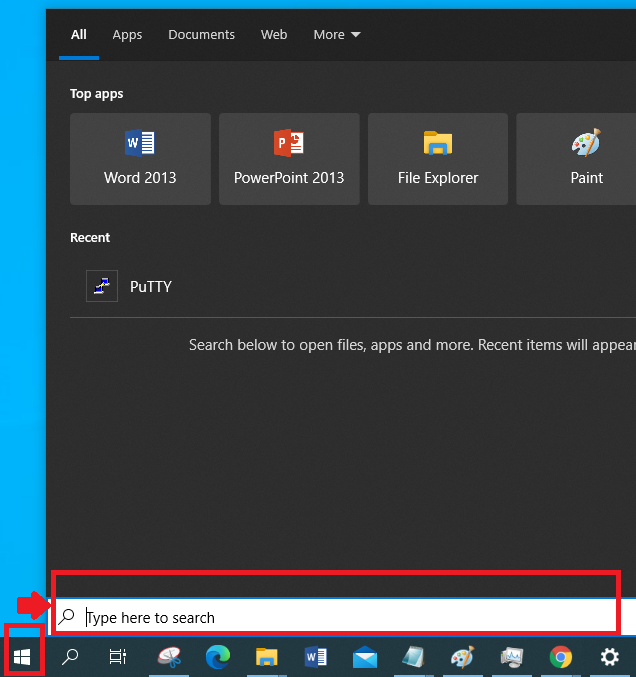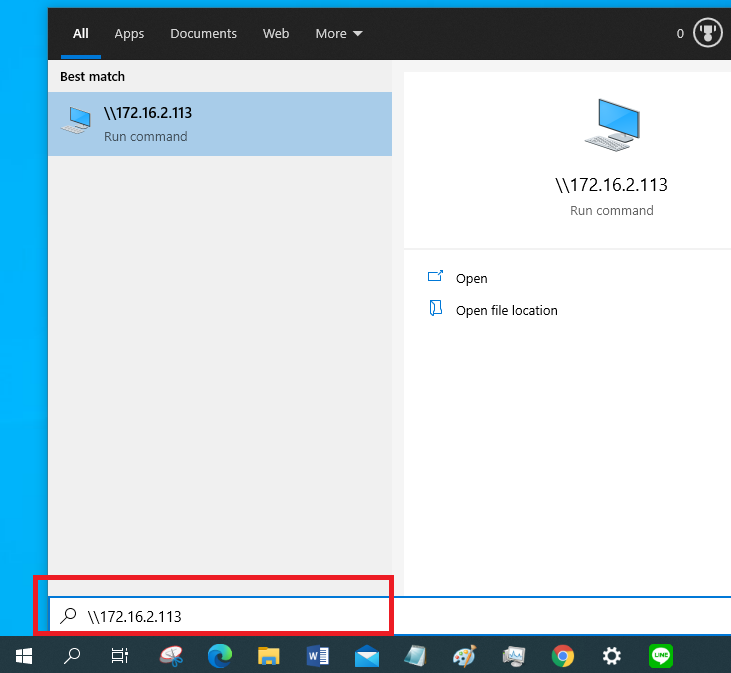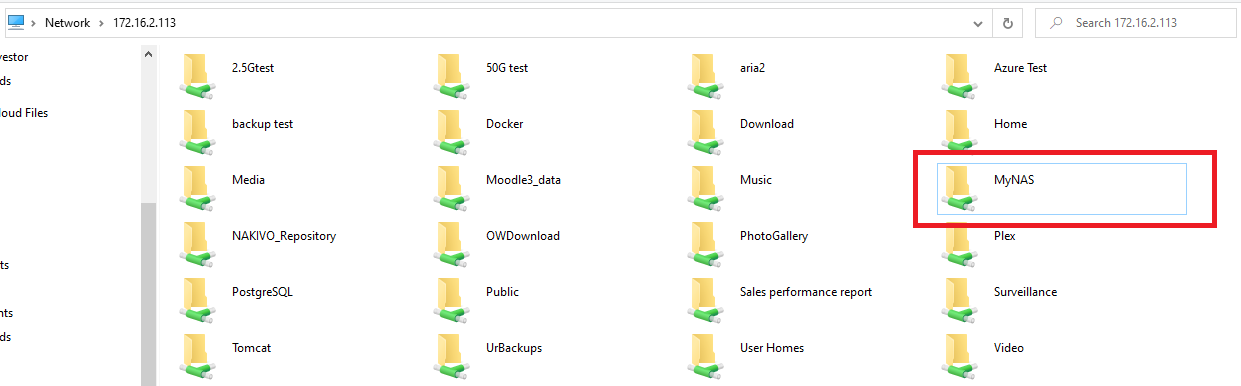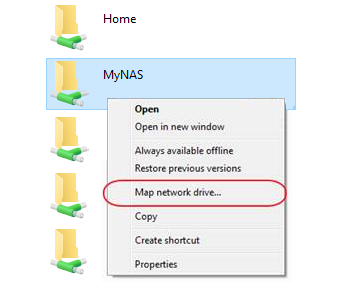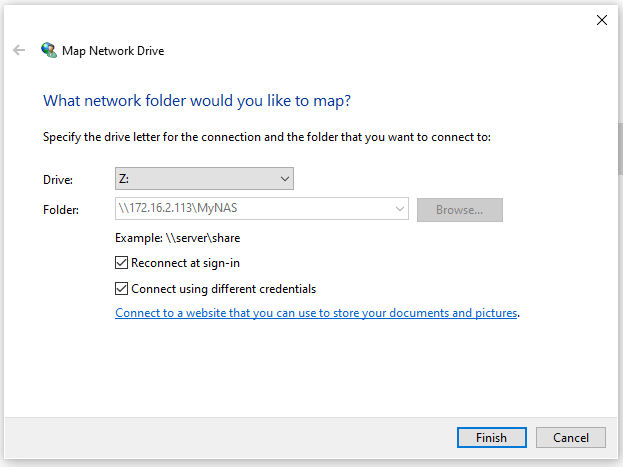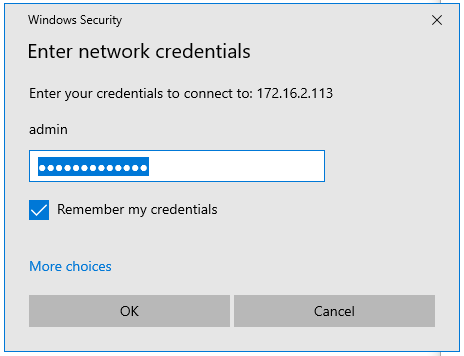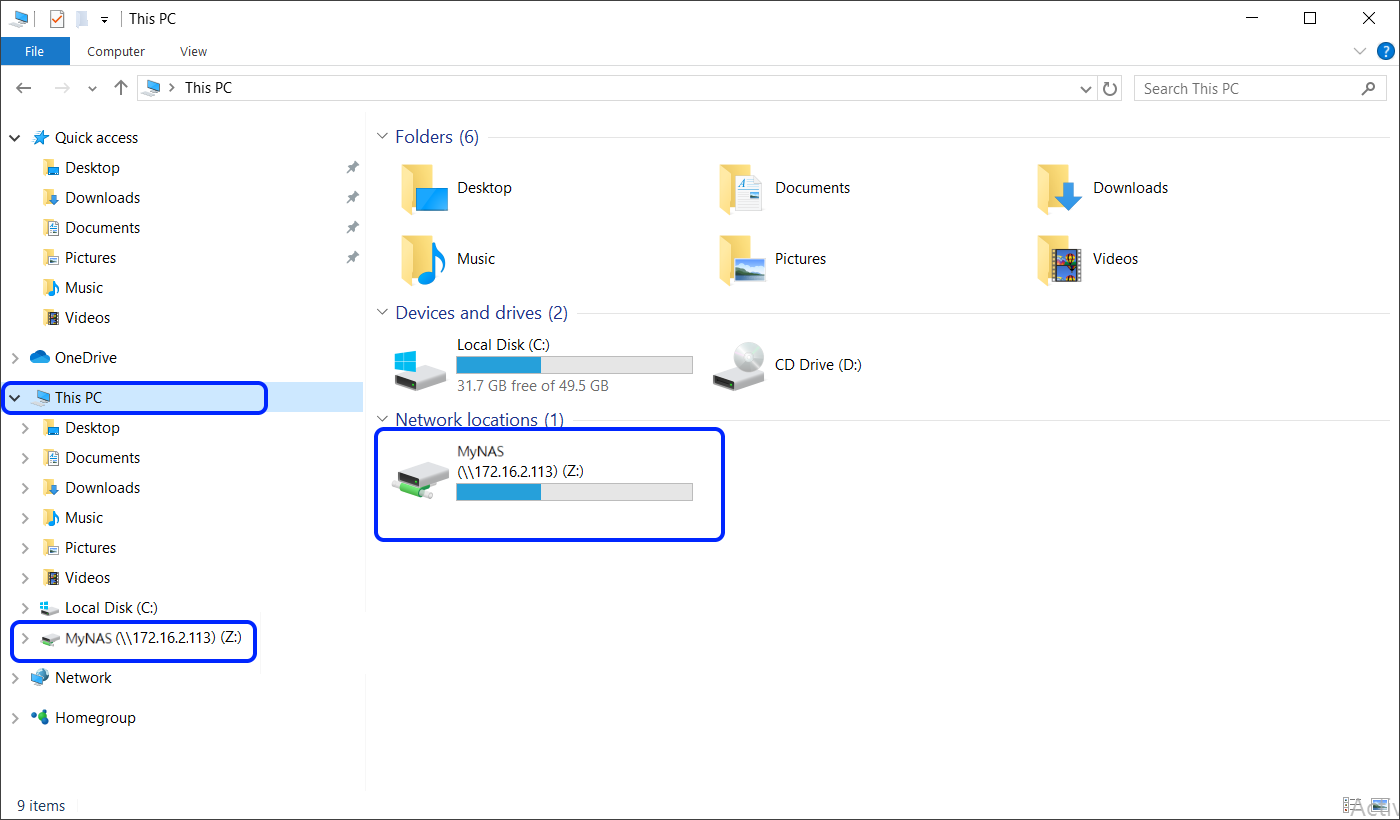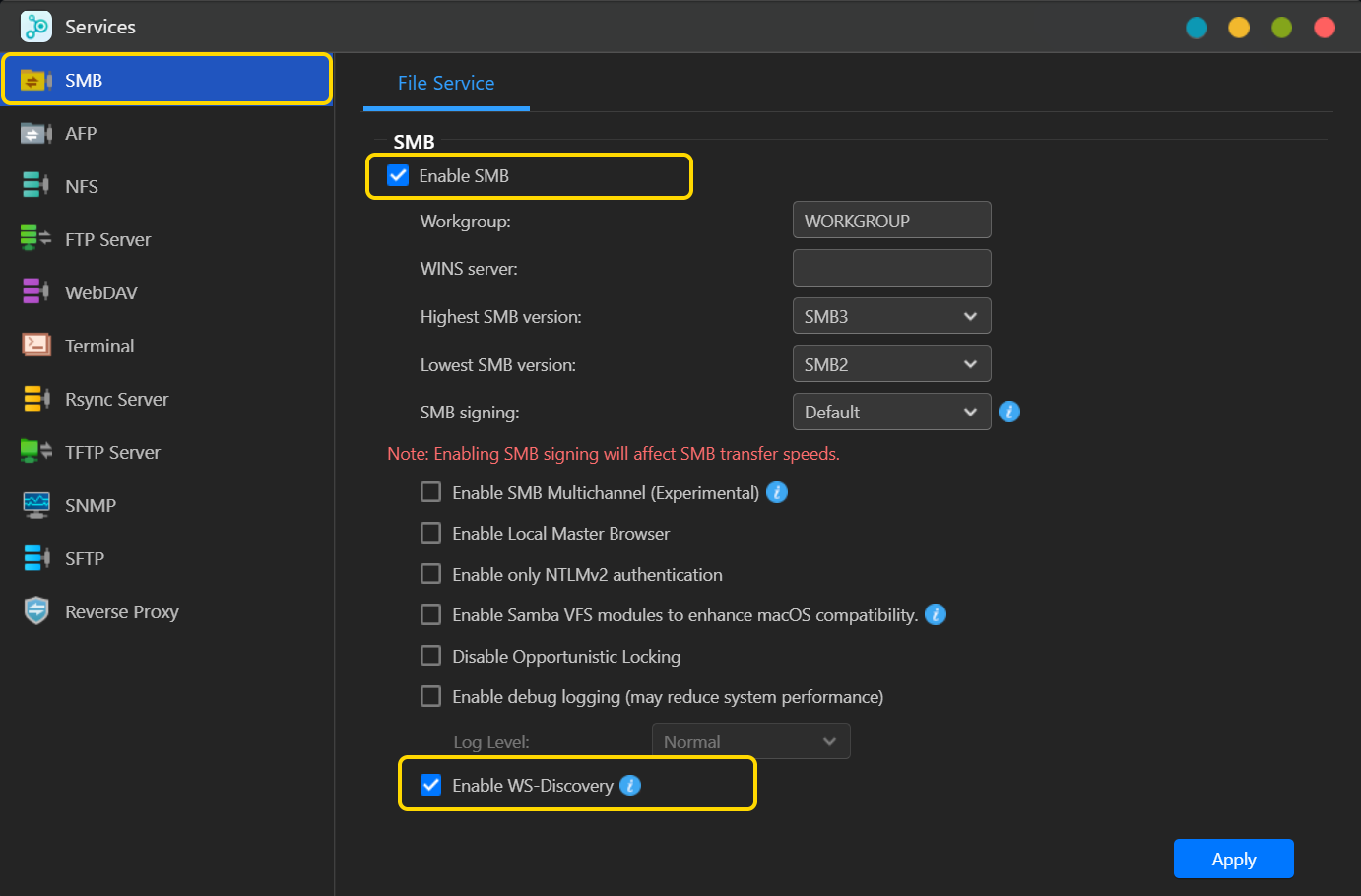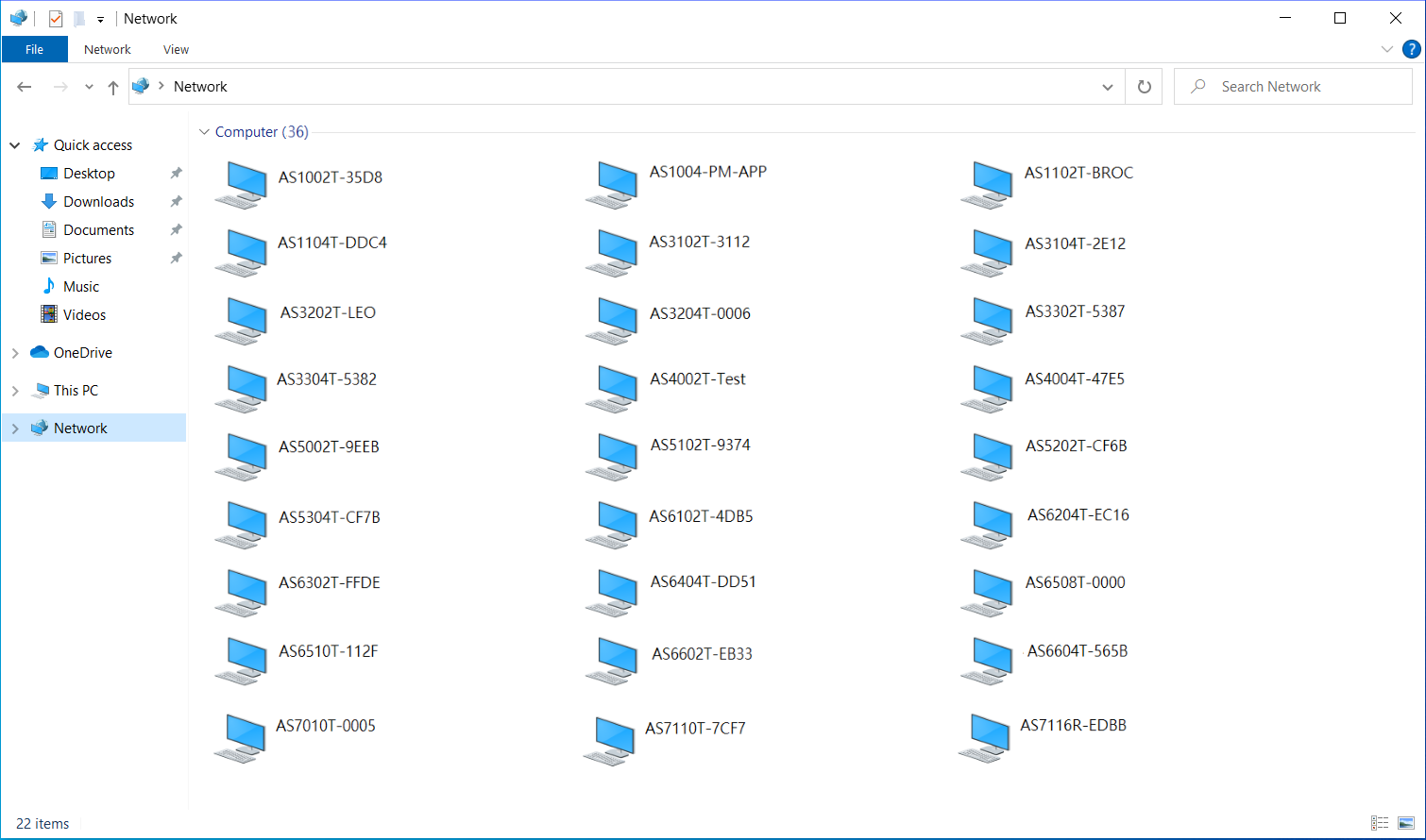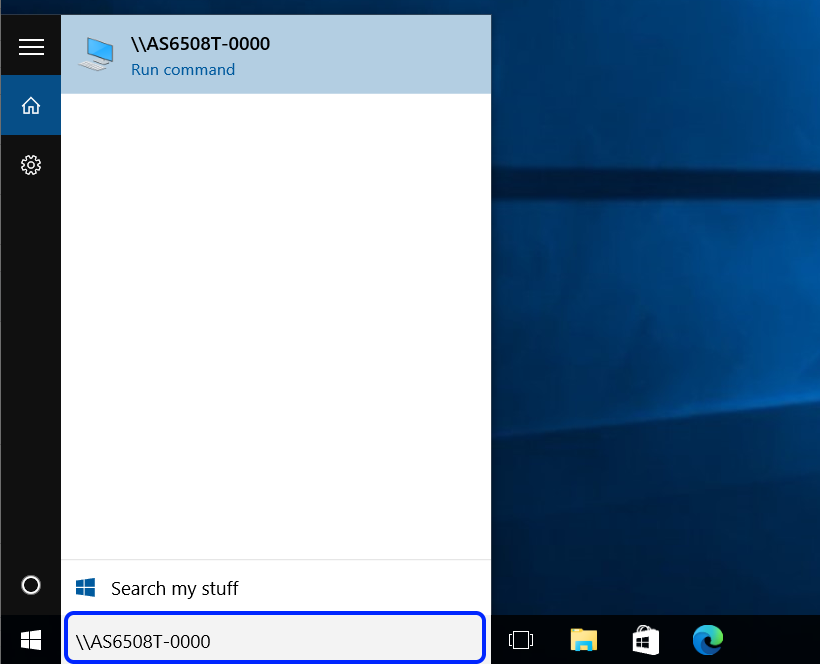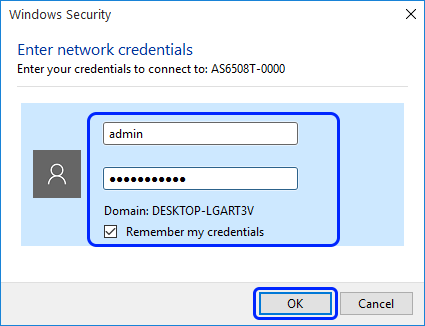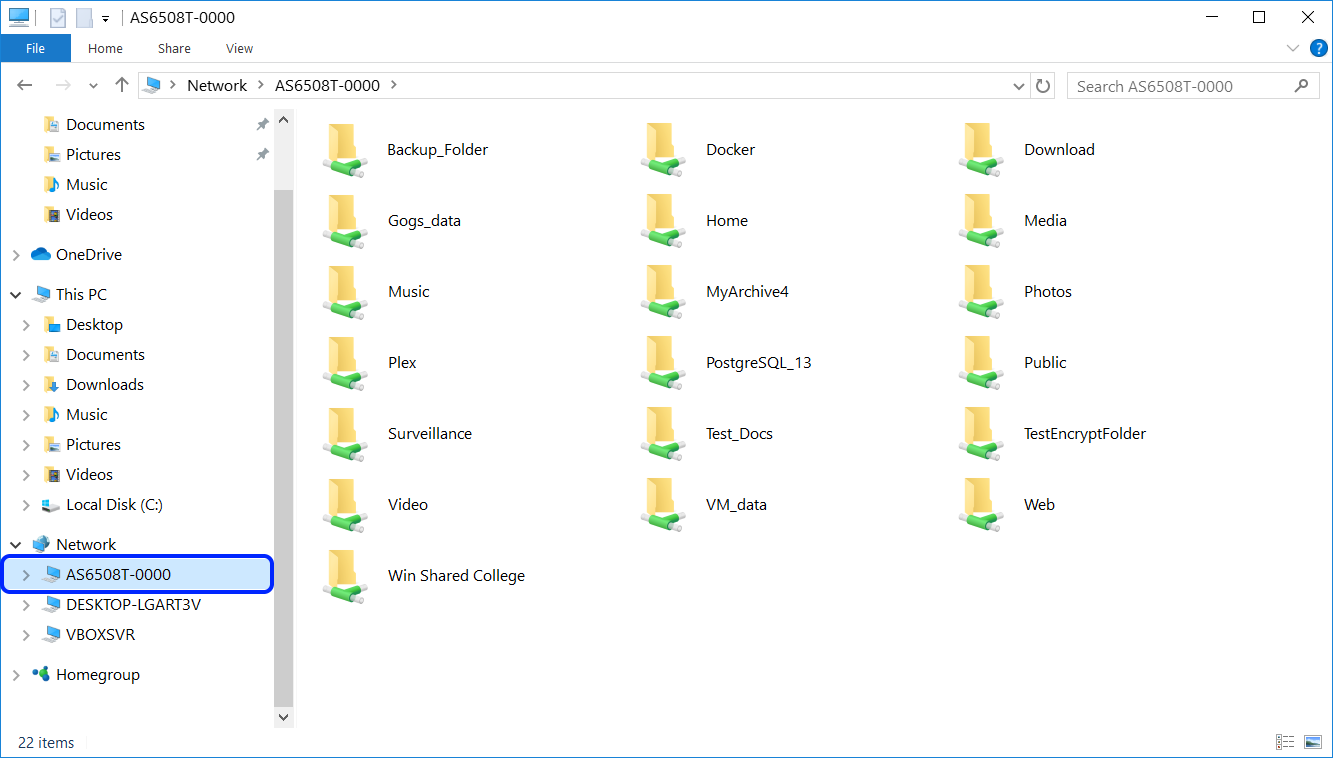The Synology NAS(Network Attached Storage) is the way to go for modern homes. It is a multifunctional server that connects to your home or office network. It allows you to store files and stream your shows on wirelessly connected devices on the same network. The Synology NAS connects to your router; therefore, it is available to the entire network. Since your smart TV, phones, video game consoles and computers also connect to your network, they can see your Synology NAS and vice versa.
There are scenarios where your Synology NAS is not visible on the network; you moved homes, bought a new computer, or purchased a new router. The easiest way to find your Synology NAS is by using Web Assistant or the official Synology Assistant software. Here is an instructional guide to help you find your Synology NAS after disappearing and troubleshooting tips when you don’t find it.
You can use these two tools to find your Synology NAS; Web Assistant and Synology Assistant. So here is an in-depth guide on finding your Synology NAS on a network.
Finding Synology NAS with Web Assistant
- Go to your internet browser and search http://find.synology.com.
- Click “Connect” to access your Synology NAS.
- If you have multiple Synology NAS running on your network, tap the arrows on the left and right of the page for navigation.
Finding Synology NAS with Synology Assistant
- Synology Assistant is an official Synology desktop app for searching Synology devices on the network.
- Go to the official Synology website and download Synology Assistant.
- Tap the “Select product type” dropdown menu.
- Click “NAS.”
- Tap the “Select your Synology Product” dropdown menu.
- Type your Synology NAS’s model number to find your Synology NAS device from the search result.
- Scroll to the “Desktop Utilities” tab and find Synology Assistant.
- Click “Download” depending on the OS you’re using.
- After the Synology Assistant installation, click “ Allow access” to start it.
- Go to the Synology Assistant app and allow it to scan your network for available Synology devices. If it doesn’t start scanning automatically, click the search icon below the “Management” tab.
- Then the Synology devices will appear on the screen.
- Select your Synology device and click “Connect.”
Why can’t I see my Synology NAS on the network?
If you cant see your Synology NAS on the network, try the following methods to identify and troubleshoot the issue.
- Ensure both your Synology NAS and computer are properly connected to the internet. Check your router and ensure it has WiFi.
- Place your Synology NAS and computer are on the same local area network and subnet.
- If you have DSM(Distributed Shared Memory), go to DSM > Control Panel> Info Center > Device Analytics > Share Network Location and mark the “Enable Web Assistant” checkbox.
- Check if you have changed your server name. Changing the server name can give you trouble locating your Synology NAS. Instead, go to DSM > Control Panel > Network > General > to change the Server Name to SynologyNAS and try again.
- If none of the suggestions work, find your Synology NAS with Synology Assistant below.
How to find my NAS IP address?
You may want to know your NAS IP address after changing the Synology NAS IP address, changing to a new router, shifting to a new home network, or setting up a new NAS. Once you connect your NAS to the network, your NAS device will share the general IP address of your PC. So your Synology NAS IP address is your Computer’s IP address. Here’s how to find your Synology IP address through the Control Panel.
- Select Start > Control Panel > Network and Sharing Center.
- Then, click the “Change Adapter Settings” tab.
- Right-click on your computer’s network connection icon and select “Status.” A prompt will appear with the IP address of your computer, which is also the IP address of your NAS device.
Synology assistant can’t find NAS: Causes and fixes
Follow the steps below that help explain the causes and fixes of why your cant find your NAS using Synology Assistant.
- Confirm your Synology NAS and computer are on the same local area network and subnet.
- Disable your firewall and antivirus software temporarily on your computer.
- Check if the Ethernet cables you connect to your Synology NAS are defective or broken and replace them if necessary.
- Check for defective parts. Connect the Ethernet cable to another port if your NAS has multiple network ports.
- Install your Synology Assistant, run it on a different computer, and then search for your Synology NAS.
- NAS and DSM compatibility issues. Suppose you’re using the Synology Assistant and the Synology NAS, and you’re trying you run it on DSM 6.2.3 and earlier or DSM UC 3.0.1 and earlier; tap the gear icon in Synology Assistant and tick “Enable” to allow compatibility with devices that do not support password encryption.
- Press the RESET button on your Synology NAS for four seconds, and you will hear a beep sound. Then reset your NAS settings.
- After a successful NAS reset, turn off the WiFi connection on your PC and then connect your NAS device directly to your PC using an Ethernet cable without going through a network switch or router.
- Adjust your computer’s wired LAN interface to DHCP and try locating your Synology using Synology Assistant again.
- Close down your Synology NAS, disconnect the drives, restart your Synology NAS, and try searching for the device again.
- It’s likely hardware failure if Synology Assistant can find your Synology NAS without any installed drives but can locate it after installing all the drives using the same PC.
How to move your Synology NAS to a new network
If you move houses, change your router, or your company relocates to a new office, you’re likely to lose access to your Synology NAS. The solution is to reconfigure your network settings. Changing to a new network requires updating the IP address, subnet mask, and default gateway.
- Find your Synology NAS with Synology Assistant. Its status may show “Connection Failed.”
- Right-click on your device and select “Setup,” and the Setup Wizard will appear.
- Log in to the Synology Assistant administrator’s account and click “Next.”
- Choose the “Get network configuration automatically(DHCP) option, then click “Finish.”
- After a short while, the status of your Synology NAS should be “Ready.” if it doesn’t show, click “Search” on the upper-left-hand corner to refresh the page. Double-click on it to connect the new network to your Synology NAS.
- If you have changed locations, then the IP address has also changed. Therefore, you must manually reconfigure the network drive to find your Synology NAS.
- Go to Control Panel > Network Interface.
- Select “Edit” on the LAN device.
- Choose “Use manual configuration” and enter the static or fixed IP address you want to use. The gateway, subnet mask, and DNS server can stay as default since they come from DHCP. If the DNS server or default gateway is unavailable, leave the field blank.
- Select “OK,” and your new network settings will reset, and your DSM session will refresh with your new IP address.
- If you have plugged in more than one Ethernet port on your Synology NAS, you need to reconfigure separate IP addresses for each LAN interface.
Conclusion
We have shown you how to find your Synology NAS on the network using the Synology Assistant desktop app and Web Assistant. We also teach you to find your NAS IP address and some troubleshooting tips if you do not find your Synology NAS. If none of the suggested solutions work, contact Synology customer service for help. Hardware issues in the NAS can create connection failure and may require a server replacement.
Copyright © 2023 Synology Inc. Все права защищены.
Положения и условия
|
Конфиденциальность
|
Настройки файлов cookie
|
Россия — Русский
Введите в адресную строку браузера http://IP-адрес_накопителя:8080. Как вариант, можно воспользоваться утилитой QNAP Qfinder для поиска сетевого накопителя и дважды щелкнуть на имени сетевого накопителя, после чего откроется страница входа в систему.
Как включить сетевое хранилище?
Настройка сетевого хранилища.
Подключитесь к веб-интерфейсу сетевого хранилища и откройте Панель управления. В открывшемся окне перейдите в Системные настройки > Управление питанием. Убедитесь, что функция EuP отключена. Откройте вкладку Wake-on-LAN (WOL), установите галку в поле Работает и нажмите на кнопку Применить.
Скачайте утилиту Qnap Finder с нашего сайта из раздела Центр Загрузки и запустите ее. Утилита сама запустит поиск устройств QNAP в локальной сети. IP-адрес будет отображен в соответствующей колонке. В случае необходимости можно запустить поиск заново, нажав кнопку Обновить.
Как подключиться к NAS?
Подключается NAS очень просто – достаточно подключить в свободные порты маршрутизатора кабели от компьютера и хранилища. Выбирая маршрутизатор, будет не лишним посетить сайт провайдера, где могут быть указаны рекомендуемые модели устройств и опубликованы инструкции по настройке той или иной модели.
Как узнать IP адрес сетевой папки?
Откройте «Сетевые подключения», нажав кнопку «Пуск» Изображение кнопки «Пуск», а затем нажмите «Панель управления». В поле поиска введите адаптер, а затем в разделе Центр управления сетями и общим доступом щелкните Просмотр сетевых подключений.
Как подключить NAS как локальный диск?
Подключение общей папки на компьютере Windows
- Включите NAS.
- Подключите NAS к локальной сети.
- Откройте Qfinder Pro. …
- Выберите NAS, а затем перейдите: Инструменты > Подключение сетевого диска.
- Выберите общую папку, а затем нажмите Подключить сетевой диск.
- Укажите имя пользователя и пароль для QTS.
- Задайте букву для диска.
Как настроить удаленный доступ к QNAP?
Как начать:
- Шаг 1: Зарегистрируйте свою уникальную учетную запись myQNAPcloud (QID).
- Шаг 2: Установите приложение myQNAPcloud Link из Центра приложений QTS и войдите в систему с помощью myQNAPcloud ID (QID)
- Шаг 3: Используйте SmartURL для доступа к NAS, а также вашу учетную запись и пароль на устройстве.
Как восстановить пароль на QNAP?
Чтобы сбросить пароль администратора и сетевые настройки накопителя нажмите и удерживайте кнопку RESET в течение нескольких секунд. Раздастся звуковой сигнал. После этого следующие настройки примут значения по умолчанию: Пароль системного администратора: admin.
Как подключиться к удаленному компьютеру зная IP?
Уходим на другой компьютер, идем в меню ПУСК => Все программы => Стандартные и запускаем программу «Подключение к удаленному рабочему столу». Вводим в появившееся окошко ip-адрес присвоенный нам ранее провайдером, жмем кнопку Подключить>.
Как подключиться к Samba из Windows?
Настройка соединения на стороне ПК
- Открыть Панель управления⇒ Все элементы панели управления⇒Программы и компоненты.
- В левой панели выбрать пункт Включение и отключение компонентов Windows.
- Убедиться, что включена опция Поддержка общего доступа к файлам SMB 1.0/CIFS.
16.12.2019
Как подключиться к Synology?
1 Убедитесь, что компьютер подключен к той же сети, что и Synology NAS, и может получить доступ к Интернету. 2 Откройте браузер на компьютере и перейдите на веб-сайт find.synology.com. 3 Web Assistant найдет Synology NAS в локальной сети. Нажмите кнопку Подключиться, чтобы перейти к экрану входа.
Как подключится к папке на сервере?
Как подключиться к общим папкам на сервере
- Откройте Finder.
- В Строке Меню выберите Переход > Подключение к серверу (альтернатива — сочетание клавиш Cmd + K).
- В строке Адрес сервера введите протокол подключения (например smb:// или afp://), имя или IP-адрес сервера, нажмите кнопку Подключиться.
2.03.2020
Как правильно указать путь к сетевой папке?
Подключение сетевого диска в Windows 10
- Откройте Проводник на панели задач или из меню Пуск либо нажмите клавишу Windows + E.
- Выберите Этот компьютер на панели слева. …
- В списке Диск выберите букву диска. …
- В поле Папка введите путь к папке или компьютеру либо выберите Обзор, чтобы найти папку или компьютер. …
- Нажмите Готово.
Как открыть общий доступ к папке через Интернет?
Как с этим работать: сначала создаете папку на Google-диске, затем кликаете по ней ПКМ и выбираете пункт «Открыть доступ». Далее разрешаете к ней доступ тем пользователям, у кого есть ссылка, и ставите режим доступа «Редактор» (т. е. они смогут делать в этой папке, что захотят…).
Как посмотреть кто подключен к общей папке?
Зайдите в «Управление компьютером» и выберите «Системные инструменты»> «Общие папки» >> «Сессии», чтобы узнать, кто подключен.
Qfinder Pro находит и отображает все сетевые хранилища QNAP, доступные в локальной сети, чтобы предоставить удобный централизованный доступ и управление. Настраивайте и управляйте несколькими NAS QNAP без входа в веб-интерфейс при помощи Qfinder Pro, что удобно для выполнения повседневных задач.
Основная утилита для NAS QNAP
IP-адрес
Список доступных IP-адресов для каждого NAS, позволяет выбрать оптимальный маршрут подключения.
myQNAPcloud ID
Имя устройства myQNAPcloud поможет ,быстро найти нужный NAS.
MAC-адрес
Данная информация поможет восстановить забытый пароль.
Состояние
Удобное отображение информации о состоянии устройства поможет оперативно устранить проблемы.
Обновление микропрограммы
Отображение новых версий ПО позволит своевременно обновить микропрограмму.
Легко находите и настраивайте ваши устройства.
Управление настройками без входа в NAS
Удобное управление
-
Общие настройки
Установка и изменение имени NAS, пароля, даты/времени, кодировки и сетевых настроек.
-
Настройки SMTP
Активируйте службу SMTP и включите уведомления из Центра уведомлений, чтобы улучшить доставку сообщений.
-
SSH-подключение
При необходимости разрешите подключения SSH для защищенного управления сетевым накопителем.
-
Оффлайн-активация лицензии
Если ваше устройство QNAP не подключено к Интернету, то здесь можно активировать лицензии.
Следите за состоянием вашего NAS
Контролируйте стабильную производительность системы, на основе кратких показателей использования ЦП, памяти, хранилища и скорости передачи.
Ярлык для общей папки на вашем компьютере
Смонтируйте общие папки NAS в проводнике Windows или Finder в macOS. Общие папки NAS отображаются как сетевые диски, поэтому вы можете легко подключаться к папкам и файлам NAS, как если бы они хранились на вашем компьютере.
Загружайте медиафайлы
Вы можете перекодировать или преобразовать медиа файлы перед пакетной загрузкой это позволит сэкономить ресурсы NAS.
Включить Wake-on-LAN
Вы можете активировать NAS по сети только тогда, когда вам это нужно, помогая экономить электроэнергию и предотвращая перегрев устройства.
Обновление версии Qfinder Pro
Qfinder Pro автоматически уведомляет вас о новых версиях, помогая вам оставаться в курсе новых функций.
ЦЕЛИ КУРСА
После прохождения этого курса вы получите следующие умения:
- Работа с файлами в NAS с помощью Microsoft Windows.
- Установка сетевого диска.
ПРЕДВАРИТЕЛЬНЫЕ УСЛОВИЯ
Предварительные условия курса:
Нет
Слушатели должны получить следующие практические знания:
Microsoft Windows
ПЛАН КУРСА
1. Настройка NAS
1.1 Включение службы Samba
1.2 Создание общей папки и установка прав доступа
2. Настройка Windows
2.1 Установка общей папки в качестве сетевого диска
3. Подключение NAS с использованием имени сервера
1. Настройка NAS
Чтобы получить доступ к файлам на вашем NAS из любого места с помощью веб-браузера, см. NAS 121: Удаленный доступ.
1.1 Включение службы Samba
Шаг 1
- Войдите в систему ADM через веб-браузер.
- Выберите [Службы] [SMB].
- Выберите [Включить протокол SMB] и нажмите [Применить].
1.2 Создание общей папки и установка прав доступа
Шаг 1
- Выберите [Управление доступом] [Общие папки].
- Нажмите на кнопку [Добавить].
Шаг 2
- Теперь вы готовы создать новую общую папку в сетевом хранилище.
- Введите имя новой папки и нажмите на кнопку [Далее]. (На следующем примере для новой папки было указано имя MyNAS).
Шаг 3
- Установите права доступа к папке, выбрав командную кнопку, соответствующую выбранным правам доступа. (В следующем примере выбранные права доступа [Только чтение для всех пользователей, чтение и запись для администратора].)
- После завершения нажмите кнопку [Далее].
Шаг 4
- Выполните итоговый осмотр своих параметров.
- После завершения нажмите кнопку [Завершить] для подтверждения параметров.
2. Настройка Windows
2.1 Установка общей папки в качестве сетевого диска
В качестве примера используется компьютер на базе ОС Windows 10.
Шаг 1
- В Windows 10 нажмите [Поиск] на [Панели задач].
Шаг 2
- Введите две обратные косые черты и IP-адрес NAS и нажмите [Enter]. Например:
Шаг 3
- Теперь Windows подключится к NAS через SAMBA (пожалуйста, убедитесь, что служба SMB включена на ASUSTOR NAS).
- Теперь можно просматривать общую папку, ранее созданную в сетевом хранилище (в вышеуказанном примере MyNAS).
Шаг 4
- Щелкните правой кнопкой мыши общую папку (в вышеуказанном примере MyNAS) и выберите [Подключить сетевой диск].
Шаг 5
- Укажите букву диска как название сетевого диска и выберите пункты [Подключать при входе] и [Подключаться с помощью различных учетных записей].
- После завершения нажмите кнопку [Завершить].
Шаг 6
- Введите имя пользователя и пароль к NAS в появившемся диалоговом окне и выберите пункт [Запомнить мою учетную запись].
- После завершения нажмите кнопку [Завершить].
Примечание: Если пароль учетной записи подтвержден как правильный, но продолжает выдавать ошибки, перезапустите Windows и попробуйте подключиться снова.
Шаг 7
- Щелкните пункт [Этот компьютер] в ОС Windows. После этого общая папка (в нашем примере MyNAS) отображается в списке сетевых дисков вашего компьютера.
- Теперь можно перетаскивать файлы на этот сетевой диск, и они автоматически передаются в общую папку NAS.
3. Подключение NAS с использованием имени сервера
WS-Discovery делает ваш NAS видимым для вашего Windows ПК в вашей локальной сети. Чтобы найти и просмотреть содержимое вашего NAS, откройте сетевой браузер с именем «Сеть» в проводнике Windows и перейдите к сворачивающемуся элементу с именем «Компьютер». (представлен в ADM 4.0.5)
Примечание: Имя сервера NAS можно изменить в разделе [Настройки] [Сеть] [Общие сведения].
Шаг 1
- Выберите [Службы] [SMB].
- Выберите [Включить протокол SMB] и [Включить WS-Discovery] и нажмите [Применить].
Шаг 2
- Нажмите на [Сеть] в проводнике Windows, и NAS с включенным WS-Discovery будет доступен в [Компьютер].
- Нажмите на NAS для подключения.
- Также можно нажать [Поиск] на [Панели задач] в Windows 10.
- Введите два обратных слеша, а затем имя сервера NAS и нажмите [Enter].
Шаг 3
- Введите имя пользователя и пароль к NAS в появившемся диалоговом окне и выберите пункт [Запомнить мою учетную запись].
- После завершения нажмите кнопку [Завершить].
Шаг 4
- Теперь вы можете получить доступ к файлам общих папок NAS в проводнике Windows.
Была ли эта статья полезной? Да / Нет
Не связано с моей проблемой
Слишком сложно
Неправильная информация
Недостаточно информации
У вас есть другое отзывы об этой статье?
Предложите тему
Пройти тест