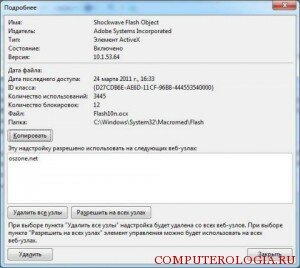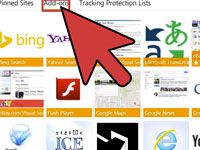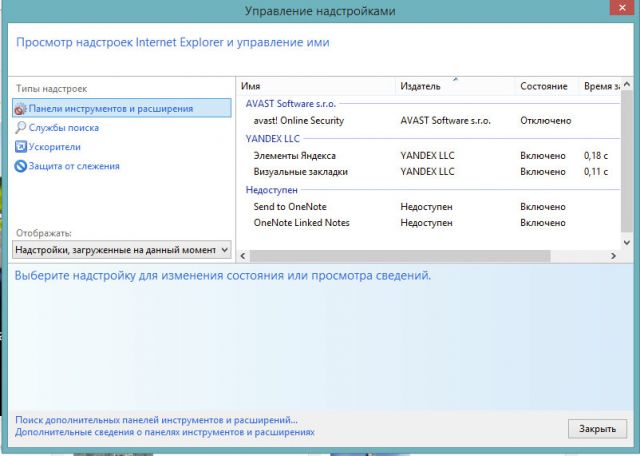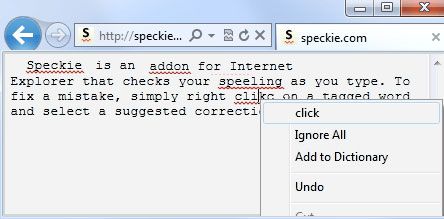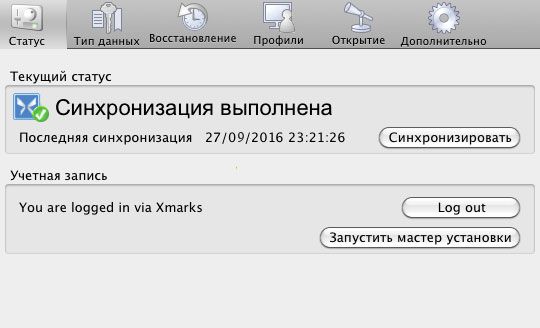Windows 10 Internet Explorer Windows 8.1 Windows 7 Еще…Меньше
Поддержка Internet Explorer прекращена 15 июня 2022 г.
Internet Explorer 11 был окончательно отключен с помощью обновления Microsoft Edge в некоторых версиях Windows 10. Если для любого сайта, который вы посещаете, требуется Internet Explorer 11, его можно перезагрузить в режиме Internet Explorer в Microsoft Edge. Рекомендуется перейти на Microsoft Edge , чтобы начать пользоваться более быстрым, безопасным и современным браузером.
Начало работы с Microsoft Edge
Надстройки — это приложения, которые Internet Explorer использует для взаимодействия с таким веб-контентом, как видео и игры. Панели инструментов и расширения тоже являются разновидностями надстроек. Среди распространенных надстроек — Adobe Flash, Quicktime и Silverlight.
Internet Explorer не нуждается в надстройках и может воспроизводить формат HTML5 и многие видеофайлы в формате Adobe Flash без установки отдельной надстройки.
Устанавливать и использовать надстройки можно только для классического браузера Internet Explorer. Если вы пытаетесь просмотреть страницу, которая требует надстройки, просмотреть ее на рабочем столе: проведите пальцем вверх от нижней части экрана (или щелкните правой кнопкой мыши), чтобы отобрать команды приложения, нажмите кнопку Средства страниц 
Примечание: Internet Explorer и классический Internet Explorer в Windows RT не поддерживают надстройки.
Установка и использование надстроек
Если у вас нет надстройки, необходимой для просмотра страницы, Internet Explorer сообщит об этом и предложит установить ее. Некоторые надстройки могут быть предустановлены изготовителем компьютера или вместе с другими приложениями.
Просмотр установленных надстроек
-
Откройте Internet Explorer, нажмите кнопку Сервис , а затем выберите пункт Настроить надстройки.
-
В списке Отображать выберите пункт Все надстройки.
Включение надстроек
-
Откройте Internet Explorer, нажмите кнопку Сервис , а затем выберите пункт Настроить надстройки.
-
В списке Отображать выберите пункт Все надстройки.
-
Выберите надстройку, нажмите кнопку Включить, а затем — Закрыть.
Выключение и удаление надстроек
Использование надстроек иногда приводит к замедлению работы и даже аварийному закрытию браузера. Они также могут представлять угрозу для безопасности или совместимости. Вы можете отключить некоторые надстройки, если хотите повысить быстродействие браузера или подозреваете, что они вызывают проблемы с Internet Explorer. Вы также можете удалять надстройки, которые больше не используются. Рекомендуем удалить надстройки, если вы считаете, что они вызывают проблемы с производительностью, совместимостью или безопасностью.
Отключение надстроек
-
Откройте Internet Explorer, нажмите кнопку Сервис , а затем выберите пункт Настроить надстройки.
-
В списке Отображать выберите пункт Все надстройки и выберите нужную надстройку.
-
Нажмите кнопку Отключить, а затем Закрыть.
Удаление надстроек с компьютера
Примечание: Не все надстройки можно удалить. Некоторые из них необходимы для правильной работы Internet Explorer и компьютера.
-
Откройте Internet Explorer, нажмите кнопку Сервис , а затем выберите пункт Настроить надстройки.
-
В списке Отображать выберите Все надстройки и выберите надстройку, которую хотите удалить.
-
Если надстройку можно удалить, вы увидите кнопку Удалить. Нажмите кнопку Удалить, а затем — Закрыть.
Риски, связанные с установкой надстроек
Надстройки могут повысить удобство работы с браузером, предоставив доступ к разнообразному содержимому Интернета, но при этом некоторые надстройки могут создавать угрозу безопасности, конфиденциальности или быстродействию. Устанавливайте надстройки только из надежного источника.
Расширенный защищенный режим и надстройки
Расширенный защищенный режим защищает компьютер и персональные данные от вредоносных программ и других атак. Если этот режим включен, такие надстройки, как панели инструментов, расширения и вспомогательные объекты браузера, могут быть запущены только в случае их совместимости с расширенным защищенным режимом. Если надстройка несовместима, вы получите соответствующее уведомление. Если есть необходимость запустить несовместимую надстройку, можно выключить расширенный защищенный режим в классическом браузере.
Примечание: Расширенный защищенный режим защищает компьютер от вредоносных программ и других атак. Выключая этот режим, учитывайте высокий риск для компьютера.
Включение или выключение расширенного защищенного режима
-
Откройте Internet Explorer, нажмите кнопку Сервис, а затем выберите пункт Свойства браузера.
-
На вкладке Дополнительно в разделе Безопасность установите (или снимите) флажок Включить расширенный защищенный режим, а затем нажмите кнопку ОК. Чтобы это изменение начало действовать, нужно перезагрузить компьютер.
Нужна дополнительная помощь?
Нужны дополнительные параметры?
Изучите преимущества подписки, просмотрите учебные курсы, узнайте, как защитить свое устройство и т. д.
В сообществах можно задавать вопросы и отвечать на них, отправлять отзывы и консультироваться с экспертами разных профилей.
Найдите решения распространенных проблем или получите помощь от агента поддержки.
Содержание
- Включение надстроек в internet explorer
- Как включить надстройки
- Как удалить надстройки
- Управление надстройками в Internet Explorer 11
- Установка и использование надстроек
- Просмотр установленных надстроек
- Включение надстроек
- Выключение и удаление надстроек
- Отключение надстроек
- Удаление надстроек с компьютера
- Риски, связанные с установкой надстроек
- Расширенный защищенный режим и надстройки
- Включение или выключение расширенного защищенного режима
- Оптимизируем работу Internet Explorer
- Удаление панелей инструментов
- Отключение панелей инструментов и надстроек прямо в браузере
- Удаление cookie и очистка кэша браузера
- Сброс настроек браузера
- Установка новой версии Internet Explorer
- Расширения для Интернет Эксплорера
- Как найти раздел с расширениями?
- Как включить?
- Полезные дополнения
- Adblock Plus
- Speckie
- LastPass
- XMarks
- IE7Pro
- FoxyTunes
- Flash Saver
- Google Toolbar
- IE Reader 1.15
- Meta Products Download Express
- Популярные расширения и плагины в Internet Explorer
- Обновление браузера
- Обновление через ЦО
- Обновление через официальный сайт
- Где находится управление расширениями?
- Установка плагинов
- В магазине Microsoft
- Установка плагинов с сайтов
- Adblock
- Яндекс. Бар
- Заключение
Включение надстроек в internet explorer
Надстройки в internet explorer предоставляют пользователи дополнительные возможности. К примеру, благодаря им можно установить дополнительные инструменты, скачать расширения и дополнения. Некоторые надстройки появляются вместе с системой. Кроме того, они скачиваются из интернета или являются частью какого-либо приложения. Как правило, перед установкой программа запрашивает у пользователя разрешение на данное действие.
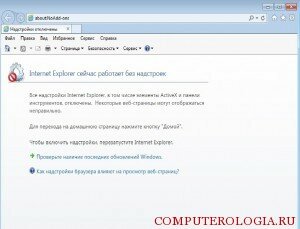
Как включить надстройки
Для того чтобы вызвать окно надстроек, для начала запускаем браузер. Где можно в списке программ можно найти internet explorer думаю вы уже знаете. Далее кликаем на кнопку Сервис в верхнем углу и выбираем Надстройки. По умолчанию отображаются только те дополнения, которые только загрузились. Изменить это можно кликнув на кнопку в левой части экрана Все надстройки. После этого перед пользователем откроется полная информация об установленном программном обеспечении.
Каждый из дополнений имеет определенные характеристики. Пользователь может посмотреть информацию о разработчике, состоянии, времени установки и т. д. Если говорить о том, как включить надстройки internet explorer или отключить их, то сделать действия можно из контекстного меню, которое выпадает после клика правой мышью на названии.
Щелкнув на ссылке Подробнее, пользователь получает возможность получить полные сведения о программном обеспечении. Здесь можно изменить настройки для того, чтобы надстройка работала на всех веб-узлах или на каких-либо определенных. Для этого адрес ресурса следует расположить в специальном поле. Если надстройка необходима всегда, нажимаем кнопку Разрешить на всех узлах.
В данном разделе можно включать, отключать и удалять надстройки. Для этого выбираем нужный элемент и кликаем на нем мышью. В вывалившемся контекстном меню выбираем соответственно Включить или Отключить. Некоторые дополнения можно обновлять. Иногда использование устаревшей версии может привести к неполадкам в работе.
Как удалить надстройки
В случае, когда дополнение не используется, его можно удалить. Для элементов типа ActiveX данная процедура может быть проделана непосредственно в окне Подробнее. Для этого здесь существует специальная кнопка. Другие виды надстроек можно удалить, используя дополнительные утилиты. Так, эффективна в такой ситуации ToolBarCop. Эта программа удобна тем, что удаленный элемент будет располагаться в специальной папке приложения. Иначе говоря, при необходимости его всегда можно вернуть.
Другой способ убрать надстройку – удалить ту программу, вместе с которой она была установлена. Для этого в окне Подробнее смотрим название утилиты. Оно будет написано в столбике Издатель. После этого переходим в Пуск, в поиске прописываем программу и удаляем ее. Более подробное описание этой манипуляции вы сможете узнать здесь.
Пользователи могут столкнуться с ситуацией, когда браузер предлагает отключить какие-либо компоненты для более быстрой загрузки страницы. В таком случае можно проигнорировать сообщение, а в открывшемся списке нажать Не отключать. Чтобы все же деактивировать компоненты, следует кликнуть на Выбор надстроек. Здесь рядом с названием компонента находится кнопка Отключить.
Как вы убедились, в internet explorer достаточно широкий набор возможностей для управления надстройками. Благодаря инструментам пользователь получает возможность самостоятельно контролировать работу дополнений. Это очень удобно, так как вы можете оптимизировать браузер, что позволит сделать просмотр веб-страниц более комфортным. К тому же всегда можно скачать дополнительные надстройки, предназначенные для той или иной цели. К примеру, элементы типа InPrivate предназначены для управления списков заблокированных сайтов.
Источник
Управление надстройками в Internet Explorer 11
Используйте последнюю версию браузера, рекомендованную корпорацией Майкрософт
Получите скорость, безопасность и конфиденциальность с помощью Microsoft Edge.
Надстройки — это приложения, которые Internet Explorer использует для взаимодействия с таким веб-контентом, как видео и игры. Панели инструментов и расширения тоже являются разновидностями надстроек. Среди распространенных надстроек — Adobe Flash, Quicktime и Silverlight.
Internet Explorer не нуждается в надстройках и может воспроизводить формат HTML5 и многие видеофайлы в формате Adobe Flash без установки отдельной надстройки.
Устанавливать и использовать надстройки можно только для классического браузера Internet Explorer. Если вы пытаетесь просмотреть страницу, которая требует надстройки, просмотреть ее на рабочем столе: проведите пальцем вверх от нижней части экрана (или щелкните правой кнопкой мыши), чтобы отобрать команды приложения, нажмите кнопку Средства страниц 
Примечание: Internet Explorer и классический Internet Explorer в Windows RT не поддерживают надстройки.
Установка и использование надстроек
Если у вас нет надстройки, необходимой для просмотра страницы, Internet Explorer сообщит об этом и предложит установить ее. Некоторые надстройки могут быть предустановлены изготовителем компьютера или вместе с другими приложениями.
Просмотр установленных надстроек
В списке Отображать выберите пункт Все надстройки.
Включение надстроек
В списке Отображать выберите пункт Все надстройки.
Выберите надстройку, нажмите кнопку Включить, а затем — Закрыть.
Выключение и удаление надстроек
Использование надстроек иногда приводит к замедлению работы и даже аварийному закрытию браузера. Они также могут представлять угрозу для безопасности или совместимости. Вы можете отключить некоторые надстройки, если хотите повысить быстродействие браузера или подозреваете, что они вызывают проблемы с Internet Explorer. Вы также можете удалять надстройки, которые больше не используются. Рекомендуем удалить надстройки, если вы считаете, что они вызывают проблемы с производительностью, совместимостью или безопасностью.
Отключение надстроек
В списке Отображать выберите пункт Все надстройки и выберите нужную надстройку.
Нажмите кнопку Отключить, а затем Закрыть.
Удаление надстроек с компьютера
Примечание: Не все надстройки можно удалить. Некоторые из них необходимы для правильной работы Internet Explorer и компьютера.
В списке Отображать выберите Все надстройки и выберите надстройку, которую хотите удалить.
Если надстройку можно удалить, вы увидите кнопку Удалить. Нажмите кнопку Удалить, а затем — Закрыть.
Риски, связанные с установкой надстроек
Надстройки могут повысить удобство работы с браузером, предоставив доступ к разнообразному содержимому Интернета, но при этом некоторые надстройки могут создавать угрозу безопасности, конфиденциальности или быстродействию. Устанавливайте надстройки только из надежного источника.
Расширенный защищенный режим и надстройки
Расширенный защищенный режим защищает компьютер и персональные данные от вредоносных программ и других атак. Если этот режим включен, такие надстройки, как панели инструментов, расширения и вспомогательные объекты браузера, могут быть запущены только в случае их совместимости с расширенным защищенным режимом. Если надстройка несовместима, вы получите соответствующее уведомление. Если есть необходимость запустить несовместимую надстройку, можно выключить расширенный защищенный режим в классическом браузере.
Примечание: Расширенный защищенный режим защищает компьютер от вредоносных программ и других атак. Выключая этот режим, учитывайте высокий риск для компьютера.
Включение или выключение расширенного защищенного режима
Откройте Internet Explorer, нажмите кнопку Сервис, а затем выберите пункт Свойства браузера.
На вкладке Дополнительно в разделе Безопасность установите (или снимите) флажок Включить расширенный защищенный режим, а затем нажмите кнопку ОК. Чтобы это изменение начало действовать, нужно перезагрузить компьютер.
Источник
Оптимизируем работу Internet Explorer
Если ваш браузер работает медленно, в этом не обязательно виновно плохое интернет-соединение. Панели инструментов сторонних разработчиков, некоторые надстройки, cookie или не самые лучшие параметры настройки могут также препятствовать высокой производительности браузера.
Вот некоторые простые действия, которые можно сделать, чтобы оптимизировать работу вашего браузера Internet Explorer:
Еще идеи, которые могут быть полезны:
Удаление панелей инструментов
Многие панели инструментов, загружаемые и встраиваемые в браузер, влияют не только на его внешний вид, но и замедляют движение интернет-трафика.
Каждая панель инструментов несет в себе свои собственные специализированные функции, например функции поиска, смайликов, музыкального проигрывателя и т.д., таким образом, они для своей работы потребуют дополнительных ресурсов.
Правой кнопкой мыши щелкайте каждую панель инструментов в списке, которую вы хотели бы удалить, и выбирайте Удалить (Uninstall). После того, как вы завершите этот процесс, панели инструментов будут полностью удалены.
Отключение панелей инструментов и надстроек прямо в браузере
1. Откройте Internet Explorer.
2. Щелкните кнопку Сервис (в виде шестеренки 
3. Под надписью Отображать (Show) выберите Все надстройки (“All add-ons”).
4. Выбирайте каждую надстройку, которую хотите отключить, и щелкайте Отключить (Disable).
5. Когда вы закончите, закройте окно и перезапустите браузер.
Удаление cookie и очистка кэша браузера
Мало кто не забывает это делать, и в конечном итоге жесткий диск оказывается переполненным большим объемом данных, годами сохраняемых браузером.
Для того, чтобы очистить кэш браузера:
1. Откройте Internet Explorer.
2. Щелкните кнопку Сервис (Tools) 
3. Установите флажки напротив тех видов данных, которые нужно удалить.
4. Щелкните Удалить (Delete).
Сброс настроек браузера
Иногда, когда вы устанавливаете программу, она может изменить настройки браузера без вашего ведома. Вы можете заметить, что ваш браузер ведет себя как-то непривычно.
Если Internet Explorer перестает отвечать на команды или работать в целом, если вы сталкиваетесь с сообщениями об ошибках, сообщающими, что Internet Explorer будет закрыт, или если ощутимо замедление в работе, вам возможно захочется сбросить параметры настроек Internet Explorer. Для этого выполните нижеследующие шаги.
1. Запустите Internet Explorer.
2. Щелкните кнопку Сервис (Tools) 
3. В окне Свойства браузера (Internet Options) щелкните вкладку Дополнительно (Advanced).
4. Щелкните Сброс (Reset).
5. В диалоге Сброс параметров настройки Internet Explorer нажмите Сброс
Устанавливайте флажок Удалить личные настройки (Delete personal settings) лишь в том случае, если вы хотите попутно удалить журнал посещенных страниц, настройку услуг поиска, Ускорители, домашние страницы, Защиту от слежения и данные Фильтрации ActiveX. Ставя этот флажок, вы, по существу, запускаете свежую версию Internet Explorer.
6. Когда Internet Explorer завершит переход на параметры по умолчанию, щелкните Закрыть (Close), и затем OK.
7. Закройте Internet Explorer и запустите его заново.
Установка новой версии Internet Explorer
Переход на последнюю версию Internet Explorer сделает доступ в интернет более быстрым. Кроме того, ваш компьютер будет в большей безопасности, и очень вероятно, что проблемы, испытываемые вами со старым браузером, исчезнут.
Используя нижеследующую таблицу вы можете узнать, какую последнюю версию Internet Explorer вы можете использовать в связи с используемой вами операционной системой:
Ваша операционная система Windows
Последняя версия Internet Explorer
Источник
Расширения для Интернет Эксплорера
В IE расширения называются надстройками. Есть специальная Галерея, из которой можно загрузить некоторые плагины. Как ее найти? Можно просто перейти по ссылке либо зайти через Настройки.
Рассмотрим также в этой статье, какие есть полезные расширения для Internet Explorer.
Как найти раздел с расширениями?
Где находятся плагины в Интернет Эксплорер?
1.Нажимаем на иконку шестеренки и выбираем пункт «Настроить надстройки».
2.В новом окне кликаем по ссылке внизу «Поиск дополнительных панелей инструментов и расширений».
3.Вы можете также открыть ссылку: https://www.microsoft.com/ru-ru/iegallery. Вы попадете в галерею дополнений для Интернет Эксплорер. Через Настройки не всегда можно попасть в Галерею: система может перенаправить на неактуальный сайт.
4.Выберите категорию надстройки из списка опций в столбце, или используйте поиск, чтобы найти конкретное дополнение, расширение или плагин из предоставляемых доступных опций.
5.Нажмите на ссылку с надписью «Добавить в Internet Explorer», чтобы скачать дополнение.
6.Возможно, вам придется перезапустить Internet Explorer, чтобы активировать некоторые надстройки.
Как видно, список доступных расширений небольшой. Однако расстраиваться не стоит – вы сможете устанавливать и другие дополнения на свой стандартный браузер.
Как включить?
Чтобы включить плагин, нужно зайти снова в окно «Управление надстройками».
Полезные дополнения
В Галерее не так много расширений. Пользователь может увеличить разнообразие, если будет скачивать дополнения из конкретных официальных источников. Как правило, самые популярные и полезные приложения для браузеров имеют свои собственные сайты, однако бывают и исключения. Рассмотрим несколько дополнений, которые могут пригодиться каждому пользователю.
Adblock Plus
Это расширение поможет вам убрать надоедливую рекламу со страниц: разнообразные баннеры, всплывающие окна и ролики. Преимуществом дополнения является то, что оно не собирает личных данных пользователя. Так, вы повысите уровень безопасности обозревателя.
Как его установить?
Speckie
Это приложение для проверки текста на наличие орфографических ошибок. Плагин распознает 32 языка. Вы можете пополнять словарь своими словами.
Официальный сайт приложения для Internet Explorer находится по адресу: http://www.speckie.com/dload. Нажмите на кнопку Download Speckie.
LastPass
Плагин хранит все пароли от ваших учетных записей от различных сайтов. Если вы забудете пароль, вы можете легко его извлечь из этого диспетчера. Более того, приложение способно само вводить нужные пароли в формы.
Скачать плагин можно на официальном ресурсе: https://www.lastpass.com/ru.
Нажмите на красную кнопку «Получить LastPass Free». Пролистайте вниз и выберите IE, то есть кликните по кнопке «Скачать». На сайте есть также универсальный инсталлятор дополнения для всех браузеров, включая IE.
После установки заведите учетную запись. Без нее вы не сможете пользоваться дополнением.
XMarks
Полезная программа для синхронизации закладок между компьютерами. В приложении хранятся списки со всеми сайтами, которые вы часто посещаете. В интерфейсе программы нет ничего сложного. Главное – вовремя синхронизировать данные, чтобы исключить потери.
Зайдите на страницу: https://download.xmarks.com/download/all. Найдите файл для Internet Explorer и нажмите на кнопку Download XMarks.
IE7Pro
Это расширение считается одним из лучших для версии 7. Что оно дает? Увеличивает производительность браузера в разы, блокирует практически все виды рекламных баннеров. С приложением также возможен умный поиск: причем результаты подсвечиваются. Дополнение проверяет ваши текста на наличие орфографических ошибок и автоматически заполняет формы. На этом возможности не заканчиваются.
Официального ресурса у программы нет, поэтому скачивать его придется из сторонних, но надежных источников.
FoxyTunes
Это тулбар для управления музыкальным плеером прямо из обозревателя. Незаменимое расширение для тех пользователей, которые любят, чтобы на фоне всегда играла музыка. Так, вам не потребуется постоянно переходить на плеер, чтобы переключить песню, если вы серфите в интернете. Делайте это в самом браузере.
Дополнение также может искать слова песни, фотографии и другие данные об исполнителе композиции. Программка также не имеет своего официального источника. Загружается она, как правило, из магазина дополнений, но в Галерее IE ее нет, поэтому придется искать ее в опять же на безопасном стороннем сайте.
Flash Saver
Приложение дает возможность загружать Flash-анимации с сайтов. Работает во многих браузерах, то есть не только в IE. Также сохраняет и обычные статичные изображения. Картинки можно загружать также из кэша в обозревателе. Нужное приложение для тех, кто любит коллекционировать подобные вещи.
Google Toolbar
Тулбар дает возможность пользоваться всеми сервисами Google. Серфить в интернете теперь гораздо проще благодаря таким панелям. Аналогичная ей – Элементы Яндекс с Яндекс.Бар.
Просто загрузите расширение для IE на официальном ресурсе: http://toolbar.google.com. Укажите свое месторасположение.
IE Reader 1.15
Это дополнение способно легко и быстро открывать страницы в отдельных окнах. Запускаться отдельно могут изображения на страницах, определенные части текста, ролики Flash. С приложением очень удобно читать новости. Далее, всю эту информацию можно быстро распечатать. Скачивать расширение нужно из сторонних, но проверенных источников.
Meta Products Download Express
Это загрузчик различных файлов. Скачивание с ним может быть многопоточным. Он сам настраивает скорость закачки, может приостановить ее, то есть осуществляет контроль.
Приложение можно бесплатно загрузить на официальном сайте: http://www.metaproducts.com
Все эти дополнения расширяют возможности стандартного браузера. В самой Галерее IE довольно скудный список расширений, а так как отдельного магазина расширений для этого обозревателя нет, нужно заходить на официальные ресурсы конкретных плагинов и скачивать версии инсталляторов для IE.
Источник
Популярные расширения и плагины в Internet Explorer
Браузером Internet Explorer не рекомендуется пользоваться, поскольку у него уже устаревшая защита и мало возможностей. Если пользователь хочет просматривать страницы при помощи IE, тогда нужно обязательно обновить его до 11 версии. Несмотря на то, что Internet Explorer уже устарел, его функциональность можно дополнять различными плагинами. В собственном магазине Microsoft их немного, но есть возможность устанавливать расширения и из других источников. Рассмотрим, как сделать браузер немного функциональнее, установив расширения для Internet Explorer, а также узнаем, где находится меню дополнений.
Обновление браузера
Прежде чем начать пользоваться Internet Explorer, необходимо удостовериться в актуальности его версии. Открываем настройки обозревателя и заходим в раздел «О программе».
Откроется окно с уведомлением об используемой версии Internet Explorer.
Если на компьютере установлено автоматическое обновление операционной системы и компонентов, то браузер должен быть уже обновлен до 11 версии. Если версия обозревателя не последняя, нужно ее обновить самостоятельно.
Обновление через ЦО
Заходим в параметры ПК и находим пункт «Обновление и безопасность».
Переходим во вкладку «Центр обновления Windows».
В открывшемся окне заходим в пункт «Дополнительные параметры».
Активируем обновление компонентов Windows и ждем, пока обозреватель обновится до 11 версии.
Обновление через официальный сайт
Обновить браузер на официальном сайте – самый удобный и быстрый способ.
Важно: если при переходе по ссылке ничего не открылось, тогда вводим в поисковике «Internet Explorer 11 download» и в выдаче находим сайт Microsoft.
Загрузку установочного файла может блокировать антивирус. Отключаем экраны сканирования до перезапуска, устанавливаем браузер и перезапускаем ПК.
Где находится управление расширениями?
Плагины Internet Explorer называются надстройками. Чтобы увидеть доступные расширения, открываем параметры обозревателя.
В открывшемся списке выбираем раздел «Настроить надстройки».
Важно: при использовании английской версии этот пункт будет называться «Manage addon».
Откроется панель управления приложениями. В левой части находятся разделы, а справа доступные объекты и расширения.
Здесь будут располагаться все плагины Internet Explorer.
Установка плагинов
Загрузить расширения для браузера можно несколькими способами.
В магазине Microsoft
Открываем панель управления дополнениями и нажимаем на «Поиск дополнительных панелей инструментов и расширений…».
Откроется официальный сайт Microsoft, на котором будут находиться дополнения для Internet Explorer.
При нажатии на кнопку «Добавить в Internet Explorer», plugin будет установлен в браузере.
Важно: при добавлении расширений с официального ресурса, нужно использовать только браузер IE.
Установка плагинов с сайтов
Скачивать расширения нужно только с официальных сайтов. Там будет описано, как добавить плагин в браузер и активировать его.
Adblock
Перейдя на официальный сайт блокировщика рекламы, нажимаем на кнопку «Установить для Internet Explorer».
Во время установки дополнения обозреватель закроется. При следующем его запуске нужно включить плагин. Заходим в панель управления расширениями, находим в списке Adblock и включаем его.
При активации, приложение запросит отобразить строку состояния браузера. Нажимаем правую кнопку мыши и выбираем пункт «Строка состояния».
В нижнем поле обозревателя появится индикатор расширения.
Яндекс. Бар
Важно: если плагин не устанавливается, тогда нужно проверить его совместимость с браузером на официальном сайте.
Заключение
В Internet Explorer можно установить практически все существующие расширения, однако стоит помнить, что обозреватель слишком устаревший и будет зависать. Нескольких важных плагинов будет достаточно для удобного серфинга по сайтам, но лучше использовать другой браузер, поскольку IE плохо защищен от мошенников и вредоносных ресурсов.
Источник
В IE расширения называются надстройками. Есть специальная Галерея, из которой можно загрузить некоторые плагины. Как ее найти? Можно просто перейти по ссылке либо зайти через Настройки.
Рассмотрим также в этой статье, какие есть полезные расширения для Internet Explorer.
Как найти раздел с расширениями?
Где находятся плагины в Интернет Эксплорер?
1.Нажимаем на иконку шестеренки и выбираем пункт «Настроить надстройки».
2.В новом окне кликаем по ссылке внизу «Поиск дополнительных панелей инструментов и расширений».
3.Вы можете также открыть ссылку: https://www.microsoft.com/ru-ru/iegallery. Вы попадете в галерею дополнений для Интернет Эксплорер. Через Настройки не всегда можно попасть в Галерею: система может перенаправить на неактуальный сайт.
4.Выберите категорию надстройки из списка опций в столбце, или используйте поиск, чтобы найти конкретное дополнение, расширение или плагин из предоставляемых доступных опций.
5.Нажмите на ссылку с надписью «Добавить в Internet Explorer», чтобы скачать дополнение.
6.Возможно, вам придется перезапустить Internet Explorer, чтобы активировать некоторые надстройки.
Как видно, список доступных расширений небольшой. Однако расстраиваться не стоит – вы сможете устанавливать и другие дополнения на свой стандартный браузер.
Как включить?
Чтобы включить плагин, нужно зайти снова в окно «Управление надстройками».
- Кликните по нужному расширению, например, Элементы Яндекса.
- В нижней части окна нажмите на кнопку «Включить».
- Нажмите на «Закрыть», чтобы убрать окно. Перезапустите обозреватель.
Включение и отключение расширений необходимо, например, в том случае, когда нужно проверить, не является ли работа дополнения причиной зависаний обозревателя.
Полезные дополнения
В Галерее не так много расширений. Пользователь может увеличить разнообразие, если будет скачивать дополнения из конкретных официальных источников. Как правило, самые популярные и полезные приложения для браузеров имеют свои собственные сайты, однако бывают и исключения. Рассмотрим несколько дополнений, которые могут пригодиться каждому пользователю.
Adblock Plus
Это расширение поможет вам убрать надоедливую рекламу со страниц: разнообразные баннеры, всплывающие окна и ролики. Преимуществом дополнения является то, что оно не собирает личных данных пользователя. Так, вы повысите уровень безопасности обозревателя.
Как его установить?
- Откройте IE и перейдите по ссылке: https://adblockplus.org/ru/internet-explorer. Это официальный ресурс.
- Нажмите на кнопку «Установите для Internet Explorer».
Speckie
Это приложение для проверки текста на наличие орфографических ошибок. Плагин распознает 32 языка. Вы можете пополнять словарь своими словами.
Официальный сайт приложения для Internet Explorer находится по адресу: http://www.speckie.com/dload. Нажмите на кнопку Download Speckie.
LastPass
Плагин хранит все пароли от ваших учетных записей от различных сайтов. Если вы забудете пароль, вы можете легко его извлечь из этого диспетчера. Более того, приложение способно само вводить нужные пароли в формы.
Скачать плагин можно на официальном ресурсе: https://www.lastpass.com/ru.
Нажмите на красную кнопку «Получить LastPass Free». Пролистайте вниз и выберите IE, то есть кликните по кнопке «Скачать». На сайте есть также универсальный инсталлятор дополнения для всех браузеров, включая IE.
После установки заведите учетную запись. Без нее вы не сможете пользоваться дополнением.
XMarks
Полезная программа для синхронизации закладок между компьютерами. В приложении хранятся списки со всеми сайтами, которые вы часто посещаете. В интерфейсе программы нет ничего сложного. Главное – вовремя синхронизировать данные, чтобы исключить потери.
Зайдите на страницу: https://download.xmarks.com/download/all. Найдите файл для Internet Explorer и нажмите на кнопку Download XMarks.
IE7Pro
Это расширение считается одним из лучших для версии 7. Что оно дает? Увеличивает производительность браузера в разы, блокирует практически все виды рекламных баннеров. С приложением также возможен умный поиск: причем результаты подсвечиваются. Дополнение проверяет ваши текста на наличие орфографических ошибок и автоматически заполняет формы. На этом возможности не заканчиваются.
Официального ресурса у программы нет, поэтому скачивать его придется из сторонних, но надежных источников.
FoxyTunes
Это тулбар для управления музыкальным плеером прямо из обозревателя. Незаменимое расширение для тех пользователей, которые любят, чтобы на фоне всегда играла музыка. Так, вам не потребуется постоянно переходить на плеер, чтобы переключить песню, если вы серфите в интернете. Делайте это в самом браузере.
Дополнение также может искать слова песни, фотографии и другие данные об исполнителе композиции. Программка также не имеет своего официального источника. Загружается она, как правило, из магазина дополнений, но в Галерее IE ее нет, поэтому придется искать ее в опять же на безопасном стороннем сайте.
Flash Saver
Приложение дает возможность загружать Flash-анимации с сайтов. Работает во многих браузерах, то есть не только в IE. Также сохраняет и обычные статичные изображения. Картинки можно загружать также из кэша в обозревателе. Нужное приложение для тех, кто любит коллекционировать подобные вещи.
Google Toolbar
Тулбар дает возможность пользоваться всеми сервисами Google. Серфить в интернете теперь гораздо проще благодаря таким панелям. Аналогичная ей – Элементы Яндекс с Яндекс.Бар.
Просто загрузите расширение для IE на официальном ресурсе: http://toolbar.google.com. Укажите свое месторасположение.
IE Reader 1.15
Это дополнение способно легко и быстро открывать страницы в отдельных окнах. Запускаться отдельно могут изображения на страницах, определенные части текста, ролики Flash. С приложением очень удобно читать новости. Далее, всю эту информацию можно быстро распечатать. Скачивать расширение нужно из сторонних, но проверенных источников.
Meta Products Download Express
Это загрузчик различных файлов. Скачивание с ним может быть многопоточным. Он сам настраивает скорость закачки, может приостановить ее, то есть осуществляет контроль.
Приложение можно бесплатно загрузить на официальном сайте: http://www.metaproducts.com
Все эти дополнения расширяют возможности стандартного браузера. В самой Галерее IE довольно скудный список расширений, а так как отдельного магазина расширений для этого обозревателя нет, нужно заходить на официальные ресурсы конкретных плагинов и скачивать версии инсталляторов для IE.
Загрузить PDF
Загрузить PDF
Из этой статьи вы узнаете, как устанавливать надстройки, которые аналогичны плагинам или расширениям, в браузере Internet Explorer. Сначала обязательно обновите Internet Explorer. Так как компания Microsoft больше не поддерживает Internet Explorer, рекомендуем перейти на другой браузер (например, Mozilla Firefox, Google Chrome или Microsoft Edge).
Шаги
-
1
Откройте Internet Explorer. Значок этого браузера имеет вид голубой буквы «e» с желтой полосой.
-
2
Щелкните по значку «Сервис»
. Он находится в верхнем правом углу окна Internet Explorer.
-
3
Нажмите Надстройки. Эта опция находится в верхней части выпадающего меню «Сервис».
-
4
Щелкните по ссылке Поиск дополнительных панелей инструментов и расширений. Она находится в нижнем левом углу окна «Надстройки».
- Если эта ссылка не работает, перейдите на страницу https://www.microsoft.com/ru-ru/iegallery в Internet Explorer.
-
5
Просмотрите доступные надстройки. На странице отобразятся все дополнения, доступные для Internet Explorer.
-
6
Щелкните по Добавить рядом с нужной надстройкой. Откроется всплывающее окно.
-
7
Нажмите Добавить, когда появится запрос. Так вы добавите надстройку в браузер Internet Explorer.
- Возможно, вам придется перезапустить Internet Explorer, чтобы активировать некоторые надстройки.
Реклама
Советы
- Если у вас возникли проблемы с работой Internet Explorer, попробуйте восстановить его.
Реклама
Предупреждения
- Компания Microsoft больше не поддерживает Internet Explorer, поэтому список доступных надстроек (расширений) будет небольшим.
Реклама
Об этой статье
Эту страницу просматривали 98 330 раз.
Была ли эта статья полезной?
-
Установка надстройки Excel -
Если надстройка Excel не запускается (пропадает вкладка при запуске) -
Включение программного доступа к объектной модели VBA в Excel -
Как отключить надстройку Excel
Установка надстройки Excel
Любая надстройка VBA для MS Excel представляет собой книгу специального формата .xlam (не путать со словом “хлам”☺), которая запускается автоматически при запуске Excel. Именно такой файл (PowerQuick.xlam) в архиве вы скачаете на сайте.
Шаг 1
Надстройку необходимо распаковать из архива и расположить в надежном месте, т.е. в папке, которая не может быть удалена, перемещена или переименована. Название надстройки также не менять. В дальнейшем надстройка будет запускаться из этого места каждый раз при запуске MS Excel.
Шаг 2
Открыть Файл-Параметры Excel.
Активировать меню «Надстройки» и нажать кнопку внизу «Перейти».
Шаг 3
В появившемся окне нажать «Обзор»
Шаг 4
Найти папку, в которой Вы расположили надстройку, выбрать файл надстройки PowerQuick.xlam
Нажать «Открыть»
В диалоговом окне нажимаем «Нет» (сохранение надстройки в системной папке Excel затруднит в дальнейшем её поиск и обновление).
Шаг 5
Проставляем галочку на появившейся надстройке PowerQuick в меню надстроек, нажимаем «Ок»
Шаг 6
Проверяем подключение надстройки – в окне программы должна появиться новая вкладка на ленте с именем “PowerQuick” примерно такого вида (в зависимости от версии):
Если надстройка Excel не запускается (пропадает вкладка при запуске)
Наша надстройка полностью безопасна, однако в некоторых случаях система безопасности MS Excel может препятствовать автоматическому запуску сторонних программ и вкладка PowerQuick может исчезать при перезапуске Excel. Для решения этой проблемы есть несколько способов:
Способ 1. Добавление папки с надстройкой в «надежные расположения»
Основной способ – сообщить системе, что файл безопасен. Для этого откройте “Параметры Excel” –> “Центр управления безопасностью” –> внизу кнопка “Параметры центра управления безопасностью”:
Выберите второе сверху меню – «Надежные расположения», далее кнопка внизу «Добавить новое расположение» и там задайте папку, в которой Вы расположили надстройку.
Также поставьте вторую снизу галочку «Разрешить надежные расположения в моей сети»
Нажимаем кнопку «Ок», проверяем подключение надстройки
Способ 2. Изменение свойств файла
Закройте все окна Excel. Щелкните правой кнопкой мыши по файлу надстройки PowerQuick.xlam и выберите Свойства, на вкладке “Общие” внизу нажимаем “Разблокировать” и кнопку “Ок”. Проверяем подключение надстройки.
Способ 3. Через запаковку в архив
Говорят, что данный метод тоже работает. Запаковываем файл надстройки в архив, удаляем исходный файл и распаковываем затем из архива файл обратно. Проверяем подключение надстройки. Такие действия в некоторых случаях позволяют обмануть Windows и заставить ее относиться к файлам более лояльно.
Включение программного доступа к объектной модели VBA в Excel
(для опытных пользователей)
Некоторые функции надстройки направлены на изменение VBA-проекта файла, например, создание пользовательской формы, получение списка модулей проекта, задание особых настроек автозапуска файла и т.д.. Если Вы столкнетесь с необходимостью использования таких команд, необходимо разрешить программе доступ к объектной модели VBA.
Для этого нужно открыть “Параметры центра управления безопасностью” (см. предыдущий пункт) –> “Параметры макросов” – > далее поставить галочку напротив “Представлять доступ к объектной модели проектов VBA”
Как отключить надстройку Excel
Если вам потребовалось отключить надстройку, снимите галочку напротив имени надстройки в меню Надстроек (Файл-Параметры Excel – «Надстройки» – кнопка внизу «Перейти»), а затем просто удалите файл надстройки с компьютера.