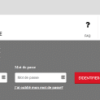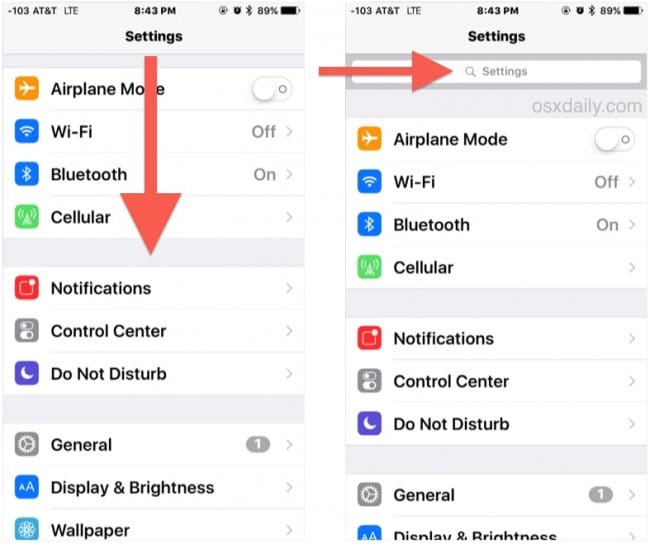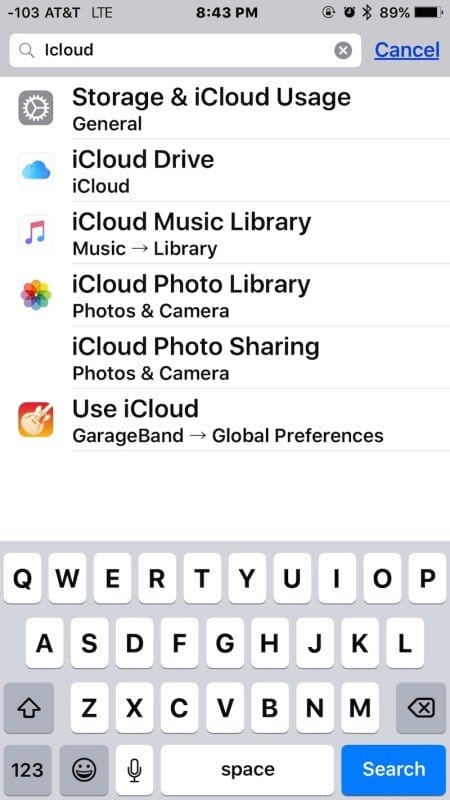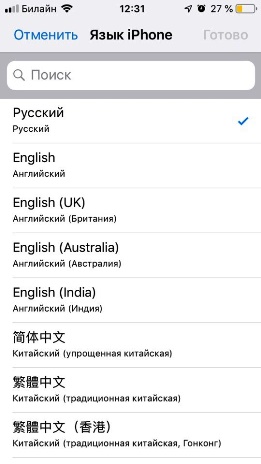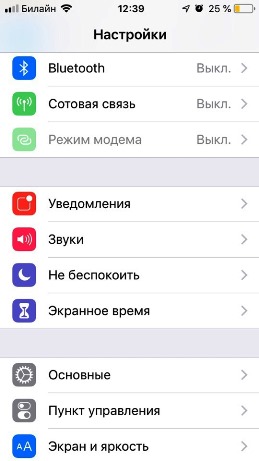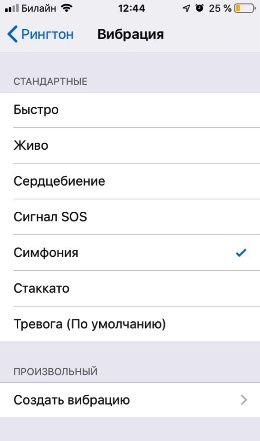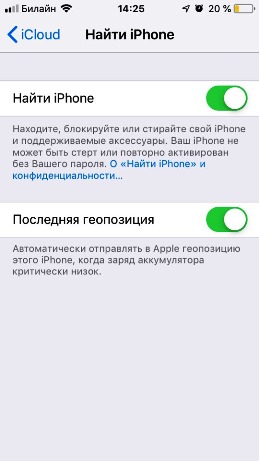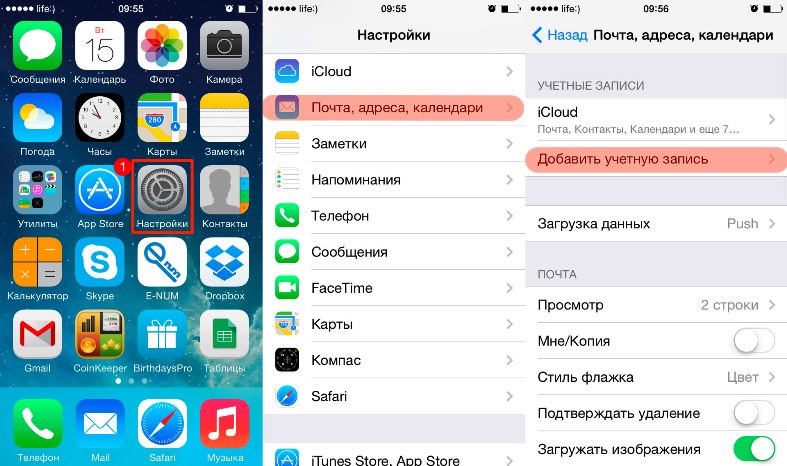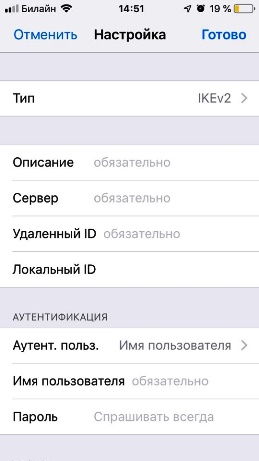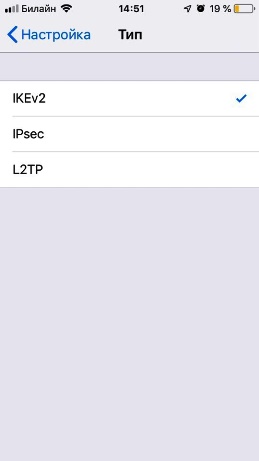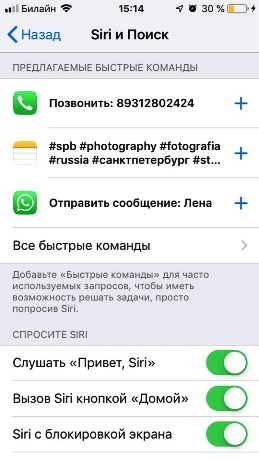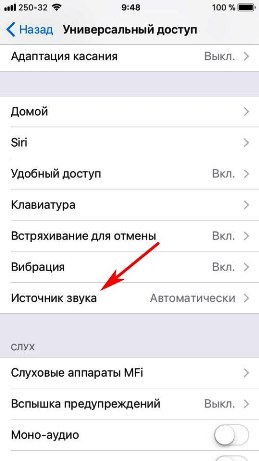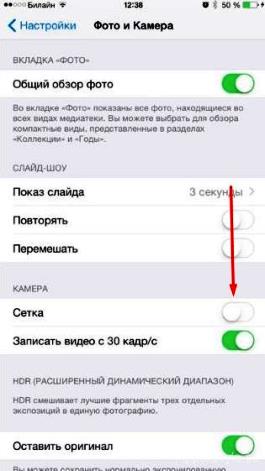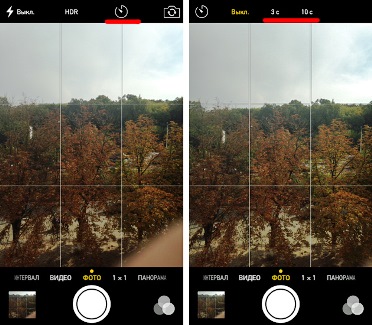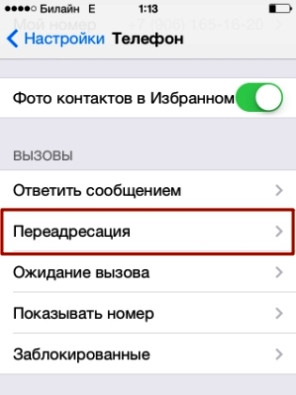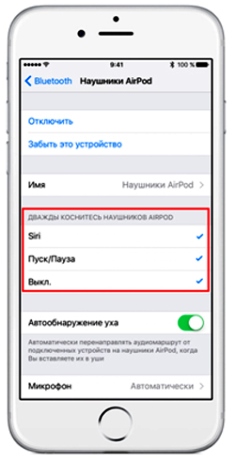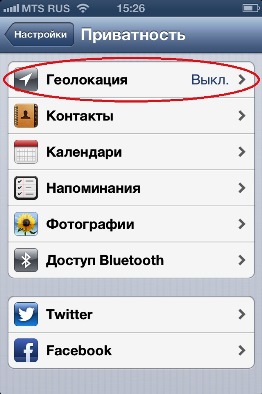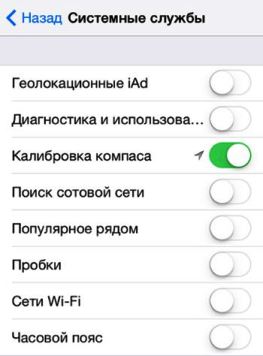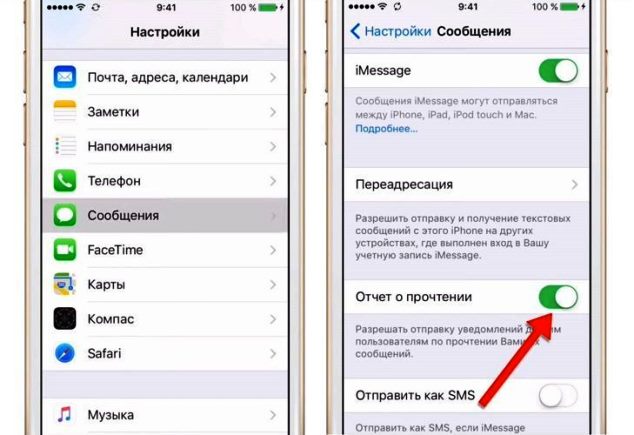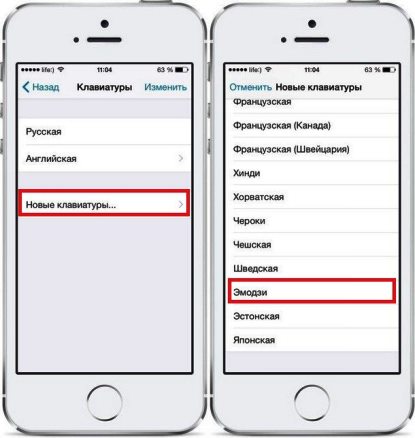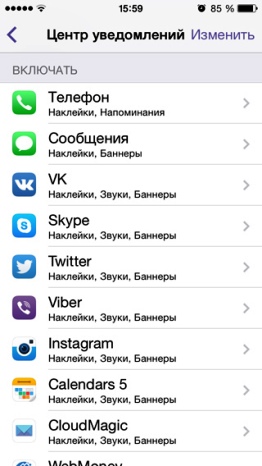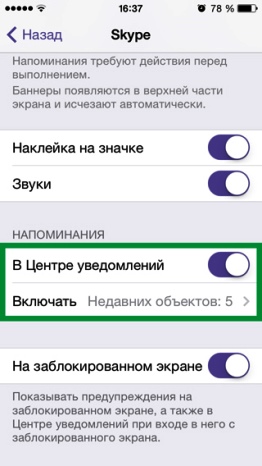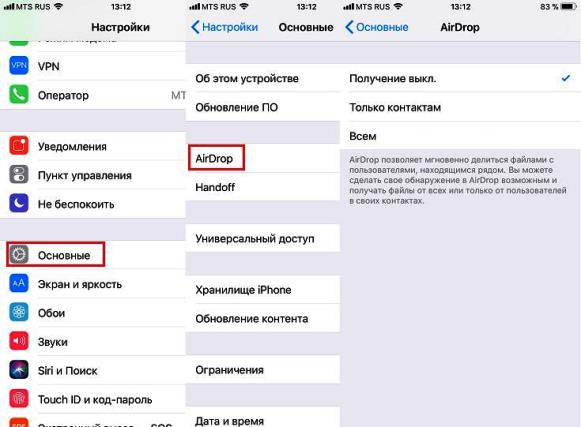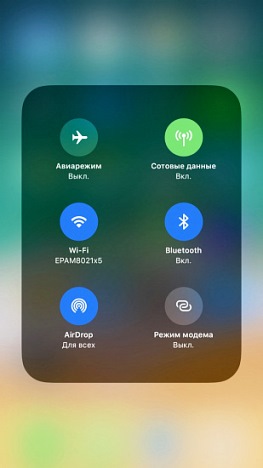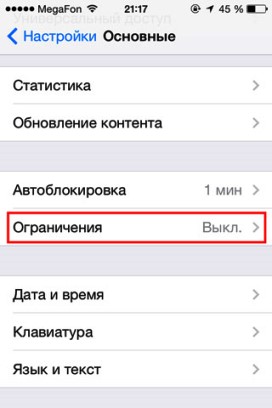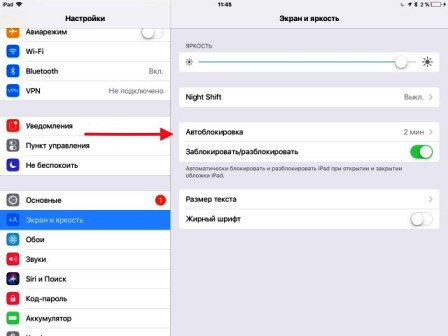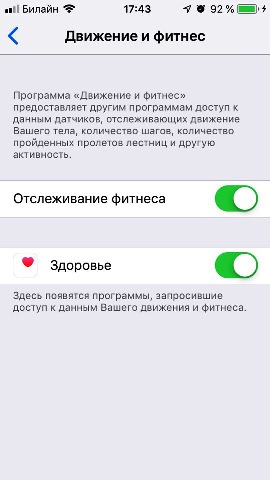Как искать настройки в iOS
Откройте приложение Параметры наiPhone, iPad или iPod touch. На главном экране приложения Параметры, коснитесь экрана настройки и прокрутите его, чтобы открыть окно «Поиск» в верхней части экрана. Параметры.
Теперь, как удалить отчет о конфиденциальности на iPhone? Выберите «Настройки» > «Safari», затем в разделе Политика конфиденциальности и безопасность, включите или отключите один или несколько из следующих параметров: Запретить межсайтовое отслеживание: по умолчанию Safari ограничивает сторонние данные и файлы cookie. Отключите этот параметр, чтобы разрешить межсайтовое отслеживание.
Как посмотреть популярные места на iPhone?
Также прокрутите вниз и выберите «Системные службы». Наконец, мы здесь. Выбирать » Мест частый». Вот список того, что он считает нашим» места Часто» каждый раз, когда он записывает endroit где мы проводим много времени.
Как сделать проверку безопасности на iPhone? Для этого перейдите в «Настройки» > «Пароли и учетные записи» > «Пароли веб-приложений» и выполните аутентификацию (с помощью Face ID, Touch ID или кода доступа).
Действительно, Как зайти в настройки? Доступ к меню настроек
- Откройте приложение Google.
- В правом верхнем углу коснитесь своего изображения профиля или начального поиска настроек .
- Найдите параметр.
Где настройки подключения?
Как изменить/просмотреть настройки существующего подключения к Интернету
- Выберите Настройки консоли в меню HOME.
- Выберите Интернет, затем Настройки Интернета.
- Выберите подключение, которое хотите изменить, в настройках «Сохраненные сети».
- Выберите Изменить настройки.
Где находятся настройки моего телефона?
Откройте окно быстрых настроек
Чтобы увидеть первые настройки, проведите пальцем по экрану сверху вниз. Чтобы открыть окно быстрых настроек, снова проведите пальцем вниз.
Как восстановить настройки?
Чтобы восстановить заводские настройки Android-смартфона:
- Сделайте резервную копию вашего смартфона (процедура сотрет все данные!)
- Перейдите в «Настройки» или «Настройки» > «Система».
- Коснитесь Сброс.
- Коснитесь Сброс заводских данных, затем подтвердите свой пароль или графический ключ.
Где найти настройки?
Поиск в приложении «Настройки»
Сначала откройте «Настройки», открыв меню «Пуск» и щелкнув значок «шестеренка» слева. Вы также можете нажать Windows + I, чтобы быстро открыть окно настроек из любого места в Windows 10.
Как найти значок настроек?
Самый быстрый способ получить доступ к общим настройкам телефона — смахнуть раскрывающееся меню в верхней части экрана устройства. Для Android 4.0 и более поздних версий потяните вниз панель уведомлений сверху, затем коснитесь значка «Настройки».
Где настройки безопасности?
Откройте приложение «Настройки» вашего телефона. Нажмите Безопасность. Состояние безопасности вашего устройства и вашей учетной записи Google отображается в верхней части экрана. Вы увидите предупреждающее сообщение, если для защиты вашего устройства или учетных записей потребуются значительные действия.
Как зайти в настройки компьютера?
Чтобы открыть чудо-кнопку «Настройки»
Проведите по центру от правого края экрана, затем коснитесь «Настройки». (Если вы используете мышь, наведите указатель мыши на правый нижний угол экрана, переместите указатель вверх и нажмите «Настройки».)
Как найти настройки на Samsung?
Если вы где-то забыли свой телефон, вы можете использовать смарт-часы, чтобы найти его.
- 1 Нажмите кнопку «Домой» на подключенных часах.
- 2 Проведите по экрану и коснитесь «Найти мой телефон».
- 3 Нажмите «Старт», чтобы начать поиск.
Как настроить мобильный телефон?
Шаг 2. Настройте новое устройство
- Включите устройство, которое еще не настроено. Установите это устройство в режим сопряжения.
- Включите экран телефона.
- На ваш телефон вы получите уведомление о настройке нового устройства.
- Нажмите на него.
- Suivez les instructions à l’écran.
Почему Настройки не открывают Android?
Перезагрузите устройство
«К сожалению, Настройки перестали работать» — очень неприятная проблема, но вы можете решить ее, перезагрузив телефон или планшет Android. Нажмите и удерживайте кнопку питания. Когда откроется меню, нажмите «Перезагрузить».
Как восстановить настройки по умолчанию на Android?
Откройте приложение «Настройки». Прокрутите вниз и перейдите в раздел «Система», который иногда называется «Дополнительные настройки». Выберите «Параметры сброса», иногда называемый «Сброс настроек». Выберите «Сбросить настройки телефона», иногда называемый «Сброс настроек».
Как зайти в настройки Google Chrome?
Доступ к настройкам браузера
Запустите Google Chrome и нажмите кнопку с тремя точками в правом верхнем углу экрана. Выберите Настройки.
Как перезагрузить телефон без потери данных?
Выключите Android-смартфон, а затем снова включите его, удерживая нажатой клавишу «Увеличение громкости» + «Домой» + «Питание» или «Увеличение громкости + питание» в зависимости от производителя. Выберите Wipe data/Factory reset, затем Yes — удалите все пользовательские данные и подтвердите с помощью Power.
Почему не открываются настройки?
Если приложение «Параметры Windows 10» не открывается или закрывается сразу после открытия, операционная система нестабильна, а системные файлы повреждены или отсутствуют или поврежден профиль пользователя.
Как зайти в настройки Windows 7?
Способ 1: Откройте его из меню «Пуск». Нажмите кнопку «Пуск» в левом нижнем углу рабочего стола, чтобы развернуть меню «Пуск», затем выберите «Настройки». Способ 2: Войдите в настройки с помощью горячей клавиши. Нажмите Windows + I на клавиатуре, чтобы получить доступ к настройкам.
Где найти настройки телефона самсунг?
Окно быстрых настроек позволяет просматривать и изменять настройки с любого экрана телефона. Вы можете добавлять или перемещать часто изменяемые параметры в окно быстрых настроек, чтобы иметь к ним более быстрый доступ.
Смотрите также
Как восстановить отсутствующий значок Samsung?
Навигация
- 1 На главном экране проведите вверх или вниз, чтобы просмотреть все приложения.
- 2 Коснитесь Настройки.
- 3 Сенсорный дисплей.
- 4 Коснитесь Главный экран.
- 5 Коснитесь кнопки Приложения.
- 6 Коснитесь кнопки Показать приложения.
- 7 Коснитесь ПРИМЕНИТЬ, чтобы подтвердить свой выбор.
Как найти отсутствующую иконку на рабочем столе?
Чтобы восстановить эти значки, сделайте следующее:
- Щелкните рабочий стол правой кнопкой мыши и выберите пункт «Свойства».
- Щелкните вкладку Рабочий стол.
- Щелкните «Персонализировать рабочий стол».
- Перейдите на вкладку «Общие», затем щелкните значки, которые хотите разместить на рабочем столе.
- Щелкните ОК.
Как включить настройки безопасности?
Изменить настройки зоны безопасности
Перейдите на вкладку «Безопасность», чтобы настроить параметры зоны безопасности, выполнив следующие действия: Чтобы изменить параметры зоны безопасности, щелкните значок зоны, затем переместите ползунок на нужный уровень безопасности.
Как проверить безопасность моего телефона?
Вот как:
- Перейдите в настройки своего телефона и внимательно посмотрите, какие приложения используют больше всего данных.
- Измените свои пароли.
- Если вы не можете найти какие-либо мошеннические приложения, причиной проблемы может быть подозрительный веб-сайт.
Как отключить настройки интернет-безопасности?
Решения
- Перейдите в Инструменты/Свойства обозревателя/Безопасность/Уровень настройки.
- В Начальной части небезопасные файлы.
- Нажмите «Спросить», затем нажмите «ОК», затем «ОК».
Где находятся настройки в Windows 7?
Способ 1: Откройте его из меню «Пуск». Нажмите кнопку «Пуск» в левом нижнем углу рабочего стола, чтобы развернуть меню «Пуск», затем выберите «Настройки». Способ 2: Войдите в настройки с помощью горячей клавиши. Нажмите Windows + I на клавиатуре, чтобы получить доступ к настройкам.
Как узнать, слежу ли я за своим мобильным телефоном?
Как я узнаю, что за моим телефоном следят?
- Наличие неизвестных приложений или данных.
- Необычная активность в ваших онлайн-аккаунтах.
- Производительность вашего смартфона кажется ограниченной.
- Внезапный и чрезмерный разряд батареи.
- Подозрительное использование ваших мобильных данных.
Как вы знаете, где кто-то без их ведома?
mSpy, лучшее приложение для поиска человека
Приложение для поиска человека без его ведома mSpy является лучшим на рынке. Это позволяет с точностью узнать, где находятся наши родственники и сотрудники.
Где аккаунт самсунг?
Выберите «Настройки» > «Учетные записи и резервное копирование» > «Управление учетной записью» > «Учетная запись Samsung» > «Мой профиль» > значок «Дополнительные параметры» > «Об учетной записи Samsung».
Не забудьте поделиться статьей!
Где найти настройки на айфоне
Настройки в iPhone являются важной частью управления смартфоном. Именно в этом месте можно контролировать многие параметры работы устройства, а также проводить существенные изменения, влияющие на функциональность телефона. В данной статье мы рассмотрим важный вопрос о том, где найти настройки на айфоне, как извлечь максимальный эффект от их использования и какие полезные советы помогут вам успешно ориентироваться в этой области.
Где находятся настройки на айфоне
Для того чтобы найти настройки на iPhone, необходимо пройти несколько простых шагов:
- Откройте главное меню (экран «Домой») и найдите значок «Настройки». Он может располагаться как на главном экране приложений, так и в библиотеке приложений.
- Откройте «Настройки» и просмотрите доступные вам разделы. Внутри каждой из секций вы найдете множество настроек для определенных функций вашего iPhone.
- Если вы ищете конкретную настройку, воспользуйтесь полем поиска. Просто смахните вниз на экране «Настройки» и введите запрос, например «громкость». Приложение покажет вам все соответствующие параметры настройки.
Что делать, если настройки исчезли из меню
Иногда пользователи iPhone сталкиваются с тем, что пункты настроек пропали из меню. Это может произойти по разным причинам, например, в результате ошибок в работе устройства, обновлений программного обеспечения и т.д.
Однако, ничего не стоит беспокоиться, так как восстановить настройки очень просто. Ниже мы расскажем несколько эффективных методов:
- Воспользуйтесь поиском: просто введите название настройки в поле поиска и получите полный список соответствующих опций.
- Сделайте запрос у голосового помощника Siri. Этот инструмент умеет выполнять множество функций, включая поиск нужных настроек в iPhone.
- Если ничто из вышеперечисленного не поможет, то можно попробовать перезагрузить айфон. Для этого нажмите кнопку «Сон/Пробуждение» и удерживайте ее, пока не появится надпись «Выключить». Далее перезагрузите устройство и проверьте, появились ли настройки в меню.
Что делать, чтобы сбросить настройки на заводские
Периодически пользователю именно восстановление заводских настроек помогает решить многие проблемы и ошибки в работе iPhone. Это очень просто сделать:
- Откройте «Настройки» и перейдите в раздел «Основные».
- Откройте «Перенос» или «Сбросить устройство» и нажмите на «Стереть контент и настройки».
- Введите пароль вашего устройства или пароль Apple ID.
- Ожидайте, пока данные устройства, включая все настройки, будут стерты.
После этого ваш iPhone снова станет таким, каким был сразу после покупки.
Как использовать быстрые настройки на айфоне
Пункт управления является еще одной полезной функцией iPhone. Эта функция позволяет быстро управлять некоторыми параметрами устройства, такими как подключение Wi-Fi, Bluetooth, изменение яркости экрана и др.
Для того, чтобы открыть Пункт управления:
- Смахните вниз от правого верхнего угла, если у вас iPhone без кнопки «Домой».
- Если у вас iPhone с кнопкой «Домой», смахните вниз от нижнего края экрана.
- Чтобы закрыть Пункт управления, смахните вверх от нижнего края экрана.
Советы для использования настроек на айфоне
Прежде чем начинать менять настройки, обратите внимание на следующие моменты:
- Внимательно читайте описание каждого параметра. Некоторые настройки могут привести к непредсказуемым результатам или существенно потреблять ресурсы вашего iPhone.
- Не случайно не чистьте данные о приложениях или настройках. Удаление файлов может привести к необратимой потере данных, в том числе фотографий, видео и музыкальных файлов.
- Периодически сбрасывайте настройки на заводские. Это поможет устранить проблемы в работе устройства и наладить его работу.
Выводы
Настройки в iPhone являются важным элементом управления смартфоном. Они позволяют контролировать множество параметров работы устройства и вносить существенные изменения в функциональность телефона. Ознакомившись с данной статьей, вы узнали, где находятся настройки на айфоне, как извлечь максимальный эффект от их использования, и какие полезные советы помогут вам успешно ориентироваться в этой области. Не забывайте сбрасывать заводские настройки периодически, а также быть осторожными при изменении параметров работы устройства.
Где найти в телефоне iOS
В iOS на iPhone есть приложение «Найти Айфон», которое помогает найти утерянное или украденное устройство. Чтобы включить эту функцию, нужно зайти в настройки своего аккаунта Apple ID на телефоне, кликнуть на «Локатор» и выбрать «Найти iPhone». После этого функция будет активирована.
С помощью «Найти Айфон» можно отслеживать местоположение телефона, точно определить его на карте и воспользоваться звуковым сигналом для поиска. Также, если устройство было украдено или утеряно, можно удаленно заблокировать его или удалить все данные. Это дает возможность уберечь свою личную информацию и не допустить ее использования злоумышленниками. Функция «Найти Айфон» на iPhone является важным инструментом для обеспечения безопасности своего устройства и сохранения ценных данных.
Как включить поиск на айфоне
На устройствах iPhone, iPad и iPod touch можно использовать функцию «Поиск». Для ее включения нужно смахнуть вниз от середины экрана «Домой», затем нажать на поле поиска и ввести искомый текст. Если результатов недостаточно, можно нажать «Показать еще», или выполнить поиск внутри нужного приложения, выбрав вариант «Искать в приложении». Это может быть полезно, если вы ищете конкретное сообщение или файл в приложении социальных сетей или мессенджерах. Кроме того, функция «Поиск» поможет быстро найти нужный контакт в телефонной книге или соответствующее приложение на устройстве, если его иконка потерялась среди многих других. Это простой и удобный способ сделать свое использование iPhone более эффективным.
Как пользоваться программой найти айфон
Для использования программы «Найти айфон» необходимо зайти на сайт iCloud.com и нажать на «Поиск устройств». Далее выберите «Все устройства» и выберите тот айфон, где требуется определить геопозицию. Имя такого устройства отобразится на центре панели инструментов «Поиск устройств». После этого можно будет узнать его местоположение в реальном времени. Если на телефоне включен режим «Утерянный режим», то на экране айфона будет отображено сообщение с вашим контактным номером или вы можете отправить звуковой сигнал с помощью «Найти айфон». Также можно удаленно заблокировать свой айфон или удалить с него все данные, если это необходимо. Программа предоставляет удобный и простой способ отслеживания местоположения вашего айфона.
Где найти в айфоне iOS
Если вы хотите найти iPhone с помощью функции «Найти iPhone», откройте «Настройки» на своем устройстве и найдите раздел «Локатор». Там вам будет предложено ввести свой Apple ID, чтобы получить доступ к функции. Если вы еще не зарегистрировали свой Apple ID, вы можете следовать инструкциям на экране. Затем найдите опцию «Найти iPhone» и включите ее. Теперь вы готовы использовать функцию «Найти iPhone» для отслеживания местоположения своего устройства, которое было утеряно или украдено. Эта функция также позволяет управлять устройством, удаленно блокировать его, изменять пароли и даже стирать все данные с него, если это необходимо. Это очень полезная функция в борьбе с кражами и потерями мобильных устройств.
Как найти нужные параметры в настройках iOS
Хочешь изменить некоторые настройки на iPhone, iPad или iPod, но не удается их найти. Мы все через это проходили. К счастью, благодаря встроенным возможностям в приложение “Настройки” в iOS, вам больше не придется догадываться где расположены нужные опции, вы можете легко и быстро найти их, воспользовавшись поиском. Просто вводим имя настройки в спрятанное поисковое поле.
Стоит отметить, что эти возможности доступны лишь на iOS 9 или на более новых версия операционной системы
- Откройте приложение “Настройки” на iPhone, iPad или iPod Touch
- Затем нажмите на экран настроек и проведите пальцем вниз до появления поискового поля сверху этого экрана
- Введи параметры поиска, чтобы найти совпадения в настройках, а затем выберите подходящий результат. Вы мгновенно перейдете к выбранной части приложения “Настройки”.
Вы могли заметить, что результаты поиска также содержат путь к настройкам, вместо самого приложения “Настройки”, что делает эту возможность еще полезней, так как она указывает на их место размещения.
Так как в iOS количество дополнительны функций только возрастет, в будущем поиск по настройках станет еще более востребованным.
Источник
Настройка iPhone, iPad или iPod touch
Узнайте, как настроить iPhone, iPad или iPod touch.
Переход на новое устройство
Если вы хотите перенести на новый iPhone, iPad или iPod touch данные с другого устройства, выполните следующие действия.
Убедитесь, что вы создали резервную копию предыдущего устройства iOS. Это необходимо для переноса содержимого на новое устройство.
Настройка первого устройства iOS
Если новое устройство уже настроено, но вы хотите начать с чистого листа, см. инструкции по стиранию данных на iPhone, iPad или iPod touch.
В противном случае выполните следующие действия.
Включение устройства
Нажмите и удерживайте боковую кнопку, пока не отобразится логотип Apple. Отобразится приветствие на нескольких языках. Следуйте инструкциям на экране. Для пользователей с нарушениями зрения предусмотрена возможность включить функцию VoiceOver или «Увеличение» прямо на экране приветствия.
Когда появится соответствующий запрос, выберите язык. Затем выберите страну или регион. От этого выбора зависит, как на устройстве будут отображаться сведения (дата, время, контакты и многое другое). На этом этапе можно нажать синюю кнопку универсального доступа, чтобы настроить соответствующие параметры, которые помогут вам в настройке и использовании нового устройства.
Настройка с использованием функции «Быстрое начало» на другом устройстве
Новое устройство можно настроить автоматически при помощи функции «Быстрое начало» на другом устройстве. Разместите два устройства рядом друг с другом, а затем следуйте инструкциям в этой статье.
Если у вас нет другого устройства, нажмите «Настроить вручную», чтобы продолжить.
Активация устройства
Для активации и продолжения настройки устройства необходимо подключиться к сети Wi-Fi, сотовой сети или к iTunes.
Нажмите название нужной сети Wi-Fi или выберите другой вариант. Если вы настраиваете iPhone или iPad (Wi-Fi + Cellular), сначала может потребоваться SIM-карта для iPhone или SIM-карта для iPad.
Настройка Face ID или Touch ID и создание пароля
На некоторых устройствах можно настроить функцию Face ID или Touch ID. С помощью этих функций можно использовать распознавание лица или отпечатка пальца, чтобы разблокировать устройство и совершать покупки. Нажмите «Дальше» и следуйте инструкциям на экране или нажмите «Настроить позже в Настройках».
Затем задайте шестизначный пароль, чтобы защитить данные. Пароль необходим для использования таких функций, как Face ID, Touch ID и Apple Pay. Если вы хотите установить пароль из четырех цифр или пользовательский пароль либо если не хотите устанавливать его вовсе, нажмите «Параметры код‑пароля».
Восстановление или перенос информации и данных
Если у вас есть резервная копия iCloud или резервная копия, созданная с помощью компьютера, либо устройство Android, вы можете восстановить или перенести данные с прежнего устройства на новое.
Если у вас нет резервной копии или другого устройства, выберите «Не переносить приложения и данные».
Выполнение входа с помощью идентификатора Apple ID
Введите свои идентификатор Apple ID и пароль или нажмите «Забыли пароль или нет Apple ID?» На этом этапе можно восстановить идентификатор Apple ID или пароль, создать Apple ID или настроить его позже. Если у вас несколько идентификаторов Apple ID, нажмите «Использовать разные Apple ID для iCloud и iTunes?»
При входе с использованием идентификатором Apple ID возможен запрос кода проверки с предыдущего устройства.
Включение автоматических обновлений и настройка других функций
Далее вы можете решить, делиться ли сведениями с разработчиками приложений и разрешить ли iOS автоматически устанавливать обновления.
Настройка Siri и других служб
Далее появится запрос на настройку или включение различных служб и функций, например Siri. На некоторых устройствах появится запрос проговорить несколько фраз, чтобы функция Siri запомнила ваш голос.
Если вы вошли в систему с использованием идентификатора Apple ID, выполните инструкции по настройке Apple Pay и функции «Связка ключей iCloud».
Настройка функции «Экранное время» и другие параметры дисплея
С помощью функции Экранное время можно отслеживать, сколько времени вы и ваши дети используете устройство. Кроме того, можно установить ограничения на использование приложений в течение дня. Настроив «Экранное время», можно включить функцию True Tone, если она поддерживается, и менять размер значков и текста на экране «Домой» с помощью функции «Увеличение».
Если у вас iPhone X или более поздняя модель, узнайте подробнее о навигации с помощью жестов. Если у вас iPhone с кнопкой «Домой», вы можете настроить нажатие кнопки «Домой».
Завершение
Нажмите «Начать работу», чтобы приступить к использованию устройства. Сохраните копию своих данных, выполнив резервное копирование, и почитайте о других функциях в руководстве пользователя iPhone, iPad или iPod touch.
Информация о продуктах, произведенных не компанией Apple, или о независимых веб-сайтах, неподконтрольных и не тестируемых компанией Apple, не носит рекомендательного или одобрительного характера. Компания Apple не несет никакой ответственности за выбор, функциональность и использование веб-сайтов или продукции сторонних производителей. Компания Apple также не несет ответственности за точность или достоверность данных, размещенных на веб-сайтах сторонних производителей. Обратитесь к поставщику за дополнительной информацией.
Источник
Как настроить iPhone для продуктивной работы
iPhone — это не только медиацентр для всех развлечений, но и отличный рабочий инструмент с необходимыми приложениями. Но такой инструмент попросту не будет практичным, если его правильно не настроить для продуктивной работы. Обращали внимание на вечно ругающихся знакомых, которые даже во время перерыва на работе вынуждены отвечать на сообщения, читать почту, что-то отправлять? Так вот, считается, что делу время, а потехе час. И я целиком согласен с этой пословицей. Сегодня расскажем вам о том, как правильно настроить iPhone, чтобы максимально сконцентрироваться на работе, не утонуть в уведомлениях, а также напомним о простых методах настройки смартфона, чтобы он лишний раз не отвлекал от дел.
Небольшой чек-лист как настроить iPhone, чтобы продуктивнее работать
Как настроить Фокусирование на Айфоне
Мы не раз рассказывали об этой удобной функции в iOS 15, которая способна уберечь вас от засиживания в смартфоне. А мой коллега, автор AppleInsider.ru Артем Рахматуллин и вовсе посвятил ей отдельную статью — обязательно изучите. Тем не менее, многие скептически относятся к «Фокусированию», а зря: в ней можно воспользоваться встроенными планами фокусирования, а также создать собственный.
Попробуйте «Фокусирование»! Вам точно понравится
Это не только помогает сосредоточиться на работе, но и заметно снижает расход батареи. У меня с друзьями отличаются часовые пояса, в результате чего они ложатся спать намного позже. На ночь я активирую «Фокусирование» и с утра получаю все уведомления из соцсетей. Это намного проще, чем каждый раз включать/отключать уведомления или подключение к Wi-Fi.
Отключить уведомления на Айфоне
Многие пользователи нашего Telegram-чата по-прежнему остаются верны iOS 14 или не воспринимают «Фокусирование» всерьез. Несмотря на это в iOS предусмотрено множество простых, но понятных функций, помогающих сосредоточиться на работе. Одна из них — это взаимодействие с уведомлениями прямо с заблокированного экрана.
Можно отключить уведомления для пользователя прямо с заблокированного экрана
Что на iOS 14, что на iOS 15 вы можете запросто отключить их на час или на весь день, а также сразу попасть в меню настроек уведомлений, когда дело не терпит отлагательств. Это удобный вариант на тот случай, когда, например, ваш iPhone подключен по AirPlay к монитору, но кто-то из друзей написал вам что-то личное. До такого, конечно, доводить не стоит.
Авиарежим на Айфоне
Авиарежим — самый жесткий метод отключения всего, когда нет времени разбираться
В некоторых ситуациях на нас внезапно начинают сыпаться уведомления и звонки самого разного рода. Тут уже совершенно не до «Фокусирования»: авиарежим — лучший способ не отвлекаться от дел. Например, вы пришли в консульство другой страны, а там, как правило, принято отключать телефон. Не стоит забывать о том, что авиарежим помогает не только в работе, но и во время небольших перерывов. С его помощью можно избежать навязчивой рекламы в играх.
Как настроить App Store
Даже App Store со своими оценками может оказаться совершенно невовремя
В самые неподходящие моменты приходят еще и не самые нужные уведомления. Оценить приложение в App Store — одно из них. И этот пуш будет преследовать вас, пока вы не сделаете этого. Отключите его и жить станет намного проще.
- Зайдите в Настройки;
- Выберите App Store;
- Выключите ползунок возле «Оценки и отзывы».
Еще больше советов по настройке iPhone на все случаи жизни ищите в нашем Яндекс.Дзен!
Как отключить поднятие для активации
Поднятие для активации в iPhone только отвлекает
Во всех новых iPhone по умолчанию включена эта фишка: экран загорается, когда вы поднимаете это устройство. Не вижу в ней ничего полезного. А еще она разряжает аккумулятор, когда просто берешь смартфон в руки. Во время работы она и вовсе лишний раз позволяет заглянуть в заблокированный экран, а дальше все как в тумане. Итог: пока засиживаешься в приложениях, время уходит зря. Отключаем.
- Зайдите в Настройки;
- Выберите «Экран и яркость»;
- Отключите ползунок возле «Поднятие для активации».
Теперь вы главный, а не ваш смартфон.
Обои для iPhone
Черный фон — наше всё!
Как-то раз я жаловался на то, что разработчики iOS совершенно позабыли о классных обоях. Но это очень важно. Например, мои друзья месяцами не меняют обои на iPhone — не понимаю их. Обои в смартфоне влияют на концентрацию. Неброские обои, например, черный фон, заметно снижают желание засиживаться в смартфоне, а красивые пёстрые заставляют постоянно отвлекаться. Если хотите выдать максимум в рабочее время, то ставьте черный фон. Владельцы iPhone с OLED-экранами еще и немного сэкономят заряд аккумулятора.
Экранное время на Айфоне
Все же от «Экранного времени» есть небольшая польза
Поначалу эту функцию полюбили и активно хвалили, но до тех пор, пока не привыкли к ней. Я и сам заметил, что в долгосрочной перспективе она не способна научить вас меньше пользоваться iPhone, лишь съедает батарею. Но если вы чувствуете, что пришло время сократить использование телефона, то обязательно попробуйте ее и добавьте виджет на экран. Если и не получится снизить время использования iPhone, то хотя бы будете знать, сколько времени за день в нем проводите.
А какими настройками iPhone пользуетесь вы, чтобы не отвлекаться лишний раз и работать продуктивнее? Поделитесь в комментариях.
Новости, статьи и анонсы публикаций
Свободное общение и обсуждение материалов
Лонгриды для вас
Яндекс.Музыка круче, чем вы думаете! Полазили, поискали, нашли кое-что интересное. Рассказываем о фичах, о которых вы могли не знать
Если вам нужно сменить страну (регион) в учетной записи Apple ID, сначала почитайте эту статью. Рассказываем, как правильно это сделать, чтобы не потерять приложения, музыку и другие данные.
В WhatsApp появилась функция автоматического удаления медиафайлов после того, как получатель их посмотрит. Рассказываем об особенностях использования этого механизма и способе его активации
Если ты поднимаешь айфон, то зачем? Просто перекладываешь по столу, тем более экраном вниз🤦♂️, чтобы он точно был исцарапан. Зато задняя крышка новая. Поднимаешь, значит хочешь разблокировать, или время посмотреть/уведомления. Так зачем удобную фичу отключать? Л- логика. Не друг этого сайта.
Источник
Хочешь изменить некоторые настройки на iPhone, iPad или iPod, но не удается их найти. Мы все через это проходили. К счастью, благодаря встроенным возможностям в приложение “Настройки” в iOS, вам больше не придется догадываться где расположены нужные опции, вы можете легко и быстро найти их, воспользовавшись поиском. Просто вводим имя настройки в спрятанное поисковое поле.
Стоит отметить, что эти возможности доступны лишь на iOS 9 или на более новых версия операционной системы
Как искать настройки в iOS?
- Откройте приложение “Настройки” на iPhone, iPad или iPod Touch
- Затем нажмите на экран настроек и проведите пальцем вниз до появления поискового поля сверху этого экрана
- Введи параметры поиска, чтобы найти совпадения в настройках, а затем выберите подходящий результат. Вы мгновенно перейдете к выбранной части приложения “Настройки”.
Вы могли заметить, что результаты поиска также содержат путь к настройкам, вместо самого приложения “Настройки”, что делает эту возможность еще полезней, так как она указывает на их место размещения.
Так как в iOS количество дополнительны функций только возрастет, в будущем поиск по настройках станет еще более востребованным.
- Первичные настройки
- Вибрация
- Будильник
- Найти айфон
- Почта
- VPN
- SIRI
- Автоответчик
- Модем
- Камера
- Переадресация
- AirPods
- Семейный доступ
- Геолокация
- iMessage
- Эмодзи
- Push
- AirDrop
- Родительский контроль
- Автоблокировка
- Шагомер
Первичные настройки при включении айфона
При первом включении появляется приветствие. Эту страницу пролистываем движением (свайпом) вправо в нижней части экрана.
Когда появляется перечень
языков, необходимо выбрать нужный вариант.
Дальнейшую работу по настройке можно продолжать, находясь в зоне действия Wi-Fi или вставив сим-карту, то есть подключившись к интернету. Если совсем нет опыта работы с айфоном, то лучше подключиться к Wi-Fi, а сим-карту вставить позже, уже освоившись с новой техникой.
После выбора языка последовательно на экране появляются предложения выбрать:
- страну (Россия или другие варианты);
- подключение к обнаруженным Wi-Fi ( выбираем, тот, от которого известен пароль, и вводим секретную комбинацию);
- службу геолокации (можно подключить сразу или отказаться, а подключить позже, когда понадобится).
После этого айфон считается готовым к работе и вводятся уже рабочие настройки.
Меню настройки
Так же, как в любом другом сотовом телефоне, в iPhone есть страница с настройками. Зайдя на нее, можно изменить целый ряд возможностей.
В пункте «Экран и яркость» регулируется размер шрифта, яркость и другие возможности экрана. Здесь же находятся настройки обоев и выбор звуков для звонков, сообщений, почты и других функций.
Как настроить вибрацию на айфоне
Здесь же в пункте «Звуки» можно установить режим вибрации для звонков и СМС. Ещё одна возможность подключения и отключения вибрации обнаруживается, если пройти по цепочке: Настройки / Основные / Универсальный доступ/ Вибрация.
В айфонах существует возможность создавать уникальный вибросигнал. Путь к нему проходит через Настройки: звуки – рингтон — вибрация. В начале меню предлагаются различные стандартные варианты. Внизу страницы находится пункт «Создать вибрацию».
Для получения оригинального звучания нужно нажимать на экран. От времени нажатия и удержания срабатывает вибромотор и получается вибрационная дорожка. Можно попробовать несколько вариантов. Получив желаемый вариант, нужно придумать ему название и нажать команду «Сохранить».
Как настроить будильник на айфоне

Для настройки будильника достаточно нажать на иконку часов, расположенную на экране. Будильник нужно выбрать в нижней части экрана. Нажимая на будильник, можно задавать нужное время, музыкальную тему и повторяемость сигнала.
Как настроить функцию «Найти айфон»
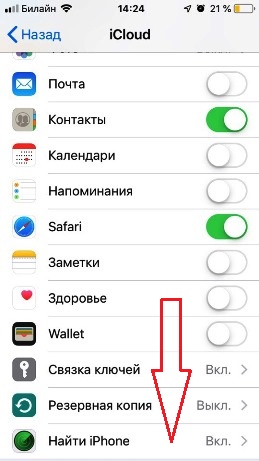
В настройках айфона есть полезная функция, которая позволяет обнаружить утерянный гаджет. Настраивать её нужно заранее, когда аппарат находится в руках. Для этого входим в «Настройки» — «Пароли и учётные записи» — «iCloud» — «Найти iPhone». Активируется функция Найти iPhone и вводится комбинация пароля Apple ID. Предварительно нужно подключить облачное хранилище и геолокацию, если они находятся в отключенном состоянии.
При активированной функции лицо, не знающее пароля, не сможет пользоваться айфоном, в том числе, не сможет ничего удалить, скачать или даже просто позвонить.
При утере айфона нужно воспользоваться компьютером. На сайте icloud.com нужно ввести учетный номер Apple ID. После этого по карте можно обнаружить примерное место нахождения айфона.
Подключается режим пропажи и набирается телефон, на который может перезвонить временный владелец айфона, или другие контактные данные. Иконка воспроизвести звук поможет найти айфон, если он находится поблизости.
Как настроить почту на айфоне
Чтобы получать почту на айфон потребуется ввести свой электронный адрес. Это может быть любой почтовый адрес Mail.app, Яндекс, Mail.ru. Для некоторых адресов достаточно просто добавить учетную запись и установить режимы загрузки и просмотра.
Но с некоторыми адресами придется поступать сложнее, например, для Яндекса. Для этого задается выбор учетной записи и среди предложенных вариантов нажимается пункт «Другие». После этого проходит стандартная процедура введения адреса, пароля и так далее.
Как настроить VPN на айфоне
Аббревиатура VPN расшифровывается на русский язык как виртуальная частная сеть. Её функция – обеспечивать безопасность и защиту данных на айфоне, когда он работает в интернете. Обычно VPN используют для подключения к корпоративным или домашним сетям. Вначале нужно подключить функцию Для этого устанавливается маршрут: Настройки – Основные – VPN- добавить конфигурацию. Появляется выбор из трех вариантов L2TP, PPTP и Cisco IPSec. Большинство пользователей останавливается на L2TP.
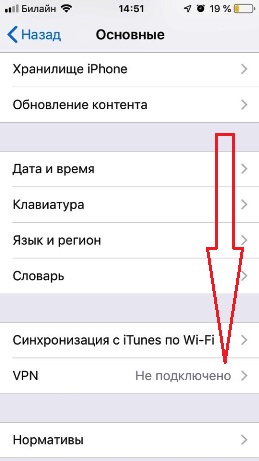
На открывшейся странице заполняются обязательные строки. Все данные предварительно узнаются у оператора сети. После первого подключения строчка VPN рядом с Wi-Fi.
Как настроить сири на айфоне
Siri – голосовой помощник, который выполняет команды. Может озвучивать письменную информацию или набирать произнесенный текст.
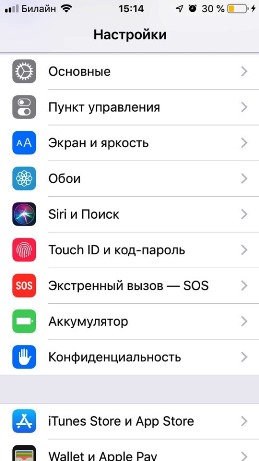
Для его установки нужно зайти в Настройки — Основные — Siri. После подключения указывается язык и прочая информация. Затем придется некоторое время потратить на то, чтобы программа запомнила голос и научилась его идентифицировать. Для этого нужно ответить на задаваемые вопросы.
В дальнейшем для активации Сири нажимается кнопка «Домой», произносятся слова «Привет Сири», и можно озвучивать вопросы или раздавать задания. Приложение выполняет около 20 различных команд.
Как настроить автоответчик на айфоне
Айфон обладает функцией автоответчика, только его предварительно нужно настроить. Эта функция актуальна тогда, когда владелец гаджета занят, а сам айфон заблокирован.
Находится функции по адресу: Настройки – Основные — Универсальный доступ – Источник звука.
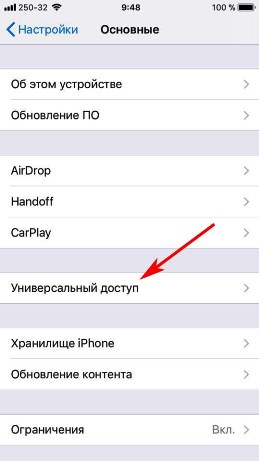
В перечне источников выбирается строка «Автоответ на вызовы». Затем уточняются возможности функции:
- устанавливается время между первым поступившим звонком и ответом;
- чтобы отсечь нежелательные звонки, активируется команда «Не беспокоить»;
- определяется перечень абонентов, на звонки которых следует автоматический ответ.
После перевода айфона в активный режим функцию автоответчика отключают.
Как настроить режим модема на айфоне
Айфон может выполнять функции модема, с помощью которого можно подсоединить к интернету другое оборудование. Для этого функцию нужно активировать.
Подключение неработающего модема производится в меню: Настройки — Сотовая связь – Сотовые данные (в новых айфонах есть промежуточный пункт Параметры данных) – режим модема.
Прежде чем активировать модем нужно ввести APN, имя пользователя и пароль. Все эти данные зависят от сотового оператора. Например, у МТС APN: internet.mts.ru. Имя и пароль, соответственно, mts. После активации модема его значок появляется на основной странице настроек.
Как настроить камеру на айфоне
Качество фотографий и видео на айфоне в значительной мере зависит от настроек камеры. Доступ к изменению параметров находится настройки – фото и камера.
При выборе лучших стандартов следует:
- активировать позицию «оставить оригинал»;
- нажать на пункт «сетка».
Остальные настройки выбираются при включенной камере.
Самые важные из них:
- интервал фотографирования (значок часов);
- вспышка (изображение молнии в верхнем углу), которую можно подключать в автоматическом, ручном режиме или совсем отключить;
- фильтры тональности, определяющие цветность снимка (три пересекающихся кружка);
- функция HDR, которая корректирует контрастные части фотографии, ее можно установить в режим авто или отключить, при активированном HDR камера будет сохранять 2 снимка, реальный и откорректированный.
Основной формат сохранения фотографий на айфонах долго был JPEG. Начиная с 11 серии iOS, появляются новые форматы — HEIF и HEIC. Они способны сжимать объем изображения, чтобы сохранить в объеме как можно больше информации. Принципиального изменения в качестве снимков не произошло. При переносе фотографий, сделанных в новых режимах, на другие носители они автоматически сохраняются в формате JPEG.
Как настроить переадресацию на айфоне
Переадресация звонков – это простая операция, доступная на всех видах айфонов. Для её подключения нужно пройти: Настройки – Телефон – Переадресация. Активировать функцию – «ввести номер для переадресации», в том числе можно направить звонки на Skype.
О том, что функция активирована, указывает значок телефонной трубки на экране айфона. Переадресация работает даже тогда, когда аппарат отключен.
Нужно своевременно отключать функцию, чтобы не доплачивать за нее мобильному оператору.
Как настроить аирподс (AirPods) на айфоне
Беспроводные наушники AirPods – одна из приятных возможностей айфонов. Чтобы воспользоваться ими, нужно найти в меню пункт настройки – Bluetooth – наушники AirPods. После этого вводится имя пользователя. Здесь же вводится режим управления, чаще всего двойное касание.
Как настроить семейный доступ на айфоне
Начиная с iOS 8 в айфонах добавлена функция семейного доступа, к которому можно подключить до 6 человек.
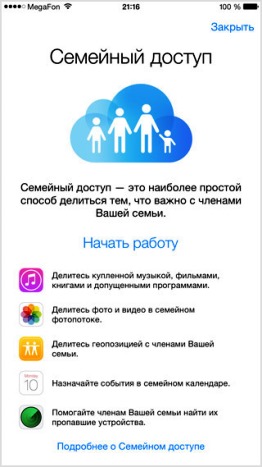
Для активации этой функции необходимо пройти: «Настройки» — «iCloud» — «Настроить семейный доступ …». Дальше нужно прочитать открывающуюся информацию, перелистывая ее командой «Продолжить».
Следующие шаги:
- указать способ оплаты семейных покупок, так как оплата пойдет с айфона главы семьи;
- добавить членов семьи (имя, пароль от Apple ID);
- согласиться на определение геолокации всех участников.
После активации функции все лица, входящие в группу «семья», получают возможность:
- сообща пользоваться файлами, купленными в приложениях iTunes, iBooks, App Store;
- пользоваться общим календарем праздников, официальных событий, семейных мероприятий;
- создавать совместный пакет фотографий.
Младшим членам семьи, для того чтобы купить что-нибудь на платных сервисах, потребуется просить разрешение.
Как настроить геолокацию на айфоне
Функция геолокации нужна тем, кто пользуется навигационными программами (картами, навигаторами), а также для активации задачи «найти айфон».
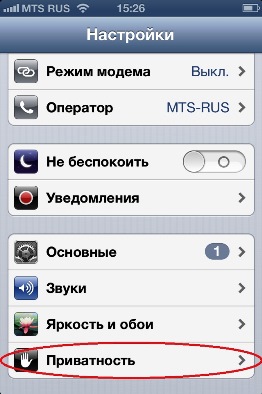
Для этого заходим: «Настройки» – «Приватность» — «Геолокация» и активируем команду. Поскольку с полноценно работающей геолокацией айфон быстро садится, можно разрешить определение места нахождения отдельным программам, например картам.
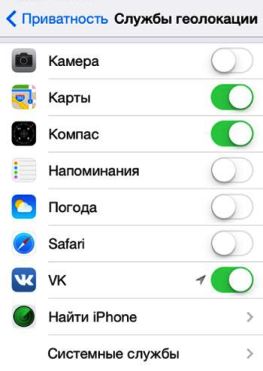
Последняя строчка на странице геолокации – системные службы. При отключении части пунктов геолокации, их также отменяют полностью или частично за ненадобностью.
Как настроить аймесседж на айфоне
Функция iMessage – это усовершенствованная служба СМС и ММС, с помощью которой можно отправлять тексты, фотографии и другие сообщения. Адресом доставки выступает не телефонный номер, а электронная почта. Функция работает только между владельцами продуктов Apple.
Для подключения обращаемся в Настройки – сообщения — iMessage. Затем нужно ввести Apple ID.
Чтобы вести несколько собственных адресов электронной почты на странице iMessage остановимся на строчке «Отправка/прием». При нажатии на нее появляется командная строка «Добавить другой e-mail». Добавление проводится в несколько шагов:
После этого функция активирована, и можно отправлять сообщения.
Владелец айфона дополнительно может подключить или отключить функцию «Отчет о прочтении». При подключенном отчете отправители iMessage получают информацию о том, что их письмо прочитано.
Как настроить эмодзи на айфон
Emoji или эмодзи – это возможность вставлять в текстовую информацию различные смайлики. Начиная с iOS 8, в айфонах предусмотрена дополнительная клавиатура для выбора смайла.
Общение с помощью смайликов приравнено к отдельному языку.
Такая клавиатура находится по адресу Настройки – основные – клавиатура. При начальной настройке iOS такая клавиатура следует сразу после русской и английской. Функция актуальна для молодой аудитории. Пользователи старших возрастов стараются отключить данную функцию. Для этого на строчке Эмодзи нужно нажать команду «Удалить».
Не нужно бояться, так как восстановить данную функцию несложно. Достаточно войти в командную строку «другие клавиатуры» и найти нужную позицию в списке языков, расположенных по алфавиту.
Как настроить пуш уведомления на айфоне
Push-уведомления автоматически активируются при установке системы iOS. С их помощью владелец айфона узнает о том, что ему поступили письма, сообщения, появились изменения в социальных сетях. Кроме личной информации через пуш-уведомления приходит немало ненужной информации. Чтобы не тратить время и зарядку телефона на лишние оповещания, нужно изменить настройки Push-уведомлений.
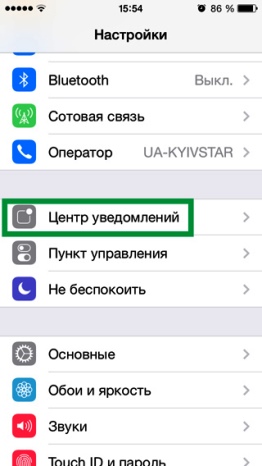
Для этого пройдем по пути «Настройки» – «Центр уведомлений», движением вниз переходим к программам и решаем, какие уведомления нужны. Входим в соответствующую строку и выбираем вид сообщения из трех вариантов — нет сообщениям, в виде самостоятельно исчезающего баннера на верхней полосе экрана, текстовым напоминанием посреди действующей страницы, которое нужно убирать движением по экрану.
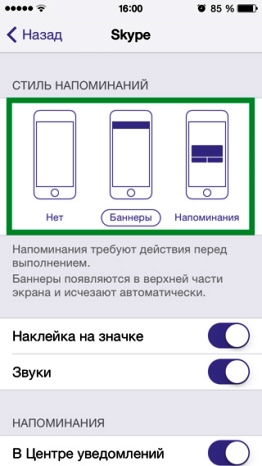
Кроме вида уведомления необходимо настроить:
- наклейку о количестве не просмотренных сообщений;
- звуковое сопровождение;
- сохранение сообщений в центре уведомлений.
Зайдя в центр уведомлений можно настроить порядок расположения в нем уведомлений от разных ресурсов. После введения всех настроек на странице появляется надпись «Готово».
Настройки лучше проводить постепенно, после того, как на практике будет проверено, насколько нужны те или иные сообщения.
Как настроить аирдроп на айфоне
В iOS 7 появилась новая функция AirDrop, которая используется для передачи мультимедийных файлов между устройствами, работающими на базе iOS. Удобство этой функции в том, что можно отправить фото или другое сообщение, находясь на нем, не заходя в почтовые сервисы. С 7 по 10 iOS возможность подключения аирдроп находилась в Пункте управления.
Работает AirDrop только при наличии выхода в интернет через Wi-Fi и Bluetooth. Настройка позволяет ограничить список тех, с кем устанавливается связь через AirDrop или открыть его для всех.
В iOS 7 место нахождения функции AirDrop изменилось.
Теперь для настройки нужно зайти Настройки – Основные – AirDrop и дальше аналогичные действия по выбору адресатов.
Но можно действовать по-другому. Зайти в Пункт управления, окошко с Wi-Fi, Bluetooth, нажать на окно посильнее. После этого появятся скрытые изображения модема и AirDrop.
Для отправки фотографий достаточно в приложении «Фото» перейти в пункт «Поделиться» и выбрать AirDrop.
Как на айфоне настроить родительский контроль
Айфон или другие гаджеты сложно спрятать или забрать у добравшегося до них ребенка или подростка. Чтобы уменьшить возможный вред как для айфона, так и для ребенка, подключают режим ограничений, который чаще называют функций родительского контроля. Установка ограничений заблокирует вход в некоторые программы по выбору хозяина, запретит изменения в настройках, удаление файлов, ограничит возможности Сири.
Для этого нужно пройти Настройки – основные – ограничения – выбрать позиции и включить ограничения.
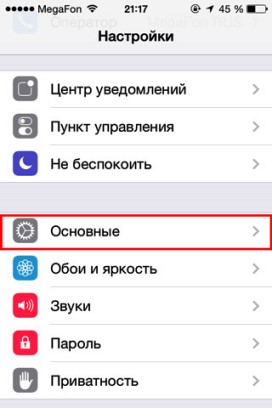
После этого вводится буквенно-цифровой пароль, который позволяет снять ограничения для самого хозяина.
Как настроить автоблокировку на айфоне
Если владелец временно не пользуется айфоном, то включается автоблокировка, позволяющая экономить зарядку гаджета. Эту функцию можно настроить под себя.
Для этого в меню настроек выбирается пункт «Экран и яркость». Затем переходят на строчку автоблокировки, устанавливают временной режим в пределах от 2 до 15 минут, активируют её. В некоторых версиях пункт находится не там, где экран, а в пункте «Основные».
Разблокировка экрана проводилась жестом вправо по заблокированному экрану. С iOS 10 за разблокировку отвечает кнопка «Домой».
Если не хочется менять свои привычки, то в пункте Настройки — Основные — Универсальный доступ – Домой можно установить способ разблокировки путем нажатия пальцем на кнопку HOME.
Как настроить шагомер в айфоне
Шагомер в айфоне, начиная с iOS 8 подключен изначально. С момента подключения он занимается подсчётом двигательной активности владельца. Но увидеть результаты подсчетов можно только после установки соответствующей функции.
Для этого в пункте настройки – конфиденциальность — движение и фитнес — отслеживание фитнеса переходим в пункт шагомер и активируем его.
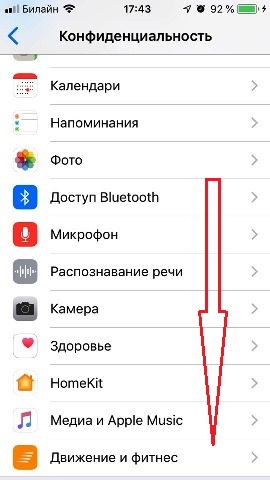
Результаты подсчетов можно увидеть в программе «Здоровье», которая находится в подборке к приложению «AppStore».
Популярные статьи
Оцените, пожалуйста, статью!
Нажмите на звездочки, чтобы проголосовать
Средний рейтинг 4.8 из 5

Дмитрий Черкасец
директор СЦ Дилакси
Высшее инженерно-техническое образование, имеет опыт работы в сфере ремонта цифровой техники с 2004 года. Начиная с 2009 по 2011 года работал преподавателем в центре по обучению новых специалистов в сфере ремонта телефонов. С 2012 года в должности управляющего директора сервисного центра Дилакси.