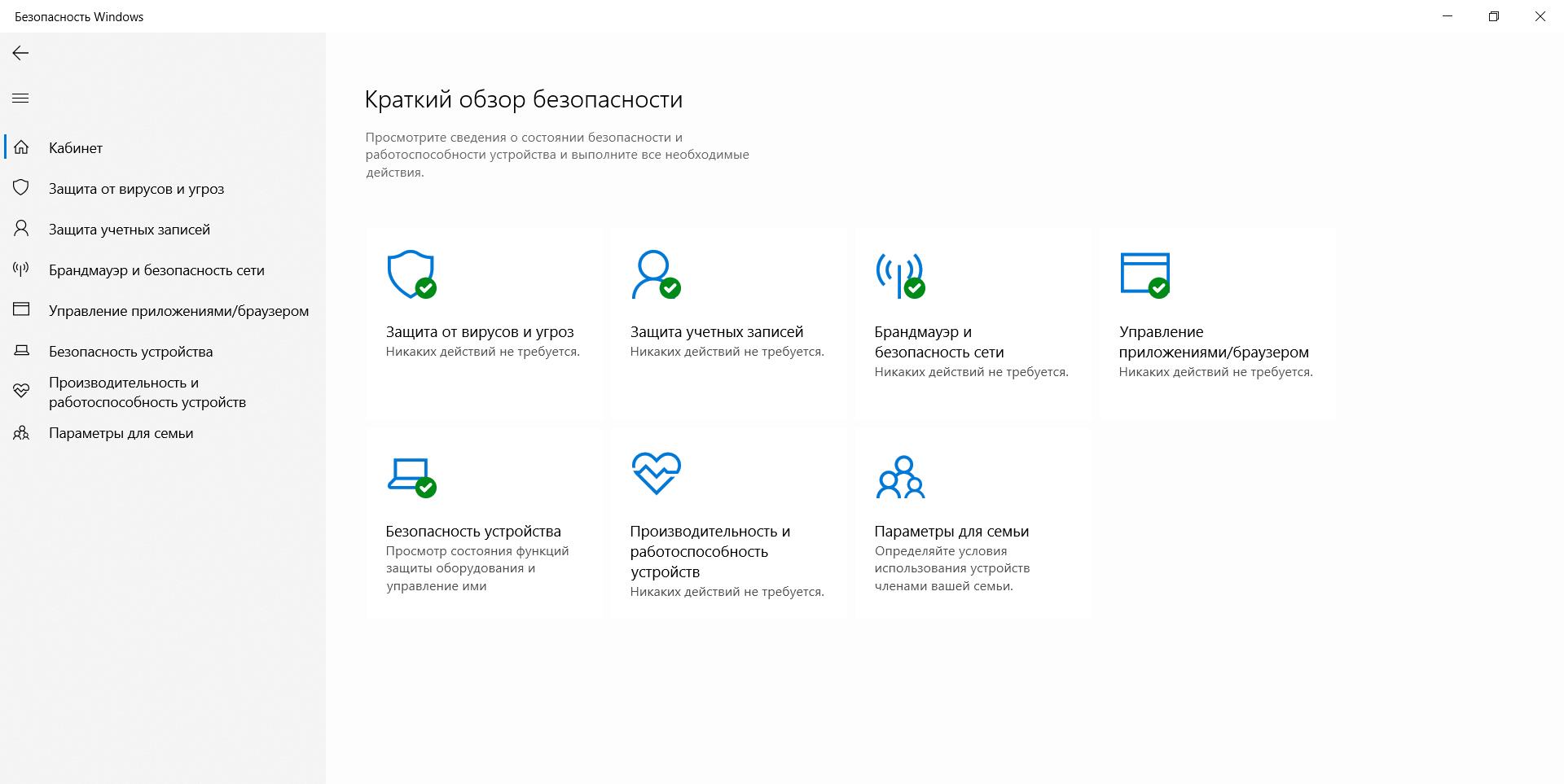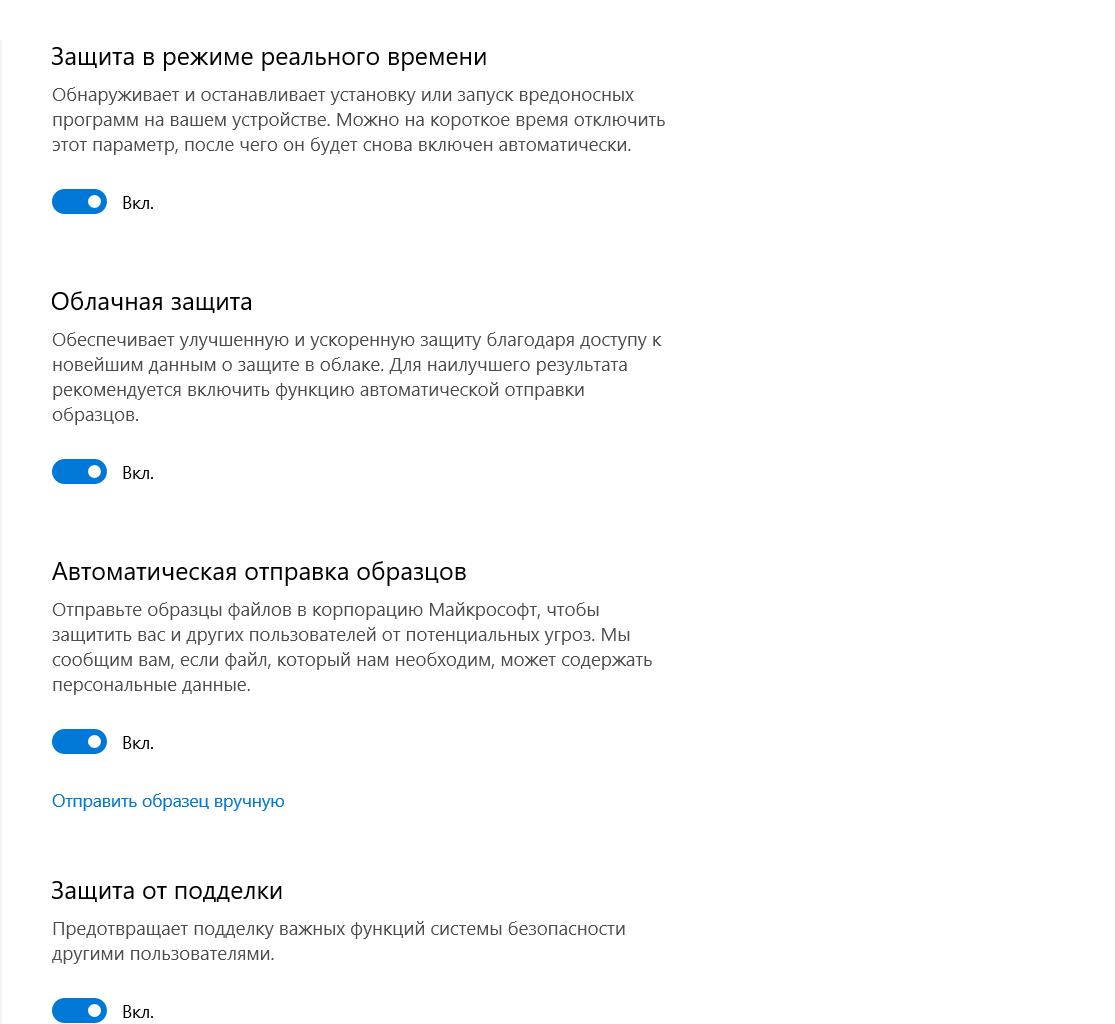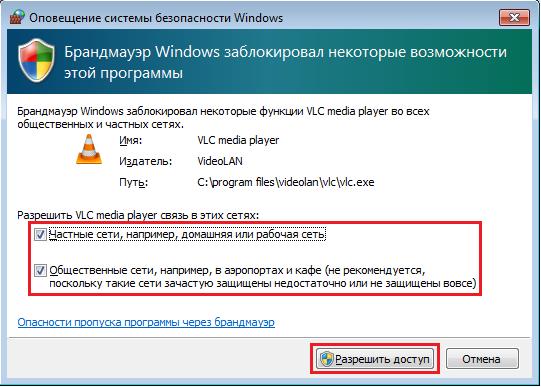В состав Windows 10 и 11 входит функция «Безопасность Windows», которая предоставляет последние обновления для антивирусной защиты. Ваше устройство получит активную защиту с момента запуска Windows. Безопасность Windows регулярно проверяет устройство на наличие вредоносныхпрограмм, вирусов и угроз безопасности. В дополнение к этой защите в режиме реального времени обновления скачиваются автоматически, чтобы обеспечить безопасность устройства и защитить его от угроз.
Совет: Если вы являетесь подписчиком Microsoft 365 для семьи или персонального, вы получаете Microsoft Defender, наше расширенное программное обеспечение безопасности для Windows, Mac, iOS и в рамках вашей подписки. Подробнее см. в руководстве Начало работы с Microsoft Defender.

Windows 10 или 11 в S-режиме
Если вы используете Windows 10 или 11 в S-режиме, некоторые функции будут немного отличаться. Так как этот режим оптимизирован для обеспечения более надежной защиты, область «Защита от вирусов и угроз» содержит меньше параметров. Однако волноваться не стоит. Встроенные средства защиты этого режима автоматически предотвращают запуск вирусов и других угроз на устройстве, и вы будете автоматически получать обновления для системы безопасности. Дополнительные сведения см. в статье Вопросы и ответы: Windows 10 или 11 в S-режиме.
Важные сведения о безопасности
-
Безопасность Windows встроена в Windows и использует антивирусную программу под названием «Антивирусная программа в Microsoft Defender». (В более ранних версиях Windows 10 приложение «Безопасность Windows» называлось «Центр безопасности Защитника Windows»).
-
Антивирусная программа в Microsoft Defender автоматически отключается при установке и включении другого антивирусного приложения. При удалении другого приложения антивирусная программа в Microsoft Defender включится автоматически.
-
Если у вас возникли проблемы с получением обновлений для системы «Безопасность Windows», см. разделы Устранение ошибок Центра обновления Windows и Вопросы и ответы по обновлению Windows.
-
Инструкции по удалению приложения см. в разделе Восстановление или удаление приложений в Windows.
-
Инструкции по изменению учетной записи пользователя на учетную запись администратора см. в статье Создание учетной записи локального пользователя или администратора в Windows.
Знакомство с функциями «Безопасности Windows» и их настройка
Безопасность Windows — это место для управления инструментами, которые защищают ваше устройство и ваши данные:
-
Защита от вирусов и угроз -Позволяет отслеживать угрозы для вашего устройства, запускать проверку и устанавливать обновления для обнаружения новейших угроз. (Некоторые из этих параметров недоступны, если вы используете Windows 10 в S-режиме.)
-
Защита учетных записей — Доступ к параметрам входа в систему и параметрам учетной записи, включая Windows Hello и динамическую блокировку.
-
Брандмауэр и защита сети — Позволяет управлять параметрами брандмауэра и отслеживать события, происходящие с вашими сетями и подключениями к Интернету.
-
Управление приложениями и браузером — Обновление параметров фильтра SmartScreen в Microsoft Defender для защиты вашего устройства от потенциально опасных приложений, файлов, сайтов и загрузок. У вас будет защита от эксплойтов, и вы сможете настроить параметры защиты для ваших устройств.
-
Безопасность устройства — Просмотр встроенных параметров безопасности, которые помогают защитить устройство от атак вредоносного программного обеспечения.
-
Производительность и работоспособность устройства — просмотр состояния работоспособности и производительности устройства, а также поддержание чистоты и актуальности устройства с помощью последней версии Windows.
-
Семья — Отслеживание действий ваших детей в Интернете и устройств вашей семьи.
Чтобы настроить защиту вашего устройства с помощью этих функций Безопасности Windows, выберите пункт Пуск > Параметры > Обновление и безопасность > Безопасность Windows или нажмите кнопку ниже.
Открыть параметры безопасности Windows
Значки состояния обозначают уровень безопасности:
-
Зеленый цвет означает отсутствие рекомендуемых действий.
-
Желтый цвет означает, что для вас есть рекомендации по безопасности.
-
Красный цвет предупреждает, что необходимо немедленно принять меры.
Запуск проверки наличия вредоносных программ вручную
Если вас беспокоит определенный файл или папка на локальном устройстве, вы можете щелкнуть файл или папку правой кнопкой мыши в проводнике, а затем выбрать Проверить с помощью Microsoft Defender.
Совет: В Windows 11 вам может потребоваться выбрать Показать дополнительные параметры после того, как вы щелкните правой кнопкой мыши, чтобы увидеть параметр сканирования файла или папки.
Если вы подозреваете, что устройство может содержать вирусы или вредоносные программы, необходимо незамедлительно проверить ваше устройство, выполнив быструю проверку.
Запуск быстрой проверки в системе «Безопасность Windows»
Примечание: Так как работа системы защиты оптимизирована, этот процесс недоступен при использовании Windows 10 или 11 в S-режиме.
-
Выберите Пуск > Параметры > Обновление и безопасность > Безопасность Windows и затем нажмите Защита от вирусов и угроз.
Открыть параметры безопасности Windows -
В разделе Текущие угрозы выберите Быстрая проверка (или в более ранних версиях Windows 10 в разделе Журнал угроз выберите Проверить сейчас).
Если проверка не обнаружила никаких проблем, но вы все еще обеспокоены, возможно проверить устройство более тщательно.
Запуск расширенной проверки в «Безопасности Windows»
-
Выберите Пуск > Параметры > Обновление и безопасность > Безопасность Windows и затем нажмите Защита от вирусов и угроз.
-
В разделе Текущие угрозы выберите Параметры сканирования (или в более ранних версиях Windows 10 в разделе Журнал угроз выберите Запустить новое расширенное сканирование).
-
Выберите один из вариантов проверки.
-
Полное сканирование (проверка всех файлов и программ, находящихся на вашем устройстве)
-
Выборочная проверка (проверка определенных файлов или папок )
-
Сканирование автономным Microsoft Defender (перезапускает компьютер и выполняет глубокую проверку перед загрузкой Windows, для обнаружения особенно затаившихся вредоносных программ). Подробнее об автономном Microsoft Defender
-
-
Выберите Проверить сейчас.
Подробнее о запуске расширенной проверки
Создание собственного расписания проверок
Несмотря на то что функция «Безопасность Windows» регулярно проверяет устройства для обеспечения их безопасности, можно также задать время и периодичность проведения проверок.
Примечание: Так как работа системы защиты оптимизирована, этот процесс недоступен при использовании Windows 10 или 11 в S-режиме.
Планирование сканирования
-
Нажмите кнопку Пуск , введите планировщик заданий в строке Поиск и в списке результатов выберите Планировщик задач.
-
В области слева выберите стрелку (>) рядом с разделом Библиотека планировщика заданий, чтобы развернуть его. Затем сделайте то же самое с пунктами Microsoft > Windows, прокрутите список вниз и выберите папку Windows Defender.
-
На центральной панели выберите пункт Запланированная проверка в Защитнике Windows. (Наведите указатель мыши на соответствующие пункты, чтобы просмотреть их полные названия.)
-
В области Действия справа прокрутите список вниз, а затем выберите Свойства.
-
В открывшемся окне перейдите на вкладку Триггеры и нажмите кнопку Создать.
-
Задайте время и периодичность, а затем нажмите кнопку OK.
-
Просмотрите расписание и выберите OK.
Включение и отключение защиты, обеспечиваемой антивирусной программой в Microsoft Defender в режиме реального времени
Иногда может потребоваться быстро остановить работу защиты в режиме реального времени. Когда защита в режиме реального времени отключена, открываемые или скачиваемые файлы не проверяются на наличие угроз. Однако скоро защита в режиме реального времени будет включена автоматически для возобновления защиты вашего устройства.
Временное отключение защиты в режиме реальном времени
Примечание: Так как работа системы защиты оптимизирована, этот процесс недоступен при использовании Windows 10 или 11 в S-режиме.
-
Выберите Пуск > Параметры > Обновление и безопасность > Безопасность Windows и затем Защита от вирусов и угроз > Управление параметрами. (В более ранних версиях Windows 10 выберите Защита от вирусов и угроз > Параметры защиты от вирусов и угроз.)
Открыть параметры Безопасности Windows -
Задайте параметру Защита в режиме реального времени значение Выкл. и нажмите Да для подтверждения.
См. также
Пути заражения компьютера вредоносными программами
Справка и обучение по безопасности Майкрософт
Содержание
- Как открыть «Безопасность Windows»
- Важные сведения о безопасности ОС
- Обзор возможностей и их настройка
- Защита от вирусов и угроз
- Защита учетных записей
- Брандмауэр и безопасность сети
- Управление приложениями/браузером
- Безопасность устройства
- Параметры для семьи
- Как задать расписание проверок на вирусы
- Вопросы и ответы
В приложении «Безопасность Windows» доступны тонкие настройки и управление соответствующими средствами операционной системы. Здесь есть параметры «Защитника Windows», который обеспечивает защиту компьютера в реальном времени от различного вредоносного программного обеспечения. Чтобы открыть службу, можно воспользоваться поисковой строкой меню «Пуск», введя запрос «Безопасность Windows».
Также существует еще один способ перейти к настройкам встроенной защиты:
- Кликните по иконке «Пуск», затем нажмите на пункт «Параметры».
- В появившемся окне перейдите в раздел «Обновление и безопасность».
- Щелкните по вкладке «Безопасность Windows», затем по строке «Открыть службу «Безопасность Windows»».


Отобразится простой и интуитивно понятный интерфейс, функции которого размещены в отдельных разделах, что обеспечивает удобство при навигации.
Важные сведения о безопасности ОС
Чтобы понимать, какие настройки можно производить, а также для чего нужно то или иное средство, следует ознакомиться с несколькими важными нюансами.
По умолчанию операционная система использует встроенную антивирусную программу «Защитник Windows 10», или «Microsoft Defender».
Читайте также: Как отключить / включить Защитник Windows 10
Если на ПК устанавливается другая антивирусная программа, то «Защитник» автоматически отключается, а после удаления такого софта – самостоятельно включается снова.
В более ранних операционных системах приложение называлось «Центр безопасности Windows».
Обзор возможностей и их настройка
Все настройки безопасности ОС находятся в интерфейсе службы, откуда пользователь может управлять ими, отключать или включать различные средства.
На домашней странице располагается состояние функций безопасности, которые доступны в Windows 10. Отсюда можно узнать о действиях, которые вам рекомендуется предпринять для обеспечения защиты компьютера.

Зеленая галочка рядом со средством говорит о том, что никаких действий не требуется. Желтый восклицательный предупреждает о том, что есть рекомендации по безопасности, а красный крестик означает, что необходимо срочно принять меры.
Разберем разделы с настройками функций безопасности, а также их возможности и настройки.
Защита от вирусов и угроз
В разделе «Защита от вирусов и угроз» располагаются настойки встроенной антивирусной программы. Если установлен сторонний софт, то отобразятся его параметры, а также кнопка для его запуска. Через область возможно сканирование компьютера на наличие потенциально опасных угроз и подозрительных утилит, а также настройка автономной проверки и расширенной функции защиты от утилит-шантажистов.
Текущие угрозы
В блоке «Текущие угрозы» настраивается сканирование системы на вирусы. При нажатии на кнопку «Быстрая проверка» запустится процедура, которая поможет выявить подозрительные файлы и утилиты, но при этом не произведет глубокого анализа, соответственно, проверка не займет много времени. Также имеются и другие типы сканирования:
- Кликните по строке «Параметры сканирования».
- На новой странице есть несколько вариантов, включая быструю проверку. При нажатии на кнопку «Полное сканирование» антивирусная программа произведет глубокий анализ, что займет достаточно времени, но при этом будут проверены все файлы, приложения и другие данные на всех накопителях. Продолжительность зависит от количества информации на компьютере.
- Функция «Настраиваемое сканирование» позволяет пользователю самостоятельно выбрать папки, которые нужно проверить. Отметьте пункт, затем нажмите на кнопку «Выполнить сканирование сейчас».
- После этого запустится встроенный «Проводник», через ветки которого можно отыскать подозрительный каталог. Выделите нужное, затем кликните по кнопке «Выбор папки». Встроенная защита проверит только выбранный элемент.

Отдельного внимания заслуживает функция «Проверка Автономным модулем Microsoft Defender». С помощью нее выполняется глубокий анализ системы, позволяющий найти и обезвредить вирусы, которые очень сложно отыскать обычными методами. Принцип работы функции заключается в том, что произойдет автоматический перезапуск Windows, и во время загрузки системы средство выполнит тщательный поиск затаившихся вредоносных утилит.
Параметры защиты от вирусов и других угроз
Одна из важнейших составляющих программного обеспечения – это функция параметров, обеспечивающих защиту в реальном времени, облачную защиту, блокировку несанкционированного доступа к ПК и пользовательским данным, контроль получения доступа к каталогам, списки исключения и другие возможности.
Нажмите на строку «Управление настройками», чтобы перейти на страницу с расширенными возможностями.
В этом окне можно включать или отключать различные средства защиты, которые были перечислены выше. Активируйте или деактивируйте опции «Защита в режиме реального времени», «Облачная защита», «Автоматическая отправка образцов» и «Защита от подделки» по своему усмотрению.
В блоке «Контролируемый доступ к папкам» подразумевается настройка защиты от программ-вымогателей и другого вредоносного софта:
- Кликните по строке «Управление контролируемым доступом к файлам».
- Произойдет переход в раздел «Защита от программ-шантажистов», в который также можно попасть через главную страницу «Защита от вирусов и угроз». По умолчанию настройка отключена — активируйте ее, чтобы открылись дополнительные возможности.
- На странице «Журнала блокировки» отображаются сведения о недавно заблокированном подозрительном ПО и действиях в системе.
- Чтобы поставить защиту на определенные папки, нажмите на строку «Защищенные папки».
- По умолчанию пользовательские папки на локальном системном диске уже защищены, но вы можете добавить и другие каталоги. Для этого нажмите на соответствующую кнопку.
- Если контролируемый каталог заблокировал какое-либо приложение, которому вы доверяете, можете добавить его в список исключений. Для этого щелкните по ссылке «Разрешить работу приложения через контролируемый доступ к папкам».
- На новой странице находится выбор приложений. Нажмите на кнопку добавления для отображения всплывающего меню, где и выберите нужный пункт. Добавление происходит путем указания пути к исполняемому файлу или ярлыку через «Проводник».

Также в разделе «Защита от вирусов и угроз» можно проверить обновление средства. Здесь указаны дата и время последней проверки, и если актуальная версия для функции есть, то она автоматически загрузится и установится.

Защита учетных записей
В блоке с настройкой защиты учетных записей доступны параметры аккаунта Microsoft. Чтобы через него можно посмотреть его данные, нажмите по соответствующей строке.
Осуществится переход в раздел «Учетные записи» приложения «Параметры». На вкладке «Ваши данные» отображается ник, аватар, привязанная электронная почта. При необходимости можно перейти на страницу управления аккаунтом.
Вернемся в интерфейс «Безопасность Windows» и разберем, что такое «Динамическая блокировка» — еще один пункт на странице с учетными данными. Она настраивается пользователем самостоятельно и предназначена для автоматической блокировки компьютера, что особенно актуально в общественных местах или на работе. Причем компьютер самостоятельно определяет, что пользователя нет рядом.
Личные данные не всегда в безопасности даже дома, поэтому «Динамическая блокировка» позволяет защитить конфиденциальные данные на то время, пока вы отошли от компьютера.
- Нажмите на кнопку «Параметры динамической блокировки», чтобы открыть «Параметры» с настройкой функции.
- На вкладке «Варианты входа» можно выбрать способ разблокировки системы. Еще здесь есть блок «Динамическая блокировка» с возможностью активации. Отметьте пункт «Разрешить Windows автоматически блокировать устройство в ваше отсутствие».

Чтобы функция полноценно работала, потребуется активировать модуль Bluetooth и синхронизировать через него компьютер и мобильное устройство. После соединения устройства по Bluetooth всякий раз, когда вы уходите и покидаете радиус действия беспроводной связи, система автоматически блокируется.
Функция не сработает, если подключенный смартфон останется рядом с ПК или ноутбуком.
Брандмауэр и безопасность сети
В разделе «Брандмауэр и безопасность сети» есть параметры встроенного брандмауэра, а также через него можно отслеживать события, которые происходят с сетями и подключениями к интернету.
На странице отображается доменная, частная и общедоступная сети. Чтобы настроить один из этих параметров, щелкните по нему левой кнопкой мыши. Причем для каждого из подключений можно активировать или выключить встроенный брандмауэр Microsoft Defender и запретить входящие соединения, что особенно актуально для подключений в общественных местах.
Также имеются дополнительные настройки брандмауэра:
- добавление приложений и портов в список исключений, файлы и данные которых не будут проверяться встроенной защитой;
- запуск встроенного средства устранение неполадок подключения к сети;
- настройка отображения уведомлений от Microsoft Defender;
- кнопка «Дополнительные параметры», перенаправляющая в интерфейс утилиты «Монитор брандмауэра в режиме повышенной безопасности» для более тонких настроек «Защитника»;
- сброс настроек брандмауэра.
Читайте также:
Руководство по настройке брандмауэра в Windows 10
Добавление исключений в Защитнике Windows 10
Открываем порты в брандмауэре Windows 10
Управление приложениями/браузером
Через этот раздел осуществляется управление защитой программ и сетевых подключений. Здесь доступно обновление параметров фильтра SmartScreen, а также тонкие настройки для защиты устройство от потенциально опасных приложений, загрузок, файлов.
Защита на основе репутации
Параметр предназначен для блокировки нежелательных приложений, поскольку устройство может оказаться уязвимым к различному опасному программному обеспечению. После его включения кликните по строке параметров, чтобы открыть более тонкие настройки.
В новом окне предусмотрены инструменты для проверки неопознанных приложений в интернете. Если вы используете фирменный браузер Microsoft Edge, лучше для него включить фильтр SmartScreen, что обеспечит защиту от подозрительных загрузок из интернета или открытия потенциально опасных веб-ресурсов.
Еще есть фильтр SmartScreen для приложений, скачиваемый через официальный магазин Microsoft Store.
Защита от эксплойтов
Как известно, эксплойты – это программы, части кода или скрипты, которые получают выгоду при обнаружении уязвимости в системе. В их составе есть исполняемый код или даже данные, способные уничтожить или повредить информацию на локальном или удаленном компьютере.
При переходе на страницу с параметрами защиты от эксплойтов отобразится список функций с описанием, для которых в большинстве случаев доступно несколько действий: использование по умолчанию, выключено и включено. Каждый пункт дополнительно настраивается вручную.
Возможно управление не только системными параметрами, но и параметрами программ. Переключение между разделами происходит через вкладки вверху.
Безопасность устройства
В окне с информацией безопасности устройства есть сведения о состоянии нескольких возможностей аппаратной защиты компьютера, если таковая предусматривается компонентами ПК. Внизу должно быть уведомление, соответствует ли компьютер требованиям для аппаратной защиты.
В разделе есть еще несколько важных параметров:
| Параметр | Описание |
|---|---|
| «Изоляция ядра» | Функция, обеспечивающая защиту от вредоносных утилит и различных атак посредством изоляции процессов от самого устройства и операционной системы |
| «Обработчик безопасности» | Доверенный платформенный модуль TPM, тот самый необходимый для установки Windows 11 |
| «Безопасная загрузка» | Предотвращение заражения системы на аппаратном уровне во время загрузки системы |
В зависимости от возможностей ПК пункты могут различаться. О каждом параметре можно узнать более подробную информацию, если кликнуть по строке со сведениями.
Производительность и работоспособность устройств
На странице с информацией о производительности и работоспособности устройства даются общие сведения о работе вашего компьютера в виде отчета с указанием последнего сканирования.
Если на устройстве есть проблемы с хранилищем, аккумулятором, приложениями или программным обеспечением, то средство оповестит об этом, чтобы пользователь мог оперативно исправить появившуюся неполадку.
Параметры для семьи
Следующий раздел предназначен, скорее, для информирования о возможностях родительского контроля. Он пригодится, когда компьютером пользуются и дети. У вас есть возможность выбрать сайты, которые может посещать ребенок, а также определять время, в течение которого ему разрешено проводить время перед ПК, а также контролировать действия детей в интернете с помощью еженедельных отчетов.
Переходите по ссылке ниже, чтобы узнать, как включить и настроить функцию в Windows 10.
Подробнее: Особенности «Родительского контроля» в Windows 10
Как задать расписание проверок на вирусы
Выше мы рассматривали способы проверки компьютера с помощью встроенной защиты Windows 10. Несмотря на то, что все методы активируются вручную, в ОС есть возможность задать расписание сканирования, которое позволит сэкономить время, при этом поддерживая безопасность устройства:
- Через системный поиск «Пуска» найдите приложение «Планировщик заданий».
- Разверните ветку библиотеки на левой панели, затем поочередно папки «Microsoft» и «Windows».
- В раскрывшемся списке отыщите параметр «Windows Defender». На панели в центре кликните по пункту «Windows Defender Scheduled Scan». Справа нажмите на пункт «Свойства» в разделе «Действия».
- Откроется новое окно, где нужно перейти на вкладку «Триггеры». Щелкните по кнопке «Создать».
- Останется задать время проверки и периодичность. Подтвердите действие.

После этого система будет автоматически запускать сканирование устройства на наличие вирусов в заданное время и с указанной периодичностью.
Безопасность в Windows
В Windows 10 присутствует большой набор средств защиты Вашего компьютера от несанкционированного доступа, попадания личной информации в чужие руки или ее повреждения с помощью вирусов, которые могут заразить систему через Интернет и файлы с подключенных локальных накопителей. Помимо антивирусной защиты, Microsoft интегрировал различные защитные функции, в частности проверку работоспособности устройства, Брандмауэр Windows, управление контент-фильтром SmartScreen и родительским контролем.
Проверка и настройка безопасности
Для настройки и просмотра защиты Вашего устройства запустите защитник Windows (значок «щит» на панели задач) или Пуск-Параметры-Обновления и Безопасность-Безопасность Windows
«Защита от вирусов и угроз»
В данном меню можно увидеть следующую информации:
Текущие угрозы — отображает время и продолжительность последнего сканирования системы на наличие угроз.
Параметры сканирования — произвести быструю, полную (длительную, но надежную) или проверку выбранных Вами папок вручную.
Разрешенные угрозы — это подозрительные элементы, которые разрешены на устройстве.
Журнал защиты — последние действия и рекомендации по защите.
«Параметры защиты от вирусов и других угроз»
Здесь вы можете включить или отключить по своему усмотрению следующие функции.
Так же возможно настроить «Контролируемый доступ к папкам», тем самым защитив выбранные вами файлы, папки и области памяти от несанкционированных изменений вредоносными приложениями, отключить проверку антивирусом выбранных файлов и настроить уведомления о работе «Центра безопасности windows».
«Защита учетных записей»
Перейдя во вкладку «Защита учетных записей» перед Вами будут представлены следующие настройки:
динамическая блокировка — когда устройства, связанные с компьютером (через bluetooth) выходят за пределы допустимого диапазона, windows будет блокироваться. Для этого поставьте галочку у параметра «Вы можете Разрешить Windows автоматически блокировать устройство в Ваше отсутствие», и начнётся поиск связанных устройств. Можно использовать смартфон, планшет, смарт-часы, ноутбук или bluetooth-мышь.
Пример работы динамической блокировки — как только, вы отдалитесь от компьютера с подключенным устройством и связь потеряется то, на ноутбуке автоматически заблокируется экран.
Родительский контроль
Функция «Родительский контроль» в Windows 10 предназначена для того, чтобы родители могли следить за действиями, которые их ребенок совершает за компьютером, ограничивать ребенка от посещения нежелательных ресурсов, запрещать использование приложений, устанавливать продолжительность времени нахождения за компьютером, определять местоположение устройства (если ребенок берет ноутбук/планшет на учебу или в гости) и получать отчет по электронной почте.
Для запуска данной функции нужно создать учетную запись для ребенка перейдя в «Пуск» > «Параметры» > «Учетные записи» > «Семья и другие пользователи» > «Добавить члена семьи»
Для настройки ограничений необходимо перейти в личный кабинет Microsoft по ссылке account.microsoft.com/family из-под основного аккаунта, в котором создали учетную запись ребенка, и выполнить нужные вам настройки.
Брандмауэр и безопасность сети
Брандмауэр Windows— это важное средство защиты для компьютера подключенного к сети. Его задача — блокировать несанкционированный доступ к Вашему компьютеру, так же контроль передачи трафика программ и служб на Ваше устройство и обратно. Во время первого запуска приложения, которое подключается к Интернету, Вас появляется оповещение, где Вы можете разрешить или запретить доступ в сеть.
Вы можете разрешить доступ (для пользователей с правами администратора) для обоих типов сетевого расположения или только к одному из них. Чтобы применить настройку, нажмите «Разрешить доступ». Если вы хотите заблокировать доступ к сети для этой программы, нажмите «Отмена».
Добавить заблокированное приложение или программу в разрешенный список можно открыв параметр «Разрешение взаимодействия с приложением или компонентом в брандмауэре Защитника Windows» -«Изменить параметры» — «разрешить другое приложение», в появившимся окне нажать «Обзор» и найти папку с приложением, затем выбрать исполняемый файл (файл с расширением .exe)
Безопасность компьютера – вопрос, который наверняка хотя бы раз интересовал каждого. Но не каждый умеет своевременно и грамотно защитить свою технику. Потому этот вопрос заслуживает более детального рассмотрения.
Обновление Виндовс
Стандартный сценарий по обновлениям игнорировать специалисты не рекомендуют. Вместе с конкретными апдейтами чаще всего появляются компоненты, способствующие совершенствованию системы безопасности.
Этот процесс затрагивает и приложения, которыми мы пользуемся чаще всего. Такое решение увеличивает устойчивость к вредоносным файлам. Включить безопасность Windows просто.
Главное – следить за всеми компонентами ПО, установленными на компьютере. Разработчики, прежде всего, заботятся именно о системе безопасности, где и исправляют большую часть ошибок.
Эта проблема особенно актуальна для браузеров и торрентов, загружающих посторонние файлы. Мастер Программ – один из незаменимых помощников в поиске обновлений.
Шифрование данных BitLocker
Дополнительный уровень шифрования помогает защищать важные папки и файлы. BitLocker, технология EFS – решения, помогающие справиться с этой проблемой. Каждая система снабжается этими инструментами, не требуется никаких дополнительных установок.
Сначала щёлкаем правой кнопкой мышки по файлу или папке. Выбираем вкладку со Свойствами, идём в Общие, в раздел Дополнительно. Там появится опция, позволяющая шифровать данные, включить безопасность Windows.
BitLocker найти ещё проще, достаточно ввести название утилиты в командной строке. Она позволяет шифровать как отдельные данные, так и целые жёсткие диски.
Шифрование проводится несколькими способами:
- Protected Folder.
- IObit.
- Folder Lock.
- TrueCrypt.
Эти программы помогают защитить данные даже во время хакерских атак.
Учётные записи пользователей
В любой версии Windows легко сменить тип учётной записи, которая была создана ранее. Это позволяет расширить права пользователя, либо их сократить. Обычная запись может стать административной, доступно и преобразование в обратном порядке.
Нам сначала надо зайти в центр управления учётными записями.

Перед нами появится окно, где и можно легко работать с учётными записями.
Создание второго администратора
Если есть только одна учётная запись, понижение прав до обычного уровня недопустимо без сложных шагов. Система требует наличия хотя бы одного администратора. Потому создаём новый профиль, привязывая к нему административные права. Параметры безопасности требуют дополнительной настройки.
Переходим к меню с контекстом, выбираем нового пользователя. Далее потребуется указать пароль и имя. Галочкой отмечаем строчку с надписью, где сообщается о неограниченном сроке действия пароля. Нажимаем кнопку, создающую новый вариант.
Обычные пользовательские права, по умолчанию, даются любой сгенерированной учётной записи. В свойствах находим вкладку членства в группах, потом нажимаем на добавление — такой путь надо пройти для предоставления расширенных возможностей.
Надо указать «администраторы» в строке, где требуют ввести имя объекта. Параметры безопасности почти установлены.
Ограничение прав основного пользователя
Задачу можно решить примерно теми же действиями, что уже были описаны выше. Только надо урезать права старой учётной административной записи. Достаточно удалить профиль из соответствующей группы. Перезагрузка компьютера позволит изменениям окончательно вступить в силу.
Сохраняются сведения по всем программам и настройкам. Но права пользователей остаются ограниченными. Для новых изменений требуется новая учётная запись с администраторскими правами.
Как присвоить права заново?
Изменение системных настроек невозможно для рядовых пользователей. Значок сине-жёлтого цвета – сигнализатор для Windows 7. Он обозначает, что для доступа к каким пунктам меню нужны права администратора. При ограничении в правах нельзя решать даже некоторые из повседневных задач. Это касается установки драйверов, к примеру.
Не обязательно снижать безопасность Windows для расширения своих прав. Можно тонко настраивать возможности для разных групп пользователей, пользуясь специальными инструментами. Чтобы найти раздел, придётся пройти такой путь:
Например, другим пользователям можно разрешать подключать сторонние устройства и проводить дефрагментацию жёстких дисков.
User Account Control – утилита для переходов между административными и простыми пользовательскими правами. Выход версии Windows Vista сопровождался добавлением этого компонента к другим.
Он необходим для того, чтобы вредоносные компоненты не оказывали на систему влияния. И чтобы ошибки пользователя не имели слишком неприятных последствий.
Как работает этот инструмент? В его устройстве нет ничего сложного. При запуске программ, меняющих систему, не обойтись без подтверждения шагов, требующих административных прав. При их отсутствии работа в приложении прекращается.
Многие пользователи отключили функцию из-за частых запросов со стороны утилиты. Благодаря версии Windows 7 теперь можно выбирать, в каком режиме функционирует система. Достаточно пройти путь:
Начинаем с пуска и панели, ответственной за управление – идём к пользовательским учётным записям – начинаем менять параметры по контролю этих записей.
Зависимость безопасности от локальных дисков с содержимым
Файлы и папки, жёсткие и диски и разделы – безопасность обеспечивается для любых компонентов в системе Windows. Это особенно актуально, если требуется защита для особо важных файлов, в том числе, от случайного удаления.
Сначала надо выбрать пункт со Свойствами. Вкладка Безопасность содержит два компонента – пункт «Дополнительно» и «Изменить».
Как работать с брандмауэром?
Стандартная версия этого инструмента появилась ещё в Windows XP. Но в последующих версиях компонент претерпел серьёзные изменения. Главное отличие – в том, что теперь он следит не только за исходящим, но и за входящим трафиком.
Есть два наиболее распространённых способа для настройки. Например, можно использовать мастера настройки программы. Есть ещё так называемый режим с повышенной безопасностью.
Последний вариант позволяет выбрать любые настройки для работы Брэндмауэра. Это касается, в том числе, выбора профиля и придания ему определённых свойств. Настраивать можно списки и программы, службы. Можно указать элементы, для которых работу в интернете блокировать не нужно. Доступен и просмотр статистики.
Настройки брандмауэра
Настройки можно найти в реестре. В котором есть папки со следующими разделами, увеличивающие безопасность вашего компьютера.
- С параметрами метода проверки подлинности по протоколу IPSec. Это методы по первой и второй фазам.
- Защита в быстром режиме с использованием протокола.
- Со сведениями о службах, для которых доступ к сети запретили. И об обмене ключами в основном протоколе.
- С параметрами строкового типа.
Заботимся о безопасности, работая в интернете
Именно Интернет остаётся одним из главных источников опасности для компьютера. Не только для новичков, но и для опытных пользователей. Слабым местом становится любой браузер, если пользоваться им без должных навыков. Потому одна из самых актуальных задач на сегодня для тех, кого волнует безопасность вашего компьютера– именно защита программного обеспечения от вредоносных компонентов, которые попадают через браузеры.
Удобный инструмент для расширения функциональности – так называемые расширения в браузерах. Но вредоносное ПО зачастую использует и эту форму для проникновения в чужие сети и компьютерные средства. Потому нужно контролировать расширения в браузере, чтобы защитить себя от этой угрозы. Благодаря контролю можно отключить все элементы расширений, установленные ранее.
Достаточно зайти в свойства, чтобы найти нужный инструмент. Он позволит настроить безопасность для работы во многих зонах Всемирной Паутины. Например, можно выбрать целый набор параметров по защите в автоматическом режиме. Соответствующий раздел выделяется красным цветом, чтобы пользователи ничего не перепутали и поняли, какая именно часть панели поможет им решить заданную задачу. Кроме того, надо помнить о настройках, которые позволяют очистить историю просмотров и кэш. Это важное средство.
Обеспечение безопасности требует серьёзного и комплексного подхода. Это уменьшит вероятность проникновения посторонних файлов, способных повредить операционную систему. Главное – не забывать о каждом инструменте. Рекомендуется установить и антивирусные комплексы.