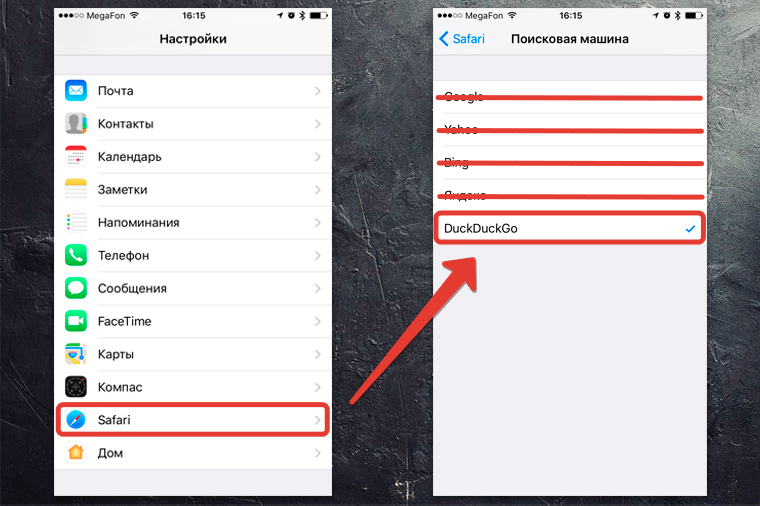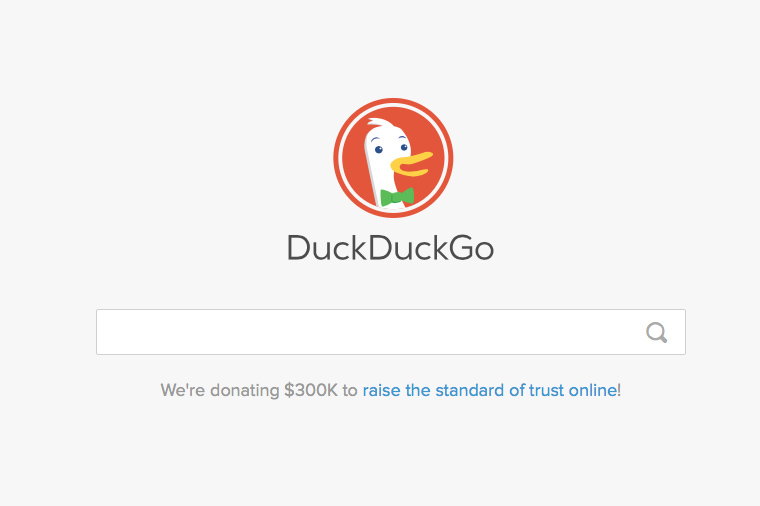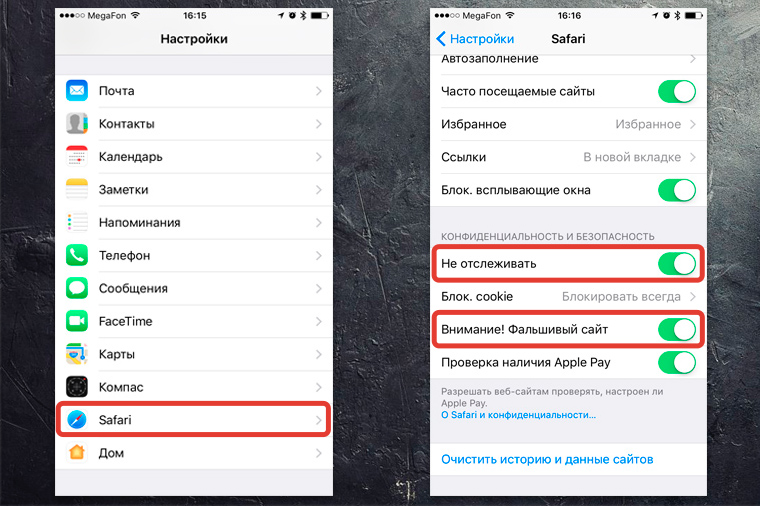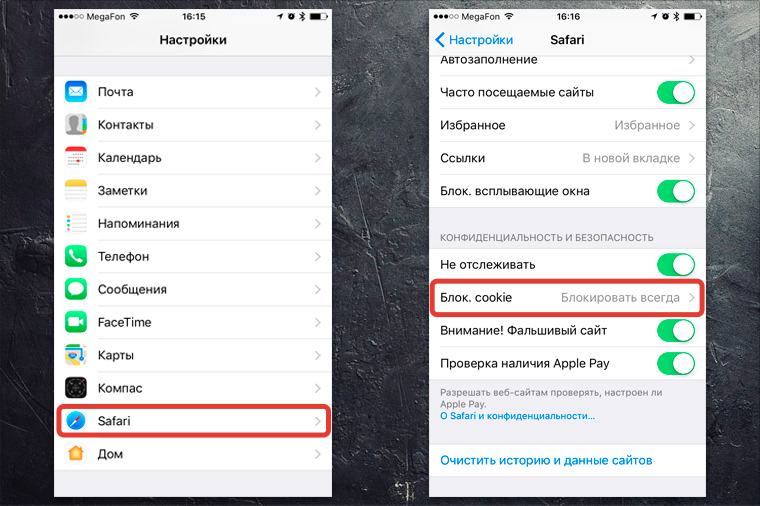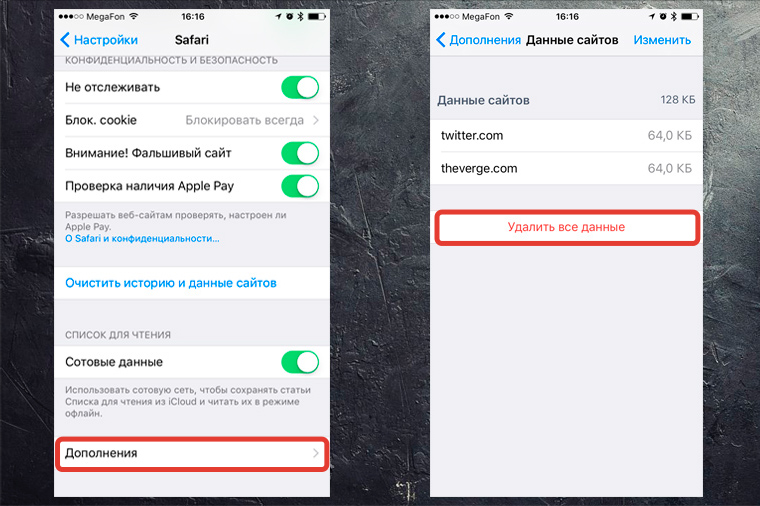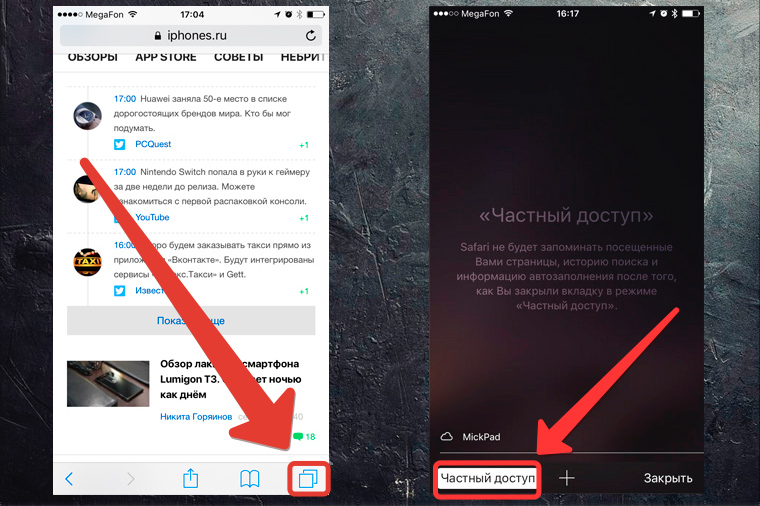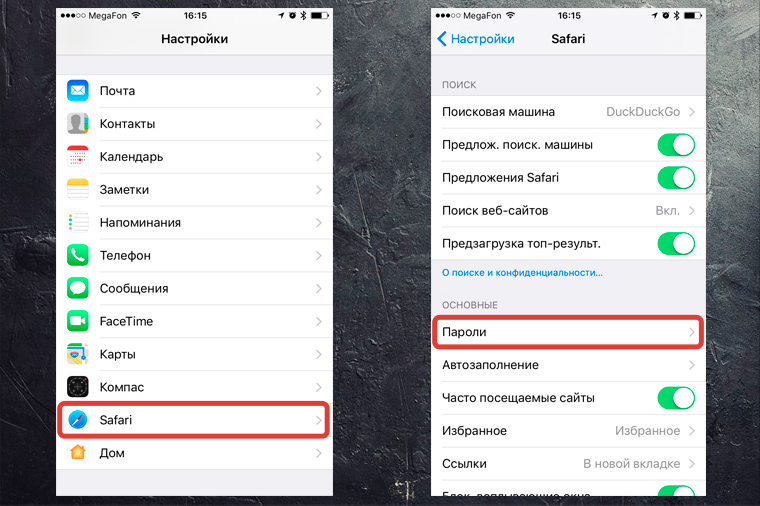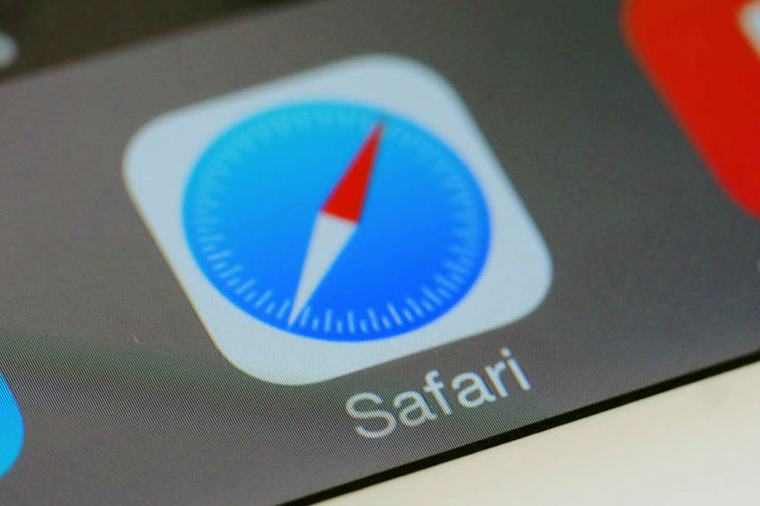Думаю, что ни у одного владельца яблочной техники не возникает вопроса о том, какой браузер использовать в качестве основного. Родной Safari на iPhone справляется с большинством задач на порядок лучше аналогов, вроде Chrome. Высокая скорость работы, отличная оптимизация, удобное взаимодействие между всеми гаджетами внутри экосистемы — за это мы его и любим. А что, если я вам скажу, что вы не используете и половины функциональности Сафари? Увы, но часто бывает именно так: пользователь скачивает Chrome, потому что ему не хватает какой-то функции и только спустя некоторое время узнает, что Safari так тоже умеет. Дабы подобных ситуаций в вашей жизни не было, предлагаю раз и навсегда разобраться со всеми настройками и не забивать смартфон новыми приложениями.
Настройки Safari, на которые следует обратить внимание всем.
Мы любим технику Apple за простоту и интуитивно понятный интерфейс. В целом, в экосистеме Apple так и происходит, но случаются исключения. Например, Safari. В браузере есть куча разных настроек, добраться до которых гораздо сложнее, чем кажется на первый взгляд. Ранее мы уже много раз рассказывали о фишках Safari: расширения, перевода страниц, просмотр всех паролей. Сегодня мы этих тем касаться не будем.
Содержание
- 1 Как в сафари включить инкогнито
- 2 Конфиденциальность в Сафари
- 3 Как очистить Сафари на Айфоне
- 4 Как в Сафари закрыть все вкладки
Как в сафари включить инкогнито
Вы заметили, что во всех браузерах режим скрытых страниц называется как-то странно? Ну, инкогнито еще более-менее понятно. Частный доступ — вообще жуть. Да, именно так называется этот режим в браузере от Apple.
Частный доступ в Safari — маст хэв фича. Но пользоваться надо с умом.
Чтобы включить Частный доступ в Сафари, вам необходимо:
- Нажимаем на кнопку переключения между вкладками в правом нижнем углу.
- Нажимаем на Начальная страница в нижней части.
- Кликаем на кнопку Частный доступ.
Об этой фишке знают многие. Но мало кто в курсе, что Safari запоминает вкладки, открытые в режиме Частного доступа. То есть по факту, внутри одного браузера у вас находится еще два: классический и в режиме невидимки. Если вы дадите телефон кому-нибудь постороннему, человек без проблем сможет зайти в Частный доступ и посмотреть, что вы скрываете. Поэтому при каждом переключении между режимами рекомендую чистить вкладки.
Конфиденциальность в Сафари
Эту настройку нельзя обойти стороной. Каждый уважающий себя пользователь должен хотя бы знать о настройках конфиденциальности в Safari:
- Переходим в Настройки на iPhone.
- Далее пролистываем до пункта Safari.
- Находим раздел Конфиденциальность и безопасность.
Настройки конфиденциальности в Safari.
Здесь вы найдете несколько важных настроек. Предлагаю поговорить подробнее о каждой из них и максимально настроить браузер под себя:
- Без перекрестного отслеживания. На некоторых сайтах контент предоставляют сторонние поставщики. Они могут пользоваться информацией о посещенных вами ресурсах и пользоваться ей для продвижения своих продуктов. Если вы включите тумблер напротив этого пункта, данные слежки будут переодически удаляться.
- Скрытие IP-адреса. Весь трафик с телефона отправляется через два узла. Один в курсе об IP-адресе, другой о том, какие сайты вы посещаете. Между собой они не пересекаются, что и обеспечивает высокую конфиденциальность. Настройка позволяет скрыть один из узлов от трекеров. От веб-сайтов IP скрыть, увы, в России нельзя.
- Блокировка всех Cookie. Файлы Cookie — часть информации, которая хранится на сайте, и обеспечивает быстрый доступ к предыдущим данным: корзине покупок, логину и паролю и т.д. Вот только зачастую сюда добавляется еще реклама и прочие неприятные вещи.
- Предупреждение о подмене сайта. Включив этот параметр, Safari будет предупреждать вас при открытии веб-сайтов, подозреваемых в фишинге (получении ваших личных данных).
- Конфиденциальные рекламные отчеты. Если тумблер включен, Safari будет разрешать сайтам оценивать ваши просмотры и нажатия на рекламу.
- Проверка наличия Apple Pay. При совершении покупок в приложениях или на веб-сайтах, ваш iPhone проверяет, включена ли у вас оплата через Apple Pay.
Кстати, в этом же разделе можно пролистать ниже, найти раздел Настройки для веб-сайтов и настроить доступ к Камере, Микрофону и Геопозиции. Есть три варианта: Запретить, Разрешить, Спросить. Рекомендую остановиться на последнем.
Подписывайтесь на нас в Яндекс.Дзен, там вы найдете много полезной и интересной информации из мира Apple.
Как очистить Сафари на Айфоне
В Safari существует несколько способов очистки данных: через историю посещений в браузере и через полную очистку в Настройках.
Чтобы очистить историю посещений в Safari, вам необходимо:
- Открыть любую вкладку в браузере.
- Нажать на кнопку с книгой в нижней панели.
- Перейти в Историю (значок циферблата).
- Нажать на кнопку Очистить в нижней части дисплея.
Очистка истории поиска в Safari.
Второй способ чистит не только историю, но и все дополнительные файлы, включая Cookie:
- Переходим в Настройки, Safari.
- Пролистываем до пункта Очистить историю и данные.
- Кликаем на него и соглашаемся.
Очистка файлов в Safari.
Как в Сафари закрыть все вкладки
За годы использования Safari я уже привык закрывать все вкладки вручную. Даже если их накопилось больше 10. Уверен, что таких как я очень много. Какого было удивление, когда я узнал, что все вкладки можно закрыть, нажав всего пару кнопок. Где вы были раньше? — примерно так я подумал, когда узнал про эту фишку.
Чтобы закрыть все вкладки в Сафари на айфоне, вам необходимо:
- На любой из открытых вкладок долго удерживать кнопку переключения между страницами (в правом нижнем углу).
- Далее высветится меню, где необходимо нажать Закрыть вкладку или Закрыть все вкладки.
Функциональные кнопки в Safari нельзя обойти сторой. Пользуйтесь!
Вроде бы предельно простая фишка, но по моим представлениям, знает о ней далеко не каждый. Ну, согласитесь, абсолютно не интуитивно? Лично я перестал пользоваться долгим нажатием еще в тот момент, когда Apple убрала из своих смартфонов 3D Touch. Так что пользуйтесь, друзья.
Пользователи не хотят устанавливать iOS 15, и в этом виновата Apple.
Конечно, это далеко не все настройки Safari. Мы стараемся регулярно рассказывать вам обо всех фишках яблочных приложений и держать вас в курсе актуальных новостей. Чтобы ничего не пропустить, рекомендую подписаться на наш Телеграм-канал. А если возникли какие-то вопросы, смело обращайтесь в наш чат. Он работает 24/7, 7 дней в неделю.
Безопасность AppleОбзоры приложений для iOS и MacСоветы по работе с Apple
Safari – веб-браузер, разработанный компанией Apple, он входит операционный системы MacOS и iOS. По числу пользователей в мире занимает второе место, в России он менее популярен и находится на третьем месте. Рассмотрим, как настроить Safari для iPhone.
Содержание
- Быстрое открытие новых вкладок
- Главное меню настроек
- Как очистить историю в настройках
- Как выключить браузер
- Как включить программу
- Где скачать программу
- Вывод
Быстрое открытие новых вкладок
Чтобы просмотреть новые вкладки в браузере, нужно нажать на кнопку просмотра открытых страниц. А чтобы открыть новую вкладку, нужно нажать на эту кнопку и удерживать некоторое время.
Обратите внимание! Данная функция актуальна только для владельцев iPhone. У владельцев iPad для этого есть прямой доступ.
Главное меню настроек
Как настроить браузер сафари? Для этого нужно войти в меню настроек. Нажимаем на значок квадрата со стрелкой в нижней части панели задач в iphone 4 / 5 / 6. В более новых моделях вход выполняется через «Настройки», а затем «Safari».
Через настройки браузера можно:
- Добавить страницу в избранное.
- Добавить закладку.
- Перейти в список для чтения.
- Нажав на знак «+», попасть на экран домой.
- Скопировать необходимый элемент.
- Отправить файл на печать.
- Найти нужную информацию на странице.
- Воспользоваться полной версией сайта.
В главном меню можно получить доступ к:
- Сообщениям.
- Личной почте.
- Напоминаниям (их можно включить или отключить в настройках).
- Можно добавлять информацию в Safari iOS в закладки.
- социальным сетям – Viber, Twitter, Facebook.
Как очистить историю в настройках
Для того, чтобы очистить историю браузера, входим в Safari настройки iphone. Здесь выбираем пункт меню «История».
Браузер откроет все сайты, которыми вы пользовались в последнее время. В правом нижнем углу нажимаем на активную клавишу «Очистить».
После этого система предложит выбрать, за какое время нужно удалить историю – за последний час, сегодня, сегодня и вчера, либо за все время. Выбираем нужный пункт.
Как выключить браузер
Browser Сафари устанавливается на телефон по умолчанию. Как отключить программу? Для этого входим в настройки телефона и выбираем строку «Основные».
В открывшемся окне выбираем строку «Ограничения».
Далее нужно будет ввести пароль ограничений (два раза).
Чтобы отключить браузер Сафари, в соответствующей строке нужно передвинуть бегунок влево.
Как включить программу
Чтобы включить Safari на айфоне, входим в настройки телефона, выбираем пункт «Основные» и «Ограничения». Вновь вводим пароль и теперь поворачиваем бегунок вправо, чтобы активировать браузер.
Где скачать программу
В каждом айфоне по умолчанию установлен браузер Сафари, поэтому скачивать его нет необходимости. Единственное, что может понадобиться – это расширения для браузера, которое можно скачать с официального интернет-магазина приложений App Store.
Вывод
Настройки браузера не вызовут затруднений, также как и включение и выключение программы. Однако включение и отключение некоторых функций в самом браузере может отличаться в зависимости от версии смартфона.
Где найти гугл в айфоне?
Сделайте следующее:
- Откройте приложение Safari на устройстве iPhone или iPad.
- Перейдите на страницу www.google.com.
- Если вы видите фото профиля в правом верхнем углу экрана, значит вход выполнен. Если его нет, то вы не вошли в аккаунт.
Где найти настройки браузера Сафари?
Можно изменить настройки Safari для более удобной работы в интернете. В приложении Safari на Mac выберите пункт меню «Safari» > «Настройки», затем нажмите нужную панель настроек.
Как зайти в настройки сафари на айфоне?
Настройка параметров Safari на iPhone
- Коснитесь , затем коснитесь «Показать верхнюю адресную строку» или «Показать нижнюю панель вкладок».
- Откройте «Настройки» > «Safari», затем прокрутите вниз до раздела «Вкладки». Выберите внешний вид: либо «Панель вкладок», либо «Одиночная вкладка».
Как на айфоне сделать гугл браузером по умолчанию?
Важно!
- Откройте приложение Chrome. на устройстве iPhone или iPad.
- Нажмите на значок «Ещё» Настройки.
- Выберите параметр Браузер по умолчанию.
- Нажмите Открыть настройки Chrome. Браузер по умолчанию.
- Сделайте Chrome браузером по умолчанию.
Где интернет в айфоне?
Как включить мобильный (сотовый) интернет на iPhone или iPad Зайдите в «Настройки» и выберите раздел «Сотовая связь». Коснитесь ползунка справа от надписи «Сотовые данные» — он станет зеленым, а справа от названия Вашего оператора появится буква «Е» или слово GPRS. Мы только что вышли в Сеть!
Как зайти в браузер на айфоне?
Перейдите в меню «Настройки» и прокрутите вниз до приложения браузера или почты. Коснитесь приложения, а затем — пункта «Приложение браузера по умолчанию» или «Приложение почты по умолчанию». Выберите приложение браузера или почты, чтобы установить его в качестве используемого по умолчанию.
Как зайти в настройки сафари на айпад?
Персональные настройки Safari на iPad
- Откройте «Настройки» > «Safari», затем прокрутите вниз до раздела «Вкладки».
- Выберите внешний вид: «Отдельная панель вкладок» или «Компактная панель вкладок». Можно перемещаться между вариантами внешнего вида, не закрывая открытые вкладки. Примечание.
Как вернуть сафари прежний вид?
Как вернуть старый дизайн Safari в iOS 15
- Запустите браузер Safari на своём iPhone.
- В адресной строке внизу экрана нажмите значок «аА» слева.
- Нажмите Показать верхнюю адресную строку.
- Чтобы вернуть строку вниз экрана: Нажмите значок «aA» и выберите Показать нижнюю адресную строку.
19 авг. 2021 г.
Как вернуть сафари в прежний вид?
Верните Safari к старому дизайну и верните панель поиска Safari наверх на экране iPhone
- Откройте настройки на iPhone.
- Перейти в «Сафари»
- Прокрутите вниз и выберите «Одна вкладка», чтобы восстановить Safari до старого дизайна с адресной строкой вверху.
Как изменить браузер по умолчанию в айфоне?
Перейдите в меню «Настройки» и прокрутите вниз до приложения браузера или почты. Коснитесь приложения, а затем — пункта «Приложение браузера по умолчанию» или «Приложение почты по умолчанию». Выберите приложение браузера или почты, чтобы установить его в качестве используемого по умолчанию.
Как установить приложение на айфон с браузера?
Процедура установки выглядит следующим образом:
- Скачиваем любой ipa файл на iPhone. Можно найти и скачать прямо в Safari или передать на устройство по AirDrop.
- Через меню Поделиться открываем программу в AltStore.
- Соглашаемся на установку приложения и ждем пару минут.
28 окт. 2020 г.
Как зайти в интернет на айфоне 11?
Подключение iPhone к интернету
- Откройте «Настройки» > «Wi‑Fi», затем включите «Wi‑Fi».
- Коснитесь одного из указанных ниже вариантов. Сеть. Если требуется, введите пароль,. Другая. Подключение к скрытой сети. Введите название скрытой сети, тип безопасности и пароль.
Как подключить мобильный интернет айфон?
Как настроить мобильный интернет вручную на Apple iPhone? Зайдите в настройки -> «Сотовые данные» и выберите пункт «Сотовая сеть передачи данных». Готово!
Как называется браузер в айфоне?
Один Safari. Safari быстро и надёжно синхронизирует ваши пароли, закладки, историю, вкладки и другие данные на ваших Mac, iPad, iPhone и Apple Watch.
Где Сафари в айфоне?
Откройте Настройки; Перейдите во вкладку Основные; Выберите пункт Статистика и найдите там Safari.
Как вернуть вид вкладок в сафари?
Перейдите в Настройки -> Safari -> Вкладки -> установите флажок Разрешить тонирование веб-сайтов в положение Выкл. Вот и всё, стандартный дизайн Safari снова под рукой.
Как изменить вид открытых вкладок сафари?
Как изменить формат меню вкладок в Safari на Mac
- Шаг 1. Откройте Safari.
- Шаг 2. Разверните раздел Safari в строке меню.
- Шаг 3. Выберите пункт «Настройки».
- Шаг 4. Перейдите в раздел «Вкладки».
- Шаг 5. Определите тип отображения данного функционального меню в пункте «Вид вкладок».
- «Компактный»:
- «Раздельный»:
1 нояб. 2021 г.
Несколько кликов – и ты защищён.
У тебя есть iPhone, и ты проводишь много времени с него в интернете. Посещаешь сайты, вводишь логины-пароли и прочее.
Остановись!
Браузер Safari можно сделать защищённым, активировав несколько стандартных пунктов настроек. И сейчас ты узнаешь, как повысить безопасность своего пребывания в интернете.
Спасибо re:Store за полезные советы!
1. Убираем историю поисковых запросов
Перейди в «Настройки – Safari – Поисковая машина». Спорим, у тебя стоит галочка напротив слова Google?
Гуглокорпорация знает всё о твоих поисковых запросах. Помнишь, искал как распечатать пистолет на 3D принтере? Нет? А вот в недрах Google, на каком-нибудь сервачке, информация об этом до сих пор хранится, для выявления твоих потребностей и составления портрета потребителя. Тебе это надо?
Обрати внимание, среди нескольких поисковых сервисов у тебя есть DuckDuckGo. Это единственный сервис, который не собирает и не сохраняет информацию о поисковых запросах. Смело выбирай его в качестве основного и забудь о таргетированной рекламе на основе твоих поисковых запросов.
2. Отключаем слежку и повышаем конфиденциальность
Перейди в «Настройки – Safari». Убедись, что у тебя включены пункты «Не отслеживать» и «Внимание! Фальшивый сайт».
Активировав пункт «Не отслеживать», ты ограничиваешь возможность некоторых сайтов отслеживать твоё местоположение по умолчанию. Зачем им знать, где ты находишься?
Второй пункт говорит сам за себя – браузер будет предупреждать тебя, если вдруг захочешь перейти по ссылке, ведущей на поддельный сайт. Например, при совершении покупок в интернете, ты можешь перейти на фальшивый сайт, имитирующий страницу магазина.
Ты ничего не заметил, ввёл данные своей банковской карты – и остался без денег. Лучше перестраховаться и доверить Safari следить за тем, куда ты заходишь в интернете.
3. Убираем временные файлы и «хвосты»
Перейди в «Настройки – Safari», и найди пункт «Блок. cookie». Убедись, что выбрана опция «Блокировать всегда».
Cookies – это такие «крошки» кода, которые сайты оставляют в твоём смартфоне для различных нужд. Например, смотрел ты сайт, остановился на какой-то странице, закрыл браузер.
В следующий раз, когда ты откроешь этот сайт снова, ты продолжишь просмотр не с начала, а с той страницы, на которой остановился. Вот это удобство – заслуга «Куков».
Однако, cookies – самое слабое звено в приватности твоего интернет-сёрфинга. Большинство «куков» следят за тем, какие сайты ты посещаешь, чтобы подсовывать тебе рекламу.
Зашёл один раз случайно на сайт дизельных генераторов – и потом натыкаешься на рекламу дизельных генераторов еще долгое время. Вот так работают «куки».
Лучше вообще запретить таким файлам сохраняться на твоём iPhone, поэтому выбирай «Блокировать всегда» и будь уверен в своей приватности.
Чтобы уж наверняка очистить свой iPhone – перейди в «Настройки – Safari – Дополнения – Данные сайтов».
Вот они, уже поселившиеся в твоём смартфоне «куки». Прокручивай список вниз до конца и смело жми «Удалить все данные». Сеанс изгнания «куков» окончен.
4. Включаем приватный режим
Заключительный совет: если ты хочешь максимальной приватности в интернете – используй специальный режим в браузере Safari.
В самом браузере нажми иконку с 2-мя квадратиками в правом нижнем углу и перейди в режим «Частный доступ». Это режим повышенной безопасности, когда Safari не запоминает посещённые страницы, поисковую историю и отключает функцию автозаполнения.
Таким образом, тебе не нужно беспокоится, что в истории сохранятся посещённые тобой сайты. Каждый раз перед тобой будет открываться абсолютно чистая начальная страница Safari. Полная конфиденциальность.
5. Прячем логины и пароли
Перейди в «Настройки – Safari – Пароли». Чтобы продолжить, приложи палец к Touch ID или введи свой пароль для разблокировки на устройствах без Touch ID.
Видишь? огромный список всех твоих логинов и паролей, которые ты вводил через браузер. Вот их все можно, по идее, украсть.
Ты можешь вручную удалить все или некоторые свои логины-пароли, правда они удалятся и из связки ключей iCloud. В идеале, я рекомендую пользоваться специальным кроссплатформенным приложением для хранения паролей – 1Password.
Да, чтобы перенести всю информацию в это приложение потребуется время и монотонная работа ручками. Да, приложение стоит недёшево в App Store и Mac App Store. Но, если ты действительно дорожишь своими логинами-паролями, придётся приложить усилия для их 100% сохранности.
Пользуемся интернетом без опасений
Разумеется, можно скачать любой из нескольких популярных сторонних браузеров в App Store, которые, якобы все безопасные и защищённые. Но зачем, если стандартный Safari в твоём iPhone имеет множество настроек, с помощью которых можно сделать своё пребывание в интернете максимально безопасным?
Конечно, важно иметь свою голову на плечах – не переходить по непонятным ссылкам, внимательно смотреть на адреса сайтов и быть начеку, если где-то нужно вводить платёжные данные. Безопасного вам интернет-сёрфинга!
P.S. Если хочется сёрфить в интернете с новенького Apple-гаджета, вот ссылки:
Много моделей iPhone на любой вкус. iPhone – Айфон среди Айфонов!
Лучше MacBook может быть только новый MacBook. Выбирай, покупай.

🤓 Хочешь больше? Подпишись на наш Telegram.

iPhones.ru
Несколько кликов – и ты защищён. У тебя есть iPhone, и ты проводишь много времени с него в интернете. Посещаешь сайты, вводишь логины-пароли и прочее. Остановись! Браузер Safari можно сделать защищённым, активировав несколько стандартных пунктов настроек. И сейчас ты узнаешь, как повысить безопасность своего пребывания в интернете. Спасибо re:Store за полезные советы! 1. Убираем историю…
- Apple,
- restore,
- Безопасность,
- Советы,
- фишки
Микк Сид
@mickmaster
Пишу обо всём, что интересно и познавательно — гаджеты, события, репортажи. Увлекаюсь игрой на барабанах, меломан со стажем.
На чтение 2 мин. Просмотров 2.2k. Опубликовано 05.01.2021
Доброго времени суток, дорогие читатели. Браузер Safari, на сегодняшний день, является одним из самых популярных, на айфонах. Он успешно потеснил все другие браузеры, в том числе Chrome и Яндекс. Но для нормального его функционирования его нужно настроить, и в этой статье вы узнаете, как это сделать.
Итак, изначально вам нужно будет перейти в настройки вашего телефона и в списках найти там Safari.
Первая графа, на которую вы там наткнетесь – это часто посещаемые сайты. Мы рекомендуем вам включить галочку, около нее. Это позволит вам в главном меню браузера видеть сайты, на которых вы проводите больше всего времени и вам не нужно будет их искать.
После этого вы обязательно должны будете активировать галочку около функции «блок. Всплывающих окон». Это блокировка назойливой рекламы, если можно так выразиться. Очень крутая и полезная штука.
После этого пролистайте настройки вниз, до раздела «конфиденциальность и безопасность».
Обязательно активируйте «без перекрестного отслеживания» и «внимание: подмена сайта». В первом случае вы сможете заблокировать еще больше ненужной назойливой рекламы, а во втором – вы узнаете о взломе посещаемого вами сайта мошенниками, отчего сможете дополнительно подумать, стоит ли вводить свои данные или нет.
Что касается блокировки cookie и проверку Apple Pay, то их нужно оставить выключенными. В первом случае сайт может работать некорректно, а во втором – веб-сайтам не нужна эта информация, точнее им-то она как раз и нужна, но пусть они ищут ее в другом месте, а не у наших читателей.
Следующий раздел – настройки для веб-сайтов. Мы посоветуем ограничить вам доступ к камере, микрофону и геопозиции. Перейдите в каждый раздел по очереди и поставьте запрет. Разрешить это можно только в том случае, если вы работаете таким образом. Обычным же сайтам эта информация ни к чему.
На этом мы заканчиваем нашу статью, всем удачи и пока.
( 2 оценки, среднее 5 из 5 )