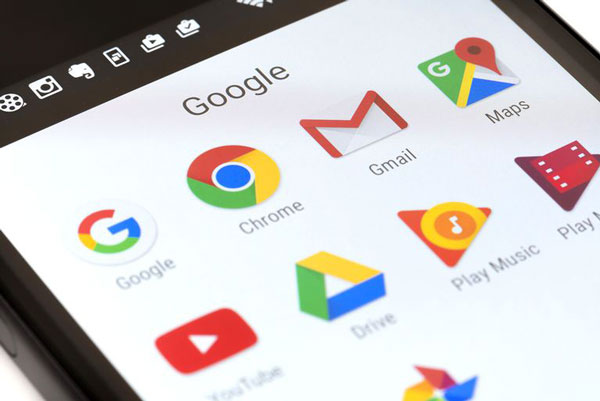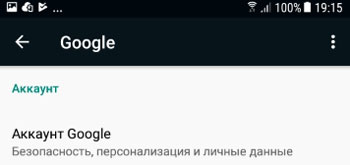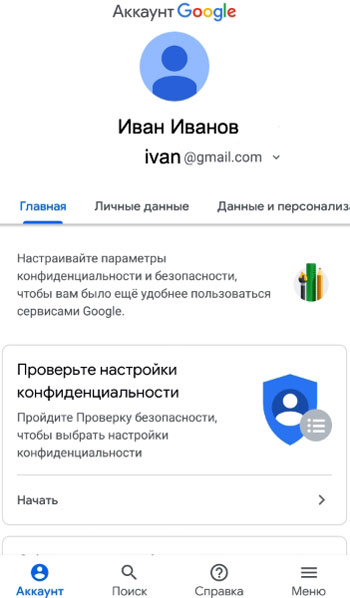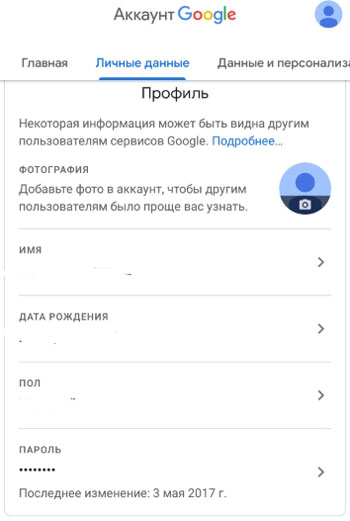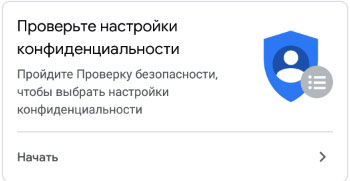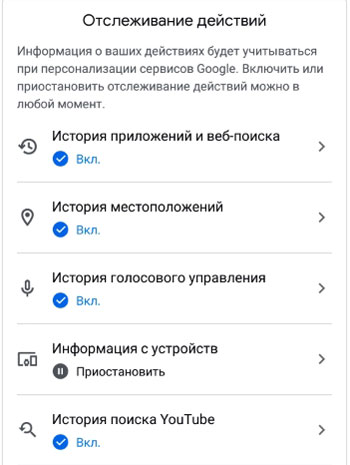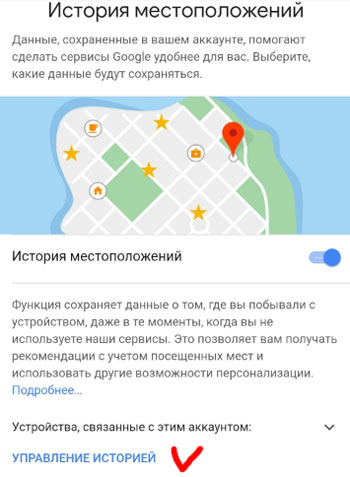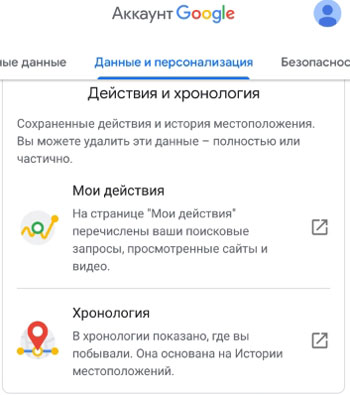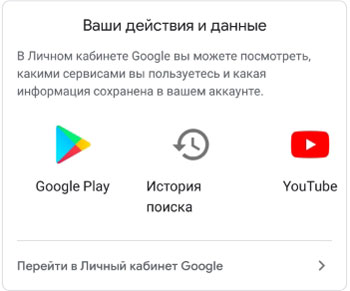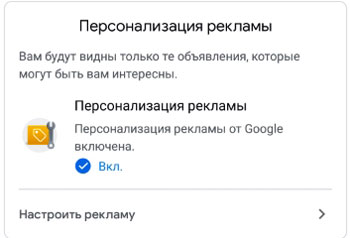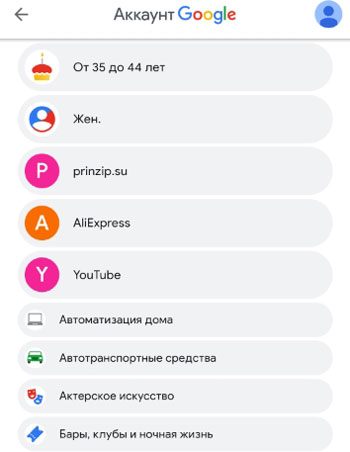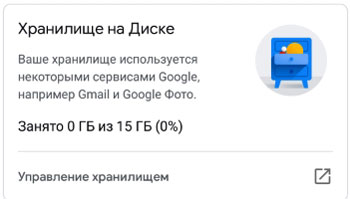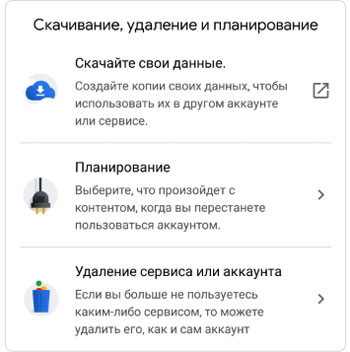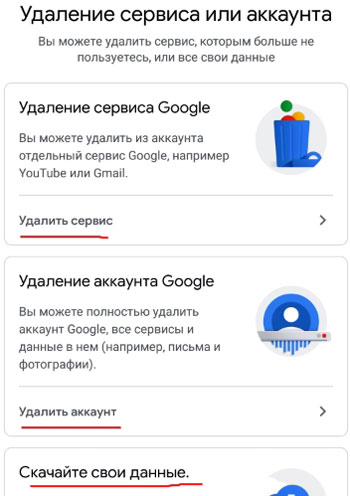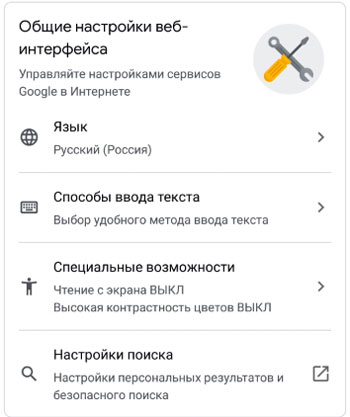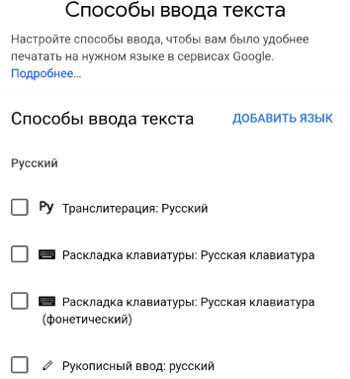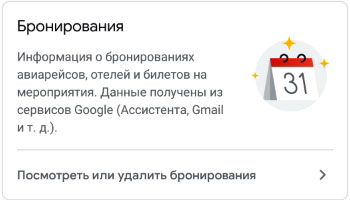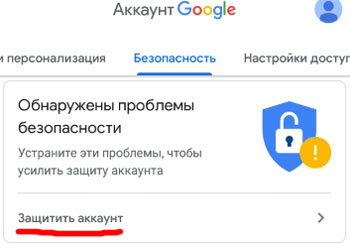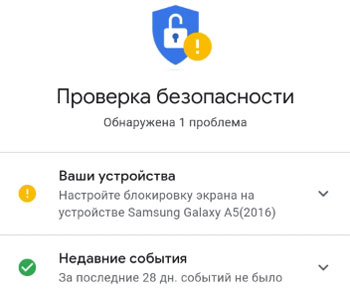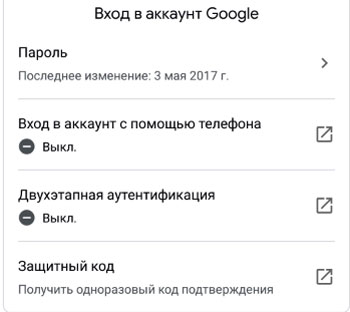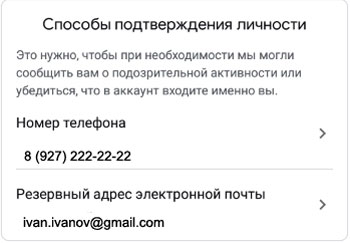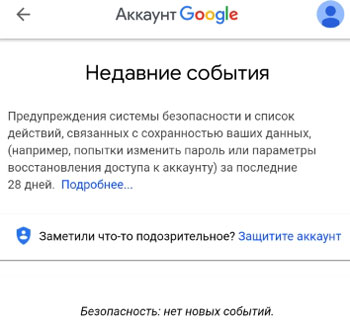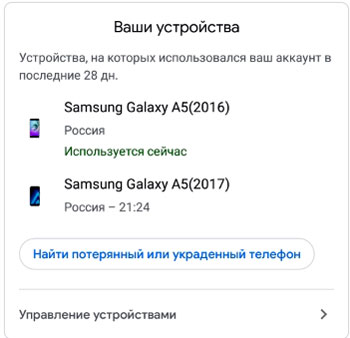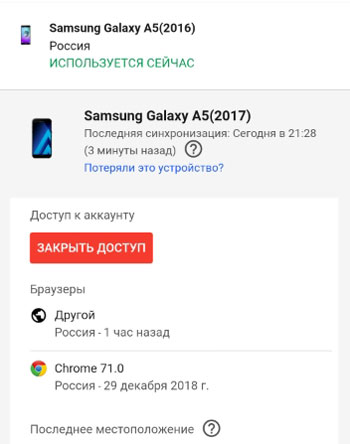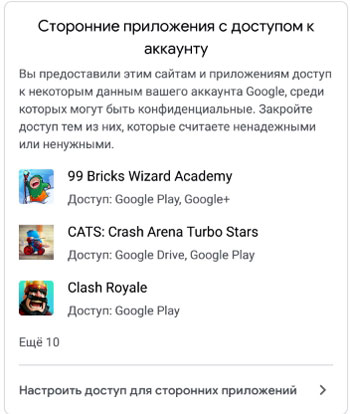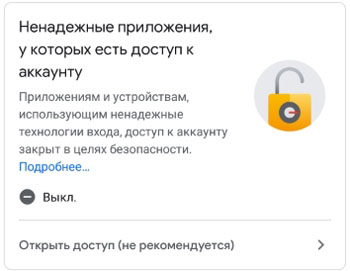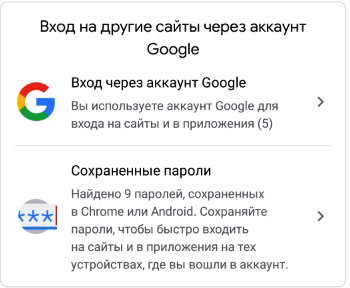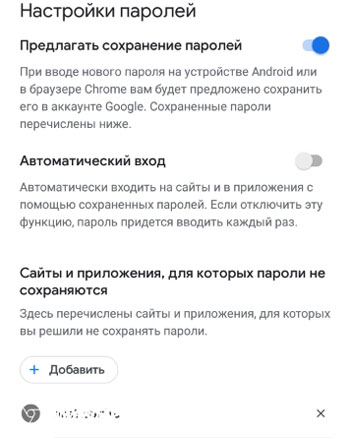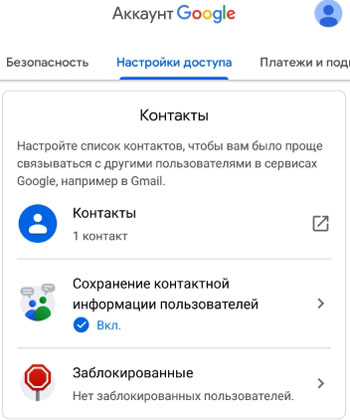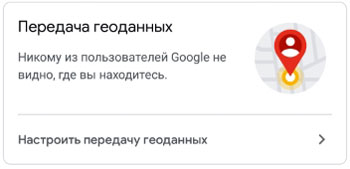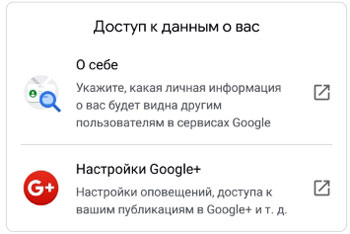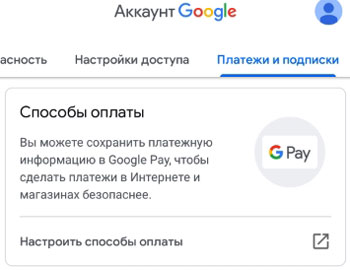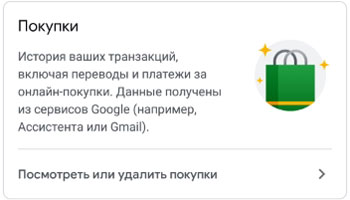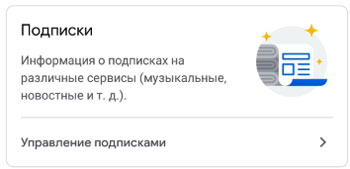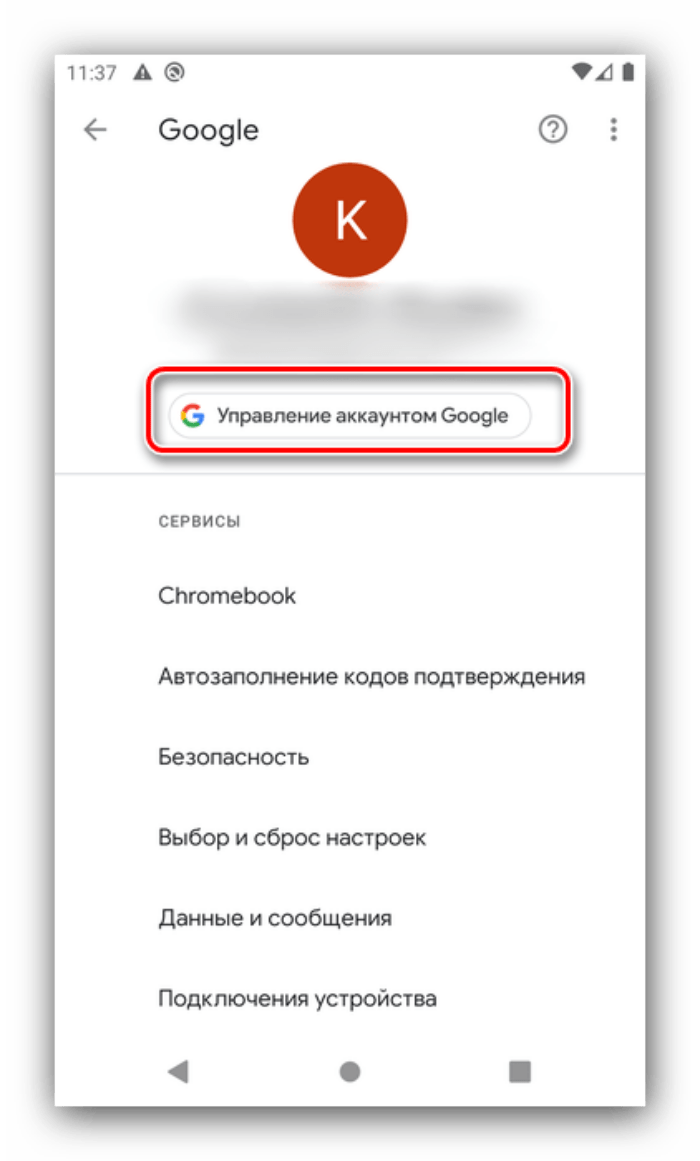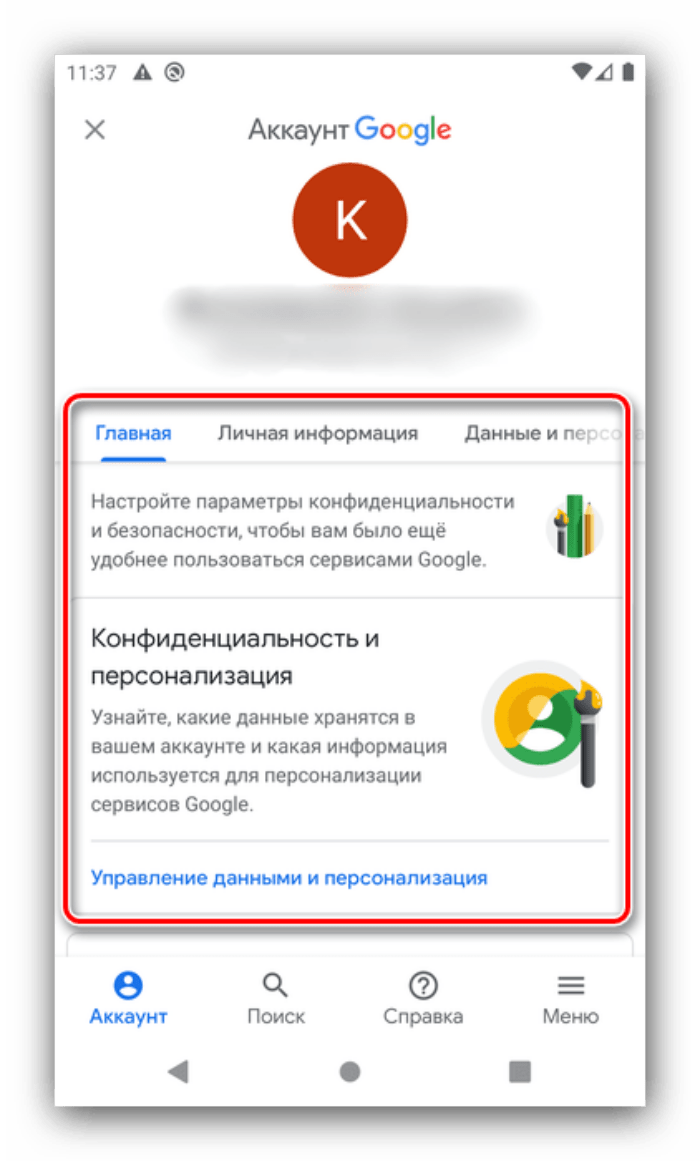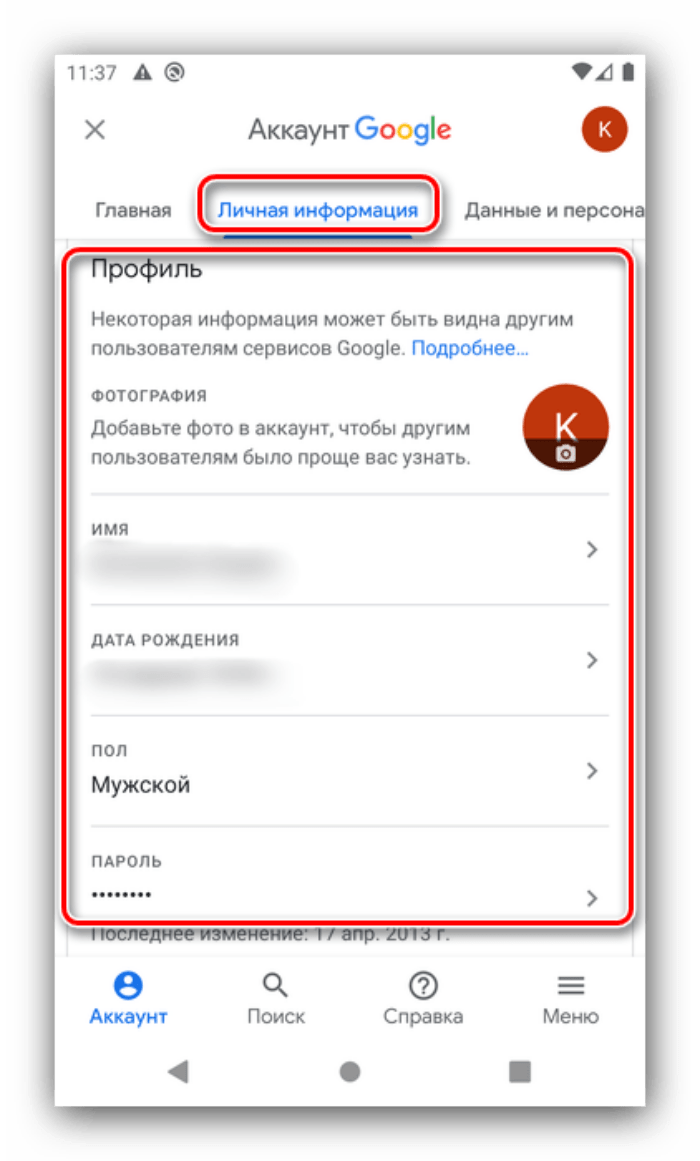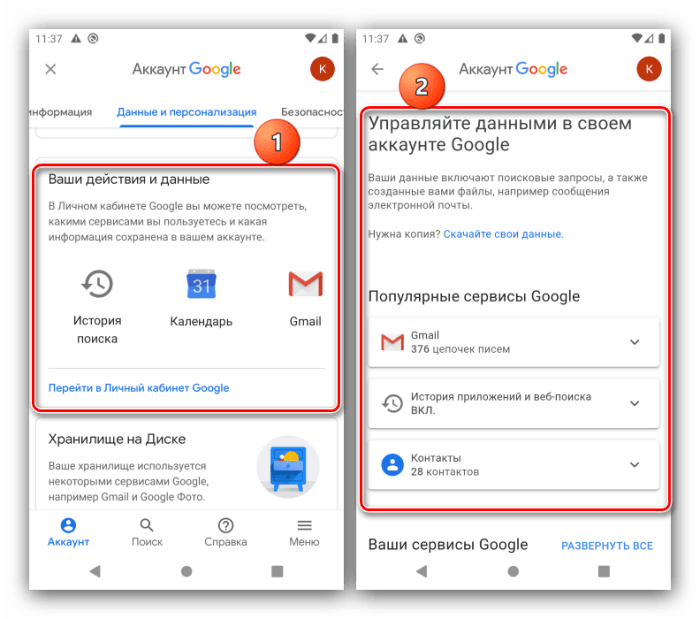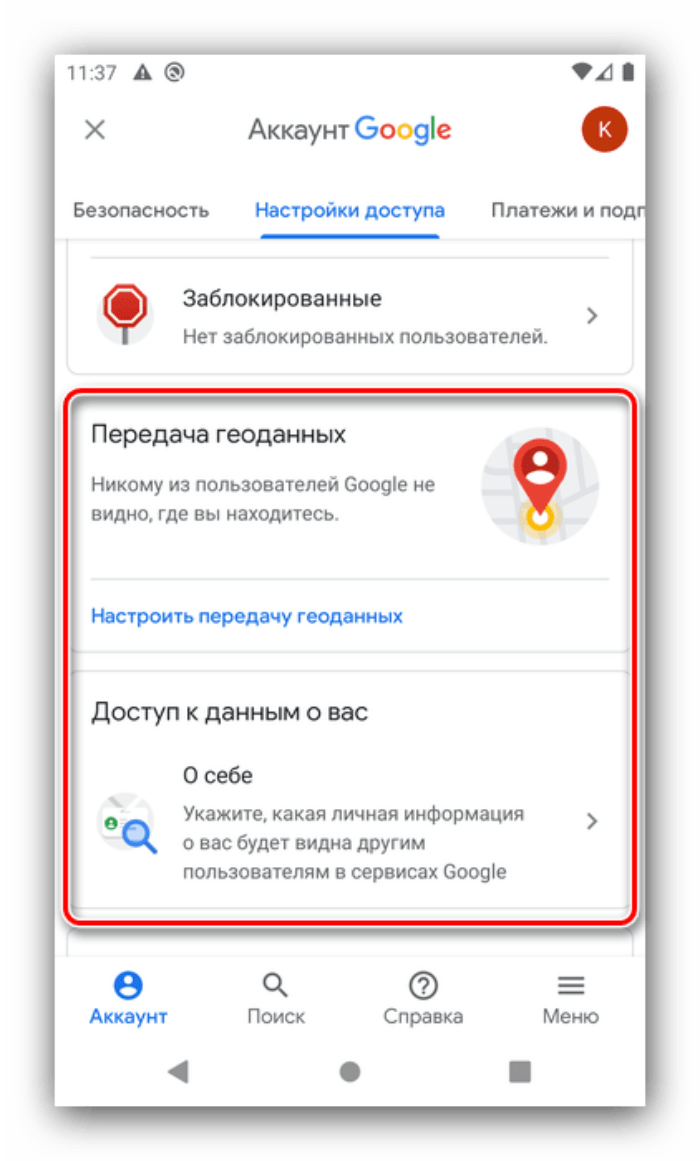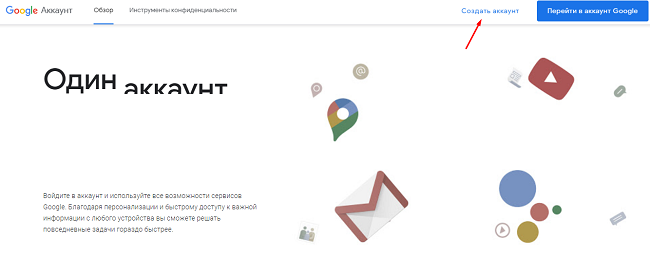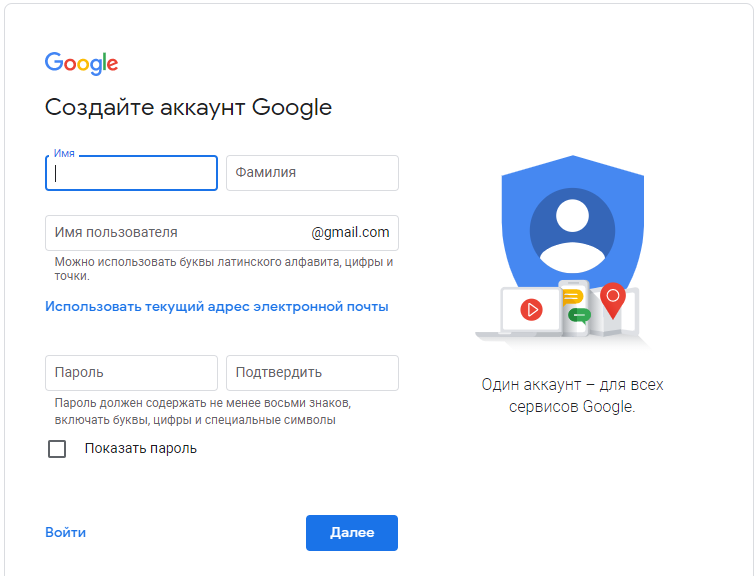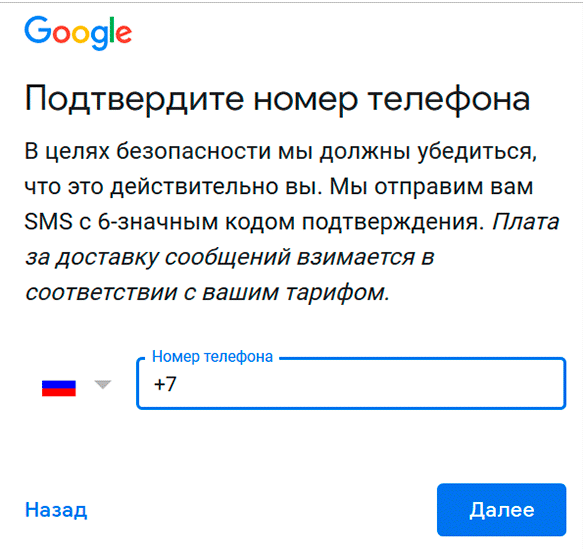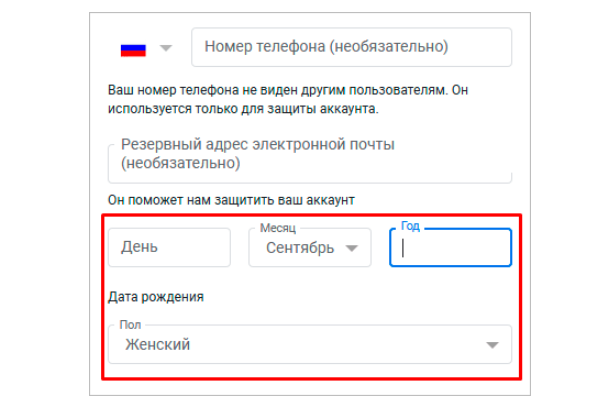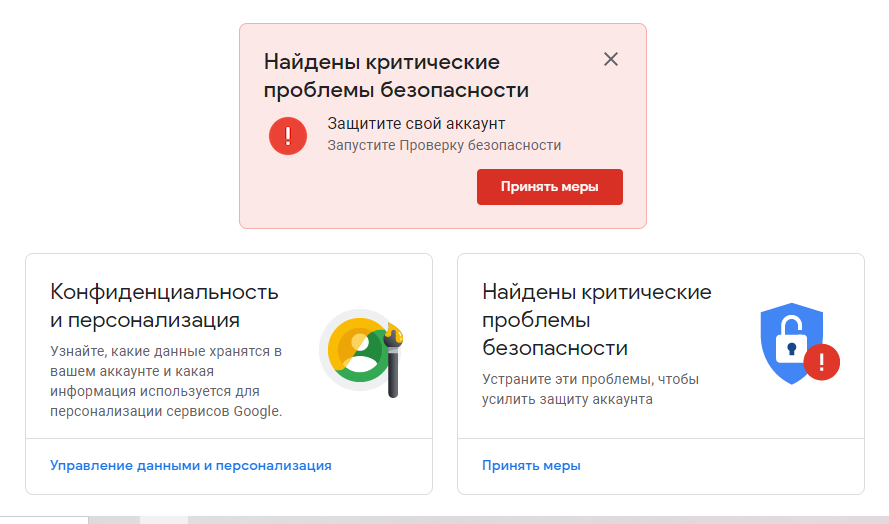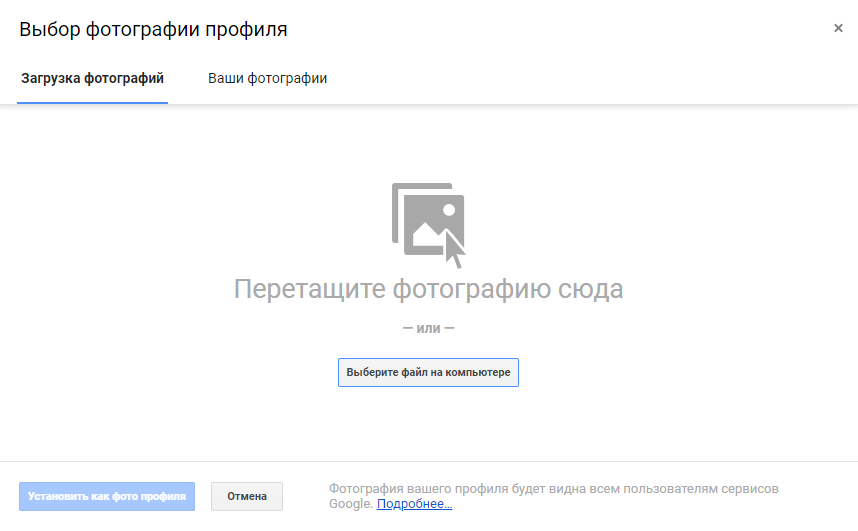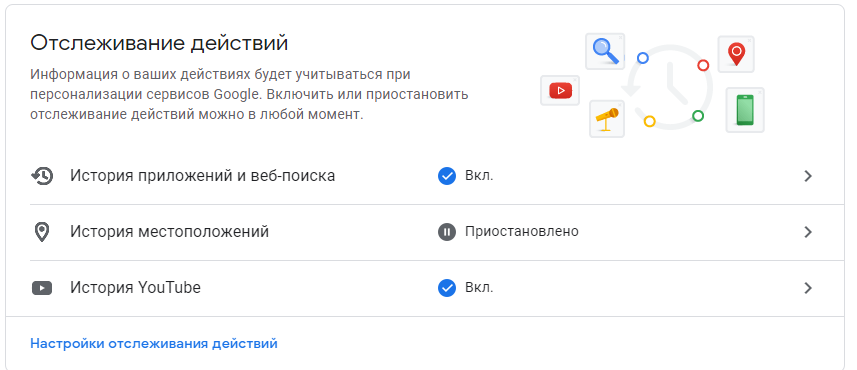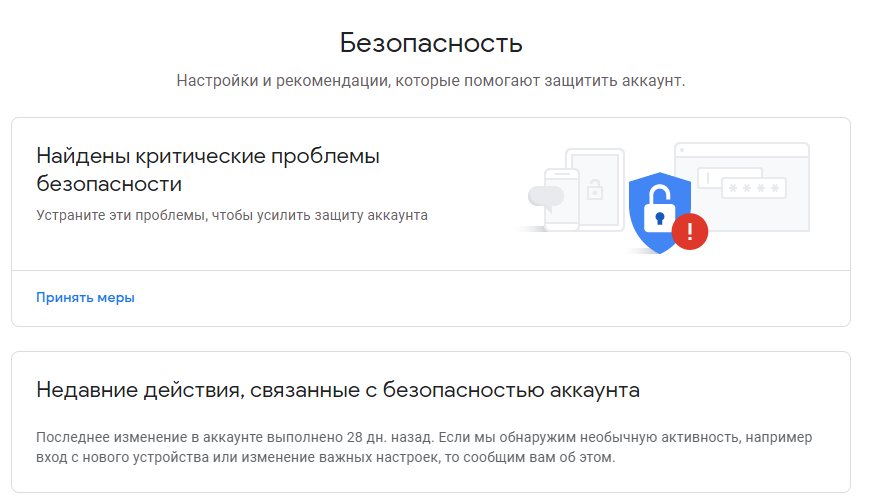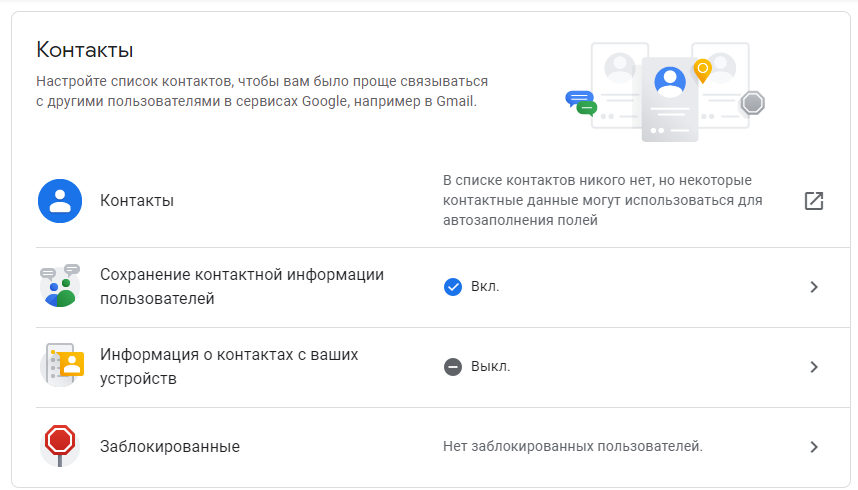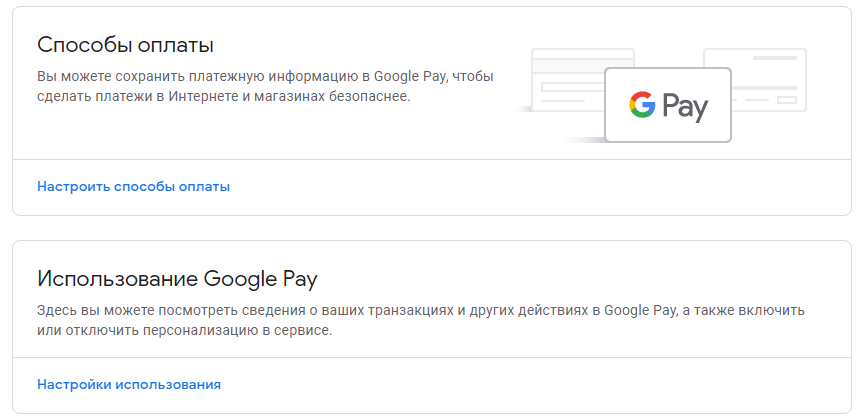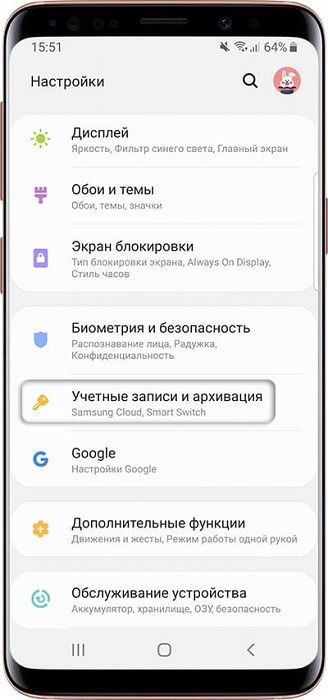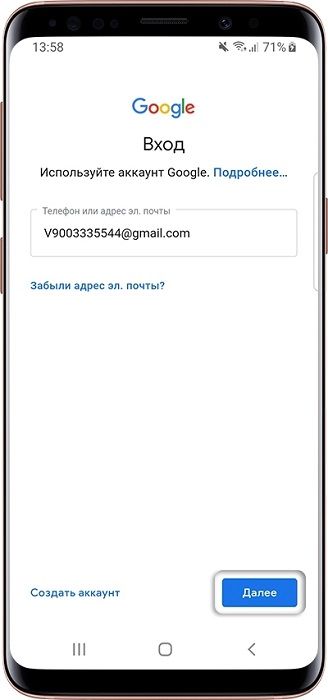В этом разделе настроек можно изменить параметры сервисов Google Play (если они используются на телефоне), а также приложений Google.
Важно! Некоторые из действий, перечисленных в этой статье, можно выполнить только на устройствах с Android 8.0 и более поздних версий. Как узнать версию Android
Как открыть настройки Google
В зависимости от модели телефона это можно сделать по-разному:
Какие настройки доступны
Аккаунт
- Под названием аккаунта выберите Управление аккаунтом Google.
- В верхней части экрана прокрутите до нужной вкладки.
- Нажмите на вкладку:
- Главная.
- Личная информация.
Здесь указаны основные сведения вашего аккаунта Google. Подробнее о том, как изменить имя и другие личные данные… - Данные и персонализация.
В этом разделе вы найдете свои данные, информацию о действиях и настройки, которые помогают делать сервисы Google полезнее для вас. Узнайте, как управлять сохранением данных о действиях. - Безопасность.
Здесь вы найдете настройки и рекомендации, которые помогают защитить аккаунт. Подробнее о том, как усилить защиту аккаунта Google… - Настройки доступа.
Тут можно управлять тем, как вы взаимодействуете с пользователями и какие ваши сведения доступны в сервисах Google. Подробнее о том, как указать, какие данные о вас будут видны другим… - Платежи и подписки.
На этой вкладке можно изменить способы оплаты, а также посмотреть транзакции, подписки, бронирования и предоплаченные планы. Узнайте, как управлять покупками.
Сервисы
В разделе «Сервисы на этом устройстве» прокрутите список вниз и выберите нужный вариант. Например:
- Реклама.
Здесь можно отключить персонализацию рекламы и сбросить рекламный идентификатор. Узнайте, как настроить рекламу, которую вы видите. - Подключенные приложения.
В этом разделе можно управлять приложениями, подключенными к аккаунту Google, например теми, в которые вы с ним входите. Узнайте, как настроить доступ приложений к вашим данным. - Номер телефона, связанный с устройством.
Здесь можно выбрать, как Google может использовать ваш номер телефона, чтобы другим пользователям было проще с вами связаться. Узнайте, как изменить настройки подтверждения номера. - Google Fit.
В этом разделе можно посмотреть, какие приложения и телефоны связаны с Google Fit, и отключить их. Узнайте, как управлять настройками Google Fit. - Местоположение.
Здесь можно изменить настройки геолокации. Узнайте, как управлять историей местоположений. - Поиск, Ассистент и голосовое управление.
В этом разделе можно изменить настройки Ассистента и приложения Google. Подробнее о Google Ассистенте… - Сервис «Найти устройство».
С его помощью вы можете дистанционно определить, где находится ваш телефон, и удалить с него все данные. Узнайте, как найти потерянное устройство, заблокировать его или стереть с него информацию.
Как удалить данные приложений
Из аккаунта Google можно удалить данные сторонних приложений. Для этого откройте настройки Google и нажмите на значок «Ещё»
Удалить данные приложений. Подробнее о том, как освободить место на устройстве…
Использование и диагностика
Хотите помочь нам улучшить платформу Android? Разрешите автоматически отправлять в Google данные об использовании и работе устройства. Для этого откройте настройки Google и нажмите на значок «Ещё»
Использование и диагностика. Подробнее о том, как настроить функцию «Использование и диагностика»…
Эта информация оказалась полезной?
Как можно улучшить эту статью?
Сегодня Google – компания №1 в мире мобильных телефонов и Андроид. Именно она разрабатывает и внедряет новые фишки и обеспечивает безопасность данных в наших смартфонах.
Чтобы использовать свой телефон на все 100%, нужно знать, какие новые функции от Гугл есть в вашем телефоне, как ими пользоваться. Рассмотрим, как создать аккаунт Гугл на телефоне, зачем он нужен, какую информацию он хранит и как защищает наши личные данные. Перейдите в Настройки > Google > Аккаунт Google.
Обязательно зарегистрируйте свой аккаунт Google на телефоне. Он отвечает за безопасность, персонализацию и личные данные на этом смартфоне. Без него вы не сможете использовать многие функции: устанавливать приложения из Play Маркет, использовать голосовой Ассистент, настраивать безопасность, архивировать, восстанавливать и синхронизировать свои данные с Google Drive и др.
На вкладке “Главная” в личном аккаунте собраны некоторые сервисы, отвечающие за безопасность ваших данных и статистика использования облачного хранилища. О них позже.
Содержание
- Личные данные
- Данные и персонализация
- Безопасность
- Настройки доступа
- Платежи и подписки
Личные данные
Разберем основные функции во вкладке “Личные данные”. Здесь ваш профиль: фотография, имя, дата рождения, пол, пароль и контактная информация. Все данные защищены Гугл, и злоумышленник не сможет получить доступ к ним. Никому не показывайте свои данные.
Данные и персонализация
На этой вкладке собраны настройки для сервисов Гугл, чтобы они “подстраивались” под ваши предпочтения и интересы. Т.е. Гугл просто собирает максимум информации о любом пользователе и использует ее в своих целях, в том числе рекламных.
Настройки конфиденциальности
Первое, на что стоит обратить внимание – проверить настройки конфиденциальности.
Система предложит вам:
- Персонализировать работу с сервисами Google: история приложений и веб-поиска. Гугл следит за тем, какие приложения вы используете, какие сайты и сервисы посещаете в Интернете, запоминает все ваши поисковые запросы;
- история местоположений. Гугл всегда знает, где вы находитесь, и ведет историю посещенных вами мест. Т.е. по сути создается карта ваших перемещений, которую можно посмотреть в Гугл Картах;
- информация с устройств. Здесь вы разрешаете Гуглу сохранять все личные данные (контакты, календарь, заметки, музыку) в аккаунте Google;
- история голосового управления. Когда вы даете голосовые команды Гугл или Ассистенту, ваш голос автоматически записывается. Компания использует эти сведения для улучшения сервиса по распознаванию речи;
- история поиска YouTube. Сохраняется вся история просмотров и поисков по ключевым словам всех видеороликов. Благодаря этому Гугл рекомендует вам соответствующие видео к просмотру (исходя из ваших интересов).
- Установите настройки доступа в YouTube: подписки и понравившееся видео. Выберите, кому доступны ваши видео и подписки, а также понравившиеся ролики и плейлисты;
- фид действий на YouTube. Можно разрешить/запретить показывать свои действия на канале. Советую все отключить;
- настройки конфиденциальности для видео. Когда вы загружаете видео на ютуб, можно сделать его личным, т.е. никто его не увидит – только вы.
- Установите настройки Google фото:
- удаляйте информацию о месте съемки фото, доступных по ссылке. Т.е. нужно ли удалять геотеги фотографий, доступных по ссылке.
- Помогите связаться с вами:
- укажите свой контактный номер телефона. В будущем он может пригодиться для восстановления доступа к аккаунту, если забыли пароль;
- разрешите людям находить вас в сервисах Гугл по номеру телефона;
- Разрешите другим просматривать ваши общедоступные данные (имя, фото и др.) Не включайте эту опцию.
- Выберите, какая информация в профиле Google+ будет видна другим пользователям:
- показывать или скрывать ваши записи в сообществах Гугл+;
- не использовать личные опубликованные фотографии как фон других сервисах Гугл;
- рекомендации друзей. Т.е. вы видите, что понравилось вашим друзьям/подписчикам.
- Настройте рекламу:
- настройте свои рекламные предпочтения. Т.е. реклама будет подстраиваться под ваши интересы, исходя из истории вашего поиска, посещенных мест в реальной жизни и др.
Отслеживание действий
Гугл будет следить за всеми вашими действиями для персонализации своих сервисов конкретно под вас.
Включите те опции, какие считаете нужными, чтобы Гугл сохранял их:
- История приложений и веб-поиска. Т.е. какие программы и игры вы ставите на смартфон, какие сайты посещаете + история всех поисковых запросов.
- История местоположений. Гугл записывает все места на карте, которые вы посещали за последнее время. Это может быть месяц, полгода, год и более.
- История голосового управления. Запись вашего голоса, голосовых команд Гугл Ассистенту и поисковой системе.
- Информация с устройств – информация о ваших контактах в телефоне.
- История поиска YouTube: какие видео просмотрели + какие ролики вам понравились из просмотренных.
Внимание! Всегда можно удалить всю историю в настройках аккаунта (нажмите на любую категорию и выберите “Управление историей”). Если хотите сохранить в тайне свои личные предпочтения и места, где вы бывали, сотрите прошлую историю вручную и выключите все опции.
Действия и хронология
Здесь можно отредактировать или удалить сохраненные действия (посещенные сайты, просмотренные видео в Интернете) и историю своих местоположений.
Откроется приложение Карты Гугл и раздел Хронология, где в хронологическом порядке можно просмотреть, где и во сколько вы были в определенном месте. Например, так можно отследить, где бывает ваш ребенок, супруг или девушка.
Ваши действия и данные
В личном кабинете Гугл можно посмотреть, какими сервисами вы пользуетесь, и какая информация об этом сохранена. Можно управлять историей поиска в интернете и на ютуб.
Персонализация рекламы
Здесь всё ясно. Вы либо разрешаете Гугл показывать рекламу по вашим интересам, либо нет – только на общих основаниях.
На основе всех собранных данных Гугл составляет ваш рекламный портрет. Нажмите “Настроить рекламу”, чтобы просмотреть, что думает о вас Гугл. К примеру, вот мой рекламный портрет: возраст, пол, популярные сайты и мои интересы.
Параметры можно подкорректировать, если они неверны.
Хранилище на диске
Здесь собрана статистика об использовании облачного хранилища Google Drive. По умолчанию доступно 15 Гб – этого хватит для резервной копии всех ваших данных в телефоне (кроме медиафайлов – их лучше сохранить на карту памяти или на компьютер).
Скачивание, удаление и планирование
Всегда можно скачать свои данные из облака, чтобы затем использовать их в другом аккаунте или сервисе.
Можно спланировать, что произойдет с контентом, когда вы перестанете пользоваться аккаунтом. Установите период бездействия и укажите, что нужно сделать, когда он истечет: удалить все данные или дать доступ доверенным лицам (надо указать номер телефона и email).
Если больше не хотите пользоваться каким-то сервисом (почта, облачный диск, ютуб, фото и др.) или аккаунтом Гугла, можете его удалить. Перед удалением рекомендую скачать свои данные или экспортировать их в другой сервис, чтобы не потерять.
Общие настройки веб-интерфейса
Они нужны для работы с поисковыми сервисами в интернете. Доступны следующие установки:
- Язык. Выбираем основной язык для пользования сервисами Гугл, в том числе и поисковиком в браузере. Можно добавить еще несколько языков, чтобы в поисковой выдачи стояли и иностранные сайты.
- Способы ввода текста – выбор удобного метода ввода текста: транслитерация, русская раскладка клавиатуры, рукописный ввод.
- Специальные возможности: чтение с экрана и высокая контрастность цветов.
- Настройки поиска – настройки персональных результатов и безопасного поиска.
Бронирования
Информация обо всех ваших бронированиях авиабилетов, гостиниц и отелей, билетов на концерт. Данные будут автоматически получены из Гугл Ассистента и вашей почты gmail.
У меня пока нет бронирований, так что показать управление бронированиями на примере не смогу.
Безопасность
В этой вкладке собраны настройки касательной вашей безопасности и сохранности личных данных. Система автоматически просканирует телефон, найдет проблемы в безопасности и предложит их решение.
Если обнаружены проблемы в безопасности, нажмите на “Защитить аккаунт”, чтобы посмотреть на решение проблемы. Например, у меня нет блокировки экрана на телефоне. Чтобы ее установить, используйте подсказки от Гугл.
Вход в аккаунт Google
Здесь можем изменить пароль, включить вход в аккаунт Google с помощью телефона, активировать двухэтапную авторизацию или получить защитный код.
Двухэтапная авторизация – это когда для входа в аккаунт нужно ввести пароль и код из смс (придет на телефон, бесплатно). Вместо кода смс можно использовать приложение Гугл Аутентификатор.
Для чего нужны одноразовые защитные коды? Они могут защитить ваши данные. Если вы забыли пароль или вошли в аккаунт с неизвестного устройства или с нового местоположения (используя VPN, например), Гугл может потребовать ввести защитный код. Коды перестают действовать через 15 минут после их получения или после того, как вы их введете.
Следите за тем, на каких страницах вводите пароль или защитный код. Адрес должен начинаться с https://accounts.google.com/. Не вводите пароли на сайтах с другими адресами – они хотят украсть доступ к вашему аккаунту.
Способы подтверждения личности
Если на вашем аккаунте замечена подозрительная активность (часто ввели неверный пароль, зашли с неизвестного устройства или с нового места через чужой wi-fi), нужно подтвердить свою личность. Для этого в настройках укажите контактный телефон и резервный адрес электронной почты (отличный от того, который привязан к аккаунту).
Если нет второй резервной почты, зарегистрируйте ее. Необязательно на gmail, можно на yandex или mail.
Недавние события
В этом разделе вы видим последние изменения в аккаунте за последние 28 дней. Если вы обнаружили необычную активность, например, вход с нового устройства из другой страны, сразу меняйте пароль в своем аккаунте.
К счастью, мой аккаунт надежно защищен – подозрительной активности нет.
Ваши устройства
Показывает, какие устройства привязаны к вашему аккаунту Google. У меня это 2 телефона Galaxy A5.
Здесь же можно найти потерянный или украденный телефон. Потребуется войти в свой аккаунт гугл. Подробнее здесь.
Вы можете управлять подключенными устройствами. Можно закрыть доступ к аккаунту Гугл либо найти потерянный телефон.
Сторонние приложения с доступом к аккаунту
Показывает, каким сайтам, играм и программам вы дали доступ к некоторым данным вашего аккаунту Google. Среди этих данных могут оказаться конфиденциальные сведения. Закройте доступ приложениям, если не доверяете им.
Ненадежные приложения, у которых есть доступ к аккаунту
Приложениям и устройствам, использующим ненадежные технологии входа, доступ к аккаунту автоматически закрыт в целях безопасности. Не рекомендую включать доступ.
Вход на другие сайты через аккаунт Google
Здесь доступны 2 опции: вход через аккаунт Гугл и просмотр сохраненных паролей.
Вы можете использовать свой аккаунт Гугл для авторизации в некоторых играх и приложениях, на сайтах. Список таких программ и сайтов можно посмотреть здесь же.
Благодаря сохранению паролей в браузере Chrome и Андроид можно автоматически заходить на некоторые сайты в Интернете, где раньше вы уже входили по паролю. Нажмите на опцию “Сохраненные пароли” для настройки и редактирования паролей.
Доступна настройка “Предлагать сохранение паролей”. При вводе пароля в браузере Хром будет предложено сохранить этот пароль. Тут же перечислены все сохраненные пароли и сайты, для которых пароли не сохраняются.
Настройки доступа
Четвертая вкладка в Аккаунте Google выводит настройки контактов, передачи геоданных, доступа к личным данным и ваши рекомендации в объявлениях (о них уже писал выше в статье).
Контакты
Настройте список контактов, чтобы было проще общаться с другими пользователями в сервисах Google, например в почте gmail.
Вы можете вручную добавить контакты,а также включить автоматическое сохранение контактной информации пользователей, с которыми вы общаетесь через сервисы Гугл (gmail). Так будет проще найти нужного адресата.
Либо можно заблокировать пользователей, с которыми не хотите больше общаться. Никаких писем, уведомлений от них больше не увидите.
Передача геоданных
Эта функций позволяет вам делиться своим местоположением с выбранными людьми (на телефоне должна быть включена функция “История местоположений”). Часто родители активируют эту опцию, чтобы знать, где находится ребенок, куда он идет после школы.
Доступ к данным о вас
Настройте доступ, чтобы другие пользователи сервисов Гугл могли видеть ваши данные: имя, дата рождения, место проживания и др.
Дополнительно установите настройки Google+: получение оповещений, доступ к вашим публикациям. возможность писать вам сообщения и др.
Платежи и подписки
В этой последней вкладке можно установить и настроить способы оплаты товаров и услуг в интернете, следить за вашими покупками и платными подписками. А также управлять бронированиями – о них я уже писал.
Способы оплаты
Добавьте свою пластиковую карту в платежную систему Google Pay и делайте платежи в интернете и магазинах удобными и безопасными. Для оплаты в магазине в телефоне должен быть чип NFC – просто подносите телефон к терминалу оплаты на расстояние 1-2 см, и оплата произведена. Подобный способ оплаты можно использовать во всех общественных местах, где есть платежные терминалы – в торговых центрах, метро, общественном транспорте, кинотеатрах.
Покупки
Здесь сохраняется история всех ваших покупок, включая переводы и платежи в интернет-магазине. Данные поступают из Гугл Ассистента, Gmail или Google Pay.
Подписки
Информация о подписках на различные сервисы: музыкальные новостные, youtube premium и другие. В настройках можете продлить подписку, либо отказаться от нее.
Ну и о бронированиях я уже писал ранее в этой статье. В этом разделе собрана вся информация об авиабилетах, брони отелей, ресторанов, театров, если все эти бронирования вы делали через сервису Гугл или получили подтверждение брони на почту gmail.
На этом всё. Есть вопросы замечания? Пишите в комментариях.
Каждый современный телефон с ОС Android уже после покупки рекомендуют привязать к аккаунту Google. Без него владелец смартфона не сможет пользоваться половиной предустановленных сервисов, а также устанавливать дополнительные программы из Play Market. Кроме того, аккаунт позволяет синхронизироваться с другими устройствами. Но для его корректной работы нужна правильная настройка. Мы расскажем, как настроить Гугл-аккаунт на телефоне с ОС Андроид.
Как открыть настройки
Предполагаем, что пользователь уже прошел этап регистрации или авторизации в аккаунте. Если нет, то на нашем сайте есть подробная инструкция, в которой подробно рассматривается этот вопрос. Прочитать ее можно по этой ссылке. Теперь после авторизации необходимо открыть специальный раздел с настройками профиля. Для этого выполните действия ниже:
- Найдите на главном экране значок Google и кликните по нему.
- Нажмите на значок аватара в правом верхнем углу.
- Кликните по кнопке «Управление аккаунтом Google».
Готово. К слову, мы будем рассматривать именно настройку самого аккаунта. Для изменения параметров локального приложения на третьем пункте необходимо нажать кнопку «Настройки» вместо «Управление аккаунтом Google».
Разделы и назначение
После выполнения предыдущей инструкции пользователь откроется окно с множеством вкладок, о каждой из которых мы поговорим отдельно.
Главная
В этом разделе почти нет настроек. Вместо них разработчики добавили множество ссылок на разделы справки, а также уведомления о некорректно настроенных функциях. Например, это может быть предупреждение о слабой защите или открытых персональных данных.
Личная информация
Здесь находятся инструменты для управления персональной информацией для сервисов Google (YouTube, Drive, Gmail и другие).
В этой вкладке пользователь может поменять имя, фамилию, дату рождения, номер телефона и многие другие параметры. Однако, учтите, что некоторые поля можно менять только раз в полгода. Потому будьте осторожны, чтобы случайно не изменить важные поля.
Персонализация
Этот раздел еще называют «Данные и конфиденциальность». Исходя из названия, можно догадаться, что в третьей вкладке пользователь может регулировать доступ к информации о себе. Причем регулировать как для отдельных программ, так и для самих сервисов Гугл. Напомним, что Гугл собирает информацию о рекламных предпочтениях, посещенных местах и физической активности пользователя.
Безопасность
Не менее серьезная вкладка, с помощью которой происходит регулирование доступа к аккаунту. Здесь пользователь может поменять пароль, включить двухфакторную аутентификацию, а также отозвать разрешения у некоторых приложений, в которых пользователь авторизовался через Google. Также здесь находится раздел для управления устройствами, на которых был произведен вход.
Рекомендуем менять пароль хотя бы раз в год, это значительно минимизирует вероятность взлома. Также стоит периодически проверять это меню, чтобы отключать доступ с устройств, которыми владелец аккаунта уже не пользуется. В общем, по мнению автора, это вкладка одна из самых полезных в настройках.
Настройки доступа
В этом разделе собраны настройки, которые, мягко говоря, отлично подходили для вкладки «Персонализация», но не вписались туда по неизвестным автору причинам. Единственное отличие заключается в том, что в предыдущей вкладке настраивался доступ программ к данным, а в этой регулируется доступ других пользователей к вашим данным.
Платежи
Завершает меню настроек вкладка с вполне лаконичным названием. Здесь пользователь управляет подключенными картами, а также активированными подписками и сделанными покупками. Через этот же раздел пользователь может забронировать рейс или расширить место на Диске.
☰ Меню
- Сайты
- Социальные сети
- Сервисы
- Программы
- Мобильные приложения
- Игры
- Прочее
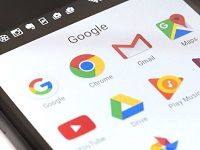
Аккаунт Google необходим для использования многочисленных сервисов – Диск, Почта, Meet, Фото и других. Несомненным преимуществом считается то, что одну учетную запись можно использовать на телефоне, планшете и компьютере. Главное, правильно выполнить настройки Гугл аккаунта.
Настройки профиля на компьютере
Чтобы настроить собственный профиль Google на своем гаджете, откройте браузер и следуйте инструкциям:
- Перейдите на страницу входа в Гугл аккаунт – https://accounts.google.com/signin.
- Выберите «Создать аккаунт».
- Укажите цель создания профиля – для себя или для управления бизнесом.
- Заполните все поля регистрационной формы. Укажите имя, фамилию, уникальное имя пользователя, придумайте пароль. Если логин совпадает с данными существующих пользователей, выберите один из тех, что система сгенерировала автоматически. Нажмите «Далее».
- Введите номер мобильного телефона. На него поступит 6-значный код, который нужно указать для подтверждения регистрации.
- Еще раз укажите свой номер телефона и адрес резервной электронной почты. Эти данные пригодятся, если будет необходимо возобновить доступ к профилю. Подтвердите введеные контакты путем указания кода, полученного в смс. Также впишите дату рождения и пол.
- Нажмите «Принимаю», что подтвердить согласие на все условия Пользовательского соглашения.
На заметку:
При создании профиля можно пропустить пункт ввода дополнительного адреса электронной почты и номера телефона. Но это необходимо в целях безопасности для дополнительной защиты аккаунта от взлома.
Дополнительные настройки
После создания новой учетной записи Гугл рекомендуется ее настроить. После входа в систему (https://myaccount.google.com/) нажмите на значок в виде квадрата с ячейками, где выберите «Аккаунт». Откроется окно, где можно изменить основные настройки своего профиля:
- Главная. Отображается имя пользователя и основные рекомендации системы для оптимизации использования аккаунта Гугл.
- Личная информация. В разделе можно изменить имя, фамилию, дату рождения, пароль и прочее. Здесь получится добавить фото, чтобы другим пользователям было вас проще узнать.
- Данные и персонализация. Доступны рекомендации по защите конфиденциальности, настройка отслеживания действий, персонализация рекламы и прочее.
- Безопасность. Присутствуют настройки и рекомендации, которые помогают защитить аккаунт. Здесь наводится список устройств, приложений и сайтов, которые связаны с данной учетной записью.
- Настройки доступа. В данном разделе можно настроить списки контактов, чтобы было проще связаться с другими пользователями в сервисах Гугл. Также здесь доступны пункты «Передача геоданных» и «Ваши рекомендации в объявлениях».
- Платежи и подписки. Доступны настройки способов оплаты. Можно посмотреть информацию о транзакциях и других действиях в Google Pay, о покупках, подписках и бронированиях.
Настройка профиля на телефоне
Чтобы настроить аккаунт Гугл на своем смартфоне Android, используйте следующую инструкцию:
- Перейдите в настройки телефона. На Андроиде выберите значок в виде шестеренки.
- Выберите пункт «Учетные записи и архивация».
- Выберите пункт «Учетные записи», после чего «Добавить учетную запись».
- Из доступных вариантов выберите «Google».
- Введите адрес электронной почты от учетной записи, в которую хотите войти, и нажмите «Далее».
- Введите пароль и нажмите «Далее».
- Появится предложение привязать номер телефона. Подтвердите его, указав код из смс-сообщения.
- На следующем этапе появятся условия использования профиля. Прочитайте внимательно и нажмите «Принимаю».
На заметку:
При отсутствии активного аккаунта Гугл прямо на телефоне можно создать новую учетную запись. Это можно сделать на этапе ввода электронной почты. Нажмите «Создать аккаунт» и введите регистрационные данные.
Полезный совет
Для более эффективной настройки и использования аккаунта Гугл на своем телефоне используйте следующее приложение:
| Название | Ссылка, чтобы скачать | Описание |
| Сервисы Google Play | https://play.google.comp;gl=US | Используется для обновления приложений и обеспечивает эффективную работу ключевых функций (аутентификация, синхронизация контактов). |
Частые вопросы
Как удалить ненужный профиль в Гугл со своего телефона?
Откройте настройки телефона, где выберите пункт «Учетные записи». Кликните на аккаунт, который хотите удалить. Для подтверждения своих действий введите пароль от учетной записи.
Почему не получается войти в аккаунт Гугл на телефоне Андроид?
Такая проблема может возникнуть, если на устройстве выставлена неправильная дата или время. Также попробуйте перезагрузить смартфон или подключиться к другому источнику интернета.
-
Embedded video
-
Embedded video
-
Embedded video
-
Embedded video
Возникли сложности? Напишите об этом в комментариях и мы постараемся вам помочь.
А если статья оказалась вам полезной, не забудьте поставить лайк!
Настройки Гугл аккаунта позволяют создать оптимальную защиту личных данных от несанкционированного доступа, конфигурацию параметров для удобного пользования сервисами компании. Вне зависимости от того, на каком устройстве используется профиль Google – на планшете, ПК или телефоне.
Из этой статьи вы узнаете, какие есть опции в учётной записи Гугле и как их можно настроить.
Доступ к профилю
Для того чтобы перейти на страницу настроек аккаунта Google, выполните одну из нижеописанных инструкций (для своего устройства).
Компьютер
1. Авторизуйтесь в своём профиле:
- в браузере откройте google.com;
- кликните вверху слева: «Почта» → на новой странице ссылку «Войти»;
- введите логин, затем пароль.
2. На странице Gmail (почты) щёлкните в верхней панели справа иконку «Приложения Google».
Примечание. Для быстрого доступа к настройкам после авторизации также можно использовать ссылку – https://myaccount.google.com/.
Android
Если учётная запись не подключена в системе мобильного:
- откройте раздел «Аккаунты»;
- нажмите «Добавить»;
- выберите тип аккаунта (Google).
- авторизуйтесь: наберите логин и пароль.
1. Откройте меню настроек устройства (иконка «шестерёнка» на домашнем экране).
2. Выберите в списке раздел «Google».
3. Тапните иконку профиля (вверху справа). Выберите необходимый аккаунт.
4. На открывшейся вкладке нажмите «Управление аккаунтом… ».
iPad и iPhone
Чтобы войти в профиль Гугле на смартфоне или планшете под управлением iOS, можно запустить браузер (например, Safari) и указать учётные данные на страничке входа – https://www.google.com/intl/ru/gmail/about/#. По завершении авторизации: открыть меню профиля по ссылке – https://myaccount.google.com/.
Разделы меню
Примечание. Обзор интерфейса рассматривается на примере мобильного устройства Android. Но по этим инструкциям можно ориентироваться и на компьютере: в настройках веб-версии для ПК и мобильной версии нет каких-либо существенных различий ни в названиях разделов, ни в их очерёдности по списку меню. Только лишь расположение несколько другое: на компьютере – боковая панель слева, на мобильном устройстве – горизонтальная панель вверху (под логином).
Ознакомьтесь с дизайном профиля на устройствах.
На ПК:
На Андроид:
Теперь рассмотрим настройку учётной записи по каждому разделу.
Главная
На главной вкладке размещены блоки для быстрого доступа к важным настройкам, сообщения сервиса о проблемах безопасности учётной записи, оставшееся свободное пространство в файловом хранилище «Диск». А также ссылка для запуска проверки настроек конфиденциальности.
Примечание. В мобильной версии ещё есть блок «Готовы к новым возможностям?». Нажмите «Посмотреть», чтобы ознакомиться с полезными советами по использованию функций защиты, геолокации, выполнения платёжных операций на телефоне.
Личные данные
Здесь вся информация о вас, которую указывали при регистрации, и поля для дополнительных данных.
Профиль. Коснитесь иконки в подзаголовке «Фотография», чтобы добавить личное фото в профиль. Его будут видеть и другие пользователи в сервисах Google. При наличии веб-камеры можно тут же сделать снимок. Или же загрузить ранее созданную аватарку из памяти устройства.
Поля «Имя», «Дата рождения», «Пол» при необходимости можно отредактировать: изменить информацию и настройки доступа (где отображается ссылка).
Для доступа к полю «Пароль» потребуется ещё раз набрать его в появившейся строке и нажать кнопку «Далее». В настроечной вкладке предоставляется возможность сменить используемый ключ для авторизации на новый. Последовательность символов вводится два раза для верификации (ещё раз в строке «Подтвердите….»). Затем нажимается кнопка «Сменить».
Контактная информация. Полный адрес электронной почты на Gmail (логин, который вы указывали в регистрационной форме) и номер мобильного.
Чтобы привязать телефон к учётной записи, выберите одноимённый подраздел в блоке. Нажмите «Добавить номер». Введите пароль для входа в профиль. В дополнительной панели укажите код страны и наберите номер телефона. Следуйте инструкции сервиса, чтобы подтвердить права на мобильный.
Доступ к данным о вас. Оформление странички «О себе», которую видят все пользователи в сервисах и приложениях компании Google. Хотите добавить данные – кликните «Открыть страницу… ». Воспользуйтесь кнопкой «Редактировать» в поле «Общие сведения». Введите текст, нажмите «OK».
Данные и персонализация
В этом разделе параметры профиля, отвечающие за конфиденциальность, функции отслеживания действий пользователя сервисом (история запросов, операций).
«Пройдите проверку…». Нажмите «Начать» в этом подразделе, чтобы узнать конфигурацию настроек конфиденциальности в аккаунте и при необходимости изменить её.
Ознакамливайтесь с информацией в блоках. Если требуется выполнить детальную настройку, используйте ссылки в полях функций.
Например, для отключения функции отслеживания действий в строке «История приложений и веб-поиска» пройдите по ссылке «Включено». Смените статус опции в строке на «выключено», подтвердите операцию. Если требуются другие надстройки (включение функции с дополнительными условиями), данные сохранения истории, используйте ссылку «Изменить настройки».
Совет! Если вы не используете журнал выполненных ранее действий в профиле, то можно полностью отключить сохранение истории в Youtube, по приложениям и поисковым запросам, определению местоположения.
Кроме отстройки фиксирования истории, на этой информационной вкладке размещена и функция, регулирующая доступ к личным данным на страничке «О себе» (смотрите описание раздела «Личные данные»).
По завершении проверки и установки настроек конфиденциальности нажмите «Перейти на страницу… », чтобы вернуться на главную вкладку раздела.
Далее в панели «Данные и персонализация»:
«Отслеживание действий» – ссылки для быстрого доступа к истории.
«Персонализация рекламы» – функция автоматического подбора рекламных объявлений, которые могут быть интересны, полезны для пользователя.
«Действия и хронология» – ссылки на страницы журналов сохранённых действий. Имеющуюся информацию можно удалить полностью или выборочно (отдельные записи).
«Ваши действия и данные» – информация и действия по сервисам Google, которыми вы пользуетесь в профиле: YouTube, Gmail, Google Play и др.
«Хранилище на Диске» – информация о свободном пространстве в персональном файловом хранилище «Google Диск», ссылка для перехода в панель управления сервиса.
Примечание. По умолчанию на Диске предоставляется 15 Гб, но объём можно увеличить за определённую плату. В хранилище могут скачать ранее загруженный файл и другие пользователи, даже те, у которых нет учётки Гугле, но при условии того, что владелец профиля откроет доступ к данным и предоставит ссылку.
«Скачивание, удаление, планирование»:
Скачайте свои данные. Создание и загрузка резервных копий данных из профиля с возможностью последующего их использования в другой учётной записи Google. На странице «Архиватор» можно скачать данные игр (достижения, очки) из Google Play, список задач, файлы с хранилища «Диск», историю, контакты, переписку из почтового ящика и другую полезную информацию.
Планирование. Посредством этой функции можно указать сервису, что нужно будет сделать с аккаунтом, если вы перестанете им пользоваться. Для активации нажмите ссылку в строке. На новой странице выберите «Начать». Задайте период бездействия и операцию (например, удаление аккаунта), которая будет выполнена по истечении назначенного срока.
Удаление сервиса или аккаунта. Запуск процедуры по удалению всей учётной записи либо какого-либо отдельного сервиса с сохранением учётной записи.
«Общие настройки веб-интерфейса»:
- смена языка интерфейса: меню профиля и все сервисы Гугле отображаются на установленном языке; дополнительно можно указывать в настройке языки, которые вы знаете;
- способы ввода текста: включение/отключение транслитерации, раскладки клавиатуры, рукописного ввода;
- специальные возможности: включение/отключение опций «высокая контрастность», «чтение с экрана»;
- настройки поиска (количество страниц в выдаче по запросу, регионы, загрузка в новом окне и др.).
«Бронирования» – информация о прошлых, предстоящих бронированиях (авиарейсы, отели, билеты на концерт и пр.), выполненных посредством сервисов Google (Поиска, Карт, Ассистента).
«Персонализация для бизнеса» – рекомендации по развитию собственного дела; для тех, кто использует учётную запись для управления компанией. Обычным пользователям этот пункт можно пропустить.
Безопасность
Один из самых важных разделов профиля. Если правильно его настроить, выполнить все рекомендации сервиса, можно существенно снизить риск взлома учётной записи.
Обнаружены проблемы безопасности. Если вы видите этот блок в разделе, в обязательном порядке откройте его (ссылка «Защитить аккаунт»).
Ознакомьтесь со списком проблем и устраните их.
Возможны следующие критические ситуации в плане безопасности:
1. Нет блокировки экрана на мобильном устройстве для защиты доступа к письмам, сообщениям фотографиям.
Нужно активировать соответствующие настройки в меню девайса.
2. Обнаружены случаи входа в аккаунт с неизвестных устройств и другого местоположения (которые вы ранее не использовали).
Просмотрите данные авторизаций. Если в записи есть информация, которая не соответствует вашей (у вас нет такого устройства, вы не были в указанной стране), нажмите «Нет, это не я» и следуйте рекомендациям сервиса, чтобы устранить угрозу безопасности, предотвратить последующие несанкционированные доступы.
При совпадении данных сессии подтвердите их: выберите «Да» в панели записи.
3. Вход и восстановление (добавьте способы подтверждения личности). Нет дополнительных контактов в аккаунте.
Добавьте в профиль резервный email и номер телефона. При выявлении подозрительной активности в учётной записи, Google вышлет вам на указанные контакты уведомление. Кроме этого, в определённых ситуациях сервис может запрашивать дополнительную верификацию по контактным данным в процессе авторизации (получение и ввод проверочного кода). А ещё если указан мобильный или дополнительный email, легче и быстрей восстанавливать доступ к аккаунту при потере учётных данных.
4. Доступ для сторонних приложений.
Просмотрите список подключенных приложений. Сомнительные и неизвестные отключите во избежание утечки конфиденциальной информации. Открывайте доступ к данным профиля только доверенным сервисам.
Следующие блоки в разделе безопасность:
«Вход в аккаунт Google» – настройка, выбор способов авторизации:
«Пароль»: смена пароля.
«Вход в аккаунт с помощью телефона»: вход через получение подтверждения на мобильный, в случае отсутствия телефона возможна авторизация по паролю.
«Двухэтапная аутентификация»: процесс авторизации на два шага: 1– указывается логин и пароль; 2 – вводится СМС-код, отправляемый Google на телефон пользователя. Рекомендуется как дополнительная мера безопасности.
Далее отображается информация из вышеописанных рекомендаций по защите профиля: способы подтверждения личности (email, телефон), недавние события (данные последних авторизаций), используемые устройства, подключенные сервисы.
Настройки доступа
Раздел по настройкам контактов для повышения комфорта связи с другими пользователями. Состоит из следующих блоков:
«Контакты»:
- Одноимённый первый пункт. Список всех контактов аккаунта (с кем связывались из профиля).
- «Сохранение… » – включение/отключение функции сохранения контактов.
- «Информация о контактах… » – добавление данных контактов с ваших устройств, на которых используется учётная запись.
- «Заблокированные» – чёрный список контактов.
Передача геоданных – отключение/включение функции передачи данных вашего местоположения другим пользователям.
«О себе» – настройка личной информации на странице в открытом доступе.
Платежи и подписки
Последний пункт меню. Пригодится пользователям, которые активно пользуются платными услугами и совершают покупки в интернете.
Способы оплаты. Добавление платёжных реквизитов в Google Pay в целях повышения уровня безопасности платежей в Сети.
Откройте ссылку «Настроить способы оплаты». Дополнительно авторизуйтесь. На странице Google Pay введите номер, срок действия карты, её код CVC и другие необходимые данные.
Покупки. Информация о приобретениях, заказах, совершённых посредством Карт, Поиска, Ассистента.
Подписки – данные о музыкальных, новостных и других подписках, оформленных пользователем на различных сервисах.
Бронирования – всё о забронированных рейсах, номерах в гостиницах и билетах на всевозможные мероприятия при помощи Ассистента, Карт, Поиска.
Вот и все основные разделы учётной записи Google. Периодически открывайте профиль, просматривайте рекомендации сервиса по улучшению конфигурации параметров. Особое внимание уделяйте настройкам безопасности, конфиденциальности, доступа к личным данным. Это поможет снизить риск кражи учётных данных, важной информации аккаунта. Обязательно подключите резервный email, привяжите номер телефона. Дополнительные средства верификации повышают уровень защиты, помогают оперативно восстановить доступ, когда утерян пароль, логин.