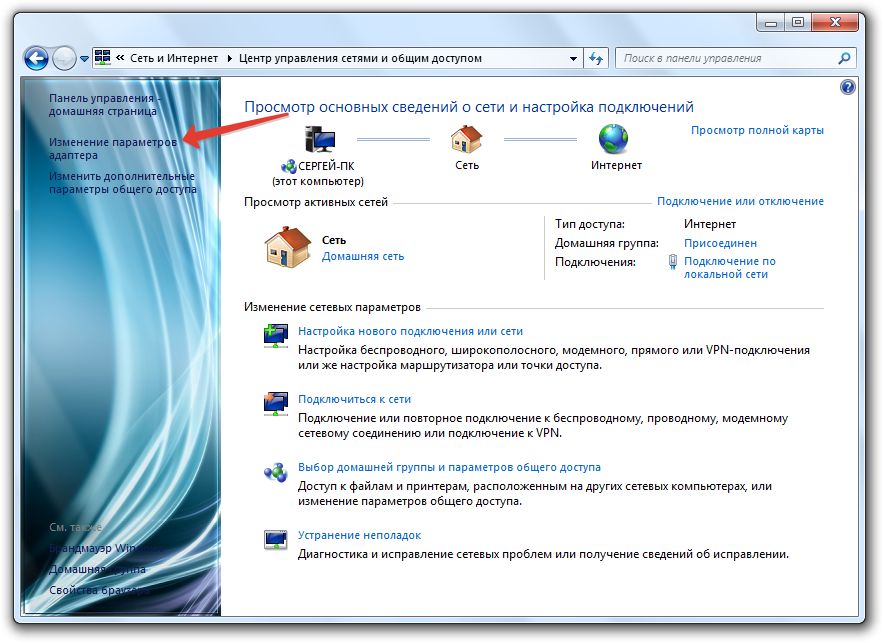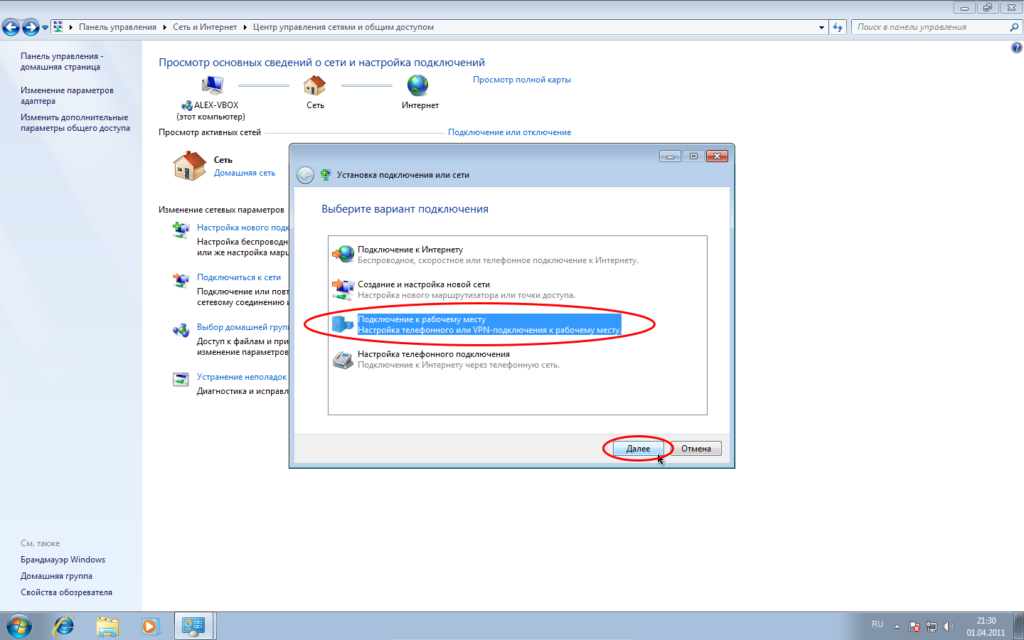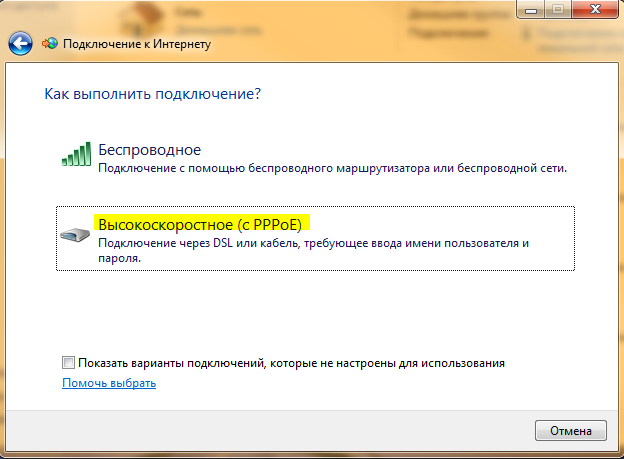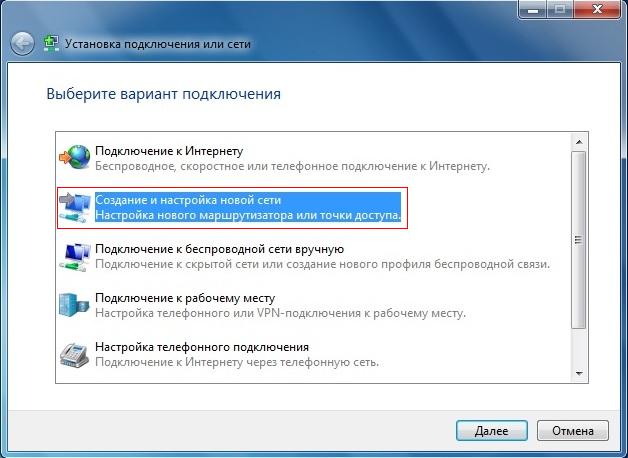С помощью домашней беспроводной сети можно получить доступ к Интернету в разных местах вашего дома. В этой статье описаны основные действия по настройке беспроводной сети и началу ее использования.
Приобретение необходимого оборудования
Чтобы создать собственную беспроводную сеть, необходимы указанные ниже компоненты.
Широкополосное подключение к Интернету и модем. Широкополосное подключение к Интернету — это высокоскоростное подключение. Наиболее распространены следующие типы широкополосного подключения: с помощью технологии DSL и с помощью кабеля. Чтобы получить услуги широкополосного подключения, обратитесь к поставщику услуг Интернета. Обычно технологию DSL используют телефонные компании, а подключение с помощью кабеля — компании кабельного телевидения. Часто поставщики услуг Интернета предлагают широкополосные модемы. Кроме того, в дополнение к модемам некоторые поставщики услуг Интернета предлагают беспроводные маршрутизаторы. Вы также можете найти это оборудование в магазинах электроники и компьютерной техники или в интернет-магазинах.
Беспроводной маршрутизатор. Маршрутизатор пересылает данные между вашей сетью и Интернетом. При использовании беспроводного маршрутизатора вы можете подключить компьютеры к своей сети, используя радиосвязь вместо проводов. Существует несколько типов технологий беспроводной сети, в том числе 802.11a, 802.11b, 802.11g, 802.11n, 802.11ac и 802.11ax.
Беспроводной сетевой адаптер. Беспроводной сетевой адаптер — это устройство, с помощью которого ваш компьютер подключается к беспроводной сети. Чтобы подключить портативный или настольный компьютер к беспроводной сети, он должен быть оснащен беспроводным сетевым адаптером. Многие ноутбуки и планшеты, а также некоторые настольные компьютеры поставляются с беспроводными сетевыми адаптерами.
Чтобы проверить, оснащен ли ваш компьютер беспроводным сетевым адаптером, выполните указанные ниже действия.
-
Выберите Начните , введите диспетчер устройств в поле поиска, а затем выберите Диспетчер устройств.
-
Разверните узел Сетевые адаптеры.
-
Найдите необходимый сетевой адаптер. В его имени может встречаться слово беспроводной.
Настройка модема и подключения к Интернету
После того как у вас будет в наличии все необходимое оборудование, вам потребуется настроить модем и подключение к Интернету. Если модем не настроен поставщиком услуг Интернета, самостоятельно подключите модем к компьютеру и Интернету, выполнив инструкции, поставляемые в комплекте с модемом. Если в модеме используется технология DSL, подключите его к телефонной розетке. Если вы используете кабель, подключите модем к разъему.
Размещение беспроводного маршрутизатора
Разместите беспроводной маршрутизатор в месте, в котором уровень его сигнала будет максимальным, а уровень помех — минимальным. Для достижения наилучших результатов следуйте указанным ниже советам.
Разместите беспроводной маршрутизатор в центре дома или квартиры. Разместите маршрутизатор как можно ближе к центру дома или квартиры, чтобы его радиосигнал равномерно охватывал все уголки дома.
Разместите беспроводной маршрутизатор над полом вдали от стен и металлических объектов, например от металлических шкафов. Чем меньше физических препятствий между компьютером и беспроводным маршрутизатором, тем сильнее будет его сигнал.
Уменьшите уровень помех. Некоторое сетевое оборудование использует радиоканал с частотой 2,4 ГГц. Эту же частоту использует большая часть микроволновых печей и многие беспроводные телефоны. Если вы включите микроволновую печь или вам позвонят на беспроводный телефон, то сигнал беспроводного маршрутизатора может быть временно прерван. Вы можете избежать большей части таких проблем, используя беспроводный телефон, работающий на более высокой частоте, например на частоте 5,8 ГГц.
Обеспечение безопасности беспроводной сети
Безопасность сети всегда важна. При использовании беспроводной сети этот вопрос становится еще более актуальным, так как сигнал вашей сети может выходить за пределы дома. Если вы не обезопасите свою сеть, посторонние люди с компьютерами могут получить доступ к вашим подключенным к сети компьютерам и воспользоваться вашим подключением к Интернету.
Чтобы повысить безопасность своей сети, выполните указанные ниже действия.
Измените имя пользователя и пароль по умолчанию.Это помогает защитить маршрутизатор. Большинство изготовителей маршрутизаторов указывают на маршрутизаторах имя пользователя, пароль и имя сети (SSID), используемые по умолчанию. Посторонние могут воспользоваться этой информацией для доступа к вашему маршрутизатору втайне от вас. Чтобы избежать этого, измените имя пользователя и пароль для доступа к маршрутизатору, используемые по умолчанию. Инструкции можно найти в документации по эксплуатации устройства.
Настройте ключ безопасности (пароль) беспроводной сети. В беспроводных сетях используются ключи безопасности сети, позволяющие защитить сети от несанкционированного доступа. Рекомендуем использовать Wi-Fi защищенного Access 3 (WPA3), если маршрутизатор и компьютер поддерживают его. Дополнительные сведения, в том числе о поддерживаемых типах безопасности и их настройках, см. в документации маршрутизатора.
Некоторые маршрутизаторы поддерживают протокол WPS. Если ваш маршрутизатор поддерживает протокол WPS и подключен к сети, выполните следующие действия, чтобы настроить ключ безопасности сети:
-
В зависимости от того, какая версия Windows установлена на вашем компьютере, выполните одно из следующих действий.
-
В Windows 7 или Windows 8.1 нажмите кнопку Пуск, начните вводить Центр управления сетями и общим доступом, а затем выберите его в списке.
-
В Windows 10 выберите Начните , а затем выберите Параметры> Сетевой & > Состояние > Сети и общий доступ.
-
В Windows 11 выберите Начните ,введите панель управления ,а затем выберите Панель управления > Сеть и Интернет > Сети и общий доступ.
-
-
Выберите Настройка нового подключения или сети.
-
Выберите Создание и настройка новой сети, а затем нажмите кнопку Далее.
Мастер поможет вам создать имя сети и ключ безопасности. Если маршрутизатор поддерживает его, мастер по умолчанию будет поддерживать защиту Wi-Fi Protected Access (WPA2 или WPA3). Мы рекомендуем использовать WPA3, если это возможно, так как оно обеспечивает более безопасную информацию, чем WPA2, WPA или Wired Equivalent Privacy (WEP). С помощью WPA3, WPA2 или WPA также можно использовать passphrase, так что вам не нужно запоминать зашифрованную последовательность букв и цифр.
Запишите ключ безопасности и храните его в надежном месте. Кроме того, вы можете сохранить ключ безопасности на USB-устройстве флэш-памяти, выполнив инструкции мастера. (Сохранение ключа безопасности на USB-устройстве флэш-памяти доступно в Windows 8 и Windows 7, но не в Windows 10 или Windows 11).)
Используйте брандмауэр. Брандмауэр — это оборудование или программное обеспечение, защищающее ваш компьютер от несанкционированного доступа и вредоносного программного обеспечения (вредоносных программ). Если на каждом компьютере в вашей сети работает брандмауэр, вы можете контролировать распространение вредоносного программного обеспечения в сети и защитить свои компьютеры при доступе в Интернет. Брандмауэр Windows включен в состав данной версии Windows.
Подключение компьютера к беспроводной сети
-
В области уведомлений выберите значок Сеть или Wi-Fi.
-
В списке сетей выберите сеть, к которой необходимо подключиться, а затем — пункт Подключиться.
-
Введите ключ безопасности (часто называемый паролем).
-
Следуйте всем дополнительным инструкциям, если они появятся.
Если у вас возникли проблемы с сетью Wi-Fi при использовании Windows 10, см. Wi-Fi проблемы в Windows дополнительные сведения об устранении неполадок.
-
Выберите значок Сеть в области уведомлений, а затем> значок рядом с быстрым параметром Wi-Fi, чтобы увидеть список доступных сетей.
-
Выберите сеть, к которую вы хотите подключиться, и выберите Подключение.
-
Введите ключ безопасности (часто называемый паролем).
-
Следуйте всем дополнительным инструкциям, если они появятся.
Если при использовании Windows 11 у вас возникли проблемы с сетью Wi-Fi, см. Wi-Fi проблемы в Windows дополнительные сведения об устранении неполадок.
Вступление
У вас уже есть ноутбук или вы только собираетесь его купить? Тогда целесообразно задуматься о подключении к интернету, иначе полноценно пользоваться техникой не удастся. Скачивание программ, обновлений, антивирусных баз, а также фильмов и музыки без него невозможно. Способов подключиться к глобальной сети существует очень много. Возможен проводной и беспроводной доступ. Некоторые из них не требуют затрат, а другие вынуждают к покупке вспомогательного оборудования. Рассмотрим, как подключить ноутбук к интернету всеми существующими способами.
Современный ноутбук и глобальная сеть — это единое целое
Проводное подключение
Проводной доступ считается самым надёжным и стабильным, при этом самый малозатратным. Достаточно воткнуть кабель в разъём на ноутбуке и произвести несложные настройки. Применяются несколько технологий: оптический кабель и ADSL, функционирующий через телефон.
Кабель
Существует также несколько типов интернет-соединения. Каждый из них немножко отличается настройками.
Динамический и статический IP-адрес
При статическом IP нужно ввести IP-адрес, а также маску подсети, шлюз и DNS-сервер в настройки сетевой карты вручную. При динамическом IP все данные присваиваются оператором, и вам не нужно производить дополнительные настройки.
Внизу экрана при подсоединении кабеля должен загореться жёлтый знак. Кликните правой кнопкой мыши и пройдите в Центр управления сетями — Изменение параметров адаптера. Вы увидите значок с надписью Ethernet или Локальная сеть. По значку двойной клик — Интернет версии 4 — Свойства.
Если оператор предоставляет динамический адрес, укажите автоматическое получение IP и DNS. Когда статический — введите все данные, указанные в договоре. Нажмите OK. Теперь интернет заработает, и жёлтый восклицательный знак исчезнет.
PPPoE
При этом типе нужно знать лишь логин и пароль. В Центре управления сетями кликните на Создание и настройка нового подключения — Подключение к интернету — Высокоскоростное (с PPPoE). Впечатайте имя пользователя и пароль из договора услуг и придумайте название. Если вы введёте все данные корректно, через пару секунд соединение установится.
В последующем для подключения кликните внизу экрана на значок сети и нажмите «Высокоскоростное подключение». При пользовании Windows 10 вас перенаправит в меню Набора номера, где вы сможете подключиться, изменить или удалить соединение.
VPN по L2TP/PPTP
Некоторые провайдеры, например, Билайн, подключают своих абонентов по технологии VPN, используя стандарт L2TP либо PPTP. В меню создания нового соединения выбираем Подключение к рабочему месту — Использовать моё подключение к интернету — Адрес в интернете, вводим данные из договора. Придумайте имя, к примеру, название провайдера, и кликните «Создать».
Теперь переходим в меню изменения параметров адаптера. Правой кнопкой кликните на названии вашего подключения (адаптер будет называться WAN miniport) — Свойства — в «Тип VPN» выбираем рекомендуемые провайдером параметры. Подключаться будем из меню сетей, нажав на название. Если у вас Windows 10, вас перенаправит в меню подключения.
ADSL-модем
Доступ по ADSL не такой популярный. Сигнал приходит с телефонной линии, при этом сам телефон продолжает работать, как обычно. Подсоедините телефон и модем к сплиттеру, который распределяет сигнал с линии, модем вторым разъёмом — к ноутбуку, после чего настройте на компьютере соединение. Процедура не отличается от кабельного интернета.
Поставщик услуг укажет, по какому соединению он предоставляет проводной интернет. Чаще всего это статический IP или PPPoE. Воспользуйтесь предыдущим пунктом, чтобы настроить модем.
Беспроводное подключение
Чтобы получить беспроводной доступ, нужно приобрести Wi-Fi-роутер. Подключите его в розетку, кабель интернета воткните в отведённый разъём (он всегда отличается по цвету). Далее войдите в интерфейс настроек по беспроводной сети Wi-Fi или через кабель. Информация о параметрах входа указывается на самом роутере или в инструкции к нему. Вводим IP-адрес, логин и пароль.
При первом подключении вам будет предложена быстрая настройка. Выберите свой город и название провайдера и введите данные подключения. Если в списке вашего провайдера нет, уточните у него тип соединения, выберите его в настройках сети, введите данные, сохраните и подключитесь.
На ноутбуке проверьте наличие драйверов на беспроводной модуль Wi-Fi. Это можно сделать через Диспетчер устройств. Если модуль работает корректно, его название будет отображаться полностью. Если драйвера отсутствуют или установлены некорректно, возле названия «Беспроводной адаптер» будет стоять жёлтый восклицательный знак. Вам нужно будет скачать драйвер на беспроводной модуль Wi-Fi с сайта изготовителя ноутбука.
Wi-Fi-адаптер должен быть включён, его можно активировать комбинацией клавиш FN + F1–F12. Подробнее можно узнать из инструкции к ноутбуку. В правом углу нижней части экрана вы увидите значок интернета в виде антенны с жёлтой звёздочкой. Нажмите на него, выберите из доступных подключений вашу беспроводную сеть, введите пароль и нажмите «Подключиться».
Мобильная связь
Когда у вас нет возможности подключить стационарный интернет, можно воспользоваться предложением мобильных операторов. Качество этих услуг на высоком уровне. Во многих городах скорость доступа приравнивается к домашнему интернету. Можно подсоединиться через 3G-модем, мобильный 3G-роутер, а также использовать телефон как точку доступа.
3G-модем
По виду напоминает флешку, в которую вставляется сим-карта. При первом подключении система запускает программу для настройки соединения. Если вы приобрели модем в официальном салоне связи операторов, она будет иметь фирменный вид и настройки для работы в сети именно этой компании. За редчайшим исключением не придётся вручную прописывать настройки. Вам нужно будет выбрать тариф, с помощью меню активировать сим-карту и баланс на ней и подключиться. Впоследствии достаточно будет вставить модем в ноутбук и нажать кнопку «Подключить» в меню программы.
3G-роутер
По функционалу это обыкновенный роутер, только вместо кабеля в него вставляется сим-карта. Учитывая, что большинство моделей имеют встроенный аккумулятор, можно раздавать мобильный интернет через Wi-Fi, не будучи привязанным к сетевому шнуру. Вставив сим-карту, проведите процедуру настройки как обычного роутера через веб-интерфейс.
Телефон как точка доступа
Ещё один несложный вариант — использование телефона на Android или iOS в качестве модема. Достаточно активировать пункт в меню. Подробнее об этом способе можно прочесть в нашей статье «Как подключить планшет к интернету». Однако следует учесть, что батарея телефона очень быстро истощается. Поэтому желательно подсоединить его к источнику питания или подключить через USB.
Заключение
Теперь вы знакомы со всеми способами подключения интернета на своём ноутбуке. Наладить его по кабелю, через Wi-Fi или модем совсем несложно. Все поставщики услуг стараются максимально облегчить жизнь своим пользователям. Даже если что-то не получается, можно позвонить в техподдержку.
А по какой технологии подключаетесь к интернету вы? Делитесь своим опытом в комментариях.
В этой статье мы будем подключать Windows 11 к интернету. Точнее подключать будем наш компьютер или ноутбук, который работает на данной операционной системе. Есть как минимум пять способов, с помощью которых можно настроить подключение к интернету. Мы подробно рассмотрим каждый способ. Начнем с самого популярного. В статье я буду оставлять ссылки на другие полезные статьи по теме, обязательно обращайте на них внимание.
Мы рассмотрим такие способы подключения к интернету:
- По Wi-Fi сети. Однозначно, это самый популярный вариант. Подключиться к Wi-Fi сети можно как с ноутбука, так и с ПК (через встроенный или внешний USB Wi-Fi адаптер). В качестве точки доступа может быть домашний роутер, общественная Wi-Fi сеть, телефон и т. д.
- С помощью сетевого кабеля (LAN). Здесь все просто. Подключаем ПК или ноутбук сетевым кабелем к роутеру, точке доступа, модему, или напрямую к провайдеру и все готово, интернет в Windows 11 работает.
- Высокоскоростное PPPoE соединение. Если ваш интернет провайдер использует протокол соединения PPPoE и у вас не установлен роутер, то после подключения сетевого кабеля к компьютеру в настройках Windows 11 нужно создать интерент-соединение и прописать параметры, которые предоставляет интернет-провайдер.
- Через USB-модем. Несмотря на то, что операторов и модемов есть большое количество, алгоритм настройки будет всегда примерно одинаковый.
- Через телефон. Как по Wi-Fi, так и с помощью USB кабеля.
Подключение к интернету по Wi-Fi сети
Чтобы подключить Windows 11 к интернету по Wi-Fi нужно сделать следующее:
- Нажмите на иконку подключения к интернету (в трее, возле часов). Включите Wi-Fi, если он выключен, нажав на соответствующую кнопку на панели с быстрыми настройками. Если не получается включить, или нет кнопки, смотрите эту статью. После чего нажмите на кнопку «>» возле кнопки «Wi-Fi».
- Дальше выберите из списка доступных сетей ту сеть, к которой вы хотите подключить свой компьютер. Нажмите на кнопку подключиться. Введите пароль от этой Wi-Fi сети и нажмите на кнопку «Далее».
- Если пароль указан правильно, то наш компьютер должен подключиться к Wi-Fi сети.
Статус сети изменится на «Подключено, защищено». Все готово! Интернет работает, можно пользоваться!
Отдельная, более подробная инструкция: как подключиться к Wi-Fi в Windows 11.
Возможные проблемы и решения при подключении и после подключения к сети:
- Не удается подключиться к этой сети Wi-Fi в Windows 11
- Wi-Fi в Windows 11 без подключения к интернету, нет интернета
Подключаем Windows 11 к интернету через кабель
В этом случае есть два варианта. У нас установлен модем, роутер, оптический терминал (к которому подключен и настроен интернет от провайдера) и мы просто с помощью сетевого кабеля соединяем его с компьютером. Или же в квартиру или в дом заходит сетевой кабель от интернет-провайдера, у нас нет роутера или модема, и этот кабель мы напрямую подключаем в сетевую карту ПК или ноутбука. Давайте рассмотрим более подробно.
В вашем компьютере (в системном блоке, на материнской плате), или в ноутбуке должна быть сетевая карта. LAN-порт. Вход под разъем RJ-45. Если нет встроенной сетевой карты (на ноутбуках такое встречается), то можно использовать USB LAN адаптер. Подробнее в статье: на ноутбуке нет разъема для интернет кабеля.
Вариант 1 (есть роутер, модем, терминал)
Нам понадобится сетевой кабель (витая пара с двух концов обжата в коннектор RJ-45). Такой кабель обычно идет в комплекте с роутером, его можно купить готовый, или же изготовить самостоятельно по этой инструкции.
Один конец кабеля подключаем в LAN-порт на роутере или модеме.
Второй конец подключаем в сетевую карту ноутбука или ПК.
Интернет на компьютере сразу должен заработать. Если не работает, смотрите эту статью: как подключить интернет от роутера к компьютеру (ноутбуку) по сетевому кабелю.
Вариант 2 (подключение напрямую от провайдера)
Если у вас в дом или квартиру сразу заходит сетевой кабель обжатый в коннектор RJ-45, нет роутера, то вы можете подключить интернет напрямую к компьютеру или ноутбуку (как на фото выше). Только не от роутера, а напрямую от провайдера. Windows 11 должна распознать такое подключение так же, как и через роутеру. Интернет сразу должен заработать. Иконка подключения в трее должна выглядеть вот так:
При подключении кабеля от провайдера напрямую к компьютеру есть два нюанса:
- Интернет сразу начнет работать (без настройки) только в том случае, когда ваш провайдер использует тип подключения «Динамический IP». Если используется другой тип подключения (например PPPoE, PPTP, L2TP, Статический IP) – его нужно настроить в параметрах Windows 11. Об этом я расскажу ниже в статье.
- Если ваш провайдер использует привязку по MAC-адресу, то чтобы интернет начал работать, нужно прописать у провайдера MAC-адрес вашей сетевой карты.
Как сменить IP и DNS адреса при подключении через кабель?
Если, например, вам нужно вручную прописать IP и DNS адреса которые выдает интернет-провайдер, то это можно сделать в свойствах Ethernet в Windows 11. Так же эти настройки могут понадобится в том случае, если у вас при подключении к роутеру нужно указать адреса вручную (как правило, это не требуется, так как на роутере работает DHCP-сервер, который выдает адреса автоматически).
Открываем параметры и переходим в раздел с настройками Ethernet.
Если вам нужно сменить только DNS, то нажмите на кнопку «Изменить» напротив соответствующего пункта. Если же нужно прописать IP, шлюз, маску, то нажмите «Редактировать» напротив «Назначение IP». Выберите «Вручную» и укажите необходимые адреса.
С настройкой обычного подключения по кабелю разобрались.
Настройка высокоскоростного подключения PPPoE в Windows 11
Когда ваш интернет провайдер выдает для подключения имя пользователя и пароль, то скорее всего используется тип подключения PPPoE. И после подключения сетевого кабеля к компьютеру необходимо вручную настроить и запустить высокоскоростное подключение. Только после этого интернет будет работать. Но это при условии, что у вас подключение напрямую, а не через роутер. Если есть роутер, то подключение настраивается на роутере.
Настройка PPPoE в Windows 11:
- Подключите сетевой кабель от провайдера в сетевую карту ноутбука или ПК.
- Откройте Параметры, перейдите в раздел «Сеть и Интернет» и выберите «Набор номера».
- Выберите «Настройка нового подключения».
- Выбираем «Подключение к интернету» и нажимаем «Далее».
- Выбираем «Высокоскоростное (с PPPoE)».
- Вводим имя пользователя и пароль, которые вам предоставил ваш интернет-провайдер. Я так же рекомендую поставить галочку возле «Запомнить пароль» и «Разрешить использовать это подключение другим пользователям». Имя подключения можете задать любое, или оставить это. Нажимаем на кнопку «Подключить».
- После успешного подключения данное окно можно закрыть.
Как запускать высокоскоростное подключение и вынести ярлык на рабочий стол?
После создания высокоскоростного подключения в Windows 11 его нужно будет запускать каждый раз. Находится оно в параметрах, в разделе «Сеть и Интернет» – «Набор номера». Просто нажмите на него и выберите «Подключиться».
Там же при необходимости можно изменить настройки данного подключения, или удалить его.
Для удобства можно создать ярлык и разместить его на рабочем столе. В окне «Набор номера» нажмите на «Настройка параметров адаптера». Дальше нажмите правой кнопкой мыши на созданное подключение и выберите «Создать ярлык».
Подтвердите создание ярлыка и он появится на рабочем столе.
Подключение через USB-модем модем
Windows 11 без проблем работает с USB-модемами. К сожалению, я не могу дать конкретную инструкцию по настройке, так как она будет отличаться в зависимости от производителя модема и вашего оператора, но постараюсь прописать примерный алгоритм действий.
- Подключите модем в USB-порт ПК или ноутбука.
- Скорее всего в Windows 11 автоматически откроется предложение установить драйвер и программное обеспечение модема. Если нет, то перейдите в «Этот компьютер». Там должен появится наш модем как накопитель или CD-дисковод (возможно с логотипом оператора или модема).
Его нужно открыть и запустить установку драйвера и програмного обеспечения модема или оператора.
- После установки, как правило, подключение появляется автоматически. Или его нужно создать/запустить в программе, которая должна быть установлена.
Повторюсь, что это зависит от оператор и от модема. В любом случае, на сайте оператора всегда можно найти инструкцию по настройке. Если же у вас свой модем (например, с AliExpress) с SIM-картой, тогда ищите драйвер, ПО и инструкцию конкретно для модели своего USB-модема. Думаю, проблем с драйвером для модема под Windows 11 быть не должно. Разве что он сильно устарел.
Подключение Windows 11 к интернету через телефон
Популярная тема, когда обычный телефон используется в качестве модема для ПК или ноутбука. Практически с любого телефона можно без проблем раздать интернет на Windows 11.
Есть три способа:
- Через Wi-Fi. На телефоне запускаем точку доступа и подключаем к ней ноутбук.
- Через USB-кабель. Телефон работает в качестве модема по кабелю.
- По Bluetooth. Этот способ мы даже рассматривать не будем. Вряд ли кто-то будет его использовать.
Раздать интернет можно как с телефона на Android, так и с iPhone. На Windows 11 настройки отличаться не будут.
Важный момент: ваш оператор не должен блокировать раздачу интернета. Если у вас не получается настроить, то скорее всего блокирует. Посмотрите условия тарифного плана, или свяжитесь с поддержкой.
На iPhone
Достаточно включить точку доступа (Настройки – «Режим модема» – «Разрешить другим») и подключить к этой Wi-Fi сети свой компьютер. Как это сделать, я показывал в начал этой статьи. Если хотите подключить интернет в Windows 11 от iPhone по кабелю, то соедините их с помощью кабеля и включите раздачу на iPhone. Более подробная инструкция: режим модема на iPhone и iPad.
На Android
На Android смартфонах точно так же нужно включить в настройках мобильную точку доступа Wi-Fi (подробнее читайте в этой статье) и подключить к этой сети Windows 11. Или же соединить компьютер и телефон USB кабелем и использовать телефон как модем.
Я всегда остаюсь на связи в комментариях. Буду рад видеть ваши дополнения к статье и вопросы!

Содержание статьи
- Как настроить на ноутбуке проводное подключение к интернету
- С помощью кабеля
- По ADSL
- Беспроводное подключение интернета на ноутбуке
- По Wi-Fi
- Через мобильный интернет
Как настроить на ноутбуке проводное подключение к интернету
Доступ посредством проводного подключения зарекомендовал себя среди пользователей, как самый стабильный.
Этот вид подключения к Сети будет наиболее актуален для тех, кто привык скачивать через сеть файлы большого объёма или работает удалённо. Проводной способ обеспечивает стабильную работу интернета, что позволяет 24 часа в сутки получать доступ к необходимым ресурсам.
Разберём подробно все тонкости обеспечения проводного доступа. Существует 2 его вида:
- С помощью оптического кабеля.
- Выход в сеть посредством технологии ADSL.
Настройка каждого способа подключения обладает различными нюансами.
С помощью кабеля
Для настройки любого вида подключения потребуется зайти в панель управления, после чего выбрать меню «Сеть и интернет», а затем открыть вкладку «Изменение параметров адаптера». В появившемся диалоговом окне выставляем автоматическое получение IP–адреса. Если инструкция, выданная провайдером, требует ручного введения, делаем это сами.
Если ваш провайдер требует подключение через систему VPN, необходимо выполнить следующую последовательность действий:
- Откройте настройки сети, выберите «Создать новое подключение».
- Выберете в меню графу «Подключение к рабочему месту».
- Укажите тип соединения: «VPN».
- На вопрос системы о том стоит ли настроить подключение, следует ответить нажатием «Отложить» левой кнопкой мыши.
- Далее, необходимо ввести данные, выданные провайдером. Настройки шифрования лучше отключить.
Переходим к использованию интернета, для этого кликаем левой кнопкой мыши по значку сети в правом нижнем углу и выбираем нужное VPN соединение.
В случаях, когда провайдер предоставляет кабельный интернет через PPPoE, следует:
- Начать с создания нового подключения, для этого кликнув по графе «Подключение к интернету».
- Нажать на вкладку «Высокоскоростное, через DSL или кабель».
- В открывшемся окне вводим данные из документации от провайдера. Не забываем нажать галочку на пункте «Запомнить данные».
По ADSL
Для подключения по ADSL необходим модем. Связь со Всемирной паутиной будет осуществляться через телефонный кабель. Недостатки такого способа в достаточно низкой скорости из-за устаревшей системы соединения.
Основная телефонная линия входит в сплиттер, разделяющий связь на телефонную и интернет. Далее, используя кабель, необходимо подключиться к модему через разъём LAN. А от него уже подключиться к ноутбуку через разъём WAN. Такое подключение подходит для отдалённых посёлков, где плохая беспроводная связь и нет оптико-волоконного кабеля.
Беспроводное подключение интернета на ноутбуке
Для стабильной и высокоскоростной работы интернета также подходят два широко известных беспроводных способа подключения:
- Через Wi-Fi.
- С помощью мобильного интернета.
По Wi-Fi
Подключение через Wi-Fi возможно только при наличии его модуля в вашем ноутбуке или при использовании специального USB Wi-Fi адаптера. Wi-Fi роутер отличается от модема способностью подключать к сети сразу несколько гаджетов. На него есть возможность установить пароль для защиты от несанкционированного использования вашего трафика. При покупке Wi-Fi роутера в инструкции к нему есть заводской пароль с логином, которые при желании можно изменить в настройках устройства.
Для доступа к Wi-Fi роутеру необходимо выбрать его в списке беспроводных сетей и ввести для авторизации верный пароль.
Для корректной работы роутера необходимо выполнение двух важных условий:
- Грамотно выберите место, на котором будет стоять роутер.
- Обеспечьте его бесперебойной электроэнергией для корректной работы без возникновения сбоев.
Для работы по беспроводной сети Wi-Fi существует два вида роутеров:
- проводные роутеры;
- беспроводные роутеры.
Первый тип устройств работает по принципу модема и напрямую получает интернет через кабель, после чего раздаёт его через Wi-Fi соединение на ограниченное расстояние. Скорость на таком соединении несколько ниже, чем при кабельном подключении, но является достаточно стабильной.
Беспроводные Wi-Fi роутеры работают от SIM-карт и дают намного более низкую скорость соединения, кроме того, мобильная связь снижает стабильность доступа к интернету. Плюсом является возможность работы на ноутбуке в любом месте, благодаря беспроводной связи.
Через мобильный интернет
Для мобильного соединения ноутбука с Сетью применяют модемы со встроенной SIM-картой или телефон, подключенный через USB к ноутбуку.
Модем можно приобрести в салоне связи соответствующего оператора — выберете наиболее предпочтительного для вас. Узнайте, обеспечивает ли желаемый провайдер интернетом ваш район в полной мере. После покупки останется только произвести первый запуск и установку программного обеспечения.
Настройка мобильного модема очень проста:
- Вставьте модем в USB разъём на ноутбуке.
- Дождитесь установки драйверов и программы для вашего модема.
- После инсталляции откроется диалоговое окно запуска.
- Введите данные авторизации, которые вам выдали в салоне связи, и затем установите галочку: «Запомнить», чтобы не вводить их каждый раз повторно.
После этого дождитесь подключения к сети.
Для того чтобы получить доступ к интернету через смартфон необходимо:
- Подключить смартфон к ноутбуку, используя USB кабель.
- В настройках телефона найти вкладку, отвечающую за мобильные подключения.
- Выбрать режим USB модема.
- Дождаться синхронизации и начать успешно пользоваться интернетом.
Такое соединение отличается низкой скоростью, но не требует дополнительных затрат на покупку устройства для доступа к интернету. Пользователю только остаётся контролировать свой трафик, так как большинство операторов предоставляют небольшое его количество для мобильных.
В целом подключение ноутбука к интернету достаточно лёгкая задача даже для начинающего пользователя. Она может быть решена без обращения в сервисный центр или привлечения специалиста.
Помощь при проводном подключении.
Рекомендации специалистов при подключении через роутер или Wi-Fi.
Часто Задаваемые Вопросы.
Каждый современный человек использует привилегии всемирной паутины. При этом мало кто задумывается о принципах работы и подключения. Однако от этих знаний может зависеть возможность работать или развлекаться в сети с вашего ноутбука. Ведь не всегда получается вызвать мастера по настройке. Мы поможем вам самостоятельно разобраться, как подключить интернет к ноутбуку.
Для начала следует выбрать наиболее подходящий способ подключения компьютера к интернету. Сделать это можно беспроводным или проводным способом:
- с помощью кабеля;
- с помощью роутера;
- с помощью сети Wi-Fi.
Первый способ позволяет добиться наиболее высокой скорости передачи данных при подключении. Но его основной минус в том, что портативный компьютер перестанет быть таковым. Вам придется подыскать точку, наиболее приближенную к месту подключения, либо купить ультрадлинный провод. Второй вариант тоже имеет свои недостатки, так как кабель будет мешать свободному передвижению по помещению.
Как правило, для проводного интернета все параметры настроек вводятся мастером. Но при переустановке операционной системы может возникнуть надобность в их повторном введении. Для этого нужно выполнить такие действия:
- подключите кабель к ПК;
- через панель управления откройте список сетей;
- вам нужна настройка нового подключения – второй вариант;
- введите логин и пароль, предоставленные провайдером.
При правильном выполнении этих рекомендаций интернет должен появиться. Теперь вы знаете, как подключить проводной интернет к ноутбуку.
Настройка беспроводного подключения: роутер и Wi-Fi
Наиболее простой способ подключения к глобальной сети – использование Wi-Fi. Это возможно, если в помещении уже есть настроенный роутер. Всего через несколько минут у вас будет качественное беспроводное соединение. Что для этого нужно?
- Включите модуль передачи беспроводной связи на вашем ПК.
- Найдите вкладку «Сетевые подключения», которая есть в папке панели управления.
- Включите беспроводное подключение.
- Может быть, вам придется ввести пароль доступа перед тем, как подключить беспроводной интернет к ноутбуку. К открытой сети можно подключиться без пароля.
Не менее важный вопрос – как подключить интернет-роутер к ноутбуку. При использовании наших рекомендаций с этой задачей сможет справиться каждый.
Итак, выключите роутер. Присоедините кабель напрямую к ноутбуку через соответствующий разъем. После найдите в меню Виндоус «Центр управления сетями и общим доступом».
Выберите свойства подключения по локальной сети. Вам нужна четвертая версия протокола. Появилась надпись с цифрами? Скопируйте их, это Static IP. Выберите функцию получения IP автоматически.
Далее во встроенном браузере операционки вставьте в адресную строку последовательность цифр (именно в формате с точками и без пробелов) 192.168.1.1 или 192.168.0.1. Появится меню, в котором нужно в поля логина и пароля ввести «admin» (логин пароль ищите на самом роутере, часто на наклейке рядом с mac адресом). Выбирайте динамический IP и жмите «Далее». Введите имя точки доступа и пароль от вай-фая.
Если ваш ноутбук все равно не подключился к роутеру, рекомендуем обратиться за консультацией к специалисту.
В любом из случаев подключение ноутбука к интернету может быть осуществлено за несколько минут. Если у вас возникли проблемы с подключением или скоростью интернета, свяжитесь со специалистами Wifire. Наша компания гарантированно предоставит вам соединение высокого качества.
Часто задаваемые вопросы
Как подключиться к интернету через ноутбук, если на нем сломан Wi-Fi?
В этом случае нужно использовать сетевой кабель и стандартные настройки провайдера.
Снизится ли скорость подключения на ноутбуке при передаче данных через роутер?
Да. Если вы желаете иметь скоростное подключение, используйте кабель сети.
Тарифы и услуги ООО «Нэт Бай Нэт Холдинг» могут быть изменены оператором. Полная актуальная информация о тарифах и услугах – в разделе «тарифы» или по телефону указанному на сайте.










 Статус сети изменится на «Подключено, защищено». Все готово! Интернет работает, можно пользоваться!
Статус сети изменится на «Подключено, защищено». Все готово! Интернет работает, можно пользоваться!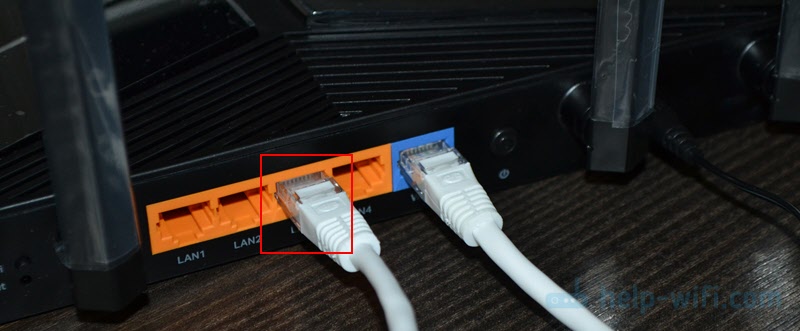








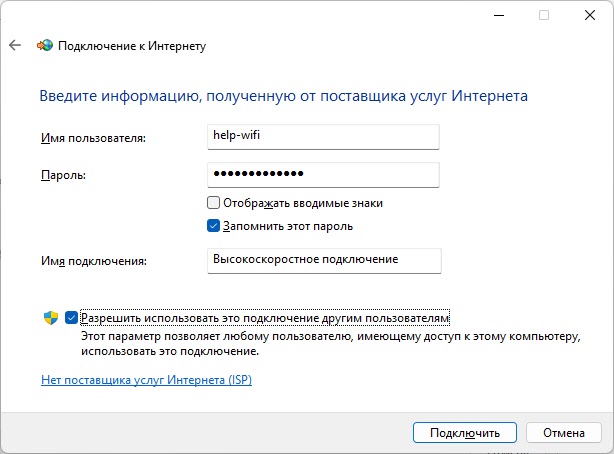

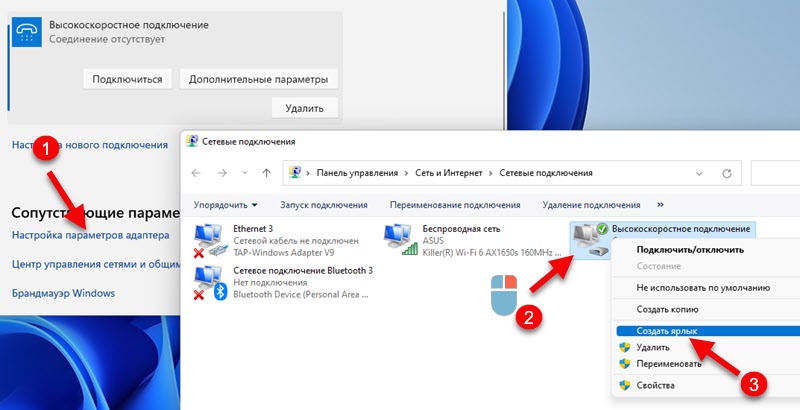

 Его нужно открыть и запустить установку драйвера и програмного обеспечения модема или оператора.
Его нужно открыть и запустить установку драйвера и програмного обеспечения модема или оператора.