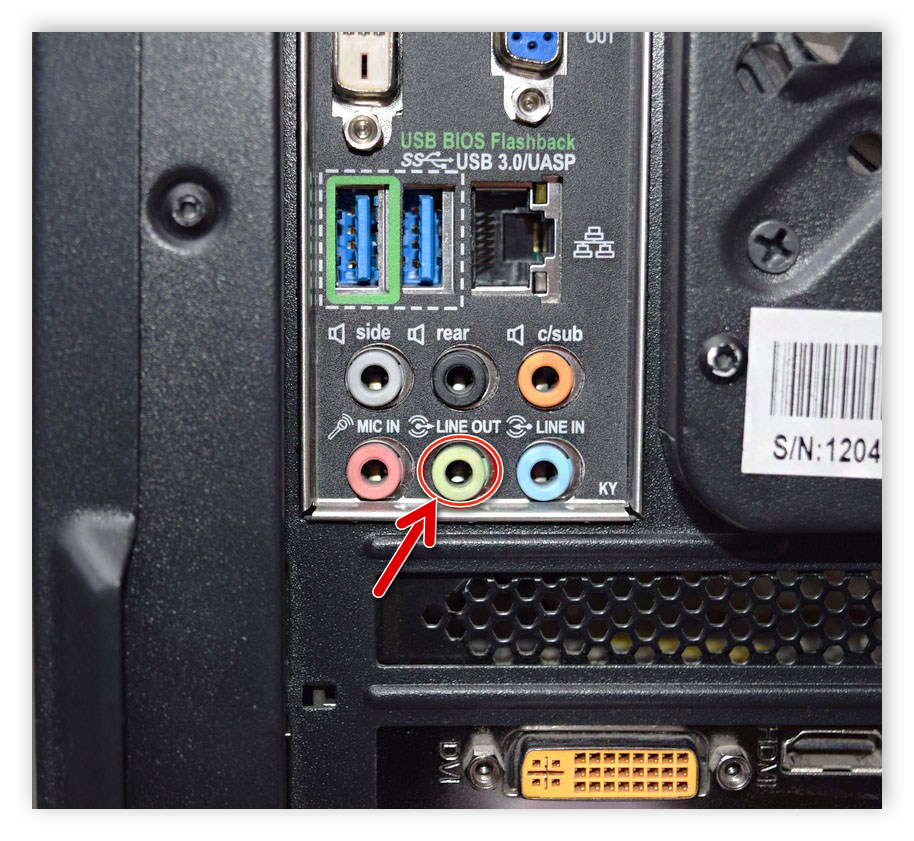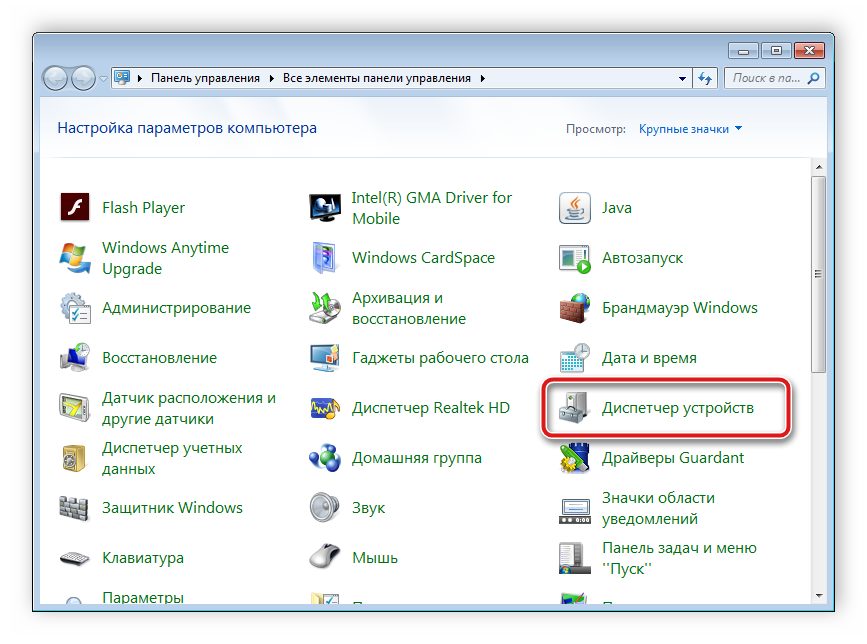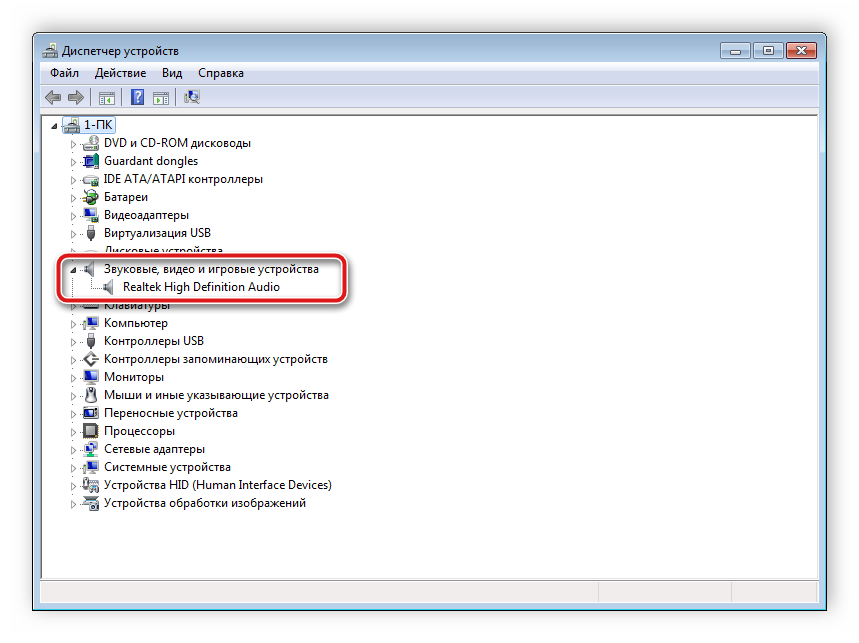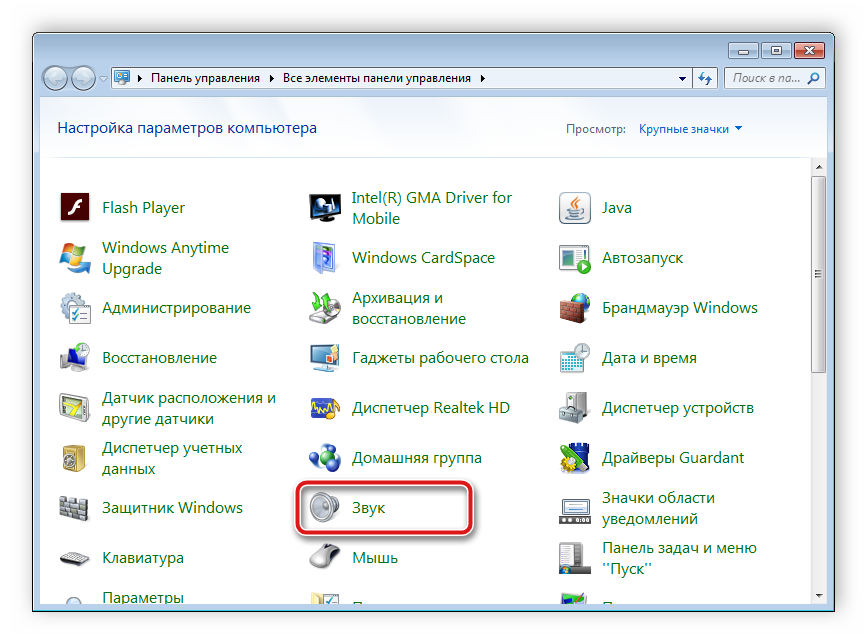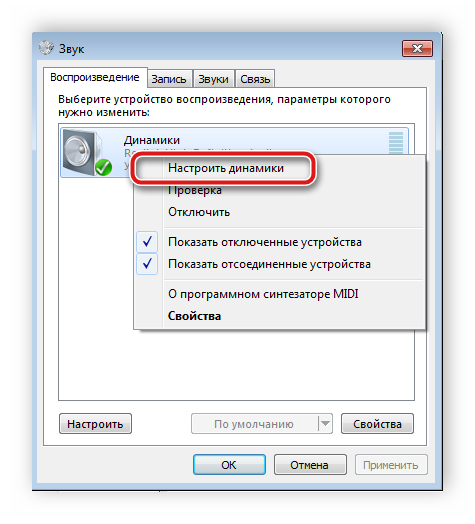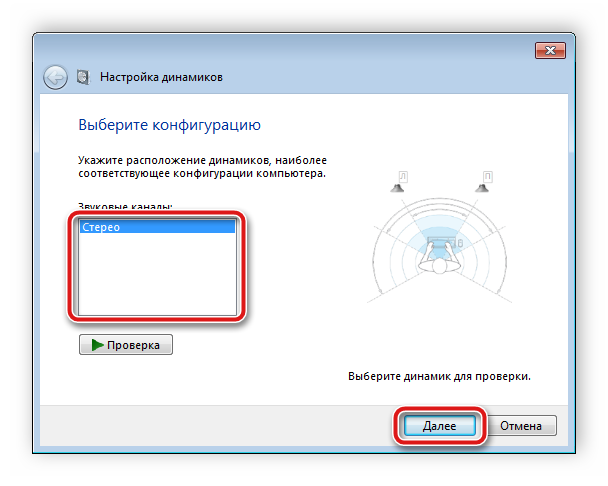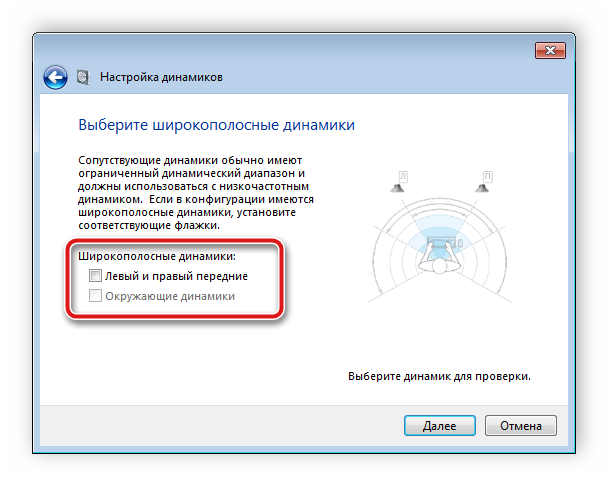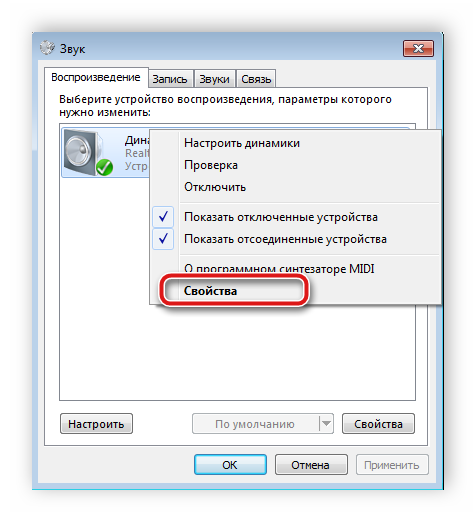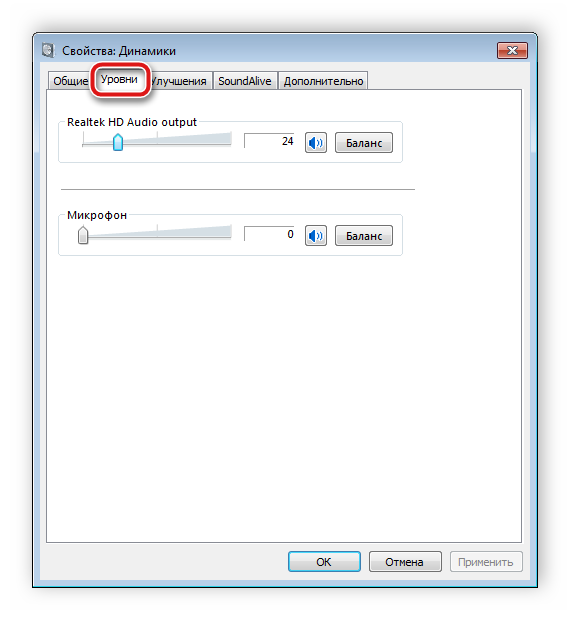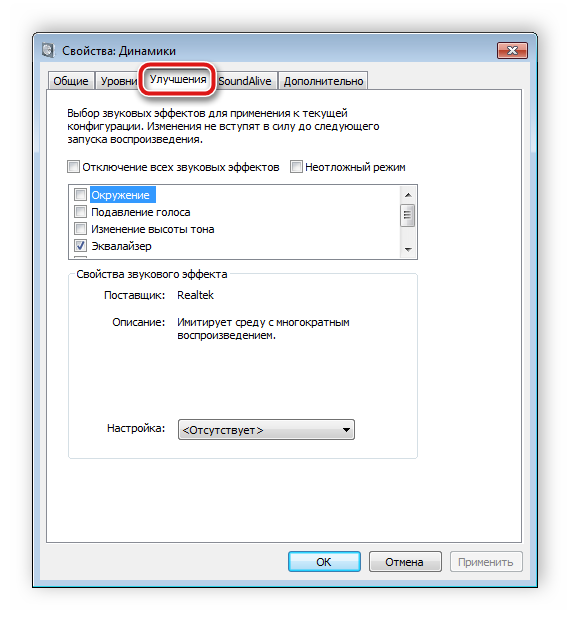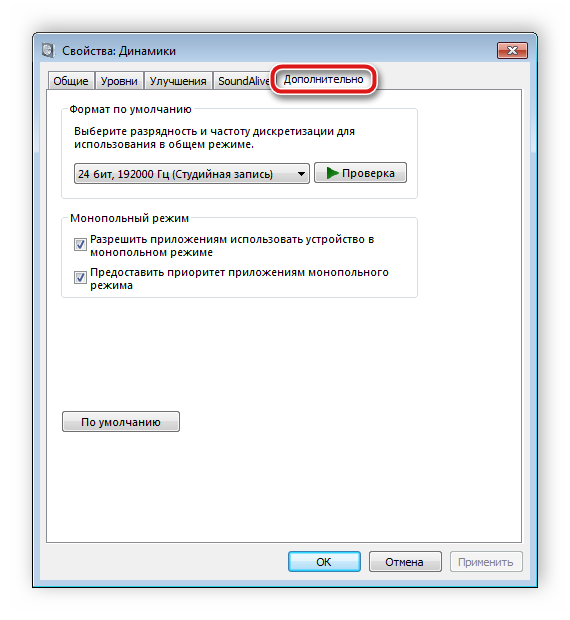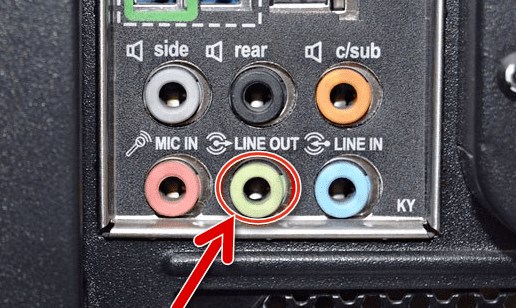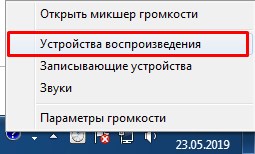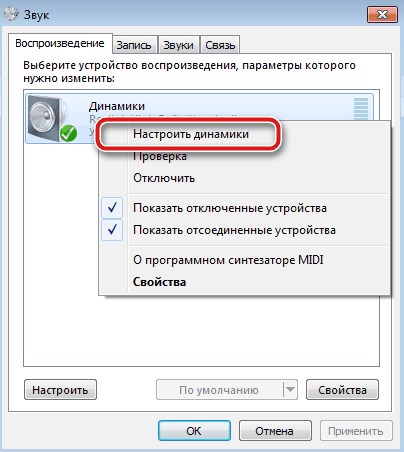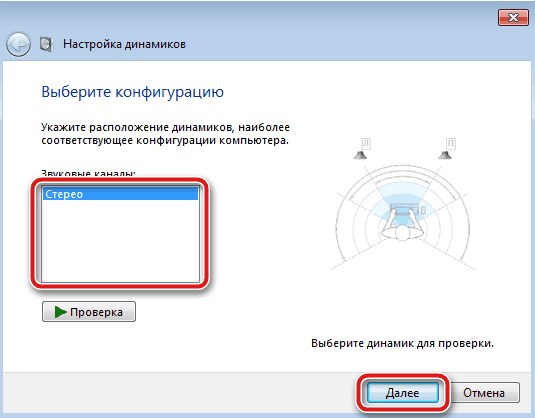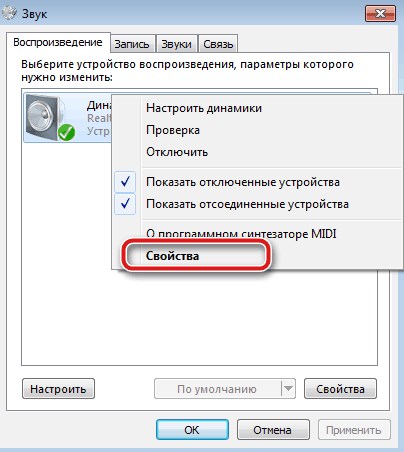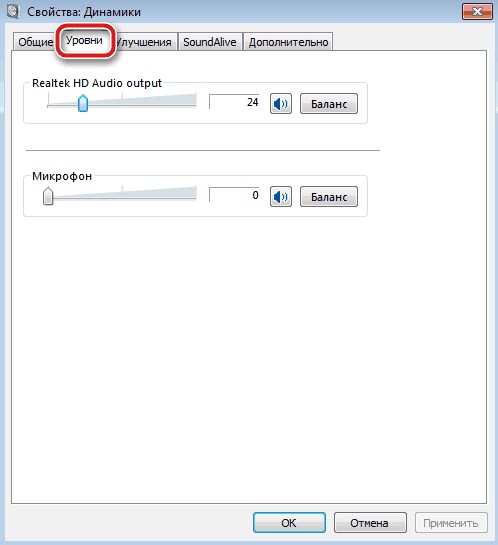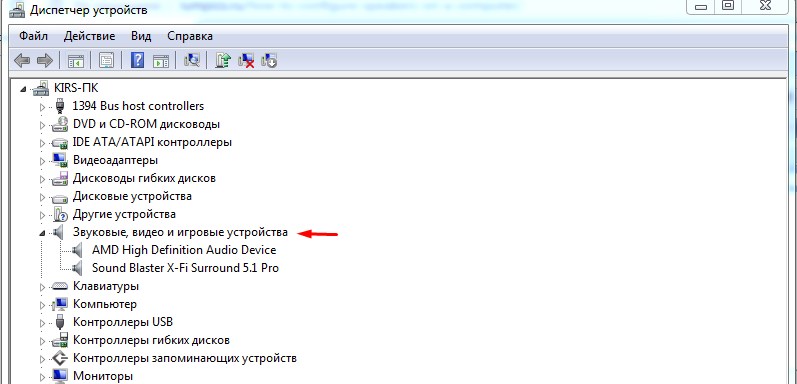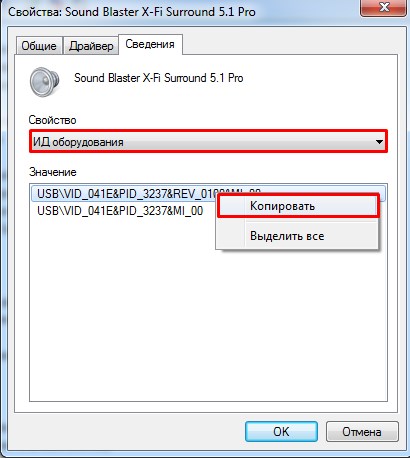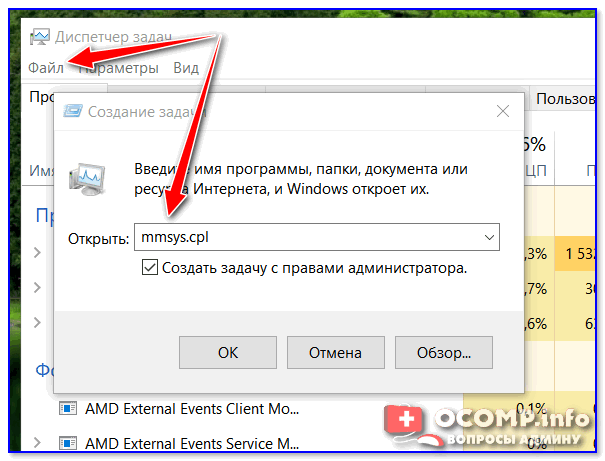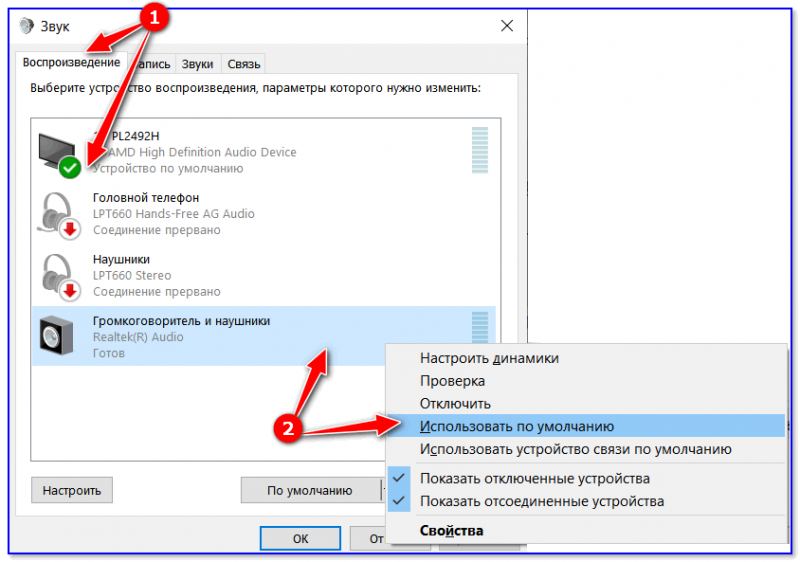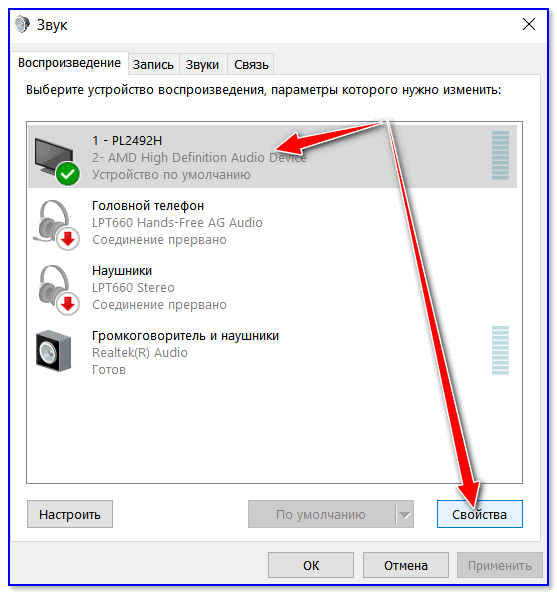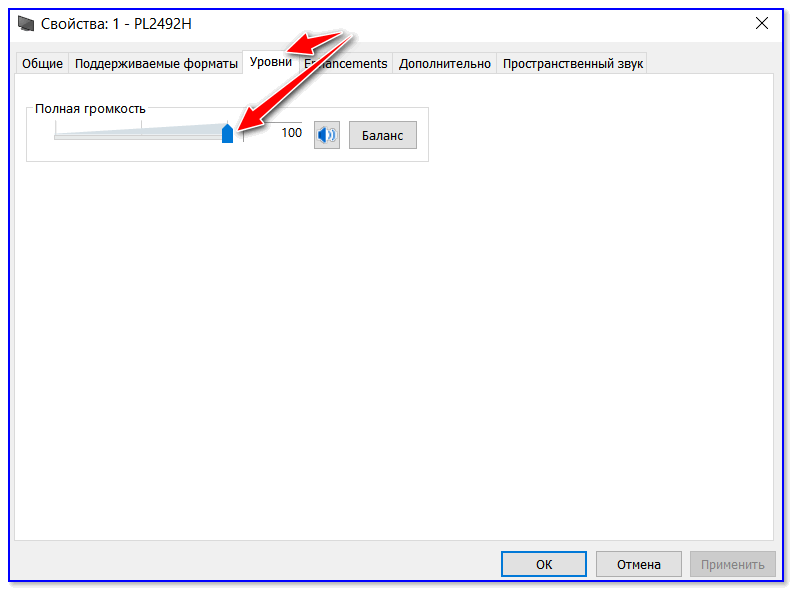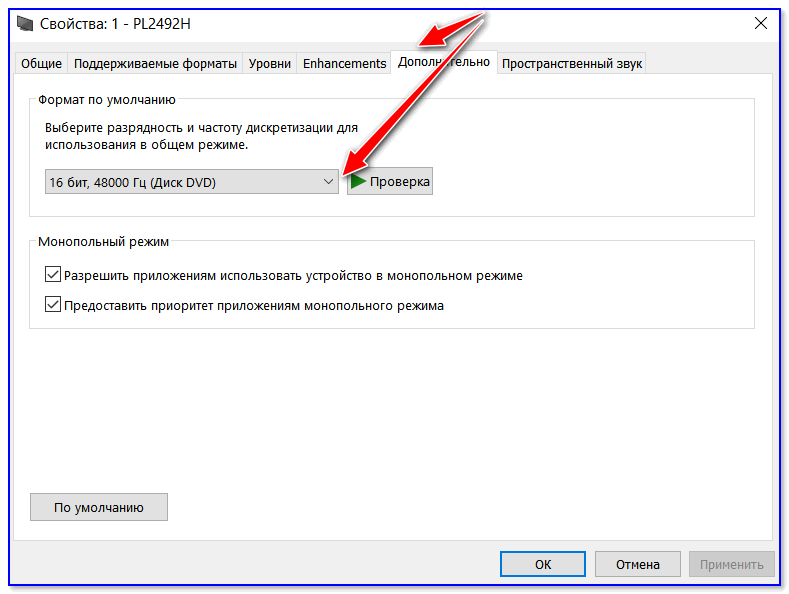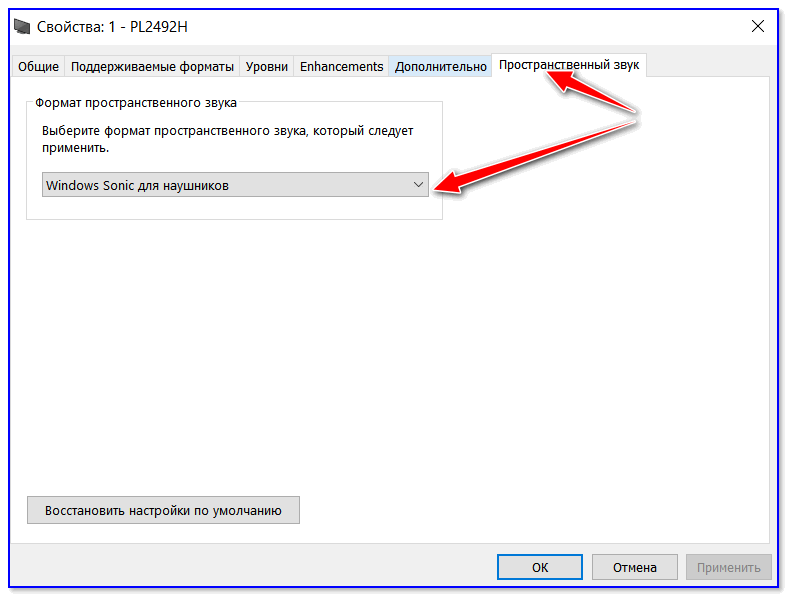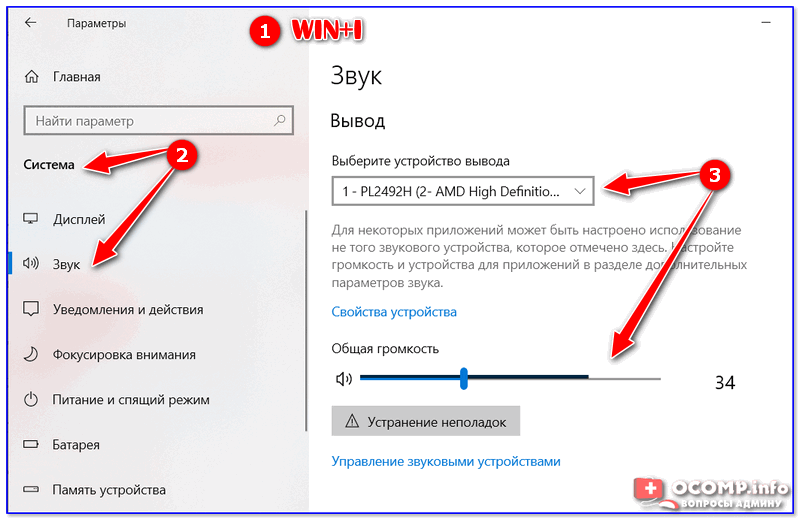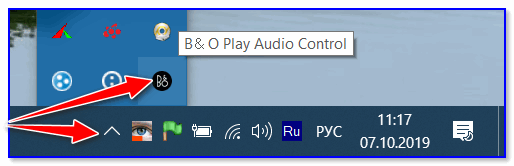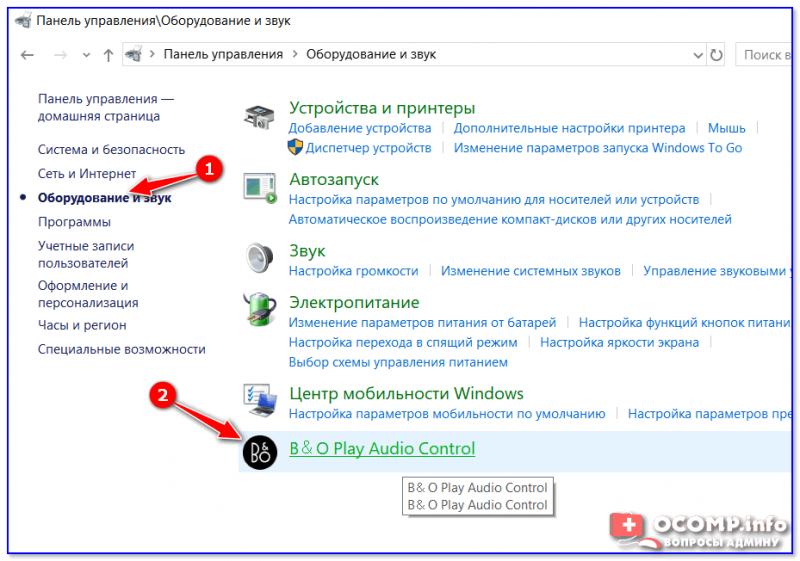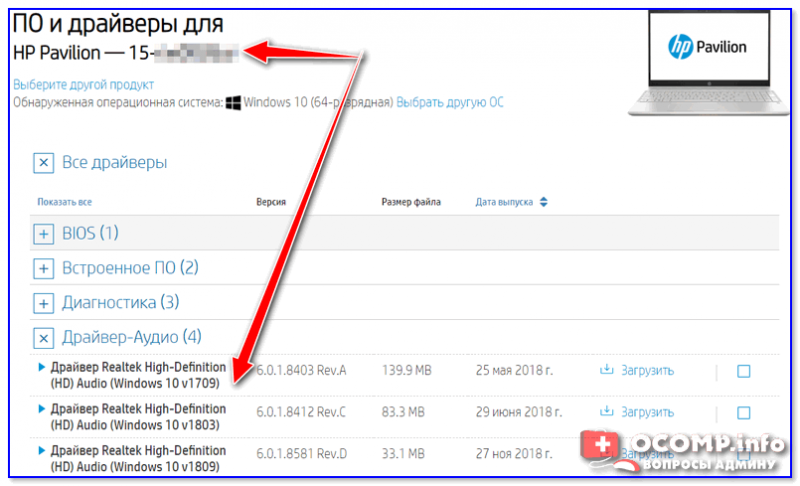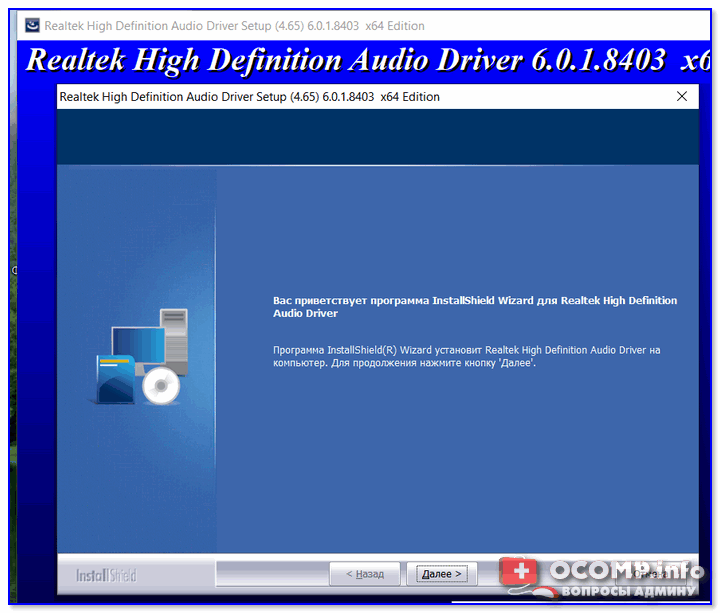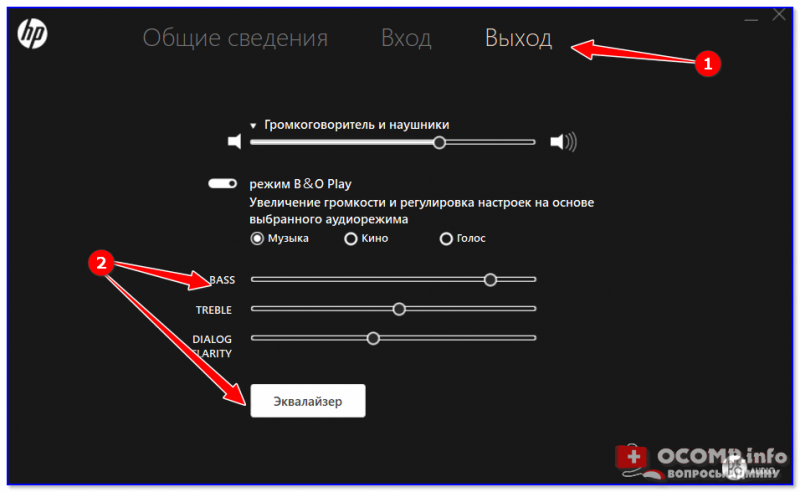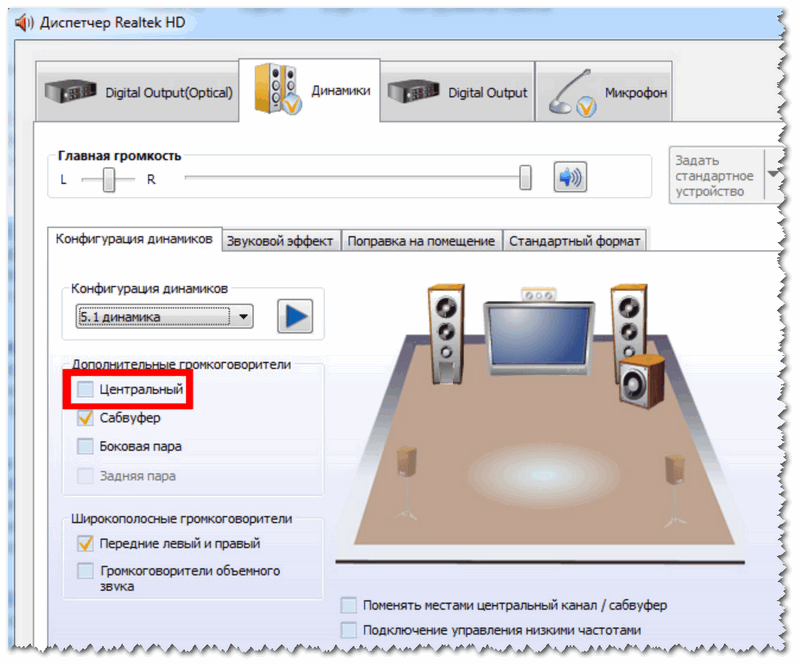Содержание
- Подключаем и настраиваем колонки на компьютере
- Шаг 1: Подключение
- Шаг 2: Установка драйверов и кодеков
- Шаг 3: Системные настройки
- Шаг 4: Настройка Realtek HD
- Шаг 5: Использование стороннего софта
- Исправление неполадок
- Вопросы и ответы
Многие пользователи приобретают колонки для компьютера, чтобы обеспечить наилучшее качество звука при прослушивании музыке или просмотров фильмов. Простые устройства достаточно только подсоединить и сразу же приступать к работе с ними, а более дорогие, навороченные девайсы требуют дополнительных манипуляций. В этой статье мы подробно рассмотрим процесс подключения и настройки колонок на компьютере.
Подключаем и настраиваем колонки на компьютере
На рынке находится множество моделей колонок от разных производителей с различным количеством элементов и дополнительных функций. Как раз от сложности устройства зависит процесс подсоединения и настройки всех необходимых компонентов. Если вы затрудняетесь в выборе подходящего устройства, то рекомендуем к ознакомлению на эту тему нашу статью, которую вы найдете по ссылке ниже.
Читайте также: Как выбрать колонки для компьютера
Шаг 1: Подключение
В первую очередь требуется выполнить подключение колонок к компьютеру. На боковой панели материнской платы присутствуют все необходимые разъемы для соединения. Обратите внимание на тот, который будет окрашен в зеленый цвет. Иногда также возле него сверху указана надпись «Line OUT». Возьмите кабель с колонок и вставьте его в данный разъем.
Кроме этого следует отметить, что на большинстве компьютерных корпусов на передней панели также имеется подобный аудиовыход. Вы можете совершить соединение через него, однако иногда это приводит к ухудшению качества звука.
Если колонки портативные и их питание осуществляется через USB-кабель, то тоже следует вставить его в свободный порт и включить устройство. Большие колонки дополнительно нужно подключить к розетке.
Читайте также: Подключаем беспроводные колонки к ноутбуку
Шаг 2: Установка драйверов и кодеков
Перед выполнением настройки только что подключенного устройства необходимо убедиться в наличии всех кодеков и драйверов для корректной работы в системе, воспроизведения музыки и фильмов. В первую очередь мы рекомендуем проверить установленные драйверы, и выполняется данный процесс следующим образом:
- Откройте «Пуск» и перейдите в «Панель управления».
- Здесь выберите пункт «Диспетчер устройств».
- Опуститесь к строке «Звуковые, видео и игровые устройства» и раскройте ее.

Здесь вы должны найти строку с аудиодрайвером. Если он отсутствует, произведите его установку любым удобным способом. Подробные инструкции вы найдете в наших статьях по ссылкам ниже.
Подробнее:
Скачиваем и устанавливаем звуковые драйвера для Realtek
Загрузка и установка драйверов для звукового интерфейса M-Audio M-Track
Иногда на компьютере не проигрывается музыка. В большинстве своем это связано с отсутствующими кодеками, однако причины данной неполадки могут быть самыми разнообразными. Читайте об исправлении проблемы с воспроизведением музыки на компьютере в нашей статье по ссылке ниже.
Подробнее: Устраняем проблему с воспроизведением музыки на компьютере
Шаг 3: Системные настройки
Теперь, когда подключение произведено и все драйверы установлены, можно переходить к выполнению системной конфигурации только что подключенных колонок. Осуществляется данный процесс достаточно просто, от вас требуется выполнить всего несколько действий:
- Откройте «Пуск» и перейдите в «Панель управления».
- Выберите параметр «Звук».
- Во вкладке «Воспроизведение» нажмите правой кнопкой мыши на используемую колонку и выберите «Настроить динамики».
- В открывшемся окне вам потребуется выполнить настройку звуковых каналов. Вы можете изменять параметры и тут же выполнять проверку. Выберите наиболее подходящий вариант расположения и нажмите «Далее».
- Пользователям, которые установили колонки с широкополосными или окружающими динамиками, потребуется активировать их работу, поставив соответствующие значки в окне настройки.

В данном мастере настройки производится всего несколько действий, что обеспечивает улучшение звука, однако можно добиться лучшего результата, выполнив ручное редактирование параметров. Сделать это можно по данной инструкции:
- В этой же вкладке «Воспроизведение» выберите ваши колонки правой кнопкой мыши и перейдите в «Свойства».
- Во вкладке «Уровень» настраивается только громкость, баланс левого и правого. Если чувствуете, что один из динамиков работает громче, отрегулируйте баланс в этом окне и переходите в следующую вкладку.
- Во вкладке «Улучшения» вы выбираете звуковые эффекты для текущей конфигурации. Здесь присутствует эффект окружения, подавление голоса, изменение высоты тона и эквалайзер. Выполните необходимые настройки и переходите к следующей вкладке.
- Осталось только заглянуть в «Дополнительно». Здесь настраивается монопольный режим, выставляется разрядность и частота дискретизации для использования в общем режиме.

После изменения параметров перед выходом не забудьте нажать на «Применить», дабы все настройки вступили в силу.
Шаг 4: Настройка Realtek HD
Большинство встроенных звуковых карт используют стандарт HD Audio. Самым распространенным пакетом программного обеспечения на данный момент является Realtek HD Audio. С помощью этого софта осуществляется настройка воспроизведения и записи. А выполнить это вручную можно так:
- Предварительно загрузите программу с официального сайта и установите на компьютер.
- Откройте «Пуск» и перейдите в «Панель управления».
- Здесь найдите «Диспетчер Realtek HD».
- Откроется новое окно, и вы сразу попадете во вкладку «Конфигурация динамиков». Здесь устанавливаются подходящие настройки колонок и есть возможность активировать широкополосные громкоговорители.
- Во вкладке «Звуковой эффект» каждый пользователь настраивает параметры лично под себя. Здесь присутствует десятиполосный эквалайзер, множество различных шаблонов и заготовок.
- Во вкладке «Стандартный формат» осуществляется то же редактирование, что и в системном окне настроек воспроизведения, только Realtek HD еще позволяет выбрать формат DVD и компакт-диска.

Шаг 5: Использование стороннего софта
Если встроенных системных настроек и возможностей Realtek HD вам недостаточно, рекомендуем прибегнуть к использованию сторонних программ по настройке звука. Их функциональность сосредоточена именно на этом процессе, и они позволяют выполнить редактирование самых разнообразных параметров воспроизведения. Подробнее с ними вы можете ознакомиться в наших статьях по ссылкам ниже.
Подробнее:
Программы для настройки звука
Программы для усиления звука на компьютере
Исправление неполадок
Иногда подключение проходит не совсем гладко и вы замечаете, что на компьютере отсутствует звук. Существует несколько основных причин, вызывающих данную неполадку, однако в первую очередь следует еще раз проверить соединение, кнопку включения и подключение колонок к питанию. Если проблема заключалась не в этом, значит требуется выполнить проверку системы. Все инструкции по решению проблемы с отсутствующим звуком вы найдете в статьях по ссылкам ниже.
Читайте также:
Включение звука на компьютере
Причины отсутствия звука на ПК
Исправляем неполадки, связанные со звуком в Windows XP, Windows 7, Windows 10
Сегодня мы подробно разобрали процесс того, как настроить колонки на компьютере с Windows 7, 8, 10, пошагово рассмотрели все необходимые действия и рассказали о возможностях редактирования параметров воспроизведения. Надеемся, что наша статья была для вас полезной, и вы сумели правильно соединить и настроить колонки.
Как настроить колонки на компьютере?

Содержание
- Подключение
- Настройка
- Управление
- Возможные неисправности
- Исправление неполадок
Все владельцы персональных компьютеров понимают, зачем нужны колонки. Они выручают, когда нужно что-то послушать, но наушников либо нет, либо их невозможно использовать. Однако что делать, если колонки некачественно передают звук или он вовсе отсутствует? Просто нужно правильно их настроить.


Подключение
Прежде чем приступать к настройке колонок, убедитесь, что вы правильно их подключили.
Некоторые модели незначительно различаются по способу подключения, но у всех есть одна общая деталь – звуковой порт.
Внимательно осмотрите все провода, которые есть у колонок. Скорее всего, они одной из двух комплектаций:
-
AUX и USB Type A;
-
AUX и вилка для включения в розетку.


Второй вариант встречается у более мощных моделей, которым зачастую недостаточно питания от USB-порта материнской платы компьютера. Для передачи же звука и в тех и в других системах используется соединение AUX. Этот штекер необходимо вставить в разъем зеленого цвета на задней панели системного блока, а USB – в любой свободный порт.

Настройка
Все драйвера, необходимые для работы колонок, уже есть в операционной системе вне зависимости от того, Windows XP у вас или 10. Но из-за различных неполадок они могут не работать. Тогда устанавливать драйвера для звуковой карты придется самостоятельно. В этом вам может помочь любой комплексный установщик, например Driverpack Solution.
Но можно сделать это и вручную. Для этого вам нужно узнать вид вашей звуковой карты. Всего их три: 2.1, 5.1 и 7.1. Как только вы подключите колонки, вы легко определите его по всплывающим подсказкам.

После установки драйверов можно приступать к настройке колонок. Для начала включите компьютер. После загрузки операционной системы перейдите в меню «Пуск», выберите «Панель управления», а затем – «Звук». В открывшемся окне щелкните по вкладке «Настройка аудиоколонок». Теперь вы можете проверить, правильно ли расположены левая и правая колонки, а также скорректировать их звучание в соответствии со звуковой платой.
Из той же «Панели управления» вы можете перейти непосредственно в меню «Звук», а оттуда – в «Настройки динамиков». Вам будет предложено выбрать конфигурацию, расположение динамиков, их количество и звуковой канал.

Управление
Для более точной настройки или сложных звуковых систем можно использовать сторонние драйвера Realtek HD. Они отлично сочетаются с большинством звуковых плат и дают возможность расширенной настройки типа воспроизведения, тембра звука, высоких и низких частот.
При помощи этой утилиты можно управлять не только колонками, но одновременно еще и наушниками, и микрофоном.


Прямо на главном экране вы можете установить комфортный баланс громкости левой и правой колонок, что очень удобно, если они находятся на разном расстоянии от вас.
В нижней части окна есть несколько дополнительных вкладок:
-
«Конфигурация» – в этой вкладке вы можете выбрать между моно- и стереорежимом, проверить работоспособность каждой из колонок, а также активировать функцию объемного звука;
-
«Звуковой эффект» – тут есть эквалайзер с уже настроенными конфигурациями и возможностью отрегулировать его настройки индивидуально;
-
«Поправка на помещение» – установка типа и качества звука, настроенного для разных типов и размеров комнат;
-
«Стандартный формат» – вкладка для работы с системами, в которых больше трех колонок.


В верхней части экрана есть «Стереомикшер». Там можно не только установить громкость отдельных источников выходного сигнала, но и выбрать, какие из них будут звучать в наушниках, а какие – на колонках.

Возможные неисправности
Все проблемы, которые могут возникнуть с колонками, можно разделить на две категории:
-
программные ошибки;
-
аппаратные неисправности.
Первая – неправильная установка драйверов или полное их отсутствие, а также банально выключенный звук. Вторая – проблема в технике. Неисправные колонки, перебитые провода и разъемы – все это возможные причины.


Также низкокачественные дешевые варианты часто изготавливаются из подержаных элементов, поэтому рассчитывать на долговечность такой продукции не приходится.
Кроме того, от длительного использования элементы в цепи могут попросту износиться и не справляться со своими функциями.

Поговорим о самых частых поломках.
-
Повреждения штекера или провода. Из-за недостатка свободного места основание штекера может быть деформировано.
-
Из строя вышли динамики. Эта неисправность хоть и бывает нечасто, но ее последствия довольно серьезны. Зачастую – замена динамиков или колонок целиком.
-
Проблемы с трансформатором. Их можно определить при помощи специального прибора – мультиметра. Если значение не будет соответствовать норме, трансформатор придется заменить.
-
Неисправность кнопки включения/выключения колонок или регулятора громкости. Такое возникает из-за перепадов напряжения в сети или износа контактов.

Исправление неполадок
Если с колонками может возникнуть столько неприятностей, то как же их исправлять? На самом деле, многие из них решаются довольно просто.
-
Если звук на колонках пропал неожиданно и сразу, то проблема может быть в неправильном подключении проводов. Проверьте все соединения на надежность, разъедините, а потом снова соедините их. Обычно при такой проблеме компьютер не может определить колонки как устройство воспроизведения.
-
Если же колонки все-таки определены системой, проверьте регулятор громкости, не установлен ли он на минимальное положение.
-
Попробуйте использовать порт для аудиоустройств не на задней панели системного блока, а на передней (при наличии).
-
Чтобы определить, в чем проблема: в программном обеспечении или в колонках, подсоедините к компьютеру наушники. Если в них все хорошо слышно, значит, все-таки проблема в динамиках.
-
Если вы заметили, что колонки издают посторонний шум, дребезжат или шипят, возможно, повреждены контакты динамиков. Необходимо открыть корпус колонки и проверить места их присоединения на качество. Если какие-либо провода не припаяны или припаяны недостаточно качественно, их необходимо отремонтировать.

Проблемы, связанные с программной частью, возникают чаще по невнимательности самих пользователей.
Если вы уверены, что колонки исправны, проверьте следующее:
-
не установлена ли громкость системы на минимум;
-
правильно ли скорректирован уровень баланса колонок вашей системы;
-
верно ли указан тип звуковой системы в настройках драйвера;
-
установлен ли драйвер и определена ли звуковая система компьютером как средство воспроизведения.
В большинстве этих проблем поможет простая переустановка драйвера звуковой карты или возвращение к стандартным настройкам.

Многие проблемы с домашними компьютерными колонками можно легко исправить собственными руками и без применения специальных инструментов. Главное – грамотно настроить их перед эксплуатацией, чтобы в случае неисправности вы могли максимально точно определить ее причину.
Как настроить звук на компьютере, смотрите далее.
Многие пользователи приобретают колонки для компьютера, чтобы обеспечить наилучшее качество звука при прослушивании музыке или просмотров фильмов. Простые устройства достаточно только подсоединить и сразу же приступать к работе с ними, а более дорогие, навороченные девайсы требуют дополнительных манипуляций. В этой статье мы подробно рассмотрим процесс подключения и настройки колонок на компьютере.
Подключаем и настраиваем колонки на компьютере
На рынке находится множество моделей колонок от разных производителей с различным количеством элементов и дополнительных функций. Как раз от сложности устройства зависит процесс подсоединения и настройки всех необходимых компонентов. Если вы затрудняетесь в выборе подходящего устройства, то рекомендуем к ознакомлению на эту тему нашу статью, которую вы найдете по ссылке ниже.
Шаг 1: Подключение
В первую очередь требуется выполнить подключение колонок к компьютеру. На боковой панели материнской платы присутствуют все необходимые разъемы для соединения. Обратите внимание на тот, который будет окрашен в зеленый цвет. Иногда также возле него сверху указана надпись «Line OUT». Возьмите кабель с колонок и вставьте его в данный разъем.

Кроме этого следует отметить, что на большинстве компьютерных корпусов на передней панели также имеется подобный аудиовыход. Вы можете совершить соединение через него, однако иногда это приводит к ухудшению качества звука.
Если колонки портативные и их питание осуществляется через USB-кабель, то тоже следует вставить его в свободный порт и включить устройство. Большие колонки дополнительно нужно подключить к розетке.

Шаг 2: Установка драйверов и кодеков
Перед выполнением настройки только что подключенного устройства необходимо убедиться в наличии всех кодеков и драйверов для корректной работы в системе, воспроизведения музыки и фильмов. В первую очередь мы рекомендуем проверить установленные драйверы, и выполняется данный процесс следующим образом:
1.Откройте «Пуск» и перейдите в «Панель управления».
2.Здесь выберите пункт «Диспетчер устройств».
3.Опуститесь к строке «Звуковые, видео и игровые устройства» и раскройте ее.
Здесь вы должны найти строку с аудиодрайвером. Если он отсутствует, произведите его установку любым удобным способом.
Иногда на компьютере не проигрывается музыка. В большинстве своем это связано с отсутствующими кодеками, однако причины данной неполадки могут быть самыми разнообразными. Читайте об исправлении проблемы с воспроизведением музыки на компьютере в нашей статье по ссылке ниже.
Подробнее: Устраняем проблему с воспроизведением музыки на компьютере
Шаг 3: Системные настройки
Теперь, когда подключение произведено и все драйверы установлены, можно переходить к выполнению системной конфигурации только что подключенных колонок. Осуществляется данный процесс достаточно просто, от вас требуется выполнить всего несколько действий:
1.Откройте «Пуск» и перейдите в «Панель управления».
2.Выберите параметр «Звук».
3.Во вкладке «Воспроизведение» нажмите правой кнопкой мыши на используемую колонку и выберите «Настроить динамики».
4.В открывшемся окне вам потребуется выполнить настройку звуковых каналов. Вы можете изменять параметры и тут же выполнять проверку. Выберите наиболее подходящий вариант расположения и нажмите «Далее».
5.Пользователям, которые установили колонки с широкополосными или окружающими динамиками, потребуется активировать их работу, поставив соответствующие значки в окне настройки.
В данном мастере настройки производится всего несколько действий, что обеспечивает улучшение звука, однако можно добиться лучшего результата, выполнив ручное редактирование параметров. Сделать это можно по данной инструкции:
1.В этой же вкладке «Воспроизведение» выберите ваши колонки правой кнопкой мыши и перейдите в «Свойства».
2.Во вкладке «Уровень» настраивается только громкость, баланс левого и правого. Если чувствуете, что один из динамиков работает громче, отрегулируйте баланс в этом окне и переходите в следующую вкладку.
3.Во вкладке «Улучшения» вы выбираете звуковые эффекты для текущей конфигурации. Здесь присутствует эффект окружения, подавление голоса, изменение высоты тона и эквалайзер. Выполните необходимые настройки и переходите к следующей вкладке.
4.Осталось только заглянуть в «Дополнительно». Здесь настраивается монопольный режим, выставляется разрядность и частота дискретизации для использования в общем режиме.
После изменения параметров перед выходом не забудьте нажать на «Применить», дабы все настройки вступили в силу.
Шаг 4: Настройка Realtek HD
Большинство встроенных звуковых карт используют стандарт HD Audio. Самым распространенным пакетом программного обеспечения на данный момент является Realtek HD Audio. С помощью этого софта осуществляется настройка воспроизведения и записи. А выполнить это вручную можно так:
1.Предварительно загрузите программу с официального сайта и установите на компьютер.
2.Откройте «Пуск» и перейдите в «Панель управления».
3.Здесь найдите «Диспетчер Realtek HD».
4.Откроется новое окно, и вы сразу попадете во вкладку «Конфигурация динамиков». Здесь устанавливаются подходящие настройки колонок и есть возможность активировать широкополосные громкоговорители.
5.Во вкладке «Звуковой эффект» каждый пользователь настраивает параметры лично под себя. Здесь присутствует десятиполосный эквалайзер, множество различных шаблонов и заготовок.
6.Во вкладке «Стандартный формат» осуществляется то же редактирование, что и в системном окне настроек воспроизведения, только Realtek HD еще позволяет выбрать формат DVD и компакт-диска.
Шаг 5: Использование стороннего софта
Если встроенных системных настроек и возможностей Realtek HD вам недостаточно, рекомендуем прибегнуть к использованию сторонних программ по настройке звука. Их функциональность сосредоточена именно на этом процессе, и они позволяют выполнить редактирование самых разнообразных параметров воспроизведения. Подробнее с ними вы можете ознакомиться в наших статьях по ссылкам ниже.

Исправление неполадок
Иногда подключение проходит не совсем гладко и вы замечаете, что на компьютере отсутствует звук. Существует несколько основных причин, вызывающих данную неполадку, однако в первую очередь следует еще раз проверить соединение, кнопку включения и подключение колонок к питанию. Если проблема заключалась не в этом, значит требуется выполнить проверку системы. Все инструкции по решению проблемы с отсутствующим звуком вы найдете в статьях по ссылкам ниже.
Читайте также:
Пропал звук в браузере
Причины отсутствия звука на ПК
Сегодня мы подробно разобрали процесс того, как настроить колонки на компьютере с Windows 7, 8, 10, пошагово рассмотрели все необходимые действия и рассказали о возможностях редактирования параметров воспроизведения. Надеемся, что наша статья была для вас полезной, и вы сумели правильно соединить и настроить колонки.
Материалы взяты из следующего источника:
https://lumpics.ru/how-to-configure-speakers-on-a-computer/
Иллюстрация:
https://lumpics.ru/how-to-configure-speakers-on-a-computer/
Содержание
- 1 Подключаем и настраиваем колонки на компьютере
- 2 Нет звука
- 3 Проверка драйверов
- 4 Настройка звука в Windows 10
Подключаем и настраиваем колонки на компьютере
На рынке находится множество моделей колонок от разных производителей с различным количеством элементов и дополнительных функций. Как раз от сложности устройства зависит процесс подсоединения и настройки всех необходимых компонентов. Если вы затрудняетесь в выборе подходящего устройства, то рекомендуем к ознакомлению на эту тему нашу статью, которую вы найдете по ссылке ниже.
Читайте также: Как выбрать колонки для компьютера
Шаг 1: Подключение
В первую очередь требуется выполнить подключение колонок к компьютеру. На боковой панели материнской платы присутствуют все необходимые разъемы для соединения. Обратите внимание на тот, который будет окрашен в зеленый цвет. Иногда также возле него сверху указана надпись «Line OUT». Возьмите кабель с колонок и вставьте его в данный разъем.
Кроме этого следует отметить, что на большинстве компьютерных корпусов на передней панели также имеется подобный аудиовыход. Вы можете совершить соединение через него, однако иногда это приводит к ухудшению качества звука.
Если колонки портативные и их питание осуществляется через USB-кабель, то тоже следует вставить его в свободный порт и включить устройство. Большие колонки дополнительно нужно подключить к розетке.
Читайте также: Подключаем беспроводные колонки к ноутбуку
Шаг 2: Установка драйверов и кодеков
Перед выполнением настройки только что подключенного устройства необходимо убедиться в наличии всех кодеков и драйверов для корректной работы в системе, воспроизведения музыки и фильмов. В первую очередь мы рекомендуем проверить установленные драйверы, и выполняется данный процесс следующим образом:
- Откройте «Пуск» и перейдите в «Панель управления».
- Здесь выберите пункт «Диспетчер устройств».
Опуститесь к строке «Звуковые, видео и игровые устройства» и раскройте ее.</li>
</ol>
Здесь вы должны найти строку с аудиодрайвером. Если он отсутствует, произведите его установку любым удобным способом. Подробные инструкции вы найдете в наших статьях по ссылкам ниже.
Подробнее:Скачиваем и устанавливаем звуковые драйвера для RealtekЗагрузка и установка драйверов для звукового интерфейса M-Audio M-Track
Иногда на компьютере не проигрывается музыка. В большинстве своем это связано с отсутствующими кодеками, однако причины данной неполадки могут быть самыми разнообразными. Читайте об исправлении проблемы с воспроизведением музыки на компьютере в нашей статье по ссылке ниже.
Подробнее: Устраняем проблему с воспроизведением музыки на компьютере
Шаг 3: Системные настройки
Теперь, когда подключение произведено и все драйверы установлены, можно переходить к выполнению системной конфигурации только что подключенных колонок. Осуществляется данный процесс достаточно просто, от вас требуется выполнить всего несколько действий:
- Откройте «Пуск» и перейдите в «Панель управления».
- Выберите параметр «Звук».
Во вкладке «Воспроизведение» нажмите правой кнопкой мыши на используемую колонку и выберите «Настроить динамики».</li>
В открывшемся окне вам потребуется выполнить настройку звуковых каналов. Вы можете изменять параметры и тут же выполнять проверку. Выберите наиболее подходящий вариант расположения и нажмите «Далее».</li>
Пользователям, которые установили колонки с широкополосными или окружающими динамиками, потребуется активировать их работу, поставив соответствующие значки в окне настройки.</li>
</ol>
В данном мастере настройки производится всего несколько действий, что обеспечивает улучшение звука, однако можно добиться лучшего результата, выполнив ручное редактирование параметров. Сделать это можно по данной инструкции:
- В этой же вкладке «Воспроизведение» выберите ваши колонки правой кнопкой мыши и перейдите в «Свойства».
Во вкладке «Уровень» настраивается только громкость, баланс левого и правого. Если чувствуете, что один из динамиков работает громче, отрегулируйте баланс в этом окне и переходите в следующую вкладку.</li>
Во вкладке «Улучшения» вы выбираете звуковые эффекты для текущей конфигурации. Здесь присутствует эффект окружения, подавление голоса, изменение высоты тона и эквалайзер. Выполните необходимые настройки и переходите к следующей вкладке.</li>
Осталось только заглянуть в «Дополнительно». Здесь настраивается монопольный режим, выставляется разрядность и частота дискретизации для использования в общем режиме.</li>
</ol>
После изменения параметров перед выходом не забудьте нажать на «Применить», дабы все настройки вступили в силу.
Шаг 4: Настройка Realtek HD
Большинство встроенных звуковых карт используют стандарт HD Audio. Самым распространенным пакетом программного обеспечения на данный момент является Realtek HD Audio. С помощью этого софта осуществляется настройка воспроизведения и записи. А выполнить это вручную можно так:
- Предварительно загрузите программу с официального сайта и установите на компьютер.
- Откройте «Пуск» и перейдите в «Панель управления».
- Здесь найдите «Диспетчер Realtek HD».
- Откроется новое окно, и вы сразу попадете во вкладку «Конфигурация динамиков». Здесь устанавливаются подходящие настройки колонок и есть возможность активировать широкополосные громкоговорители.
- Во вкладке «Звуковой эффект» каждый пользователь настраивает параметры лично под себя. Здесь присутствует десятиполосный эквалайзер, множество различных шаблонов и заготовок.
- Во вкладке «Стандартный формат» осуществляется то же редактирование, что и в системном окне настроек воспроизведения, только Realtek HD еще позволяет выбрать формат DVD и компакт-диска.
Шаг 5: Использование стороннего софта
Если встроенных системных настроек и возможностей Realtek HD вам недостаточно, рекомендуем прибегнуть к использованию сторонних программ по настройке звука. Их функциональность сосредоточена именно на этом процессе, и они позволяют выполнить редактирование самых разнообразных параметров воспроизведения. Подробнее с ними вы можете ознакомиться в наших статьях по ссылкам ниже.
Подробнее:Программы для настройки звукаПрограммы для усиления звука на компьютере
Исправление неполадок
Иногда подключение проходит не совсем гладко и вы замечаете, что на компьютере отсутствует звук. Существует несколько основных причин, вызывающих данную неполадку, однако в первую очередь следует еще раз проверить соединение, кнопку включения и подключение колонок к питанию. Если проблема заключалась не в этом, значит требуется выполнить проверку системы. Все инструкции по решению проблемы с отсутствующим звуком вы найдете в статьях по ссылкам ниже.
Читайте также:Включение звука на компьютереПричины отсутствия звука на ПК Исправляем неполадки, связанные со звуком в Windows XP, Windows 7, Windows 10
Сегодня мы подробно разобрали процесс того, как настроить колонки на компьютере с Windows 7, 8, 10, пошагово рассмотрели все необходимые действия и рассказали о возможностях редактирования параметров воспроизведения. Надеемся, что наша статья была для вас полезной, и вы сумели правильно соединить и настроить колонки. Мы рады, что смогли помочь Вам в решении проблемы.Опишите, что у вас не получилось. Наши специалисты постараются ответить максимально быстро.
Помогла ли вам эта статья?
Здравствуй, дорогой друг! Не проходи мимо и послушай историю про то – как включить колонку на компьютере, ноутбуке и наслаждаться качественным звуком. Вообще у вас не должно возникнуть каких-то проблем. Поэтому начнём, наверное, с самого начала. Для начала возьмите сами колонки и подключите их к питания — это может быть вилка или USB провод.
Колонки бывают разные и подключаются по-разному. Но чаще всего используют подключение через разъём mini-jack 3.5 мм. Один конец подключаем к колонкам. А второй нужно вставить в звуковую карту ноутбука или ПК. На ноутбуке обычно данный вход предназначен для наушников, но и туда можно воткнуть колонки. Рядом с подобным портом вы должны увидеть значок маленьких наушников.
На компьютере будет отдельный выход, который будет называться «LINE OUT» и будет иметь зелёный цвет. Кстати, на некоторых ноутбуках, есть также подобный выход – так что лучше использовать именно его, а не порт для наушников.
Теперь включаем любой проигрыватель или видео. Вы должны услышать звук. Если вы его не слышите, то скорее всего вы неправильно вставили проводок. Есть старый дедовский, но действенный способ – включаем музыку и просто начинаем вставлять во все порты подряд, аккуратно и без фанатизма. Если звук есть, то вы должны услышать его из динамиков.
Нет звука
В первую очередь нужно зайти и посмотреть, есть ли в нашей системе звук. Для этого найдите в правом нижнем углу экрана динамик, нажмите по нему правой кнопкой и далее выберите «Устройства воспроизведения». Динами может быть выключен, тогда он будет подсвечен серым. В таком случае нажмите на него правой кнопкой и выберите «Включить».
Далее опять заходим в него и нажимаем «Настроить динамик». Выбираем тип «Стерео» – если колонок 2. Если их больше, то можно попробовать режим 5.1. Нажмите «Проверка», а потом несколько раз «Далее».
Теперь заходим в «Свойства».
На вкладке «Уровни» первое значение, должно стоять не на нуле, а выше.
Проверка драйверов
Если ничего из вышеперечисленного не помогло, то скорее всего проблемы с драйверами. Наша задача проверить их и по возможности скачать новый.
- Нажимаем одновременно на клавиши «Win+R»;
- Во вкладке «Звуковые, видео и игровые устройства» должна быть ваша звуковая карта. Если она там есть, то нажмите правой кнопкой и далее выберите «Обновить драйверы». После этого выбираем путь обновления с сервером Microsoft и ждём. Если обновление не произойдет, то нужно их скачать с интернета.
- Нажмите правой кнопкой по устройству и перейдите в «Свойства». Теперь переходим во вкладку «Сведения» в строке «Свойство» устанавливаем «ИД оборудования». Нажимаем правой кнопкой и копируем.
- Теперь идём на сайт и вставляем в поисковую строку название. Далее нажимаете на поиск. Если поиск не дал результата, то в строке «Свойство» ставите «Описание устройства» и копируете название.
- Скачать драйвер нужно для своей операционной системы нужной «битности». После скачиваем устанавливаем драйвер и перезагружаем компьютер.
Драйвер чаще всего становится первостепенной проблемой, но после установки нужного программного обеспечения – проблема легко решается. Если у вас ещё остались вопросы или в процессе возникли трудности – то пишите об этом в комментариях. Также советую прочесть мою статью более подробными инструкциями по решению проблем со звуком.
Вопрос от пользователя
Здравствуйте.
У меня раньше была Windows 7, а сейчас 10-ка. Я никак не могу настроить звук, он как будто из «бочки» идет (с каким-то эхом). Просто даже нет никакого эквалайзера (а раньше у меня был значок в углу экрана, позволяющий это делать). Подскажите, как в этой Windows 10 можно настроить звук?
Да, кстати, я заметил, что у меня в трее рядом с часами нет даже значка громкоговорителя, который ранее всегда был. Печальная печаль…
Здравствуйте.
Скорее всего после переустановки Windows вы не обновили драйвера (примечание: Windows 10 при установке системы инсталлирует в систему драйвера автоматически, но, разумеется, они не «родные», идут без центра управления и не обеспечивают всех нужных функций).
Что касается отсутствия значка громкости в трее — то вероятнее всего он просто скрыт в параметрах Windows (более подробно об этом). Как бы там ни было, ниже покажу как настроить звук, даже в том случае, если у вас в трее нет этого значка… 👇
В помощь!Шипение, шум, треск и другой посторонний звук в колонках и наушниках — как найти и устранить причину — https://ocomp.info/shipenie-shum-tresk-i-drugoy-postoronniy-zvuk-v-kolonkah.html
*
Настройка звука в Windows 10
❶ Вкладка «Звук»
В самой последней версии Windows 10 панель управления (да и саму вкладку «Звук») надежно «спрятали» (Зачем? Непонятно!..).
Чтобы открыть её — запустите диспетчер задач (сочетание Ctrl+Alt+Del), нажмите по меню «Файл/Запустить новую задачу» и введите команду mmsys.cpl(как в моем примере ниже).
mmsys.cpl — настройки звука
Далее должна открыться вкладка «Звук/Воспроизведение». Обратите сразу внимание на то устройство, рядом с которым горит «зеленая» галочка — именно на него подается звук. Если у вас выбрано не то устройство воспроизведения (например, какое-нибудь «виртуальное») — звука из колонок не будет…
Устройство воспроизведения по умолчанию
Далее рекомендую открыть свойства того устройства, которое у вас выбрано как основное для воспроизведения.
Свойства
После обратите внимание (как минимум) на три вкладки:
-
«Уровни»: здесь можно отрегулировать громкость (в некоторых случаях значок в трее не позволяет изменить «глобальный» уровень громкости);
Уровни
-
«Дополнительно»: здесь можно указать разрядность и частоту дискредитации (это влияет на качество звучания);
Разрядность и частота дискредитации
-
«Пространственный звук»: попробуйте изменить формат пространственного звука, например, выбрать Windows sonic(в некоторых случаях звук существенно меняется (в лучшую сторону), особенно, при использовании наушников…).
Пространственный звук
❷ Параметры в Windows 10
Большая часть настроек звука из стандартной панели управления Windows в 10-ке переносится в «Параметры ОС». Чтобы открыть их — нажмите сочетание кнопок Win+i и перейдите во вкладку «Система/Звук».
Параметры звука в Windows 10
Здесь можно отрегулировать как общую громкость, так и изменить параметры конфиденциальности, воспользоваться мастером устранения неполадок (например, если со звуком наблюдаются какие-то проблемы).
❸ Панель управления драйвером на звуковую карту
Если у вас установлен «родной» аудио-драйвер — то в трее (рядом с часами), как правило, должна быть ссылка на его панель управления, например:
- Диспетчер Realtek HD;
- Dell Audio;
- B&O Play Audio Control (см. пример ниже) и прочие варианты.
Audio Control
Если подобного значка нет, попробуйте открыть панель управления Windows и перейти в раздел «Оборудование и звук». Если и тут нет заветной ссылки на его центр управления, скорее всего — у вас просто не установлен родной драйвер (используется тот, который подобрала Windows 10) …
Оборудование и звук — панель управления звуком B&O play
В помощь!
Если в панели управления и в трее нет ссылки на настройку аудио-драйвера — рекомендую ознакомиться вот с этим материалом: https://ocomp.info/dispetcher-realtek-hd.html
Лучший вариант установить родной драйвер:
- определить модель вашего ноутбука (или аудио-карты ПК);
- зайти на официальный сайт производителя и загрузить наиболее новую версию;
- установить драйвер и перезагрузить ПК… 👌
Драйверы — скриншот с сайта HP
В помощь!
Если с предыдущим вариантом возникли сложности, можно прибегнуть к утилитам для авто-поиска и обновления драйверов. Ссылка на лучшие подобные утилиты — https://ocomp.info/update-drivers.html#i
Пример установки драйвера Realtek High Definition Audio Driver представлен на скриншоте ниже.
Официальный драйвер / установка
Собственно, зайдя в центр управления звуком — перейдите во вкладку «Выход»(«Динамики», «Колонки», в зависимости от версии ПО) и произведите «точечную» до-настройку звука. Примеры на скриншотах ниже… 👇
Выход — эквалайзер
Диспетчер Realtek — дополнительные громкоговорители (убираем галочку) / Настройка звука
❹ Настройки аудио- и видео-плеера
Ну и последний штрих...
В большинстве аудио- и видео-плеерах есть свой встроенный эквалайзер, который может помочь отрегулировать звук. Это, конечно, не панацея от избавления всех помех, но некоторые эффекты (вроде эха, звука из «бочки», и пр.) он может помочь убрать…
В помощь! Лучшие проигрывателимузыки, видео.
Проигрыватель файлов AIMP
*
Дополнения приветствуются!
Всего доброго 👋

Другие записи:
Используемые источники:
- https://lumpics.ru/how-to-configure-speakers-on-a-computer/
- https://wifigid.ru/raznye-sovety-dlya-windows/kak-vklyuchit-kolonku-na-kompyutere
- https://ocomp.info/kak-nastroit-zvuk-na-kompyutere.html
Аудио заикается и прерывается
Часто пользователи сталкиваются с тем, что заикается звук, воспроизводимый через любой проигрыватель или браузер. Источников такой работы ПК два:
Аудиоэффекты
Программные фильтры могут вызывать ощутимые искажения аудио, отчего пользователю может казаться, что хрипит звук на компьютере Windows 10. Избавиться от такого искажения выходного сигнала можно путем деактивации аудиофильтров:
- Открываем «Устройства воспроизведения» через контекстное меню Динамики в трее.
- Указываем проблемное оборудование и вызываем его Свойства .
- Активируем вкладку «Дополнительно».
- Снимаем галочку возле пункта «Включить дополнительные средства звука».
- На вкладке «Дополнительные возможности» снимаем галочку с пункта «Тонкомпенсация». Можно отключить все эффекты.
Аналогичным образом настройка звука в среде Windows 10 осуществляется и через Диспетчер Realtek HD при использовании аудиоплаты от Realtek и наличии утилиты «Диспетчер звука»:
- Вызываем приложение, например, через контекстное меню Динамики.
- Переходим на вкладку «Звуковой эффект».
- Убираем флажки возле опций подавления голоса и «Тонкомпенсация».
Видео по теме
Источник
Видеоинструкция
Чтобы вам было проще разобраться во всех действиях, предлагаем ознакомиться с видеоруководством, в котором наглядно показаны все инструкции по данной теме.
Вспомогательное по
То, какое сопутствующее ПО будет установлено на компьютер, зависит от поставщика аудиокодеков (Realtek, VIA и т.д.). Мы рассмотрим настройку колонок на примере утилиты VIA HD Audio Deck. Кратко ознакомимся с ее возможностями, так как она дублирует настройки, описанные выше, поэтому принципиально нового ничего не предложит. Но, возможно, для кого-то это ПО будет удобнее.
- В «Панели управления» открываем приложение VIA HD Audio Deck.
Переходим в расширенный режим.
Открываем вкладку «Динамик». В верхней части окна можно уменьшить громкость звука или полностью отключить его.
Во вкладке «Контроль звука» регулируем громкость отдельных динамиков.
Во вкладке «Параметры динамика и тест» выбираем количество колонок. Чтобы проверить звучание, щелкаем по ним мышкой.
В блоке «Формат по умолчанию» выбираем частоту дискретизации и битовое разрешение.
Во вкладке «Эквалайзер» нажимаем «Включить» и также настраиваем звук вручную или выбираем одну из предустановок.
В разделе «Окружающее аудио» нажимаем «Включить» и выбираем подходящее окружение – «Театр», «Клуб», «Аудитория» и др.
Во вкладке «Коррекция помещения» жмем «Включить» и настраиваем колонки в зависимости от особенностей помещения.
Диагностика ошибок
После обновления или установки новых драйверов для устройства воспроизведения могут возникать ошибки с совместимостью или работоспособностью. В исправлении ошибки может помочь встроенный системный мастер диагностики. Починить неисправность можно следующим образом:
- На нижней панели кликните ПКМ по иконке звукозаписи. Нажмите на «Устранение неполадок».
- Если после сканирования проблемы будут отсутствовать, программа предложит открыть меню улучшения.
- Если ошибки были найдены, то вы увидите сообщение о том, справилась ли служба с решением проблемы.
Теперь разберемся, какими способами можно улучшить качество аудио, усилить эффекты, повысить частоты, наладить уровень громкости и так далее:
- Жмите ПКМ по иконке громкости на панели «Пуск» и выбирайте пункт «Устройства воспроизведения».
- Выберите активное устройство и нажмите на нем ПКМ, затем выберите «Свойства».
- В первой вкладке содержится общая информация о контроллере и разъеме. Убедитесь, что применение устройства находится в положении Вкл.
- Вкладка «Уровни» позволяет настроить уровень громкости для каждого гнезда и канала. С помощью кнопки «Баланс» можно отрегулировать уровень в каждом из наушников. Если у вас выключен звук в одной из колонок/наушнике, тогда вам необходимо установить баланс именно в этой вкладке.
- Раздел «Улучшения» позволяет выбрать эффекты воспроизведения, выставить бас, поменять настройки эквалайзера и многое другое. Если голос собеседника в ваших наушниках начинает трещать, тогда установите галочку возле «Подавление голоса» и «Тонкомпенсация». Также поэкспериментируйте с другими параметрами. Сделать идеальное звучание собеседника не получится, но убрать слишком громкий голос или усилить слабый микрофон в своих наушниках возможно.
- Вкладка «Дополнительно» содержит настройки разрядности и частоты дискретизации. Вы можете тут же проверить результат с помощью кнопки «Проверка».
- «Пространственный звук» пригодится пользователям с 5.1 и 7.1 аудиосистемами.
Другая причина хрипа звука
Еще одна, известная многим, причина по которой звук может хрипеть — повышенная громкость звука, особенно это касается воспроизведения музыкальных композиций со значительной составляющей низких частот (НЧ), в данном случае имеются в виде частоты менее 100 Гц.
В основном, источником звука с такими частотами являются барабаны. Большинство обычных настольных колонок и динамиков ноутбуков являются средне- и высокочастотными устройствами и не предназначены для воспроизведения низких частот на большой громкости.
Существуют три метода как побороть хрип в такой ситуации:
- Самый простой способ — уменьшить громкость звука.
- Уменьшить долю НЧ частот с помощью системного эквалайзера или эквалайзера проигрывателя.
- Если вы фанат звука барабанов и других НЧ музыкальных инструментов, то конечно рекомендуем приобрести более мощную аппаратуру воспроизведения, включающую в себя сабвуфер, предназначенный для качественного проигрывания НЧ звуков.
Для вызова системного эквалайзера Windows 10 необходимо поработать с уже приведенное ранее системной утилитой Звук:
Звук → Вкладка «Воспроизведение» → Динамики → Свойства → Улучшения → Эквалайзер → Внизу справа от метки «Настройка» нажать …
После чего уменьшите громкости НЧ составляющих звука, за которые отвечают левые ползунки. Более подробно с процессом вызова эквалайзера можно ознакомиться, посмотрев видео в конце этой статьи.
Изменения формата звука
Звучание может искажаться из-за использования неправильного формата выходящего аудио. Изменяется он средствами Windows 10 и через Диспетчер Realtek:
- Вызываем свойства девайса, которое используется в системе по умолчанию.
- Во вкладке «Дополнительно» выбираем студийное качество звука, например, 24 бита с частотой дискредитации 48 кГц.
- Сохраняем настройки с помощью кнопок Применить и ОК .
Или тоже самое проделываем через Диспетчер задач. Во вкладке «Стандартный формат» выбираем тоже студийное качество или жмем по кнопке Формат DVD .
Монопольный режим
При активации монопольного режима аудио может на мгновение прерываться. Для решения этой проблемы выполним последовательность действий
- Открываем Свойства текущего устройства воспроизведения звука.
- Во вкладке «Дополнительно» убираем галочку возле пункта «Разрешить приложениям использовать устройство в монопольном режиме».
- Сохраняем настройки и проверяем, устранена ли проблема.
Системные звуки фактически отсутствуют. Microsoft отказались от озвучивания большинства действий в системе. Все же проверить, не отключены ли все звуки Windows 10, и задействовать их можно так:
- Вызываем «Звуки» с контекстного меню Динамики.
- Выбираем схему «По умолчанию» вместо «Изменена» или «Без звука».
- Изменения параметров подтверждаем кнопками Применить и ОК .
Настраиваем качественный звук в windows 10
Проблемы со звуком в Windows 10 известны с первых дней работы в среде новой ОС родом с Редмонда. Сегодня постараемся рассмотреть все аспекты неполадок, возникающих с воспроизведением аудиоинформации: от аппаратных неполадок до переустановки драйверов и правильной конфигурации аудиопараметров системы.
Настройки bios
Если все настройки не помогли добиться нужного результата, а аудио также не воспроизводится, то обязательно проверьте конфигурацию BIOS. Для этого нужно:
- Перезагрузить компьютер и зайти в меню БИОС. Включить пункт «Onboard Audio Function» в положение «Enabled». Сделать это можно с помощью стрелочек влево и вправо на клавиатуре.
- Сохранить изменения кнопкой F10 и перезагрузить ПК снова.
Настройки устройств воспроизведения и громкости для приложений в windows 10
В параметрах, в разделе «Звук» нажимаем на «Параметры устройств и громкости приложений» (показывал выше) и переходим в окно с расширенными настройками.
Сначала там идут обычные настройки общей громкости и устройств вывода и ввода звука по умолчанию.
Ниже будет отображаться список приложений, для которых можно изменять параметры звука. Там отображаются приложения, которые воспроизводят, или записывают звук (на данный момент). Для каждого приложения можно изменить громкость, выбрать отдельное устройство вывода звука (динамики, колонки, наушники), или ввода (микрофоны).
На скриншоте ниже вы можете видеть, что я для браузера, в котором слушаю музыку, назначил вывод звука на Bluetooth наушники. А для проигрывателя «Кино и ТВ» выбрал в качестве устройства вывода – динамики монитора (это может быть телевизор), который подключен по HDMI.
Несколько моментов:
- Если нужной вам программы нет в списке, то включите в ней воспроизведение звука. Закройте параметры и откройте их снова. Или закройте и заново запустите программу. Браузеры, например, не отображаются в списке. Но если включить в браузере видео, или музыку, то он станет доступен для настройки.
- Все выставленные вручную настройки автоматически сохраняются, и будут применяться к этим программам в дальнейшем. Вы в любой момент можете изменить настройки звука для программы в параметрах Windows 10.
- Чтобы очистить все настройки, можно нажать на кнопку «Сбросить». Которая находится ниже программ.
После этого будут установлены стандартные значения.
- Если выбранное устройство для конкретной программы (например, наушники) будет отключено, то будет использоваться устройство установленное по умолчанию.
Чаще всего, в качестве второго устройства для вывода звука с компьютера, или ноутбука используют именно наушники. В таком случае, вам может пригодится статья: Не работают наушники на компьютере. Почему не идет звук на наушники.
Если у вас возникли какие-то проблемы с настройками звука в Windows 10, то задавайте вопросы в комментариях под статьей.
Неправильные настройки
Из-за наличия нескольких девайсов для воспроизведения звуковой информации, в том числе и виртуального аудиоустройства, система может передавать цифровые данные не на то устройство, которое нужно пользователю. Проблема решается просто:
- Через контекстное меню иконки «Динамики» в трее открываем список устройств воспроизведения.
- Кликаем по тому, что должно использоваться системой.
- Жмем на кнопку По умолчанию и сохраняем параметры.
Если нужное оборудование не обнаруживается, то делаем следующее:
- Вызываем Диспетчер задач.
- Обновляем конфигурацию оборудования кликом по соответствующей пиктограмме.
- Находим отключенный девайс и активируем его, вызвав Свойства и выбрав из списка параметр «Использовать это устройство (вкл.)» в пункте «Применение устройства». Изменения подтверждаем кнопками Применить и OK .
Нулевая громкость
Из-за того, что громкость на компьютере уменьшена до 0, пользователь ничего не слышит во время проигрывания чего-либо. В таком случае и иконка динамиков в трее перечёркнута. Кликаем по ней и увеличиваем параметр до нужного значения.
Параметры skype
Еще одно приложение, в котором может потребоваться настройка аудио, – мессенджер Skype. Часто случается так, что вам плохо слышно своего собеседника, но решить проблему со своей стороны он не может. В такой ситуации необходимо изменить уровень громкости в Скайпе самостоятельно:
- Запустите Скайп. Кликните на «Инструменты» — «Настройки…».
- Перейдите в раздел «Настройка звука». Снимите галочку возле пункта «Автоматическая настройка динамиков» и выставьте ползунок в положение «Громко».
- Нажмите кнопку «Сохранить» и проверьте изменения.
Данные действия можно проводить и с другими подобными программами. Например, в Discord пользователь может выровнять уровень громкости каждого из собеседников по своему желанию.
Параметры звука windows 10
Начнем с регулировки общей громкости. Это, конечно, совсем для новичков – но пускай будет. В трее нажимаем на иконку звука и изменяем громкость.
В этом же окне будет написано, для какого устройства мы изменяем громкость. Громкость регулируется для устройства, которое установлено по умолчанию. Можно нажать на него и быстро изменить устройство вывода звука по умолчанию.
Чтобы открыть настройки, нажмите на иконку правой кнопкой мыши и выберите «Открыть параметры звука».
Откроется окно с основными настройками звука в Windows 10. Там можно изменить устройства ввода и вывода, отрегулировать громкость, проверить микрофон и открыть «Другие параметры звука».
И уже в окне «Параметры устройств и громкости приложений» можно менять настройки громкости приложений, или динамики и микрофоны, которые они используют.
А чтобы открыть старое окно управления устройствами воспроизведения, нужно в параметрах открыть «Панель управления звуком».
https://www.youtube.com/watch?v=5BJKiAr7wqY
Старый «Микшер громкости», кстати, тоже на месте.
Давайте теперь подробнее рассмотрим новые настройки для разных приложений.
Переустановка драйвера для звуковой платы
Устаревший звуковой драйвер, содержащий ошибки, чаще всего является источником неполадок со звучанием в «десятке». Обновлять его следует только с официального ресурса разработчика или поддержки. Рассмотрим, как это делается на примере звуковой платы от Realtek:
Помогла ли вам эта статья?
ДАНЕТ
Проблемы с оборудованием
Проблемы могут возникнуть по нескольким причинам, одними из которым могут являться:
- Старые аудиоплаты. Установив десятый Виндовс на старый компьютер или ноутбук, можно стать жертвой серьезной недоработки Microsoft. Разработчики «десятки» не стали внедрять в нее поддержку очень старых девайсов, в число которых вошли и звуковые платы. Если являетесь владельцем изрядно устаревшего компьютера, то посетите сайт Майкрософт и поищите, присутствует ли в списке поддерживаемых ваша аудиоплата.
- Неисправность устройств воспроизведения звука, портов, проводов. Проверяем, функционирует ли устройство для воспроизведения звука на другом девайсе. Внимательно осмотрите аудиопорты на предмет окисления, видимых физических повреждений и проверьте целостность кабелей, соединяющих колонки или наушники со звуковой платой.
- Неисправность разъемов передней панели. Это актуально для пользователей ПК, чьи устройства имеют выводы на передней панели корпуса. Им следует убедиться о работоспособности портов на передней панели и их активности, что проверяется в BIOS.
Программные источники неполадки
После выполнения вышеперечисленных рекомендаций можно переходить к поиску проблем со звучанием, связанных в программной составляющей:
- старые драйверы;
- неправильные параметры воспроизведения аудио;
- загруженность ЦП;
- использование звуковых эффектов на уровне драйверов.
Установка кодеков
У многих пользователей возникает проблема с выводом звука во время воспроизведения аудио или видео через различные плееры. В подобных случаях может зависать как сама видеозапись, так и прерываться аудиодорожка, запаздывать, а то и вовсе пропасть. При этом все системные звуки воспроизводятся исправно.
В таких случаях проблема заключается в неисправности кодеков. Необходимо установить пакет K-Lite Codec Pack:
Шаг 1: подключение
В первую очередь требуется выполнить подключение колонок к компьютеру. На боковой панели материнской платы присутствуют все необходимые разъемы для соединения. Обратите внимание на тот, который будет окрашен в зеленый цвет. Иногда также возле него сверху указана надпись «Line OUT». Возьмите кабель с колонок и вставьте его в данный разъем.
Кроме этого следует отметить, что на большинстве компьютерных корпусов на передней панели также имеется подобный аудиовыход. Вы можете совершить соединение через него, однако иногда это приводит к ухудшению качества звука.
Если колонки портативные и их питание осуществляется через USB-кабель, то тоже следует вставить его в свободный порт и включить устройство. Большие колонки дополнительно нужно подключить к розетке.
Шаг 2: установка драйверов и кодеков
Перед выполнением настройки только что подключенного устройства необходимо убедиться в наличии всех кодеков и драйверов для корректной работы в системе, воспроизведения музыки и фильмов. В первую очередь мы рекомендуем проверить установленные драйверы, и выполняется данный процесс следующим образом:
1.Откройте «Пуск» и перейдите в «Панель управления».
2.Здесь выберите пункт «Диспетчер устройств».
3.Опуститесь к строке «Звуковые, видео и игровые устройства» и раскройте ее.
Здесь вы должны найти строку с аудиодрайвером. Если он отсутствует, произведите его установку любым удобным способом.
Иногда на компьютере не проигрывается музыка. В большинстве своем это связано с отсутствующими кодеками, однако причины данной неполадки могут быть самыми разнообразными. Читайте об исправлении проблемы с воспроизведением музыки на компьютере в нашей статье по ссылке ниже.
Подробнее: Устраняем проблему с воспроизведением музыки на компьютере
Шаг 4: настройка realtek hd
Большинство встроенных звуковых карт используют стандарт HD Audio. Самым распространенным пакетом программного обеспечения на данный момент является Realtek HD Audio. С помощью этого софта осуществляется настройка воспроизведения и записи. А выполнить это вручную можно так:
1.Предварительно загрузите программу с официального сайта и установите на компьютер.
2.Откройте «Пуск» и перейдите в «Панель управления».
3.Здесь найдите «Диспетчер Realtek HD».
4.Откроется новое окно, и вы сразу попадете во вкладку «Конфигурация динамиков». Здесь устанавливаются подходящие настройки колонок и есть возможность активировать широкополосные громкоговорители.
5.Во вкладке «Звуковой эффект» каждый пользователь настраивает параметры лично под себя. Здесь присутствует десятиполосный эквалайзер, множество различных шаблонов и заготовок.
6.Во вкладке «Стандартный формат» осуществляется то же редактирование, что и в системном окне настроек воспроизведения, только Realtek HD еще позволяет выбрать формат DVD и компакт-диска.
Шаг 5: использование стороннего софта
Если встроенных системных настроек и возможностей Realtek HD вам недостаточно, рекомендуем прибегнуть к использованию сторонних программ по настройке звука. Их функциональность сосредоточена именно на этом процессе, и они позволяют выполнить редактирование самых разнообразных параметров воспроизведения. Подробнее с ними вы можете ознакомиться в наших статьях по ссылкам ниже.
Подробнее:Программы для настройки звукаПрограммы для усиления звука на компьютере
Этап 1: подготовка
Обязательно установите последнюю версию аудиодрайверов, чтобы получить максимальный набор функций и эффектов. Загрузите их с официального сайта производителя материнской платы, звуковой карты или воспользуйтесь специальными программами для обновления ПО. Об этом мы подробно писали в отдельных статьях.
Большинство акустических систем оснащено встроенным усилителем и панелью с элементами для регулировки звука, размещенной на одной из колонок. Попробуйте покрутить регуляторы, возможно, это поможет добиться комфортного звучания.
Включите музыку, желательно ту, которую вы уже много раз слушали, и знаете, как она правильно звучит. Так легче будет настраивать колонки. Если звук вообще отсутствует, значит, есть проблема, которую придется найти и исправить. О способах устранения проблем со звуком мы писали в отдельной статье.
Этап 2: системные настройки
Настраивать колонки начинать нужно с помощью соответствующего раздела Windows 10, так как именно здесь указываются основные параметры акустической системы.
- В поиске Windows набираем «Панель управления» и запускаем приложение.
Заключение
В этой статье были рассмотрены проблемы со звуком в Windows 10, возникающие из-за неполадок в оборудовании, неправильных или устаревших настроек параметров и драйверов. Были предложены их возможные решения.
Вывод
Мы разобрались во всех аспектах настройки звука на Windows 10 и рассмотрели основные проблемы, которые могут возникнуть. Как видите, причиной некорректного воспроизведения через наушники или колонки могут служить как аппаратные, так и программные неполадки.