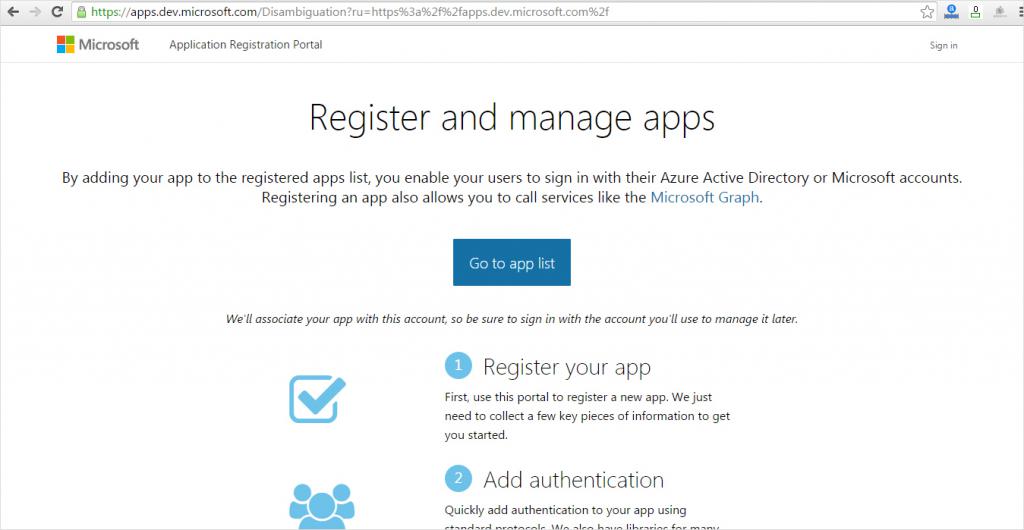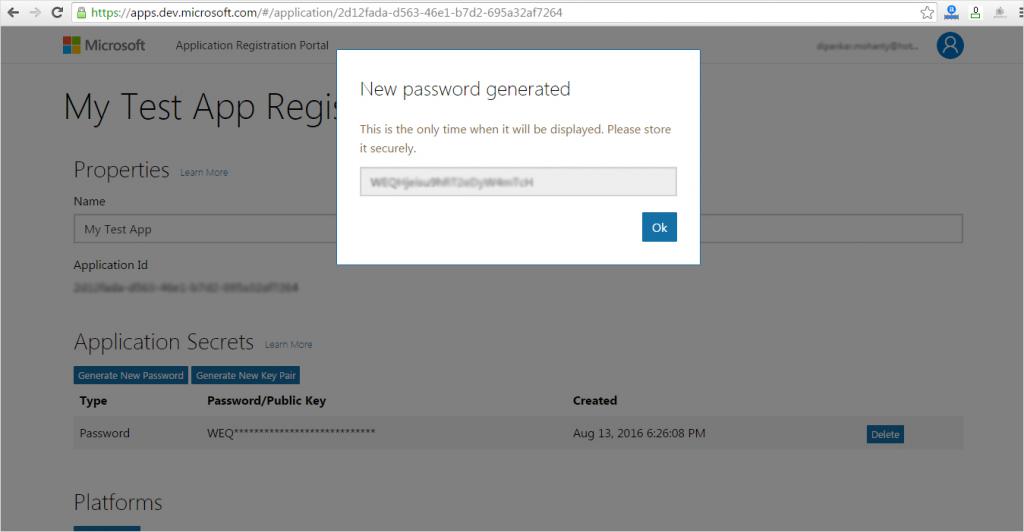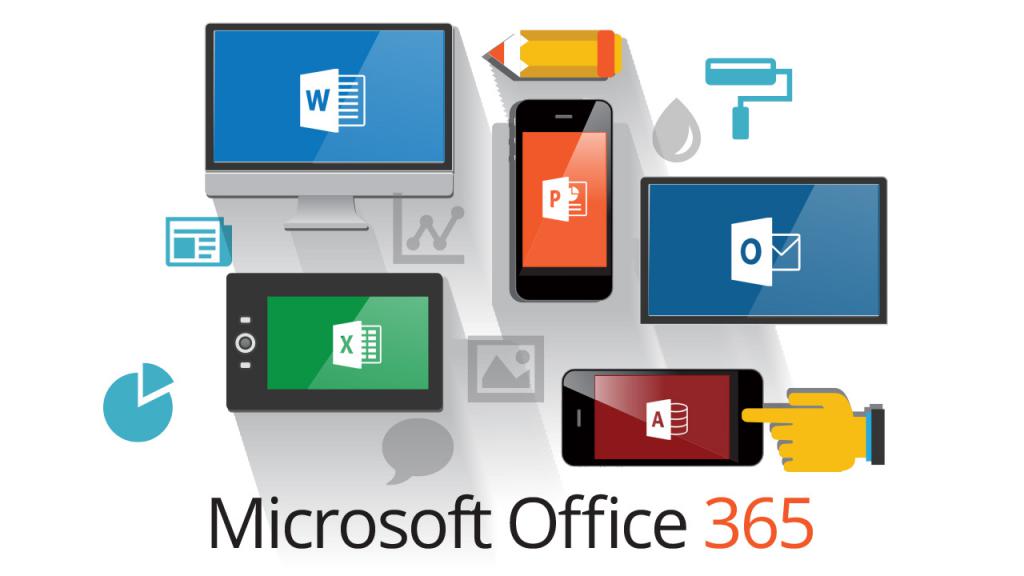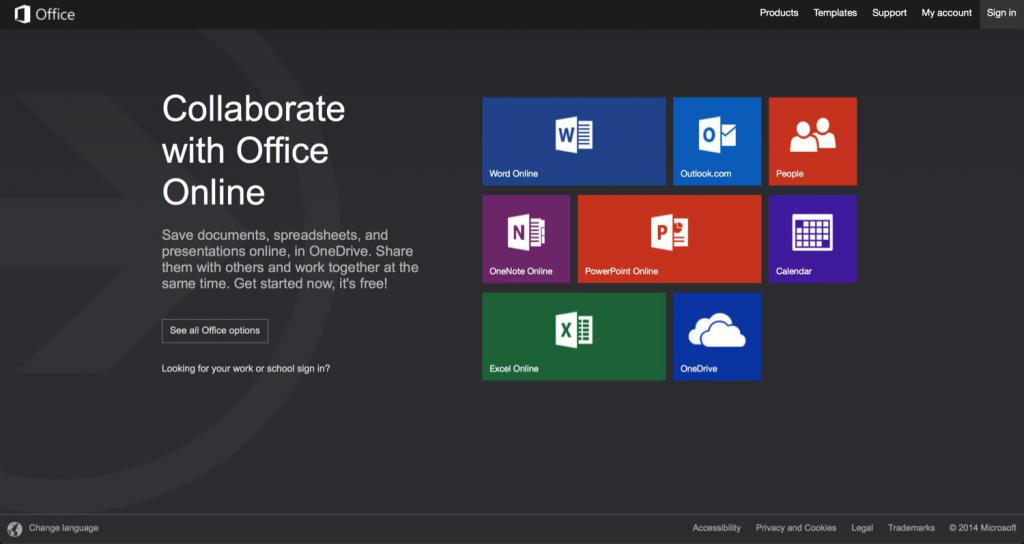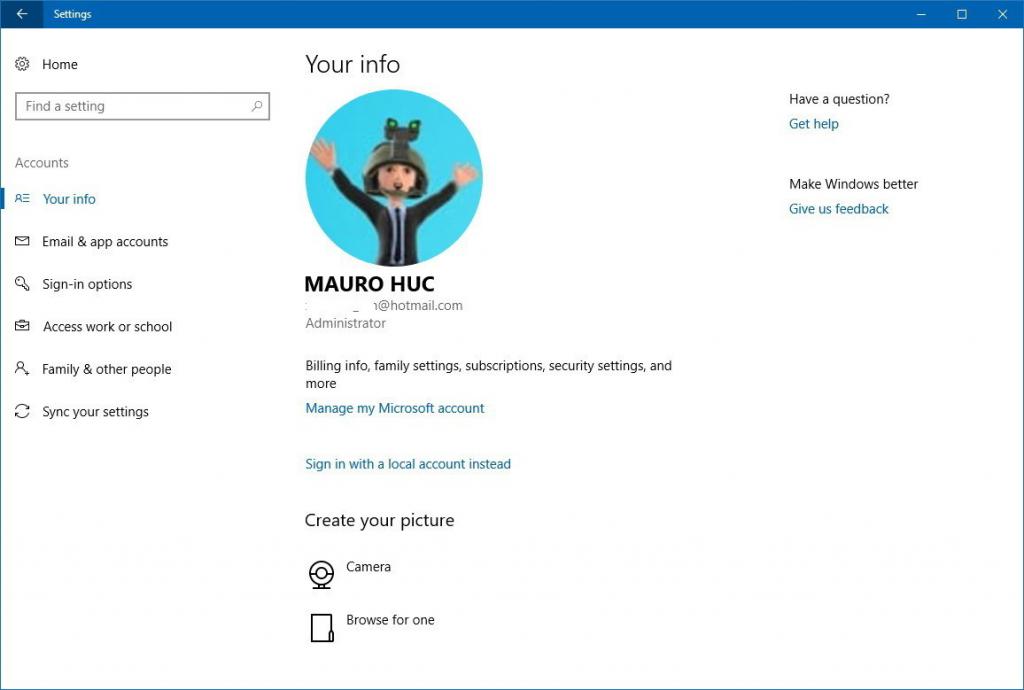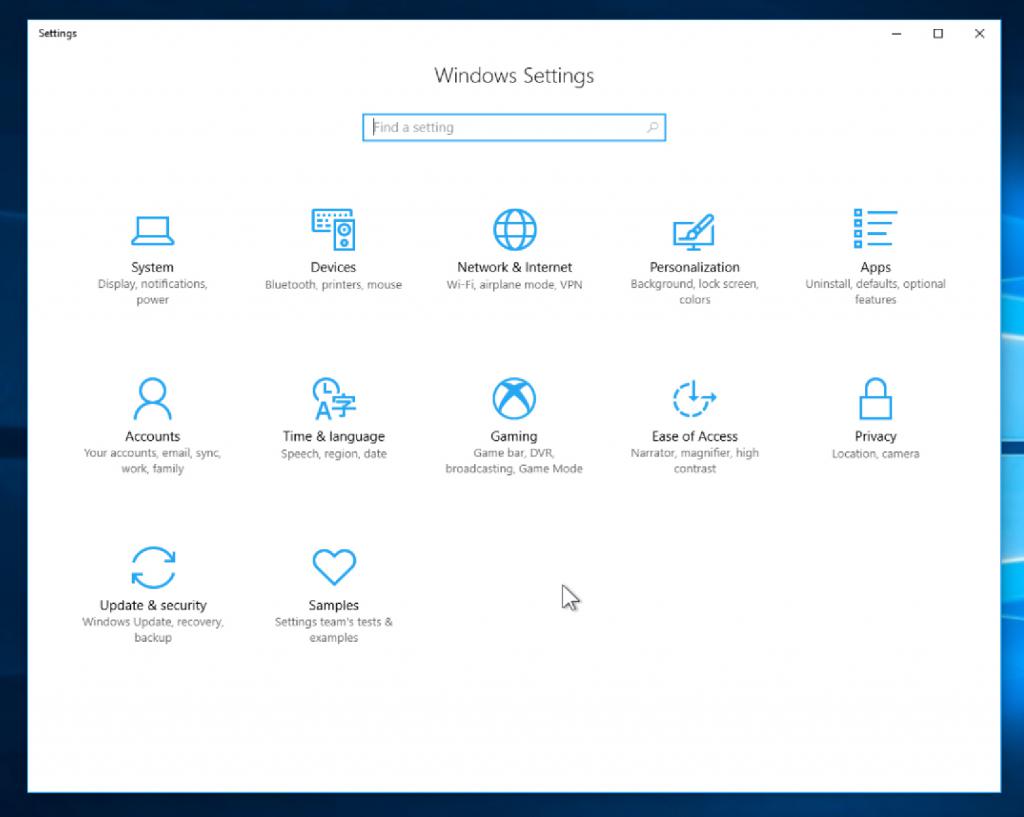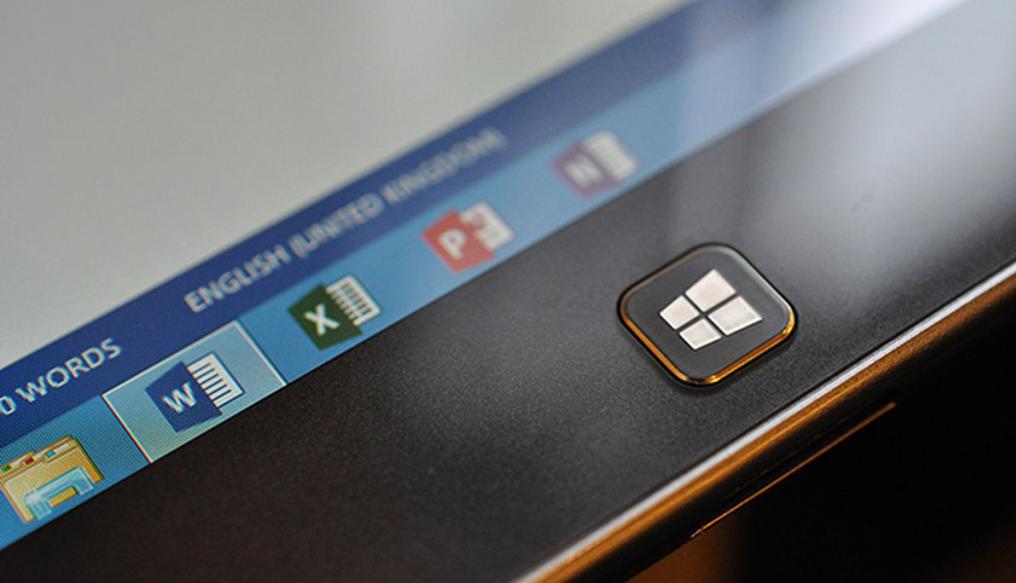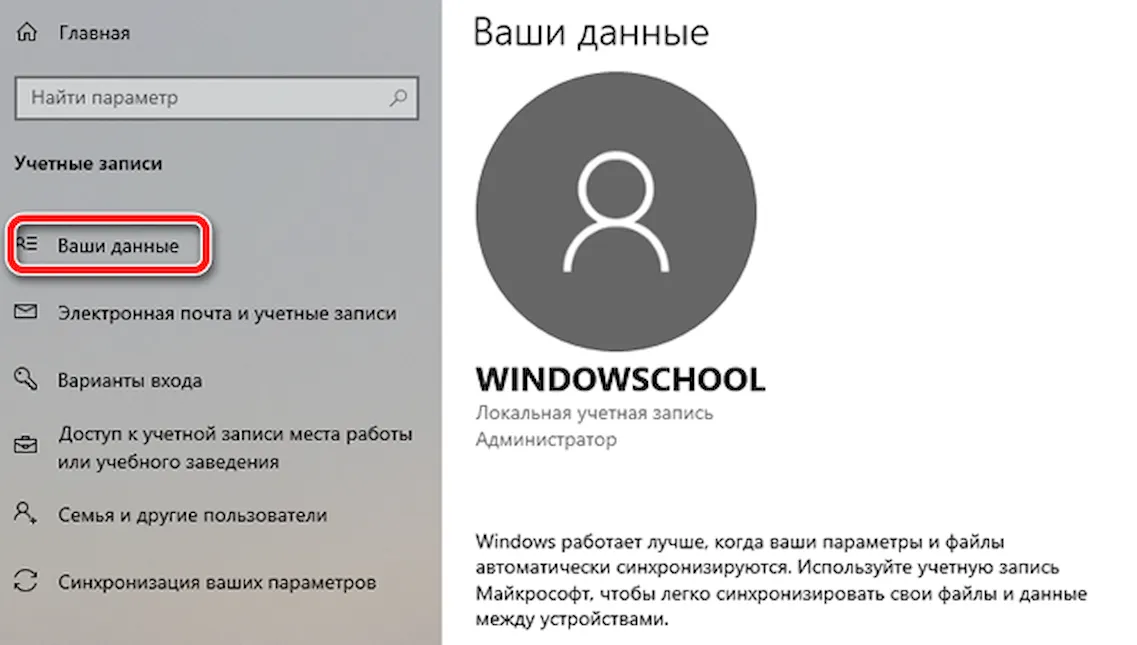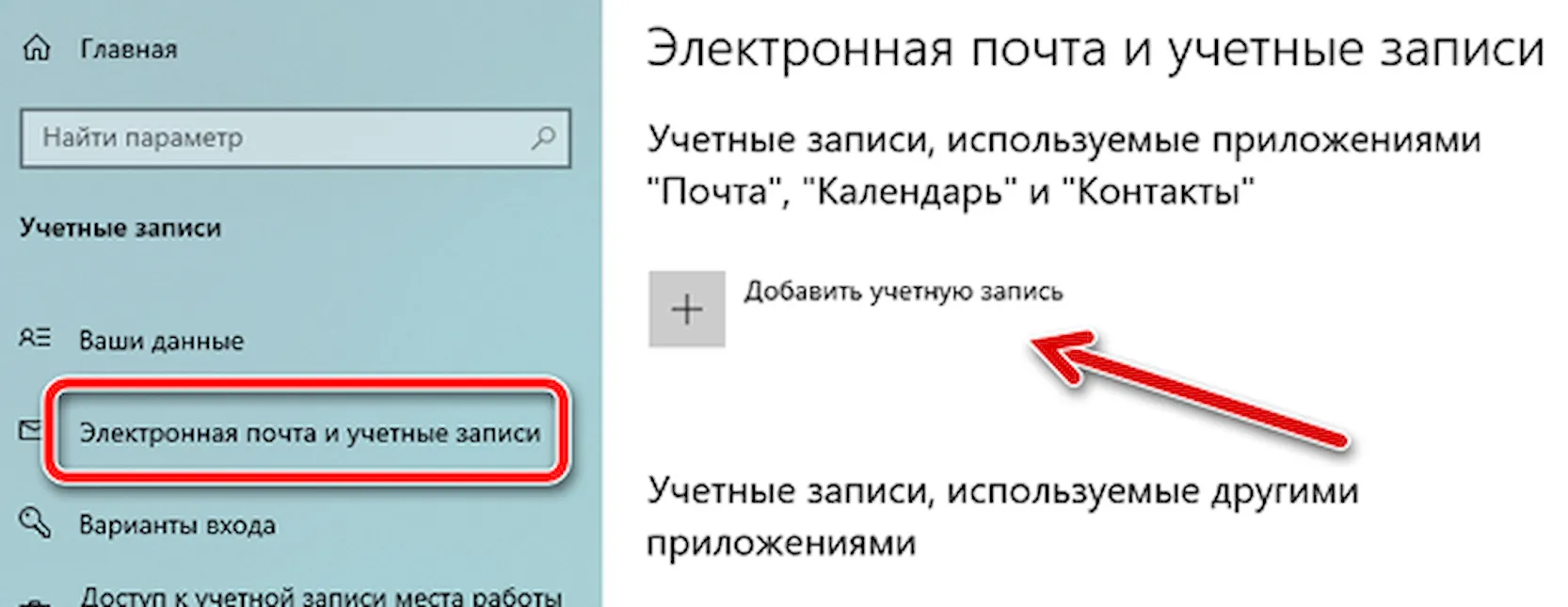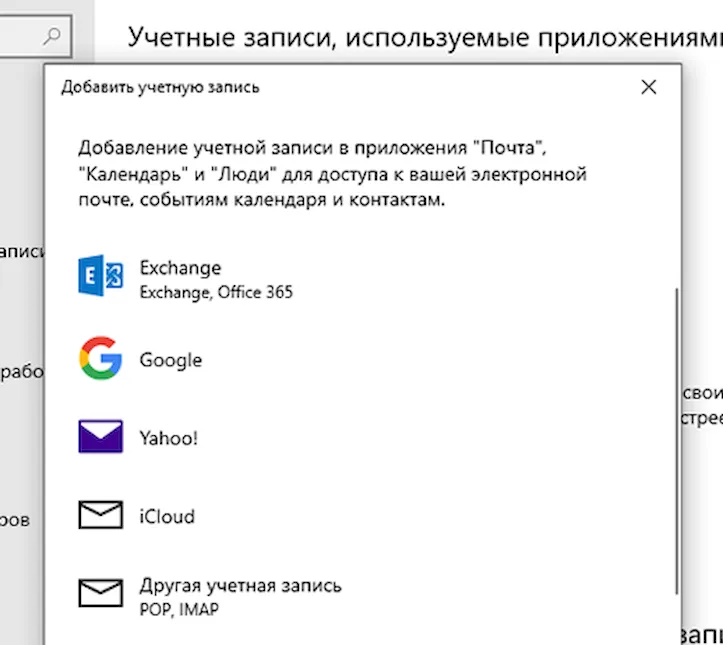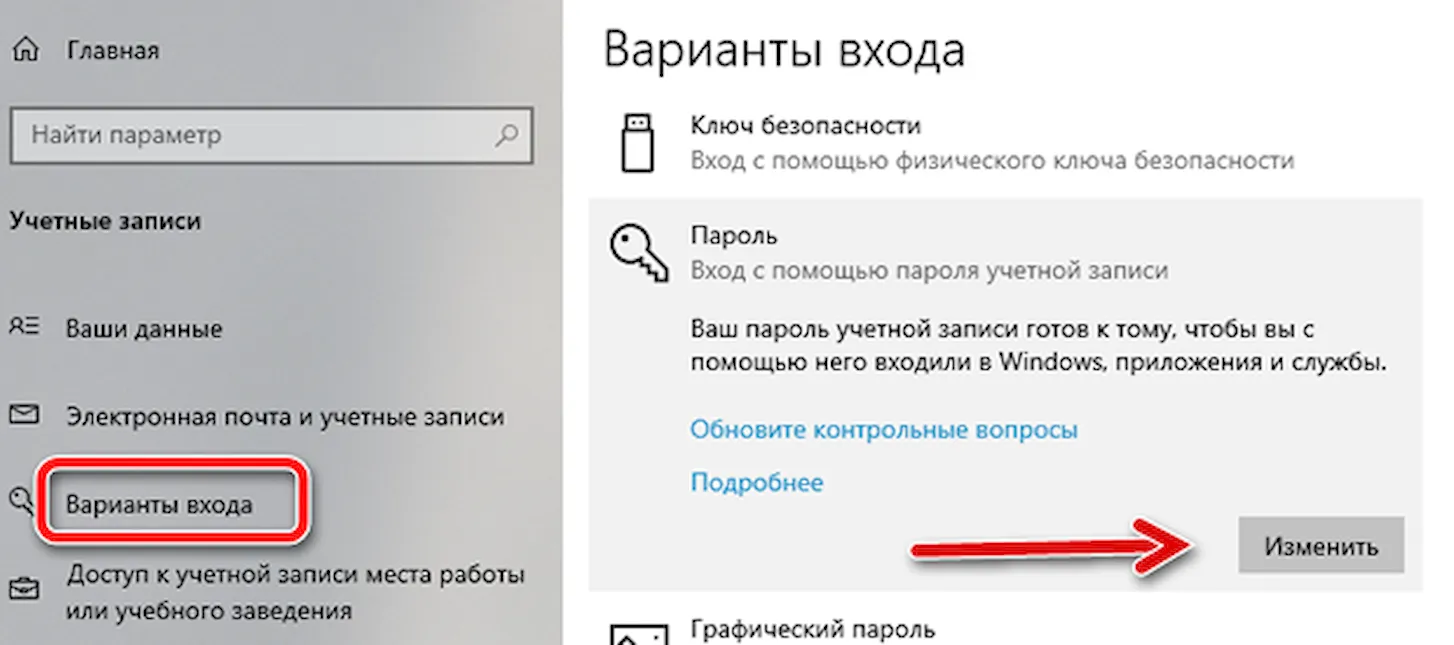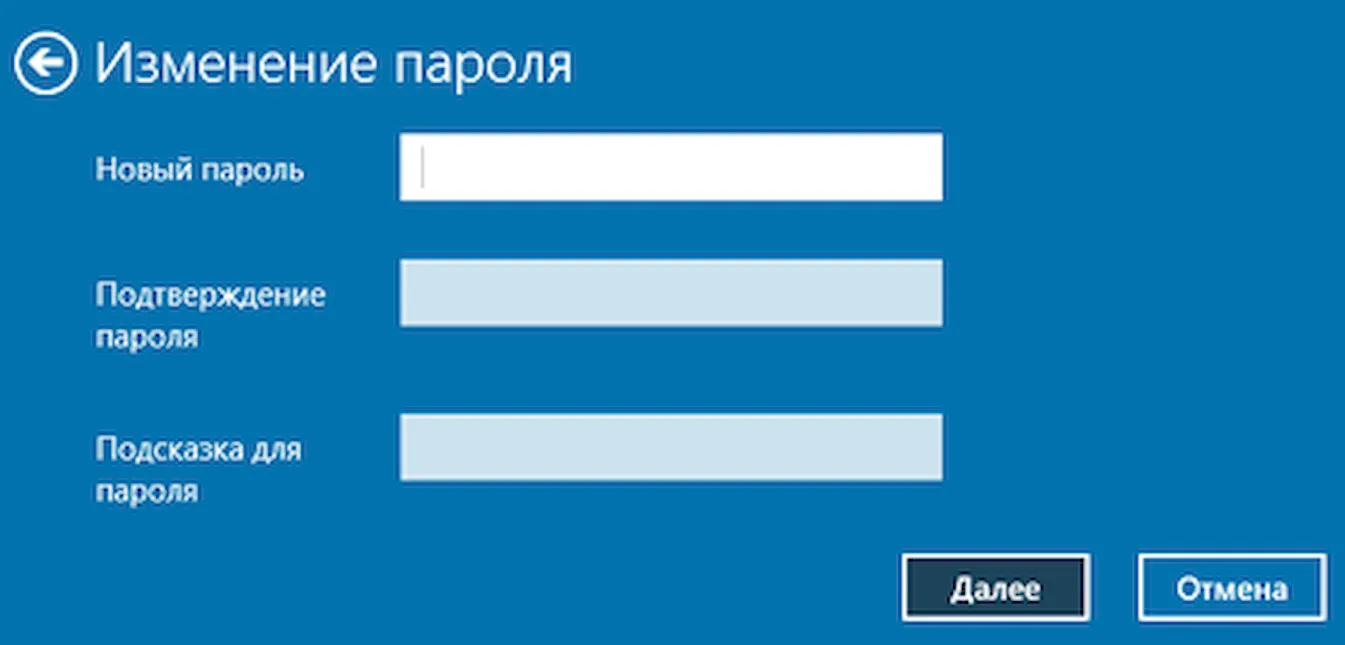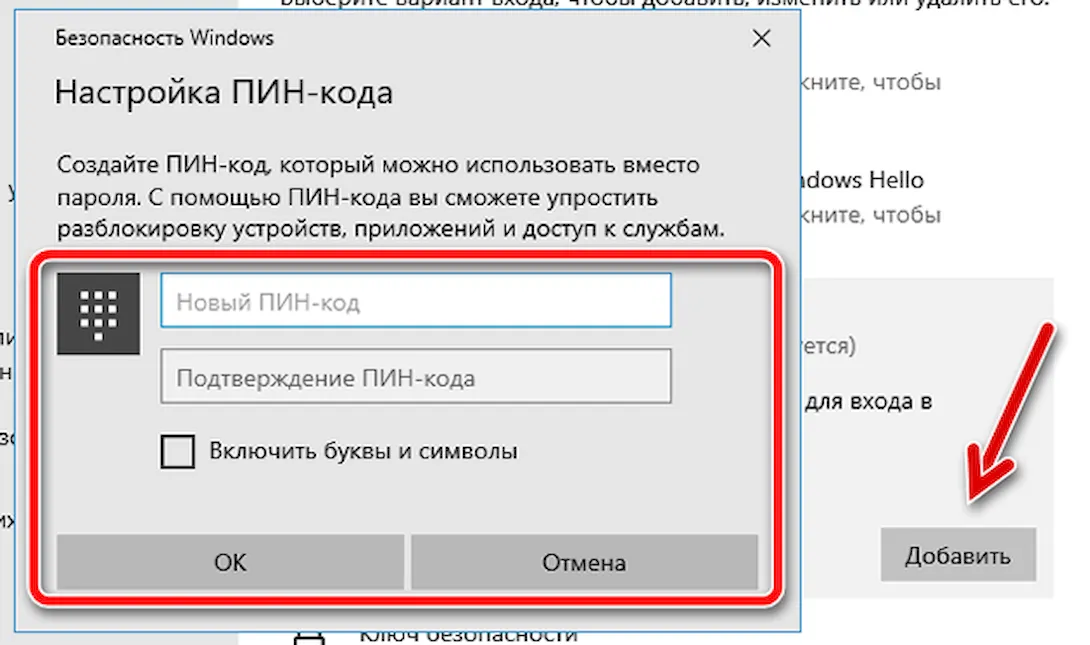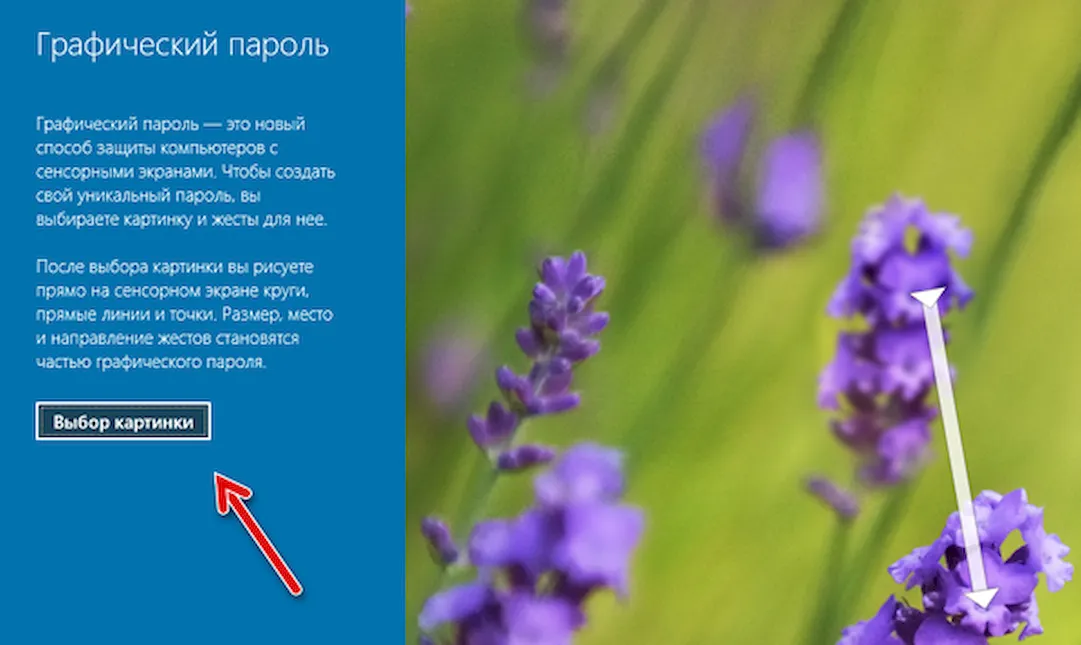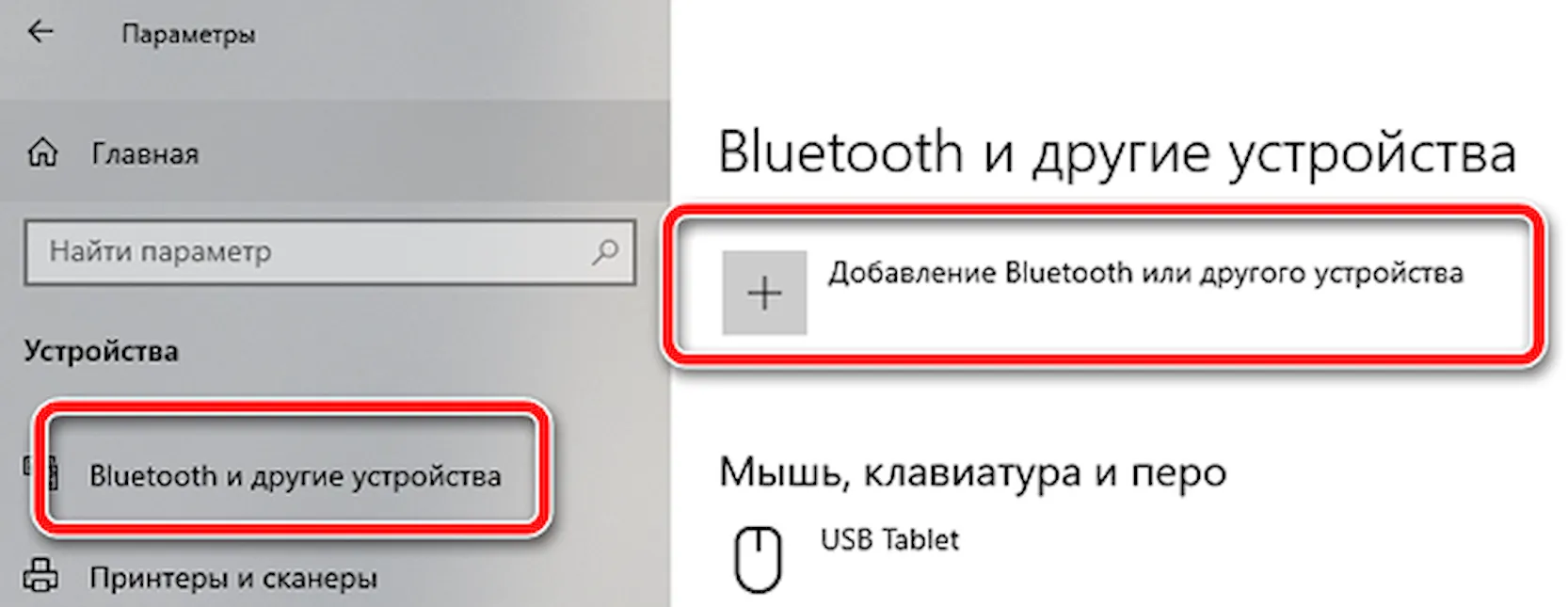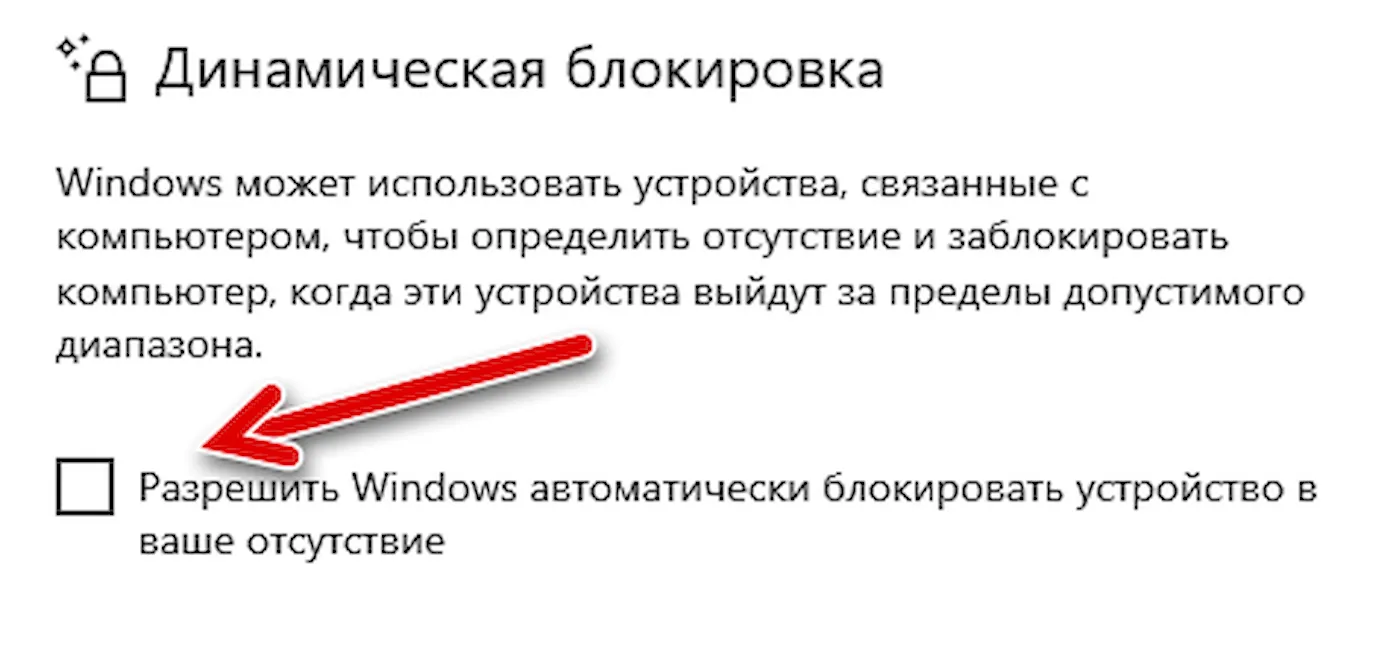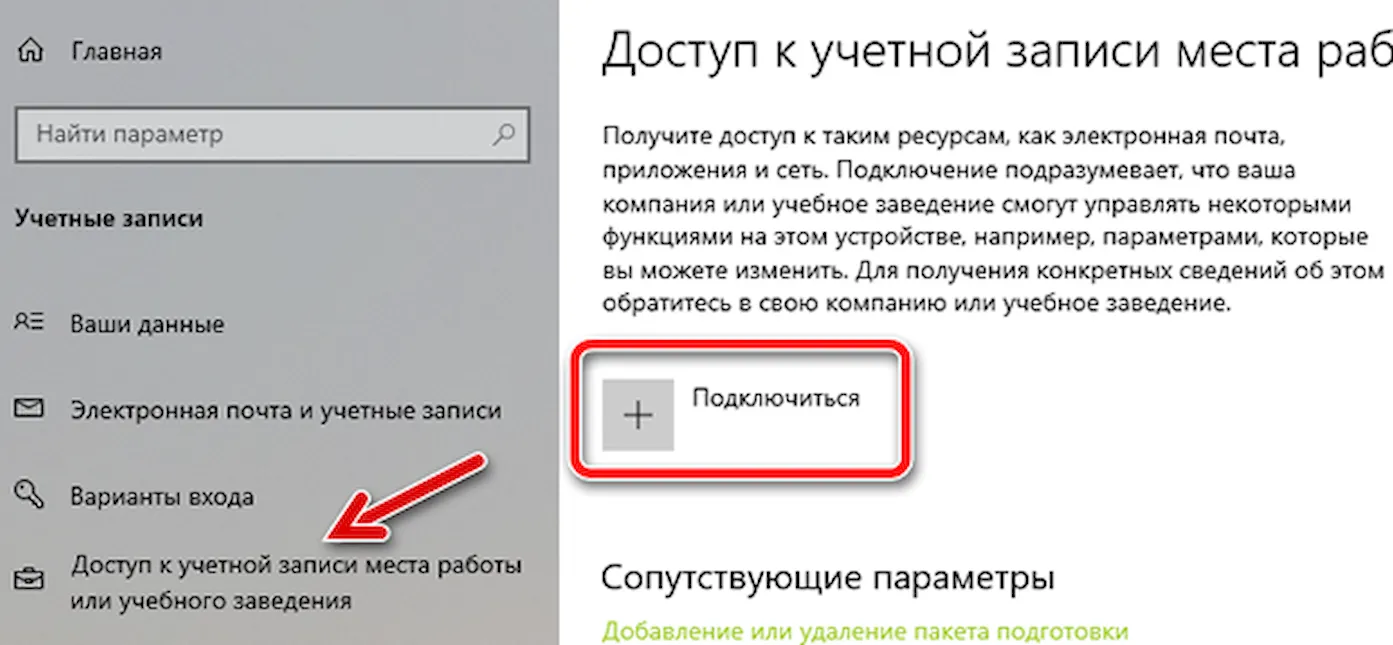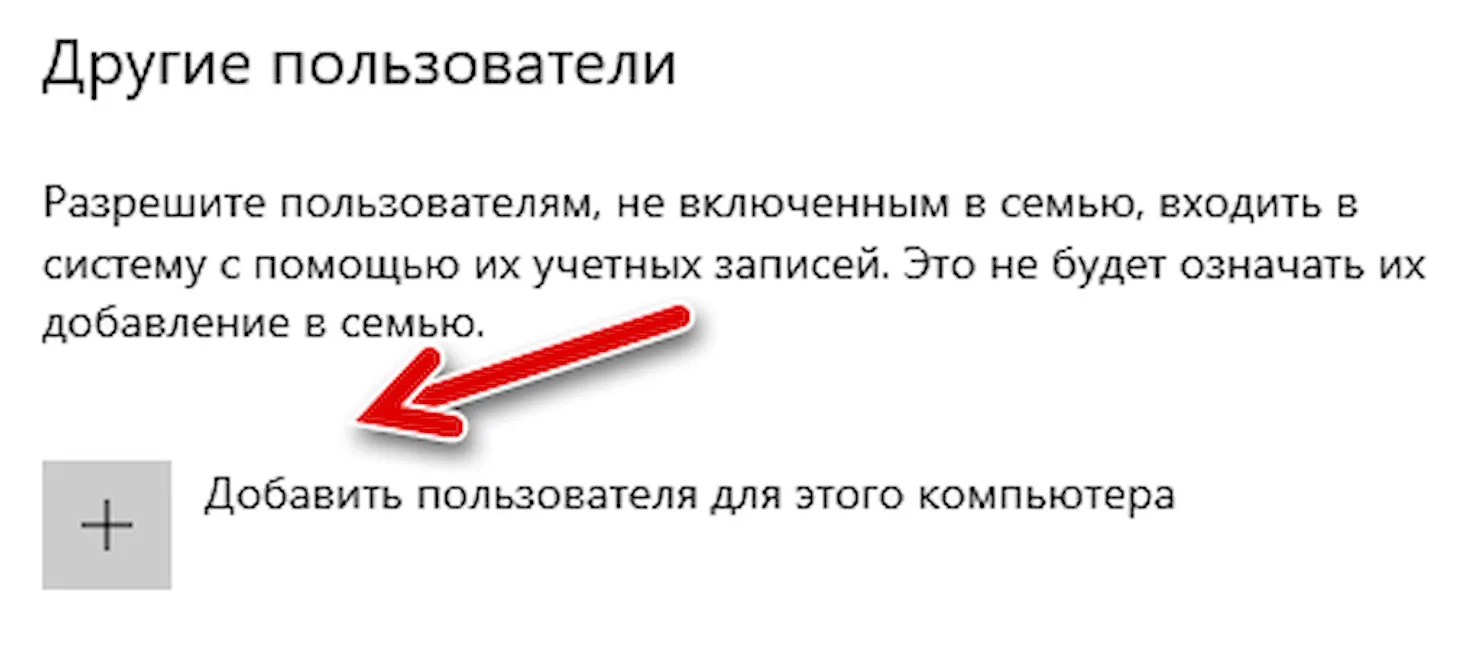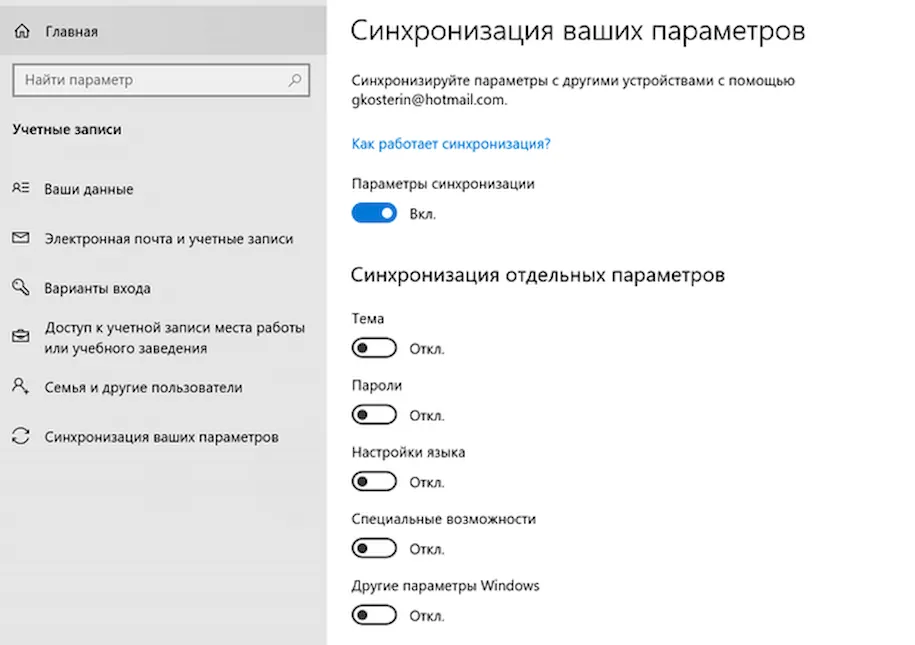Как настроить учетную запись «Майкрософт»: пошаговая инструкция

- 15 Октября, 2018
- Разное
С помощью учетной записи Microsoft открывается возможность пользоваться сервисами данной компании, основные из которых это: Outlook, Skype, Office и остальные пакеты, объединенные одним названием, которые можно найти на официальном сайте. О том, как установить учетную запись «Майкрософт» и персональные настройки читайте ниже.
Процесс регистрации
Для создания учетной записи «Майкрософт» перейдите на официальный сайт и нажмите кнопку «Создать учетную запись».
На открывшейся странице необходимо задать свой будущий адрес электронной почты и придумать сложный пароль. После этого на указанный адрес электронной почты придет код активации, который необходимо ввести в следующей форме.
Процесс активации завершен и теперь открывается возможность совершить вход в учетную запись «Майкрософт».
Основные настройки
Перед тем как пользоваться всеми возможностями компании, необходимо разобраться в том, как настроить учетную запись «Майкрософт». Перейдите в свою учетную запись, где можно выставить пользовательские настройки конфиденциальности, безопасности, подключенных устройств, купленных приложений.
Конфиденциальность
Журнал браузера служит для хранения всех посещенных вами страниц. В Microsoft Edge очистить или откорректировать его можно перейдя в раздел «Дополнительно» и далее в «Параметры».
Данные о расположении необходимы для многих задач, одна из таких — это прокладывание маршрута в GPS.
Голосовые команды распознают речь и открывают новые возможности для работы в приложениях компании.
Microsoft Healt служит для собора данных о здоровье и следит за этими параметрами. Фиксируются данные о пульсе, числе пройденных шагов.
Безопасность и подключенные устройства
В данном разделе можно сменить пароль учетной записи «Майкрософт», обновить данные о безопасности, а также просмотреть последние действия.
Еще есть такой раздел как подключенные устройства. В нем можно управлять подключенными устройствами и просматривать основную информацию о них.
Купленные приложения
В данном разделе будет храниться список используемых и купленных приложений и все данные по ним.
Основные моменты использования учетной записи Microsoft
Компания имеет целый отдел службы поддержки, специалисты которого ответят на любые вопросы в кратчайшие сроки. Кнопка для обращения в службу поддержки располагается на странице с вашей учетной записью.
Совершая покупки в интернете теперь можно не бояться за потерю средств, ведь вы можете привязать способ оплаты к вашей учетной записи и совершать покупки станет гораздо безопаснее.
Семейный режим позволит вам контролировать, какой контент отображается на подключенном устройстве. Эта функция просто незаменима, если у вас есть маленький ребенок.
Работа с Windows
При установке операционной системы вам будет предложено сразу подключить учетную запись «Майкрософт Виндовс» для установки пароля на компьютер, который будет запрашиваться при каждом входе в систему.
При подключении учетной записи к компьютеру или иному устройству вам открывается масса дополнительных возможностей: поиск устройства по геопозиции, возможность покупки приложений в Microsoft Store, использование лицензионной операционной системы, получение постоянных обновлений как безопасности, так и системы в целом.
Работа с учетной записью
Как уже известно, из раздела «Основные настройки» можно сделать все изменения. Установить ваш личный аватар и указать конкретных данных о себе можно в соответствующем разделе. Предоставляемые данные будут автоматически загружены на все сопрягаемые устройства и будут использоваться для идентификации вашей личности. Если вы используете операционную систему Microsoft Windows 10 и перейдете в раздел «Параметры», то заметите, что отображается ваш аватар, фамилия, имя и отчество. Также вы можете через сайт посмотреть сведения об используемой операционной системе на данный момент.
На одного человека можно зарегистрировать неограниченное количество аккаунтов. Чтобы изменить учетную запись «Майкрософт» (аккаунт) в браузере на мобильном устройстве или стационарном компьютере, нужно нажать на свой аватар в правом верхнем углу экрана и нажать «Выйти» либо «Сменить учетную запись».
Как вы уже знаете, ваша операционная система подключена к вашей учетной записи. Однако если вы задумали продать свою технику, то должны знать, как выйти из учетной записи «Майкрософт». Если вы используете Windows 10 или 8, то щелкните по иконке «Пуск» в левом нижнем углу экрана и перейдите в программу «Параметры Windows», далее — в раздел «Учетные записи». Здесь вы сможете посмотреть основную информацию и уровень доступа к системе, адрес электронной почты, данные о семейном доступе, а также имеется ли возможность синхронизации всех параметров с вашим новым устройством. Когда вы находитесь в данном меню, нажмите на кнопку «Выйти из учетной записи». Не беспокойтесь за серийный номер вашей операционной системы, ведь он никуда не пропадет, если уже был активирован.
Есть и альтернативный способ перехода на другую учетную запись в операционной системе Windows 10. Нажмите Win + R на клавиатуре и наберите следующий текст: netplwiz, нажмите Enter. Перед вами откроется вкладка «Пользователи», выбрав необходимого пользователя, нажмите кнопку «Удалить».
Использование учетной записи в сторонних приложениях
Сейчас многие сервисы пытаются следовать за крупными корпорациями, поэтому компания Microsoft предоставляет разработчикам возможность добавить в свой проект авторизация через учетную запись Microsoft. Почему это удобно? Во-первых, это облачное хранение паролей, к которому доступ имеете только вы. Во-вторых, у вас не будет необходимости хранить где-то на компьютере или в голове все ваши электронные адреса, пароли или ники, необходимые для входа на тот или иной ресурс. В-третьих, это безопасность, так как у вас уже не будет необходимости создавать новый сложный пароль. В-четвертых, это предоставление сервису ваших данных: аватара, ФИО и так далее.
Как это выглядит? Вы заходите на сайт своего любимого интернет-магазина, блог или портал и нажимаете кнопку «Авторизация» или «Войти». Чаще всего бывает так, что при нажатии на кнопку, у пользователя открывается дополнительное окно в браузере, в котором он видит, какую информацию сервис получит о нем в случае соглашения на проведение авторизации. Также он может задать определенный алгоритм, например, как настроить учетную запись «Майкрософт» и заполнить необходимые данные для подключения на различные ресурсы Интернета. То же касается и Microsoft Store, который предоставляет пользователям возможность установить проверенные программные продукты на свой ПК или портативное устройство. Но здесь уже нет необходимости разбираться в том, как настроить учетную запись «Майкрософт», авторизация произойдет автоматически (при условии синхронизации устройств).
Политика безопасности
В последнее время зарубежная компания выпускает такие обновления безопасности, которые обязывают всех пользователей использовать лицензионное программное обеспечение, и если пользователь будет игнорировать всплывающие уведомления, то у него не будет возможности устанавливать обои на рабочий стол, будет постоянная надпись в правом нижнем углу экрана «Активация Windows. Чтобы активировать Windows, перейдите в раздел «Параметры'». Именно таким образом компания борются с нелицензионным программным обеспечением.
С другой стороны это правильное решение, ведь использование лицензионного ПО — залог безопасности вашего ПК. Например, все же знают вирус Wanna-cry, о котором рассказывал каждый телеканал. Компьютеры заражались им как раз из-за того, что у пользователей не было должных обновлений или вовсе отсутствовал антивирус, который смог бы отбить атаку вируса. Поэтому используйте лицензионное программное обеспечения. Все понимают, что это дорого, но есть и альтернативы, например, использовать более раннюю версию Microsoft Windows или вовсе перейти на Linux. При использовании ОС «Линукс» у вас также будет возможность привязать ко всем сервисам учетную запись «Майкрософт».
Облако данных
На своем мобильном устройстве вы можете привязать вашу учетную запись «Майкрософт» к программе OneDrive. Это аналог Google Drive, но только от «Майкрософт». Чем он удобен? Это бесплатный и быстрый обмен файлами с помощью облачных технологий. Например, сфотографировали вы что-то на свой телефон и хотите показать это маме, которая живет за 10 тысяч километров от вас. Вы просто отправляете в облако OneDrive необходимое изображение, и любой пользователь из семейного доступа сможет зайти в облако и загрузить ваше изображение. Чтобы настроить учетную запись «Майкрософт» для доступа к OneDrive перейдите в облачное хранилище и авторизуйтесь с помощью соответствующего функционала. В настойках необходимо указать пользователей, которым доступен просмотр или изменение файлов.
Опубликовано в Windows
Имею операционную систему Windows 10 нужно обязательно, что-то настроить. Данный материал расскажет о нескольких том, как открыть Настройки в данной операционной системе 4-мя способами.
1. Запуск меню «Настройки» из меню «Пуск»
Этот способ является самым быстрым для открытия . Запустите и в его левой стороне можно найти ярлык , нажатие на который и откроет .
2. Поиск настроек
На панели задач есть значок поиска, нажав на который и введя текст , откроется меню настроек.
3. Использование «Центра уведомлений»
Отличительной особенностью Windows 10 от более ранних операционных систем семейства является . Его цель показать то, что происходит на устройстве. В нём так же интегрирован раздел для быстрых действий. Откройте щелчком мыши нажав на иконку области уведомлений.
В самом низу можно увидеть секцию быстрых действий, где нужно нажать на плитку , тем самым открыв окно .
4. Использование горячих клавиш на клавиатуре
Вероятно, даже то, что способ использования комбинацию клавиш на клавиатуре быстрее первого для открытия окна настроек в Windows 10. Если этот метод предпочтительнее, то нужно всего лишь зажать одновременно две клавиши + (Win + Ш). Это действие мгновенно откроет .
Конечно для открытия окна «Настройки» в Windows 10 существуют и другие способы, но приведённые в руководстве являются наиболее быстрыми и простыми.
- 18.07.2020
Введение
Возможность синхронизировать данные на всех устройствах с функцией защита от несанкционированного доступа появится только у тех пользователей, которые правильно настроили свой аккаунт Microsoft
Без учетной записи Microsoft практически больше ничего не работает. Преимущество от использования учетной записи заключается в том, что с ней вы в любое время и практически на любом устройстве можете получить доступ ко всем вашим контактам, документам и фотографиям. Но для того, чтобы операционная система работала так, как вы этого хотите, и была более безопасной для вас и вашей семьи, после создания аккаунта необходимо выполнить ряд важных настроик. Некоторые из них можно менять на специальном сайте Microsoft , связанном с вашим аккаунтом, остольные параметры регулируются в настройках операционных систем Windows 8,1 и 10.
Как это сделать
1.Синхронизация настроек
Откройте меню Пуск и перейдите в раздел «Параметры». В появившемся диалоговом окне выберите «Учетные записи», затем «Синхронизация параметров». В разделе «Синхронизировать параметры» установите ползунок в положении «Вкл.» , ниже с помощью других ползунков можно выбрать необходимые параметры синхронизации Windows между различными устройствами.
2. Оптимизация безопасности
Перейдите на сайт
account.microsoft.com
и в правом верхнем углу уберите вкладку » Безопасность и конфиденциальность». Далее в разделе » Безопасность учетной записи» нажмите на ссылку » Дополнительные параметры безопасности». Войдите в учетную запись Microsoft под своим логином и паролем, для входа на сайт Microsoft можно также использовать разовый защитный код, который по запросу будет отправлен на указанный вами адрес электронной почты. Теперь можно перейти к » Настройки двухшаговой проверки». Все шаги мастера настройки интуитивно понятны. Среди прочего, здесь вы можете указать, будете ли вы использовать специальное приложение, которое помимо пароля запрашивается установленный PIN-код.
3. Удаление отдельных устройств
На домашней странице Microsoft можно посмотреть все привязанные к вашему аккаунту устройства, которые участвуют в синхронизации. Если вы больше не хотите использовать какой-то гаджет, нажмите «Показать все». В зависимости от типа устройства теперь можно удалять ПК и мобильные телефоны, нажав на соответствующую команду и подтвердив операцию удаления.
4. Синхронизация OneDrive
Щелкните правой кнопкой мыши по значку OneDrive, расположенному в правом нижнем углу на Панели Задач. В контекстовом меню нажмите на » Параметры». В открывшемся окне перейдите на вкладку » Учетная запись» и кликните по кнопке «Выбрать папки», чтобы указать папки, которые будут синхронизироваться. По умолчанию синхронизируются все файлы. Подтвердите, нажав «Ок».
5.Подключение сетевого диска
Откройте браузер, перейдите на страницу onedrive.com. Авторизуйтесь на сайте под своей учетной записью Microsoft и откройте любую папку. После этого щелкните правой кнопкой мыши по адресной страке браузера- в ней появиться очень длинный URL-адрес. Скопируйте из него набор цифер между cid= и &group=0(например, «CF6C11E09F2EE384») и запустите Проводник Windows. Из него зайдите в «Этот компьютер»и выберите на панели инструментов » Подключить сетевой диск». Здесь укажите букву диска, а в поле «Папка» введите веб-адрес https://d.docs.live.net/ и сразу за ним вставьте за ранее скопированный набор цифр. Отметьте галочкой пуск » Использовать другие учетные данные» и подтвердите нажатием » Готово». В окно входа в систему введите свои логин и пароль учетной записи Microsoft и поставьте флажок на против пункта «Запомнить учетные данные» . Через несколько минут OneDrive станет доступен в качестве сетевого диска.
6. Включение родительского контроля
Откройте сайт account.microsoft.com и перейдите в раздел » Семья». Здесь выберите пункт «Добавить ребенка» , введите адрес электронной почти ребенка и нажмите «Отправить приглашения». Когда ребенок примет приглашения, для него нужно создать учетную запись Microsoft . Поскольку это может оказаться слишком сложным для малыша, выполните этот шаг вместе . Зарегистрировав ребенка на сайте Microsoft , вы сможете заблокировать нежелательные сайты. Разрешить загрузку определенных приложений и многое другое.
7. Автоматический вход
Распакуйте ZIP-архив Sysinternasl Suite (см. https://goo.gl/I1YSh3). Запустите утилиту Autologon, введите логин и пароль своей учетной записи Microsoft и нажмите на кнопку «Включить». После этого вход в систему на компьютере будет осуществляться автоматически.
8.Изменения имени и пароля
На сайте account.microsoft.com можно в любой момент обновить свою учетную запись с помощью пунктов «Изменить имя» и » Изменить пароль». Однако прежде чем приступить к настройки, необходимо будет ввести код безопасности, полученный по электронной почте
Хотя учетная запись пользователя Windows 10, обычно, создаётся при настройке нового устройства, существует множество дополнительных параметров, которые вы можете изменить с помощью приложения «Параметры», чтобы получить максимальную отдачу от использования компьютера и сделать вашу учетную запись более безопасной.
Кроме того, Windows 10 позволяет создавать несколько учетных записей пользователей с различными уровнями функциональности в зависимости от того, добавляете ли вы члена семьи, молодого человека или друга. Это позволяет каждому иметь личное пространство со своими настройками, настройками рабочего стола и отдельными файлами в зависимости от конкретных требований.
В этом руководстве по Windows 10 мы расскажем, как настроить учетные записи пользователей на вашем компьютере с помощью приложения «Параметры».
Как посмотреть информацию о вашей учетной записи в Windows 10
Чтобы просмотреть сводную информацию о вашей учетной записи в Windows 10, выполните следующие действия:
- Откройте Параметры (Win + I).
- Нажмите Учетные записи.
- Нажмите Ваши данные.
Страница с вашими данными не включает в себя много опций, которые можно было бы настроить, но даёт ценную информацию.
Например, если вы не уверены, используете ли вы локальную учетную запись или учетную запись Microsoft (MSA), страница «Ваши данные» – это первое место, которое следует просмотреть. Если вы видите «Локальная учетная запись» под своим именем пользователя, то вы используете учетную запись, которая не подключена к MSA.
Если это так, вы можете щелкнуть ссылку Войти с учетной записью Microsoft вместо этого, ввести учетные данные своей учетной записи, и только после этого вы сможете синхронизировать настройки и файлы на разных устройствах.
Совет. Обычно при создании новой учетной записи может потребоваться дополнительная проверка. Если это так, вам придется нажать кнопку Подтвердить, чтобы запустить процесс проверки, и только после ввода кода вы сможете получить полный доступ к учетной записи.
В разделе «Создать аватар» вы также можете изменить изображение своей учетной записи, используя параметр Камера или выбрав фотографию в своей коллекции.
Как добавить дополнительные учетные записи
Вместо того, чтобы повторно вводить одну и ту же информацию об учетной записи каждый раз, когда вы хотите настроить приложение, вы можете использовать страницу Электронная почта и учетные записи, чтобы дополнительно добавить информацию о нескольких учетных записях.
Чтобы зарегистрировать дополнительные учетные записи, сделайте следующее:
- Откройте Параметры (Win + I).
- Нажмите Учетные записи.
- Нажмите на Электронная почта и учетные записи.
- Нажмите кнопку Добавить учетную запись, чтобы зарегистрировать новую учетную запись с доступом к электронной почте, календарю и контактам. Если информация получена от MSA, она также будет указана в разделе «Учетные записи, используемые другими приложениями».
Если вы хотите только добавить учетную запись MSA и будете использовать для подключения других приложений, нажмите ссылку Добавить учетную запись Microsoft. Использование этой опции не добавит информацию в электронную почту, календарь и список контактов.
-
Выберите тип учетной записи.
- Продолжайте согласно инструкциям на экране, чтобы добавить новую учетную запись.
После выполнения этих действий информация об учетных записях будет доступна, когда вам нужно будет подключиться к приложениям Microsoft Store.
Как управлять параметрами входа
На странице параметров входа вы можете быстро управлять многими способами аутентификации в Windows 10. Используя эти настройки, вы можете изменить свой текущий пароль, настроить Windows Hello, используя PIN-код или пароль для доступа к картинке, и даже включить динамическую блокировку, чтобы заблокировать устройство, когда вы уходите.
Смена пароля пользователя
Чтобы изменить текущий пароль, сделайте следующее:
- Откройте Параметры (Win + I).
- Нажмите Учетные записи.
- Нажмите на Варианты входа.
- В разделе «Пароль» нажмите кнопку Изменить.
- Введите свой текущий пароль учетной записи Microsoft.
- Нажмите кнопку Вход.
- Введите свой старый пароль.
- Создайте новый пароль.
- Нажмите кнопку Далее.
Стоит отметить, что если вы используете учетную запись Microsoft, изменение пароля на вашем компьютере также изменит пароль, который вы используете для проверки ваших электронных писем в Интернете, связанных с вашим MSA.
Добавление PIN-кода
Если вы хотите использовать более быстрый и безопасный способ входа в Windows 10, вам следует вместо этого использовать PIN-код, который можно создать, выполнив следующие действия:
- Откройте Параметры (Win + I).
- Нажмите Учетные записи.
- В разделе «PIN-код» нажмите кнопку Добавить.
- Создайте новый PIN-код .
Совет. Вы также можете активировать опцию, разрешающую использование букв и символов в составе вашего PIN-кода, что дополнительно повышает безопасность.
- Нажмите кнопку ОК.
Хотя ПИН-код обычно более безопасен, чем традиционный пароль, поскольку он привязан только к одному устройству и никогда не передается по сети, помните, что он работает только локально. Вы не можете использовать его для удаленного доступа к вашему устройству.
Добавление графического пароля
Вы также можете использовать изображение в качестве пароля. Этот метод аутентификации позволяет использовать сенсорные жесты на изображении для входа в Windows 10. Обычно этот параметр больше подходит для устройств с сенсорным экраном.
Чтобы настроить графический пароль, выполните следующие действия.
- Откройте Параметры (Win + I).
- Нажмите Учетные записи.
- В разделе «Графический пароль» нажмите кнопку Добавить.
- Введите свой пароль, чтобы подтвердить действия.
- Нажмите кнопку Выбор картинки на левой панели.
- После выбора изображения нажмите кнопку Использовать это изображение.
- Нарисуйте три жеста на изображении, включая круги, прямые линии, касания или их комбинацию.
- Повторите жесты для подтверждения.
- Нажмите кнопку Готово.
Завершив настройку графического пароля, просто выйдите из системы и войдите в свою учетную запись, чтобы проверить изменения.
На совместимых устройствах, таких как Surface Book 2 и Surface Pro, вы можете настроить Windows Hello Face для входа на своё устройство, используя только ваше лицо.
Если на вашем ноутбуке или рабочем столе нет биометрической аутентификации, вы всегда можете приобрести сканер отпечатков пальцев или камеру с поддержкой Windows Hello.
Настройка динамической блокировки
Динамическая блокировка – это функция, которая блокирует ваш компьютер, когда вы уходите, добавляя дополнительный уровень безопасности. Эта функция использует бесконтактную технологию, поэтому вам необходимо подключить устройство Bluetooth, например телефон или планшет, прежде чем вы сможете её настроить.
Чтобы настроить динамическую блокировку, сделайте следующее:
- Откройте Параметры (Win + I).
- Нажмите Устройства.
- Нажмите Bluetooth и другие устройства.
- Нажмите кнопку Добавление Bluetooth или другого устройства.
- Нажмите опцию Bluetooth.
- Подготовьте устройство Bluetooth к сопряжению.
- Выберите ваше устройство из списка.
- Продолжайте согласно инструкциям на экране для завершения сопряжения.
- Находясь в настройках, нажмите на Учетные записи.
- Нажмите Варианты входа.
- В разделе «Динамическая блокировка» включите параметр Разрешить Windows автоматически блокировать устройство в ваше отсутствие.
После того, как вы выполнили эти шаги, если вы отойдете вместе с сопряженным устройством, Windows 10 будет ждать 30 секунд, а затем автоматически заблокирует ваш компьютер.
Требование пароля при пробуждении
Используя параметры входа в систему, вы также можете решить, должна ли Windows 10 запрашивать ввод пароля при выходе компьютера из спящего режима, выполнив следующие действия:
- Откройте Параметры (Win + I).
- Нажмите Учетные записи.
- Нажмите Варианты входа.
- В разделе «Требовать пароль» используйте раскрывающееся меню и выберите:
- Никогда – пароль никогда не потребуется после выхода компьютера из спящего режима.
- Когда компьютер выходит из спящего режима – вам нужно будет ввести пароль, когда ваш компьютер выйдет из спящего режима.
Как подключить Windows 10 к сети организации
Страница «Доступ к учетной записи места работы или учебного заведения» позволяет вам подключить ваше устройство к организации для доступа к общим ресурсам, таким как сеть, приложения и электронная почта.
Как правило, если вы работаете в организации, ваш сетевой администратор предоставит информацию, необходимую для добавления вашего устройства в сеть.
Если у вас есть необходимая информация, вы можете подключиться к сети, выполнив следующие действия:
- Откройте Параметры (Win + I).
- Нажмите Учетные записи.
- Нажмите на Доступ к учетной записи места работы или учебного заведения.
- Нажмите кнопку Подключиться.
- Введите данные своего рабочего или студенческого аккаунта.
- Нажмите кнопку Далее.
- Продолжайте согласно инструкциям на экране, чтобы завершить настройку.
Обычно это не те настройки, которые вы будете настраивать на компьютере, который используете дома.
Как добавить несколько учетных записей в Windows 10
Страница «Семья и другие пользователи» – это место, где вы можете добавлять, удалять и управлять учетными записями пользователей.
Добавление учетной записи члена семьи
В разделе «Ваша семья» вы можете разрешить доверенным лицам использовать ваш компьютер со своими учетными записями, настройками, приложениями и отдельными файлами.
Вы можете добавить два типа учетных записей, включая «Ребёнок» и «Взрослый», которые предоставляют разные функции.
Аккаунт ребёнка
Аккаунт для ребёнка предлагает необходимые функции, чтобы держать детей в безопасности в Интернете. Используя эту учетную запись, ребёнок сможет использовать ваш компьютер, персонализировать рабочий стол, использовать приложения, хранить файлы, безопасно просматривать Интернет с помощью Microsoft Edge, а вы сможете контролировать его действия с помощью онлайн-панели управления семейства пользователей Microsoft.
- Откройте Параметры (Win + I).
- Нажмите Учетные записи.
- В разделе «Ваша семья» выберите опцию Добавить члена семьи.
- Выберите вариант Аккаунт ребёнка.
- Введите адрес электронной почты.
- Нажмите кнопку Далее.
- Нажмите кнопку Подтвердить.
- Нажмите кнопку Закрыть.
После того, как вы выполнили эти шаги, член семьи может сразу же войти в систему, но вы не сможете управлять учетной записью, пока новый пользователь не примет приглашение, отправленное во время создания учетной записи.
Только после того, как новый пользователь примет запрос, взрослые пользователи в семье смогут просматривать отчеты об активности, ограничивать время работы, настраивать доступ к контенту, приложениям и играм, давать пользователю деньги на покупки в Магазине Microsoft и многое другое через Панель управления семейства учетных записей Microsoft.
Дочерняя учетная запись технически является стандартной учетной записью с большим количеством функций, это также означает, что пользователь не может изменять настройки безопасности или устанавливать приложения без разрешения.
Аккаунт для взрослых
Аккаунт взрослого очень похож на традиционную учетную запись, но добавление кого-то, как часть вашей семьи позволяет ему управлять аккаунтами детей.
- Откройте Параметры (Win + I).
- Нажмите Учетные записи.
- В разделе «Ваша семья» выберите опцию Добавить члена семьи.
- Выберите Добавить аккаунт взрослого.
- Введите адрес электронной почты.
- Нажмите кнопку Далее.
- Нажмите кнопку Подтвердить.
- Нажмите кнопку Закрыть.
После выполнения этих шагов новый член семьи получит по электронной почте приглашение, которое должно быть принято для использования вашего компьютера и управления настройками родительского контроля с помощью онлайн-панели.
Подобно обычной учетной записи, учетная запись для взрослых использует стандартный шаблон учетной записи, который дает пользователю свободу делать практически всё, но они не могут изменять настройки безопасности, устанавливать приложения или изменять что-либо, что может повлиять на других пользователей.
Конечно, вы всегда можете нажать кнопку Изменить тип учетной записи и установить тип учетной записи «Администратор», чтобы позволить пользователю получить полный контроль над устройством (не рекомендуется).
Добавление учетной записи для не членов семьи
В разделе «Другие люди» вы можете добавить новые учетные записи для людей, которые не являются членами вашей семьи с учетной записью Microsoft или без нее.
С учетной записью Microsoft
Использование учетной записи Microsoft для создания новой учетной записи является рекомендуемым способом предоставления доступа к компьютеру другим пользователям, поскольку её проще настроить, настройки синхронизируются между устройствами и пользователи могут быстро восстановить свой пароль.
Чтобы добавить новую учетную запись с помощью MSA, выполните следующие действия:
- Откройте Параметры (Win + I).
- Нажмите Учетные записи.
- В разделе «Другие пользователи» выберите опцию Добавить пользователя для этого компьютера.
- Введите адрес электронной почты или номер телефона человека, которого вы хотите добавить.
- Нажмите кнопку Далее.
Совет. Нажмите ссылку «У меня нет информации для входа в систему», чтобы создать новый MSA для нового пользователя.
- Нажмите кнопку Готово.
После того, как вы выполнили все шаги, пользователь сможет сразу начать использовать ваш компьютер.
Без учетной записи Microsoft
Также возможно настроить аккаунт без учетной записи Microsoft, который обычно относится к локальной учетной записи. Это более традиционная учетная запись, позволяющая использовать компьютер, но без преимуществ облачной интеграции, таких как настройки, данные приложений и синхронизация файлов на разных устройствах.
Чтобы создать локальную учетную запись в Windows 10, выполните следующие действия:
- Откройте Параметры (Win + I).
- Нажмите Учетные записи.
- В разделе «Другие пользователи» выберите опцию Добавить пользователя для этого компьютера.
- Нажмите на ссылку У меня нет информации для входа в систему.
- Нажмите Добавить пользователя без учетной записи Microsoft.
- Задайте имя пользователя.
- Задайте пароль.
- Создайте подсказку.
- Нажмите кнопку Далее.
После выполнения этих шагов новый пользователь может начать использовать ваш компьютер, используя своё имя пользователя и пароль, которые вы создали.
Как удалить учетную запись в Windows 10
Если учетная запись больше не нужна, вы можете легко удалить её, выполнив следующие действия:
Чтобы удалить учетную запись семьи, выполните следующие действия:
- Откройте Параметры (Win + I).
- Нажмите Учетные записи.
- Нажмите Семья и другие пользователи.
- В разделе «Ваша семья» щелкните ссылку Управление настройками семьи».
- Войдите в свою учетную запись Microsoft (если требуется).
- В разделе «Семейство» нажмите ссылку Удалить из семейства.
Важное замечание: если вы пытаетесь удалить управляемую учетную запись, под именем учетной записи щелкните меню Дополнительные параметры, а затем выберите параметр Удалить из семейства.
- Нажмите кнопку Удалить.
После выполнения этих действий учетная запись также будет удалена с вашего компьютера.
Чтобы удалить учетную запись, не принадлежащую семье, выполните следующие действия:
- Откройте Параметры (Win + I).
- Нажмите Учетные записи.
- Нажмите Семья и другие пользователи.
- Выберите учетную запись, которую вы хотите удалить.
- Нажмите кнопку Удалить.
- Нажмите кнопку Удалить учетную запись и данные.
После выполнения этих действий учетная запись и данные пользователя больше не будут доступны на вашем компьютере.
Как управлять настройками синхронизации
Если вы используете учетную запись Microsoft, вы можете использовать страницу «Синхронизация ваших параметров», чтобы включить, отключить или указать, какие именно настройки должны синхронизироваться с облаком и между устройствами.
Для управления настройками синхронизации сделайте следующее:
- Откройте Параметры (Win + I).
- Нажмите Учетные записи.
- Перейдите к Синхронизация ваших параметров.
На этой странице вы можете включить или выключить переключатель настроек синхронизации, чтобы включить или отключить синхронизацию настроек в облаке и между устройствами, использующими одну и ту же учетную запись Microsoft.
Если опция включена, вы также можете решить, какие конкретные настройки вы хотите синхронизировать, включив или выключив тумблер для каждой настройки.
Используя настройки учетных записей, вы можете быстро настроить и управлять своими и учетными записями других пользователей, и хотя использование учетной записи Майкрософт является предпочтительным способом добавления новых пользователей, всё ещё можно создать локальную учетную запись без каких-либо ограничений. Однако, в конце концов, вы обнаружите, что учетная запись Microsoft является более удобным вариантом, поскольку её проще настраивать, обслуживать, а пользователи получают дополнительные преимущества.
Перейти к контенту
Чтобы открыть настройки Windows 10 (см. Следующий рисунок), есть три способа на ваш выбор.
Видео руководство о том, как открыть настройки в Windows 10:
Содержание
- 3 способа открыть настройки в Windows 10:
- Способ 1: откройте его в меню «Пуск».
- Способ 2: войти в настройки с помощью сочетания клавиш.
- Способ 3: открыть настройки с помощью поиска.
Способ 1: откройте его в меню «Пуск».
Нажмите нижнюю левую кнопку «Пуск» на рабочем столе, чтобы развернуть меню «Пуск», а затем выберите в нем «Настройки».
Способ 2: войти в настройки с помощью сочетания клавиш.
Нажмите Win + i на клавиатуре, чтобы получить доступ к настройкам.
Способ 3: открыть настройки с помощью поиска.
Нажмите на поле поиска на панели задач, введите «Параметры» в нем и выберите Настройки в результатах.
( 6 оценок, среднее 3 из 5 )