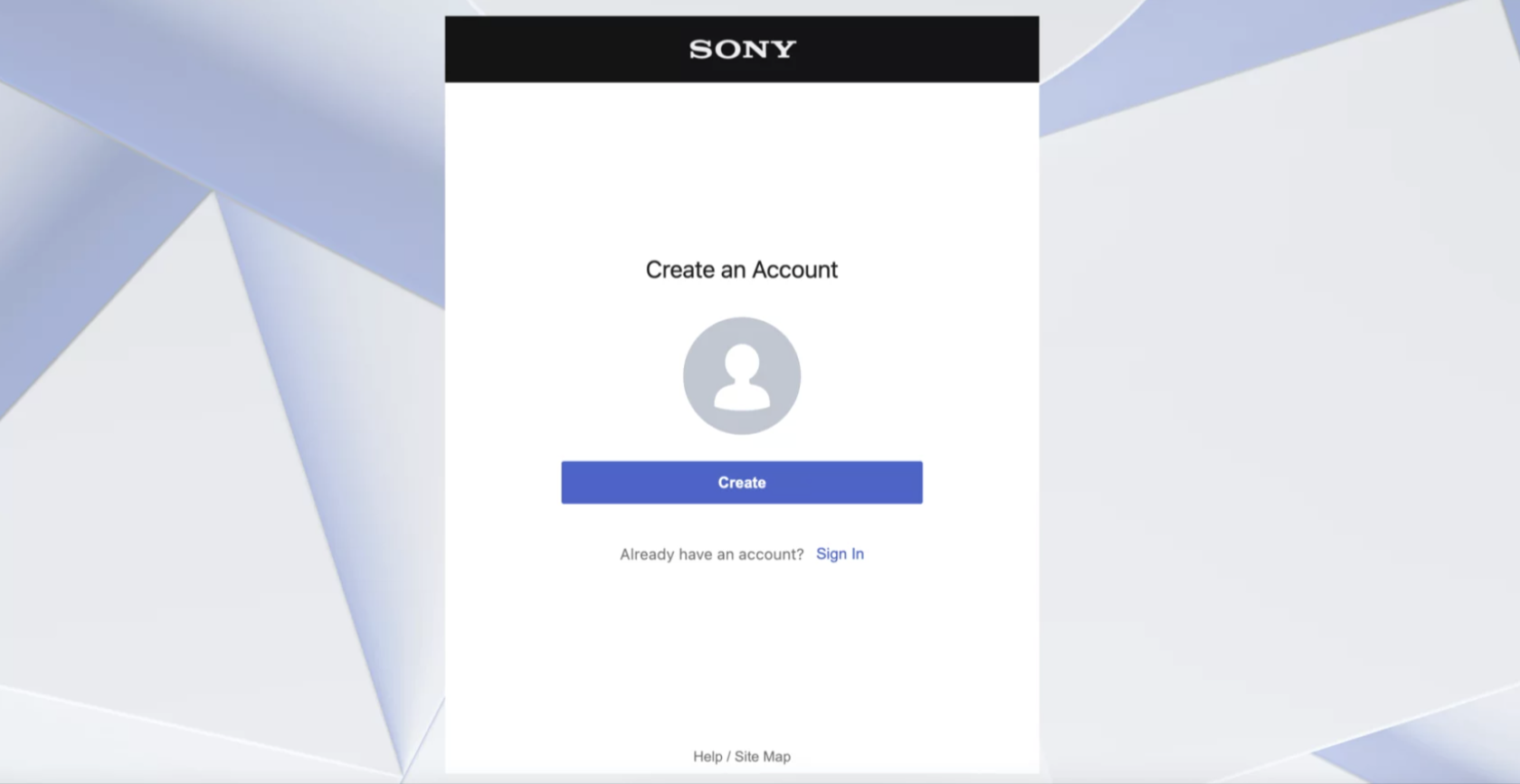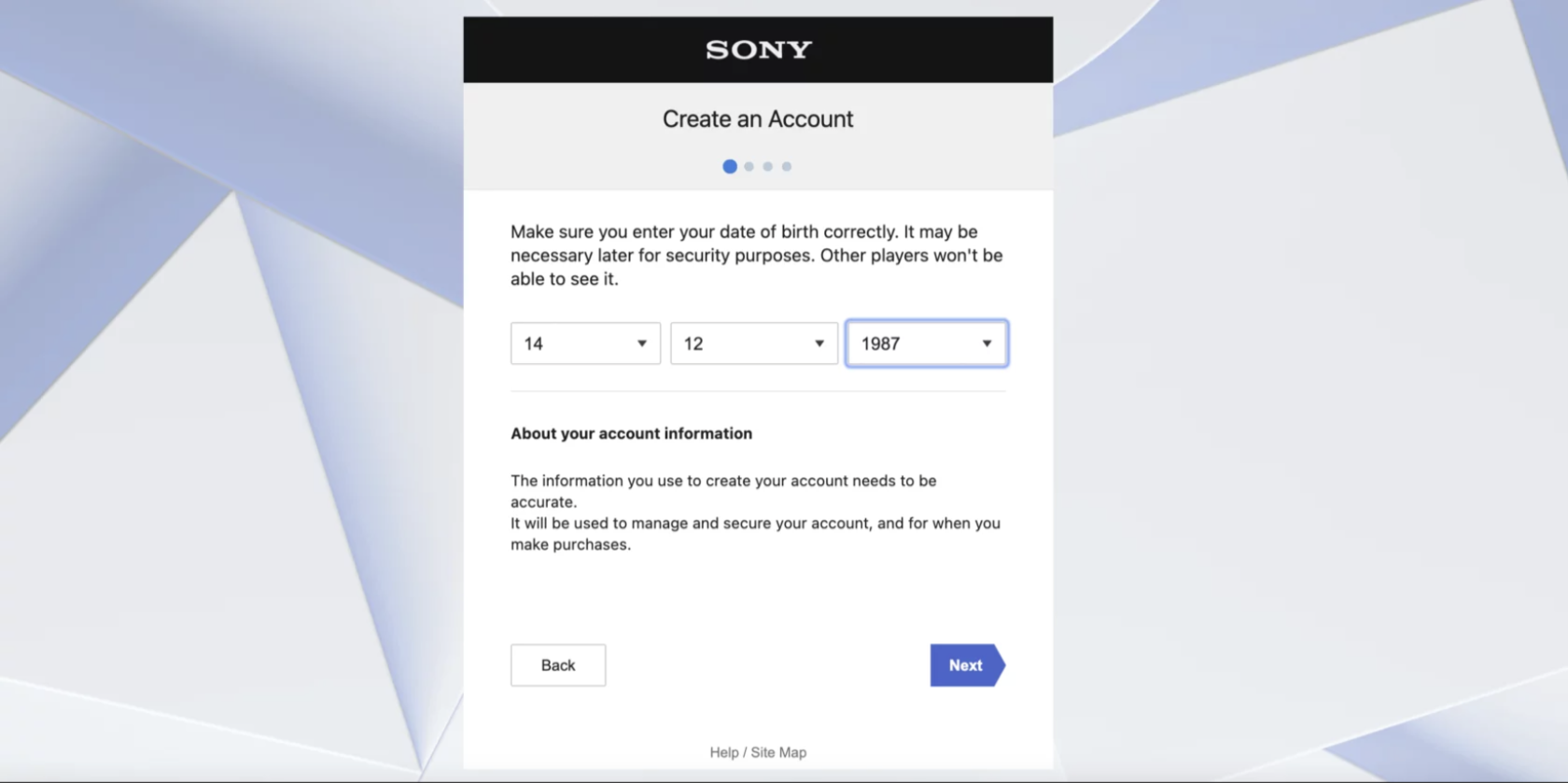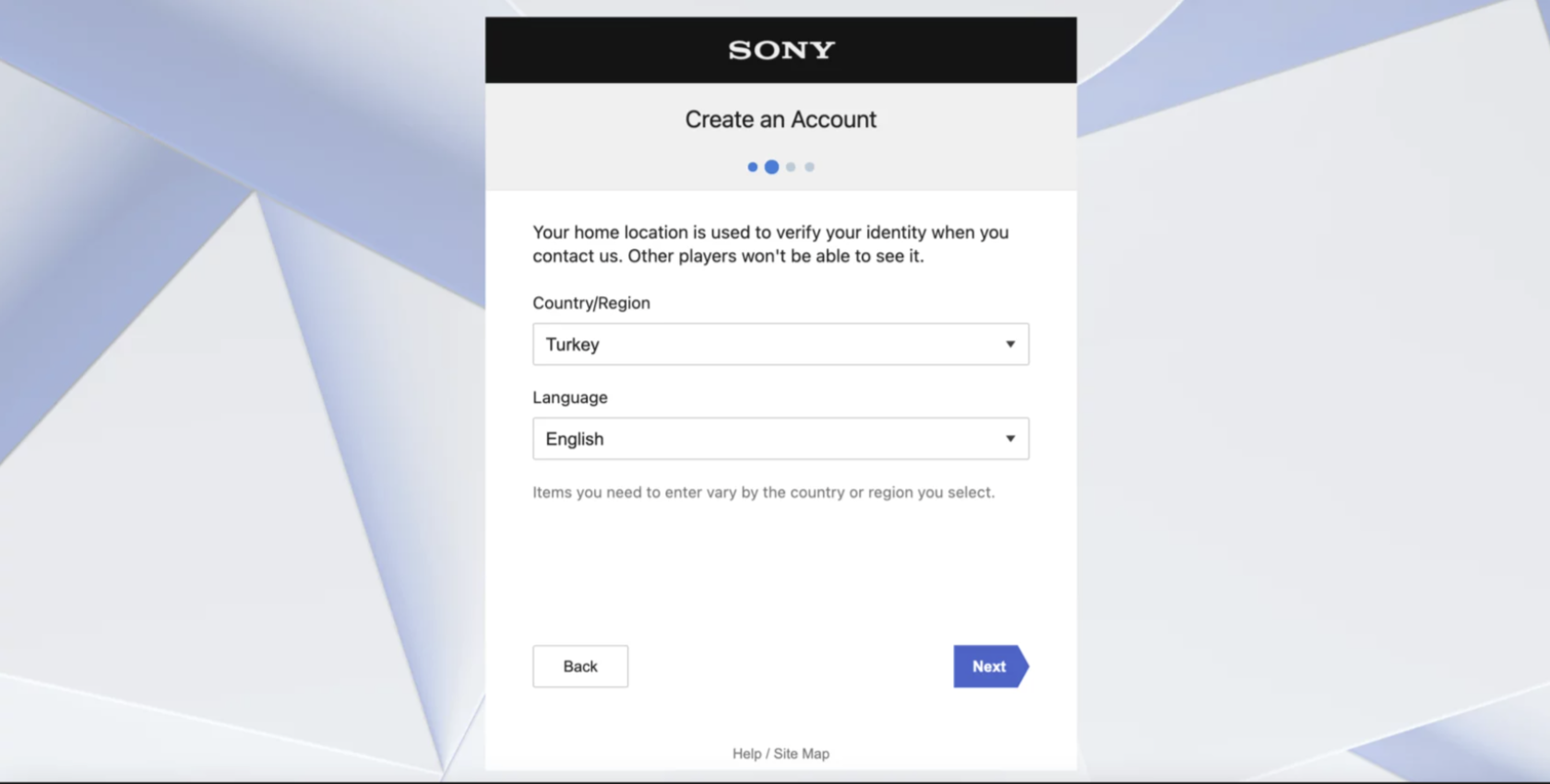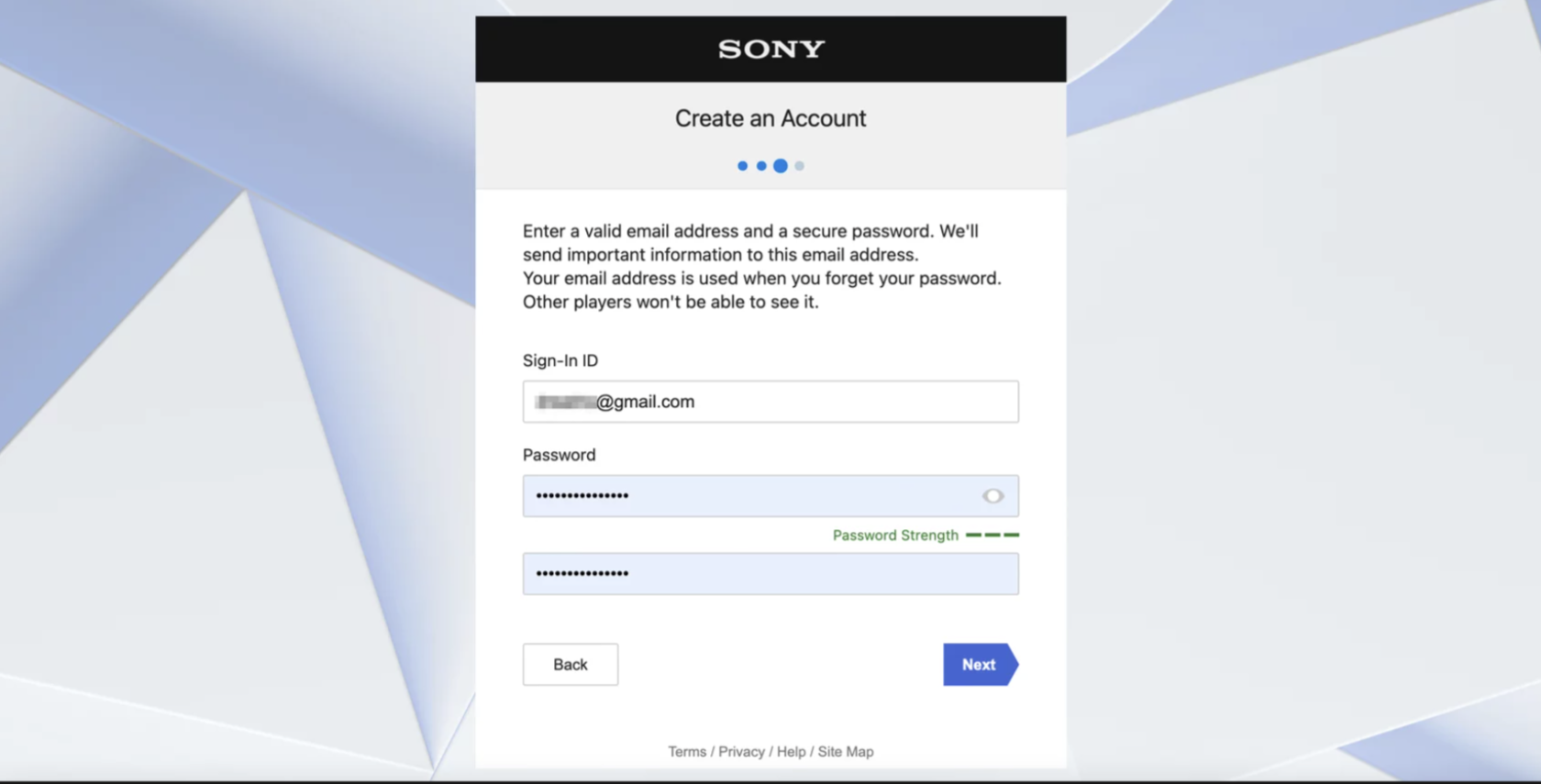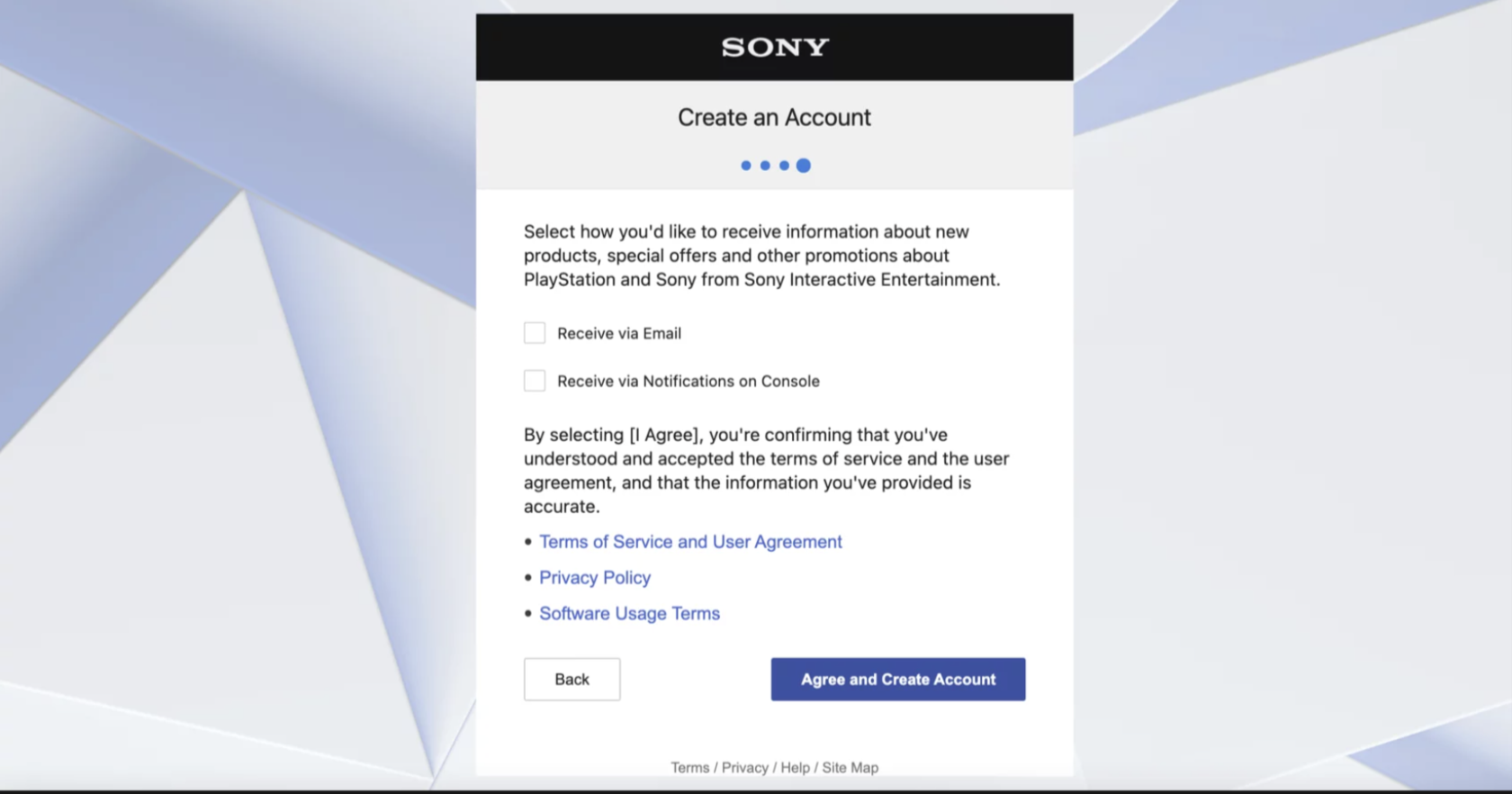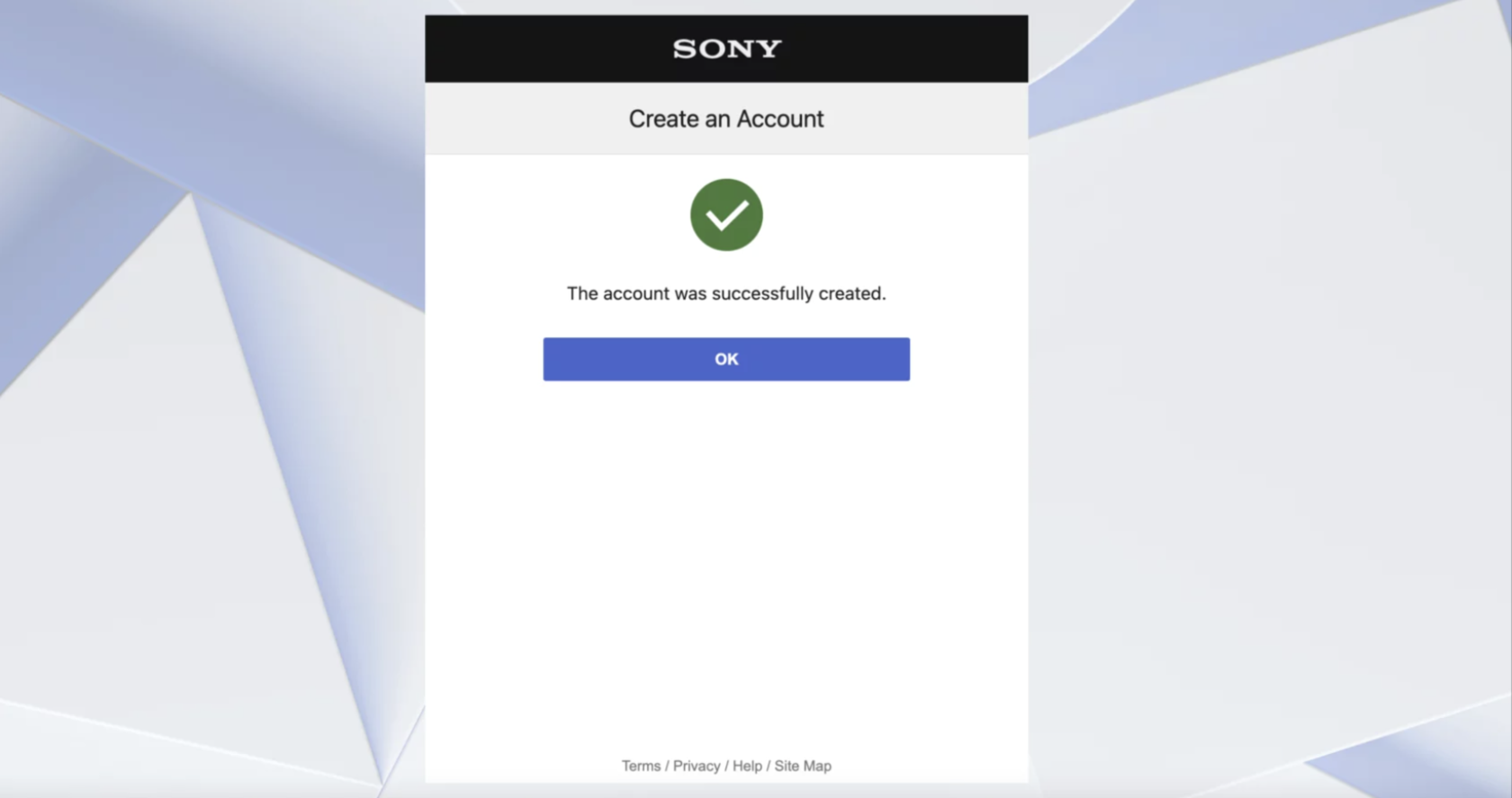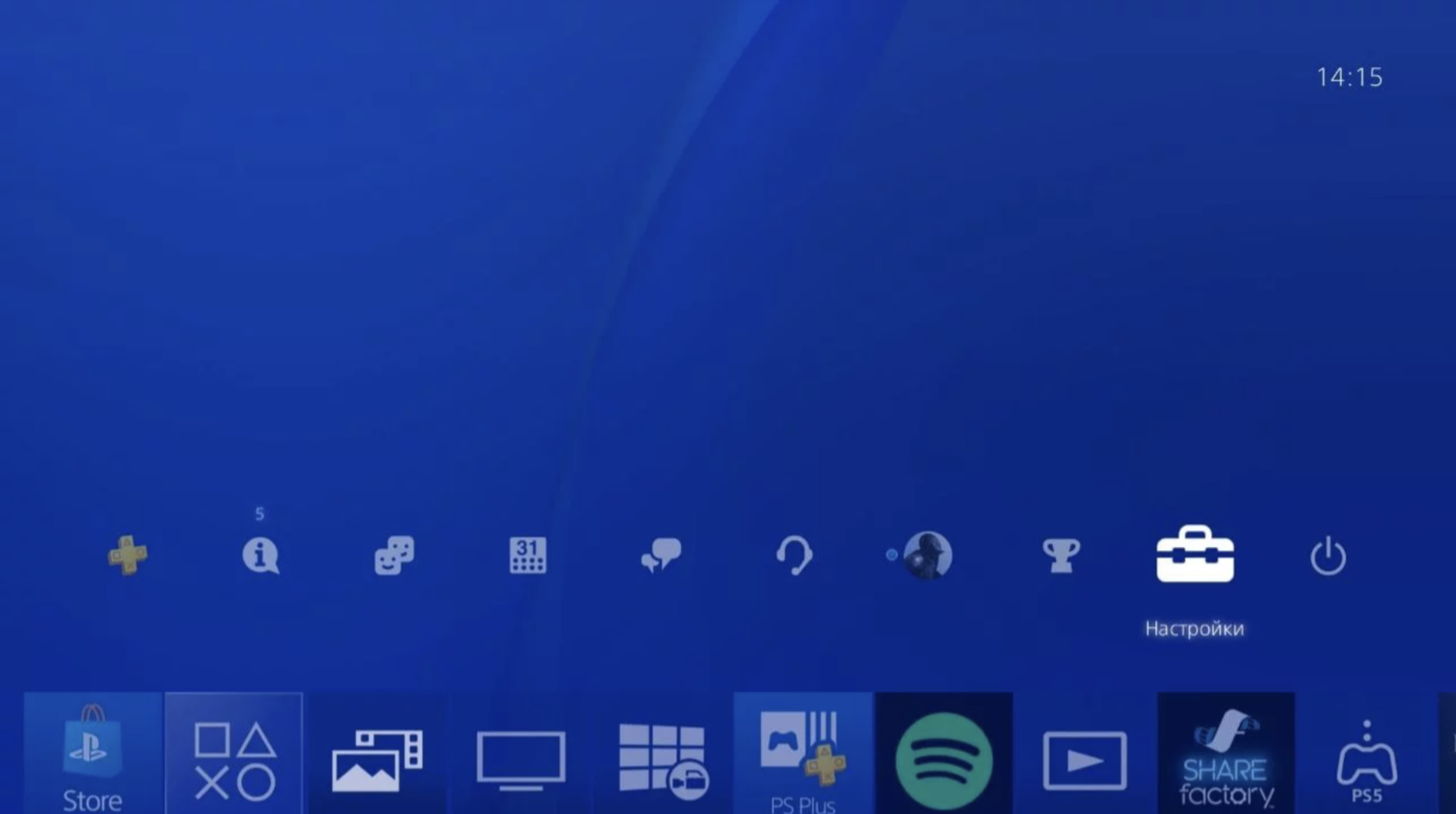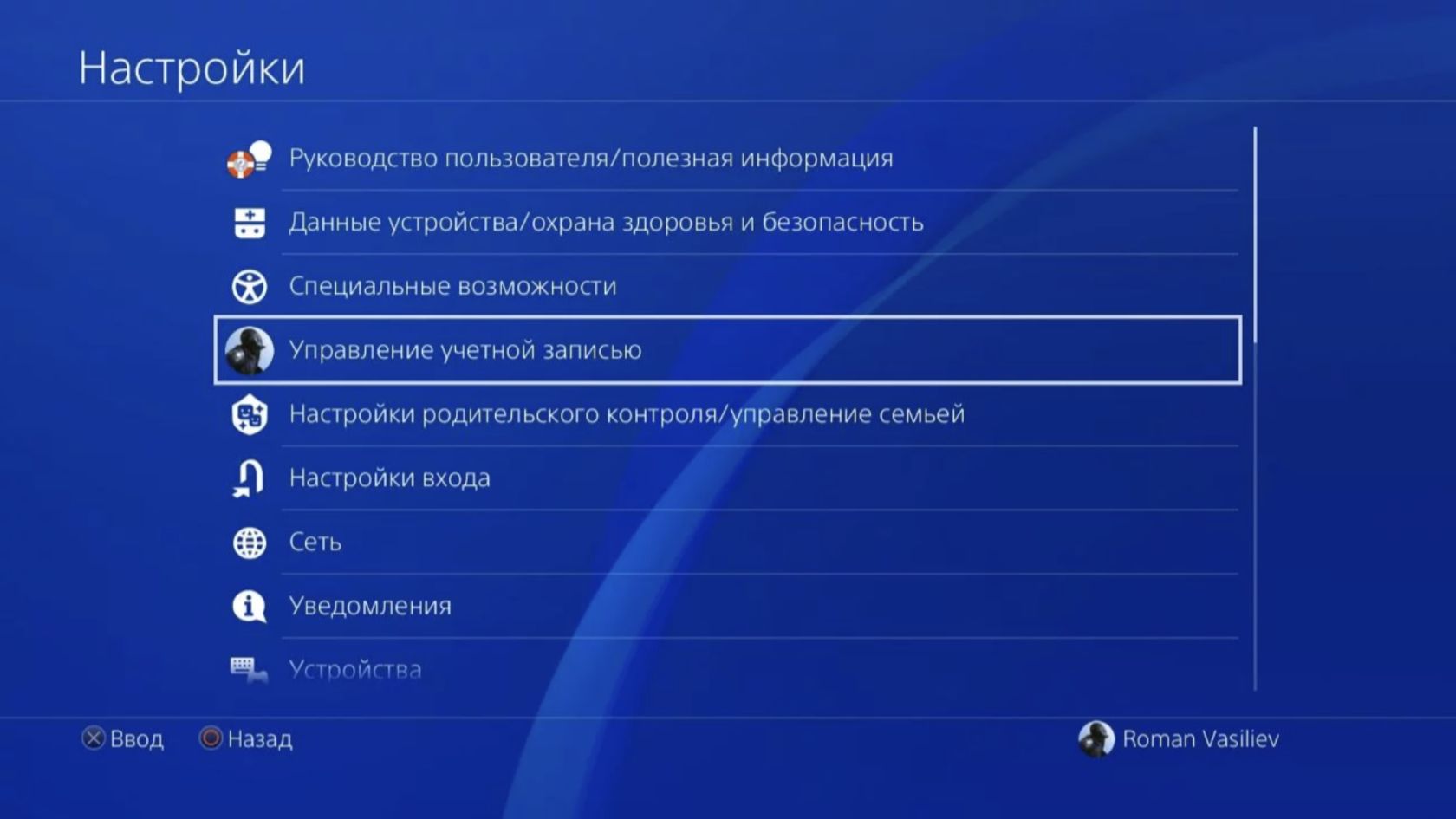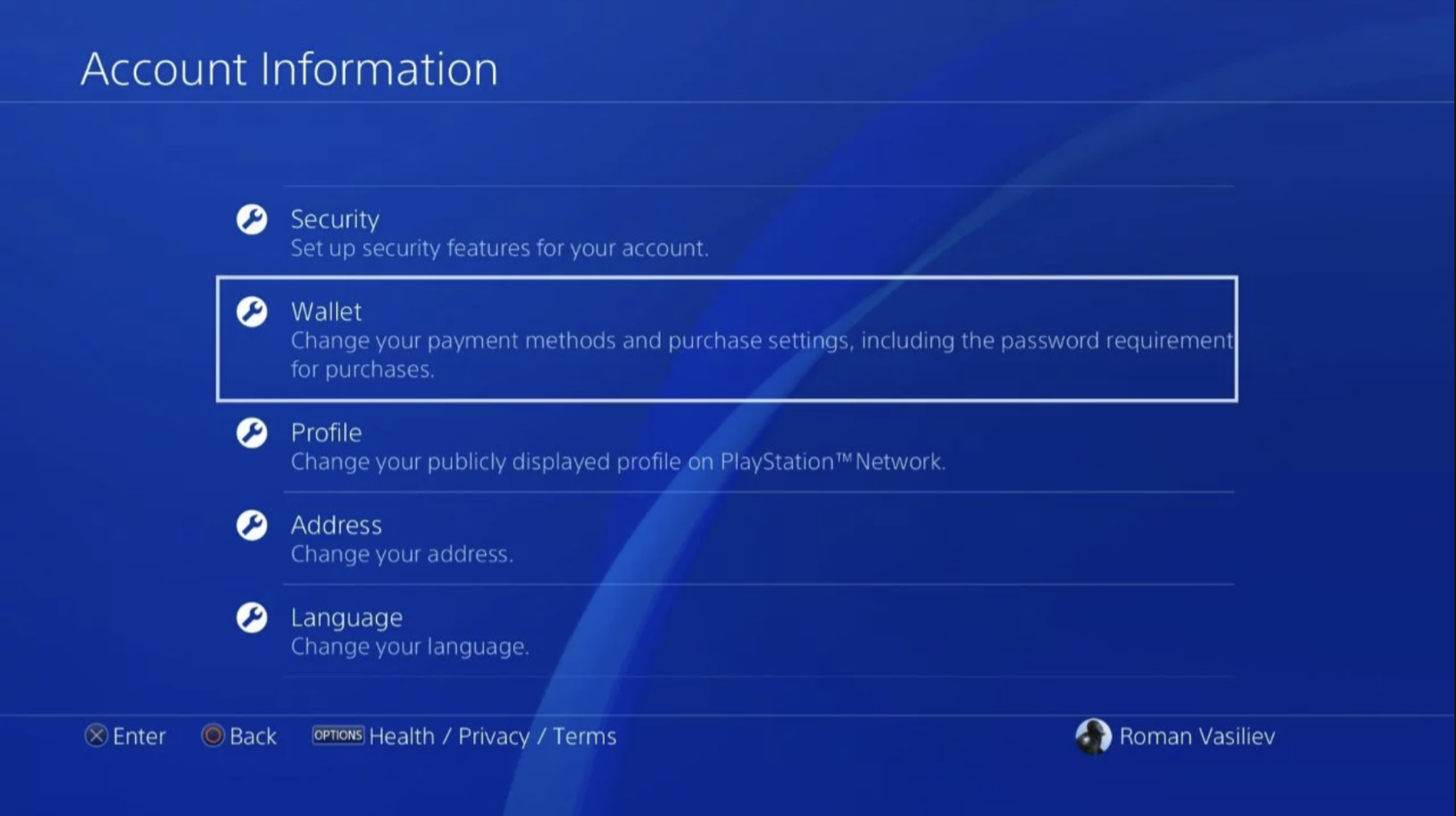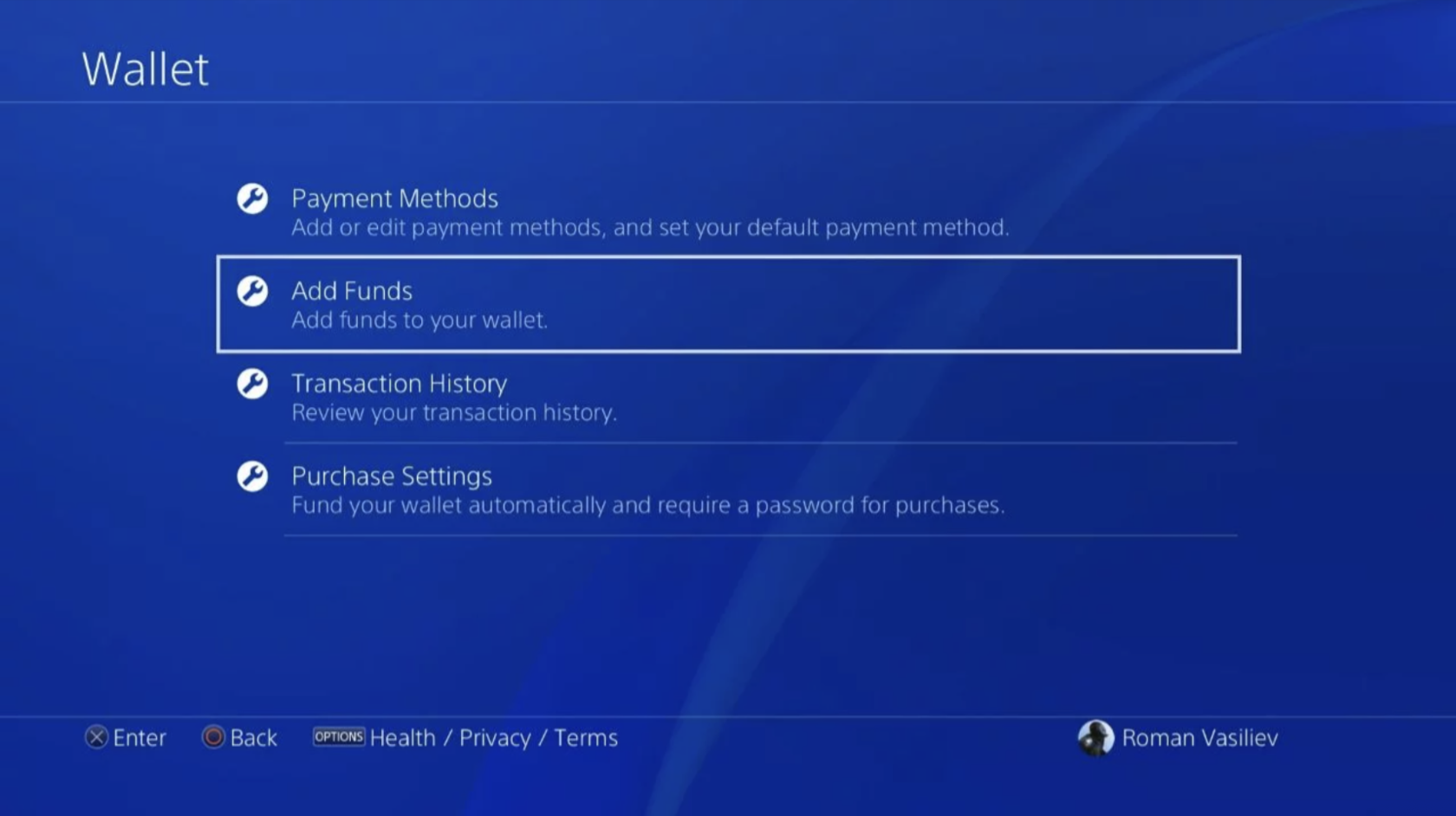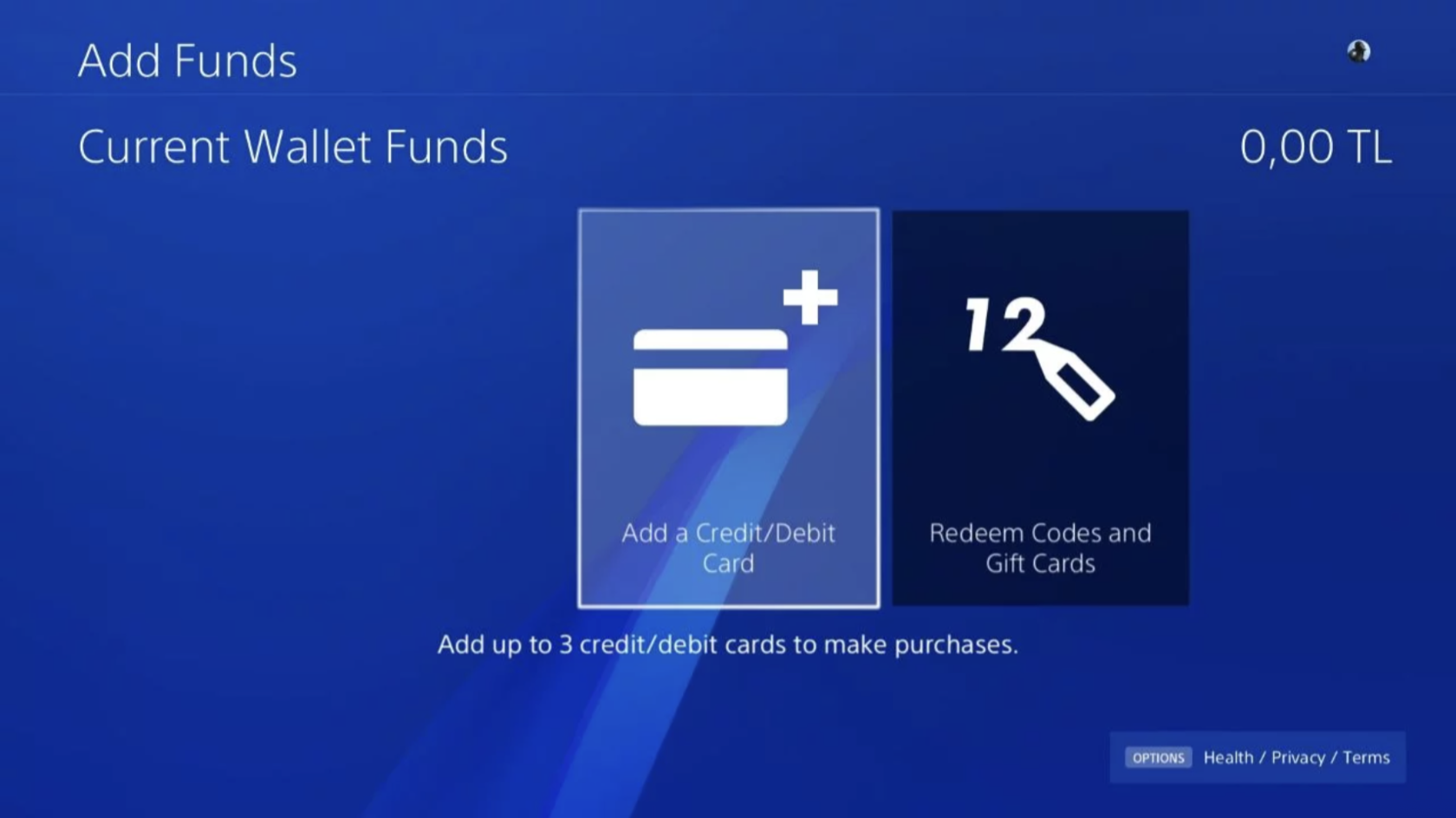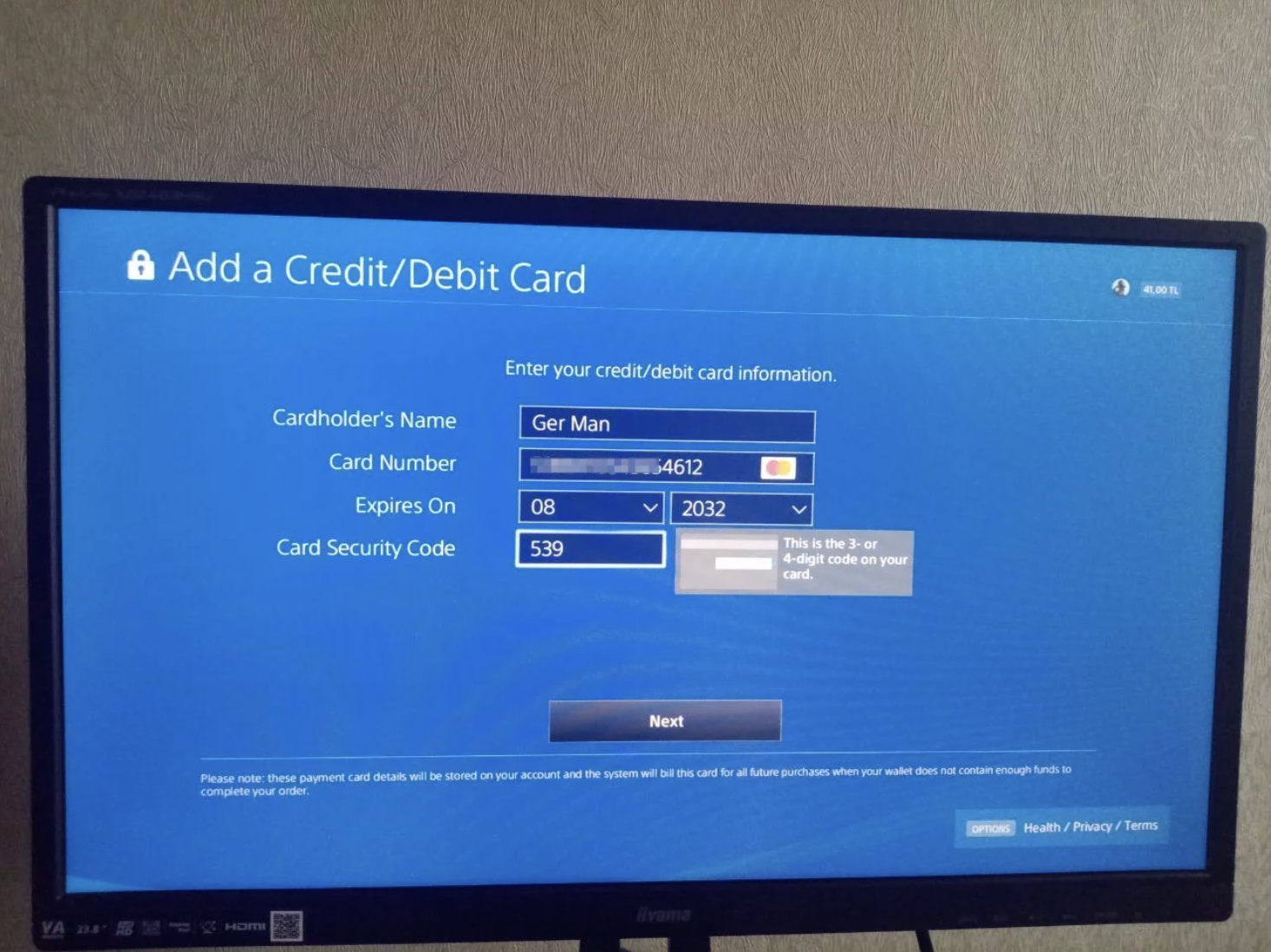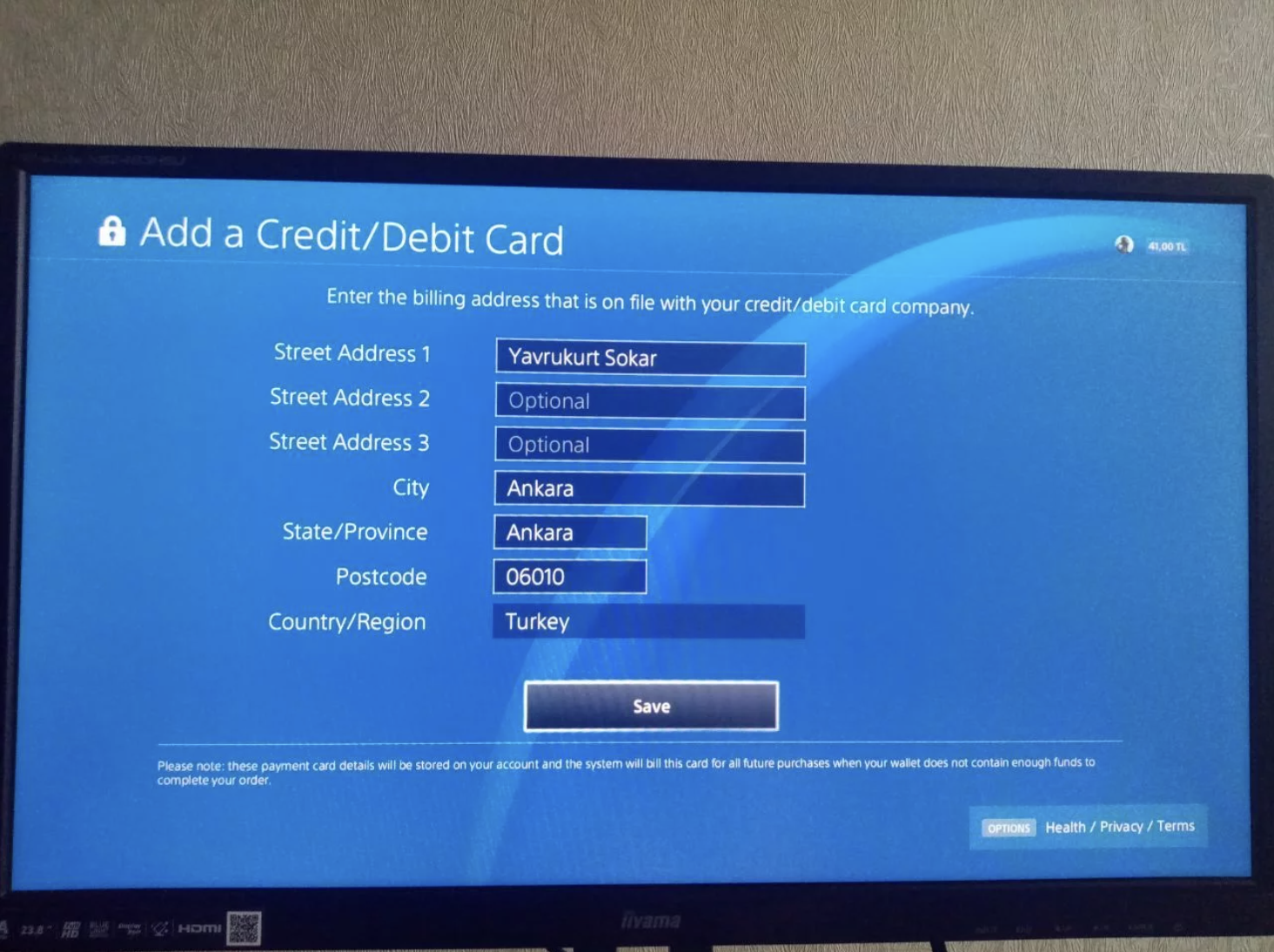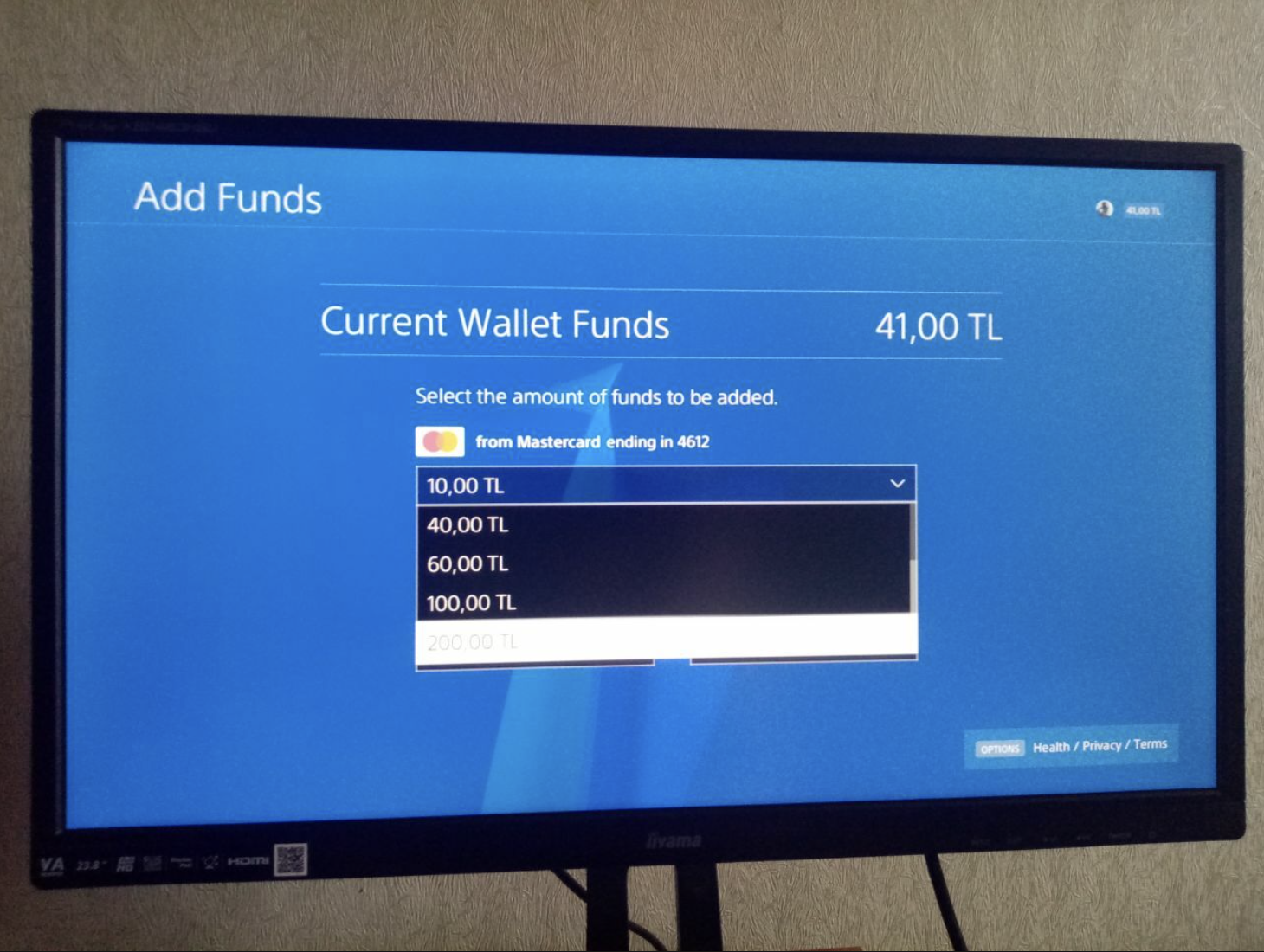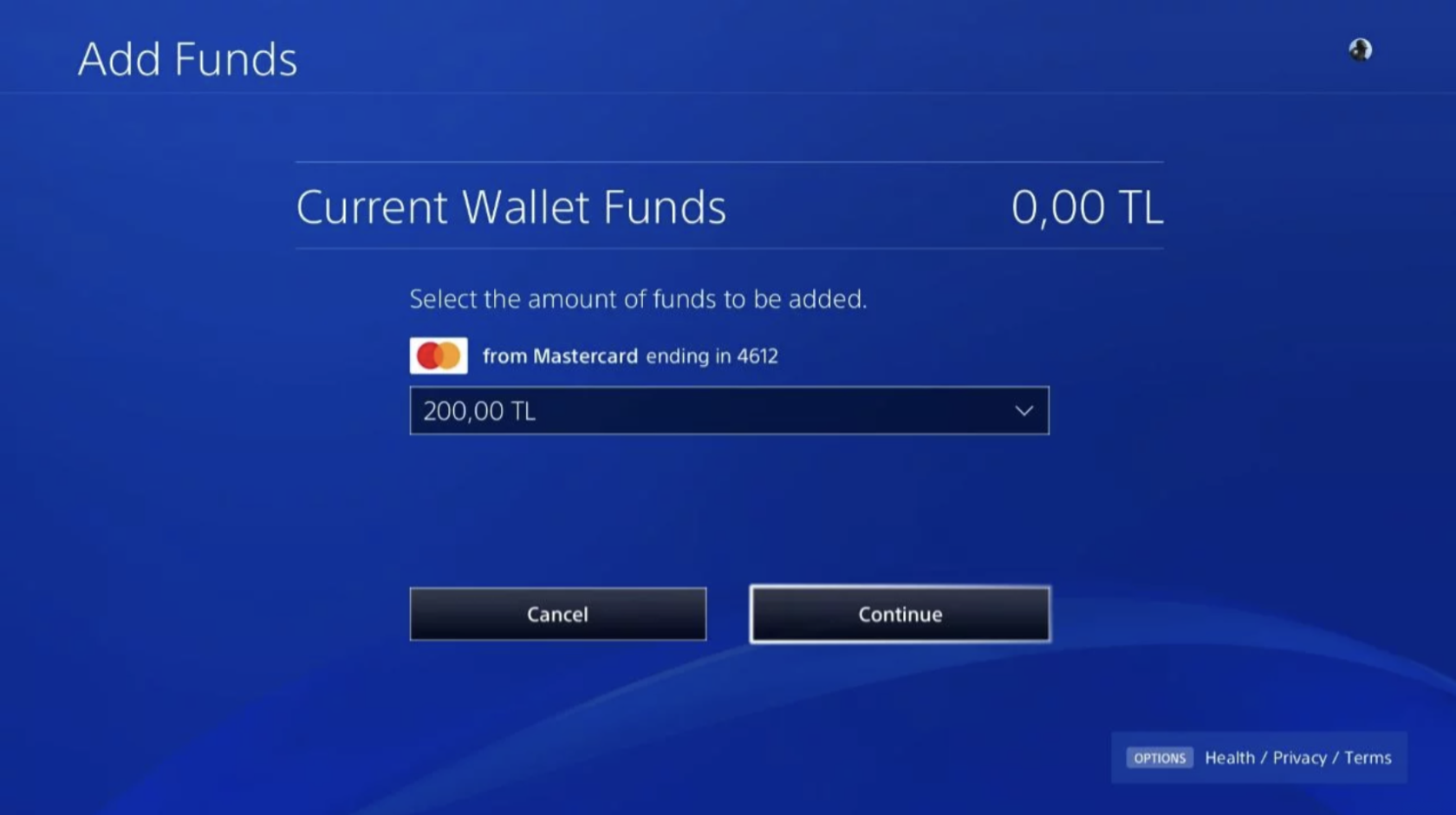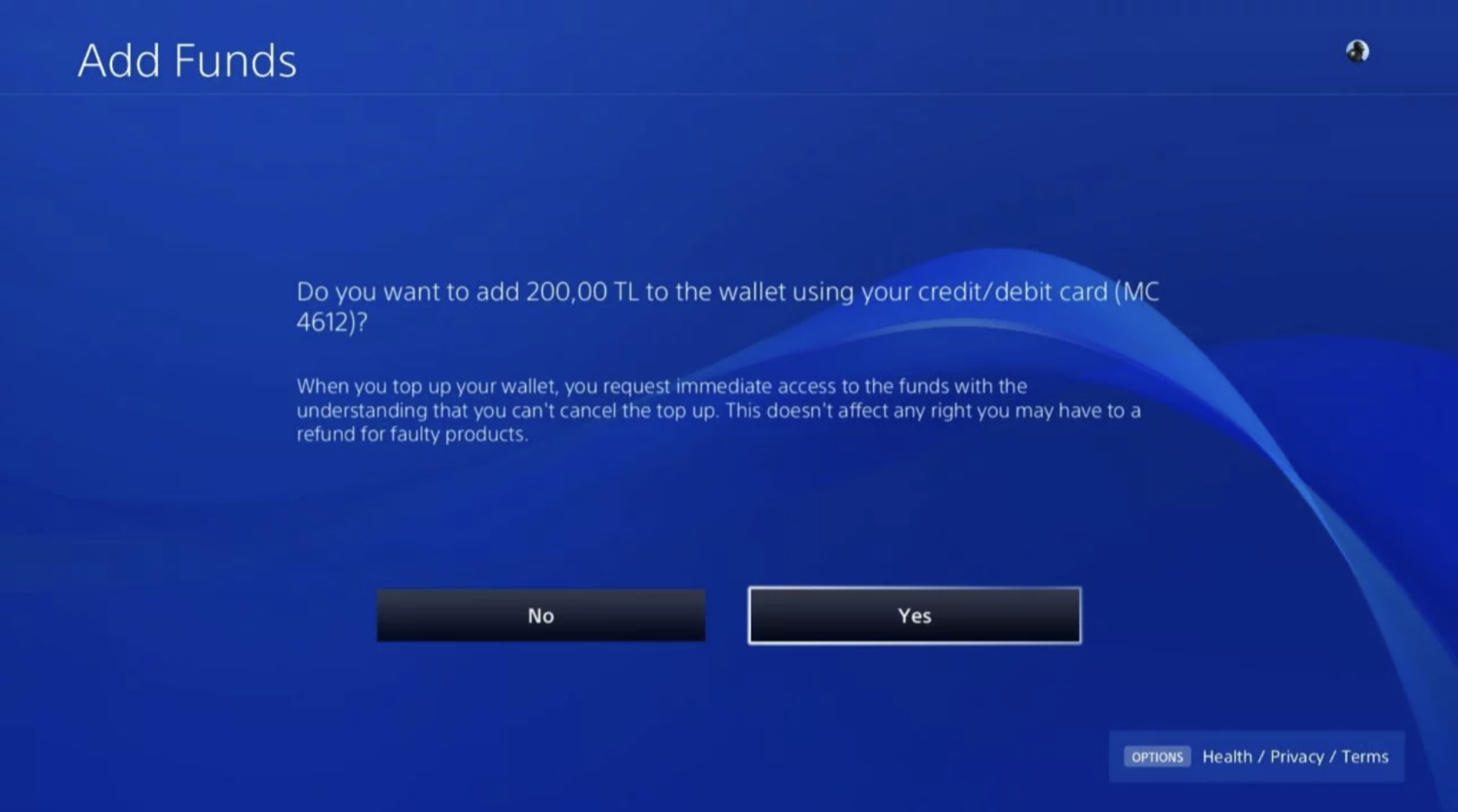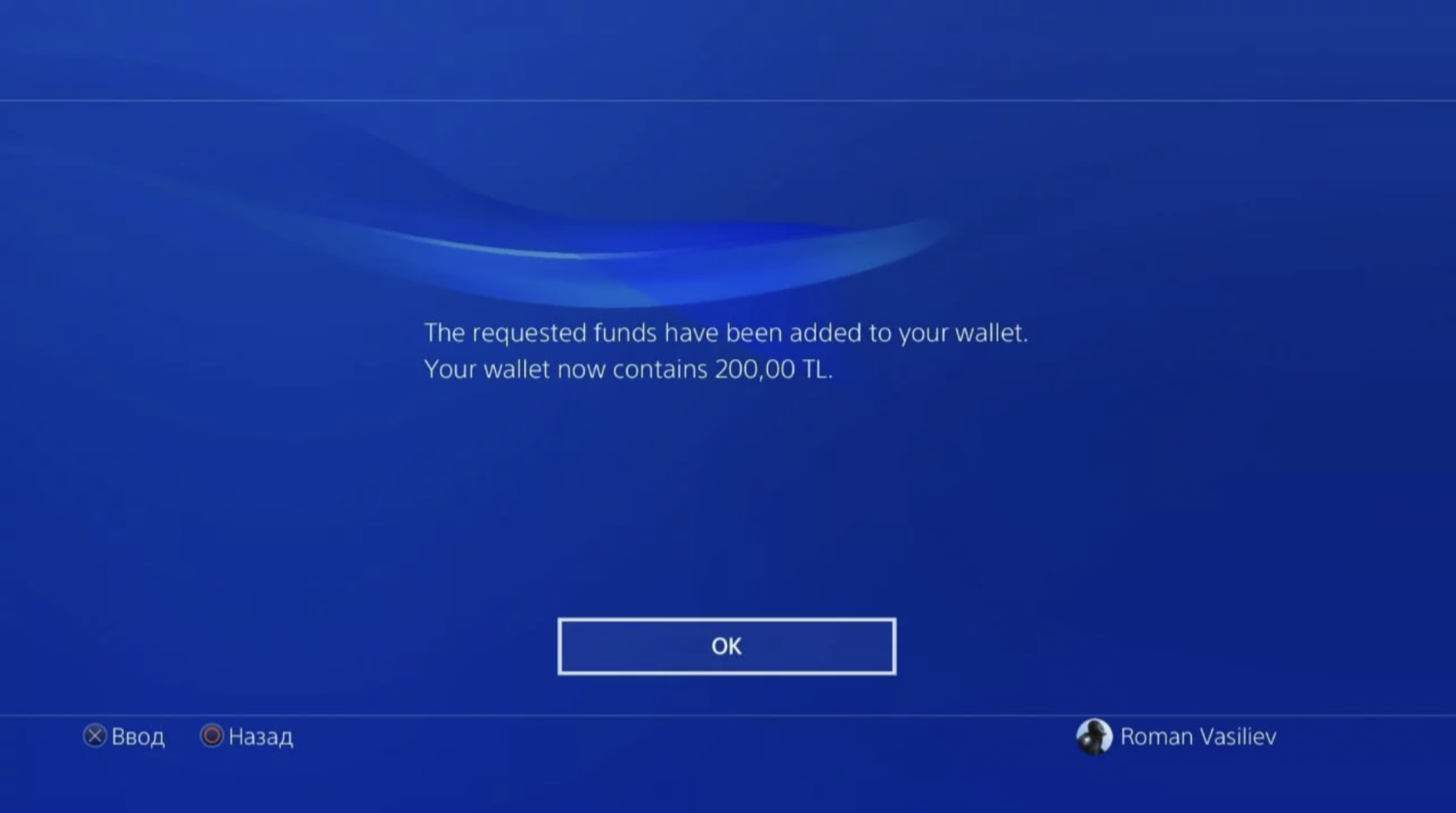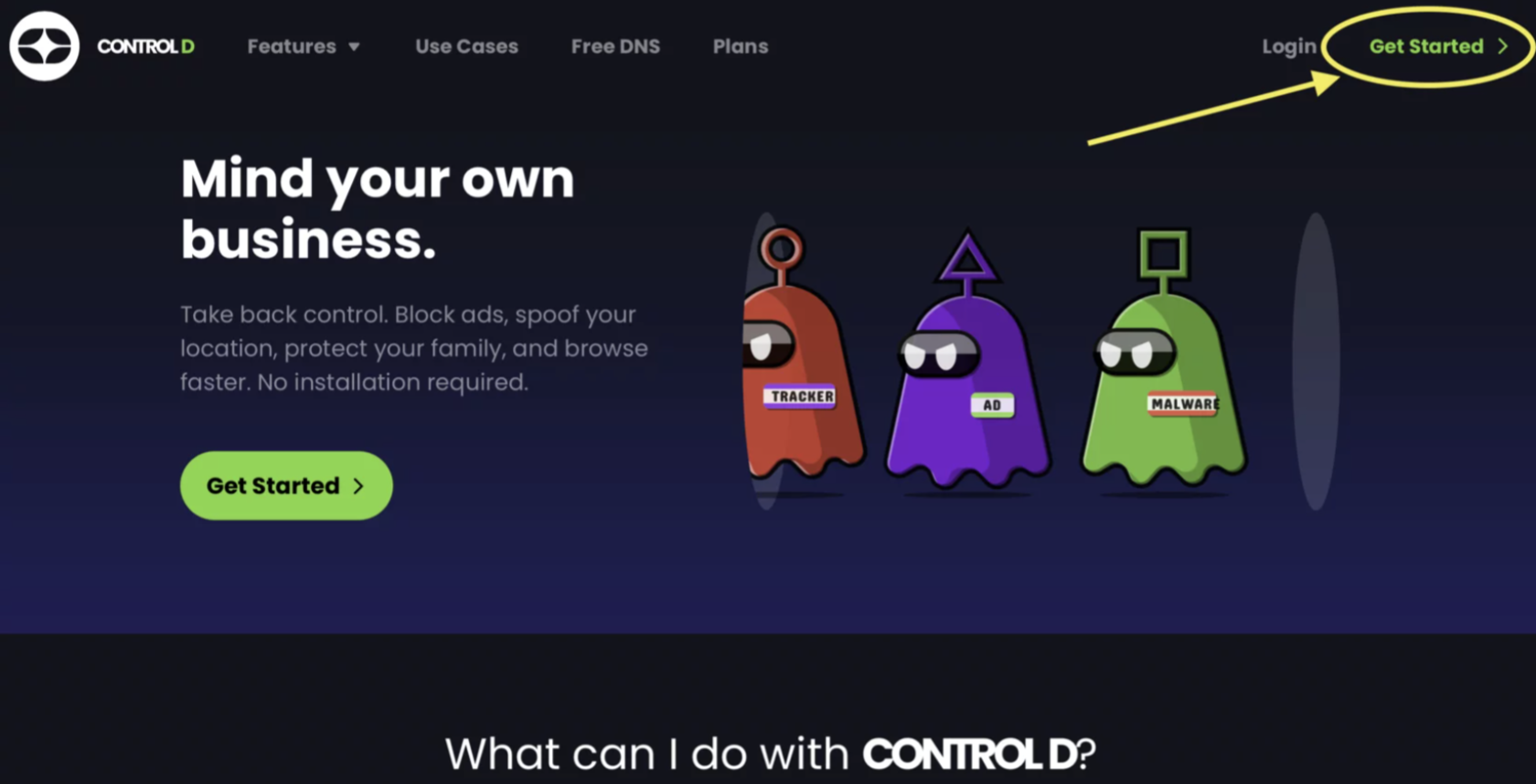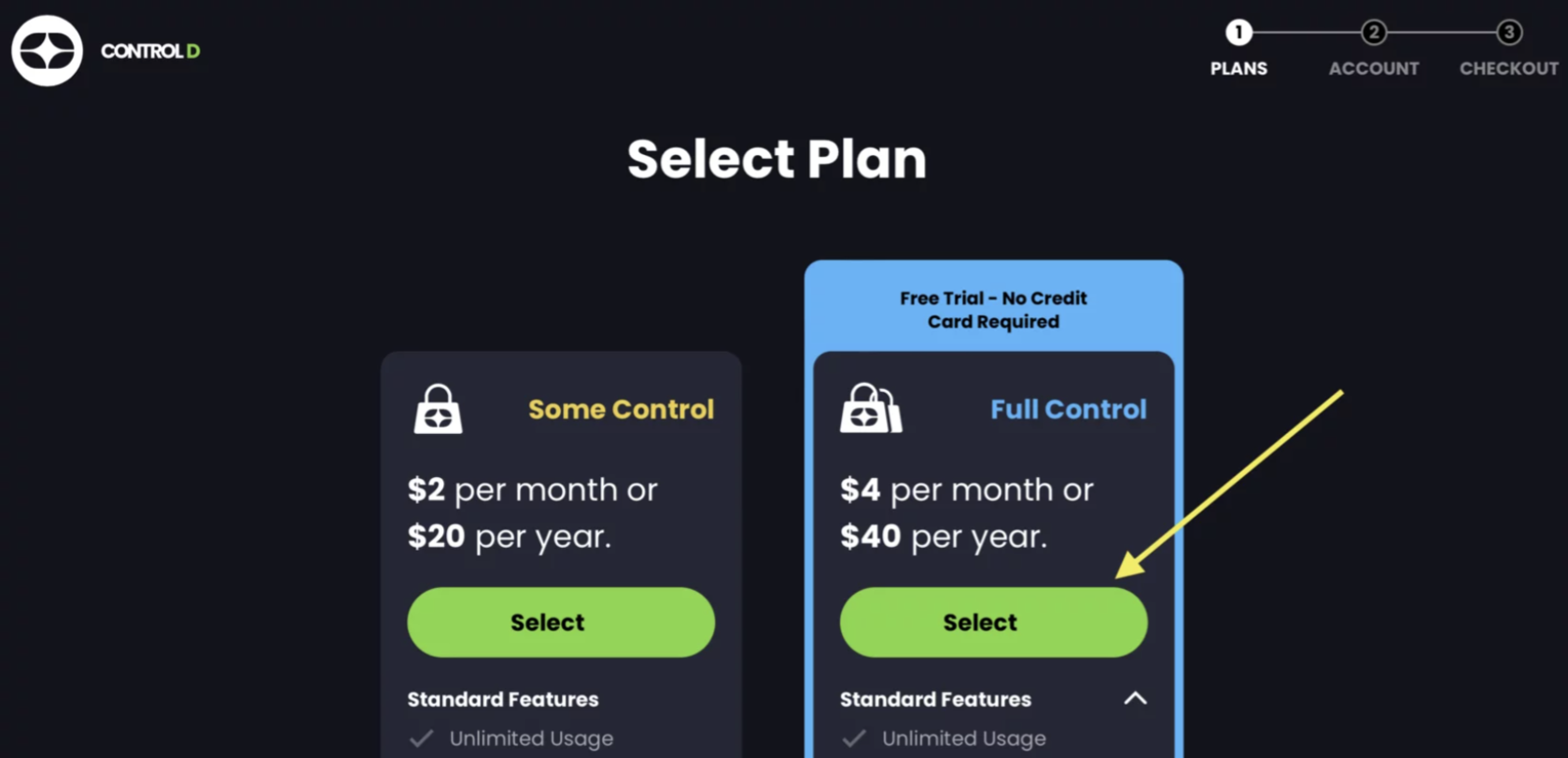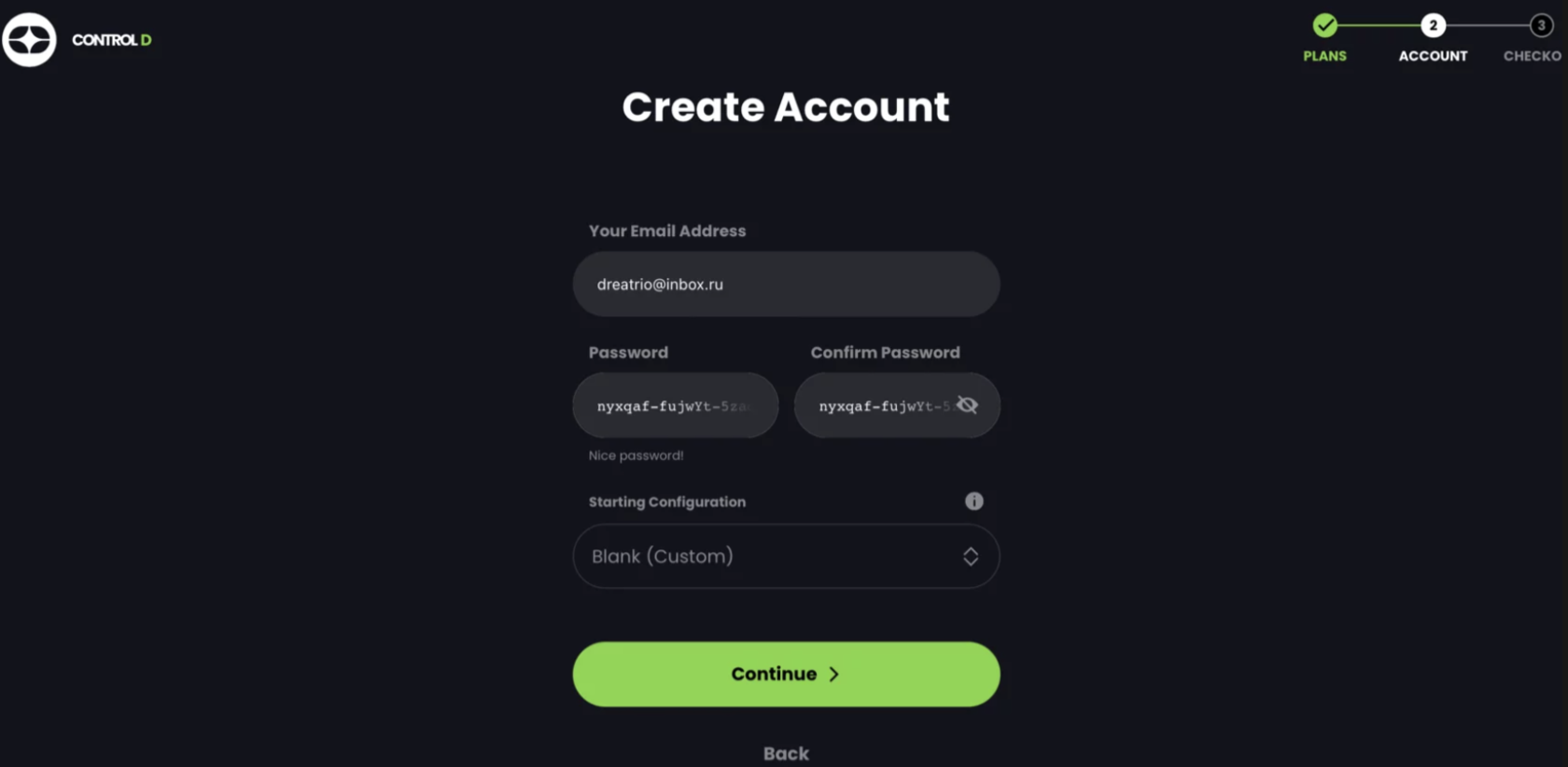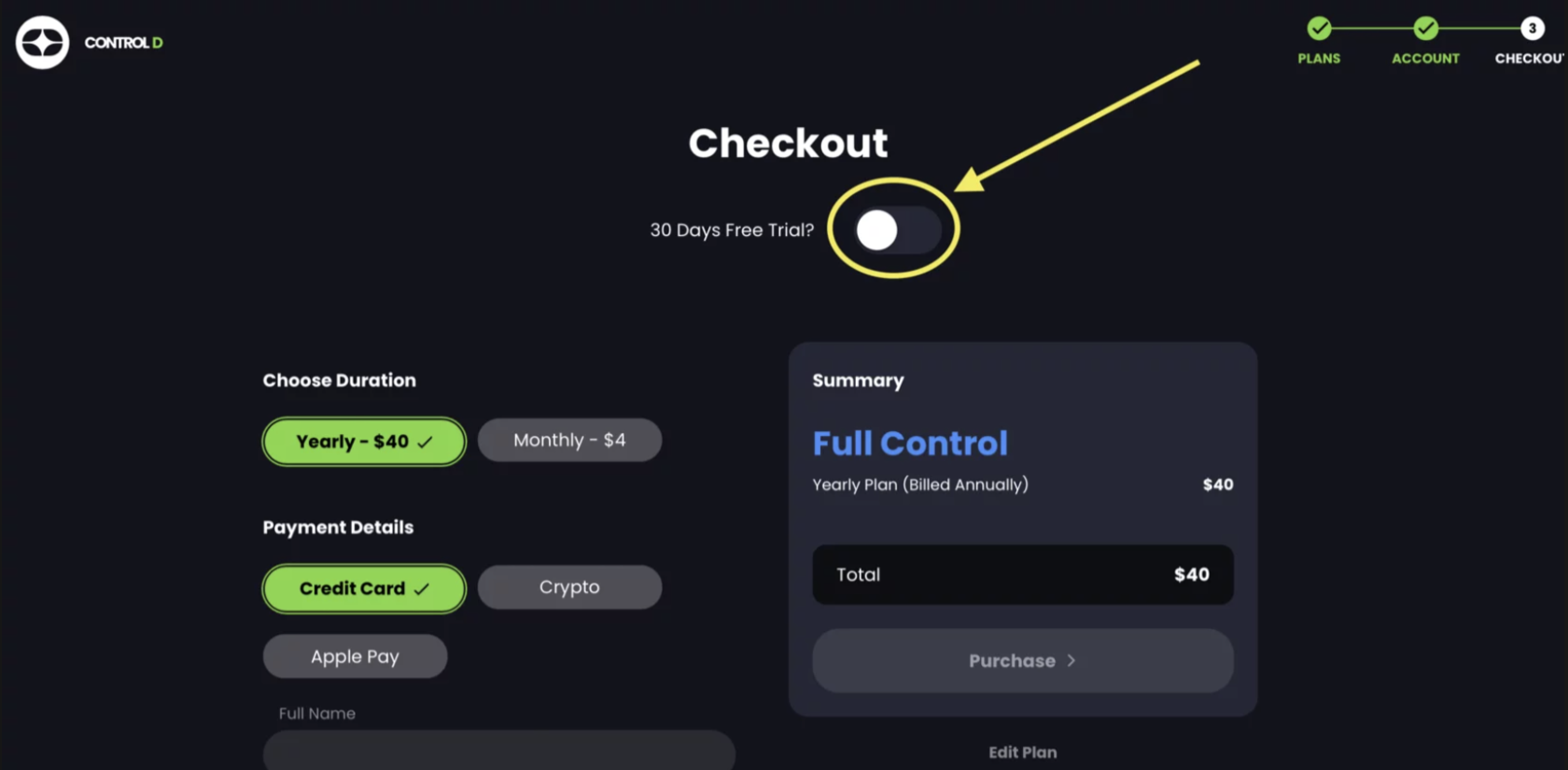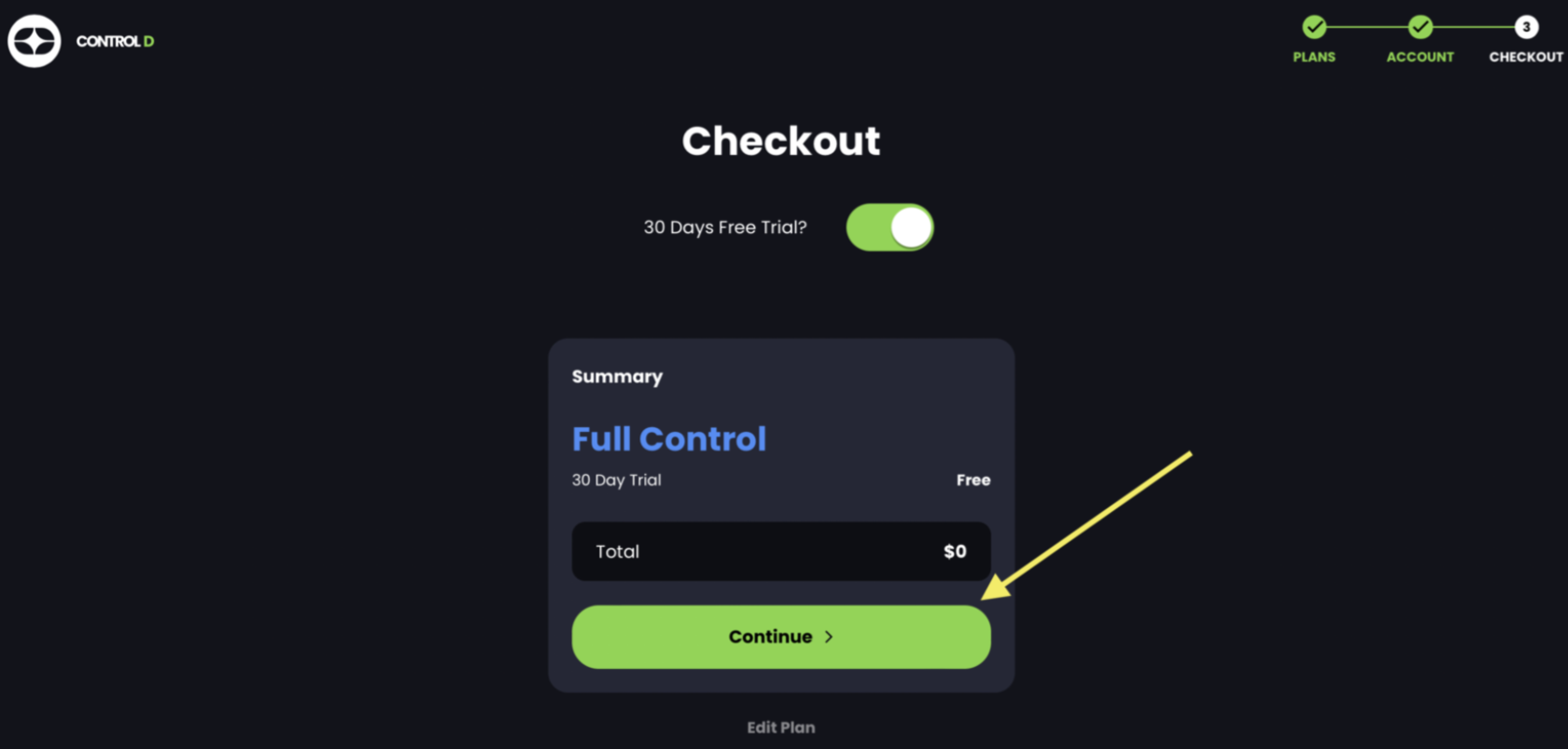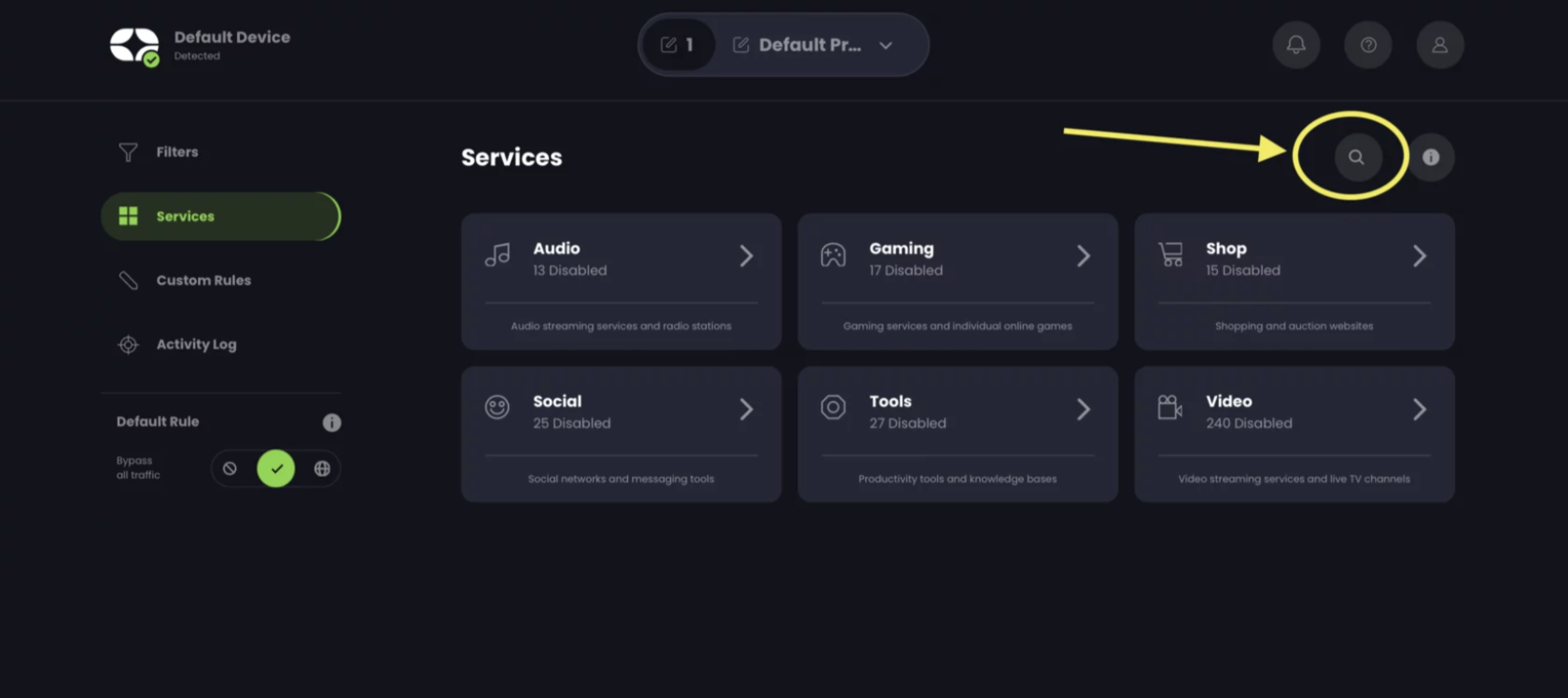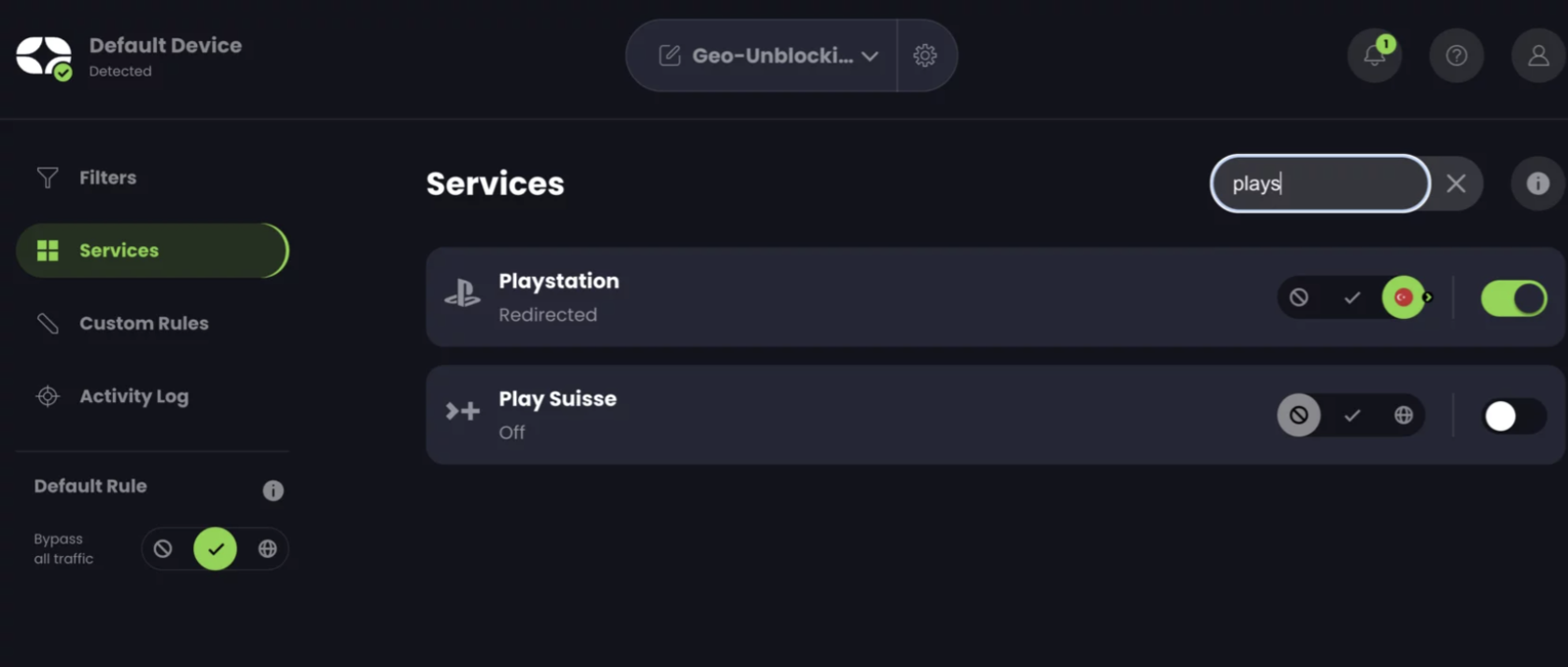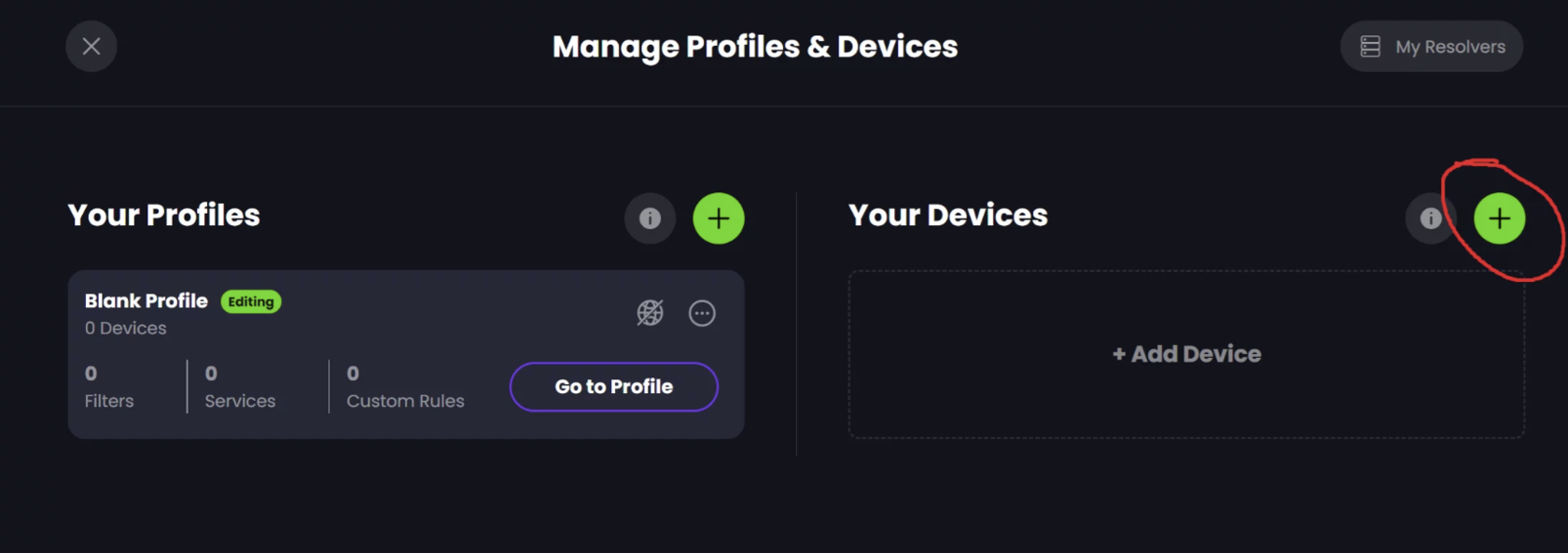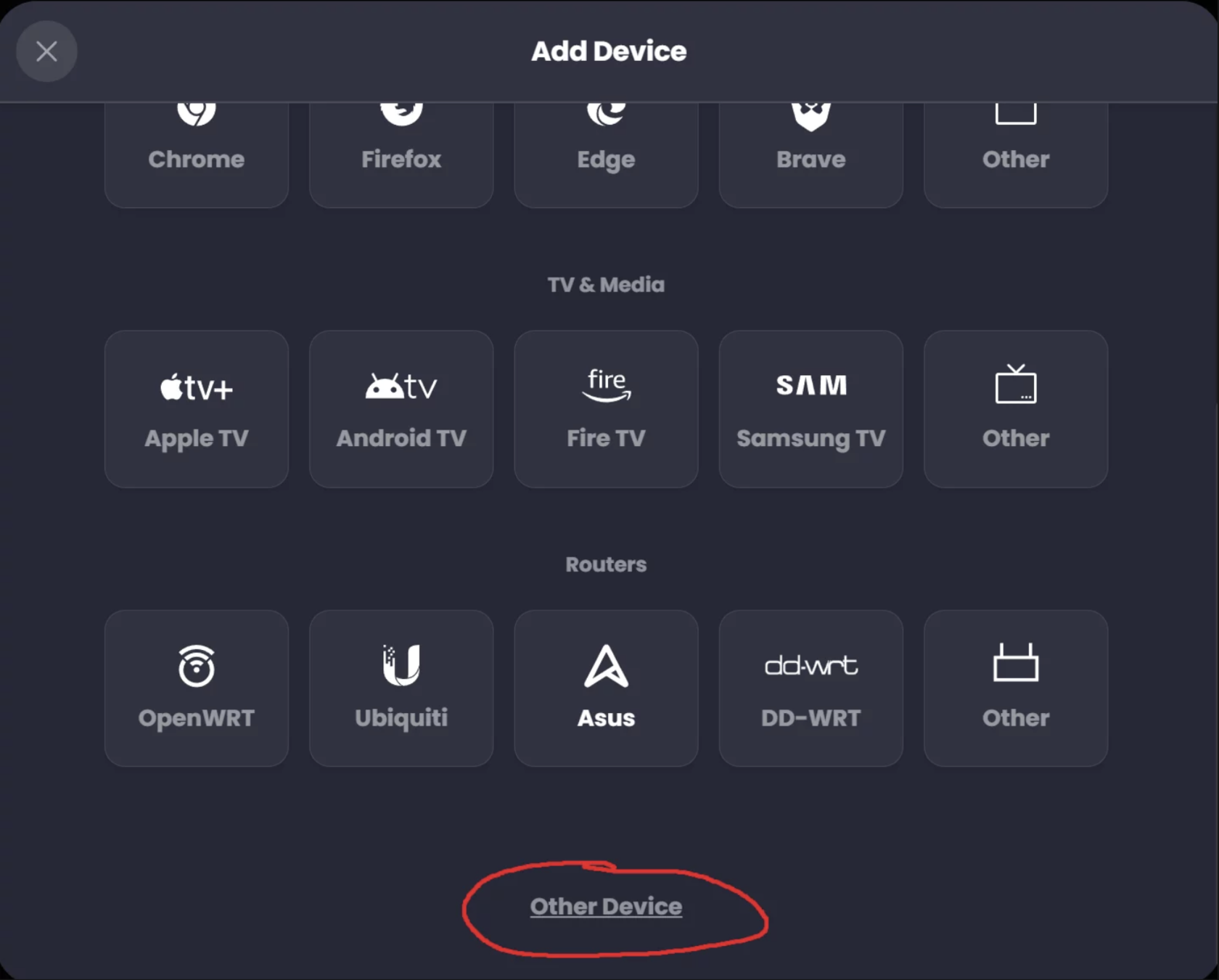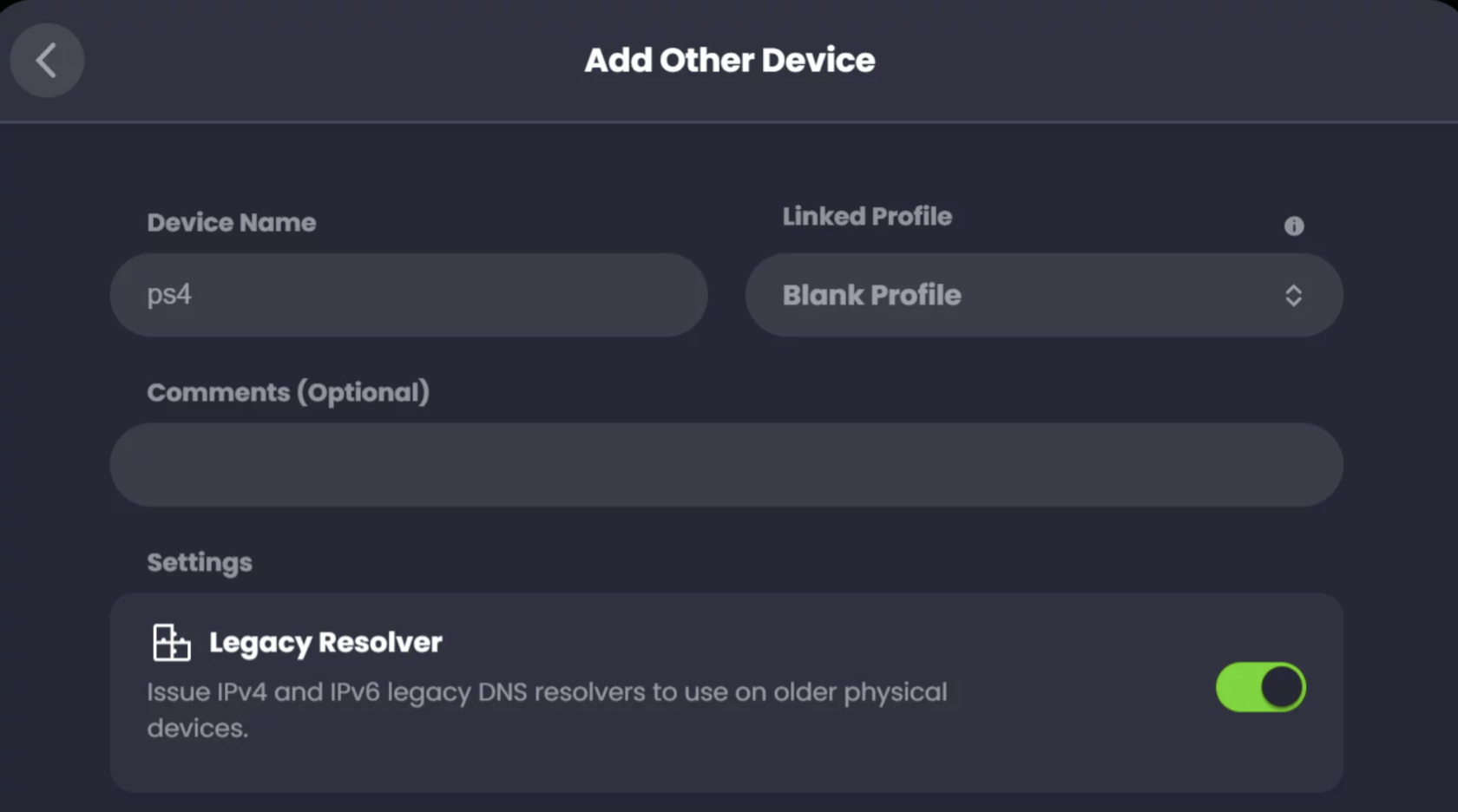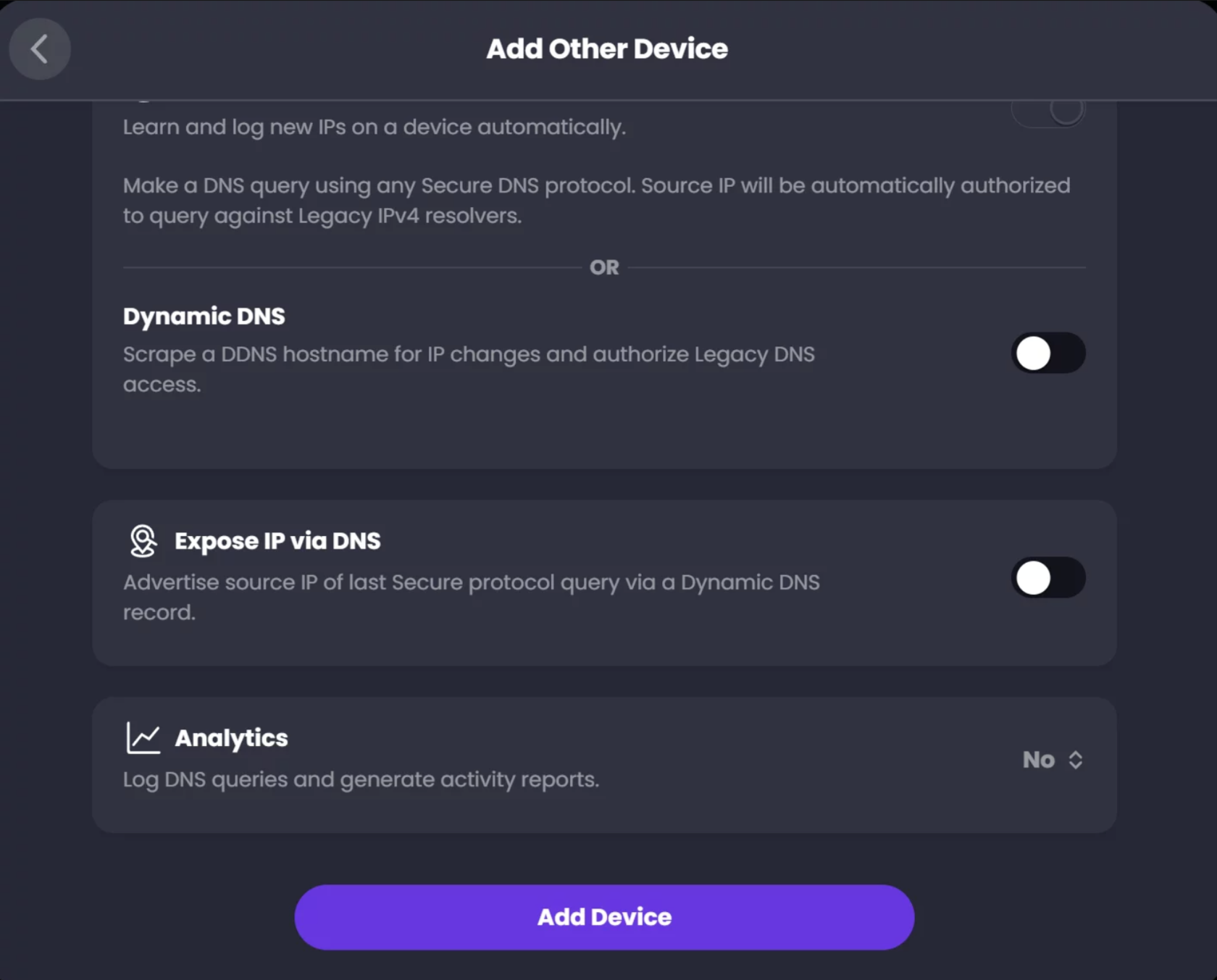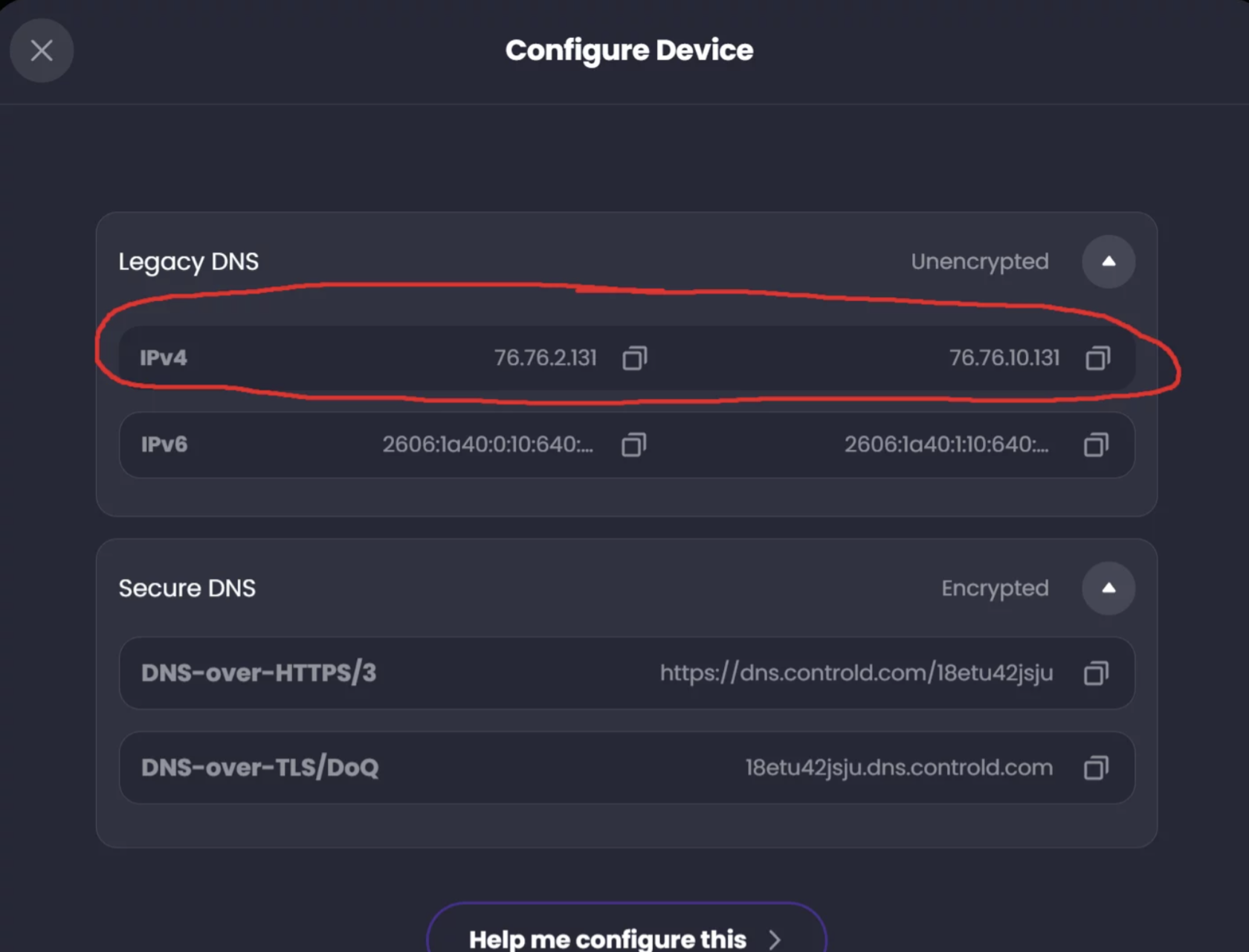Настройка
Узнайте, что в комплекте, как настроить PS4 и подключиться к сети.
Распаковка PS4
Помимо вашей консоли и беспроводного контроллера DUALSHOCK 4 вам понадобится еще кое-что, чтобы начать:
- Кабель HDMI: подключите PS4 к телевизору при помощи кабеля HDMI , чтобы воспроизвести изображение и звук в великолепном высоком разрешении – а если у вас есть современный телевизор и PS4 Pro, то вы сможете насладиться потрясающим изображением в 4K и с эффектом HDR.
- Кабель питания: здесь все понятно – без электричества ваша PS4 не включится.
- Кабель USB для зарядки: беспроводной контроллер DUALSHOCK 4 работает дистанционно, но как только его аккумулятор разрядится, вам понадобится этот кабель.
- Наушники с микрофоном: общайтесь с друзьями, обсуждайте вашу тактику во время сетевых матчей и слушайте звуки игры – входящая в комплект поставки гарнитура PS4 позволит вам делать все это, а также многое другое.
Сетевое подключение
PS4 можно подключить к вашей домашней сети Wi-Fi или – для более стабильного соединения и более быстрой скорости загрузки – напрямую к модему при помощи кабеля Ethernet. Для этого перейдите в «Настройки» > «Сеть» в меню вашей PS4.
Как только подключение будет завершено, вы сможете начать играть по сети, просматривать видеоролики, общаться в социальных сетях и многое другое.
Создание учетной записи
Создайте бесплатные учетные записи PlayStation Network для всех пользователей, чтобы у каждого из них был уникальный сетевой идентификатор, соединяющий их с миром PlayStation.
Присоединиться к PSN
Идентификатор PSN – это ваш ключ к сетевому миру; создайте уникальный пользовательский профиль, загружайте игры и фильмы и общайтесь с друзьями.
Настройка учетных записей семьи
Создайте учетные записи для каждого члена семьи и укажите, во что они могут играть, а также что они могут смотреть и делать в сети.
Общайтесь с друзьями
После того, как выполните настройку, вы сможете начать общаться и играть с друзьями, а также следить за их достижениями благодаря ленте новостей «Что нового?».
Что такое PlayStation Network?
PlayStation Network (или PSN) – это целая сетевая экосистема PlayStation. После создания своего идентификатора PSN вы сможете начать работу со всеми нашими сетевыми сервисами, например, играть по сети благодаря PlayStation Plus, загружать игры и фильмы в PlayStation Store, пользоваться видеосервисами для просмотра телепередач и фильмов и использовать другие сетевые функции PS4.
Все готово к игре
Вы закончили настройку, теперь время играть…
Диски Blu-ray
Соберите свою коллекцию физических изданий игр для PS4 на дисках Blu-ray, приобретая их в магазинах вашего города или по сети – именно для них и предназначен дисковод на передней панели вашей PS4.
Цифровые загрузки
Новейшие игры для PS4 становятся доступны для загрузки в PlayStation Store сразу же после выхода – также там вы сможете найти бесплатные игры и демоверсии, за которые вам совершенно не придется платить.
PlayStation Store
PlayStation Store – наш интернет-магазин, где вы сможете найти любую игру, выпущенную на PS4, сразу после ее выхода, а также загрузить демоверсии игр и дополнения, оформить предзаказы и многое другое. А благодаря регулярным распродажам и предложениям по цифровым версиям игр вы сможете собрать свою коллекцию игр, и для этого вам не придется долго копить деньги (или опустошать бумажник PSN).
Вы можете перейти в PlayStation Store прямо с начального экрана PS4, на ПК или на смартфоне с помощью приложения PlayStation App.
PlayStation Plus
PS Plus – это наш платный сервис для игроков, которые хотят вывести свою игру на следующий уровень с помощью игр для PS4 по сети, скидок в PlayStation Store, двух игр для PS4 каждый месяц и не только.
Играйте в новые игры каждый месяц
Все верно – присоединяйтесь к PS Plus и каждый месяц пополняйте свою коллекцию двумя новыми играми для PS4, так что пока вы остаетесь подписчиком PS Plus, вам всегда будет, во что поиграть.
Начните играть по сети
Подписка PS Plus – ваш пропуск в огромное и активное сообщество игроков, а также единственная возможность играть по сети с друзьями.
Экономьте в PlayStation Store
Оформив подписку, вы сможете получать эксклюзивные скидки на избранные цифровые версии игр, а также пользоваться дополнительными скидками, помимо наших обычных акций и распродаж.
Делитесь играми с друзьями
Благодаря Share Play любой ваш друг сможет присоединиться к вечеринке и наблюдать за игрой в режиме реального времени, а также сможет играть сам или присоединиться к вам в многопользовательском режиме. Для этого ему даже не понадобится приобретать эту игру.
Храните сохранения игр в облачном хранилище
Каждый подписчик PS Plus получит 100 Гб облачного хранилища для сохранения своих достижений в играх и будет автоматически получать к ним доступ по сети – так что вы сможете продолжать свои приключения даже на другой PS4.
Длительность подписки PlayStation Plus
Вы можете оформить подписку PS Plus на один, три или двенадцать месяцев – или воспользоваться бесплатной 14-дневной пробной подпиской, которая предоставит вам полный доступ к сетевым режимам всех игр и скидкам для подписчиков.
Присоединиться к PS Plus
ПРОДЕМОНСТРИРУЙТЕ МИРУ ВАШИ ВЕЛИЧАЙШИЕ МОМЕНТЫ
Делитесь лучшими моментами с друзьями
Общайтесь с друзьями PSN, делитесь впечатлениями об играх в социальных сетях и смотрите, во что играет весь мир.
Кнопка SHARE
Нажмите кнопку SHARE на своем контроллере, чтобы загрузить снимки экрана и видеоклипы в Twitter или YouTube – либо вы сможете дать другу возможность играть в вашу игру благодаря функции Share Play на PS4.
Прямая трансляция
Если вы хотите стать блогером на YouTube, завести свой канал на Twitch или просто похвастаться своими игровыми навыками, нажимайте кнопку SHARE и запускайте прямую трансляцию своей игры.
Прямой эфир с PlayStation
Любите наблюдать за игрой других людей? Во вкладке «Прямой эфир с PlayStation» вы сможете найти множество игроков со всего мира, транслирующих свои игры.
Чат и сообщения
Существует множество способов общения с друзьями на PS4 – можно объединиться в тусовку, обмениваться текстовыми сообщениями или общаться с помощью нашего специального приложения.
Создать тусовку
Вкладка «Тусовка» на начальном экране консоли – то место, где вы сможете объединиться со своими друзьями; пригласив до восьми игроков, вы сможете организовывать игровые сеансы, обсуждать тактику или просто общаться между собой.
Отправка сообщений
Вы можете отправлять текстовые сообщения любому другому игроку PS4, прикреплять снимки экрана из своих игр и наклейки, а ваш собеседник сможет прочитать ваше сообщение сразу или в следующий раз, когда зайдет в систему (вы даже можете отправлять и получать сообщения на сайте PlayStation.com, если выполните вход в учетную запись).
Видеосервисы
Телепередачи, фильмы и видеоролики
Во вкладке «ТВ и видео» на начальном экране PS4 собраны все ваши любимые видеосервисы для просмотра телепередач и фильмов, в числе которых Netflix или Amazon Prime, а также такие бесплатные сервисы, как YouTube.
Мультимедиа проигрыватель PlayStation 4
Хотите воспроизвести видеофайлы, прослушать коллекцию музыки или просмотреть фотографии на экране своего телевизора? Подключите накопитель USB, на котором сохранены материалы, к своей PS4, а затем запустите мультимедиа проигрыватель с начального экрана. Наслаждайтесь!
Получить помощь
Ищете ответ на конкретный вопрос или возникли неполадки в работе вашей PS4? Мы вам поможем…
Центр помощи и поддержки
В нашем специальном центре поддержки на PS4 есть ответы на все возможные вопросы о PS4 и других продуктах PlayStation – просто выберите свой продукт и введите вопрос.
Ремонт PlayStation
Если у вас возникли проблемы с оборудованием или аксессуарами для PS4 или не удается подключиться к PSN, и вы не нашли ответа в центре поддержки, не переживайте – свяжитесь с нами с помощью страницы технической поддержки, и мы сделаем все возможное, чтобы исправить вашу PS4 или контроллер или восстановить ваше подключение.
Социальные сети
Ставьте лайки и следите за официальными страницами PlayStation в Facebook, Twitter, Instagram и YouTube, чтобы просматривать все новейшие видеоролики об играх и узнавать новости, где бы вы ни находились.
Шаг 2. Указываем дату рождения, нажимаем кнопку Next
Шаг 3. Выбираем регион Турция, язык Английский
Шаг 4. Указываем почту и пароль (подойдет любая почта, на которой еще не зарегистрирован аккаунт playstation)
Шаг 5. Соглашаемся и создаем аккаунт
Регистрация аккаунта Playstation Store Турция
(сделайте до покупки)
Шаг 6. Аккаунт создан. Войдите в него на консоли: Настройки -> Пользователи и учётные записи -> Пользователи -> Добавить пользователя
Шаг 1. Заходим в настройки консоли
Шаг 2. Управление учетной записью
Шаг 3. Wallet (Оплата и подписки)
Шаг 5. Добавить данные кредитной карты
Пополнение кошелька Playstation Store (Турция, перед пополнением настройте DNS на консоли)
Шаг 6. Вводите данные карты, которую мы вам прислали на почту
Шаг 7. Вводим любой адрес в Турции, например как на скриншоте
Шаг 8. Зачисляйте по 60-200 лир с интервалом в 5-10 минут (Например, если карта на 300 лир, то пополняйте сначала на 200, потом на 100)
Шаг 11. Готово! Теперь вы можете пользоваться средствами для оплаты подписки и игр
Смена DNS на консоли PlayStation 4/5 (Турция)
Шаг 2. Выбираем план FULL CONTROL (так как там есть триал) и нажимаем кнопку SELECT
Шаг 3. Создаем аккаунт (если вы планируете каждый месяц создавать новый, то можете указать любой случайный email)
Шаг 4. Включаем кнопку рядом с надписью «30 Days Free Trial?»
Шаг 5. Нажимаем кнопку «Continue»
Шаг 6. Нажимаем на значок лупы и ищем Playstation
Шаг 7. Включаем сервис Playstation на регион Турция (Istanbul)
Шаг 8. Переходим в панель управления (https://controld.com/control-panel) и добавляем новое устройство
Шаг 9. Прокрутите в самый низ и выберете Other Device
Шаг 10. Назовите его ps4 и включите Legacy Resolver
Шаг 11. Остальное не трогаем и нажимаем Add Device
Шаг 12. Далее видим два DNS адреса, которые необходимо прописать в консоли
Шаг 13. Пропишите в настройках сети данные DNS-адреса PS4: https://kb.controld.com/tutorials/
playstation PS5: В настройках сети у уже подключенной сети можно изменить DNS — нажать параметры, а затем доп. настройки.После этого перезагрузите консоль.Готово, можно пополнять кошелек! (Важно! Регистрируйте или просто зайдите на сайт controld.com в той же Wi-Fi сети что и консоль, тогда сервис будет знать ваш IP-адрес)
Турецкий PS Store довольно нестабильный, поэтому иногда могут возникать ошибки при пополнении кошелька:
- Ошибка при пополнении кошелька
- Подождите 10-15 минут и повторите попытку
- Попробуйте настроить DNS на ПК или моб. телефоне по инструкции
- Ошибка повторяется и через час и через 2
- Попробуйте подождать сутки, самое главное — не пытайтесь пополнять кошелек очень часто, иначе есть большой риск зависания платежа
Download Article
Download Article
So you just got a brand new Playstation 5 and you can’t wait to try it out. You’ll need to set it up first. To set up your Playstation 5, you will need an internet connection and a TV with a free HDMI port. This wikiHow teaches you how to set up a brand new Playstation 5.
-
1
Decide where you want to place the Playstation 5. Playstation 5 is one of the largest consoles ever produced. Finding a place to put it may be a bit tricky. Luckily Playstation 5 can be laid down vertically or stood up horizontally. You’ll need to decide where to put it and if you want to place it horizontally or vertically before you start setting it up.
-
2
Attach the stand and place the Playstation 5. The stand is the round thing that comes with your Playstation 5. It is required to mount your Playstation both vertically and horizontally. Once the stand is mounted, you can place the Playstation 5 wherever you want it to go. Use one of the following steps to mount the stand:[1]
- Vertical: Check the bottom white lip on the back of the Playstation 5. It should have a line of Playstation symbols on it (Xs, squares, triangles, and circles). Hold the Playstation 5 so the back faces upwards. Place the stand over the bottom of the Playstation 5 and place the hooks on the stand over the symbols on the bottom lip of the Playstation 5. Firmly press down on both hooks to mount the stand.
- Horizontal: Rotate the base of the stand so that the hooks align with the indentations in the stand. Remove the screw from the chamber underneath the stand. Locate the side of the Playstation 5 that has text written on it. You will see a small plastic round piece in the middle. Remove the plastic round piece to reveal a screw hole and place the plastic round piece in the chamber underneath the stand. Attach the hooks of the stand to the back of the Playstation 5 and allow the Playstation 5 to sit inside the indentations on the stand. Use a screwdriver or a coin to screw the screw into the screw hole on the bottom.
Advertisement
-
3
Use an HDMI cable to connect the Playstation 5 to your TV. Your Playstation 5 comes with an HDMI cable. Plug it into the port on the back of the Playstation 5 that resembles a small rectangle with two notches in the bottom corners. It is labeled «HDMI.» Plug the other end of the HDMI cable into a similarly shaped port on the back of your TV.
- Be sure to note which HDMI port on your TV you plug your Playstation 5 into. You will need to know which source to select to view your Playstation 5 on your TV.
- For best results, use an HDMI 2.1 cable. This will allow you to enjoy games at an incredibly smooth 120 frames-per-second (at a 1080p resolution), HDR, and better 4K resolution, if your TV supports these features.[2]
[3]
-
4
Attach the power cord to your Playstation 5. The power cable comes with your Playstation 5. Locate the port on the back of the Playstation 5 that resembles an «8». Plug the end of the power cable that matches this port into the Playstation 5. Plug the other end of the power cable into an electrical outlet or power strip.
-
5
Connect an Ethernet cable to your Playstation 5 (optional). You will need to connect your Playstation 5 to the internet. Even if you don’t intend to play games online, you will still need an internet connection to download games, software updates, and use internet-based apps like YouTube and Netflix. Your Playstation 5 can connect to the internet using Wi-Fi or an Ethernet connection. Using an Ethernet connection will provide a faster and more reliable connection. To use connect your Playstation 5 to the internet using an Ethernet connection, plug an ethernet cable into the port on the back of your Playstation 5 that resembles a phone jack. Then plug the other end of the Ethernet cable into a LAN port on the back of your router or modem.
- The Playstation 5 does not come with an Ethernet cable.
-
6
Plug the charging cable into a free USB port on the Playstation 5. Plug the rectangular end of the charging cable that came with your Playstation 5 into one of the free USB ports on your Playstation 5. They are the small rectangular ports. There is one on the front and 2 on the back.
-
7
Connect the controller to the charging cable. Plug the other end of the charging cable into the oval-shaped port on the top of the controller. This allows your controller to charge. When your controller is charging, the light around the touchpad will light up orange. It’s a good idea to let the controller charge for a while before using it for the first time.
Advertisement
-
1
Connect the controller to the Playstation 5. If you haven’t already done so, use the charging cable that came with your Playstation 5 to connect the USB port on the front of the Playstation 5.
-
2
Power on your Playstation 5. To power on your Playstation 5, press the power button on the front panel. It’s kinda hard to see, but it’s the long thin button on the left side (bottom if stood vertically). Press this button to power on the Playstation 5.
-
3
Press the Playstation button on the controller. It’s the button with the Playstation logo in the center of the Playstation Dualsense controller. This pairs the controller with your Playstation 5. Once your controller is paired, you can continue using the controller without it being connected to the Playstation 5 via the charging cable.
-
4
Select your language. To navigate menus on the Playstation 5, use the arrow buttons on the left, or the left analog stick to navigate up and down or left and right. Press the «X» button to select the highlighted option. Press the Circle button to go back. Use the controller to highlight your language and press «X» to select it.
- If you are asked if you want to continue with the screen reader on, select Continue to continue with it on, or select No, Turn Off to turn it off. The screen reader will read the text on screen for you.
-
5
Connect your Playstation 5 to the internet. If you are using a wireless connection, use the controller to select your Wi-Fi network. Then select the Password field and use the controller to navigate the on-screen keyboard. Enter your password and select Ok with the controller.
- If you want to wait until later to connect your Playstation 5 to the internet, select Do this later in the lower-right corner.
-
6
Adjust the display area size and select Ok. Press the up or down arrow on the D-pad to the left to adjust the size of the display area. All 4 circles in the corners of the screen should be within the screen and you should see no black border around the edges of the screen. Press the «X» button to select Ok when the display area is properly adjusted.
-
7
Highlight a power mode and select Ok. There are three main power modes you can select when setting up your Playstation 5. They are as follows:[4]
- Optimized Experience: This option uses the most power when your Playstation 5 is in rest mode. This allows you to charge the controllers, download updates, and power on your PS5 remotely using the Playstation app or Remote Play when it is in rest mode.
- Low Power Use: This option uses the least amount of power when your Playstation 5 is in rest mode. However, you will not be able to charge your controllers, download updates, or power on your Playstation 5 remotely while it is in rest mode. This will all need to be done while the Playstation 5 is turned on.
- Custom: This option allows the user to customize how much power the Playstation 5 uses.
-
8
Agree to the license agreement. The text for the license agreement is displayed onscreen. To agree to the license agreement, navigate over to the checkbox that says «I Agree» on the right. Press «X» to check the checkbox. Then select Confirm to continue.
-
9
Update your system (optional, but recommended). If you want to update your Playstation 5 to the latest firmware, select Continue at the bottom of the screen. Then select Update. It may take a few minutes for your Playstation 5 to update. Your Playstation 5 may restart several times during this process. Press the Playstation on the controller when your Playstation is finished updating. If you want to do this later, select Do This Later in the lower-right corner.
-
10
Update your controllers (optional). If you want to update the firmware on your controllers, connect your controller to the Playstation 5 using the charging cable. Then select Update Now.
-
11
Sign in to your Playstation account. If you already have a Playstation account enter the email address and password associated with your Playstation account and select Sign In. You can also sign in to the Playstation app on your smartphone and scan the QR code on the right side of the screen. If you don’t have a Playstation account, select Create an account and follow the instructions to create a new Playstation account. If you don’t want to sign in to your Playstation account right now, select Do This Later in the lower-right corner.
-
12
Select a privacy profile. This allows you to control how much information other players can view and whether or not they can invite you to a chat. Select whichever profile you want and then select Apply. The privacy profile settings are as follows:[5]
- Social and Open: This allows anyone to view your profile information and send you requests and messages.
- Team Player: This allows anyone to view most of your profile information, but only friends or friends of friends can invite you to a chat.
- Friend Focused: This only allows friends to view your profile information or invite you to a chat.
- Solo and Focused: No player can see your profile information or invite you to a chat. Not even if they are a friend.
-
13
Select a data collection policy. Sony collects some data to help improve their services. You can either select «Confirm and Continue» to allow Sony to collect all the data they need, or you can select Limited Data Only to only share the data Sony needs to keep your console working properly.
-
14
Select Ok. This screen just informs you about how to secure your account. You can’t set a passcode on your account from this screen, but you can note the instructions so that you can do that later in the Settings menu. Select Ok when you are ready to continue.
-
15
Select Ok. This screen just informs you about how you can set parental controls on your Playstation 5. These settings can be set in the Settings menu after you finish setting up your Playstation 5. Select Ok when you are ready to continue.
-
16
Download games for the Playstation 5 (optional). If you want to download any of the games displayed onscreen, select the game you want to download. If you don’t want to download any games, select Do This Later in the lower-right corner.
-
17
Select apps to download (optional). These apps include media streaming apps like YouTube, Netflix, and Disney+. To download these apps, select the apps you want to download to place a checkmark next to their logos. Then select Download. Select Do This Later to skip this step.
-
18
Transfer your data from your Playstation 4 (optional). Select Continue to transfer games, saved data, and users from your Playstation 4. Make sure your Playstation 4 is powered on and connected to the same network. Select Continue on the next page to begin the transfer process. Select Do This Later to skip this step. Once this step is complete, your Playstation 5 will setup will be complete. Press the Playstation button on the controller to open the Playstation 5 Home screen.
- Once the Playstation 5 detects your Playstation 4, it will ask you to select which user accounts you want to transfer over. Select each account you want to transfer over and select Next. Then you can select if you want to transfer the user information and/or saved data. Select the data you want to transfer and then select ‘Next’. Then you will be asked to select which games you want to transfer over. Select each game you want to transfer and select Next. Select Start Transfer to begin the transfer. This may take a while. It will go quicker if you are using an Ethernet connection.
Advertisement
Ask a Question
200 characters left
Include your email address to get a message when this question is answered.
Submit
Advertisement
Thanks for submitting a tip for review!
References
About This Article
Article SummaryX
1. Mount your Playstation 5 on the stand in the vertical or horizontal position.
2. Screw the stand on (vertical position only).
3. Connect your Playstation 5 to the TV using an HDMI cable.
4. Use the power cord to plug the Playstation 5 in.
5. Connect your controller to the Playstation 5 using the included USB-C cable.
6. Press the long thin button on the front panel of the Playstation 5 to power on the Playstation 5.
7. Press the Playstation button in the center fo the controller to pair it with the Playstation 5.
8. Use the Directional buttons or the left analog stick to navigate the Playstation 5 menus.
9. Press «X» to confirm a menu option.
10. Press the «Circle» button to go back.
11. Follow the instruction on screen to complete the setup process.
Did this summary help you?
Thanks to all authors for creating a page that has been read 16,508 times.
Did this article help you?
Консоль обновится, пока вы спите, а игра скачается, пока вы едете домой
PlayStation 4 и 5 умеют загружать обновления системы и игры даже в режиме покоя, когда вы не пользуетесь консолью. Например, она будет автоматически обновляться ночью, а еще вы сможете устанавливать новые игры удаленно со смартфона, пока сидите на работе.
Настройки для PS4
Интернет в режиме покоя. Откройте главный экран PS4 и сдвиньте левый стик вверх, чтобы открыть дополнительное меню. В появившемся списке найдите пункт «Настройки» — это предпоследняя иконка справа.
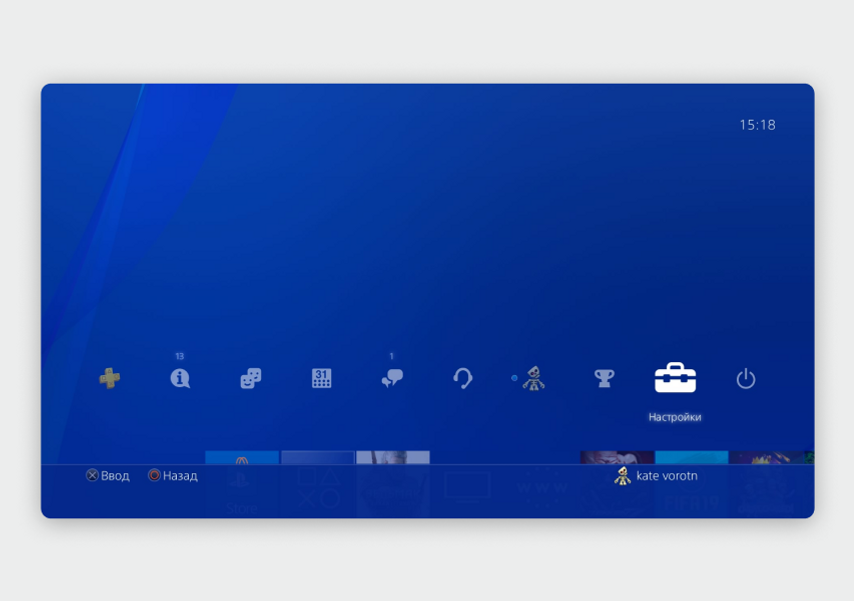
Перейдите в «Настройки энергосбережения» → «Выбрать функции, доступные в режиме покоя».


В появившемся окне включите пункты «Сохранить подключение к интернету» и «Разрешить включение PS4 через сеть».
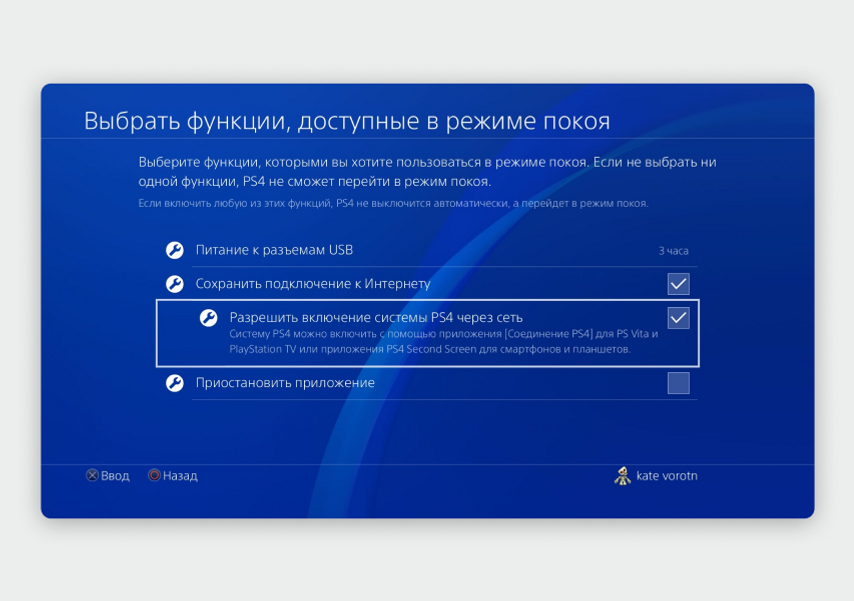
Автоматическая загрузка. Зайдите в «Настройки» → «Система» → «Автоматические загрузки».

Включите пункт «Файлы обновления системного программного обеспечения», чтобы система автоматически обновлялась в режиме покоя. Также включите «Фaйлы oбнoвлeния приложений» для автоматического обновления игр и приложений. Учтите, что некоторые обновления игр могут занимать несколько десятков гигабайт. Если ваш провайдер ограничивает пакет трафика, вторую опцию лучше не включать.
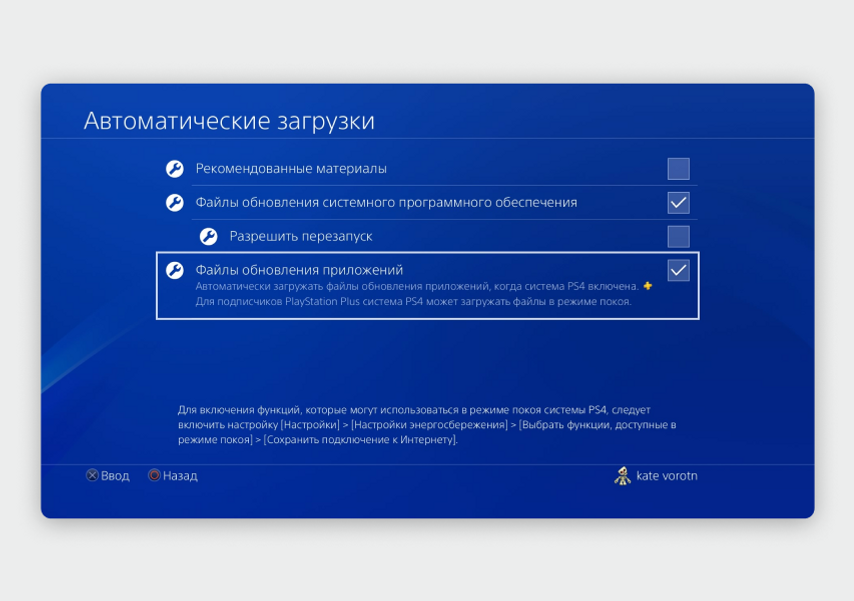
Не выключайте PS4, а переведите ее в режим покоя. Только так игры и обновления будут скачиваться, даже когда вы спите или находитесь на работе. Чтобы перевести PS4 в режим покоя, удерживайте кнопку PS на геймпаде. Когда откроется быстрое меню, выберите «Питание» → «Перейти в режим покоя». Если вы выключите консоль, загрузка обновлений и игр работать не будет.
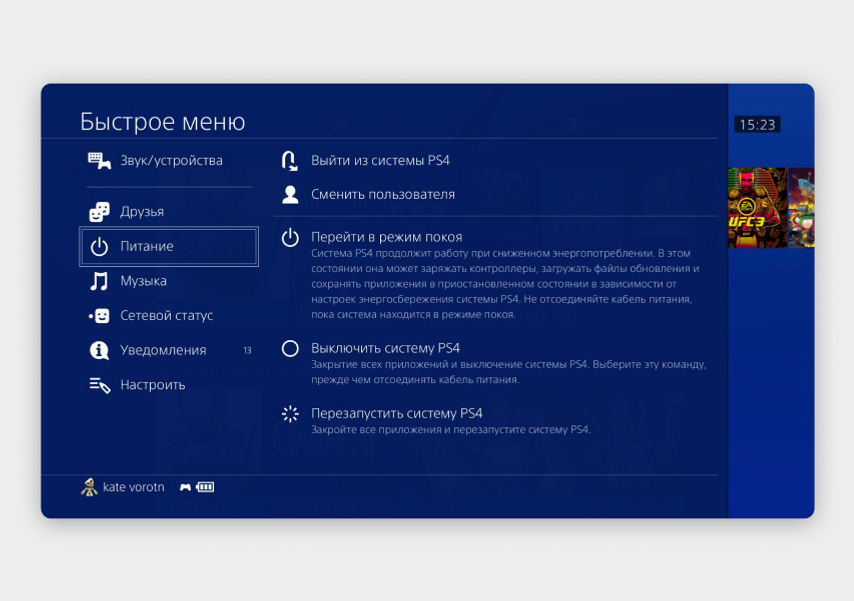
Чтобы убедиться, что все получилось, посмотрите на индикатор питания консоли — он будет гореть оранжевым. Теперь все обновления будут устанавливаться автоматически в фоновом режиме, когда вы не пользуетесь консолью, а игры можно ставить на скачивание удаленно.
Только учтите, что консоль будет запрашивать обновления один раз в день. Если апдейт вышел позже проверки, а вы хотите поиграть в онлайне, игра попросит начать обновление вручную и не позволит играть.
Настройки для PS5
Интернет в режиме покоя. Зайдите в «Настройки» (иконка с шестеренкой в правом верхнем углу главного экрана) → «Система» → «Энергосбережение» → «Функции, доступные в режиме покоя».
Выберите функции «Сохранить подключение к интернету» и «Разрешить включение PS5 через сеть».

Автоматическая загрузка и установка обновлений. Зайдите в «Настройки» → «Система» → «Системное программное обеспечение» → «Обновление системного программного обеспечения». В открывшемся окне включите опции «Загружать файлы обновлений автоматически» и «Устанавливать файлы обновлений автоматически».
Автоматическое обновление игр. Зайдите в «Настройки» → «Сохраненные данные и настройки игры/приложения».
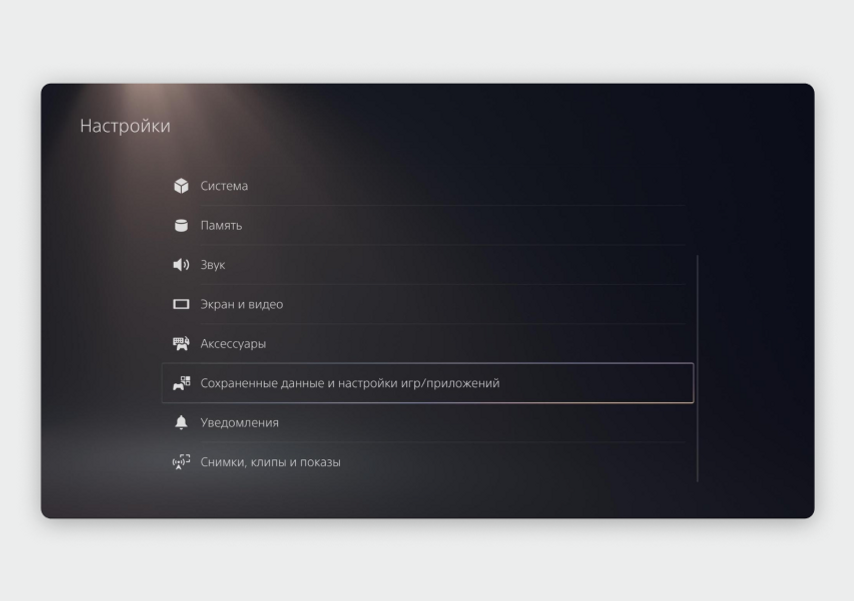
В меню включите опцию «Автоматическая установка в режиме покоя», чтобы игры обновлялись в режиме покоя. Если включить пункт «Автоматическая загрузка», игры будут обновляться, только когда PS5 включена. Учтите, что обновления могут занимать несколько десятков гигабайт. Если у вас ограниченный трафик, автоматическую загрузку лучше не включать.
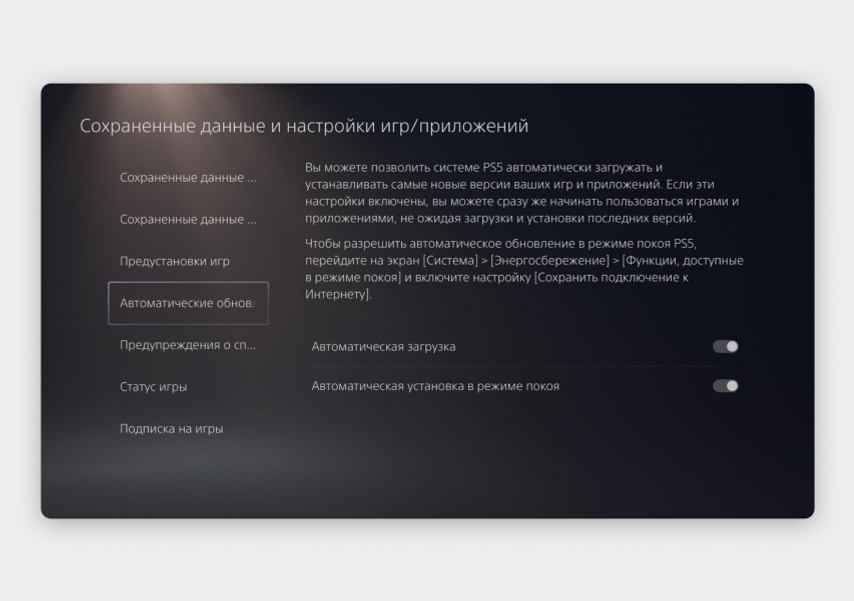
Не выключайте PS5, а переведите ее в режим покоя, чтобы игры и обновления скачивались удаленно и без вашего участия. Нажмите кнопку PS на геймпаде → в нижнем меню выберите пункт «Питание» → «Перейти в режим покоя».
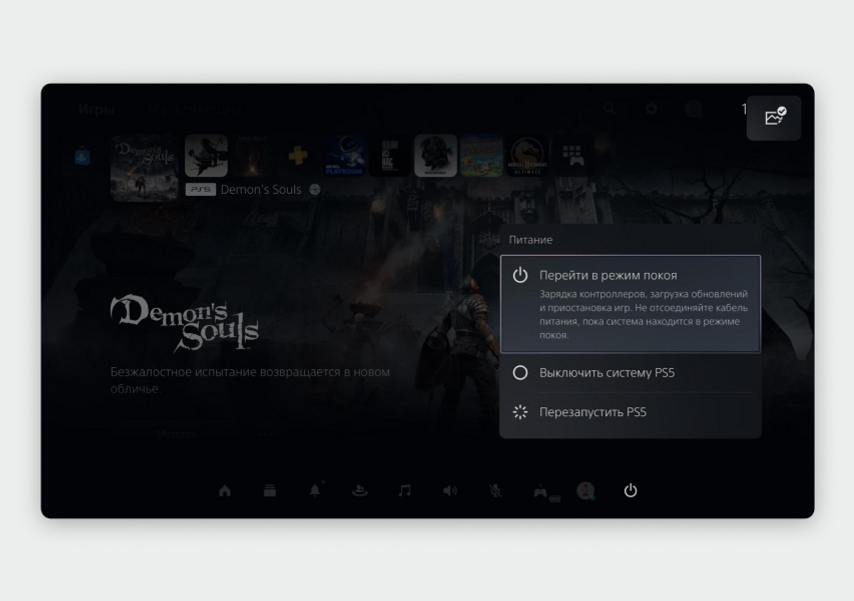
Есть еще один способ перевести приставку в режим покоя — один раз нажать на кнопку PS на консоли. Теперь обновления будут устанавливаться автоматически, когда вы не пользуетесь консолью, а игры можно устанавливать удаленно.
Как и в PS4, запрос отправляется раз в день, а обновление может выйти в любое время. Так что онлайн-игры могут попросить вас обновиться при попытке запуска.
Как удаленно устанавливать игры на PS4 и PS5
Это можно сделать с помощью приложения на смартфоне или на сайте PlayStation с компьютера.
Со смартфона. Чтобы установить игру со смартфона, скачайте приложение PlayStation App в Google Play или App Store. Авторизуйтесь под своим аккаунтом и привяжите консоль — для этого откройте «Настройки» (иконка с шестеренкой в правом верхнем углу на главном экране), прокрутите экран до пункта «Управление консолью» и нажмите «Привязать консоль к приложению».
В списке выберите консоль, на которую хотите устанавливать игры удаленно. Когда привяжете консоль к приложению, откройте «Библиотеку купленных игр» (четвертая иконка в нижней части экрана). Выберите нужную игру и нажмите «Загрузить на консоль». Игра автоматически скачается и установится на консоли.
С компьютера. Чтобы установить игру с ПК, зайдите на сайт Sony PlayStation Store и залогиньтесь под своей учетной записью. Кликните на свою аватарку в правом верхнем углу и зайдите в «Библиотеку игр».

Выберите нужную игру из библиотеки и нажмите на кнопку «Загрузить».
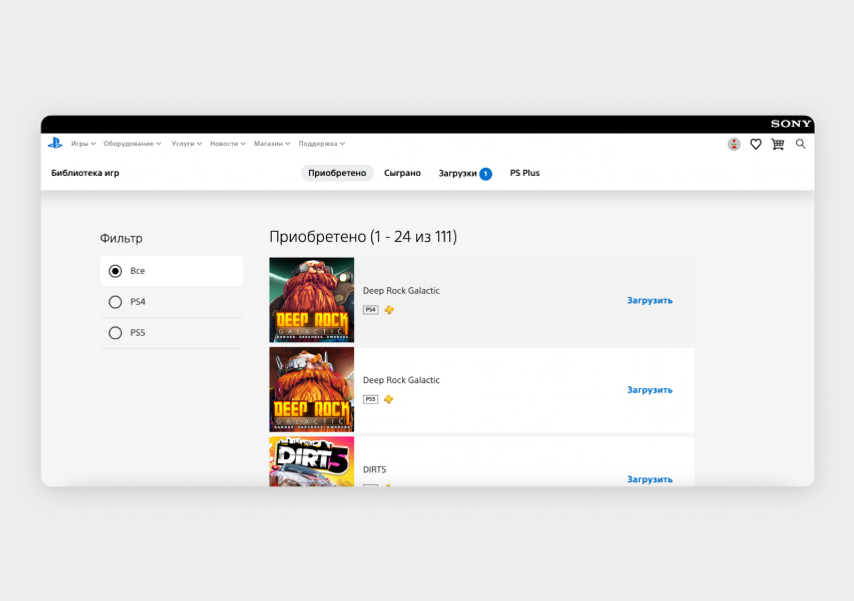
После этого игра автоматически загрузится и установится на консоль.
Настройка подключения к интернету на PlayStation 4 по Wi-Fi и LAN кабелю
Чтобы использовать все функции и возможности PlayStation 4, ее нужно обязательно подключить к интернету. Игровая приставка будет работать и без подключения к интернету, но вы не сможете покупать и загружать игры с PlayStation Store (нужно покупать игры на дисках), играть онлайн, загружать обновления для игр и ПО, общаться со своими друзьями, использовать браузер и другие приложения (тот же YouTube), которым нужен доступ к интернету (а это практически все приложения). Есть некоторые игры, которые не запускаются без подключения к сети. Ну и насколько я понимаю, для первоначальной настройки консоли ее все же нужно подключить к сети Интернет. PS4 без подключения к интернету надоест вам очень быстро, так как ее функционал будет сильно ограничен.
PlayStation 4 можно подключить к интернету с помощью Wi-Fi, или сетевого кабеля (LAN). В случае с Wi-Fi, PS4 без проблем подключается к любому Wi-Fi роутеру, телефону в режиме точки доступа, при раздаче Wi-Fi с компьютера и т. д. Интернет по сетевому кабелю к PlayStation можно так же подключить как от маршрутизатора, так и напрямую от интернет-провайдера (можно даже настроить PPPoE соединение). Плейстейшн абсолютно универсальная в этом плане.
Для комфортной работы ей нужно обеспечить быстрое и стабильное подключение к интернету. Если вы планируете загружать игры через интернет, то нужно понимать, что нормальная игра весит примерно 50 ГБ. У меня, например, скорость по тарифу от провайдера 100 Мбит/с. Роутер мощный, и в диапазоне 5 ГГц выдает все те же 100 Мбит/с (приставка получает 80/90 Мбит/с), и я не могу сказать, что игра на 50 ГБ у меня загружается быстро. А если бы скорость была скажем 20 Мбит/с, а не 100? Для онлайн игр нужен низкий пинг. Я уже не говорю о стримах и т. д. Так же нужно понимать, что PlayStation 4 создает большую нагрузку на сеть и сам роутер. А если роутер бюджетный, к нему подключены еще другие устройства, то он либо вообще будет зависать, либо будет резать скорость. Так же от нагрузки будет высокий пинг.
В PlayStation 4 (Slim, Pro) есть поддержка Wi-Fi 5 GHz (802.11ac). И если вы планируете подключать консоль к интернету по Wi-Fi, то я рекомендую подключать ее именно в диапазоне 5 GHz. Для этого у вас должен быть двухдиапазонный маршрутизатор, с поддержкой данной частоты и стандарта 802.11ac. Что касается скорости (тарифа), то со 100 Мбит/с можно вполне комфортно жить. Главное, чтобы роутер не сильно резал скорость. Если есть возможность, то конечно же лучше подключить PS4 к интернету с помощью кабеля. Wi-Fi 5 GHz (802.11ac) конечно же лучше (быстрее), чем Wi-Fi 2.4 GHz (802.11n), но кабель еще лучше. Что касается роутера, то я бы советовал покупать модели из среднего ценового диапазона (от 100 долларов). Но это не значит, что если вы купили Плейстейшн, то вам сразу нужно выбрасывать свой роутер. Подключите (желательно по кабелю), проверьте, как все будет работать. Если скорость загрузки нормальная, ничего не зависает, в онлайн играх проблем нет, то все Ok.
Дальше я подробно покажу процесс подключения PS4 к интернету с помощью беспроводной Wi-Fi сети и сетевого кабеля. Там ничего сложного, но есть несколько нюансов. Так же эта инструкция может пригодиться при повторном подключении игровой приставки к интернету. Например, после смены провайдера, роутера, имени или пароля от Wi-Fi сети и т. д. Руководство подойдет для PS4, Slim, Pro.
Как подключить PlayStation 4 к Wi-Fi сети?
Включаем игровую консоль и заходим в настройки.
Переходим в раздел «Сеть».
Чтобы подключить, или отключить PlayStation 4 от интернета (по Wi-Fi и кабелю), можно установить/снять галочку напротив «Подключить к Интернету».
Для подключения к Wi-Fi сети нужно выбрать пункт «Установить соединение с Интернетом».
Дальше выбираем «Использовать Wi-Fi».
Мы будем использовать «Простой» способ подключения к интернету.
Лично я не сразу понял, что значит «Простой» и «Специальный» способ подключения и чем они отличаются. Позже выяснил, что выбрав «Специальный», PS4 предлагает вручную задать некоторые параметры сети. Указать вручную IP-адрес, основной шлюз, DNS адреса и т. д. Выбрав «Простой», система автоматически настроит соединение (автоматическое получение адресов).
Из списка доступных Wi-Fi сетей выбираем свою сеть.
По умолчанию PlayStation 4 ищет Wi-Fi сети в обеих диапазонах 5 ГГц и 2.4 ГГц (Автоматически). Если необходимо, можно выбрать один диапазон. Для этого в окне со списком сетей нужно нажать на кнопку Options (на геймпаде) и выбрать нужный диапазон.
Чтобы подключить Плейстейшн 4 к Wi-Fi сети с помощью WPS, в окне со списком доступных сетей выберите пункт «Настройка с помощью кнопки WPS». После чего нужно будет активировать WPS на роутере.
Там же есть пункт «Установить вручную». Выбрав его, мы увидим еще два пункта «Ввести вручную» и «Использовать настройку WPS методом ввода PIN-кода.»
Первый пункт дает возможность подключить PS4 к скрытой Wi-Fi сети (со скрытым SSID), где нужно сначала прописать имя сети, а затем пароль. А второй позволяет установить подключение с использованием PIN-кода WPS, который можно найти на самом роутере, или создать в настройках роутера (не очень актуальный и распространенный способ подключения).
Нужно ввести пароль от нашей Wi-Fi сети. Только смотрите внимательно, нужно правильно указать пароль. Если вы не знаете пароль от своей сети, то смотрите статью как узнать свой пароль от Wi-Fi, или что делать, если забыли пароль.
Проверяем, правильно ли мы ввели пароль и нажимаем на кнопку «OK».
Ждем, пока наша PlayStation 4 подключится к интернету по Wi-Fi. Должно появится сообщение, что настройки Интернета обновлены и кнопка «Проверить соединение с Интернетом». Можете нажать на нее. Должен появится примерно такой результат:
Пункт «Получить IP-адрес» и «Соединение с Интернетом» – «Успешно» говорит о том, что игровая приставка подключена к роутеру и есть доступ к интернету. У вас может быть не выполнен вход в сеть PlayStation Network. Скорость подключения к интернету указана приблизительно. Я провел через Speedtest, в веб-браузере на PS4, так там результаты намного выше. От сервера зависит. Хотя пинг почему-то у меня намного выше, чем на iPhone. На PS показывает около 20 (при проверке через Speedtest), а на iPhone пинг 2. Оба устройства подключены к сети в диапазоне 5 ГГц.
Чтобы посмотреть сведения о подключении (к какой сети подключена игровая консоль, в каком частотном диапазоне, какой IP-адрес ей присвоил роутер, мощность сигнала и т. д.), в разделе «Сеть» выберите пункт «Узнать состояние соединения».
Вы так же в любой момент можете запустить проверку подключения к интернету. Для этого в разделе «Сеть» выберите «Проверить соединение с Интернетом».
Для начала подключите в LAN-порт на PlayStation 4 сетевой кабель от маршрутизатора, или напрямую от интернет-провайдера.
Дальше заходим в настройки, в раздел «Сеть». Там выбираем «Установить соединение с Интернетом».
Мы будем «Использовать кабель LAN».
Дальше нужно выбрать способ подключения. Здесь смотрите внимательно:
- Простой – автоматическая настройка подключения. PlayStation 4 сама установит соединение с роутером, или провайдером. Выбрав этот способ, у нас не будет возможности задать какие-либо настройки вручную. Подходит при подключении к роутерам (если на роутере запущен DHCP-сервер) и интернет-провайдерам, которые используют тип подключения «Динамический IP» (DHCP). Скорее всего вам нужно выбрать именно этот тип подключения. Если не знаете – выберите для начала его. Возможно, ваша игровая приставка подключится к интернету автоматически.
- Специальный – при выборе этой настройки у нас будет возможность настроить PPPoE (указать имя пользователя и пароль, который выдает провайдер), прописать статические IP-адреса, указать вручную DNS-серверы, задать настройки прокси, MTU.
Выбрав «Простой», нужно немного подождать.
Если все хорошо, то появится сообщение: «Настройки Интернета обновлены». Нажмите ниже на кнопку «Проверить соединение с Интернетом».
Получение IP-адреса и соединение с интернетом должно быть выполнено успешно.
Это значит, что наша PS4 подключена к интернету с помощью кабеля. Можете закрыть настройки и начинать играть!
Подключение к PS4 кабеля напрямую от провайдера и настройка PPPoE
Многие подключают интернет не от маршрутизатора, а напрямую от провайдера. Так тоже можно. Большинство интернет-провайдеров используют тип подключения «Динамический IP», а это значит, что процесс настройки подключения ничем не будет отличаться от того, что я показывал выше. Но некоторые провайдеры используют тип подключения PPPoE (через логин и пароль). На PlayStation 4 можно без проблем его настроить. А вот L2TP или PPTP, насколько я понял, на PS4 настроить не получится. Только через роутер.
PPPoE настроить очень просто. Но для начала в LAN-порт на приставке подключите сетевой кабель, который проложил в ваш дом интернет-провайдер. Затем в настройках, запустив подключение к интернету выбираем «Использовать кабель LAN» и способ «Специальный» (писал о них выше). Ну а дальше выбираем «PPPoE».
Вводим имя пользователя и пароль (их выдает интернет-провайдер) и нажимаем «Далее».
Если все подключено, и вы указали правильные настройки PPPoE, то подключение к интернету должно быть установлено.
Настройка статических IP-адресов, DNS, прокси, MTU на PlayStation 4
Бывают ситуации, когда в свойствах сетевого подключения нужно вручную прописать IP-адрес, или адрес DNS-сервера. Например, когда на роутере отключен DHCP-сервер, вы зарезервировали для игровой приставки статический IP-адрес, или провайдер использует тип подключения «Статический IP». На PlayStation 4 все это можно сделать. А еще можно вручную выставить значение MTU или задать настройки прокси-сервера.
Для этого, в процессе подключения к проводной LAN, или Wi-Fi сети нужно выбрать «Специальный» способ подключения.
Дальше нужно выбрать «Настройки IP-адреса». Можно выбрать «Автоматически».
В таком случае Плейстейшн предложит задать такие параметры:
- Имя хоста DHCP.
- Настройки DNS. Можно, например, прописать на PlayStation 4 DNS от Google (8.8.8.8/ 8.8.4.4).
- Настройки MTU.
- Настройки прокси-сервера. Можно выбрать «Использовать» и задать параметры своего сервера, или «Не использовать».
Выбрав настройки IP – «Вручную», нужно будет прописать IP-адрес, маску подсети, шлюз по умолчанию, основной DNS, дополнительный DNS.
И страница с настройками:
Если вам не удалось подключить свою PlayStation 4 к интернету – пишите в комментариях. Только подробно напишите, что и как подключаете, какая ошибка и на каком этапе настройки. Можете прикрепить фото. Всем отвечу и постараюсь помочь!