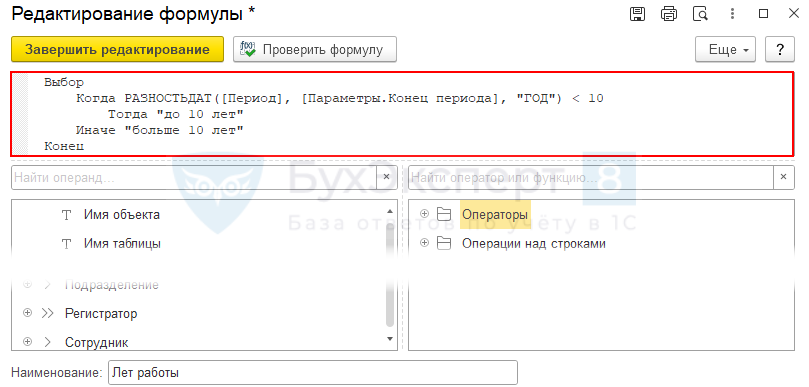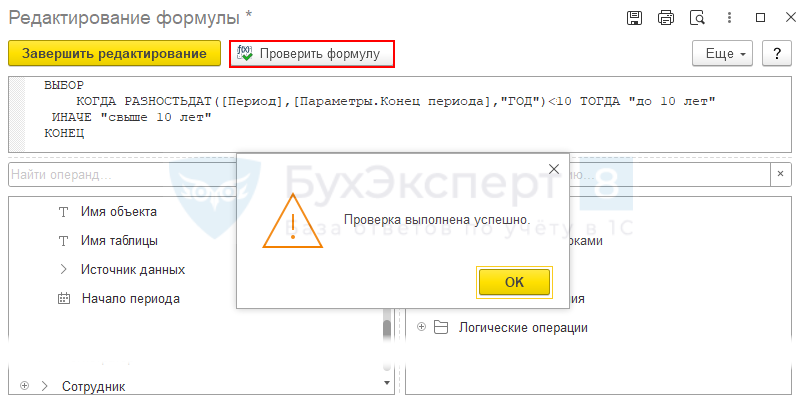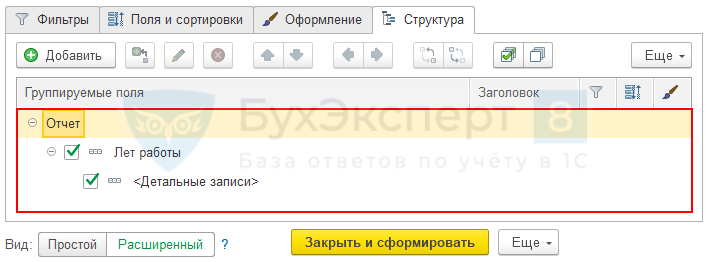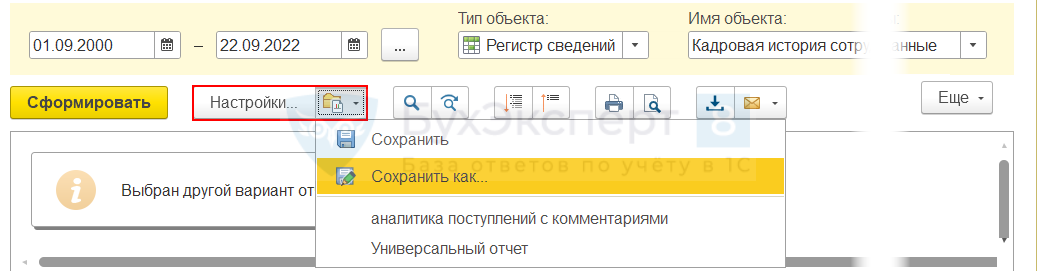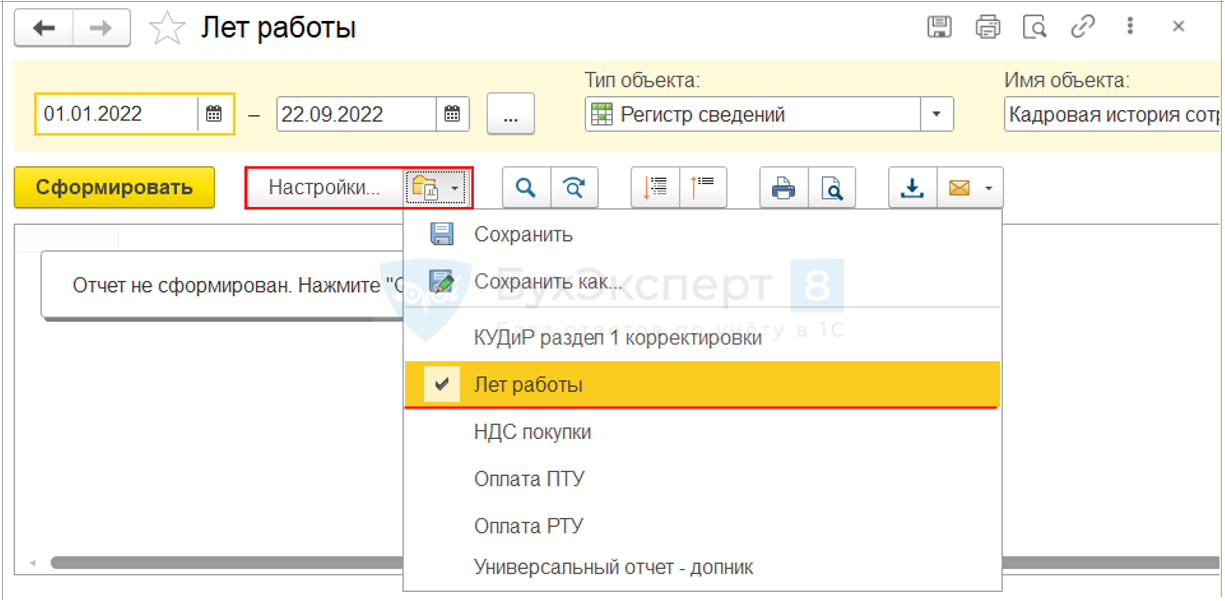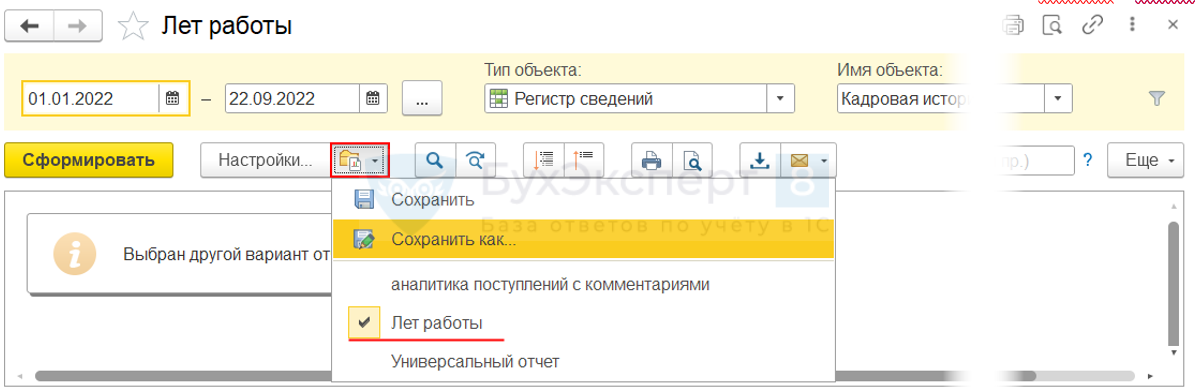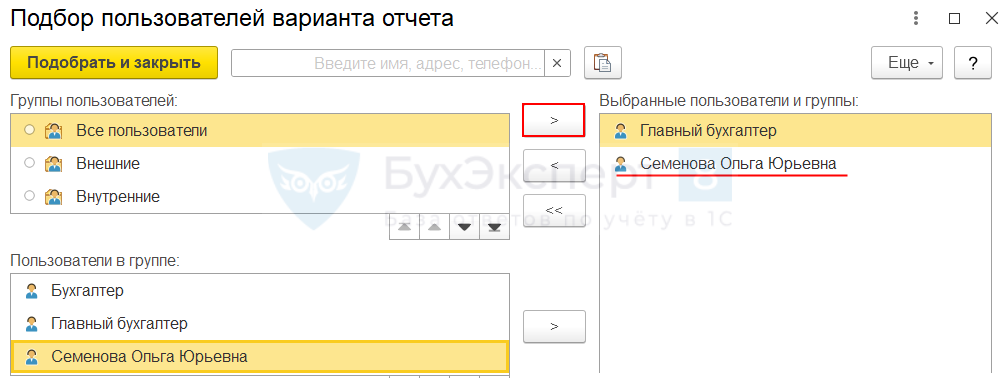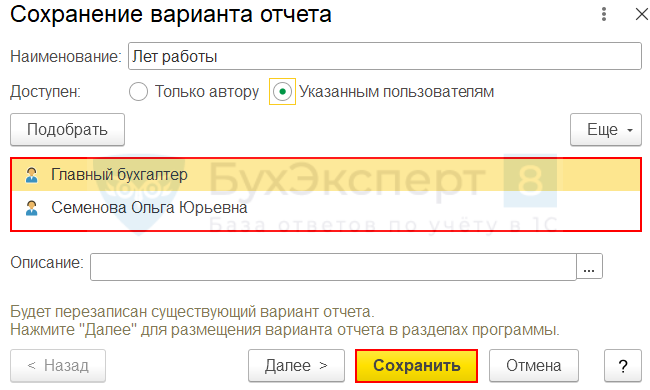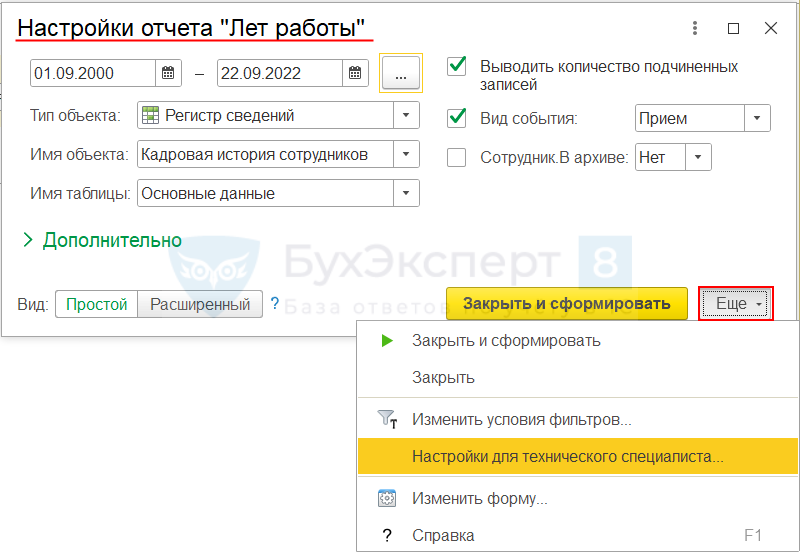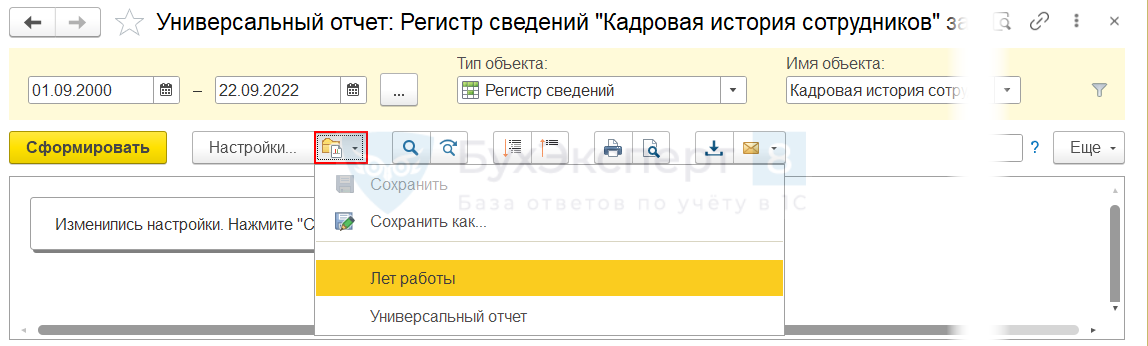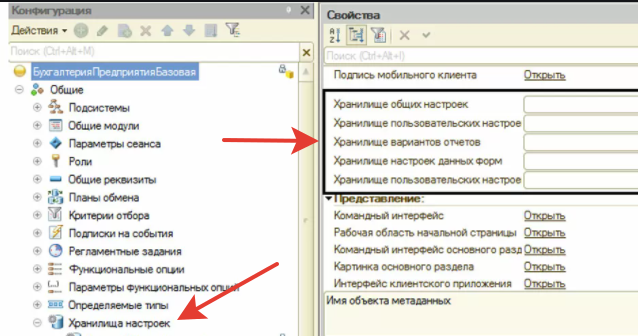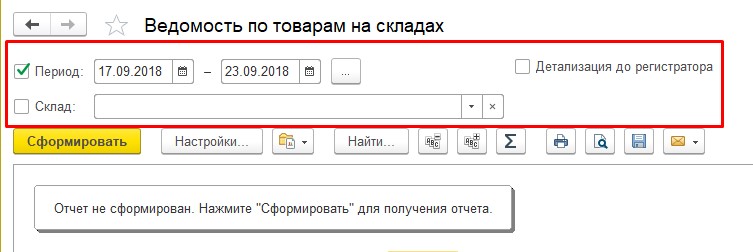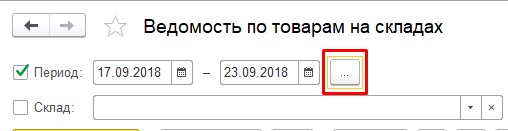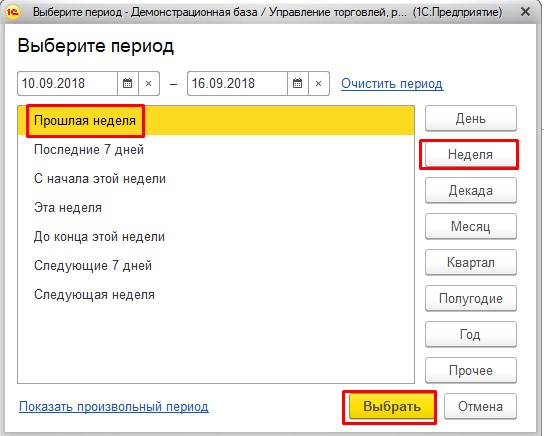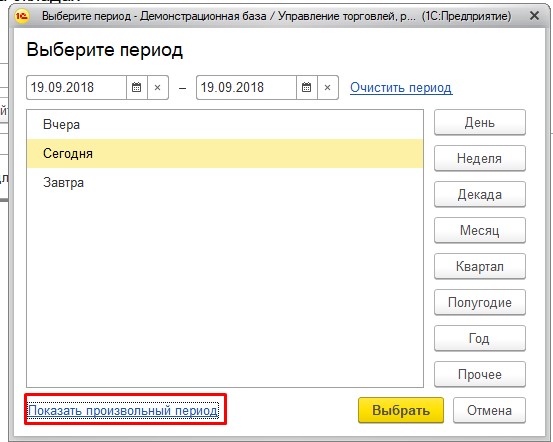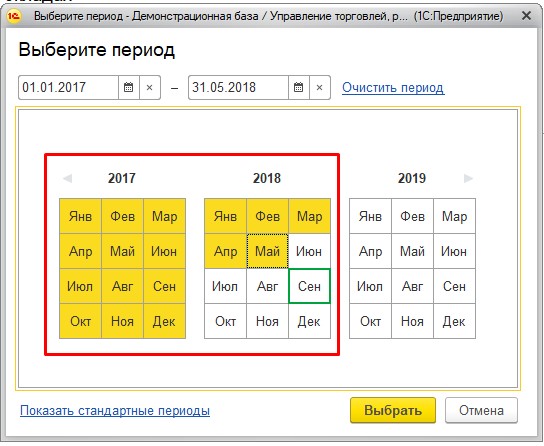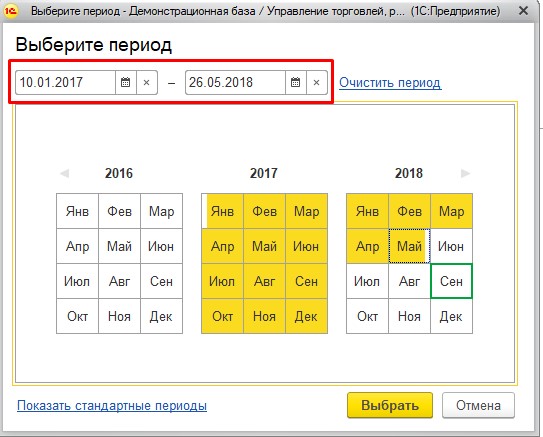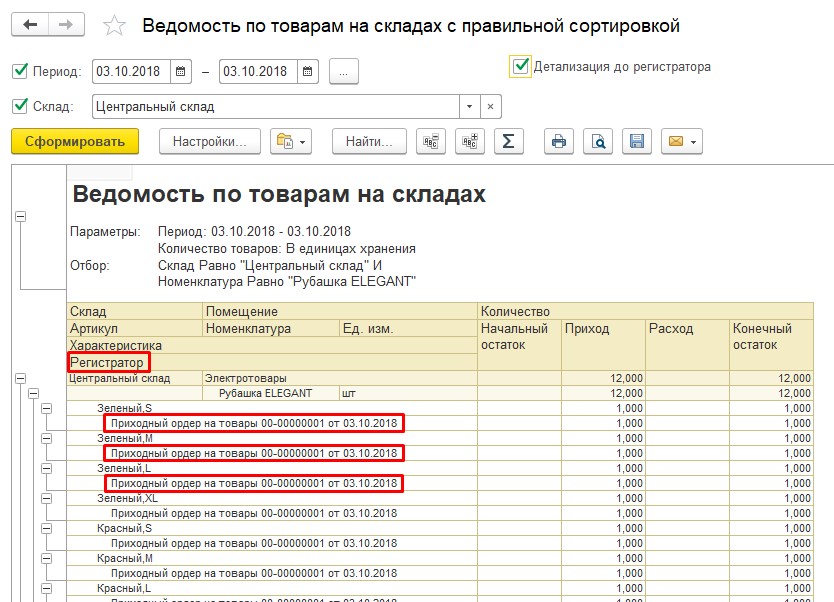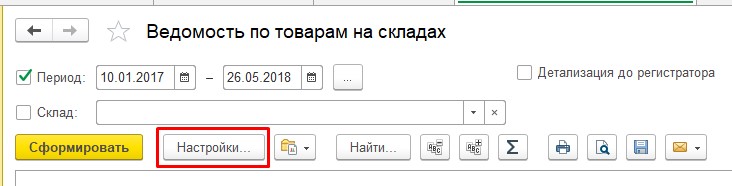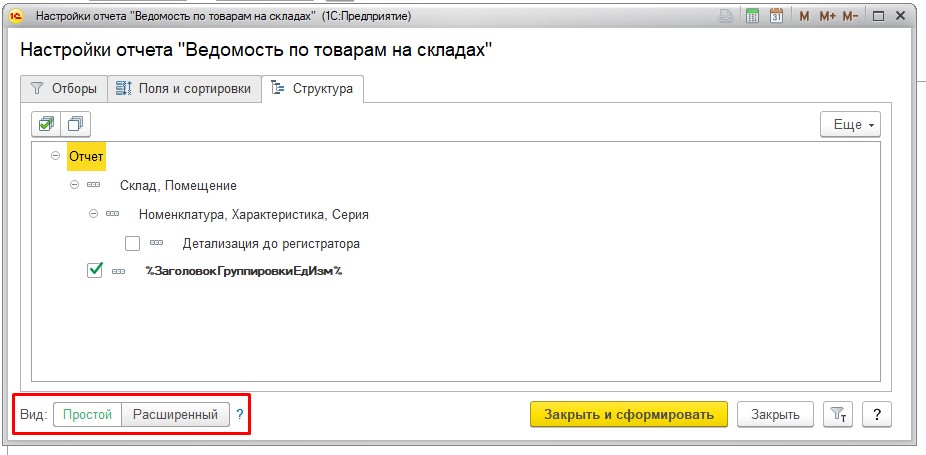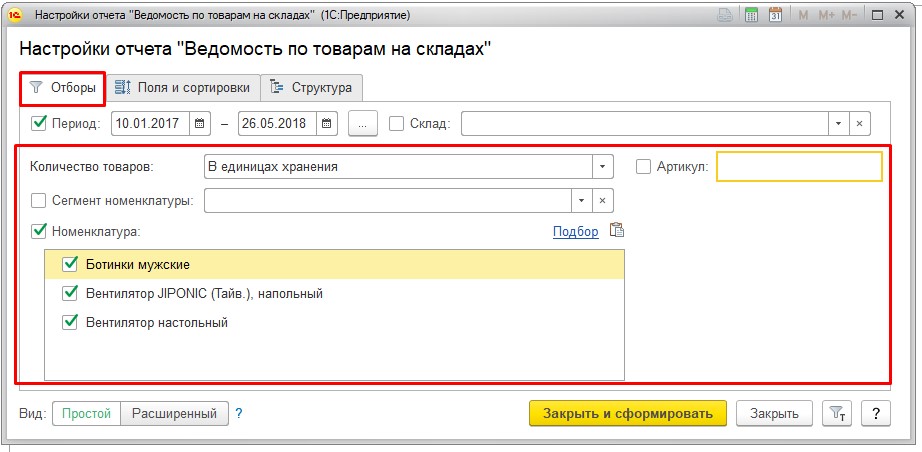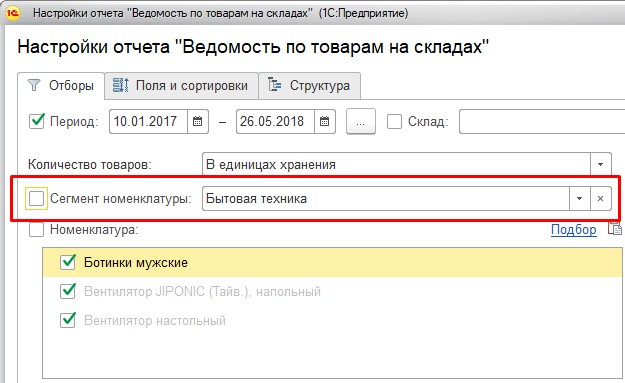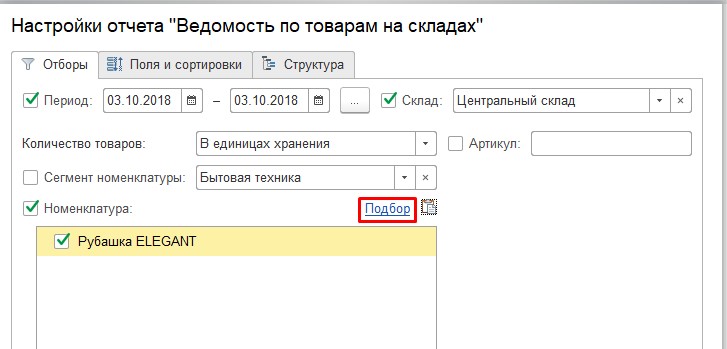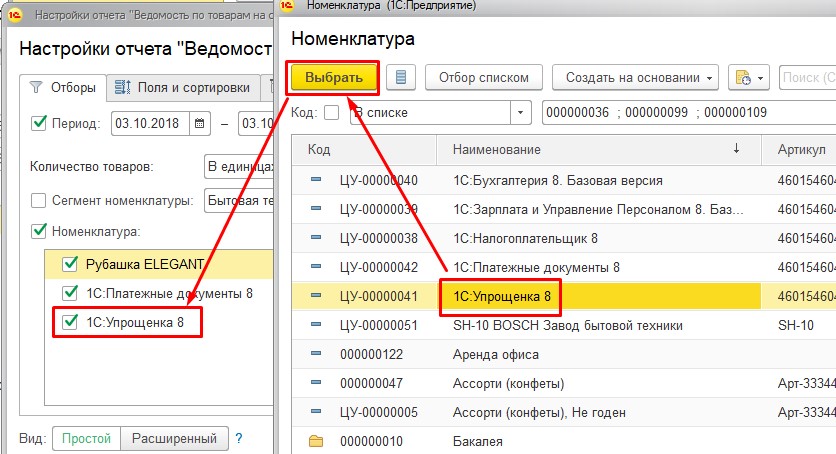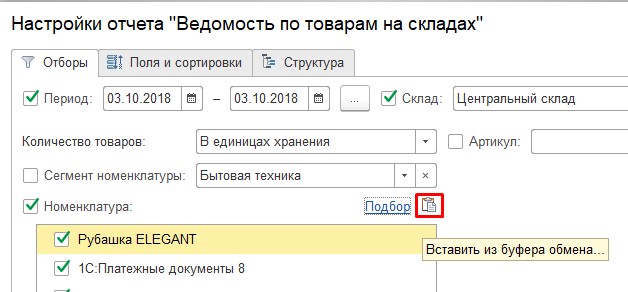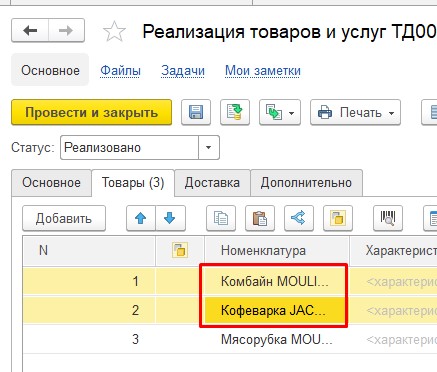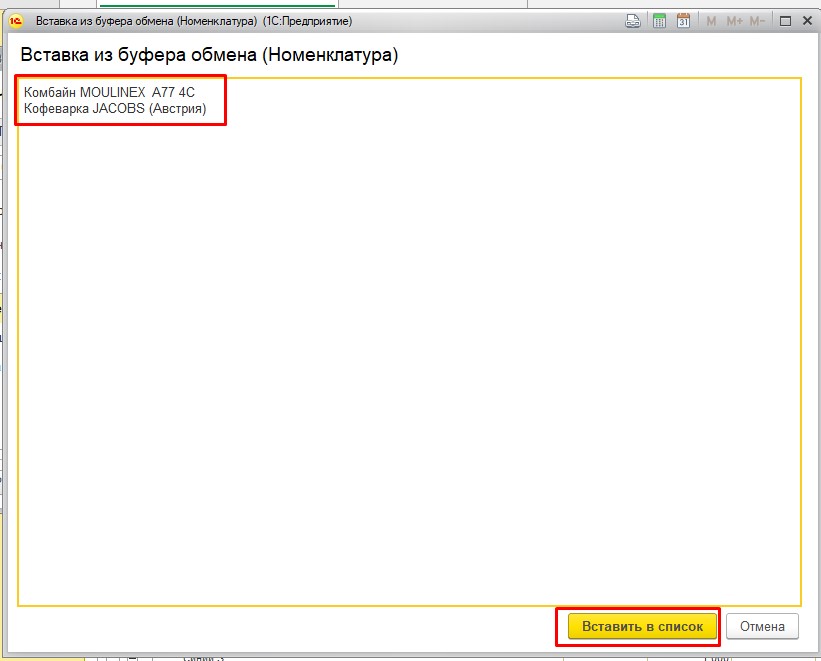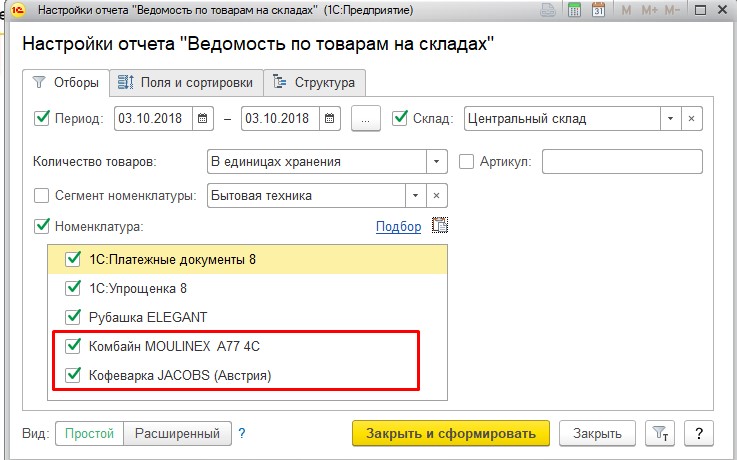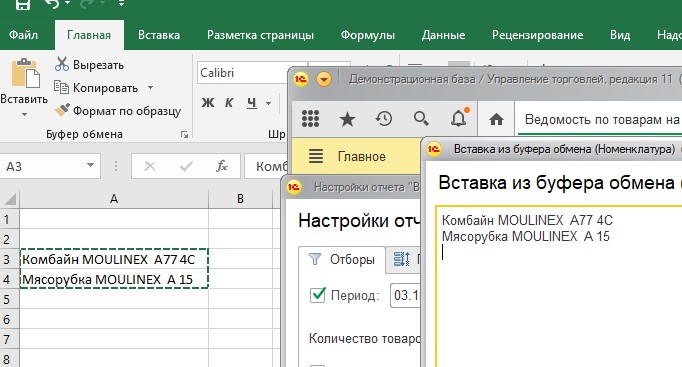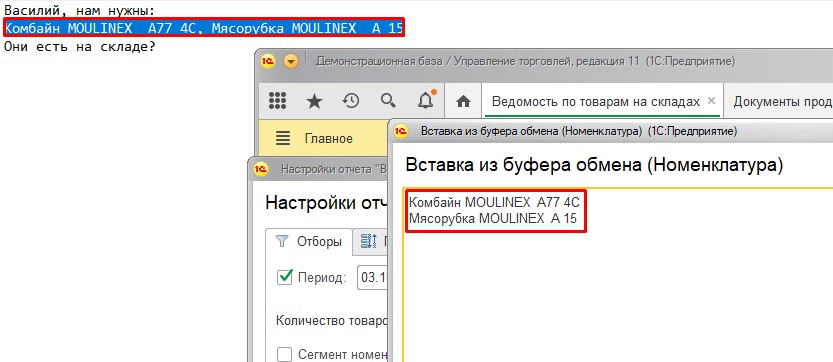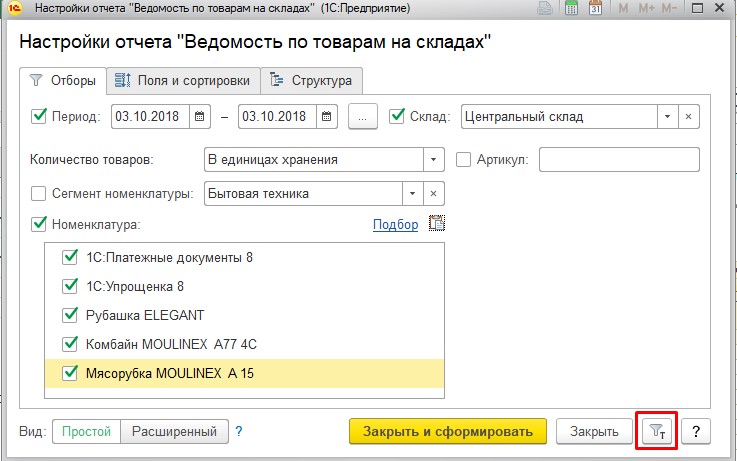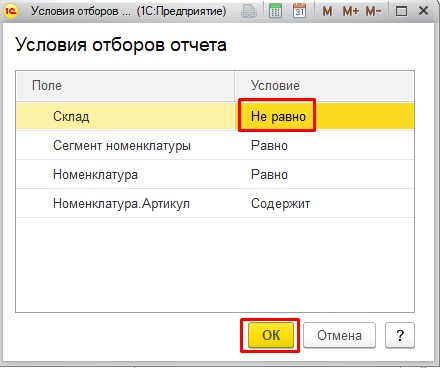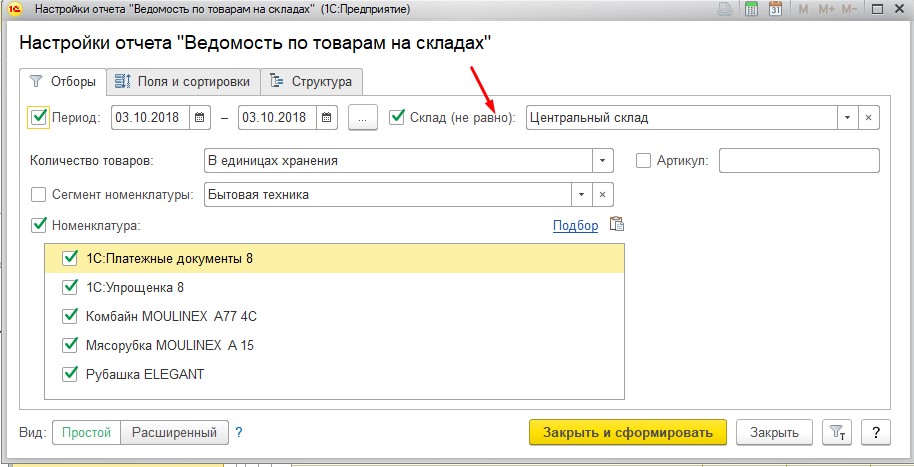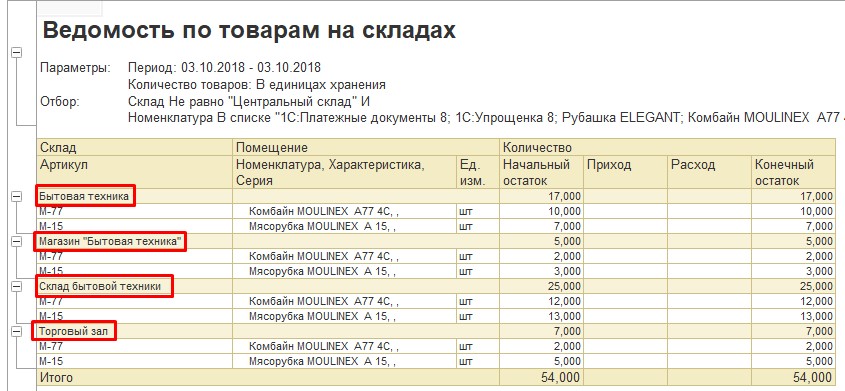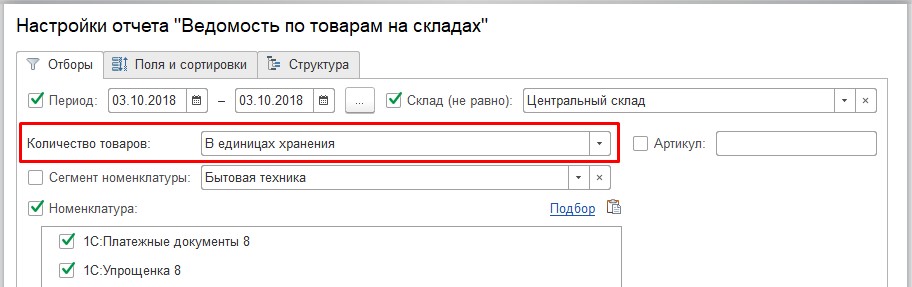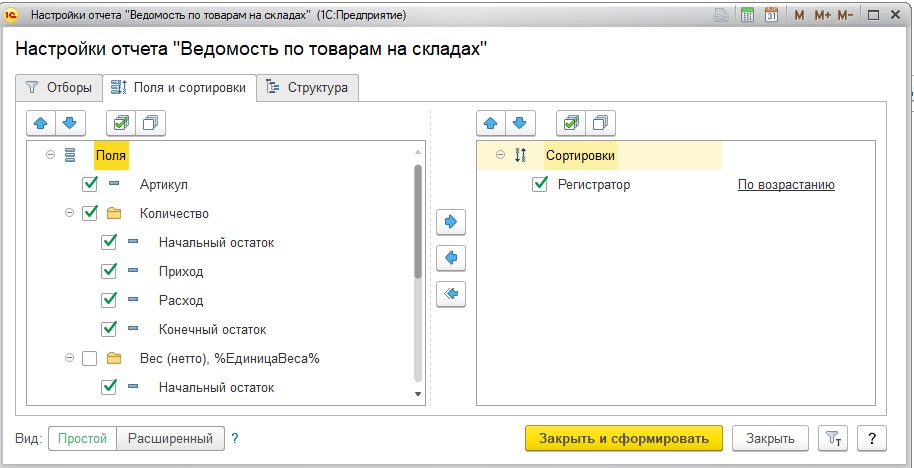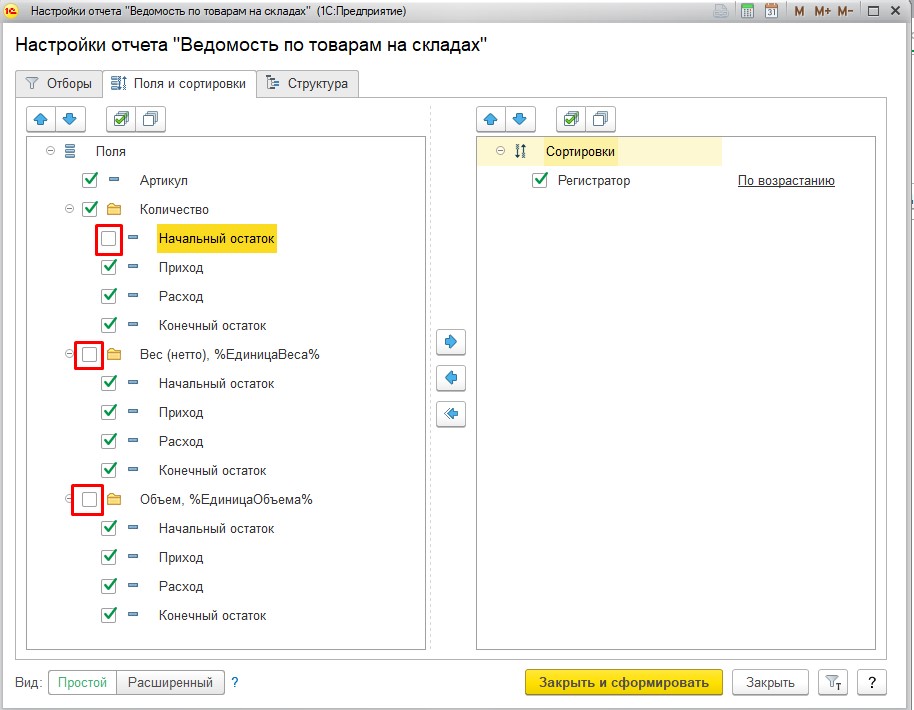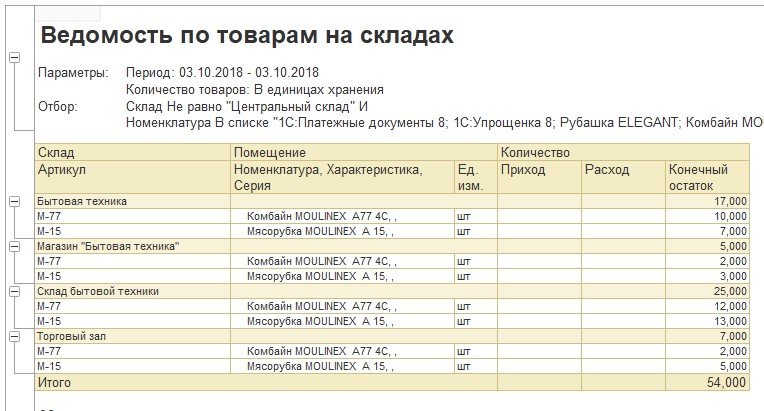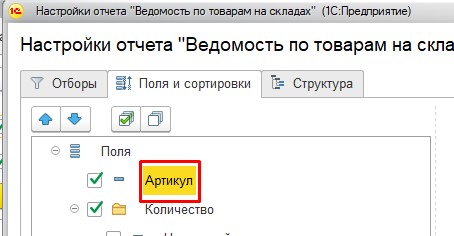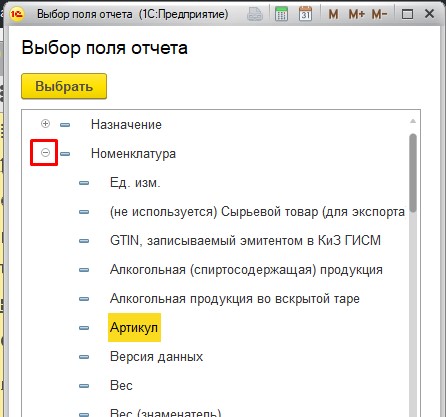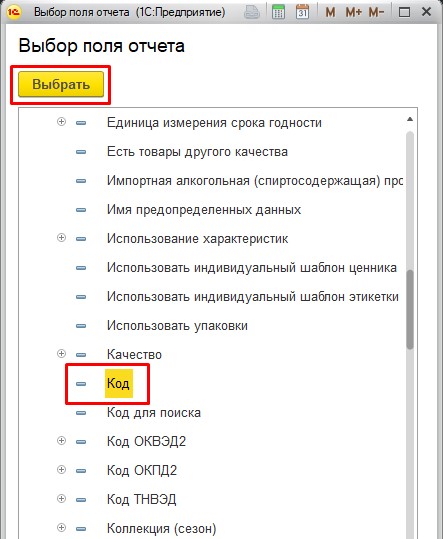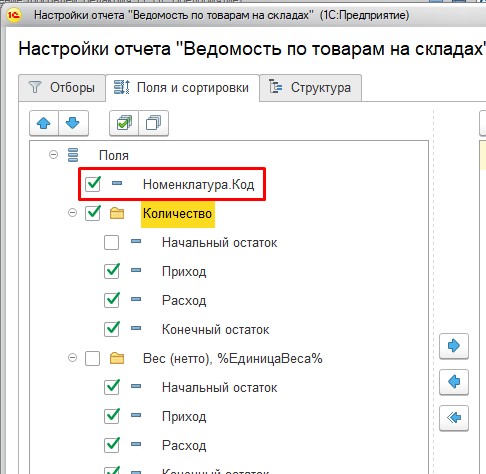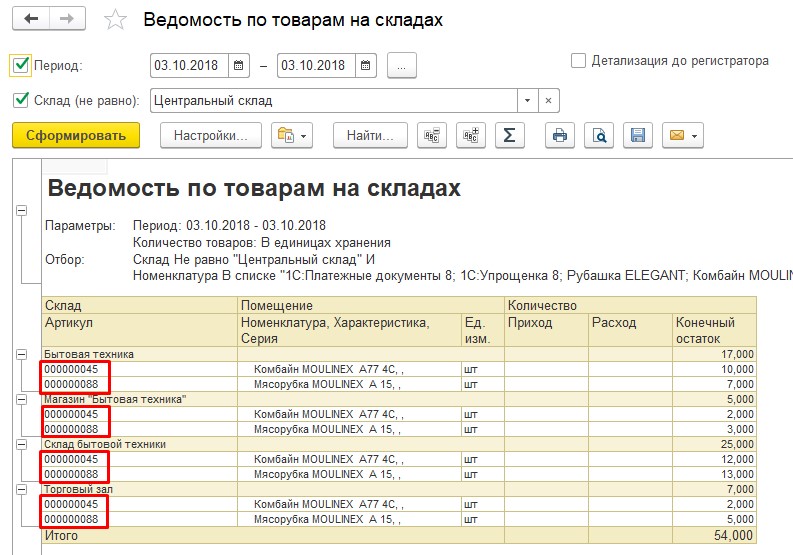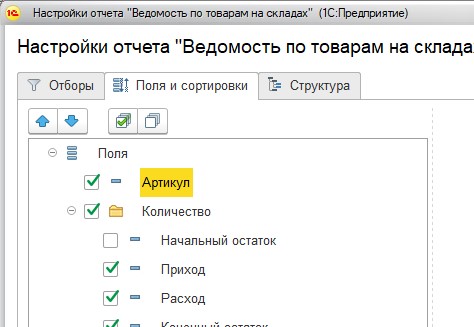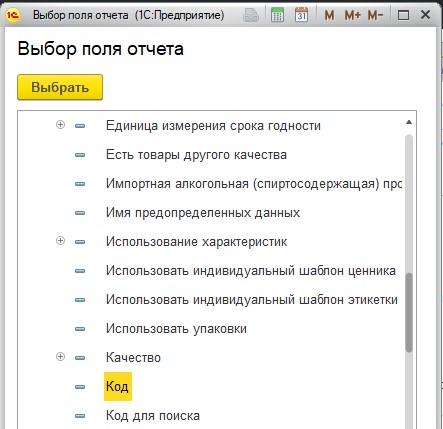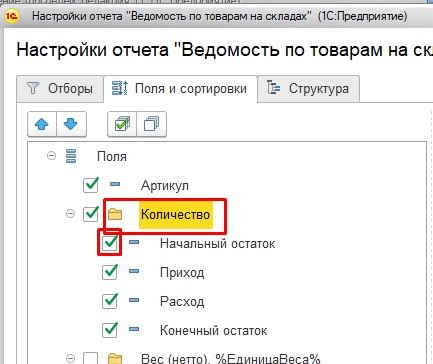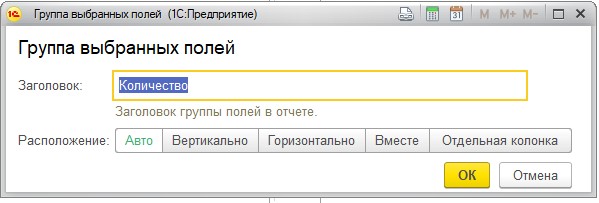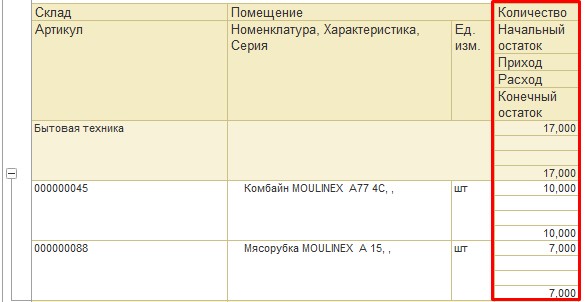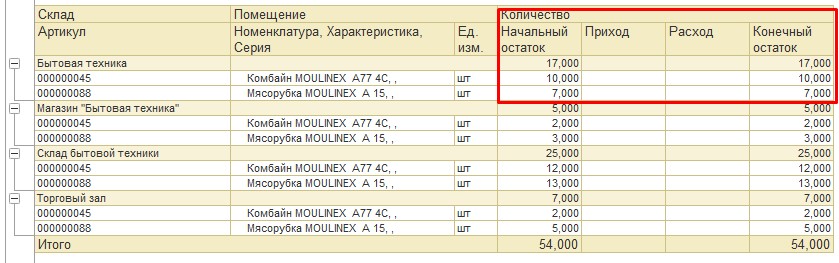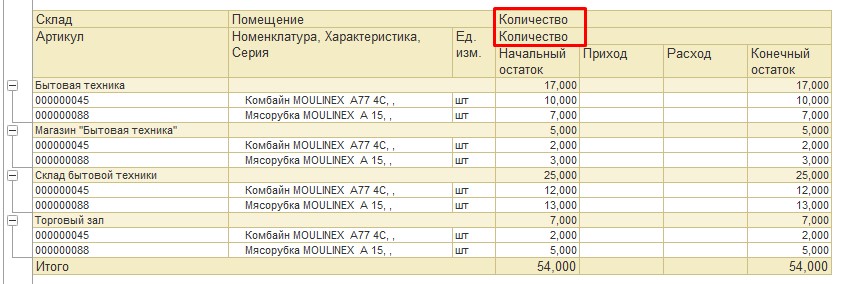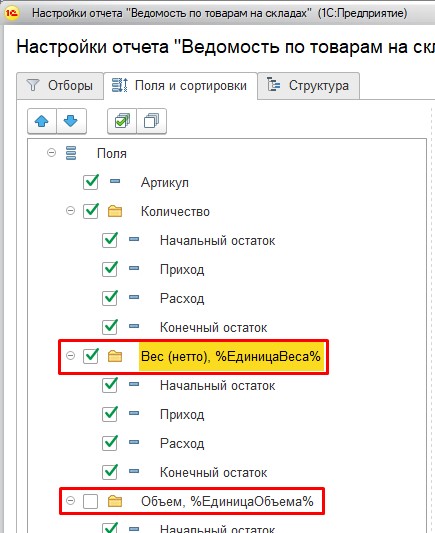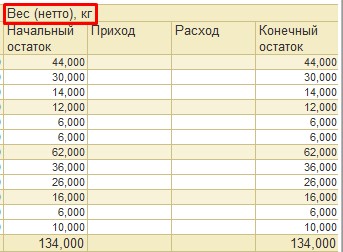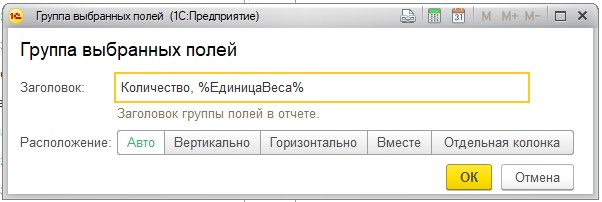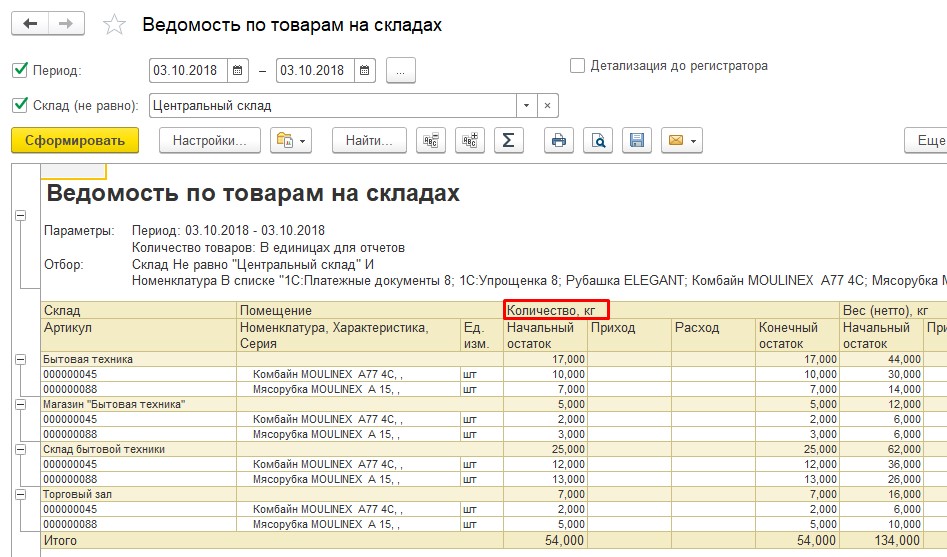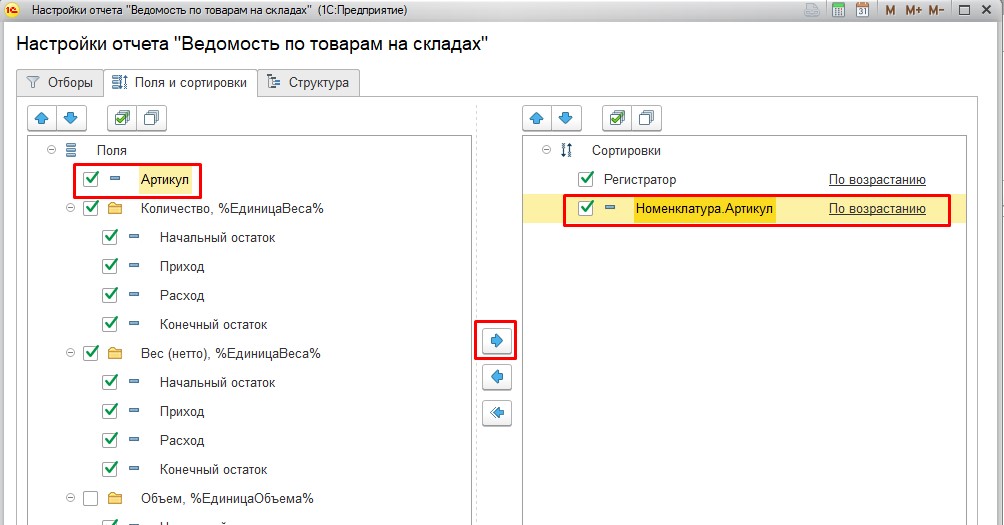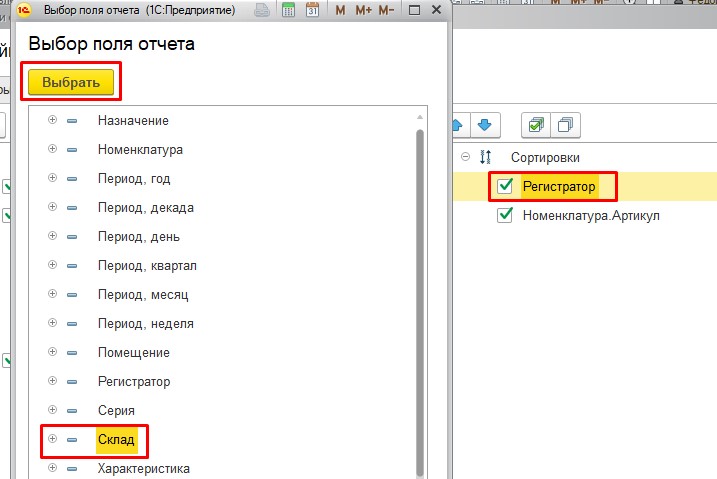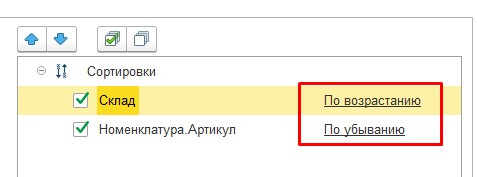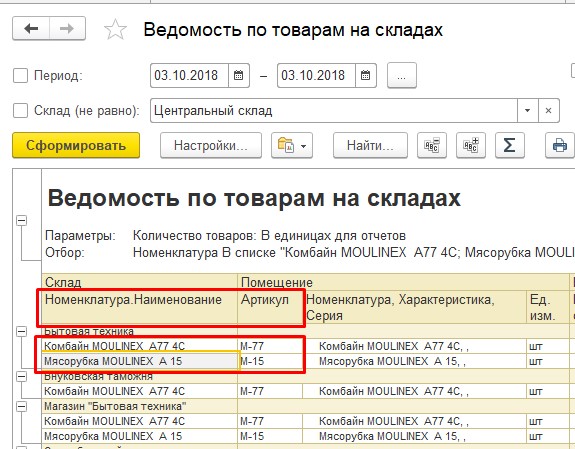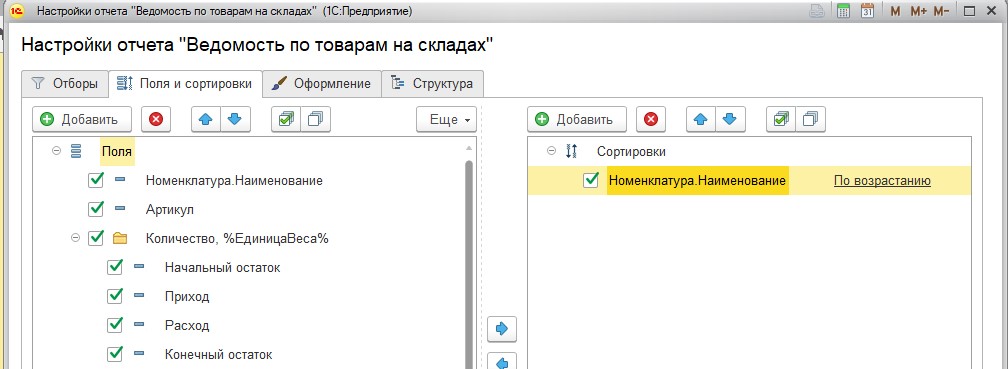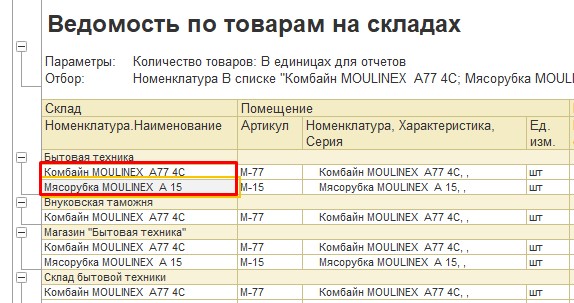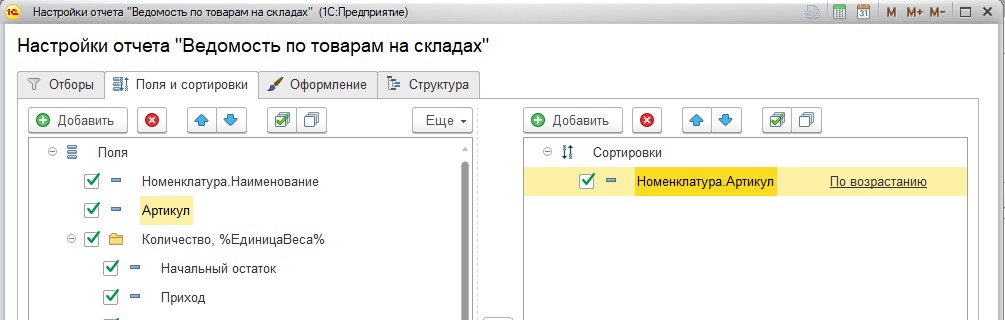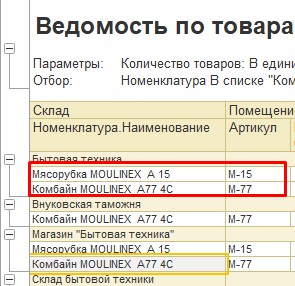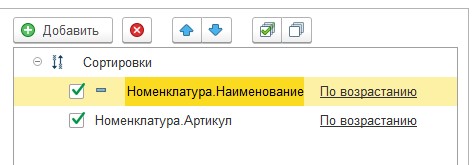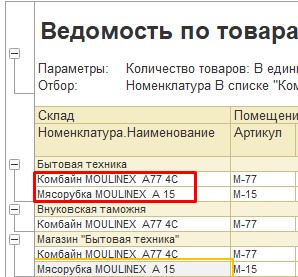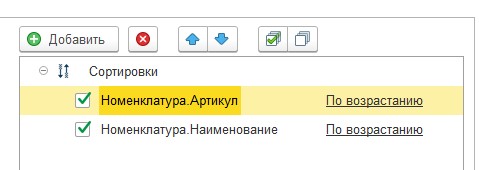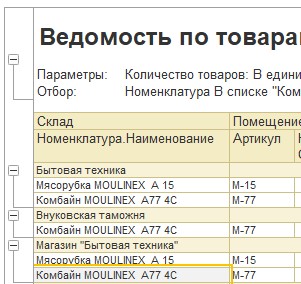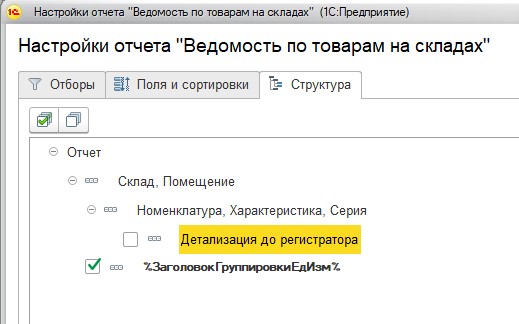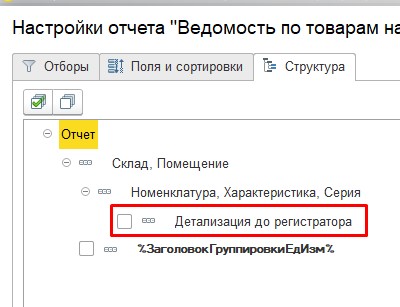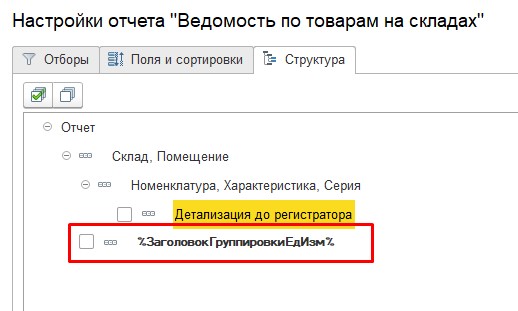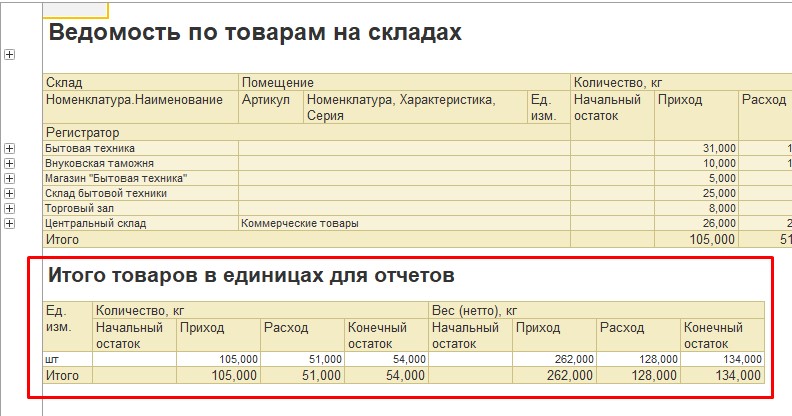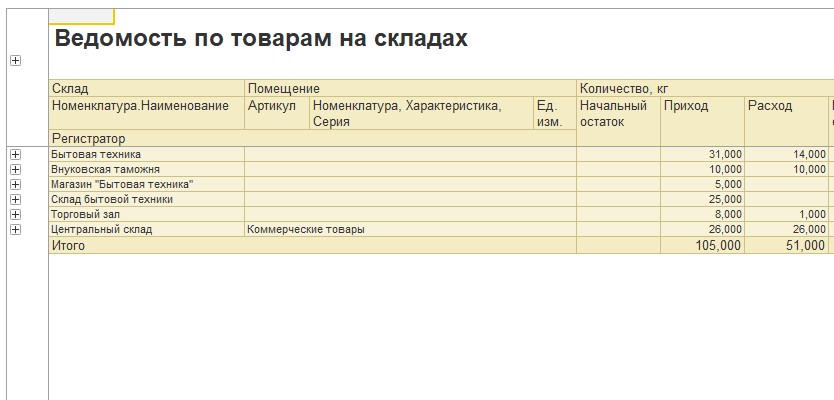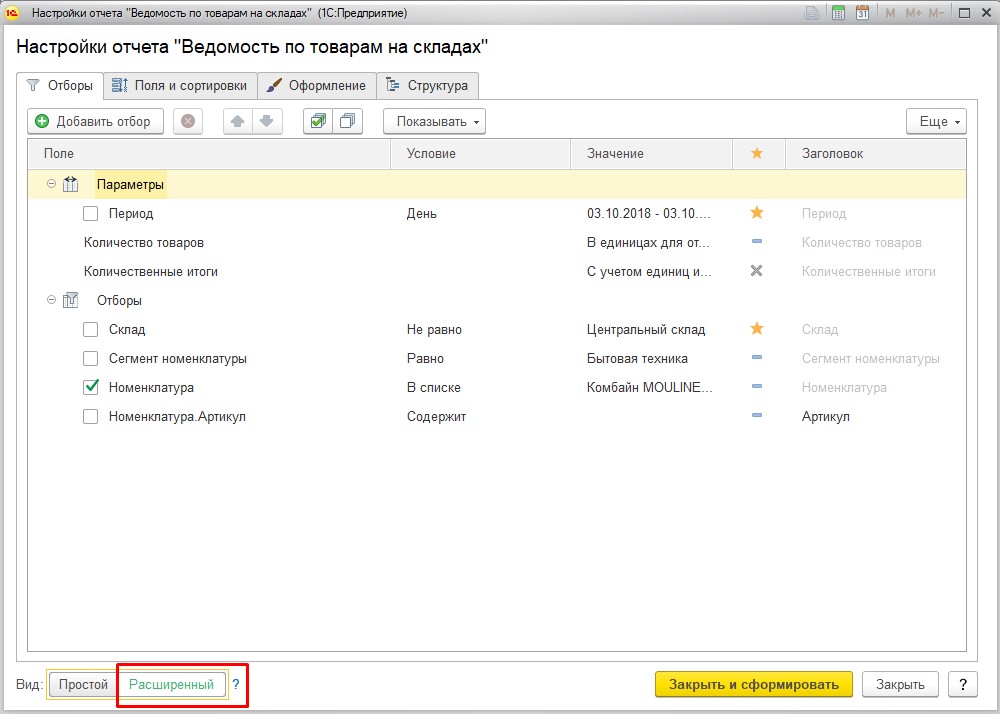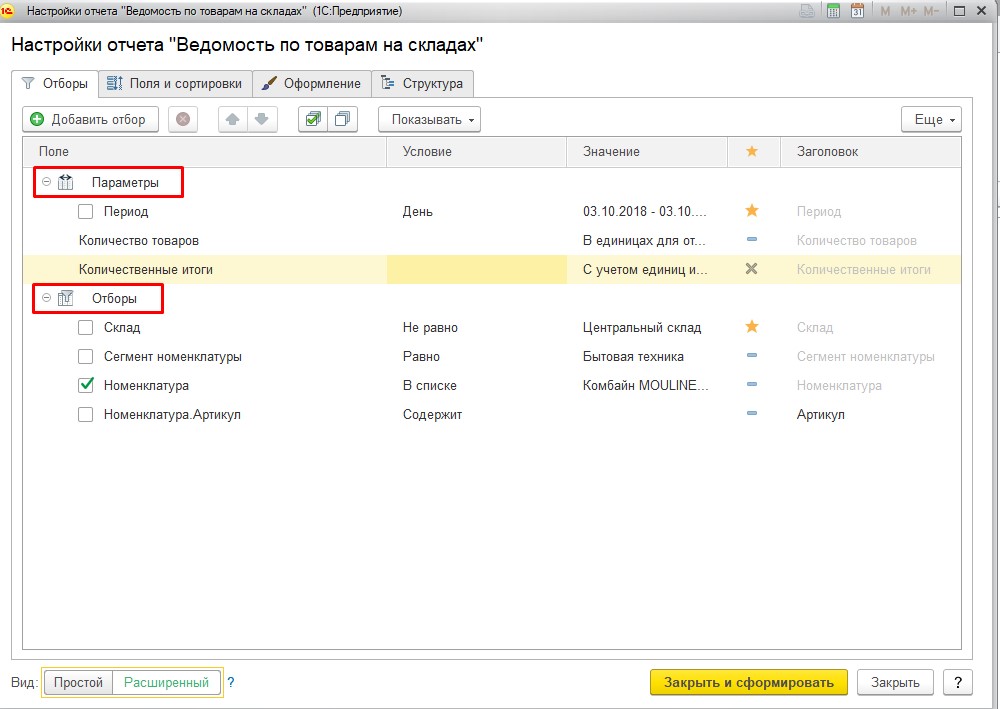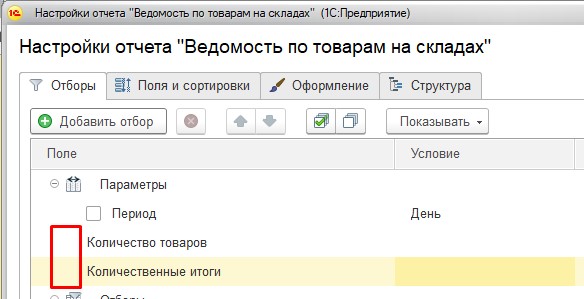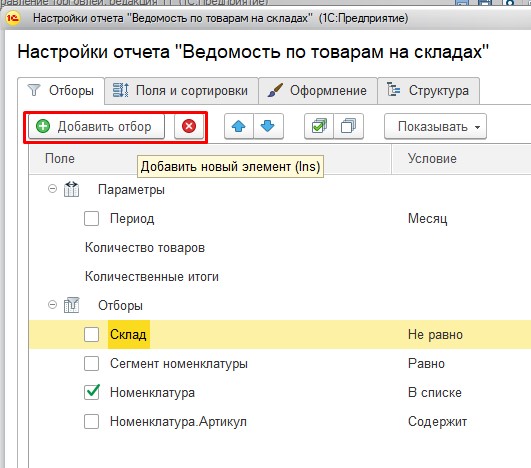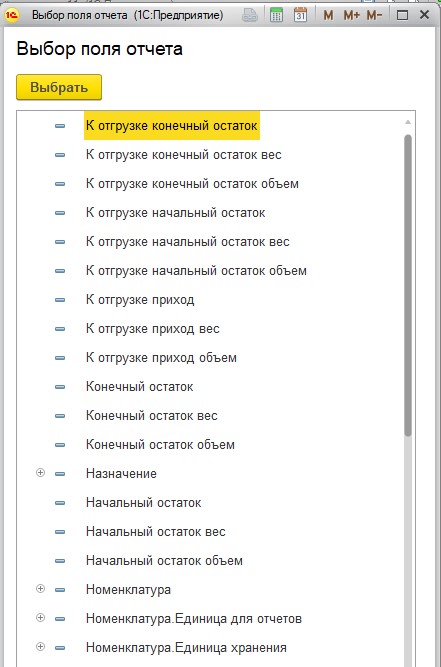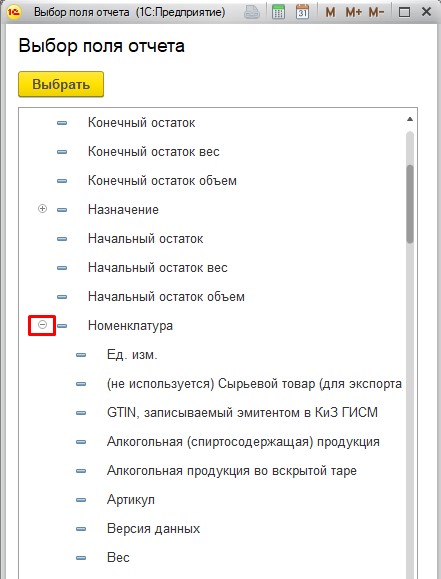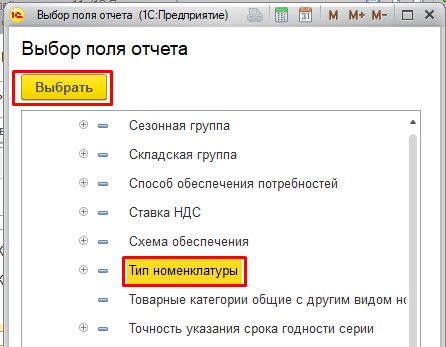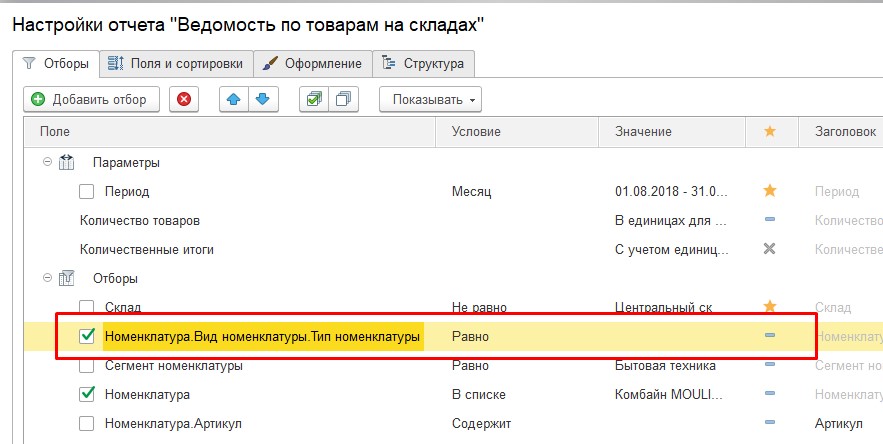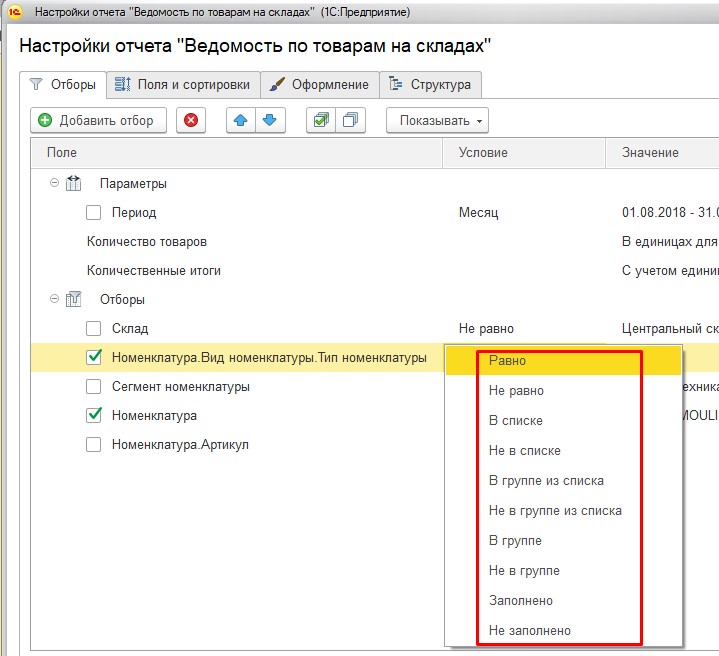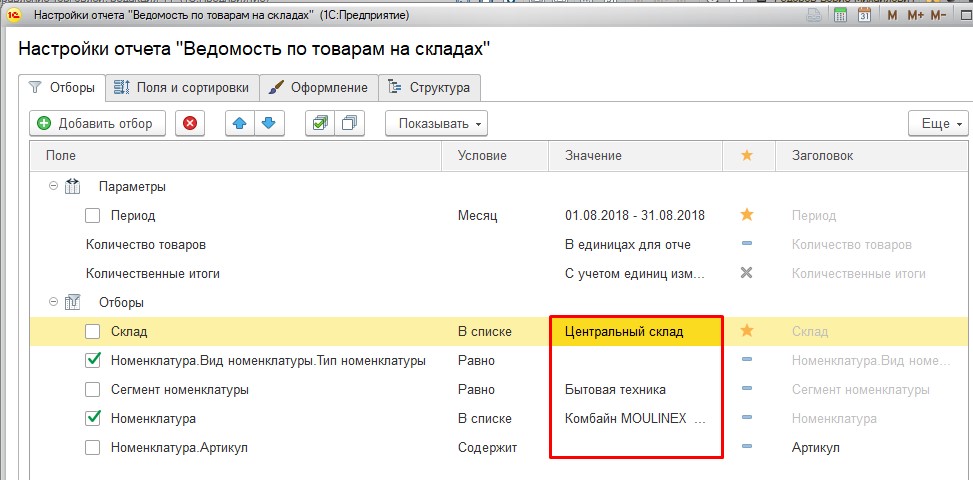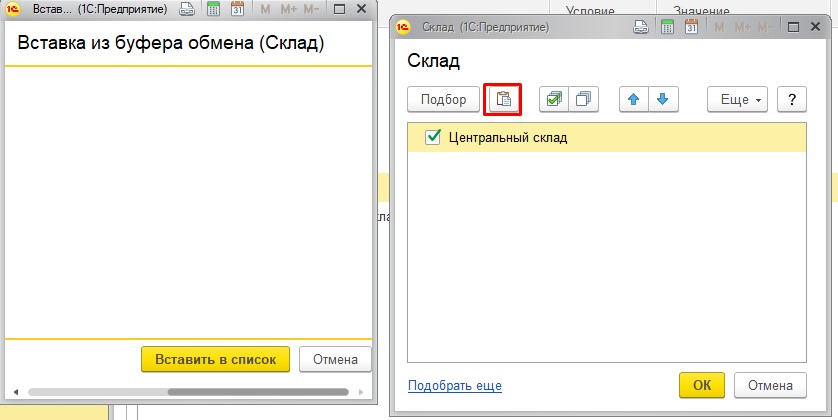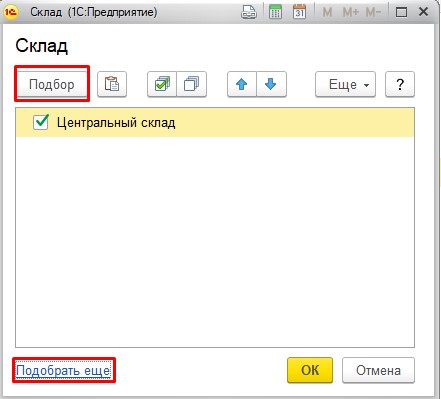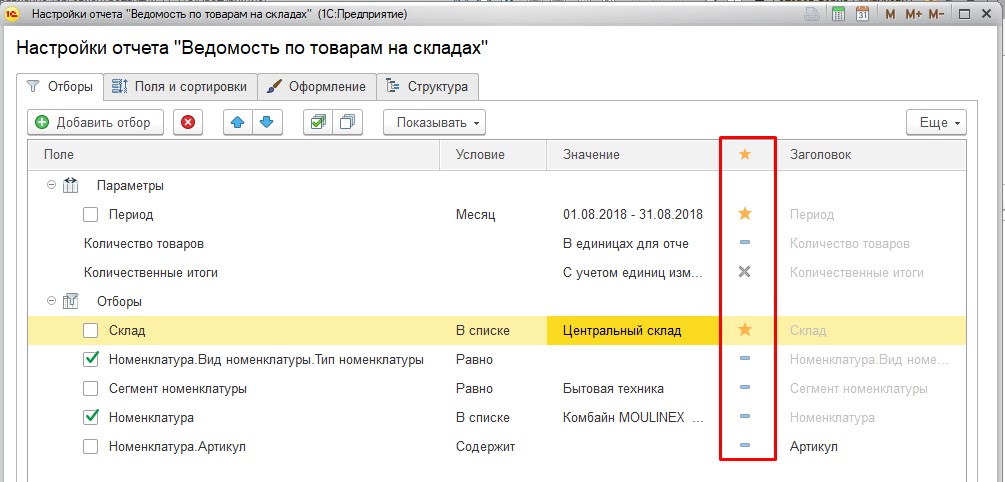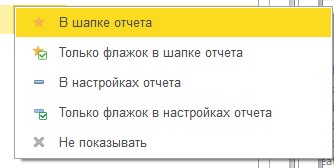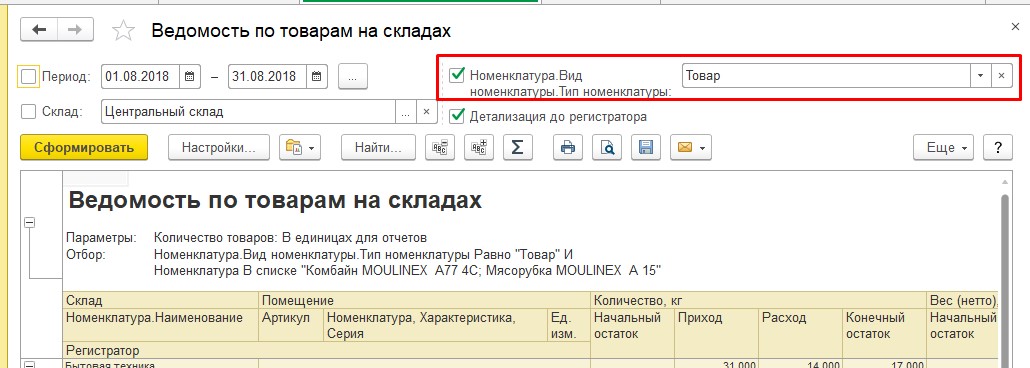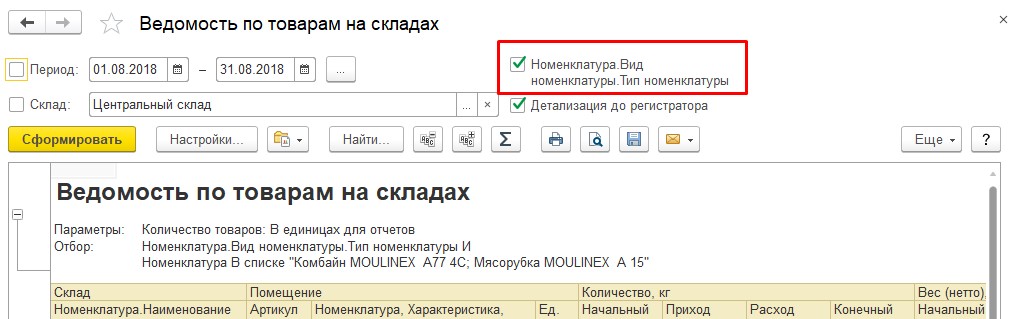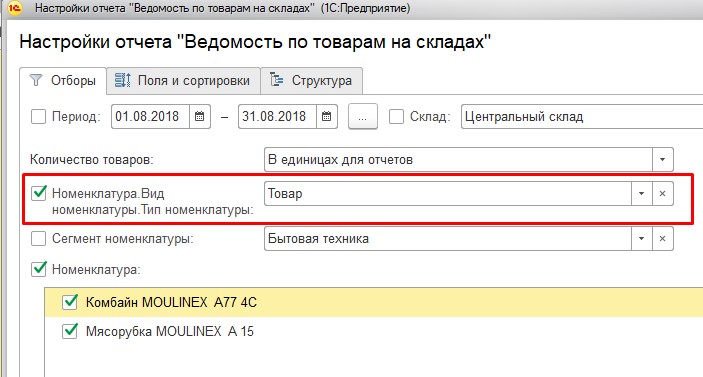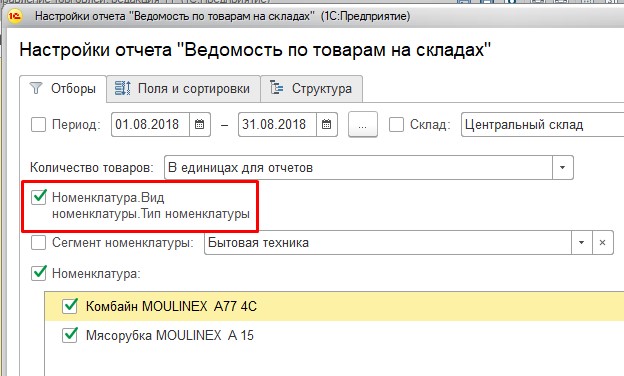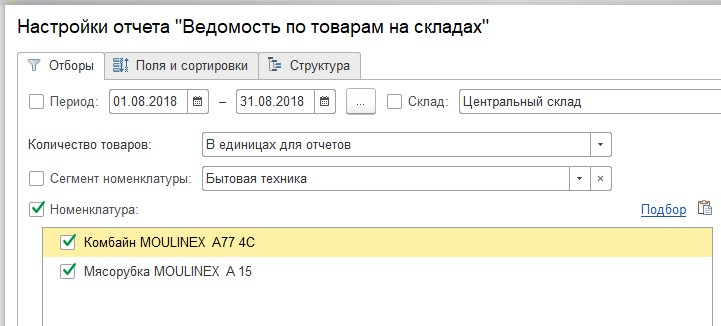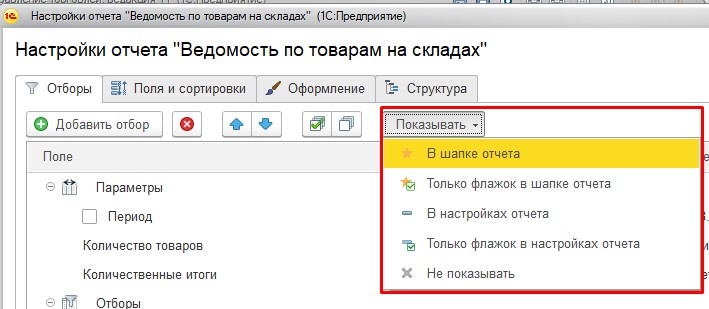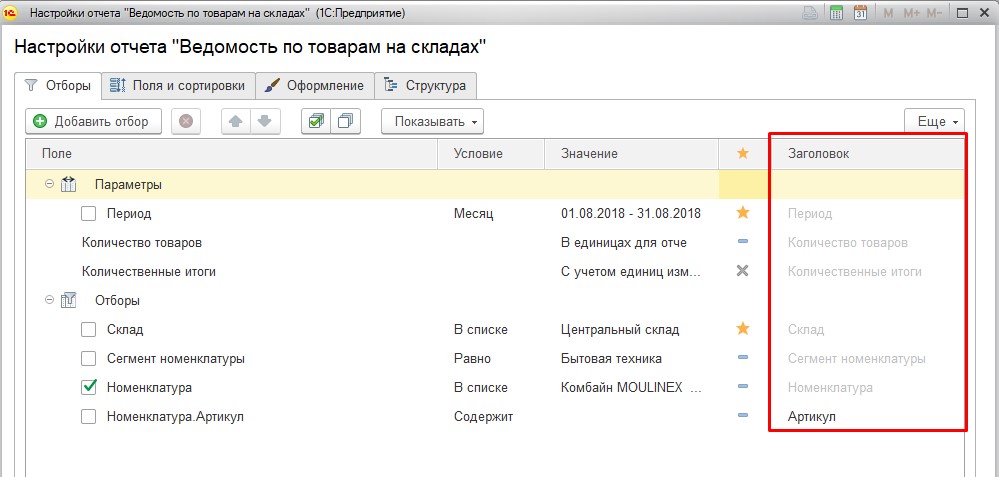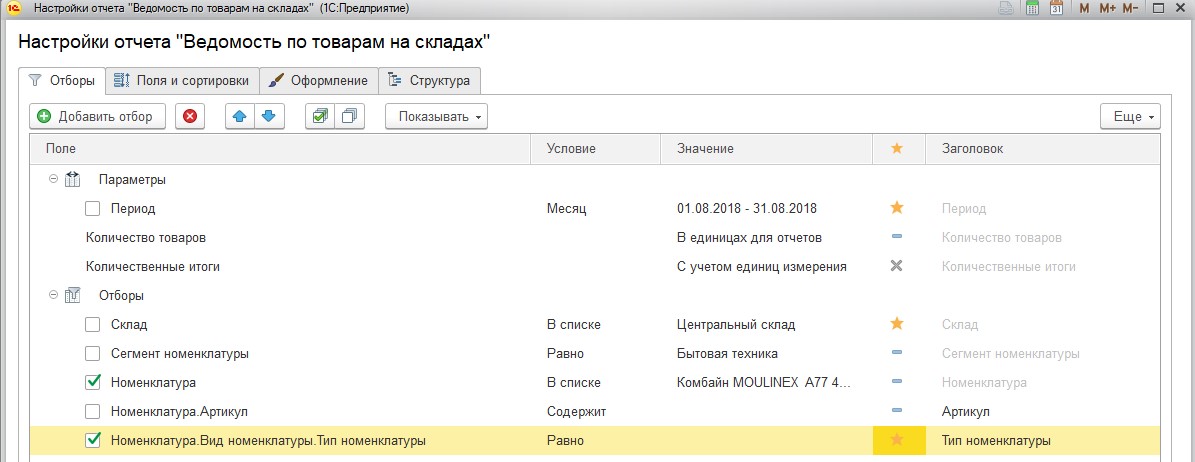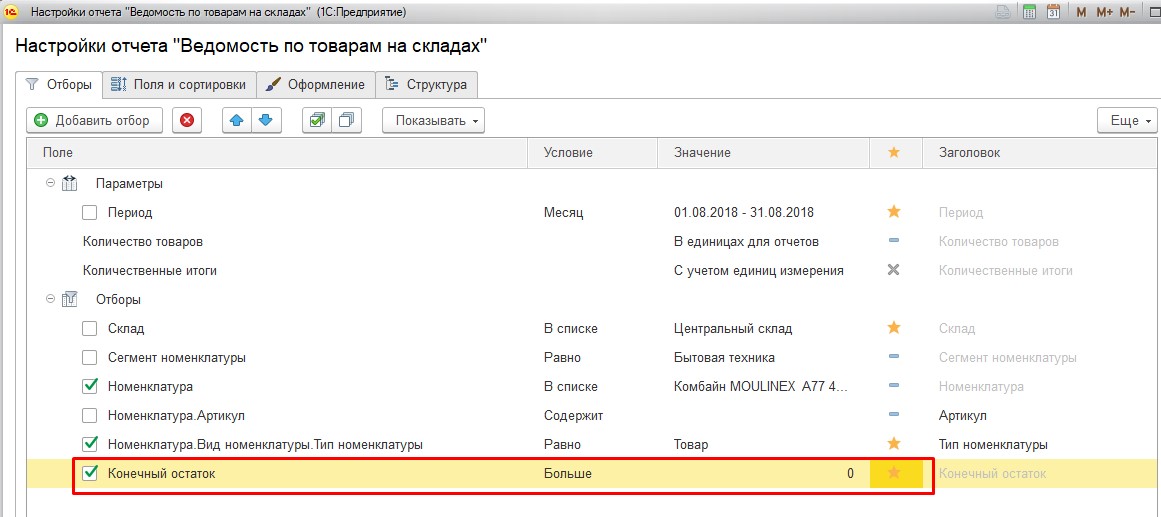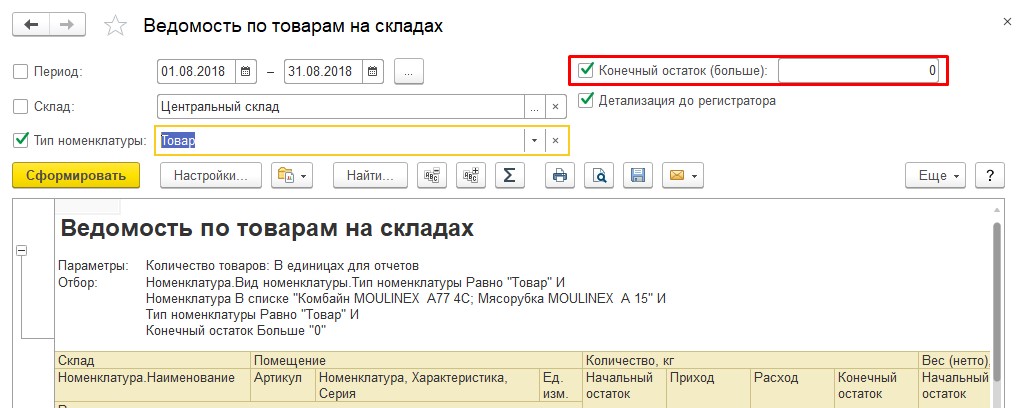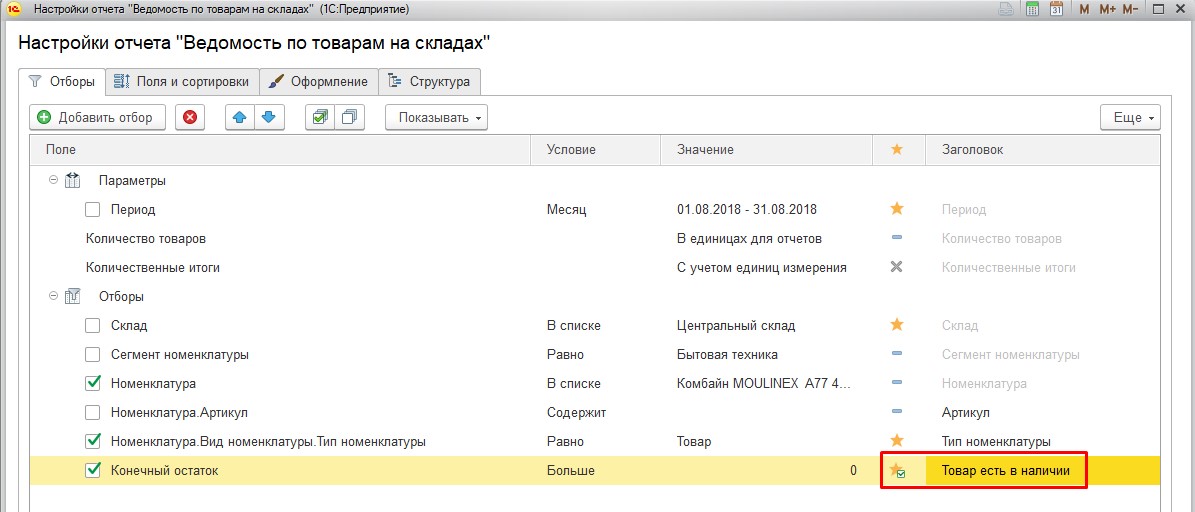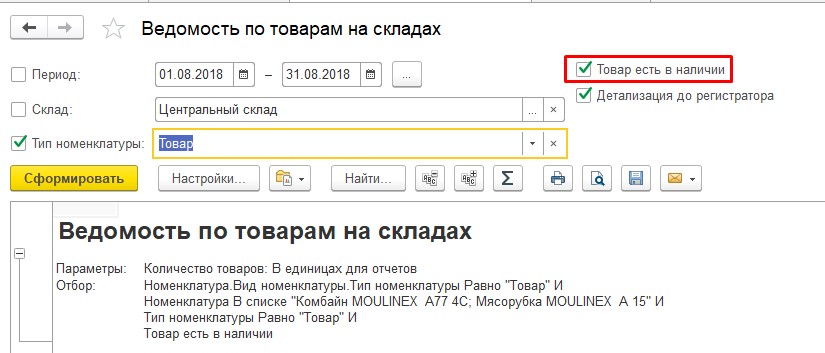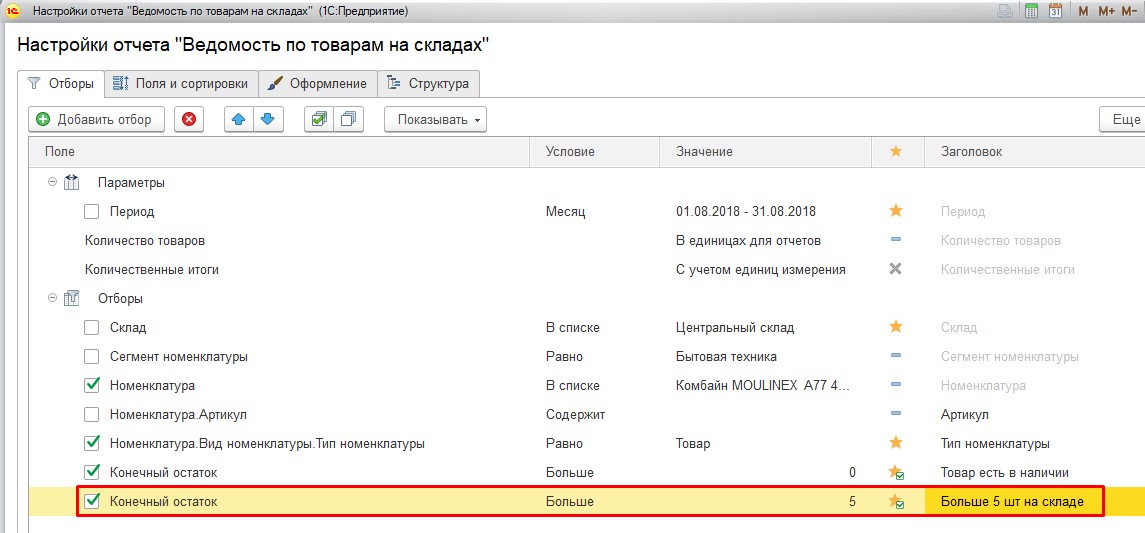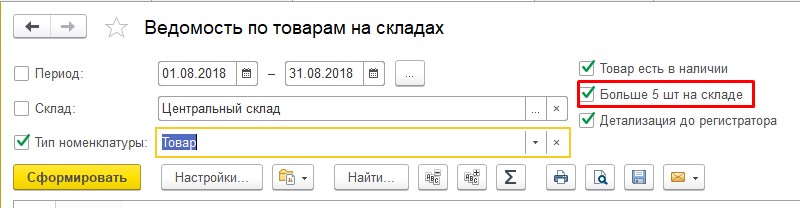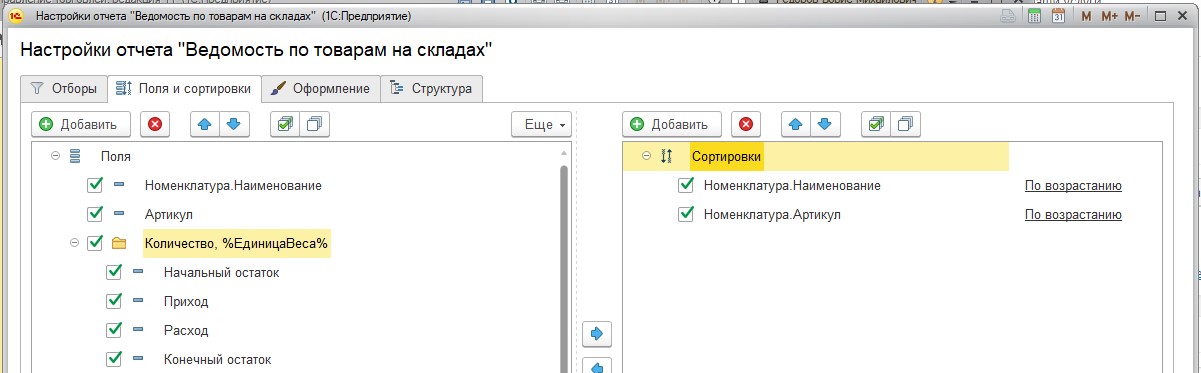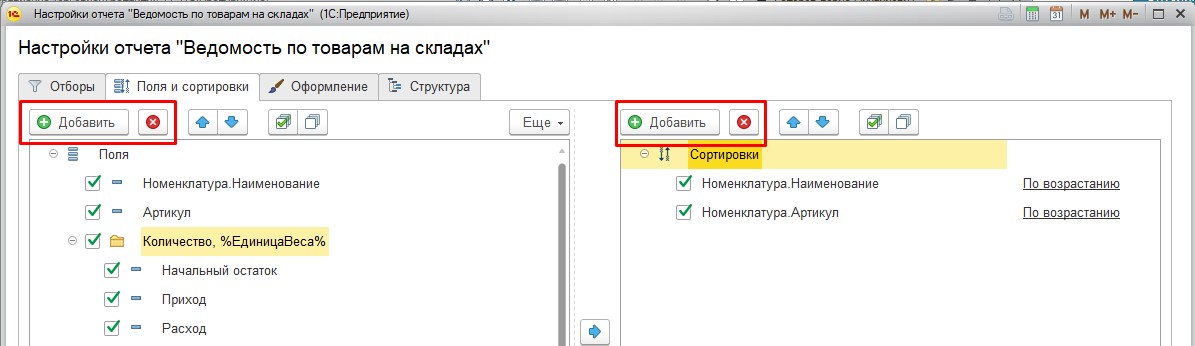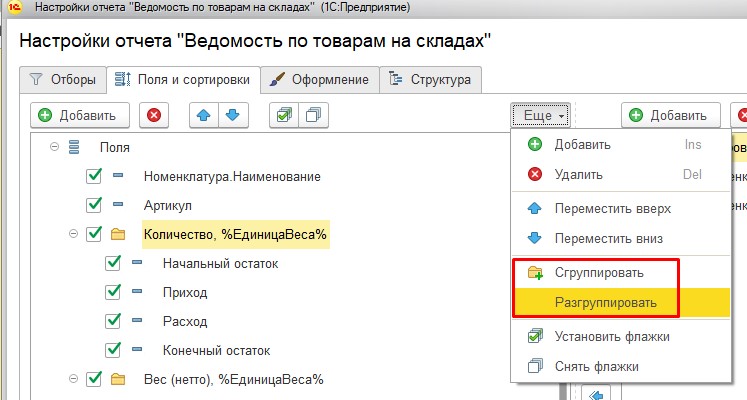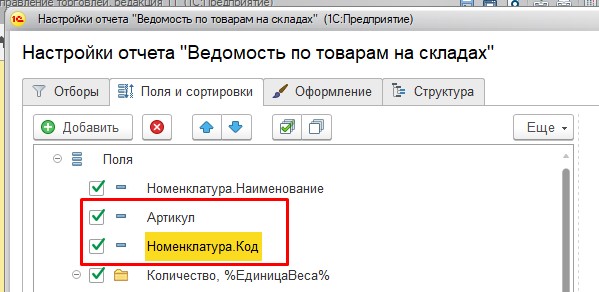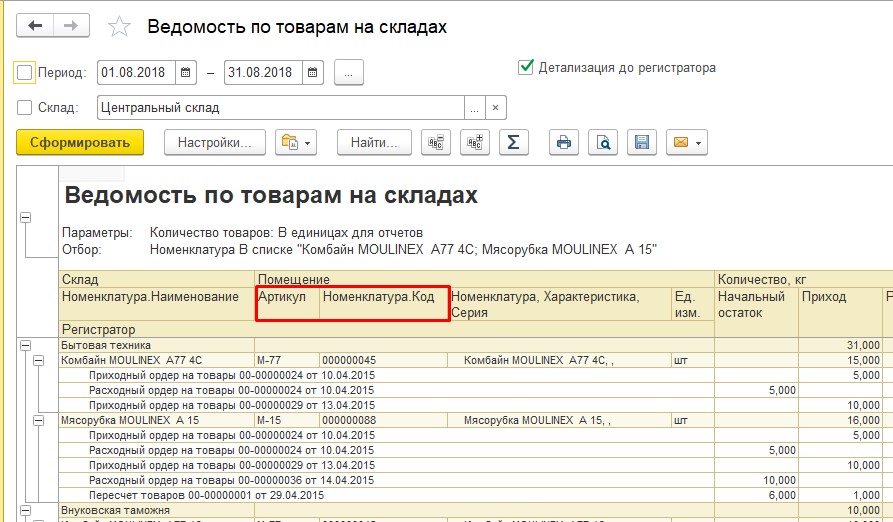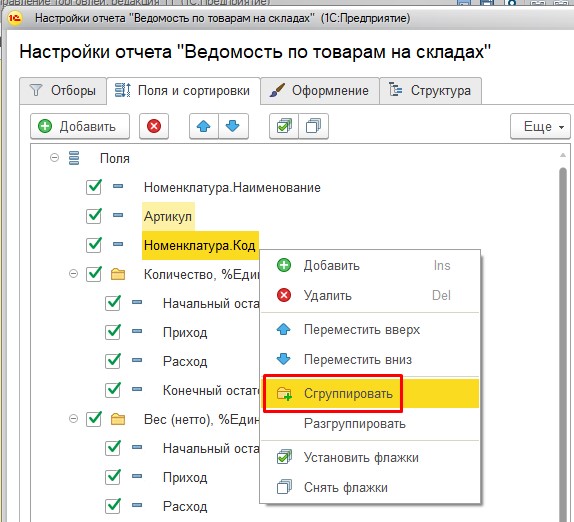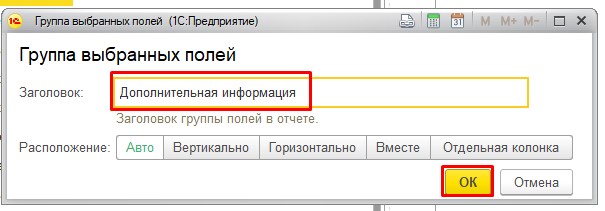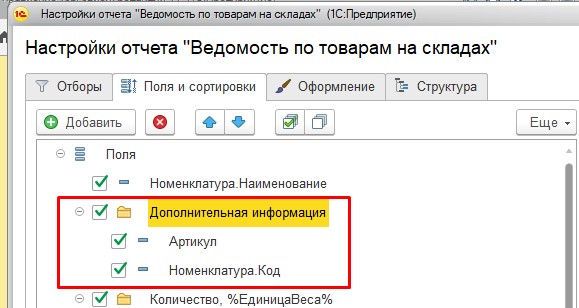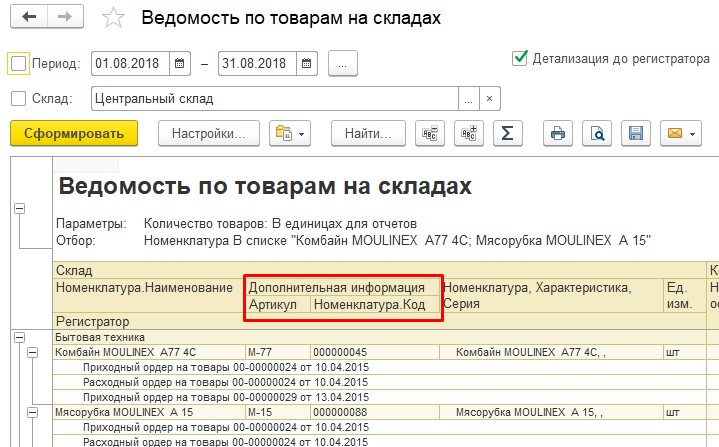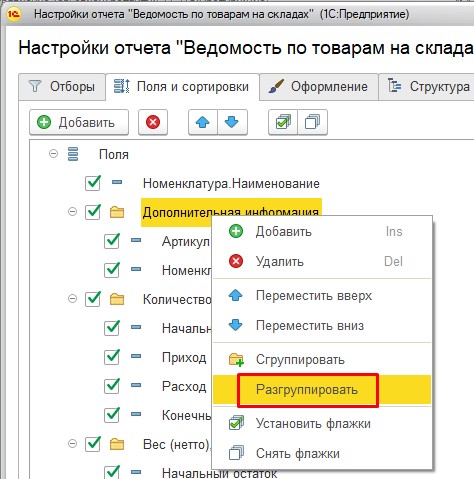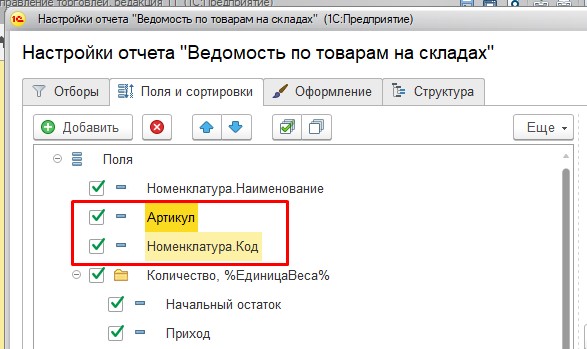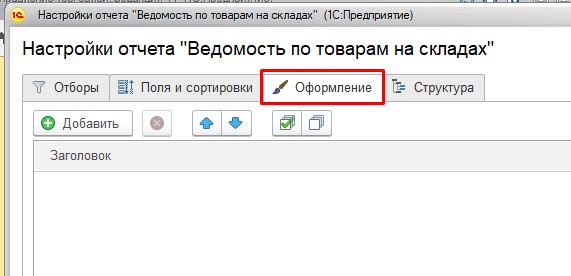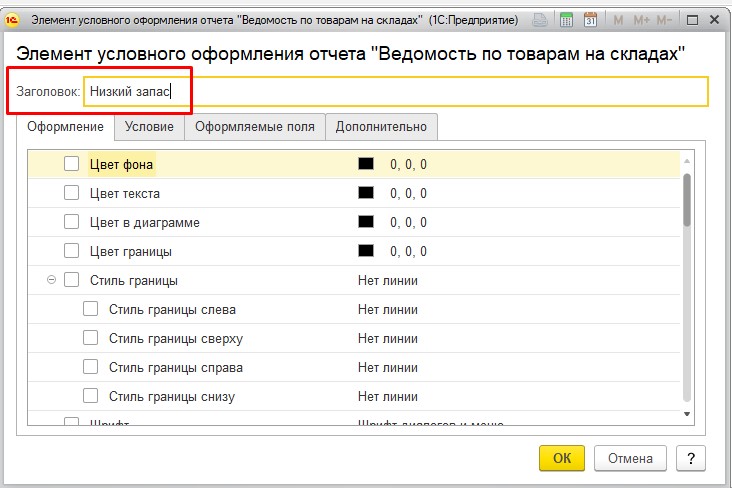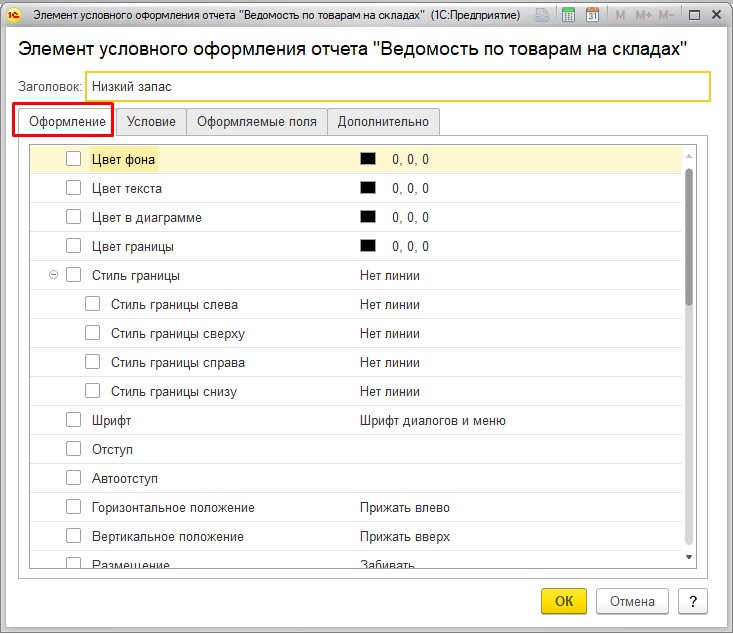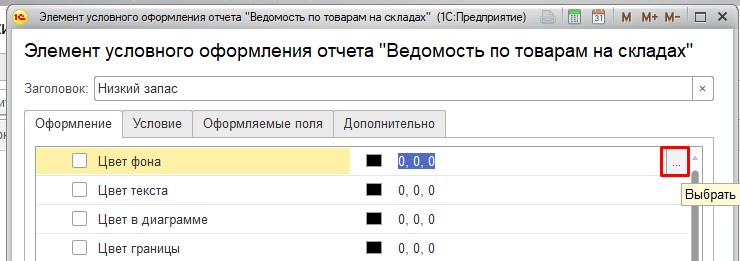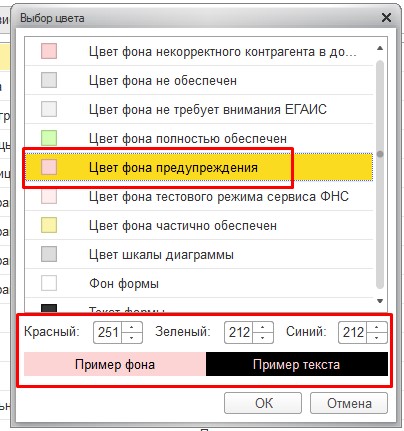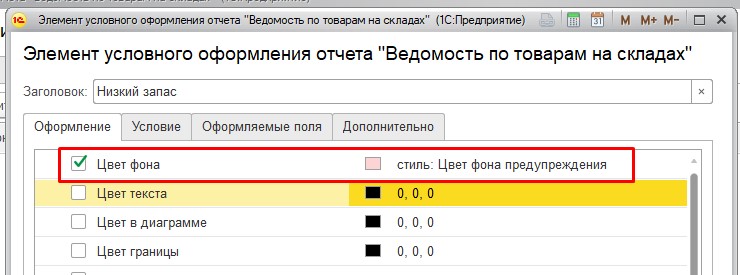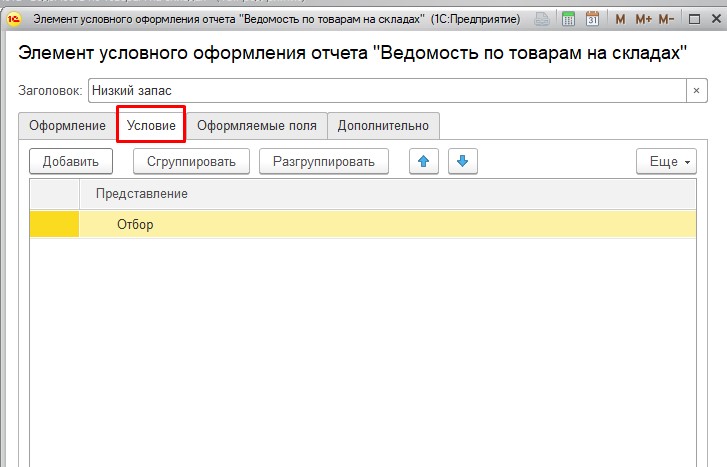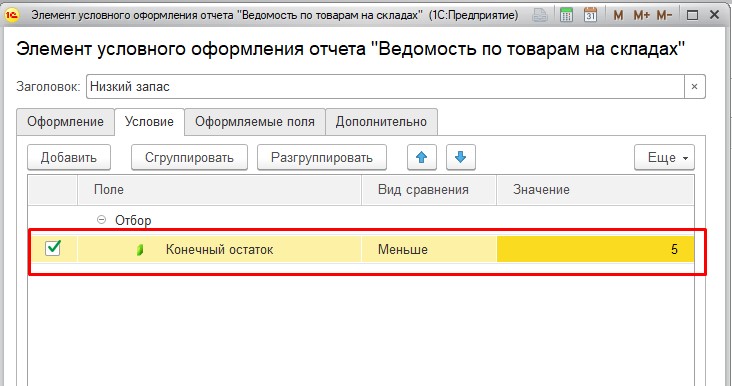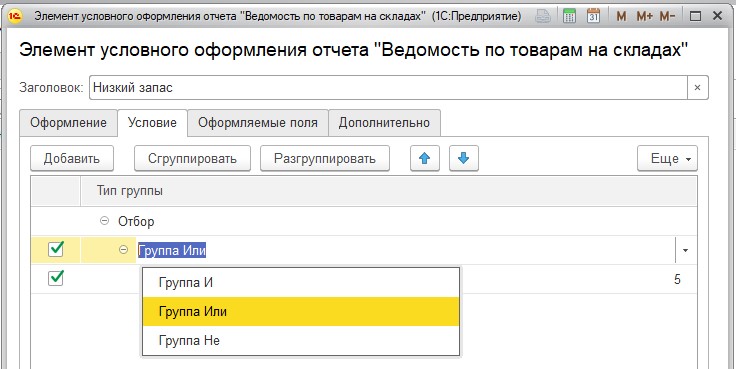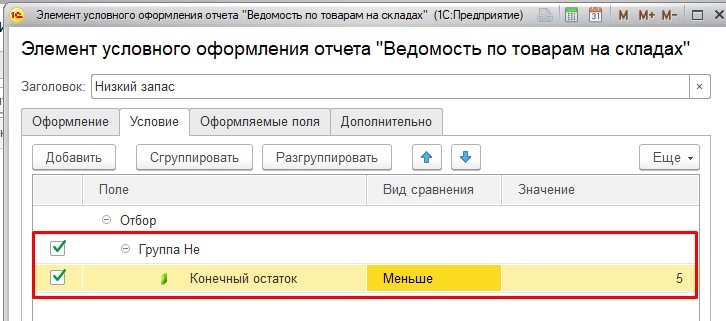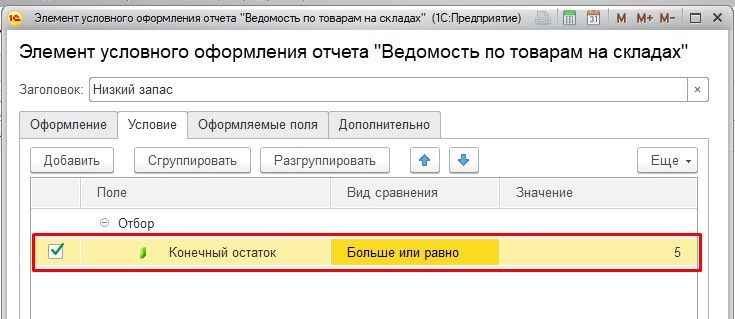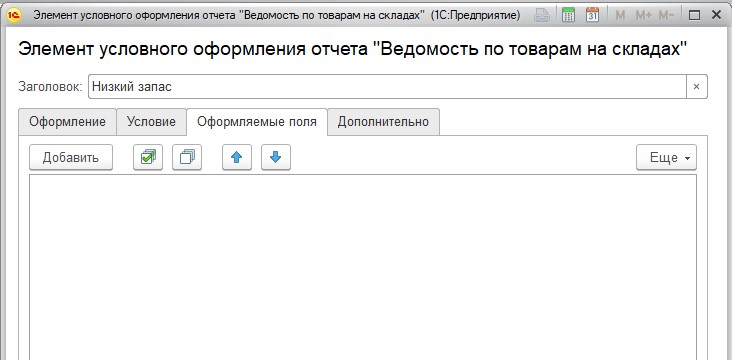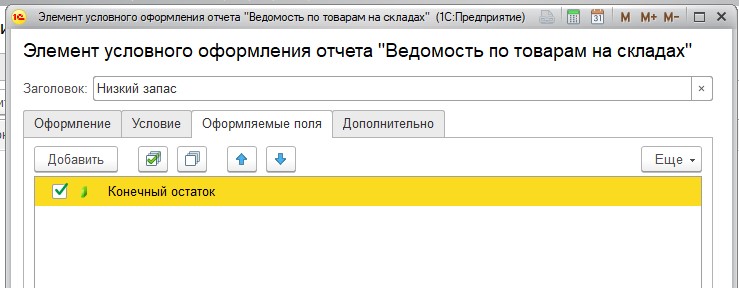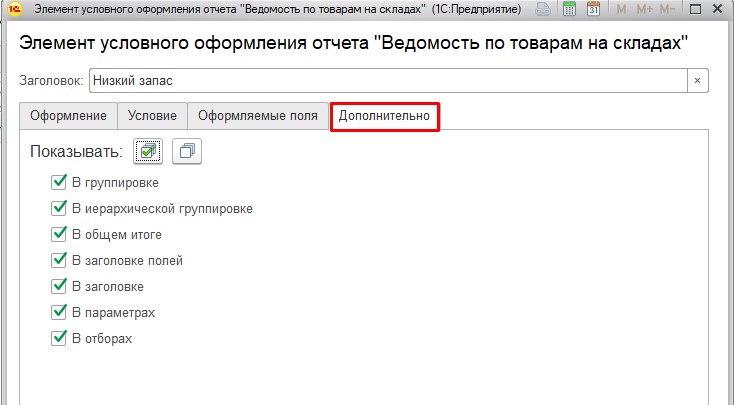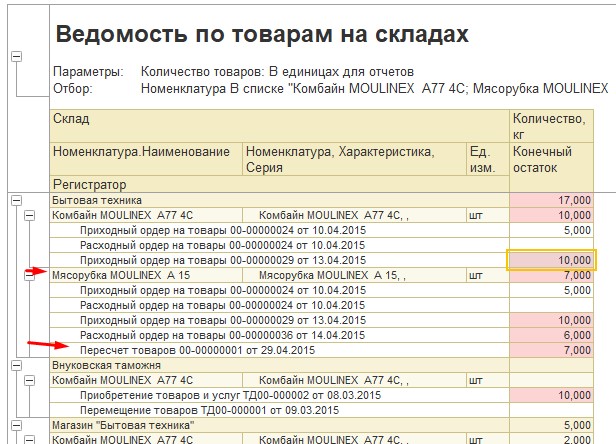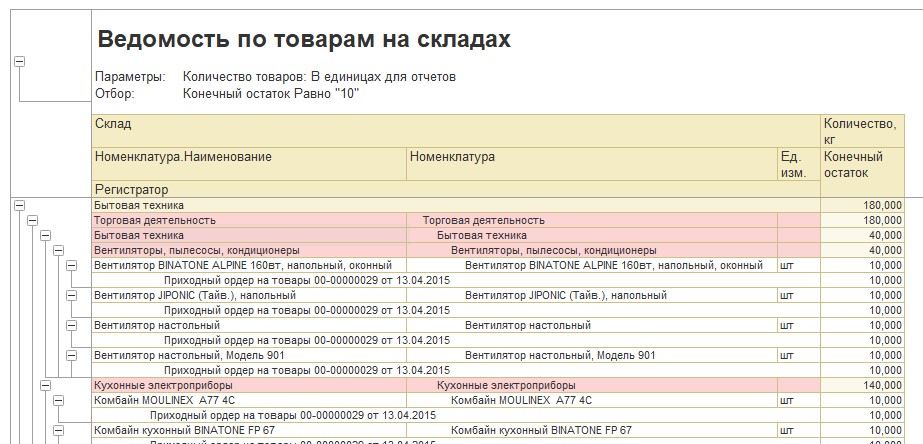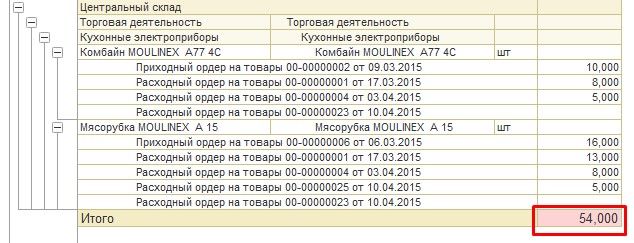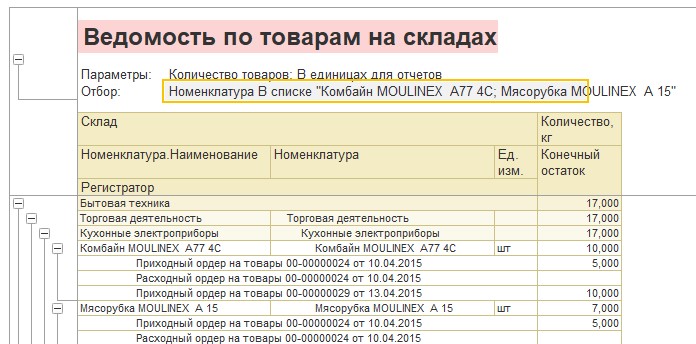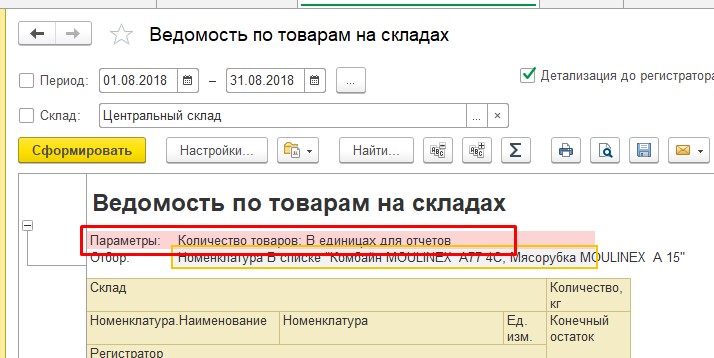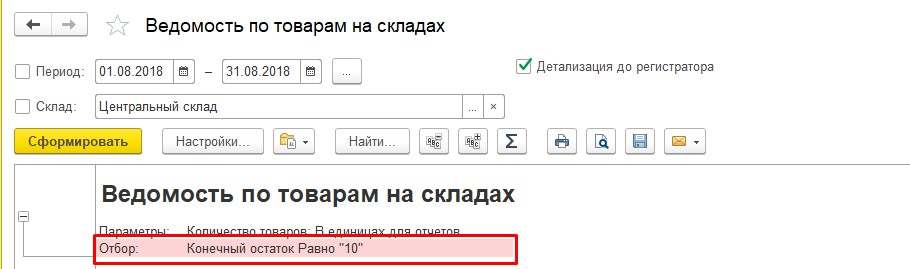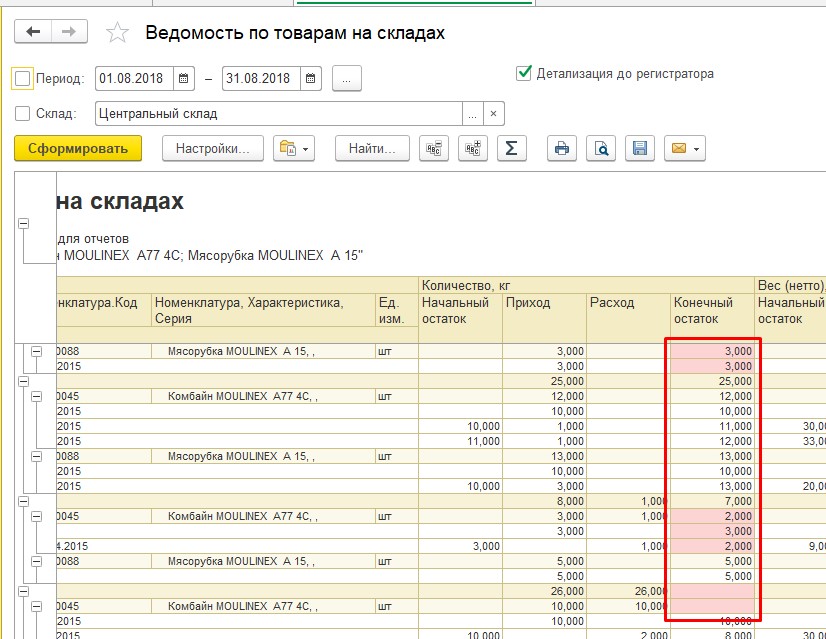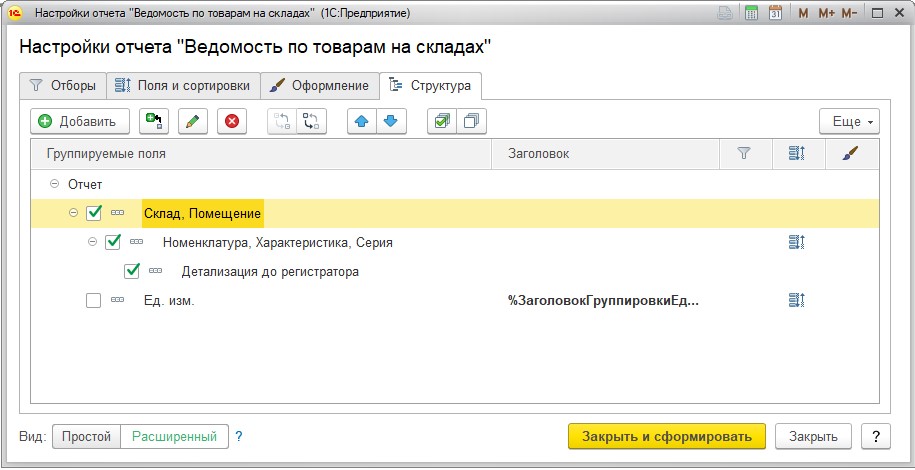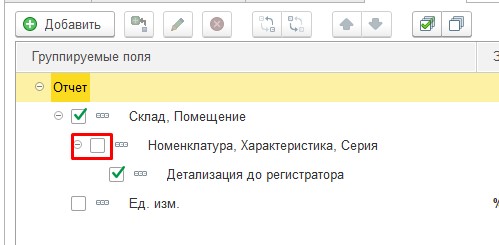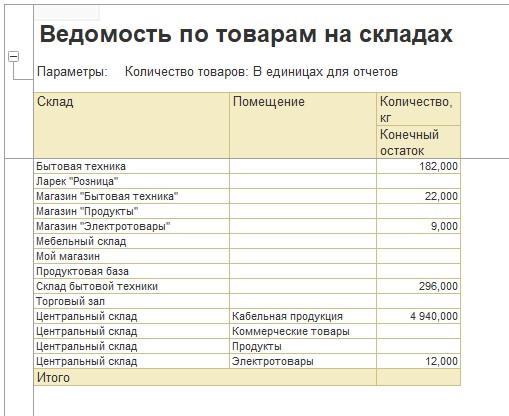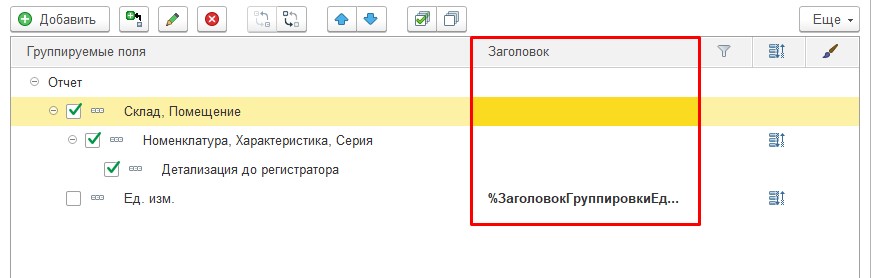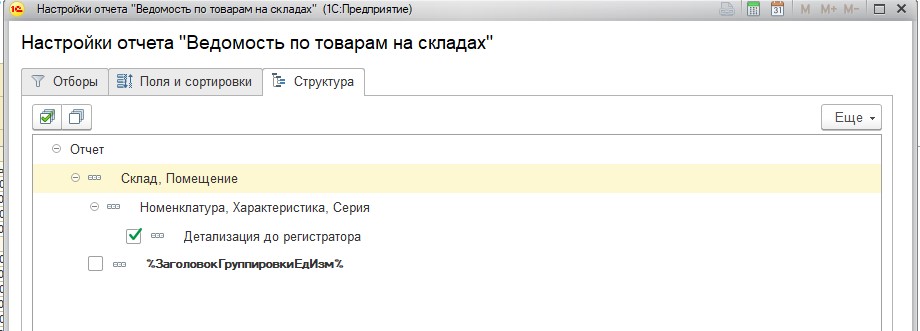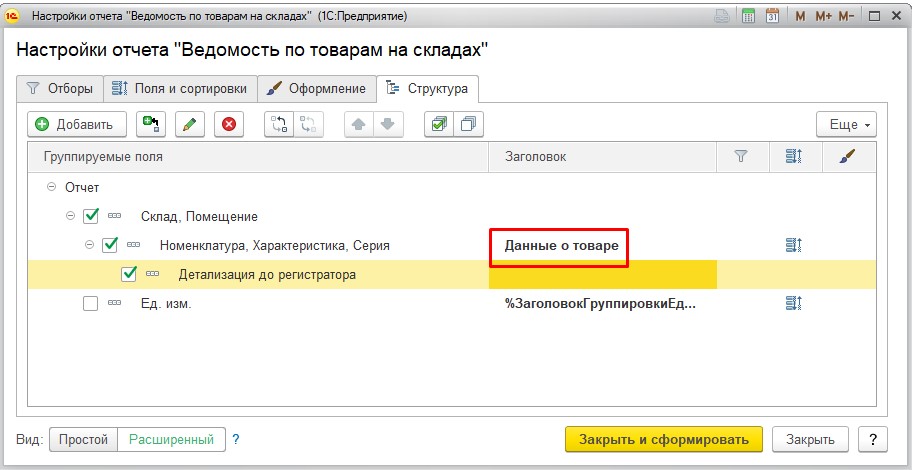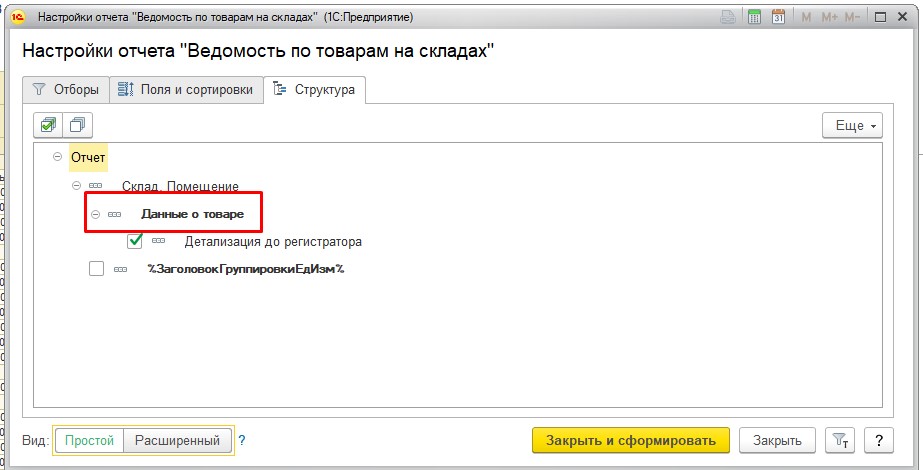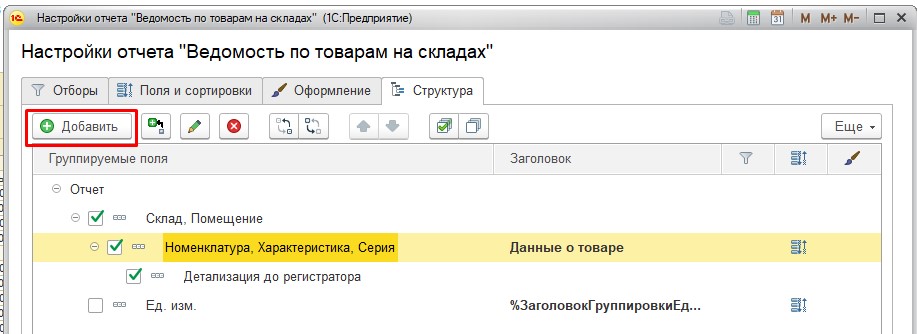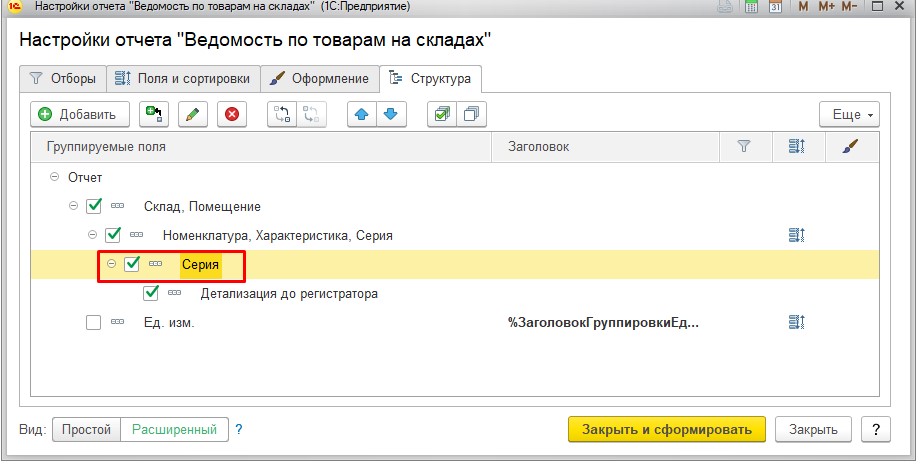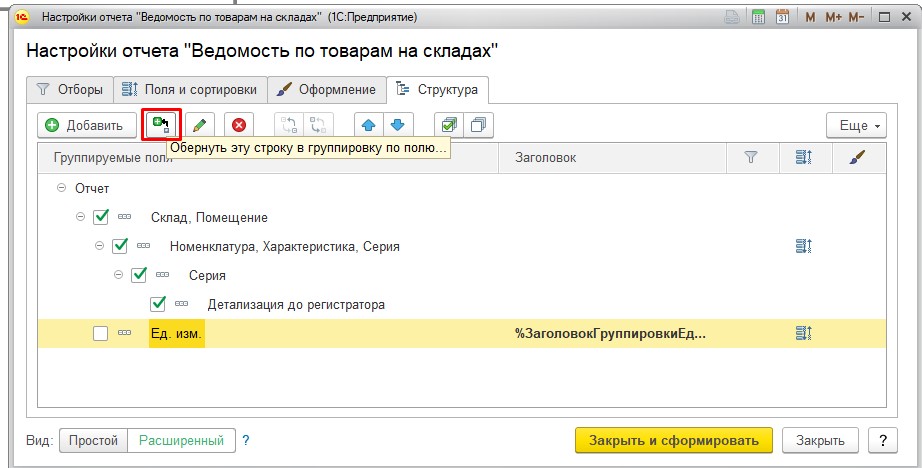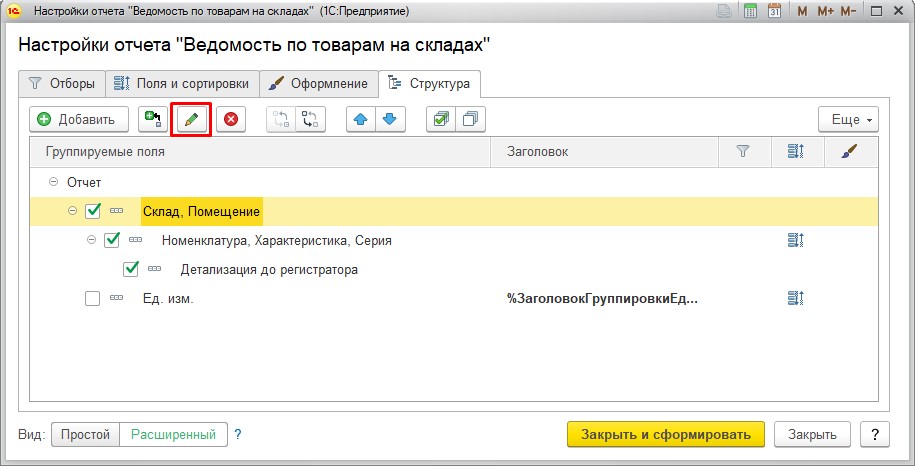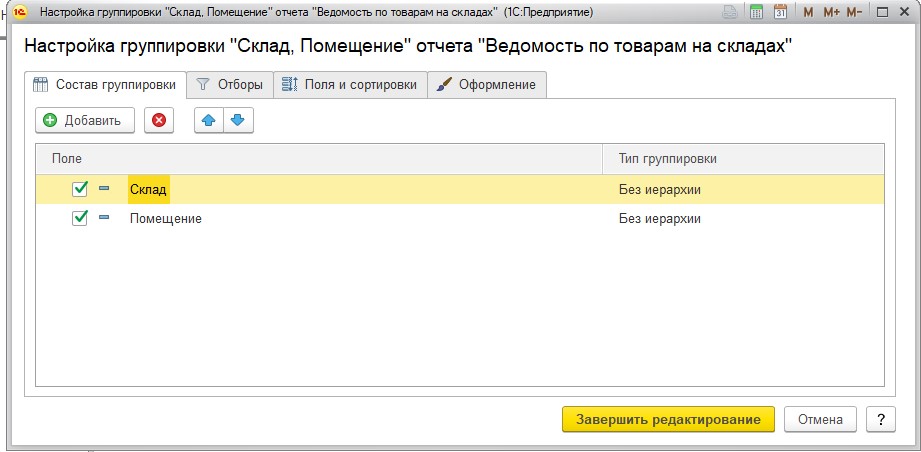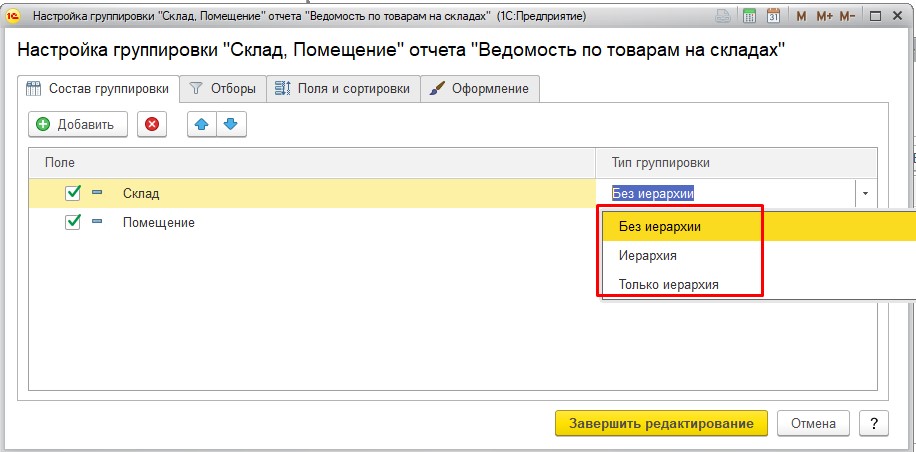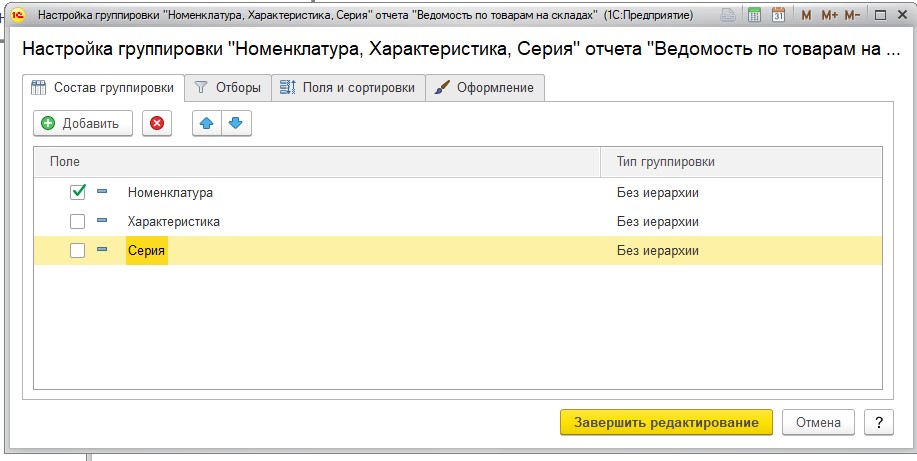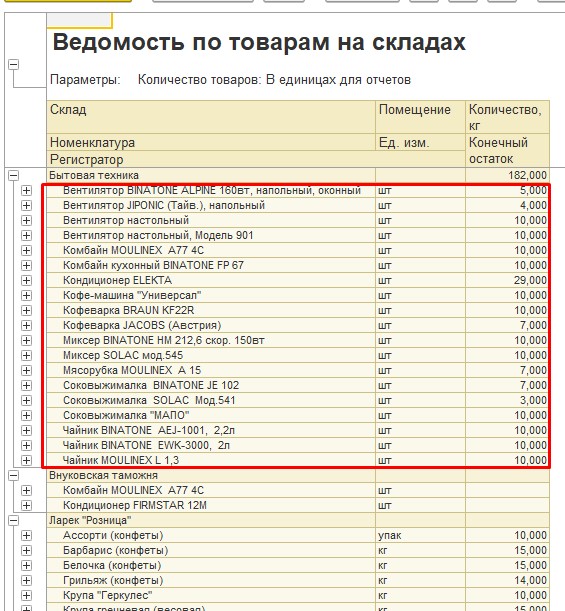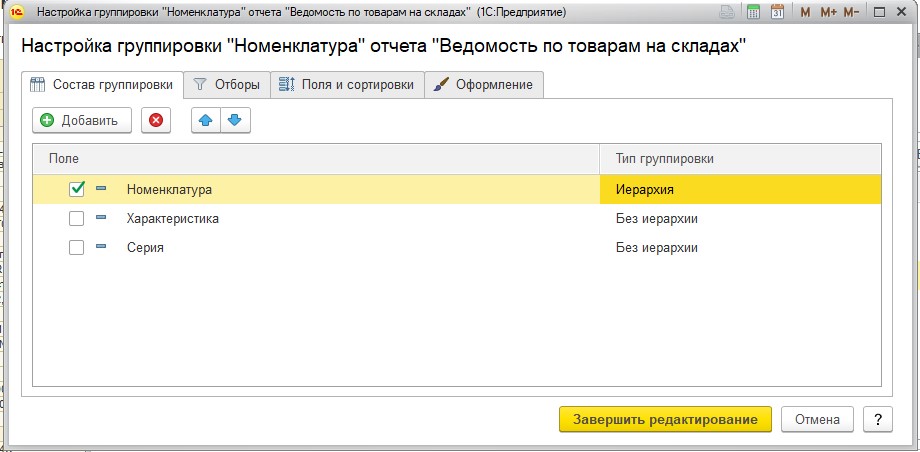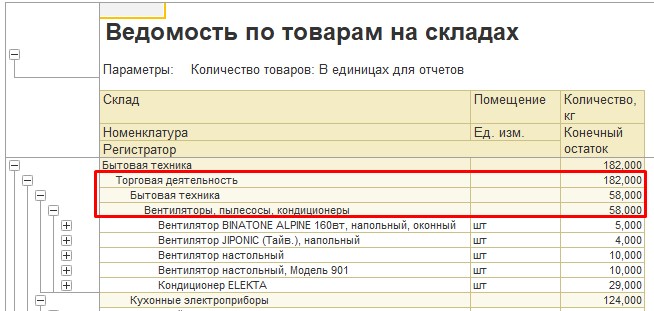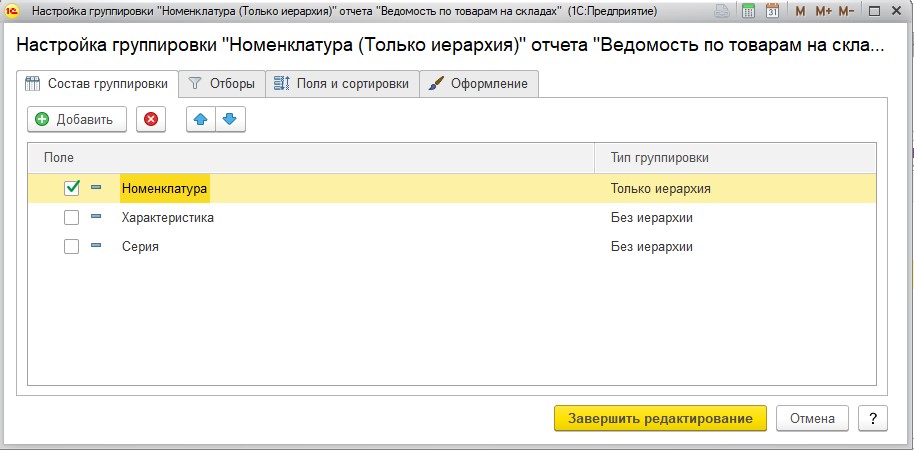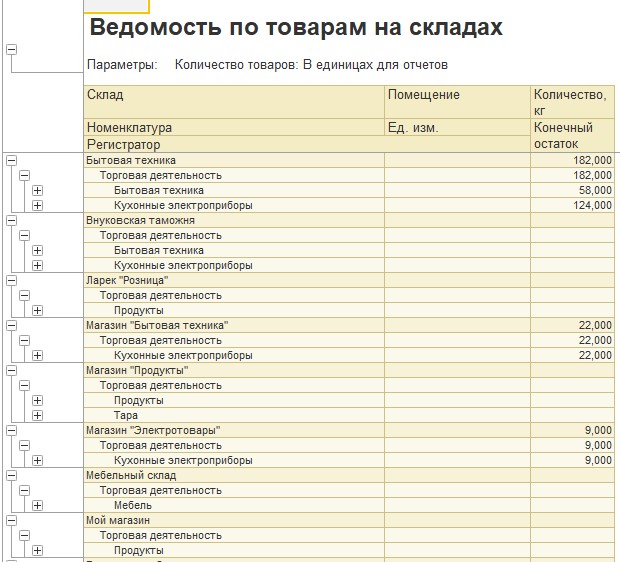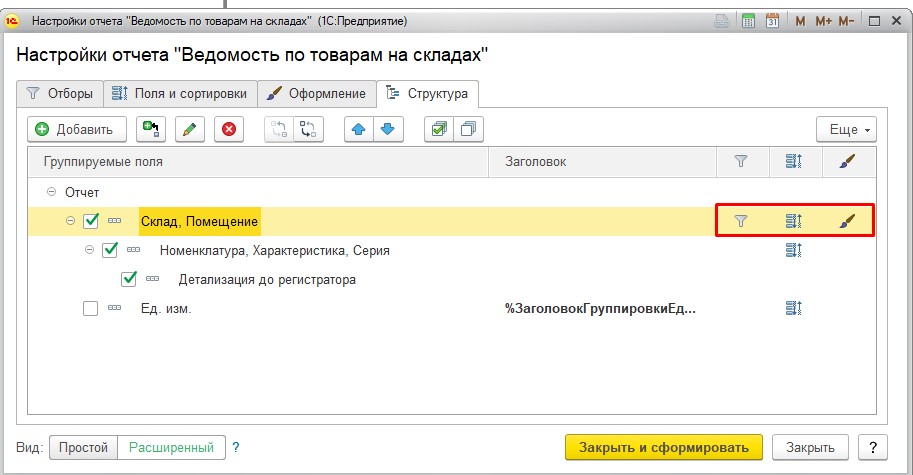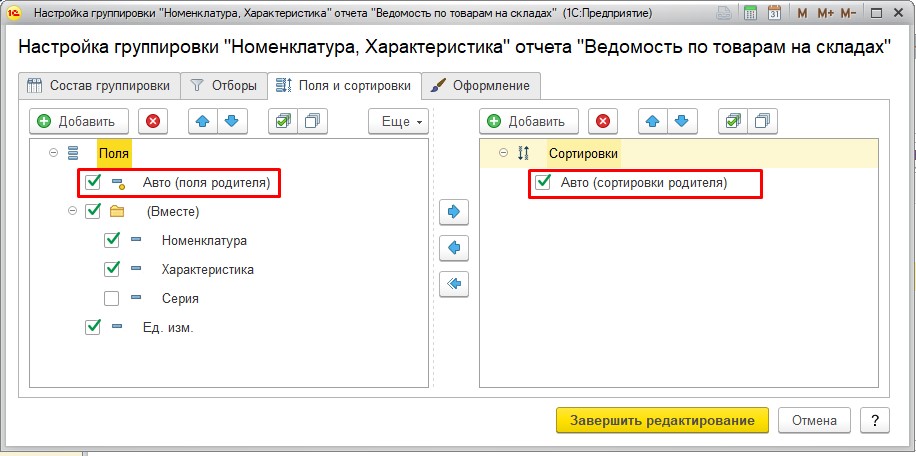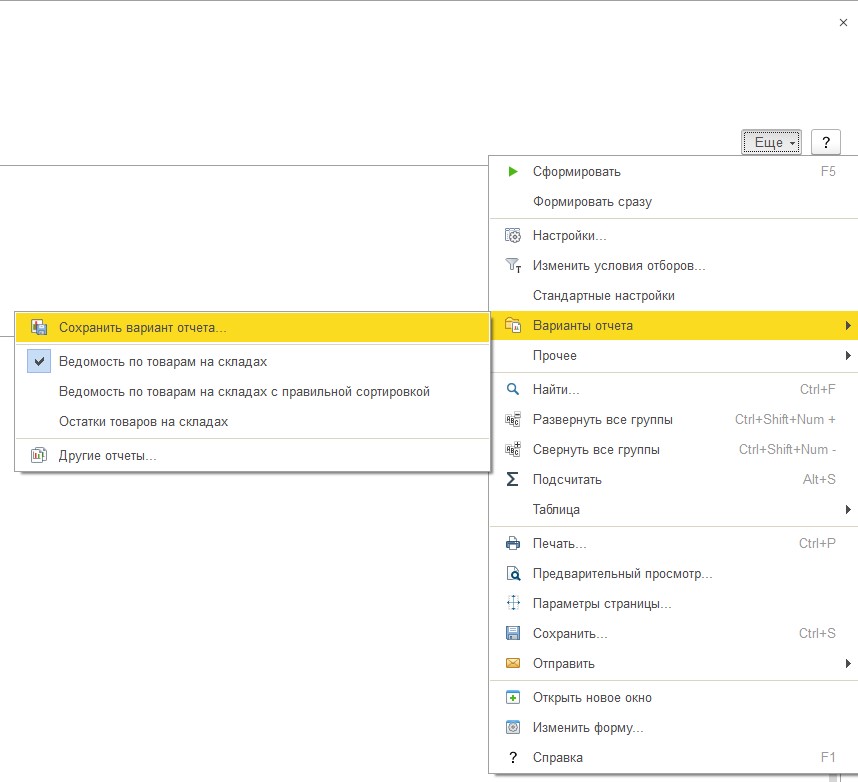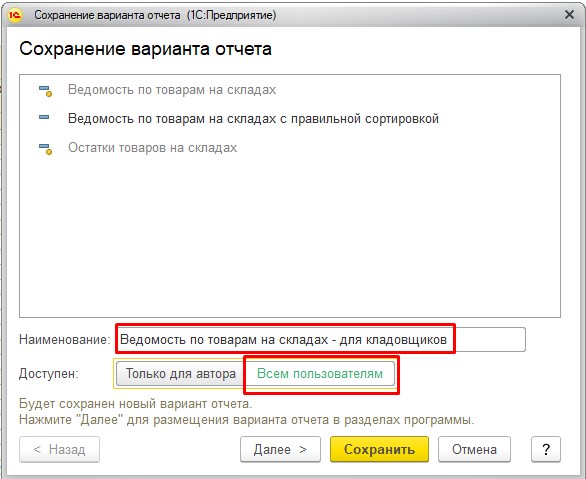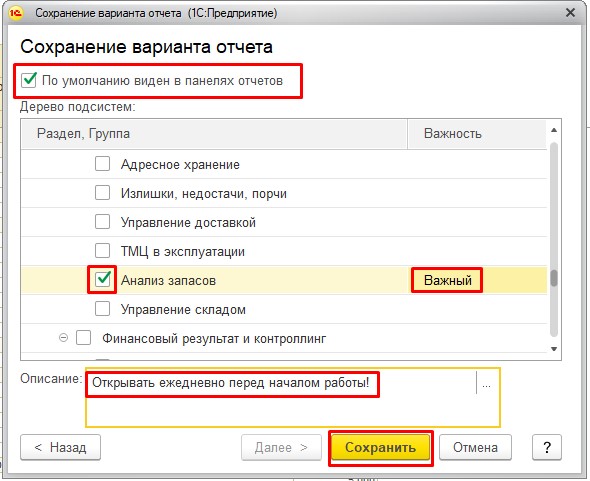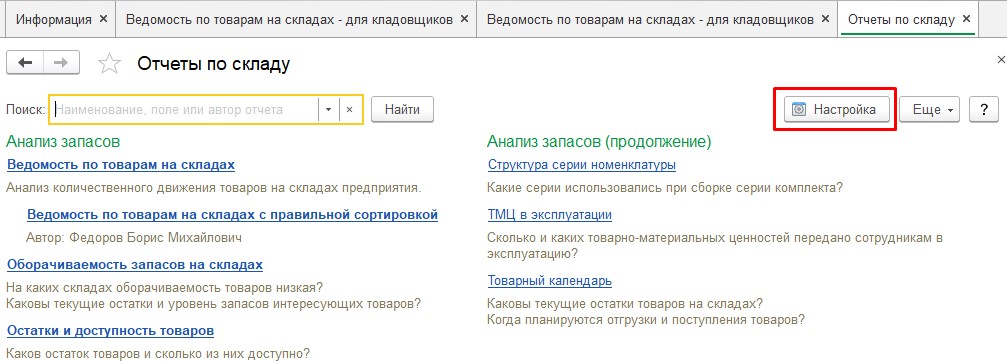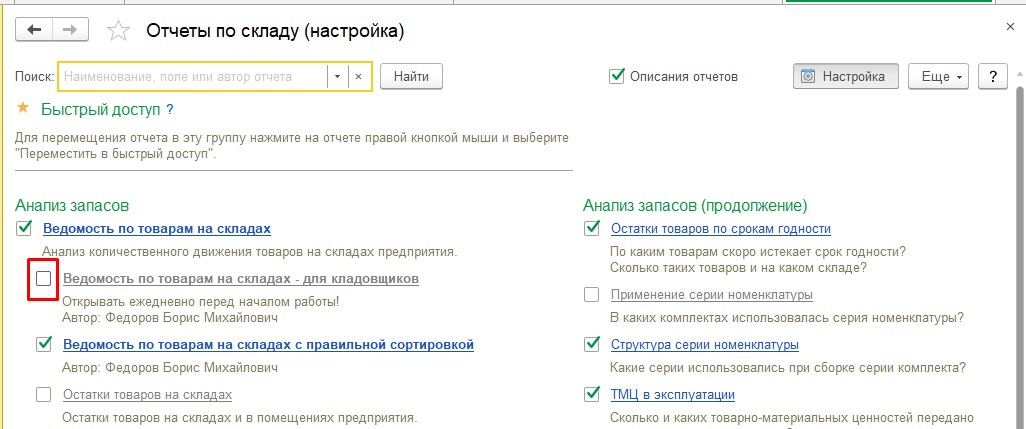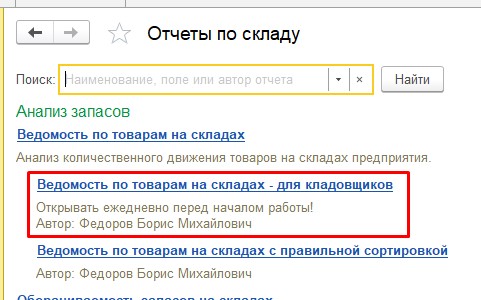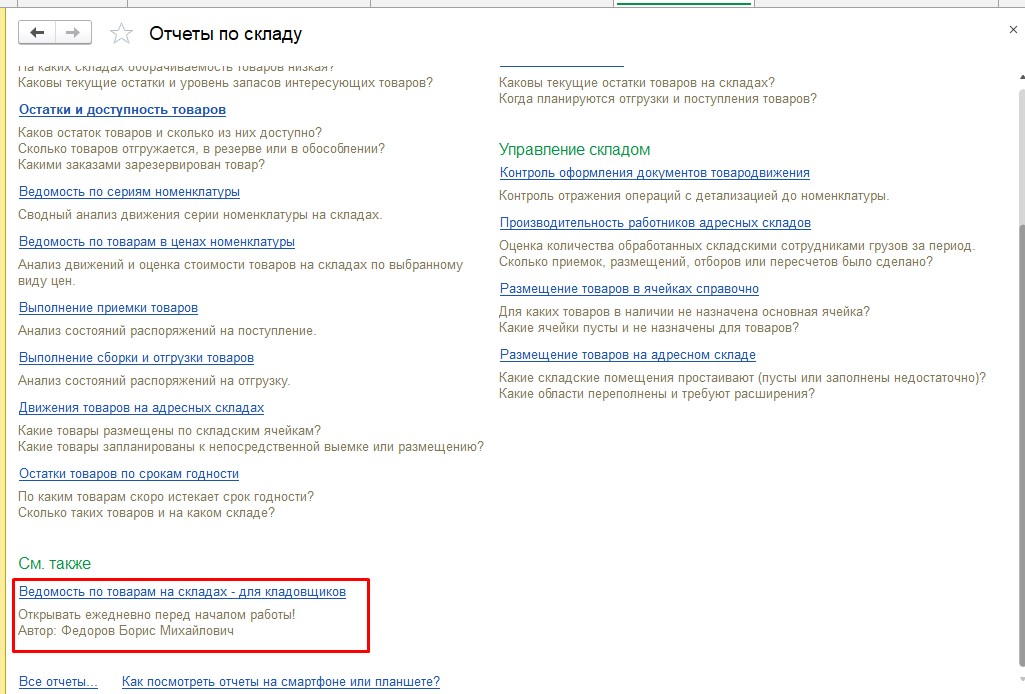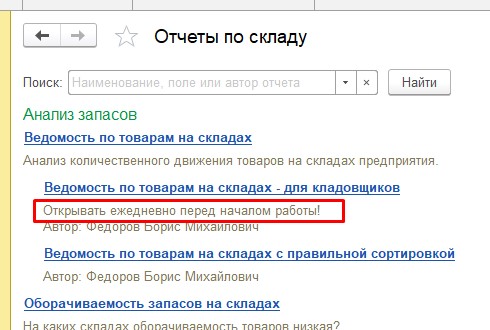Для формирования аналитики по разным разделам учета программа 1С использует специальные отчеты. Чтобы получить дополнительную аналитику, пользователь может самостоятельно настроить в них поля и отборы. Но возможности настройки отчетов в 1С разные.
Расскажем:
- где хранятся настройки отчетов 1С 8.3;
- на что обратить внимание при работе с отчетами;
- какие возможности настройки вывода данных предлагает 1С;
- есть ли ограничения при добавлении в отчет новых полей.
Содержание
- Настройка отчетов 1С
- Настройка бухгалтерских отчетов
- Пример добавления новых полей, которых нет в метаданных объекта
- Пример невозможности добавить новые поля, которые есть в метаданных объекта
- Передача настройки пользователю внутри одной базы данных
- Настройка отчетов к разделам учета
- Все ли отчеты можно настроить?
- Расширенный вариант настройки
- Сохранение варианта настройки
- Передача настройки пользователю внутри одной базы данных
- Выгрузка настройки отчета в файл xml
- Загрузка настройки отчета из файла xml
- Универсальный отчет
- Пример использования фильтров и группировок
- Пример использования формул
- Передача настроек пользователю внутри одной базы данных
- Выгрузка настроек Универсального отчета в файл xml
- Загрузка настроек Универсального отчета из файла xml
Работа с отчетами в программе включает настройки:
- группировок и фильтров;
- дополнительных полей и полей сортировки;
- возможности разного оформления данных;
- структуры отчета.
Форма настройки отчетов определена платформой 1С. О работе с типовыми вкладками формы настроек есть много информации, в том числе и на БухЭксперт8.
В этой статье остановимся на особенностях настроек, которые зависят от конкретного вида отчета. Условно отчеты в 1С можно разделить на:
- бухгалтерские (Оборотно-сальдовая ведомость, Оборотная-сальдовая ведомость по счету, Анализ счета, Карточка счета и т. д.);
- специальные отчеты к разделам учета (отчеты руководителю, зарплатные отчеты, отчеты по продажам, остатки товаров и т. д.);
- Универсальный отчет.
Возможности настройки этих видов отчетов отличаются. В первом случае варианты вывода полей ограничены установками разработчиков. Мы не можем добавить в отчет данные, не предусмотренные в коде.
Во втором случае пользователю доступны данные, заложенные разработчиками в структуру отчета, а также внутренние данные выбранных в отчете полей. Например, если доступно поле Контрагент — можно вывести в отчет дополнительные данные из карточки контрагента: ИНН, КПП, Контактное лицо и т. д. Пользователь добавляет новые поля из основных данных отчета и самостоятельно решает, какие из них ему нужны, а какие — нет.
В Универсальном отчете пользователю предоставляется полный карт-бланш на все поля объекта, по которому он строит свой отчет, без ограничений.
Рассмотрим подробнее особенности настройки каждого вида отчета.
Настройка бухгалтерских отчетов
К бухгалтерским отчетам относятся отчеты раздела Отчеты — Стандартные отчеты на основе регистра бухгалтерии Хозрасчетный:
Данные для включения в отчет определяются свойствами счетов и субконто Плана счетов:
Набор субконто либо заранее предопределен разработчиками, либо настраивается в Параметрах учета программы (возможность ручного добавления субконто пользователем мы не рассматриваем из-за необходимости в этом случае включать новое субконто в регламентированные операции закрытия месяца и проведения документов):
Особенностью настройки бухгалтерских отчетов является возможность выбора разрешенных разработчиками дополнительных данных из заданных субконто счетов. При этом разработчики могут внести в настройку бухгалтерских отчетов дополнительные данные, которых нет в субконто, или убрать возможность выбора некоторых полей субконто.
Пользователю доступны только возможности настройки, предоставленные разработчиками. Добавить самостоятельно дополнительные поля не из списка разрешенных он не может.
Покажем особенности настройки бухгалтерских отчетов на примерах.
Пример добавления новых полей, которых нет в метаданных объекта
В Карточку счета 03.01 добавьте дополнительные поля:
- Инв.№;
- Адрес местонахождения;
- Местонахождение.
Для добавления дополнительных полей:
- Откройте настройки по кнопке Показать настройки:
- На вкладке Дополнительные поля по кнопке Добавить выберите из вложенных данных Основное средство: Инв.№, Адрес местонахождения, Местонахождение.
В метаданных Основных средств нет реквизитов Инв.№ и Местонахождение.
Разработчики добавили в настройках Карточки счета 03.01 возможность выбирать дополнительные поля Инв.№ и Местонахождение, которых нет в карточке основных средств.
Пример невозможности добавить новые поля, которые есть в метаданных объекта
В Карточку счета 03.01 добавьте дополнительное поле:
- Тип ОС.
Данное поле присутствует в реквизитах Основных средств:
Попробуем добавить в Карточку счета 03.01 дополнительное поле Тип ОС.
- Откройте настройки по кнопке Показать настройки:
- На вкладке Дополнительные поля по кнопке Добавить откройте список разрешенных полей. Раскройте вложенные данные поля Основное средство:
Поле Тип ОС не выводится в список доступных полей основного средства, добавить его в отчет нельзя.
Список доступных полей определяется разработчиками в Конфигурации, не все зависимые данные доступных полей могут показываться к выбору в настройке.
Передача настройки пользователю внутри одной базы данных
Передача настроек бухгалтерских отчетов внутри одной базы происходит в сервисе Копирование настроек (Администрирование — Настройки пользователей и прав — Персональные настройки пользователей) после сохранения варианта отчета по кнопке Сохранить настройки:
Настройку отчета Оборотно-сальдовая ведомость по счету 03.01 от Главного бухгалтера необходимо передать пользователю Денис Рябчиков.
Для передачи настройки 03.01 пользователю Денис Рябчиков:
- Откройте форму Копирование настроек (Администрирование — Настройки пользователей и прав — Персональные настройки пользователей). В разделе Кому копировать по ссылке Выбрать укажите пользователя Денис Рябчиков:
- В разделе Что копировать по ссылке Выбрать откройте форму Выбор настроек пользователя — Настройки отчетов. В поле поиска наберите название настройки копируемого отчета — 03.01:
Отметьте флажком нужную настройку и нажмите кнопку Выбрать.
- В форме Копирование настроек пользователя проверьте выбранные данные и нажмите кнопку Скопировать и закрыть.
Передать настройки бухгалтерских отчетов из одной базы в другую штатными средствами не получится. Выгрузки настроек в файл xml с последующей загрузкой в другой базе разработчики не предусмотрели.
Настройка отчетов к разделам учета
Отчеты к разделам учета строятся, как правило, на данных регистров сведений и регистров накоплений. Возможности настройки и состав доступных полей отчета определяются в Конфигураторе.
По умолчанию в 1С используются заложенные разработчиками 1C варианты отчетов. Для изменения текущих настроек необходимо перейти в форму настроек по кнопке Показать настройки.
В форме настроек, используя типовые возможности работы с вкладками Показатели, Группировка, Отбор, Дополнительные поля, Сортировка и Оформление, можно настроить свой вариант отчета.
Все ли отчеты можно настроить?
Настройка вариантов отчетов в отдельных случаях невозможна. В отчете может использоваться единственный вариант, предложенный разработчиками в программе.
В Товарный отчет (ТОРГ-29) добавьте вывод данных Склад, по которому выполняется формирование печатной формы:
Возможность настройки данного отчета не предусмотрена.
Кнопка Показать настройки не просто не выведена на форму Товарного отчета (ТОРГ-29), но и недоступна в Командной панели настроек (кнопка Еще — Изменить форму — Командная панель):
Расширенный вариант настройки
Возможность расширенной настройки отчетов в 1С предопределена разработчиками. Большинство отчетов при открытии настроек сразу попадает в расширенную форму настройки. В части отчетов (кадровые, зарплатные) расширенная форма настроек становится доступной по специальной кнопке Расширенный.
Расширенный вид настроек позволяет менять типовые настройки отчетов и более гибко работать с данными.
В кадровом отчете Личные данные сотрудников (Зарплата и кадры — Отчеты по кадрам):
- уберите данные:
- Страна гражданства;
- Статус застрахованного лица;
- Юбилей;
- День рождения;
- Удостоверение личности.
- добавьте данные:
- Телефон домашний;
- Телефон рабочий.
Пошаговая инструкция добавления данных в отчет Личные данные сотрудников:
- Откройте форму настроек отчета по кнопке Настройки:
- В форме настроек выберите вид отчета Расширенный:
- На вкладке Поля и сортировки снимите флажки активности полей:
- Проверьте список добавленных полей, согласно заданию, на вкладке Поля и сортировки:
- Сформируйте отчет, нажав кнопку Закрыть и сформировать.
Сохранение варианта настройки
Сохранение варианта отчета выполняется по кнопке Настройки — Сохранить как:
В форме Сохранение варианта отчета заполните:
- Наименование отчета;
- список пользователей, кому доступен отчет;
- Описание — комментарий по созданной настройке (необязательно).
Для размещения варианта отчета в разделах 1С нажмите кнопку Далее и отметьте флажком нужные разделы программы:
Передача настройки пользователю внутри одной базы данных
В этом виде отчетов передача настроек происходит непосредственным указанием пользователя в форме сохранения настройки. Для добавления нового пользователя к отчету нажмите кнопку Настройки — Сохранить как — Подобрать и выберите из списка нужного человека.
Добавьте возможность пользователю Семенова Ольга Юрьевна работать с отчетом Личные данные с телефонами.
Откройте форму подбора пользователей отчета Личные данные с телефонами по кнопке Настройки — Сохранить как — Подобрать.
Выберите Семенова Ольга Юрьевна в левом окне доступных пользователей. Кнопкой «>» перенесите его в окно Выбранные пользователи и группы. Сохраните изменения настройки по кнопке Сохранить.
Выгрузка настройки отчета в файл xml
Для передачи настройки отчета в другую базу данных используется команда сохранения настройки в файл: кнопка Еще — Настройки для технического специалиста — Еще — Сохранить настройки:
Файл выгруженной настройки сохраняется в формате xml:
Выгруженные настройки отчетов можно загрузить в другую базу данных при условии, что релизы конфигураций баз совпадают.
Загрузка настройки отчета из файла xml
Перед загрузкой настройки отчета проверьте, что:
- релиз конфигурации, откуда выгружены настройки отчета, и релиз конфигурации загрузки совпадают;
- файл выгрузки настройки имеет формат xml;
- пользователь, загружающий настройки, имеет права загрузки файлов xml (Полные права).
Добавьте новый вариант Личные данные с телефонами в отчет Личные данные сотрудников в другую базу данных 1С:Бухгалтерия 3.0.
Пошаговая инструкция загрузки нового варианта отчета из файла настроек xml:
- Откройте настройки отчета Личные данные сотрудников (Зарплата и кадры — Отчеты по кадрам — отчет Личные данные сотрудников – кнопка Настройки).
- По кнопке Еще — Настройки для технического специалиста вызовите форму Изменение варианта отчета «Личные данные сотрудников»:
- Выберите команду кнопка Еще — Загрузить настройки.
- В окне выбора файла загрузки укажите файл настройки Личная карточка с телефонами.xml:
- Проверьте, что в списке вариантов отчета есть загруженная настройка Личная карточка с телефонами:
Сформируйте отчет:
Универсальный отчет
Универсальный отчет является конструктором вывода данных по объектам конфигурации:
- справочники;
- документы;
- регистры сведений;
- регистры накопления;
- регистр Хозрасчетный.
Особенности Универсального отчета:
- можно работать только с одним выбранным типом данных: справочником, документом или регистром. Объединить вместе несколько справочников, документов или регистров в отчете нельзя;
- доступны все реквизиты объекта и его табличных частей. Отчет можно формировать по каждой табличной части отдельно. Вывести информацию всех табличных частей в один отчет нельзя:
Универсальный отчет позволяет выводить на печать нужные данные, которых нет в типовых отчетах Конфигурации. Примеры таких отчетов на сайте БухЭксперт8:
- Вывод основных данных контрагентов в список;
- Цены приобретенных товаров в разрезе поставщиков;
- Приобретенные материалы, товары в разрезе поставщиков;
- Отчет по недвижимому имуществу;
- Отчет по данным физлиц;
- Корректировки реализации;
- Даты выхода из отпуска по уходу за ребенком до 1,5 лет;
- Начисления сотрудника для расчета среднего заработка;
- Отчет для ответа на требование ФНС, каким УПД отгружались товары из конкретной ГТД;
- и т.д.
Работа с Универсальным отчетом подробно разобрана в статье Как работать с Универсальным отчетом. Покажем на примере некоторые особенности применения фильтров и формул в Универсальном отчете.
Пример использования фильтров и группировок
Сформируйте отчет по данным основных средств в программе с выводом следующих данных:
- Основное средство;
- Группа учета ОС;
- Амортизационная группа;
- Прослеживаемый товар.
При выводе отчета не должны отображаться группы основных средств. Записи отчета группируются по данным Код ОКОФ в виде краткого наименования кода.
Пошаговая инструкция настройки Универсального отчета:
- Откройте форму Универсального отчета: Отчеты — Стандартные отчеты.
- В Шапке отчета задайте:
- Тип объекта — Справочник;
- Имя объекта — Основные средства;
- Имя таблицы — Основные данные.
- Перейдите в форму настроек по кнопке Настройки:
- На вкладке Фильтры по кнопке Добавить фильтр укажите:
- Это группа — Нет.
- Это группа — Нет.
- На вкладке Поля и сортировки оставьте флажки только по полям, указанным в задании. Неиспользуемые поля без флажка можно оставить в списке или удалить для компактности настройки.
- На вкладке Структура по кнопке Добавить задайте структуру отчета:
Сформируйте отчет.
Пример использования формул
Универсальный отчет позволяет работать с формулами. Пользователь может ввести дополнительное поле, которое будет рассчитываться по заданной формуле, и вывести результат в отчет.
Сформируйте отчет по сотрудникам организации с группировкой по данным Лет работы за выбранный период работы. Отчет должен содержать следующие данные:
- Сотрудник — сотрудник организации;
- Подразделение — подразделение при приеме на работу;
- Должность — должность при приеме на работу;
- Период — дата приема на работу;
- Лет работы — группа полных лет, отработанных сотрудником в организации:
- до 10 лет;
- свыше 10 лет.
Пошаговая инструкция настройки Универсального отчета:
- Откройте форму Универсального отчета: Отчеты — Стандартные отчеты.
- В Шапке отчета задайте:
- Тип объекта — Регистр сведений;
- Имя объекта — Кадровая история сотрудников;
- Имя таблицы — Основные данные.
- Перейдите в форму настроек по кнопке Настройки:
- На вкладке Фильтры по кнопке Добавить фильтр укажите:
- Вид события — Прием;
- Сотрудник.В Архиве — Нет.
- На вкладке Поля и сортировки оставьте флажки только по полям, указанным в задании. Неиспользуемые поля без флажка можно оставить в списке или удалить для компактности настройки.
Данные Лет работы вычисляются по формуле разности дат формирования отчета и принятия на работу в целых годах. Рассчитанное значение менее 10 лет попадет в группу до 10 лет, более — свыше 10 лет.
- Добавьте в отчет формулу расчета по кнопке Добавить — Добавить формулу:
Задайте формулу расчета лет, используя язык команд 1С:
- Проверьте правильность формулы по кнопке Проверить формулу:
- На вкладке Структура по кнопке Добавить задайте структуру отчета:
Сформируйте отчет.
Выгрузка настроек Универсального отчета по сотрудникам в формате xml
Передача настроек пользователю внутри одной базы данных
Передача настроек Универсального отчета внутри одной базы происходит в форме сохранения настроек: Сохранить настройки — Сохранить как.
В форме Сохранение варианта отчета по кнопке Подобрать указываются пользователи, которые могут работать с отчетом.
Настройку Универсального отчета Лет работы от Главного бухгалтера необходимо передать пользователю Семенова Ольга Юрьевна.
Пошаговая инструкция передачи настройки Лет работы пользователю Семенова Ольга Юрьевна:
- Откройте форму Сохранения варианта отчета по кнопке Настройки — Сохранить как. Установите курсор на вариант отчета Лет работы:
- Нажмите кнопку Сохранить как. В форме подбора пользователей по кнопке Подобрать добавьте Семенова Ольга Юрьевна. Проверьте список лиц, которым доступен отчет, в окне Выбранные пользователи и группы:
- Нажмите кнопку Подобрать и закрыть.
- Сохраните вариант отчета Лет работы с тем же именем, но новым составом пользователей по кнопке Сохранить.
На вопрос о замене прежнего варианта настройки ответьте — Да:
Выгрузка настроек Универсального отчета в файл xml
Выгрузка и загрузка настроек Универсального отчета в файл происходит аналогично выгрузке и загрузке, описанной в разделе Настройка отчетов к разделам учета.
Для выгрузки настройки из Формы настройки отчета нажмите кнопку Еще — Настройки для технического специалиста — Еще — Сохранить настройки.
Загрузка настроек Универсального отчета из файла xml
Для загрузки настройки откройте Универсальный отчет: Отчеты — Стандартные отчеты — Универсальный отчет. Загрузите вариант отчета из Формы настройки отчета: кнопка Еще — Настройки для технического специалиста — Еще — Загрузить настройки.
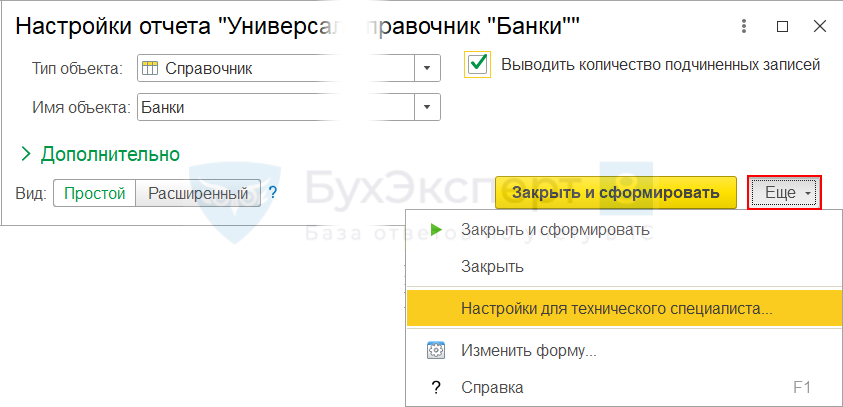
В списке выбора настроек Универсального отчета появится новая настройка Лет работы.
См. также:
- Как работать с Универсальным отчетом
- Оборотно-сальдовая ведомость
- Вывод в шапке отчетов подписей для отборов в 1С
- Как добавить группировки в настройки отчетов
- Быстрый поиск и просмотр в отчетах
- Как сохранить понравившийся вариант отчета?
- Как скопировать настройки другим пользователям
- Как выгрузить и загрузить настройки Универсального отчета
Если Вы еще не подписаны:
Активировать демо-доступ бесплатно →
или
Оформить подписку на Рубрикатор →
После оформления подписки вам станут доступны все материалы по 1С:Бухгалтерия, записи поддерживающих эфиров и вы сможете задавать любые вопросы по 1С.
Подписывайтесь на наши YouTube и Telegram чтобы не пропустить
важные изменения 1С и законодательства
Помогла статья?
Получите еще секретный бонус и полный доступ к справочной системе БухЭксперт8 на 14 дней бесплатно
В 1С Предприятие 8.3 настройки отчета можно посмотреть при формировании самого отчета. Например, пользователь хочет посмотреть настройки отчета «Оборотно-сальдовая ведомость». Для этого в боковом меню нужно выбрать пункт «Отчеты», подраздел «Стандартные отчеты». Далее необходимо открыть отчет «Оборотно-сальдовая ведомость». В открывшемся отчете в верхней панели рядом с кнопкой «Сформировать» находится кнопка «Показать настройки». При нажатии на […]
20.12.2020
В 1С Предприятие 8.3 настройки отчета можно посмотреть при формировании самого отчета. Например, пользователь хочет посмотреть настройки отчета «Оборотно-сальдовая ведомость». Для этого в боковом меню нужно выбрать пункт «Отчеты», подраздел «Стандартные отчеты». Далее необходимо открыть отчет «Оборотно-сальдовая ведомость». В открывшемся отчете в верхней панели рядом с кнопкой «Сформировать» находится кнопка «Показать настройки». При нажатии на нее откроются настройки группировки, отбора, показателей, сальдо и дополнительных полей. Выбрав необходимые настройки, их можно сохранить, нажав кнопку «Сохранить настройки». Каждому варианту настроек нужно будет присвоить имя. Настройки сохранятся под учетной записью пользователя.
Также посмотреть созданные настройки отчетов отдельного пользователя можно в персональных настройках учетной записи пользователя. Для этого из пункта бокового меню «Главное» нужно перейти в подраздел «Настройки», где необходимо выбрать «Персональные настройки». Откроется список учетных записей. Выбрав нужную учетную запись и нажав на нее левой кнопкой мыши, откроется карточка пользователя. В верхней панели отображается три вкладки — «основное», «контактные лица» и «настройки». Открыв вкладку «настройки», выбрать «Настройки отчетов», где будет отображаться список созданных пользователем вариантов настроек.
При работе в программе регулярно создается масса настроек, которые платформа сохраняет в таблицах информационной базы. Однако иногда «стандартных» механизмов сохранения данных недостаточно для того, чтобы удалить запросы пользователя. Поэтому оптимальным вариантом для разработчика станет использование хранилищ, где настройки отчетов 1с сохраняются в справочниках, регистрах и других объектах конфигурации. Такое решение поможет создавать собственные алгоритмы хранения форм.
Платформа 1с использует 5 основных хранилищ форм:
- Системное – база где хранятся настройки отчетов, необходимых для работы программы (размеры форм, печать файлов). Хранилище применяется в качестве «стандартного» и сохраняет сведения в таблицах информационной базы.
- Общее — используется разработчиком для записи и восстановления прикладных настроек. Сама программа не записывает информацию в это хранилище.
- Для хранения вариантов отчетов.
- Непосредственно хранилище 1с где хранятся настройки отчетов пользователя. Здесь вы найдете сохраненные пользовательскиеформы.
- Для настроек данных форм. Подходит для использования, если необходимо сохранить реквизиты обработок. Место хранения каждого отчета можно подобрать индивидуально – это упростит работу с 1с.
Выбрать хранилища для выгрузки файлов можно при разработке конфигурации. Для этого в свойствах пользователь указывает, что определенная база будет использоваться для записи настроек отчетов. Так вы сможете грамотно организовать работу с едиными формами. То, каким образом будет определяться объект хранилища, определяет разработчик – выбирая и настраивая нужные параметры.
Наши постоянные клиенты по 1С:









Где хранятся настройки внешних отчетов 1с
Внешние формы не входят в число прикладных и сохраняются в отдельных файлах. Любой уже созданный отчет можно настроить следующим образом:
- Преобразовать во внешний и наоборот.
- Добавить в структуру прикладных решений под новым именем.
Где хранятся настройки внешних отчетов 1с – определенные ограничения системы не позволяют таким обработкам использовать формы управляемого приложения. Для удобства данные сохраняются в справочнике и встраиваются в конфигуратор. Дополнительно рекомендуется добавить нужную форму отчета и прописать варианты событий: «Перед сохранением» и «После восстановления значений».
Отзывы клиентов об It-Rush
Современные конфигурации 1С дают почти неограниченные возможности по настройке отчетов. В этой статье мы рассмотрим, как происходит настройка отчетов в 1С, какими бывают настройки и как сделать идеальный отчет без программирования.
В качестве примера возьмем конфигурацию «Управление торговлей ред. 11» и отчет «Ведомость по товарам на складах», хотя пример актуален для любого отчета любой конфигурации.Пойдем от простого к сложному и очень сложному.
Основные настройки
Все главные настройки отчета вынесены в его «шапку». Это настройки, без которых либо вообще нельзя сформировать отчет, либо настройки, которые часто изменяются:
Ниже мы научимся сами добавлять туда новые поля.
Настройка периода отчета
В этом разделе стоит обратить внимание на период отчета. Можно указать интервал отчета вручную:
Но гораздо удобнее пользоваться кнопкой, расположенной справа от периода:
В этой форме доступны 2 режима «Стандартные периоды» и «Произвольные периоды».
В стандартных периодах справа выбирается период (неделя, месяц, год), а слева уточняется, какой период нужен. Вот так в 3 клика мышкой выбирается прошлая неделя без необходимости открывать календарь или вспоминать дату:
Чтобы переключиться на выбор произвольного периода нажмите «Показать произвольный период»:
В этом меню вы можете двумя кликами мышкой обозначить интервал месяцев, которые хотите выбрать. Для этого просто щелкните мышкой по первому и последнему нужному вам месяцу:
Если вам нужен не весь месяц, вверху окна можно уточнить даты:
Флажки детализации
Кроме периода в этом отчете нам еще интересен флажок «Детализация до регистратора»:
Таких флажков может быть много и называться они могут по разному. Их цель — дать возможность быстро добавить дополнительную детализацию отчета. В нашем случае — это детализация до регистратора.
Регистратор — это документ, который изменил данные в базе 1С. Т.е. после его проведения изменились данные, которые отражает данный отчет. Включив этот флажок мы говорим отчету, что хотим видеть каким документом были сделаны те или иные изменения.
Отчет с детализацией до регистратора:
Пожалуй, больше в основных настройках рассматривать нечего. Идем дальше.
В каждом отчете есть кнопка «Настройки»:
Нажав ее мы попадем в меню настроек, которые по умолчанию находятся в «простом» режиме:
Здесь находятся настройки, которые могут понадобиться пользователю, но, по мнению разработчика, не так важны, как основные настройки.
Нам доступны три закладки: «Отборы», «Поля и сортировки» и «Структура». Рассмотрим каждую.
Отборы
На данной закладке помимо периода и склада, которые были в основных настройках, нам доступны еще несколько отборов:
Флажками слева от названия отбора можно включать и выключать отбор. При этом поле со значением отбора можно не очищать. На скрине ниже выбран сегмент номенклатуры, но при построении отчета он не будет учитываться, т.к. отбор не включен:
Это позволяет настроить отбор 1 раз и потом формировать отчет с отбором и без отбора, просто снимая и ставя флажок, без необходимости каждый раз выбирать один и то же сегмент.
Подбор значений в отбор
Если для выбора доступны несколько значений, то рядом со списком значений может быть кнопка «Подбор»:
Эта кнопка позволяет быстро выбрать несколько значений:
Вставка из буфера обмена
Рядом с кнопкой «Подбор» есть кнопка «Вставить из буфера обмена»:
Эта кнопка позволяет перенести номенклатуру, например, из документа или другого отчета. Ее удобно использовать, чтобы вставить сразу несколько значений.
Как работает кнопка «Вставить из буфера обмена»:
Допустим, мы хотим посмотреть историю всех движений товаров из конкретной Реализации товаров. Зайдем в документ, товары из которого хотим увидеть в отчете. Выделим интересующие нас строки (важно, чтобы вы выделяли именно колонку «Номенклатура», т.к. скопируется не вся строка, а выделенный столбец) и нажмем Ctrl+C:
Зайдем в отчет, нажмем «Вставить из буфера обмена» и в открывшейся форме нажмем Ctrl+V. После этого нажмем «Вставить в список»:
В списке отбора появились 2 новых товара:
Другие примеры вставки из буфера
Вставкой из буфера можно пользоваться не только внутри 1С. Вы можете скопировать список товаров, например, из Excel и вставить в это поле.
Вам могли прислать в письме список товаров, которые хотят купить. Вы тоже можете вставить этот список из буфера и быстро посмотреть нужную информацию.Только не забывайте, что каждое значение должно идти с новой строки:
Изменить условия отборов
В простых настройка отбора есть еще одна важная кнопка — «Изменить условия отборов»:
Эта кнопка позволяет изменить вид сравнения отборов. Например, если вы посмотрели остатки на центральном складе и теперь хотите посмотреть остатки на всех складах, кроме центрального, то просто нажмите эту кнопку и поменяйте значение в колонке «Условие» с «Равно» на «Не равно»:
Обратите внимание, как изменилась надпись. Вместо «Склад» у нас теперь «Склад (не равно)»:
И отчет, соответственно, выведет все склады, кроме центрального:
Поля без флажка
Кроме классических отборов, в настройках бывают поля без флажка, где вы можете только выбрать одно из предложенных значений. В нашем примере это «Количество товаров»:
Хотя это поле находится в отборах, отбором оно не является. Данное поле предлагает нам выбрать, в каких единицах мы хотим видеть данные в отчете. Оно имеет смысл, если единица хранения у нас, например, «штуки», а единица для отчетов «коробки». Тогда в зависимости от значения этого поля мы увидим в отчете штуки или коробки. Если у вас и единица хранения и единица отчетов одинаковые, то данное поле не имеет смысла изменять.
Поля и сортировка
Закладка состоит из 2х частей: Полей и Сортировок.
Поля
Здесь можно отключать ненужные поля или группы полей. А также можно менять порядок полей стрелками «Вверх» и «Вниз».
На данном скриншоте мы отключили вывод веса и объема, а в количестве отключили вывод начального остатка:
Обратите внимание, что тут, как и везде в 1с, если снять флажок с группы, в которую включено несколько элементов, то с самих элементов флажки можно не снимать — они все равно не будут выводиться.
Результат отчета:
Замена полей
В простых настройках нельзя добавить новые поля, но есть возможность заменить ненужное поле на нужное.
Представим, что нам не нужен артикул, но мы хотим видеть код номенклатуры. Как это сделать:
Дважды кликните мышкой по полю, которое хотите заменить:
В открывшемся окне выберите вместо него поле «Код». Для этого убедитесь, что вы находитесь «внутри» реквизитов номенклатуры (слева от Номенклатуры «-«, а не «+»):
И найдите поле «Код» (реквизиты отсортированы по наименованию, поэтому просто листайте до буквы «К»):
После этого надпись «Артикул» изменится на «Номенклатура.Код»:
Сформируем отчет и увидим, что вместо артикула действительно вывелся код, хотя заголовок остался «Артикул»:
Интересно, что если вы теперь зайдете в настройки, то измененное поле будет снова называться «Артикул»:
Но если опять дважды щелкнем по нему мышкой, то увидим «Код»:
И отчет продолжит выводить Код. Будем надеяться, что разработчики 1С поправят эту проблему с заголовком в будущем.
Группы реквизитов
Если в отчете дважды щелкнуть мышкой не по реквизиту, а по группе, то вы попадете в настройки группировки. Давайте рассмотрим на примере.
Вернем в настройках вывод начального остатка, и откроем настройки группы «Количество» двойным кликом по группе:
Откроется вот такая форма:
Здесь можно изменить заголовок группы. Можно назвать ее как вам нравится, если не подходит типовое название.
Расположение реквизитов в группе
Подробнее рассмотрим поле «Расположение»:
«Авто» — вывод группировки так, как отчет считает более удобным. В большинстве случаев это самый лучший вариант настроек.
«Вертикально» — подчиненные элементы будут выводиться друг под другом:
«Горизонтально» — подчиненные элементы будут выводиться слева направо (в нашем случае это аналог значения «Авто»):
«Вместе» — все значения будут выведены в одной ячейке через запятую:
«Отдельная колонка» — т.к. у нас «количество», это и так отдельная колонка, система просто задвоит заголовок колонки:
Использовать эту настройку имеет смысл, внутри группировки строк, чтобы вывести одно или несколько значений отдельно. Как это делать рассмотрим ниже, в разделе «Расширенный вид настройки отчетов в 1С».
Переменные внутри «%»
Возможно, вы обратили внимание на странные заголовки группировок «Вес» и «Объем»:
«%» обозначены переменные, которые программно при формировании отчета заменяются на значения из 1С:
Список этих переменных четко определяется разработчиком отчета, поэтому ни выбрать другую переменную, ни изменить значение этой переменной через настройки нельзя. Вы можете или удалить эту переменную из заголовка, или вставить в заголовок другой записи. Например, можем вывести единицу веса еще и в группировке «Количество»:
Добавляем переменную в заголовок:
Результат отчета:
Если имеющихся переменных не хватает для ваших задач, обращайтесь к нам за доработками отчета. Мы с удовольствием вам поможем!
Сортировка
В сортировку вы можете перенести любое поле из отчета. Для этого достаточно выделить нужное поле мышкой и нажать стрелку вправо:
Замена поля
Также можно изменить поле сортировки на отсутствующее в списке полей аналогично тому, как мы меняли поле «Артикул» на поле «Код». Для примера, заменим поле «Регистратор» на поле «Склад»:
Способ сортировки
Справа от полей сортировки выводится способ сортировки:
Возможны 2 варианта: «По возрастанию» и «По убыванию». Нажатием мышкой на это поле меняется его значение.
«По возрастанию» — от меньшего к большему для чисел и от «А» до «Я» для текстовых строк.
«По убыванию» — от большего к меньшему для чисел и от «Я» до «А» для текстовых строк.
Порядок полей сортировки
Очень важен порядок полей сортировки. Строки в отчете будут отсортированы сначала по первому полю, а только потом по второму.
Чтобы показать это на примере, я добавил в наш отчете поле «наименование номенклатуры» (в расширенных настройках я расскажу, как это сделать). Теперь отчет выглядит так:
Удалим из отчете все сортировки и добавим новую, по наименованию:
И посмотрим, что получится:
Комбайн всегда идет перед Мясорубкой, потому что в алфавите К идет раньше М.
Теперь удалим сортировку по наименованию и установим сортировку по Артикулу:
Посмотрим на результат:
Теперь мясорубка выводится раньше комбайна, потому что артикул мясорубки «М-15» меньше артикула «М-77» (в строковых полях сортировка по числам идет от 1 до 9).
Давайте теперь добавим сортировку и по названию и по артикулу. Первой будет сортировка по названию:
Посмотрим на результат:
Т.к. обе сортировки противоречат друг другу, 1С использует ту, которая выводится первой. В нашем случае это сортировка по наименованию.
Если мы в настройках поменяем приоритет сортировки, то результат будет противоположным.
Поставим на первое место сортировку по артикулу:
Результат отчета:
Теперь мясорубка снова на первом месте.
Мы рассмотрели пример, когда сортировки явно конфликтуют друг с другом, но бывают более сложные ситуации, где несколько полей сортировки дополняют друг друга. Вот пример того, как мы сделали сортировку буквенных размеров в этом же отчете. Там сортировка по цвету и по размеру дополняют друг друга.
Структура
На закладке «Структура» вы можете отключать и включать уровни детализации и даже целые таблицы
В нашем примере мы можем включить/отключить детализацию до регистратора (аналог одноименного флажка на форме отчета):
А также включить или отключить вывод нижней таблицы отчета:
Вот так отчет выглядел до отключения этой таблицы:
А вот так выглядит после:
Ни менять порядок группировок, ни добавлять свои в этих настройках мы не можем. Но можем в расширенном варианте настроек. Переходим к ним.
Расширенный вид настройки отчетов в 1С
Переключение в расширенный вид происходит соответствующим переключателем «Вид» — «Расширенный»:
В этом виде настроек уже 4 закладки, вместо 3 в простом виде настроек. Рассмотрим каждую из закладок.
Отборы
В отличие от отборов в простых настройках, здесь отборы указаны в виде «дерева», где есть 2 верхних уровня: «Параметры» и «Отборы»:
Под «Параметрами» и «Отборами» выводятся элементы параметров и отборов.
Параметры
Параметры — это самые главные отборы.
Параметры, без которых отчет построить не получится, не имеют флажка для включения или отключения параметра:
Также здесь нельзя изменить список параметров или добавить свой параметр. Список параметров определяется разработчиком отчета и может быть изменен только разработчиком.
В остальном это такие же отборы. На примере отборов рассмотрим, что можно сделать с настройками.
Отборы
Добавление и удаление отбора
Отборы, в отличие от параметров, можно добавлять и удалять соответствующими кнопками:
При добавлении отбора вы можете делать его не только по тем полям, которые видны сразу:
Но и по вложенным полям. Допустим, нам нужно сделать отбор по типу номенклатуры. Как его найти?
Развернем по «+» поле «Номенклатура»
Найдем среди вложенных полей поле «Вид номенклатуры», развернем его и выберем поле «Тип Номенклатуры»:
Видим, что появился новый отбор:
Таким образом можно найти почти любое интересующие вас поле. Возможно, возникнет вопрос «где искать определенное поле?» (откуда мы, например, узнали, что тип номенклатуры расположен внутри вида номенклатуры?). Ответ, к сожалению, один — искать там, где, кажется, это должно по логике располагаться. Универсального поиска нужных полей в отборах пока не сделали.
При этом не факт, что вы найдете нужное поле. К нам часто обращаются с вопросом «Как мне вывести в отчет штрих-код номенклатуры? Как сделать отбор по штрих-коду?». Часто единственный ответ — «доработать отчет», т.к. разработчики отчета не заложили в него возможность выводить штрих-коды номенклатуры.
Так что если у вас возникли проблемы с поиском нужного поля — обращайтесь к нам. Сначала поищем вместе, а если не найдем — допишем отчет.
Условие
С условием мы уже сталкивались в простых настройках, когда нажимали кнопку «Изменить условия отборов». Здесь тоже самое, только никакой дополнительной кнопки нажимать не надо. Просто выбираете нужное вам условие:
Значение
В значении указываем значение отбора. Форма выбора зависит от условия отбора. Если поставить «Равно» или «Не равно»,то можно будет выбрать только одно значение, если поставить «В списке» или «Не в списке», то значений можно выбрать несколько. При этом в форме подбора можно также загрузить данные из буфера, как мы делали это в простых настройках:
Кнопки «Подбор» и «Подобрать еще» идентичны по своей сути и ничем не отличаются:
Размещение
Размещение позволяет управлять тем, где будет виден отбор. Возможны 5 значений:
«В шапке отчета» — отбор будет доступен на главной странице отчета. Отбор можно менять не заходя в настройки.
Вот так будет выглядеть наш отбор по типу номенклатуры, если выбрать ему размещение «В шапке отчета»:
«Только флажок в шапке отчета» — отбор будет доступен на главной странице отчета, но поменять значение отбора будет нельзя. Можно только включить или отключить отбор:
«В настройках отчета» — отбор будет доступен в простых настройках. Это значение устанавливается по умолчанию:
«Только флажок в настройках отчета» — отбор будет доступен в «простых» настройках, но без возможности выбрать значение отбора:
«Не показывать» — отбор будет доступен только в расширенных настройках и не будет виден в простых настройках и в шапке отчета:
Менять размещение можно как непосредственно в «дереве», так и кнопкой «Показывать»:
Заголовок
Заголовок позволяет указать, как будет называться отбор. Если заголовок написан бледным шрифтом, значит это заголовок по умолчанию. Если вы его поменяете, то он будет обычным черным.
Думаю, вы уже обратили внимание, что наш отбор по Типу номенклатуры называется слишком сложно. Согласитесь, что «Номенклатура.Вид номенклатуры.Тип номенклатуры» — это не то, что хотелось бы видеть. В заголовке мы можем изменить название на более лаконичное «Тип номенклатуры»:
И вот так это теперь выглядит в отчете:
Вместе с изменением заголовка удобно использовать размещения «Только флажок в шапке отчета» и «Только флажок в настройках отчета». Давайте рассмотрим пример:
Мы знаем, что нам в 99% случаев нужно видеть только те товары, которые сейчас есть на складе. Но иногда мы хотим посмотреть все движения даже по тем товарам, которых сейчас нет. Как настроить отчет так, чтобы одним кликом менять отборы?
Заходим в настройки, добавляем отбор «Конечный остаток больше 0» и размещаем его в шапке отчета:
Теперь наш отбор выглядит вот так:
Все, мы можем флажком включать и отключать отбор. Но зачем нам в шапке поле для ввода «0», если мы не планируем его менять?
Снова заходим в настройки отчета, меняем размещение на «только флажок в шапке отчета» и меняем заголовок на «Товар есть в наличии»:
И теперь наш отбор в шапке выглядит лаконичнее и не содержит ненужного поля:
Если вдруг мы захотим добавить флажок «Больше 5 штук на складе», то сделаем это по аналогии:
И видим уже 2 флажка на форме:
Этой возможностью не стоит пользоваться слишком часто, т.к. если вы сделаете много таких флажков, то они займут много полезного месте на форме отчета. Тем не менее, в некоторых случаях это очень удобная функция. Особенно, если вам надо настроить отчет для сотрудника, который не читал данную статью 🙂
Поля и сортировки
Данная закладка от простых настроек отличается двумя возможностями:
- тут можно добавить или удалить поле:
2. Сгруппировать и разгруппировать поля
Давайте рассмотрим на примере, что такое группировка и разгруппировка.
Добавим в список поле «Код»:
С такими настройками отчет будет выглядеть вот так:
Допустим, мы хотим объединить эти поля общей «шапкой», которую назовем «Дополнительная информация». Для этого с зажатой клавишей Shift выделим оба поля, щелкнем по ним правой кнопкой мыши и выберем из контекстного меню пункт «Сгруппировать»:
В открывшемся окне укажем нужный нам заголовок и нажмем «ОК»:
Теперь настройки выглядят так:
Сформируем отчет и увидим нужную нам шапку:
Если мы вдруг решим, что такая группировка нам не нужна, просто нажмем на нее правой кнопкой мыши и выберем «Разгруппировать»:
Группировка исчезнет, а ее поля останутся:
Оформление
Этой закладки нет в простых настройках, но она очень важна. Научившись пользоваться этой закладкой вы сможете сделать свой отчет по настоящему удобным. Открыв для себя эту закладку настроек, вы поймете, что отчеты без нее — это вообще не отчеты 🙂 Здесь вы можете визуально выделить интересующие вас поля, раскрасить отчет «под себя» и, при желании, сделать отчет неузнаваемым.
Давайте рассмотрим пример. Допустим, мы хотим, чтобы все строки товаров, где остаток меньше 5, выделялись красным цветом.
Добавим новое оформление через стандартную кнопку «Добавить» и подробно рассмотрим открывшуюся форму.
В заголовке укажем заголовок оформления. Он нужен, чтобы понимать, что именно мы оформляем, чтобы потом мочь быстро найти нужное нам оформление.
На закладке «Оформление» можно указать, как именно мы хотим выделять оформляемые поля:
По нашему опыту, самые популярные оформления — это «Цвет фона» и «Цвет текста». Остальные возможности тоже используются, но гораздо реже. Т.к. мы хотим выделить строки красным, зайдем в «Цвет фона» и выберем бледно-красный цвет (чтобы он не резал глаз, лучше выбирать бледные цвета, т.к. на ярко-красном читать черный текст очень неудобно):
Откроется форма, которая предложит выбрать один из множества цветов. Но вы можете не ограничиваться этим выбором и менять сочетание Красного, Зеленого и Синего как вам угодно. Ниже будет сразу показано, как выглядит фон вашего цвета и текст:
Т.к. мы сейчас выбираем фон, то и смотреть надо, соответственно, на «Пример фона».
Сочетание Красного, Зеленого и Синего цветов называются RGB. Примеры других RGB цветов можно посмотреть здесь. Выбрать понравившийся и указать цвет «в цифрах».
После выбора цвета закладка «Оформление» будет выглядеть так:
Обратите внимание, что флажок напротив «Цвет фона» установился автоматически. Вы можете использовать более одного оформления для данной настройки. При желании вы можете тут же поменять цвет текста, если это необходимо.
Теперь перейдем на закладку «Условие»:
Здесь нам нужно указать, когда строка отчета будет выделяться выбранным фоном. Добавим новое условие и укажем «Конечный остаток меньше 5»:
Количество условий не ограничено, вы можете, например, добавить второе условие где напишете «Конечный остаток больше 2». Тогда выделяться будут только строки, где конечный остаток 3 или 4.
Для сложных условий можно использовать кнопки «Сгруппировать» и «Разгруппировать». Они позволяют объединять несколько условий в группы «И», «ИЛИ» и «Не»:
Группа «И» — чтобы оформление сработало, надо чтобы были выполнены все отборы группы. Большого смысла данная группировка не имеет, т.к. если вы просто добавите более одного условия, они и будут группой «И».
Группа «ИЛИ» — чтобы оформление сработало, надо чтобы выполнилось хотя бы одно из условий. Например, можно выделять красным фоном строки, где количество меньше 5ти или больше 100. Это нужно, если мы хотим одинаково выделить строки со слишком малым и со слишком большим запасом.
Группа «Не» — чтобы оформление сработало, надо чтобы НЕ выполнилось ни одного условия из группы. Данная группировка, как и группировки «И» нужна очень редко, т.к. ее легко заменить изменив условие отбора. Вместо «Равно» можно поставить «Не равно» (вместо «Больше» поставить «Меньше») и получится тоже условие «НЕ», только без группировки. Вот такие настройки отработают одинаково:
Перейдем на закладку «Оформляемые поля»:
Здесь надо указать, какие поля мы будем выделять фоном (если ничего не указывать, то будет выделена вся строка отчета). Давайте добавим поле «Конечный остаток», чтобы красным было только оно:
Хочу акцентировать внимание на том, что данную закладку можно не заполнять, если нужно выделить всю строку. Также можно и в условии не добавлять ни одного условия, если вы хотите чтобы оформление работало вообще на всех полях.
Перейдем на закладку «Дополнительно»:
Здесь вы указываете, где будет выводиться оформление. Рассмотрим эти флажки отдельно. Для этого я поменял условие оформления на «Конечный остаток больше 5» и упростил форму отчета.
«В группировке» — оформление выводится в строках отчета, т.к. каждая строка — это и есть группировка. В нашем случаев именно здесь и нужно оформление:
«В иерархической группировке» — если вы используете группировку отчета «по иерархии», т.е. когда не просто выводится номенклатура, но выводятся все папки номенклатуры, тогда вы может выделить строки папок номенклатуры. Но имейте ввиду, что в условиях и оформляемых полях можно указать только те поля, которые относятся к иерархическому справочнику. В нашем случае это «Номенклатура», «Ед. Изм» и «Номенклатура.Наименование». Конечный остаток в этой группировке оформляться не будет:
«В общем итоге» — выделять строку «Итого»:
«В заголовке полей» — заголовок поля будет красным, если бОльшая часть полей попадает в отбор:
«В заголовке» — этот флажок нужен, если вы хотите выделить заголовок отчета. Он будет выделен только если отключить условие оформления и отключить оформляемые поля:
«В параметрах» — аналогично «В заголовке»:
«В отборах» — аналогично «В заголовке» и «В параметрах»:
В нашем примере мы выберем только «В группировках», нажмем «ОК» и сформируем отчет:
Отлично! Теперь мы видим товары, которых на складе слишком мало!
Описанного примера в большинстве случаев достаточно, чтобы понять механизм работы оформления и сделать оформление «под себя». Тем не менее, тема условного оформления настолько обширна, что при всем желании мы не сможем показать вам все ее возможности. Если у вас есть вопросы, задавайте их в комментариях, мы постараемся оперативно отвечать и рассматривать именно ваши примеры.
Структура
Здесь флажками можно отключать и включать любую из существующих группировок. Обратите внимание, что если отключить вышестоящую группировку, то нижестоящая не выведется:
В результате отчета будет только верхняя группировка:
Заголовок позволяет указать, как будет отображаться данная группировка в простых настройках:
Сейчас простые настройки выглядят так:
Давайте переименуем группировку «Номенклатура, Характеристика, Серия» в «Данные о товаре»:
Увидим, что в простых настройках поменялся заголовок нашей группировки:
Таким образом можно давать элементам структуры более понятные пользователю названия.
Кнопкой «Добавить» можно добавлять новые элементы структуры:
При этом новый элемент будет добавлен под тот элемент, который сейчас выделен:
Кнопка «Обернуть эту строку в группировку по полю» позволяет сделать тоже самое, но «в обратную сторону». Т.е. добавить новую группировку над выделенной строкой:
Кнопка «Изменить» (или двойной клик мышкой по нужной строке):
Открывает меню настроек данного элемента структуры:
На этой форме 4 закладки «Состав группировки», «Отборы», «Поля и сортировки», «Оформление».
Состав группировки
Здесь кроме стандартных возможностей добавлять и удалять поля, менять их местами и отключать флажком, можно менять тип группировки. На нем остановимся подробнее:
Всего возможны 3 значения: «Без иерархии», «Иерархия», «Только иерархия»:
Эта настройка имеет смысл только для иерархических справочников. Т.е. тех, где есть группы элементов. Например: Номенклатура. Давайте для примера в группировке «Номенклатура, Характеристика, Серия» отключим все, кроме номенклатуры и посмотрим, как ведет себя отчет при разных настройках.
«Без иерархии»:
Элементы номенклатуры выводятся в привычном нам виде линейным списком. При этом мы видим только самый низ иерархии, т.е. сами товары:
«Иерархия»:
Для каждого товара в отчете выводятся все его «родительские» папки, начиная с самой верхней. Плюс по каждой папке виден общий итог:
«Только иерархия»:
Выводятся только группы товаров, без самих товаров:
Последние три закладки («Отборы», «Поля и сортировки», «Оформление») ничем не отличаются от таких же закладок в отчете. Разница лишь в том, что данные отборы, сортировки и оформления будут действовать только внутри данной группировки, а не во всем отчете. Отдельные отборы используются довольно редко, а вот свою сортировку или оформление в некоторых случаях довольно удобно использовать. Если вы что-то измените на одной из этих закладок, вы увидите это в соответствующей колонке структуры отчета:
В «Полях и сортировке» вы можете встретить т.н. «Автополе»:
Оно означает, что настройки будут скопированы от более старшей группировки (в нашем случае это «Склад, Помещение»). Если автополе отключить, то поля и сортировки наследоваться не будут.
На этом с расширенными настройками отчетов в 1С все! Переходим к самому важному — как сохранить настройки для себя и других, чтобы не настраивать их каждый раз заново.
Сохранение варианта отчета
В отчете нажмите «Еще»-«Варианты отчета»-«Сохранить вариант отчета»:
Укажите понятное наименование отчета и укажите, кому будет доступен отчет — только вам или всем пользователям. Затем нажмите «Далее»:
Укажите раздел и группу, где будет располагаться отчет. Добавьте описание и определите, должен ли быть отчет виден всем по умолчанию. Затем нажмите «Сохранить»:
Рассмотрим эти настройки подробнее:
Флажок «По умолчанию виден в панелях отчетов» подразумевает, что ваш отчет сразу будет доступен всем пользователям. В противном случае его надо будет добавлять через настройку панели отчетов:
«Раздел, Группа» — место, где будет расположен отчет. По умолчанию включена та группа, в которой находится исходный типовой отчет, который вы изменили.
«Важность» — может иметь 2 значения «Важный» и «См. также».
Важный — отчет будет выделен жирным шрифтом и расположен в основном меню:
См. также- будет выведен внизу панели отчетов:
«Описание» — текст, который будет выведен под названием отчета:
Надеемся, в этой статье настройка отчетов в 1С описана достаточно емко и вы почерпнули необходимую вам информацию. Если остались вопросы — пишите в комментарии. Если хотите заказать настройку отчетов у нас — будем рады вам помочь!
Заказать настройку отчета в 1С
Содержание:
1. Настройка подсистемы отчета в системе программы 1С
2. Как в списке найти вариант отчета? Функции каждой команды отчета
3. Настройка рассылки отчетов в системе конфигурации 1С
1. Настройка подсистемы отчета в системе программы 1С
Предлагаем расширить Вашу базу знаний об отчетах в типовых конфигурациях 1С:Предприятие «От» создания вариантов отчетов и их явного расположения по разделам подсистем «До» ответов на вопросы: Как вывести полный общий список отчетов и их вариантов? Как перенастроить их расположение? Как управлять настройками видимости и назначать ответственных? Создавать как общие варианты отчетов, так и отчеты, доступные лишь определенным в 1С группам пользователей? Знали ли Вы о возможности выгрузить вариант отчета в файл из одной базы, с дальнейшей возможностью загрузить его в другую?
Начнем с базовой картинки. Открытый раздел любой подсистемы и список подсистемы отчетов:

Отчеты по финансовому результату
Тот частый случай, когда кроме общих систем отчетов создается множество их вариантов, общих для всех пользователей «на старте» и перегружающих в дальнейшем функции интерфейса пользователя. Удобство и комфорт работы с общим весомым списком всех подсистем отчетов становится под вопрос. В данном случае на помощь пользователю приходит команда «Настройка». Ее можно наблюдать как из любого раздела подсистемы отчетов (верхний правый угол). При ее нажатии общий список отчетов превращается в некий flexible tool — появляется возможность напротив каждого отчета (либо его варианта) установить флажок видимости данного отчета в общем списке:

НДС
Так же дополнительно имеется настройка отключения/включения описания под каждым отчетом, если остро стоит вопрос эргономики и пространства:

Описание отчетов
При этом, когда пользователь работает с настройкой непосредственно из раздела, то он проводит ее «под себя». Интерфейс другого пользователя остается прежним.

Товары на комиссии
Внизу каждого раздела имеется гиперссылка с возможностью перехода ко всем отчетам в системе 1С. При переходе по ней отображается состав разделов и групп (в данном списке он зависит от предоставленных прав и ролей для текущего пользователя сеанса). А все в 1С варианты отчетов без исключения доступны только администратору программы.
Дополнительно имеется возможность перемещения отчета в быстрый доступ (при нажатии ПМК по отчету).

Товародвижение между организациями
Что касается изменений отчета в конфигурации 1С: ERP Управление предприятием 2, то их можно проводить как с данного рабочего места (эта настройка является общей) так и из отдельного. Рассмотрим его.
Его расположение: НСИ и администрирование – блок Администрирование – Печатные формы, отчеты и обработки – Отчеты
Открывается та же форма, что была упомянута выше (открытие из раздела «Все отчеты»).

Финансовый результат и контроллинг
На данной форме слева расположено дерево разделов и групп командного интерфейса системы программы, в которых имеются панели отчетов. В правой части размещается список отчетов. По умолчанию отображаются колонки «Наименование, Описание, Автор». Однако не менее полезными данными является признак «Доступен всем пользователям». Его можно добавить через команду: Еще – Изменить форму. И Установить флажок видимости напротив вышеуказанного поля:

Настройка формы

Наименование
2. Как в списке найти вариант отчета? Функции каждой команды отчета
Чтобы найти в списке необходимый Вам вариант отчета, достаточно в строке поиска задать часть наименования отчета и нажать соответствующую команду. Внимание! Поиск проводится по отмеченному разделу. Если Вы не уверенны в расположении отчета, установите курсор на значении «Все разделы».

Отчеты
Пользовательский вариант отчета с помощью команды меню Еще можно Пометить на удаление.

Сбросить настройки размещения
С помощью команды Сбросить настройки размещения — можно «откатиться» до базовых настроек 1С варианта отчета: его видимость по умолчанию, расположение по разделам и доступность. (Данная команда отрабатывает для предопределенных вариантов отчетов).
С помощью команды Сбросить настройки пользователей – сбрасываются в 1С пользовательские настройки СКД варианта отчета: видимость и быстрый доступ. Этот функционал описан в начале статьи.
С помощью команды Изменить – изменить варианты доступности отчета для пользователей, его расположение по разделам а так же другие доступные данные:

Анализ РБП (Вариант отчета)
С помощью команды Сохранить в файл — можно записать вариант отчета в файл с дальнейшей возможностью загрузки этого файла в другую информационную базу (с идентичной структурой). Вместе с вариантом отчета по умолчанию сохраняются и пользовательские настройки. Можно отменить сохранение всех или некоторых настроек с помощью флажков.

Сохранение варианта отчета
С помощью команды Обновить из файла — можно загрузить вариант отчета, сохраненный в архивный файл (принцип описан в команде «Сохранить»).
3. Настройка рассылки отчетов в системе конфигурации 1С
Дополнительно к администрированию отчетов стоит так же проговорить и о возможности устанавливать рассылку отчетов с отправкой по требованию или по расписанию. Располагается данная настройка в разделе НСИ и администрирование – блок Администрирование – Печатные формы, отчеты и обработки – Рассылки отчетов

Печатные формы, отчеты и обработки
Поскольку накапливается весомое количество отчетов, появляется необходимость регулярного их анализа, в том числе возможность выгружать их, обмениваться данными по ним и анализировать вне системы. Как правило потребность в этом имеет свою определенную периодичность (каждый месяц, начало недели, годовой отчет, отчет за квартал, ежедневная сводка и т.п).
Рассылка отчетов позволяет автоматизировать этот процесс так, что, не открывая программу, можно получить в нужное время годовой отчет на свою электронную почту.
Каждая отдельная рассылка, как правило, объединяет несколько отчетов, или несколько получателей писем, или имеет особенную периодичность доставки.

Рассылки отчетов
1. На вкладке «Отчеты» заполнить отчет для рассылки. Добавить значения по параметрам и отборам в случае необходимости.
2. Указать расписание, если рассылка не по требованию.
3. Указать адресанта и адресатов:

Получатели рассылки (Рассылка)
Предварительно должны быть:
— проведены настройки почты (НСИ и администрирование – блок Администрирование – Органайзер)
— указаны эл.адреса в карточке пользователей.
На закладке «Дополнительно» обратите внимание на ключевые настройки:
— форматы сохранения отчетов в 1С;
— требуется ли отправлять отчет, если он пуст;
— требуется ли форматы сохранения отчетов архивировать в ZIP.

Выберите форматы по умолчанию
Если в результате отправки рассылки возникли какие-то ошибки и отчет не был получен по требованию или расписанию, анализ причин проводится с помощью команды — События рассылки, данная команда показывает события журнала регистрации с отбором по этой рассылке.

Рассылка (Рассылка отчетов)
«Когда» прошел последний запуск и «Если» последний запуск прошел неудачно, Вы увидите в одноименном поле с датой и временем в общем списке рассылок:

Рассылка отчетов
Специалист компании «Кодерлайн»
Юлия Антонова

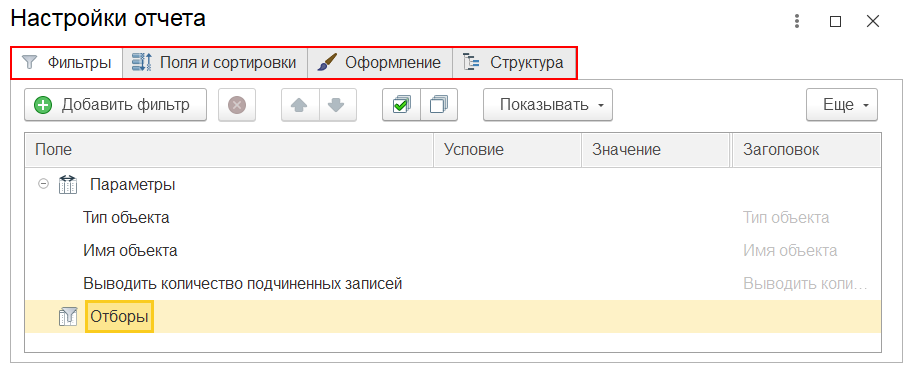

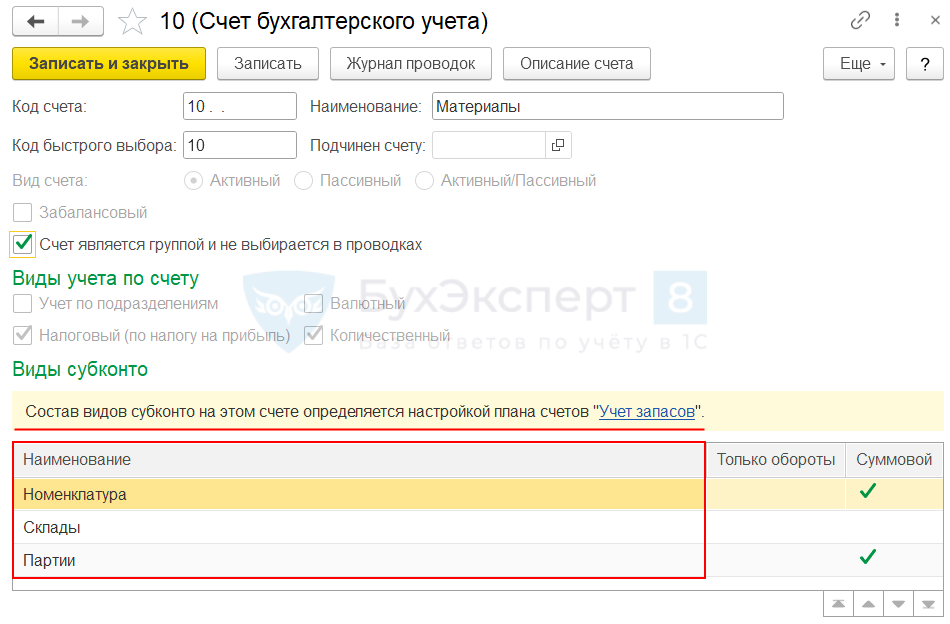
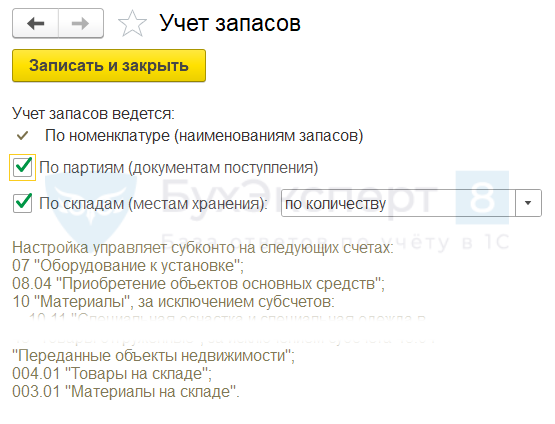
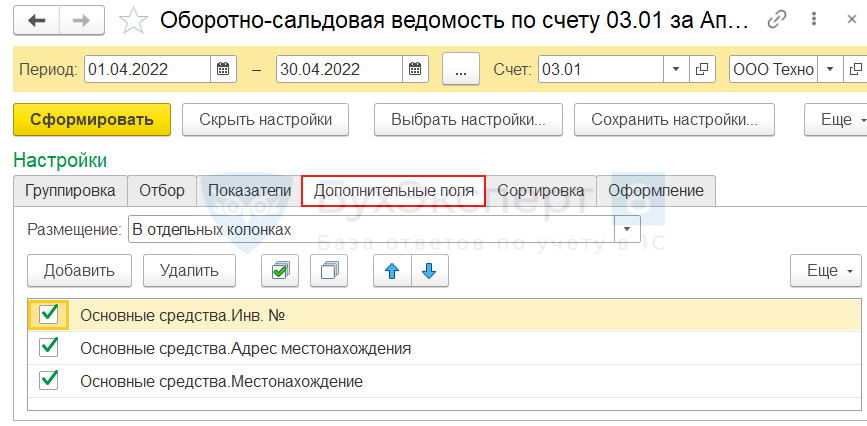

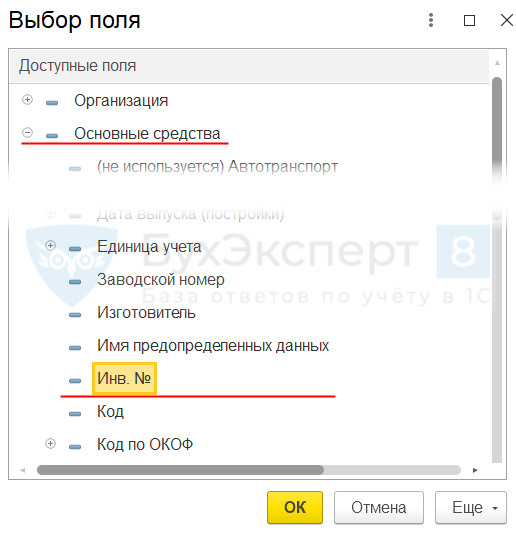
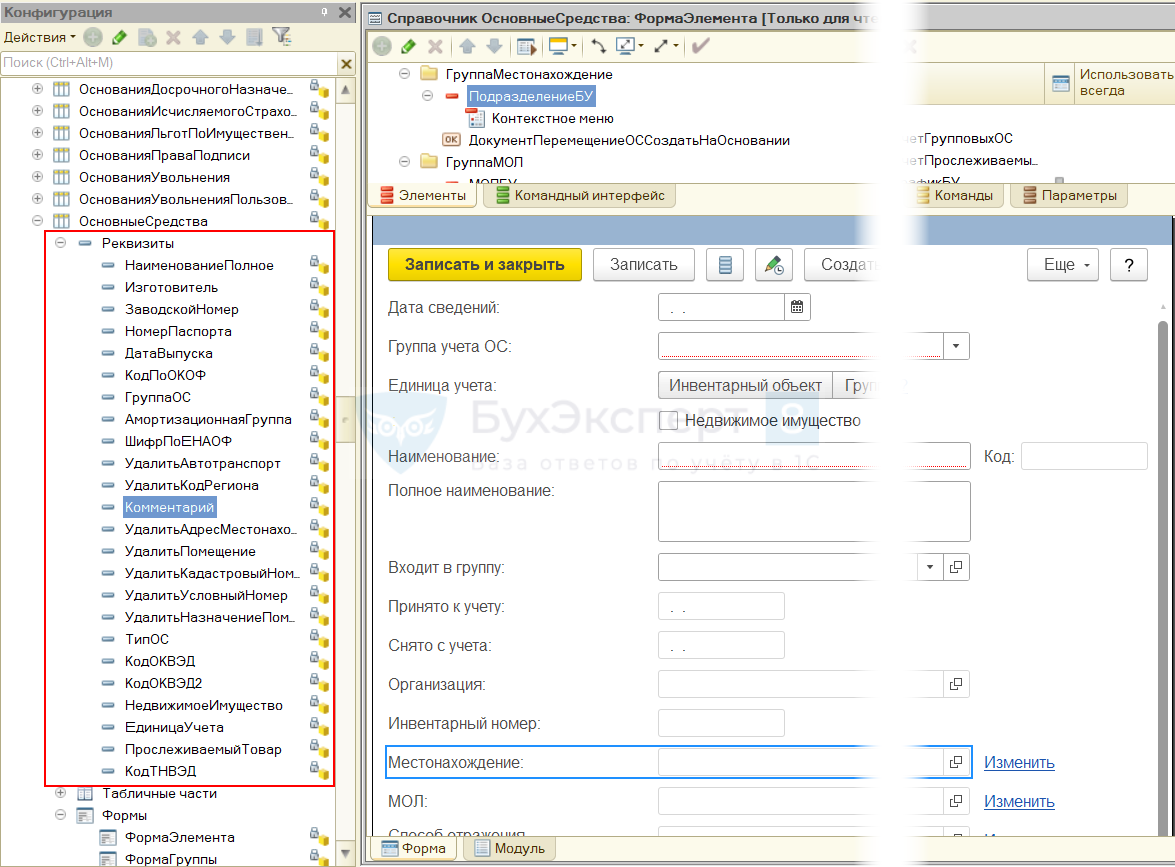
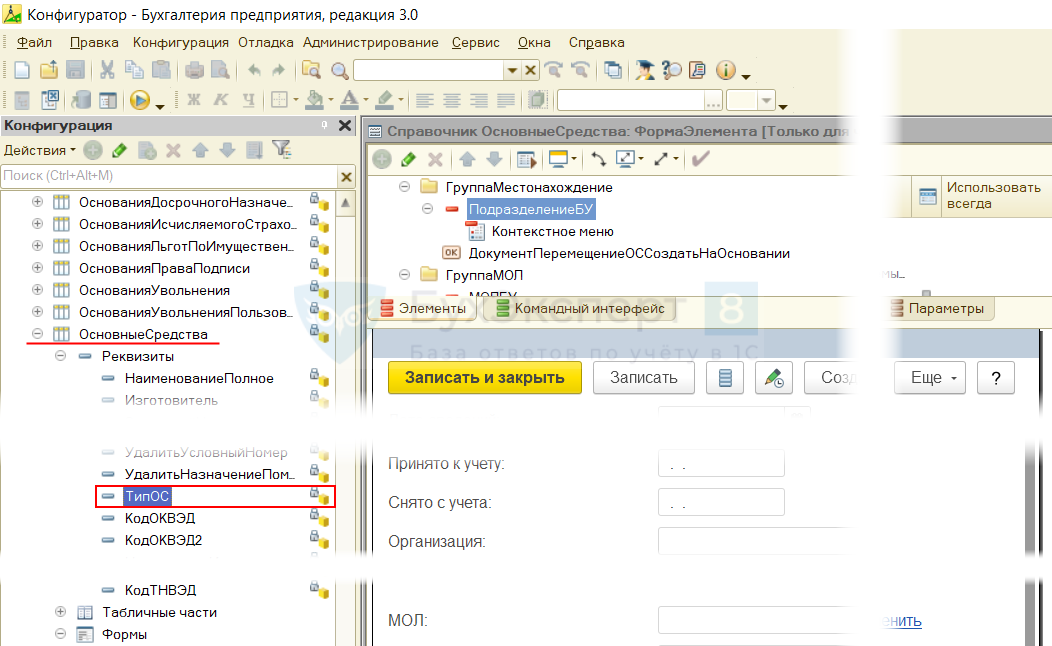
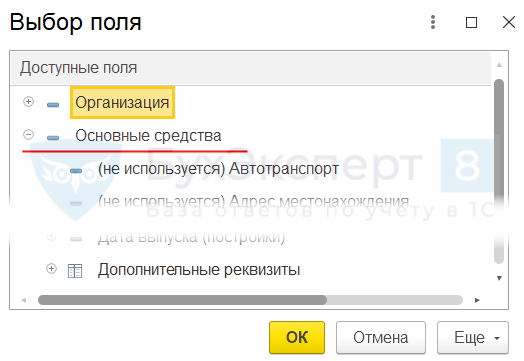



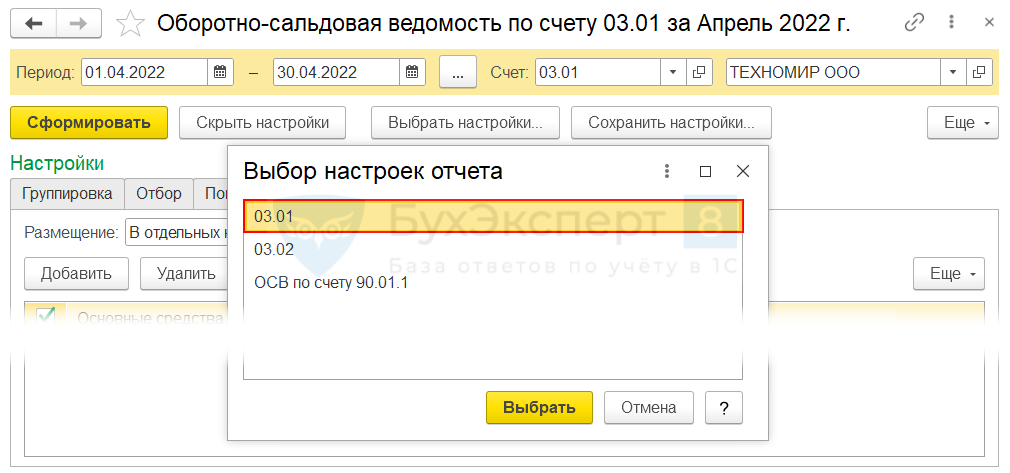
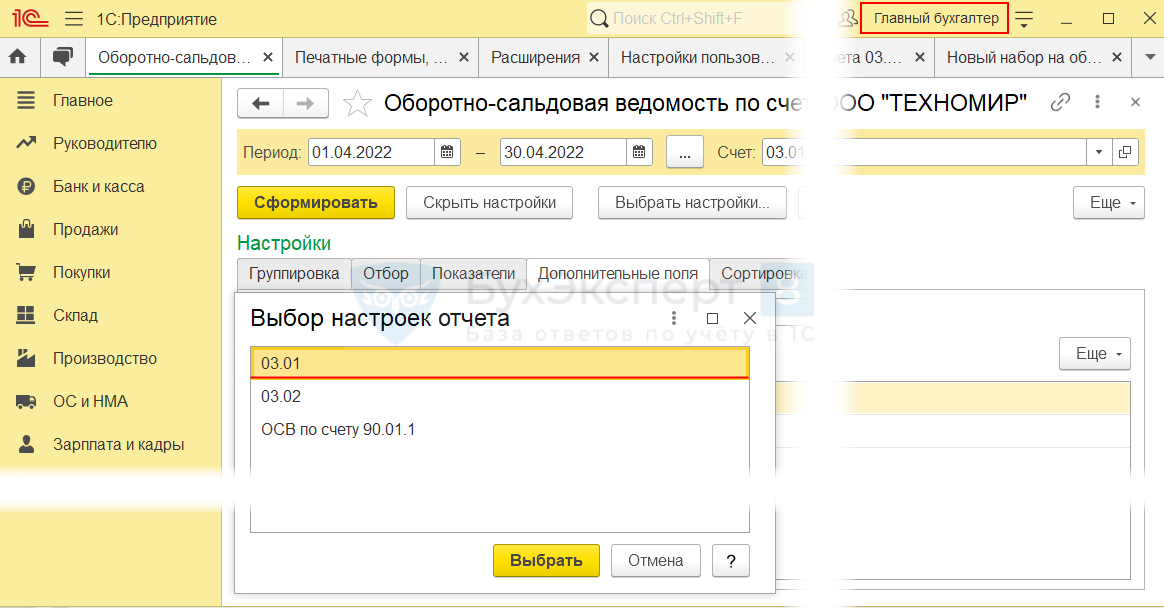
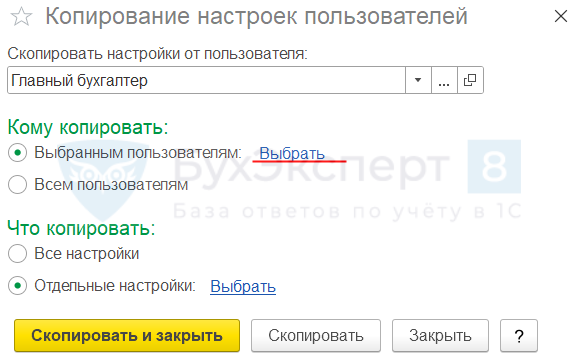
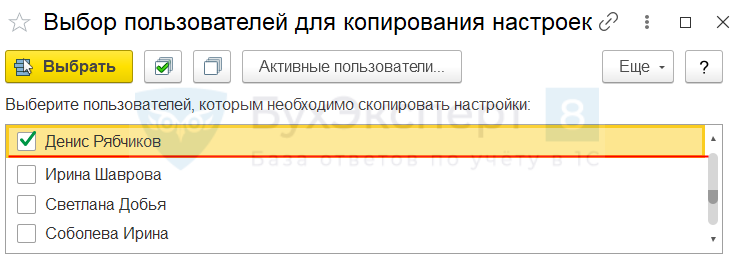
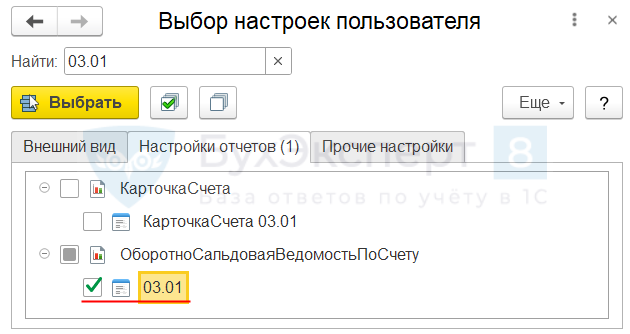 Отметьте флажком нужную настройку и нажмите кнопку
Отметьте флажком нужную настройку и нажмите кнопку 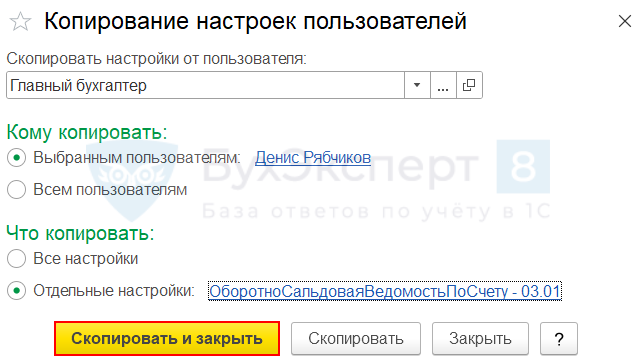
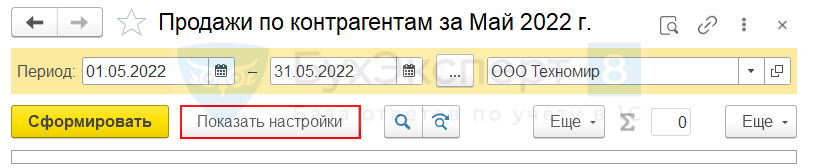
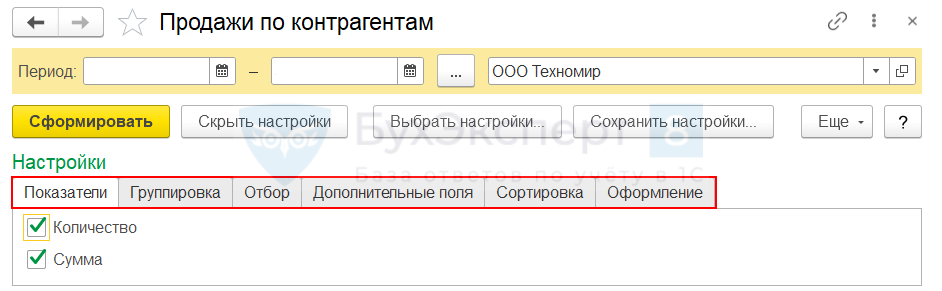

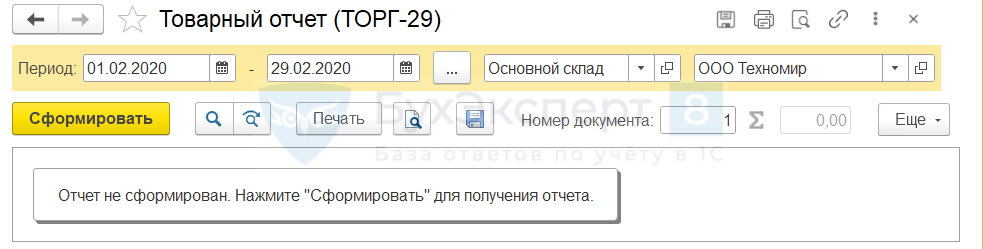
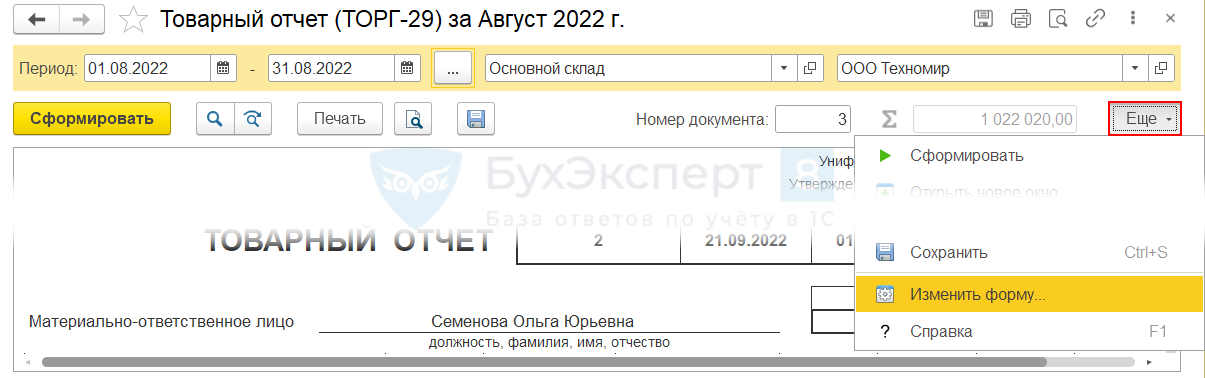
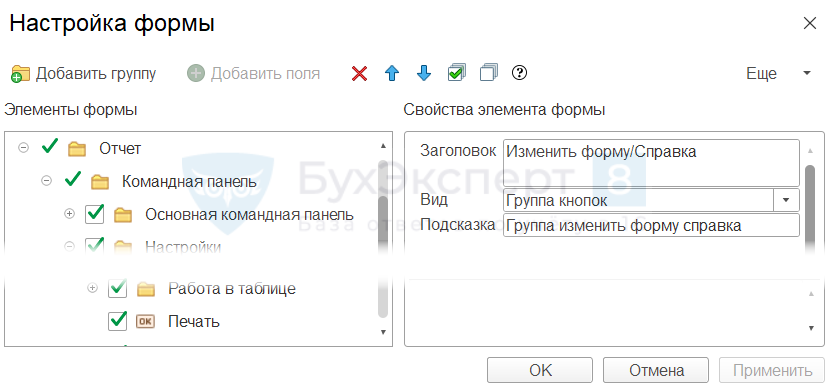

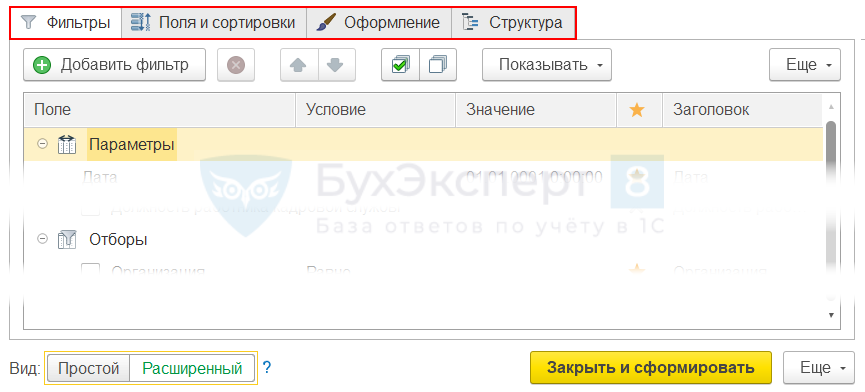
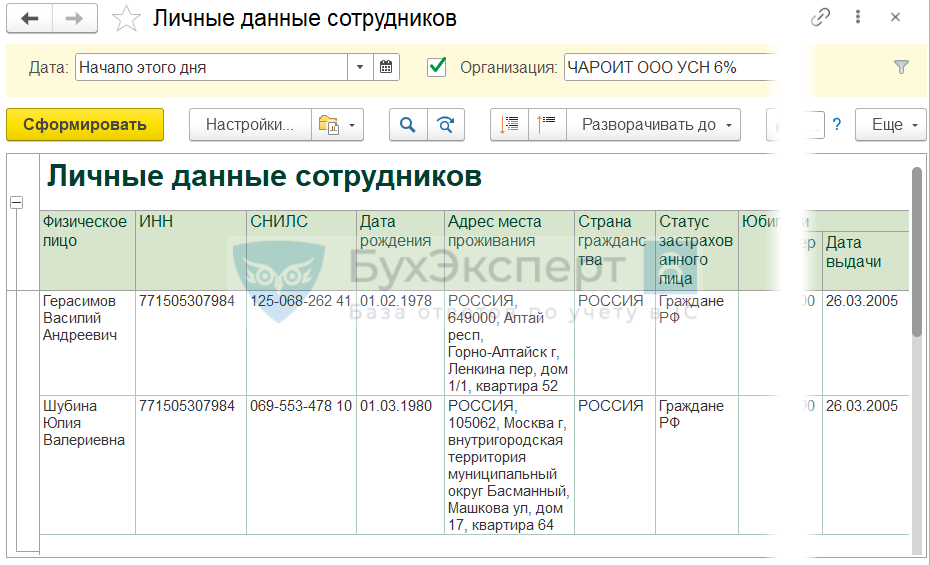

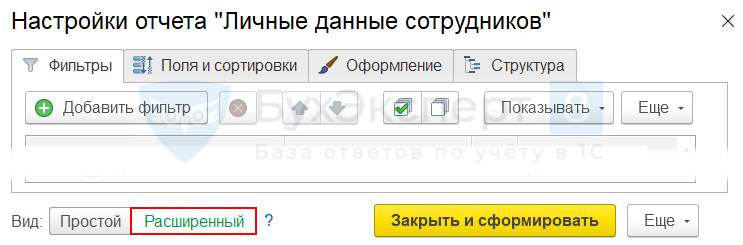
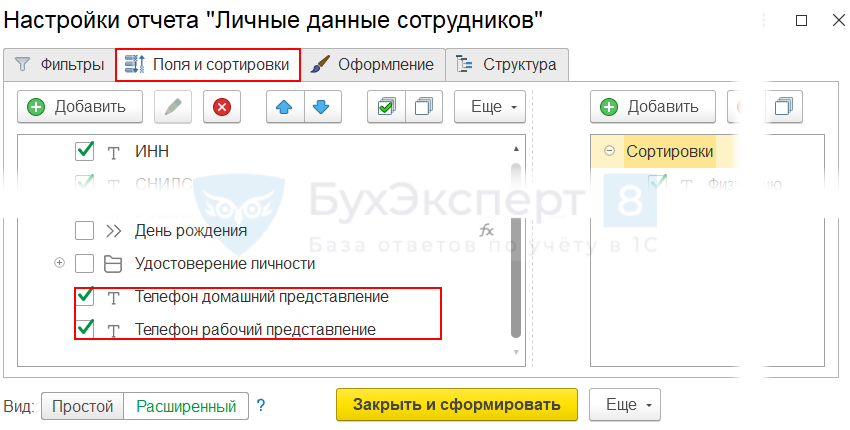
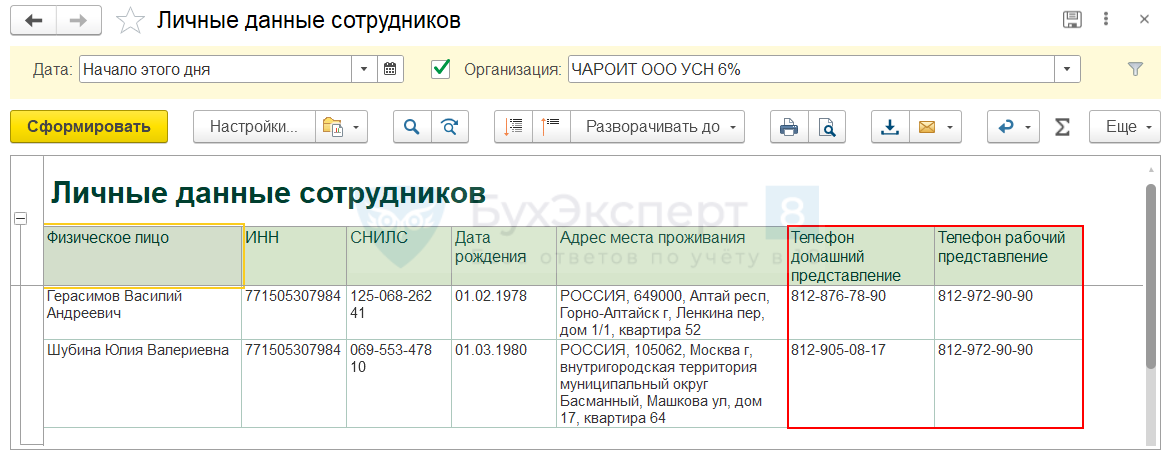
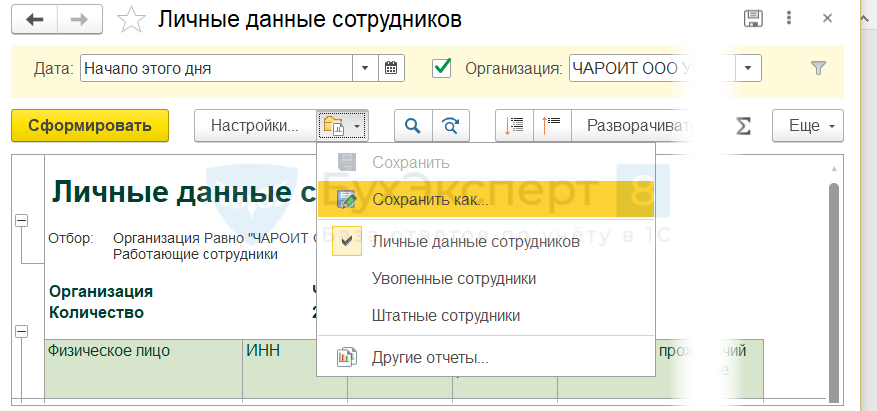
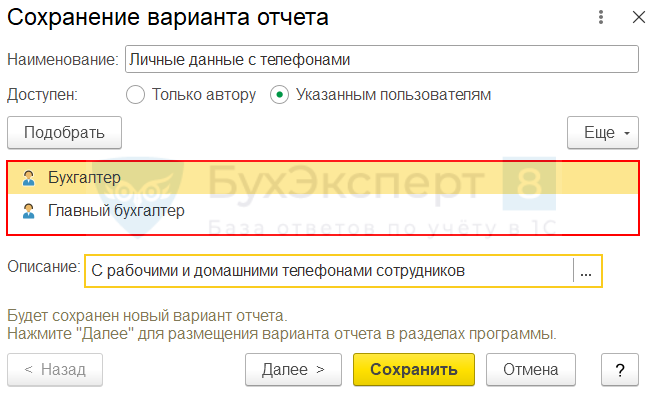
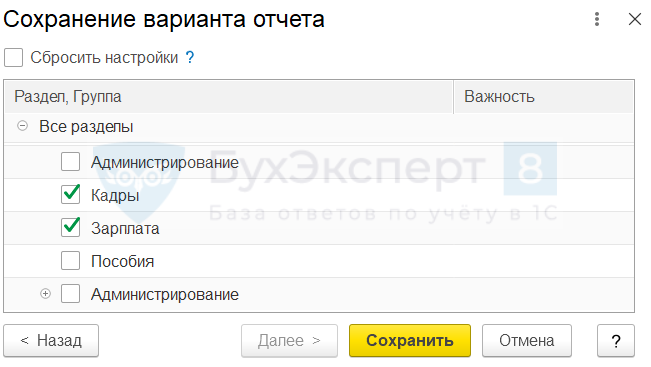
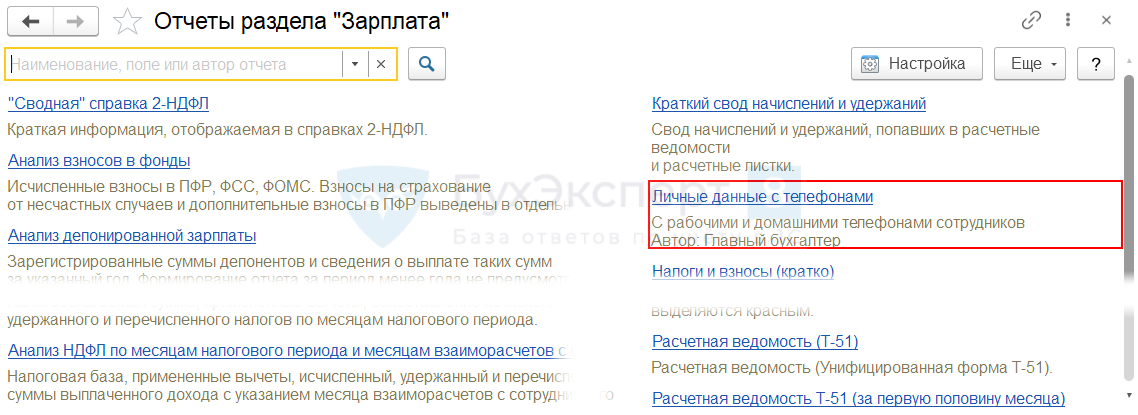
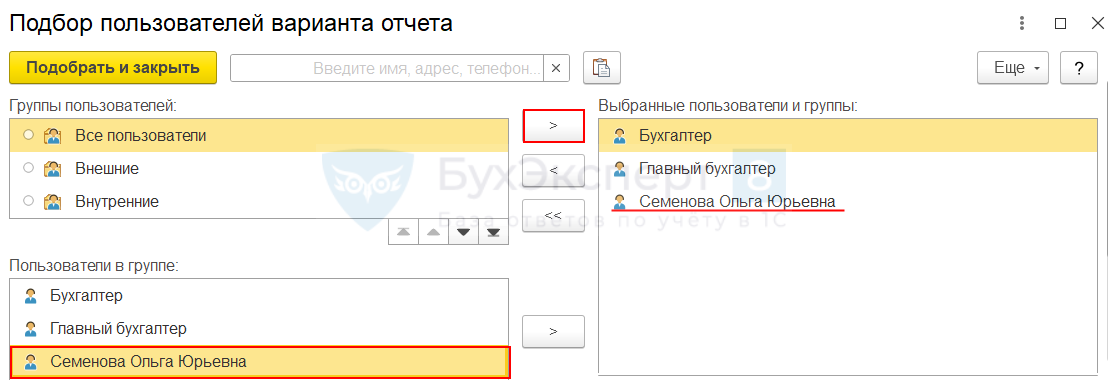
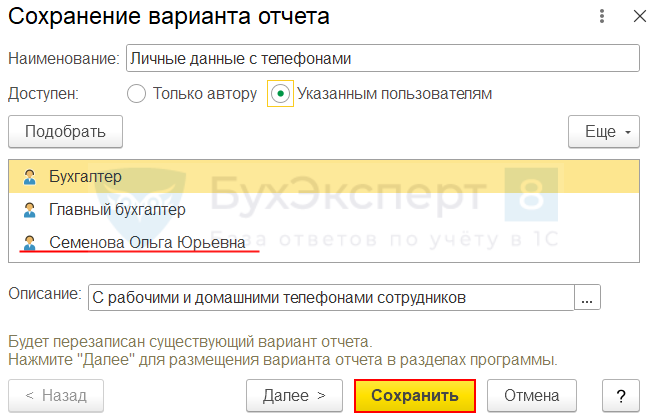
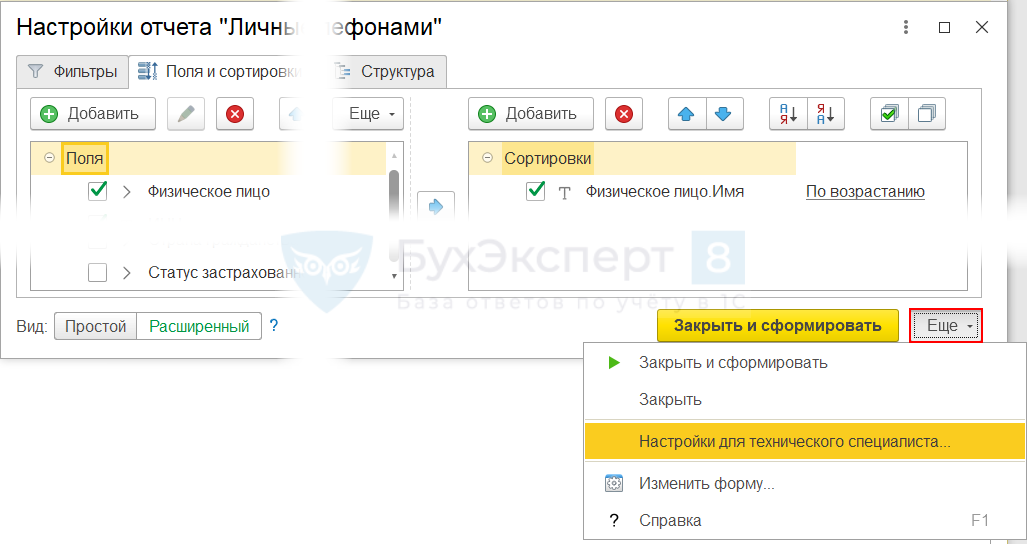
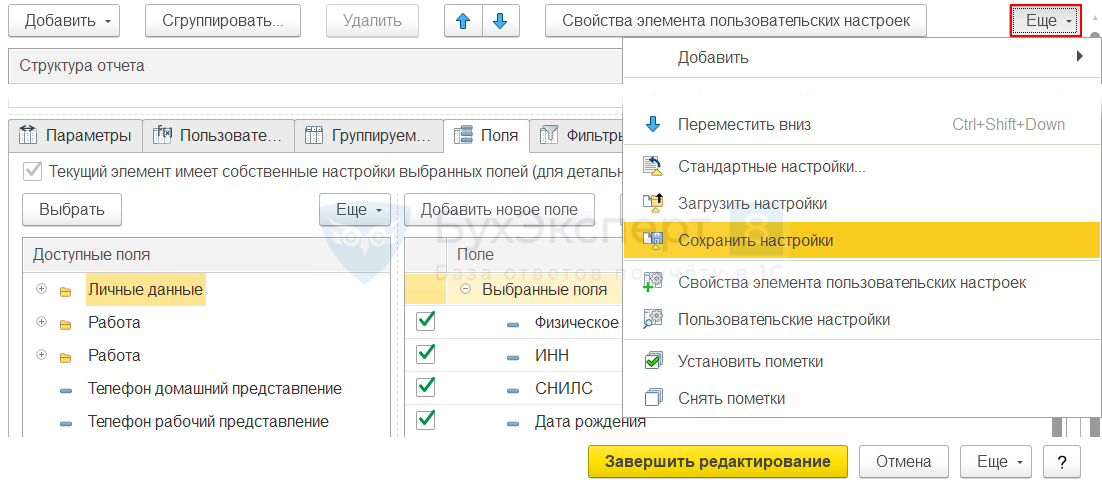
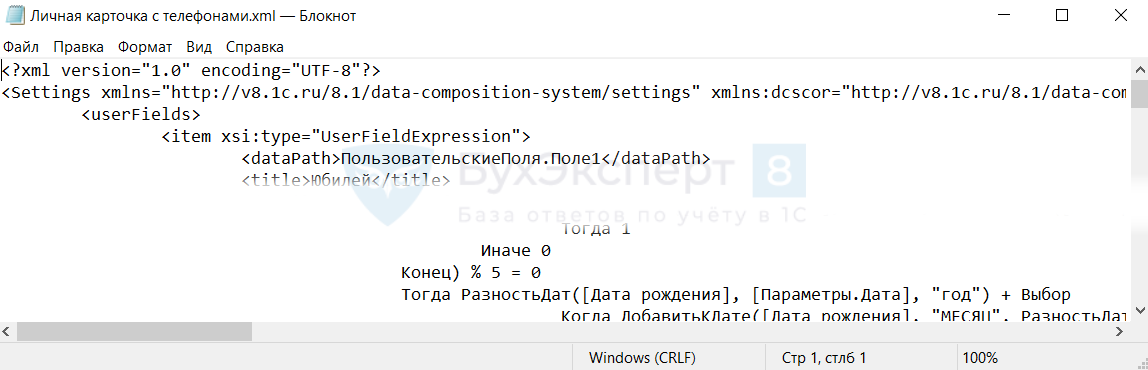

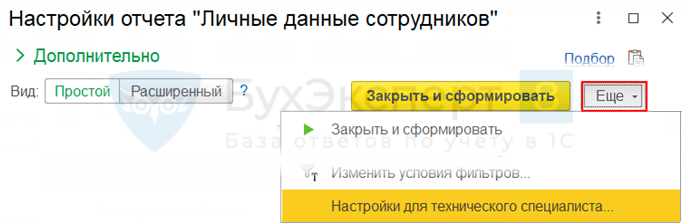

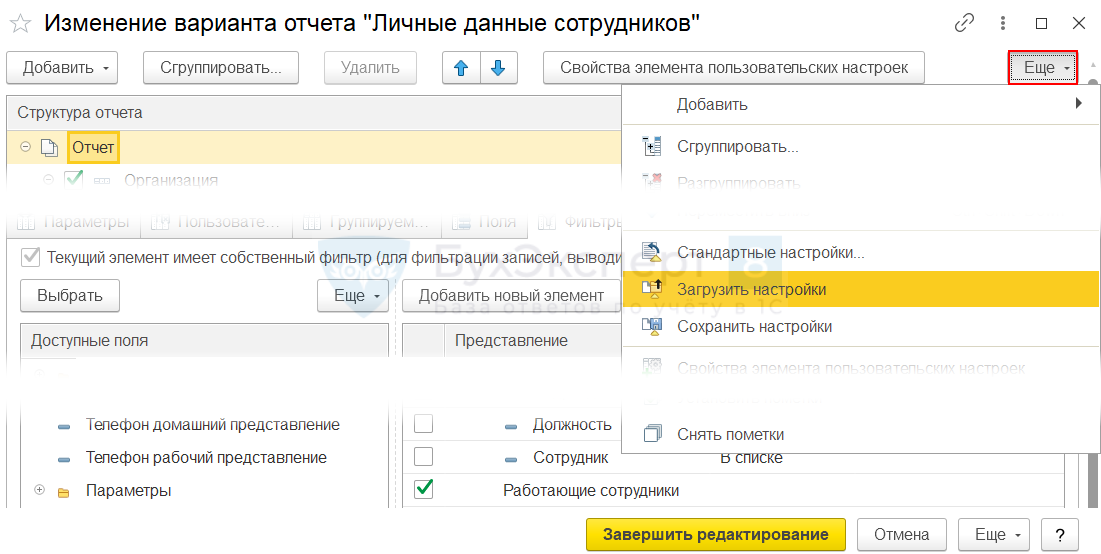
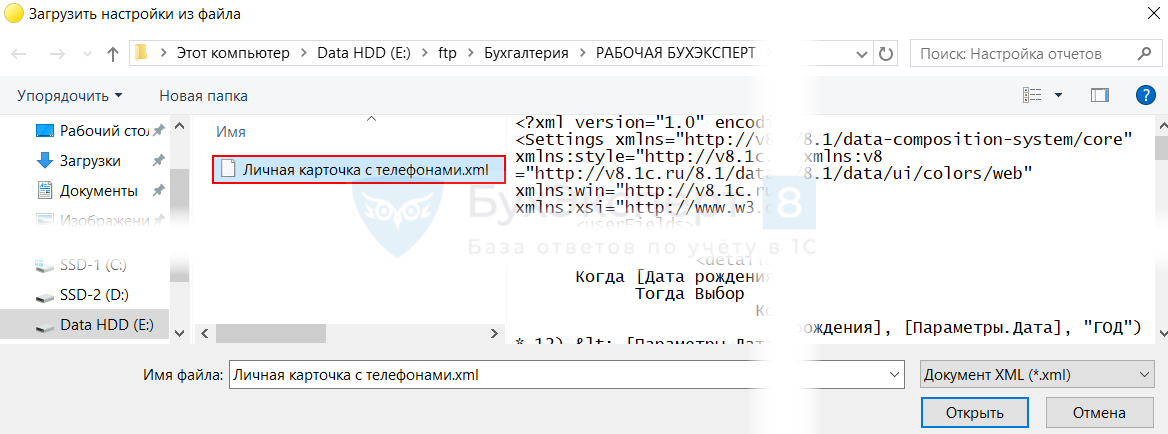
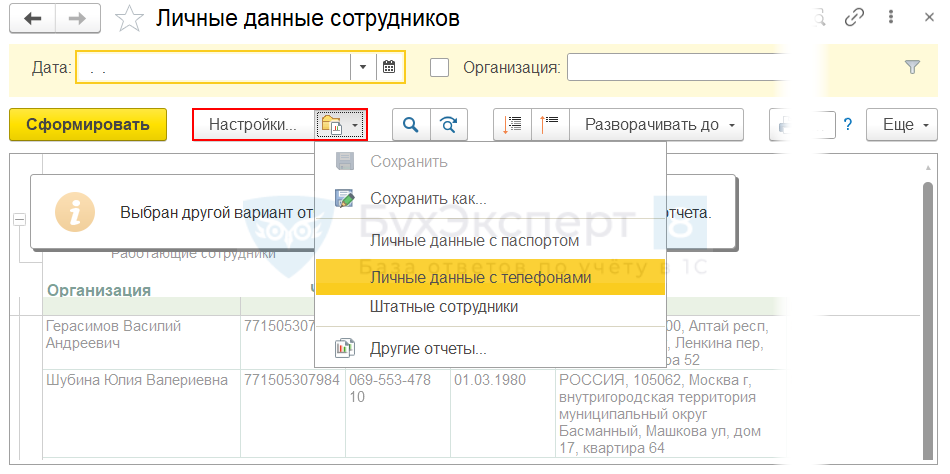
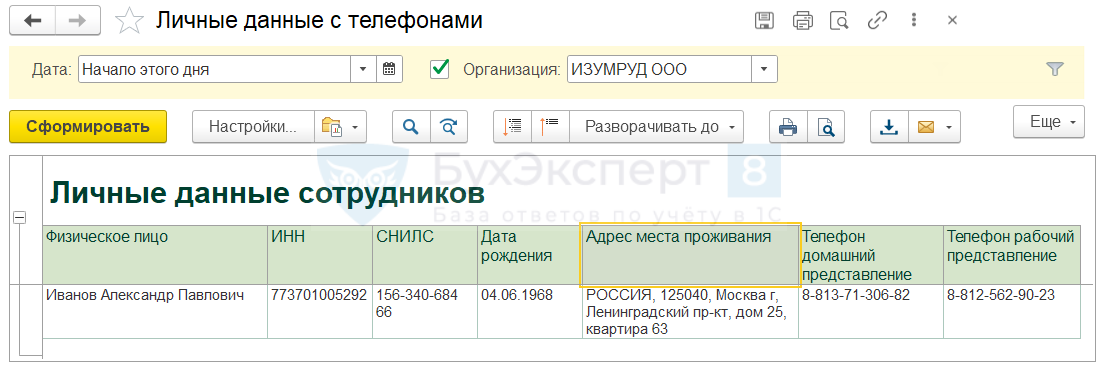

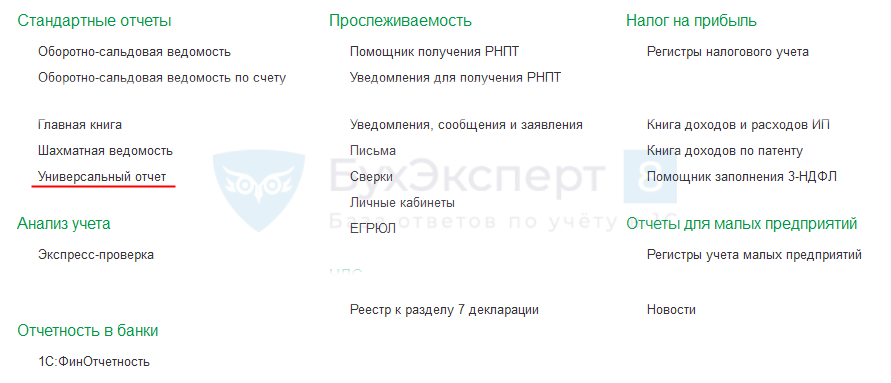


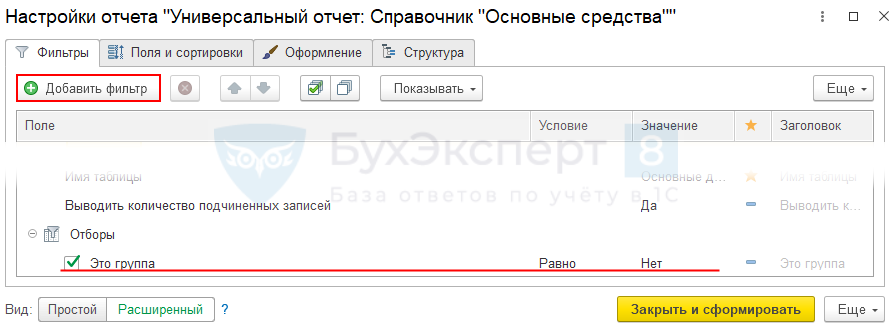
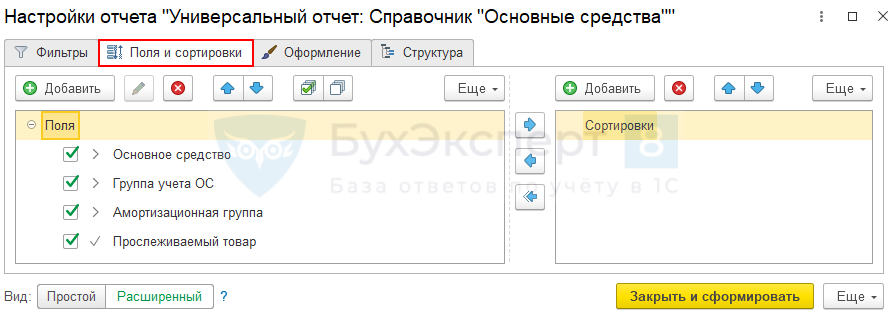
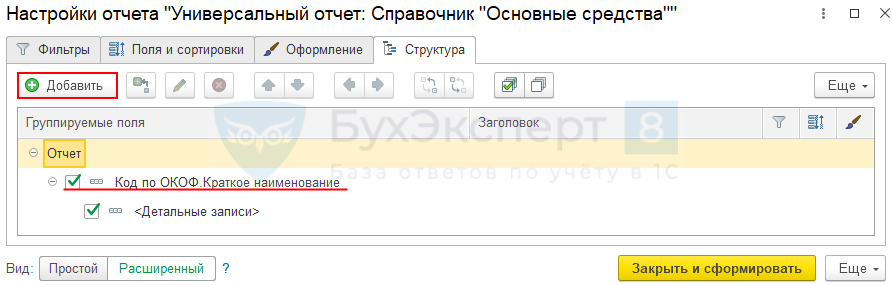
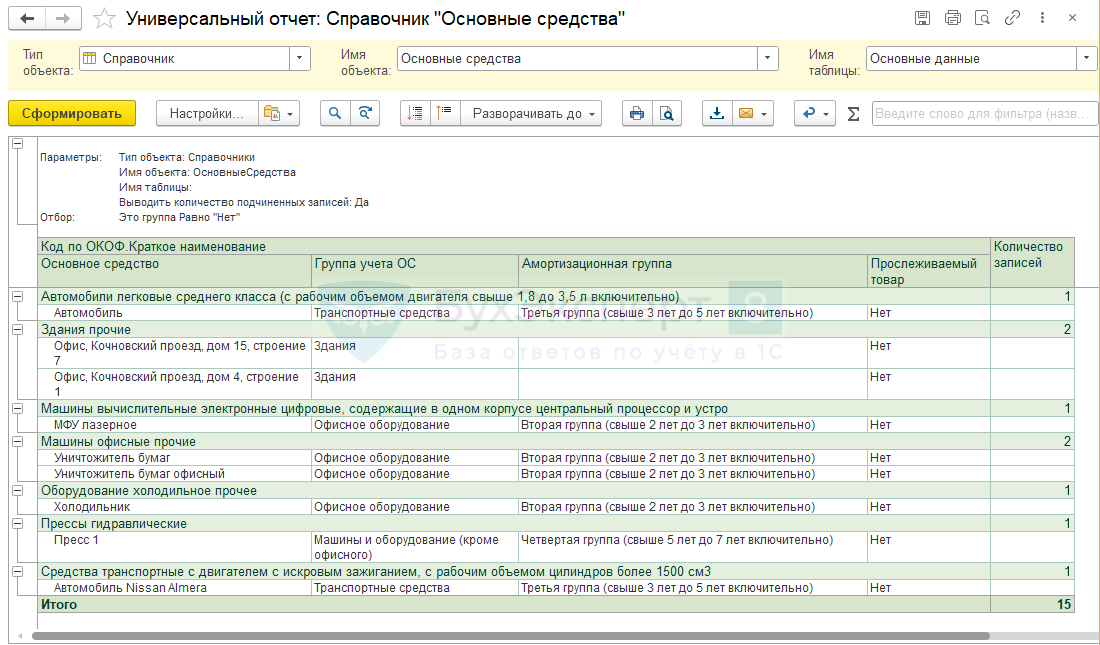


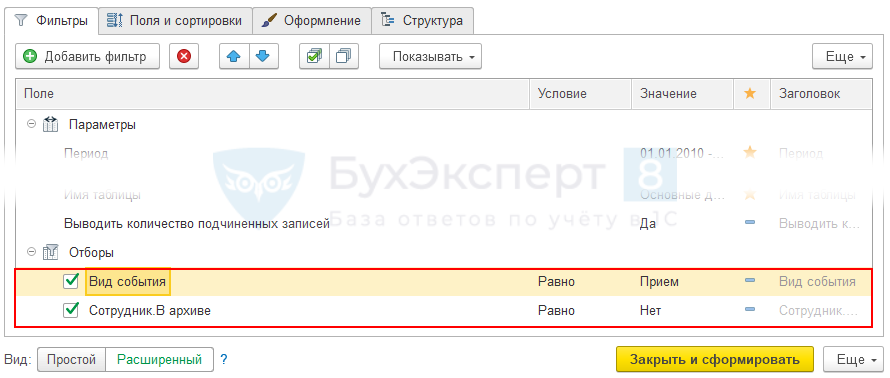
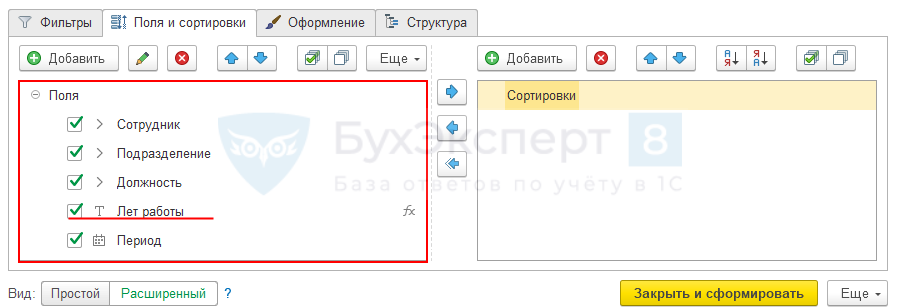 Данные
Данные  Задайте формулу расчета лет, используя язык команд 1С:
Задайте формулу расчета лет, используя язык команд 1С: