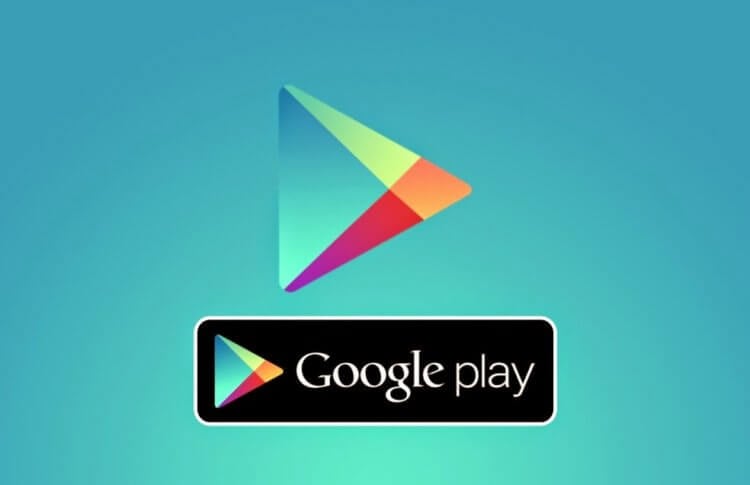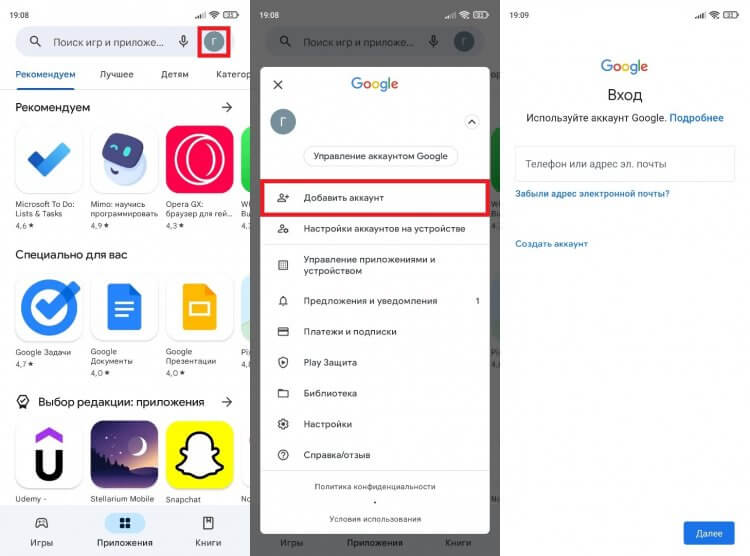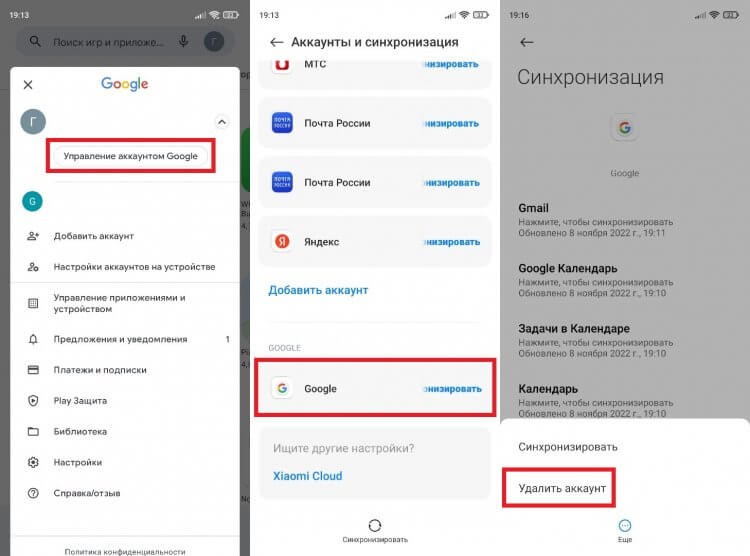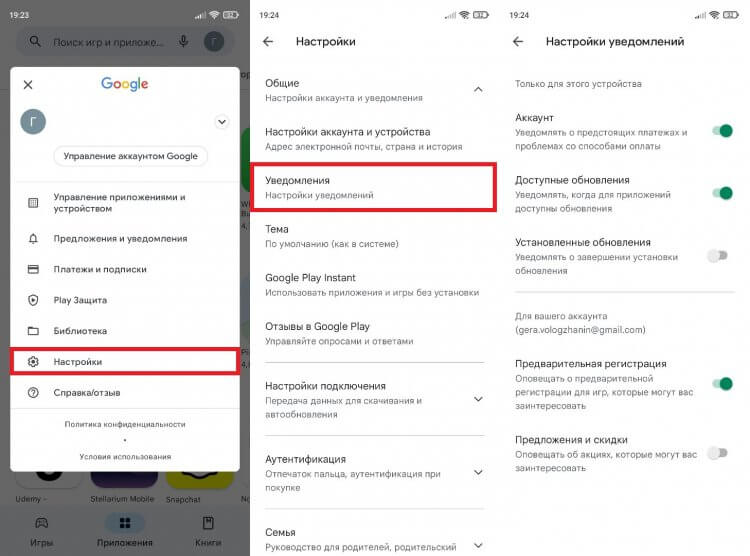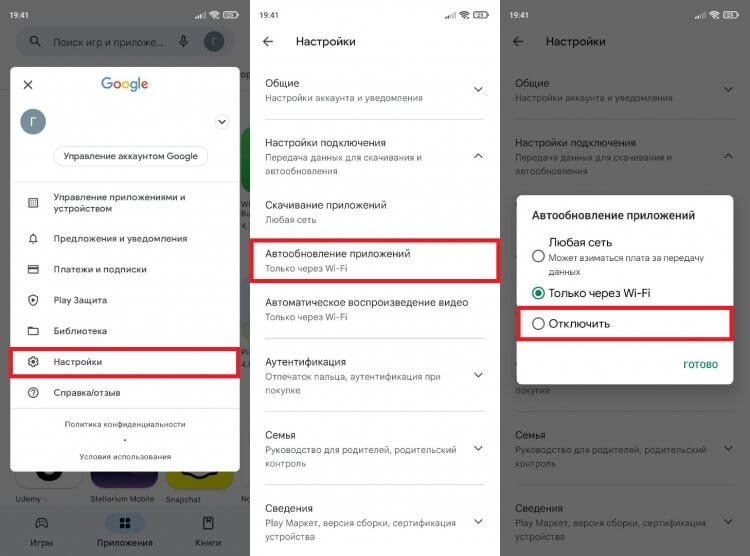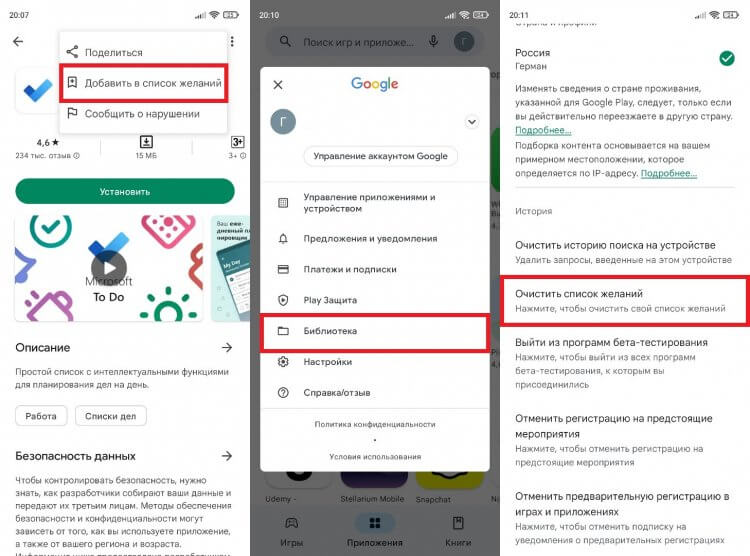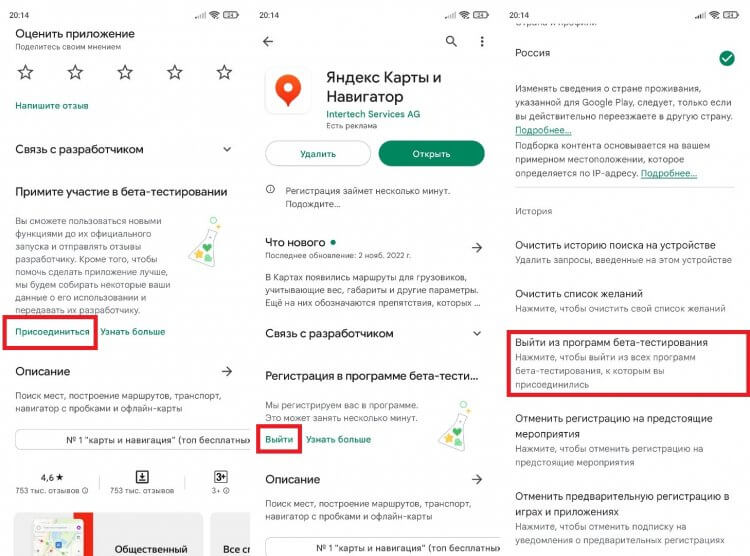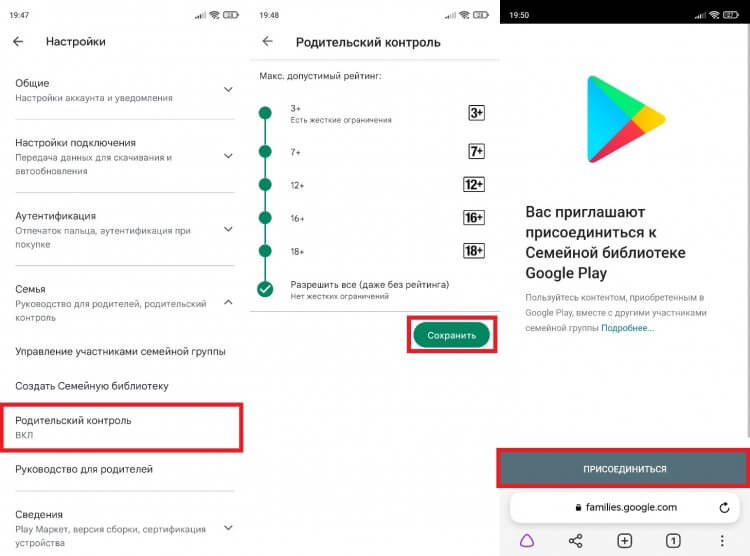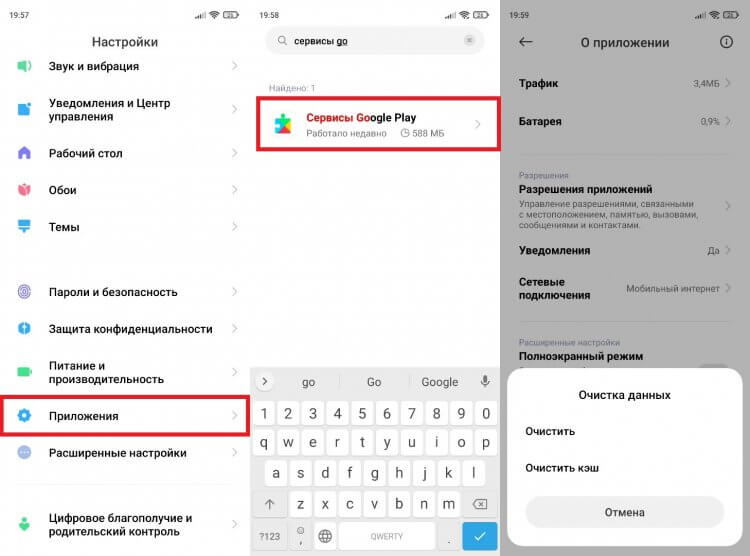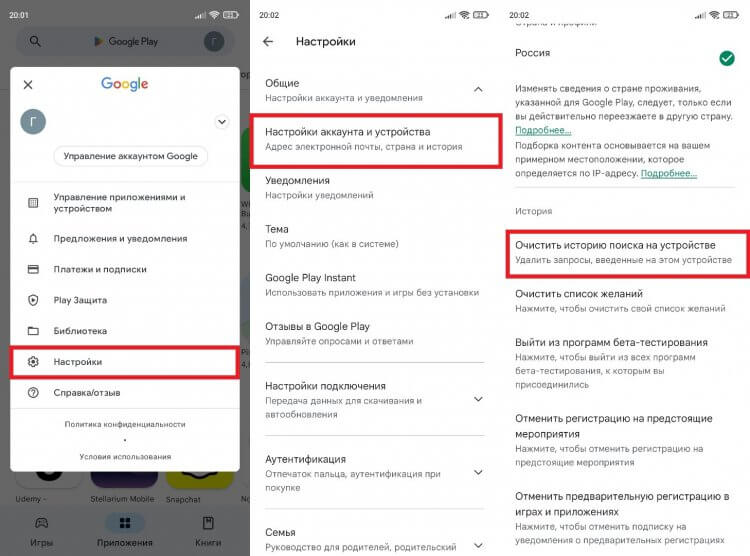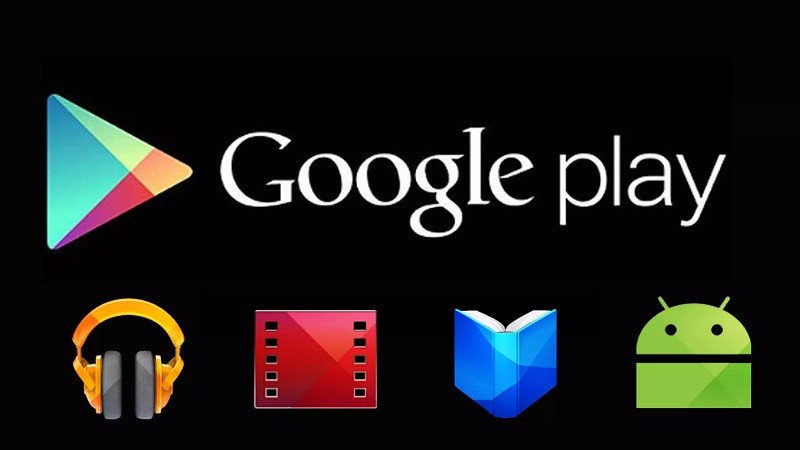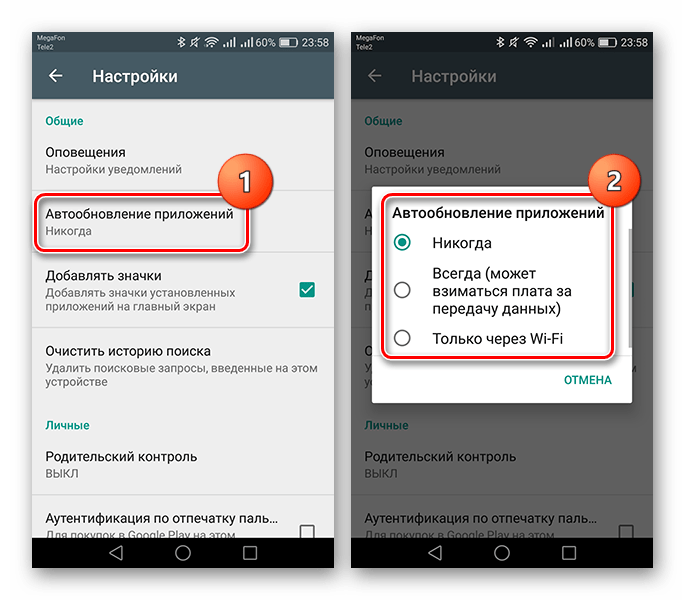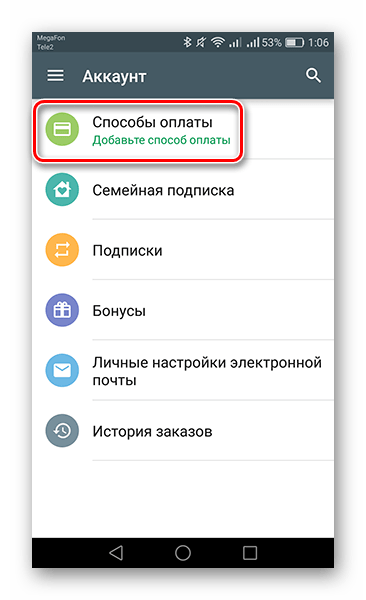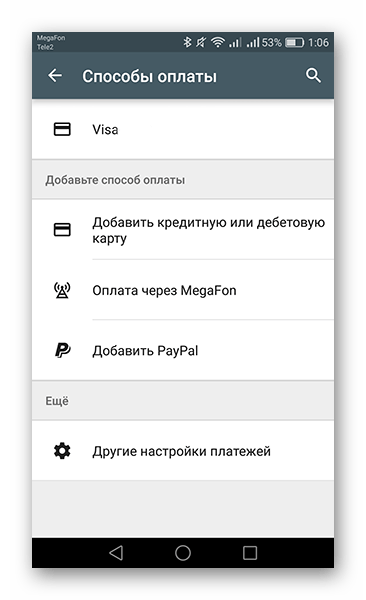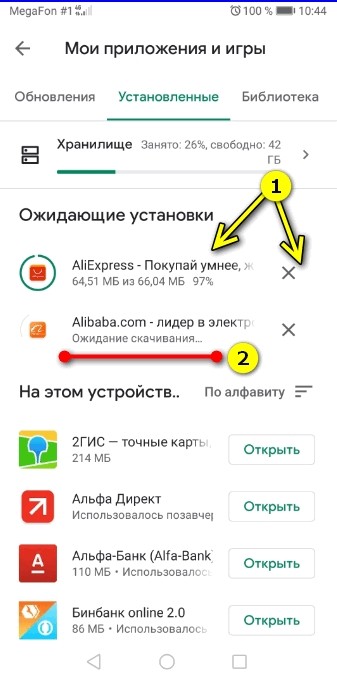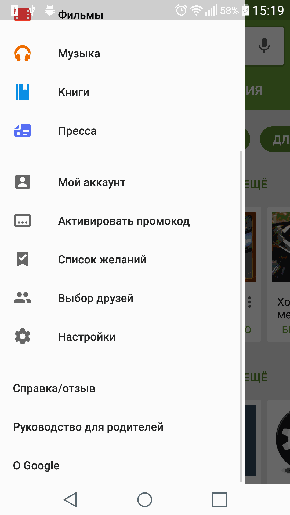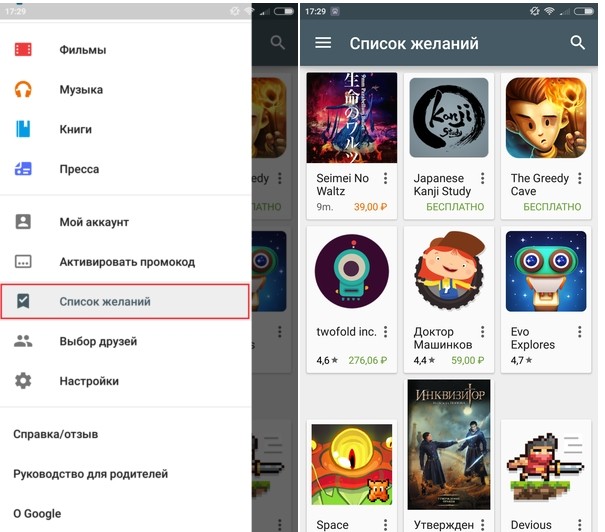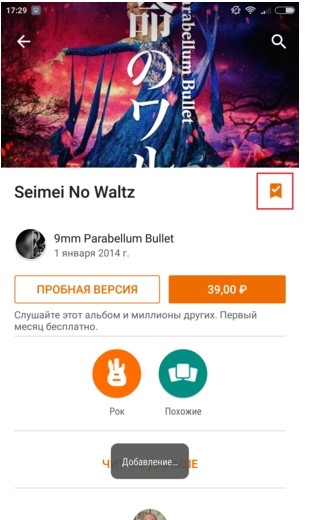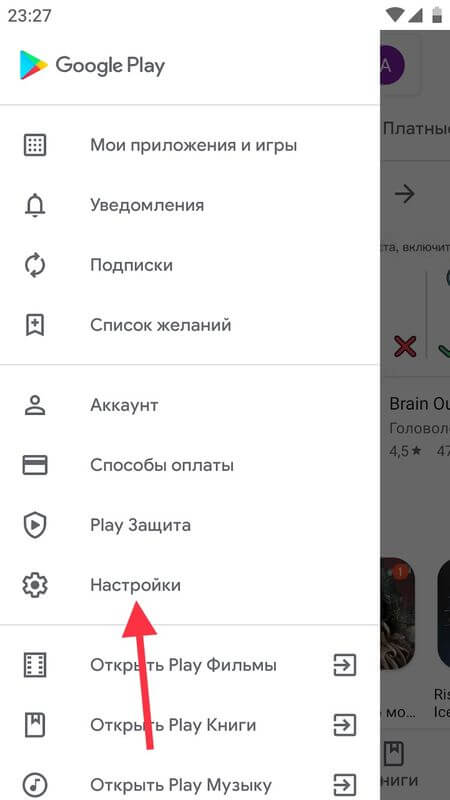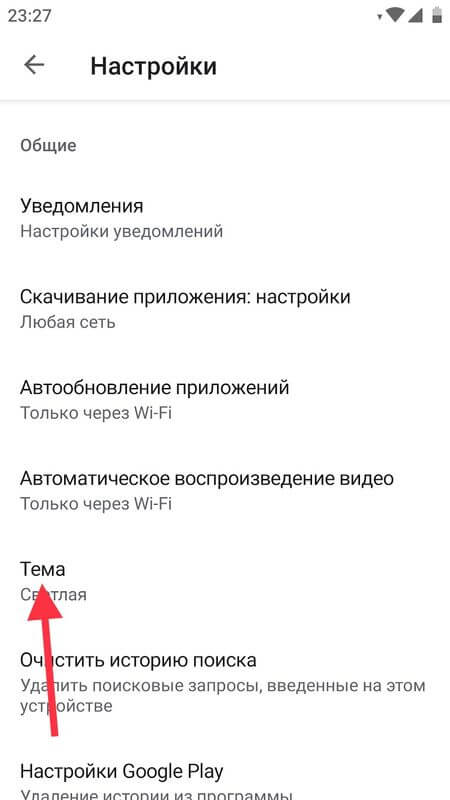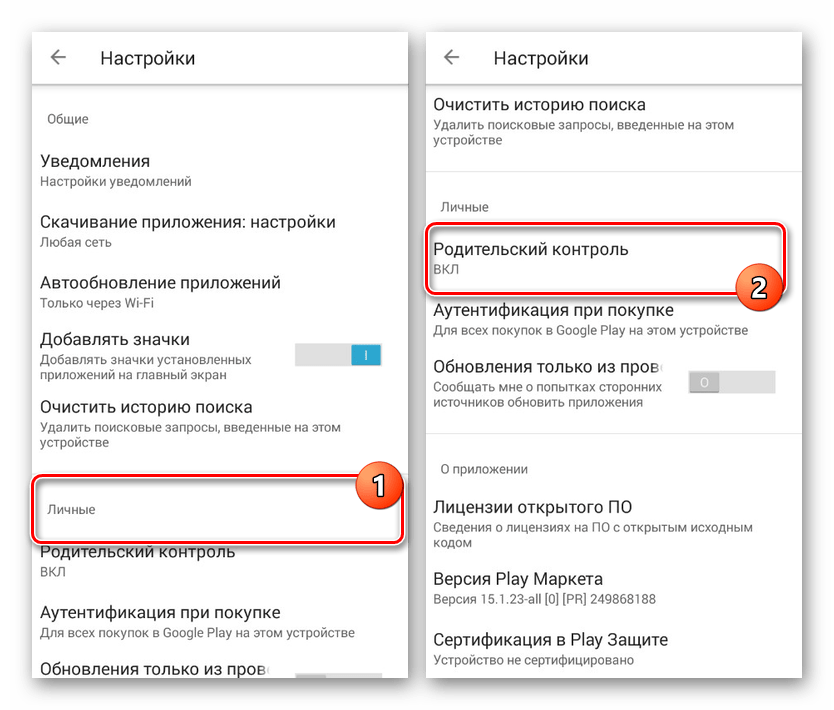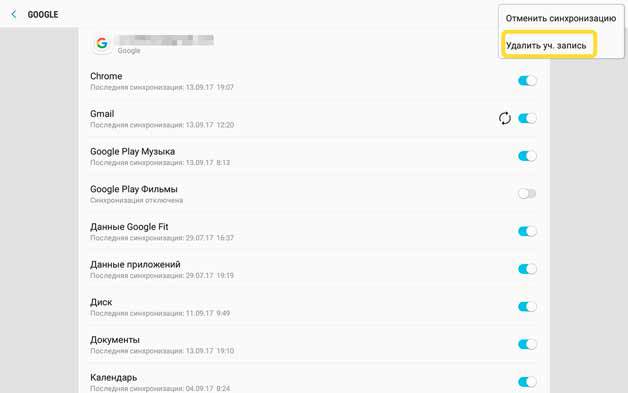Google Play (или Плей Маркет) — самый популярный магазин приложений для устройств на базе операционной системы Андроид. Им пользуются каждый день миллионы людей по всему миру, то скачивая, то обновляя игры и программы. Мы уже рассказывали о секретных фишках Google Play, а сегодня пришло время познакомиться с настройками, которые помогут оптимизировать работу магазина приложений на телефоне. Так давайте же разберемся, как настроить Плей Маркет.
Google Play имеет массу настроек, в которых нужно разобраться для оптимизации смартфона
Содержание
- 1 Плей Маркет — регистрация
- 1.1 Как выйти из Плей Маркета
- 2 Уведомление Google Play — как убрать
- 3 Как отключить автообновление приложений
- 4 Список желаний в Плей Маркете
- 5 Как стать бета-тестером
- 6 Родительский контроль в Плей Маркете
- 7 Как очистить Плей Маркет
Плей Маркет — регистрация
Плей Маркет — магазин, принадлежащий компании Google. Поэтому для работы с ним необходимо создать аккаунт Гугл. О том, как это сделать, мы рассказывали в отдельном материале. Поэтому сейчас предлагаю вашему вниманию другую полезную инструкцию — как добавить аккаунт в Google Play, если вы не хотите пользоваться старой учетной записью:
- Запустите Play Market.
- Нажмите на иконку профиля, а затем — на стрелочку, чтобы раскрыть дополнительные параметры.
- Выберите опцию «Добавить аккаунт».
- Введите логин и пароль или нажмите кнопку «Создать аккаунт», если вы хотите сделать новую учетную запись.
Добавить аккаунт можно через меню существующего профиля
После этого в Play Маркете будет отображаться сразу несколько аккаунтов, между которыми вы сможете легко переключаться, чтобы устанавливать приложения для разных учетных записей.
Как выйти из Плей Маркета
По умолчанию в Google Play отображаются все аккаунты, в которых вы авторизовались. Но при желании можно выйти из Гугл Плей Маркет, обратившись к следующей инструкции:
- Откройте список учетных записей Гугл Плей, нажав на иконку профиля в магазине.
- Нажмите кнопку «Настройки аккаунтов на устройстве».
- Выберите Google.
- Укажите лишнюю учетную запись и нажмите кнопку «Удалить аккаунт» во вкладке «Еще».
Удаление аккаунта выполняется через настройки телефона
Таким образом, вы выйдете не только из Плей Маркета, но и из других приложений Google. К сожалению, настроить выборочный выход не получится. А, если вы не знаете, как удалить аккаунт в Плей Маркете, рекомендую ознакомиться с этой инструкцией.
Уведомление Google Play — как убрать
Если вы не первый день пользуетесь магазином приложений, то наверняка знаете, что он периодически присылает уведомления Плей Маркета. К счастью, от них можно избавиться. Чтобы отключить уведомления Google Play, сделайте несколько простых шагов:
- Нажмите на иконку профиля в Play Market.
- Перейдите в «Настройки».
- Откройте вкладку «Общие», а затем — «Уведомления».
- Отключите ненужные типы оповещений.
Также вы можете разом отключить все уведомления Google Play через настройки смартфона
Избавившись от лишних опций, вы перестанете получать уведомления Google Play, которые без дополнительных настроек присылаются по поводу и без. Кроме того, телефон с отключенными оповещениями разряжается медленнее. Правда, не существенно.
Как отключить автообновление приложений
Пожалуй, самая полезная настройка для тех, кто хочет немного сэкономить заряд аккумулятора, снизить расход трафика, а также желает продолжать пользоваться старой версией программы. В частности, это пригодится тем, кому не понравился новый дизайн YouTube или приложение Яндекс Старт. Вот, как отключить автообновление в Плей Маркет:
- Откройте настройки Google Play.
- Перейдите в раздел «Автообновление приложений», расположенный во вкладке «Настройки подключения».
- Выберите «Отключить».
Отключение автообновлений — одна из самых популярных настроек Google Play
Обратите внимание, что во вкладке «Настройки подключения» представлены и другие полезные опции. К примеру, с целью экономии мобильного трафика в разделе «Скачивание приложений» вы можете установить значение «Только через Wi-Fi», чтобы случайно не обновить программу при подключении к 4G.
Список желаний в Плей Маркете
Думаю, вы и без меня знаете, как установить приложение в Google Play. А знаете ли вы о существовании списка желаний в Плей Маркете? Это специальный раздел, куда можно добавить программу, которую вы хотите скачать в будущем. Для этого на странице приложения нужно нажать кнопку «Добавить в список желаний», расположенную в меню трех точек.
Список желаний будет полезен, если в данный момент вам недостаточно места
Теперь несколько слов о том, где список желаний в Плей Маркете. Он находится в разделе «Библиотека» меню Google Play. Вы всегда можете очистить этот список, нажав соответствующую кнопку в разделе «Настройки аккаунта и устройства».
Как стать бета-тестером
А еще вы можете стать бета-тестировщиком приложений. Это поможет вам в числе первых получать доступ ко всем нововведениям игр и программ. Чтобы вступить в программу бета-тестирования Google Play, необходимо нажать кнопку «Присоединиться» на странице приложения в магазине. Прием в программу бета-тестирования займет несколько минут.
Участие в программе бета-тестирования позволяет раньше всех получать обновления любимых приложений
Если вы решите прекратить быть тестировщиком, нажмите кнопку «Выйти» на странице программы или выберите опцию «Выйти из программ бета-тестирования» в разделе «Настройки аккаунта и устройства» в Плей Маркете.
Родительский контроль в Плей Маркете
Если вы хотите, чтобы ваш ребенок устанавливал на свое устройство только безопасные приложения (то есть те, которые соответствуют его возрасту), то вам необходим родительский контроль Google Play. Он настраивается следующим образом:
- Откройте вкладку «Семья» в настройках Плей Маркета.
- В разделе «Родительский контроль» установите значение «Вкл», а также присвойте возрастной ценз для фильмов и приложений. Для этого вам потребуется придумать PIN-код.
- Перейдите в раздел «Управление участниками семейной группы».
- Нажмите кнопку «Пригласить членов семьи» и укажите номер своего ребенка.
- На устройстве ребенка откройте ссылку из СМС-сообщения и нажмите кнопку «Присоединиться».
К родительскому контролю можно подключить до 5 человек
Теперь ребенок будет скачивать только приложения, соответствующие его возрасту. Если же вы решите убрать родительский контроль в Плей Маркете, посетите соответствующих раздел настроек Google Play и установите значение «Выкл». Для подтверждения своих намерений нужно ввести зарегистрированный ранее PIN-код.
Как очистить Плей Маркет
Последнее, о чем я хотел бы сегодня рассказать — как очистить историю в Плей Маркете и другие данные. Это необходимо делать как с целью освобождения места на внутреннем накопителе, так и для повышения конфиденциальности. Действовать нужно по инструкции:
- Откройте настройки телефона.
- Перейдите в раздел «Приложения».
- Найдите «Сервисы Google Play».
- Нажмите кнопку «Очистить».
После очистки вы продолжите оставаться в текущем аккаунте
Если при помощи этой инструкции вам не удастся очистить поиск в Плей Маркете, предлагаю действовать немного иначе:
- Откройте настройки Play Market.
- Перейдите в раздел «Настройки аккаунта и устройства» во вкладке «Общие».
- Нажмите кнопку «Очистить историю поиска на устройстве».
Очистка истории поиска выполняется отдельно
Вот теперь точно ни один из ранее использованных вами запросов не появится при нажатии на поисковую строку. Кроме того, здесь же вы можете управлять другими настройками, будь то список желаний или участие в программе бета-тестирования.
После покупки устройства с операционной системой Android первым делом необходимо загрузить требуемые приложения из Play Market. Поэтому помимо заведения учетной записи в магазине, не помешает разобраться и в его настройках.
Читайте также: Как зарегистрироваться в Плей Маркете
Настраиваем Плей Маркет
Далее рассмотрим основные параметры, которые влияют на работу с приложением.
- Первый пункт, который нужно откорректировать после заведения аккаунта – это «Автообновление приложений». Для этого зайдите в приложение Play Market и нажмите в левом верхнем углу экрана на три полоски, обозначающие кнопку «Меню».
- Прокрутите вниз отобразившийся список и тапните по графе «Настройки».
- Нажмите на строку «Автообновление приложений», тут же появится три варианта на выбор:
- «Никогда» — обновления будут осуществляться только вами;
- «Всегда» — с выходом новой версии приложения обновление будет установлено при любом активном интернет-соединении;
- «Только через WI-FI» — аналогично предыдущему, но только при подключении к беспроводной сети.
Самый экономный — первый вариант, но так можно пропустить важное обновление, без которого определенные приложения будут нестабильно работать, поэтому наиболее оптимальным будет третий.
- Если вы предпочитаете пользоваться лицензионным софтом и готовы заплатить за скачивание, можете указать подходящий способ оплаты, сэкономив таким образом время на ввод номера карты и прочих данных в дальнейшем. Для этого откройте «Меню» в Плей Маркет и перейдите во вкладку «Аккаунт».
- Следом перейдите в пункт «Способы оплаты».
- В следующем окне выберите метод оплаты покупок и введите запрашиваемые сведения.
- Следующий пункт настроек, который обезопасит ваши денежные средства на указанных платежных счетах, доступен при наличии на телефоне или планшете сканера отпечатков пальцев. Перейдите во вкладку «Настройки», поставьте галочку рядом со строкой «Аутентификация по отпечатку пальца».
- В отобразившемся окне введите действующий пароль от учетной записи и нажмите на «OK». Если на гаджете настроена разблокировка экрана по отпечатку пальца, то теперь перед покупкой любого софта Play Market будет требовать подтвердить покупку через сканер.
- Вкладка «Аутентификация при покупке» также отвечает за приобретение приложений. Нажмите на нее, чтобы открыть список вариантов.
- В появившемся окне будут предложены три варианта, когда приложение при совершении покупки будет запрашивать пароль или приложить палец к сканеру. В первом случае идентификация подтверждается при каждой покупке, во втором — раз в тридцать минут, в третьем — приложения приобретаются без ограничений и необходимости ввода данных.
- Если устройством помимо вас пользуются дети, стоит обратить внимание на пункт «Родительский контроль». Для того чтобы перейти к нему, откройте «Настройки» и нажмите на соответствующую строку.
- Переведите ползунок напротив соответствующего пункта в активное положение и придумайте ПИН-код, без которого невозможно будет изменить ограничения на скачивание.
- После этого станут доступны параметры фильтрации софта, фильмов и музыки. В первых двух позициях вы можете выбрать ограничения контента по рейтингу от 3+ до 18+. В музыкальных композициях ставится запрет на песни с ненормативной лексикой.
Теперь, настроив Play Market под себя, можно не волноваться за сохранность средств на мобильном и указанном платежном счете. Не забыли разработчики магазина о возможном использовании приложения детьми, добавив функцию родительского контроля. Ознакомившись с нашей статьей, при покупке нового Андроид-устройства вам уже не нужно будет искать помощников для настройки магазина приложений.
Еще статьи по данной теме:
Помогла ли Вам статья?
В этом разделе настроек можно изменить параметры сервисов Google Play (если они используются на телефоне), а также приложений Google.
Важно! Некоторые из действий, перечисленных в этой статье, можно выполнить только на устройствах с Android 8.0 и более поздних версий. Как узнать версию Android
Как открыть настройки Google
В зависимости от модели телефона это можно сделать по-разному:
Какие настройки доступны
Аккаунт
- Под названием аккаунта выберите Управление аккаунтом Google.
- В верхней части экрана прокрутите до нужной вкладки.
- Нажмите на вкладку:
- Главная.
- Личная информация.
Здесь указаны основные сведения вашего аккаунта Google. Подробнее о том, как изменить имя и другие личные данные… - Данные и персонализация.
В этом разделе вы найдете свои данные, информацию о действиях и настройки, которые помогают делать сервисы Google полезнее для вас. Узнайте, как управлять сохранением данных о действиях. - Безопасность.
Здесь вы найдете настройки и рекомендации, которые помогают защитить аккаунт. Подробнее о том, как усилить защиту аккаунта Google… - Настройки доступа.
Тут можно управлять тем, как вы взаимодействуете с пользователями и какие ваши сведения доступны в сервисах Google. Подробнее о том, как указать, какие данные о вас будут видны другим… - Платежи и подписки.
На этой вкладке можно изменить способы оплаты, а также посмотреть транзакции, подписки, бронирования и предоплаченные планы. Узнайте, как управлять покупками.
Сервисы
В разделе «Сервисы на этом устройстве» прокрутите список вниз и выберите нужный вариант. Например:
- Реклама.
Здесь можно отключить персонализацию рекламы и сбросить рекламный идентификатор. Узнайте, как настроить рекламу, которую вы видите. - Подключенные приложения.
В этом разделе можно управлять приложениями, подключенными к аккаунту Google, например теми, в которые вы с ним входите. Узнайте, как настроить доступ приложений к вашим данным. - Номер телефона, связанный с устройством.
Здесь можно выбрать, как Google может использовать ваш номер телефона, чтобы другим пользователям было проще с вами связаться. Узнайте, как изменить настройки подтверждения номера. - Google Fit.
В этом разделе можно посмотреть, какие приложения и телефоны связаны с Google Fit, и отключить их. Узнайте, как управлять настройками Google Fit. - Местоположение.
Здесь можно изменить настройки геолокации. Узнайте, как управлять историей местоположений. - Поиск, Ассистент и голосовое управление.
В этом разделе можно изменить настройки Ассистента и приложения Google. Подробнее о Google Ассистенте… - Сервис «Найти устройство».
С его помощью вы можете дистанционно определить, где находится ваш телефон, и удалить с него все данные. Узнайте, как найти потерянное устройство, заблокировать его или стереть с него информацию.
Как удалить данные приложений
Из аккаунта Google можно удалить данные сторонних приложений. Для этого откройте настройки Google и нажмите на значок «Ещё»
Удалить данные приложений. Подробнее о том, как освободить место на устройстве…
Использование и диагностика
Хотите помочь нам улучшить платформу Android? Разрешите автоматически отправлять в Google данные об использовании и работе устройства. Для этого откройте настройки Google и нажмите на значок «Ещё»
Использование и диагностика. Подробнее о том, как настроить функцию «Использование и диагностика»…
Эта информация оказалась полезной?
Как можно улучшить эту статью?

Play Маркет или Google Play — это официальный магазин приложений, игр, музыки, кино и другого цифрового контента для пользователей Android устройств.
Практически на всех современных Android смартфонах и планшетах он устанавливается по умолчанию. Если вы используете устройство с кастомной прошивкой, на котором нет Play Маркета то вы можете установить его самостоятельно. Далее мы расскажем, как настроить гугл плей на Андроид и рассмотрим основные доступные параметры.
Основные параметры
Для работы с Google Play необходим гугл аккаунт. Он используется для резервного копирования и синхронизации данных между устройствами, работы с приложениями. Если у вас нет учетной записи, то о том как ее создать вы можете узнать из нашего руководства.
Когда вы зарегистрируете и подключите аккаунт, то сразу же получите доступ ко всем сервисам Google. После этого можно приступать к настройке Play Маркет. Для начала рассмотрим основные доступные параметры:
Шаг 1. Запустите Play Маркет и перейдите в меню «Настройки». Для этого на главном экране сделайте свайп вправо или нажмите на значок в виде трех черточек.
Шаг 2. Здесь вы можете настроить автообновление, параметры скачивания, очистить историю поиска, а также запретить или разрешить приложениям скачивать обновления из сторонних источниках.
Шаг 3. Нажмите на пункт «Уведомления», чтобы настроить оповещения. Здесь вы можете разрешить или запретить приложениям присылать уведомления о наличии обновлений, предварительной регистрации, рекламных акциях.
На этом основная настройка Google Play заканчивается. Но при необходимости вы можете изменить и другие, дополнительные параметры.
Play Защита — это встроенный в плей маркет инструмент, который регулярно проверяет устройство на наличие вредоносных приложений и в случае их обнаружения присылает соответствующие уведомления. Как настроить Play Защиту:
Шаг 1. Запустите Play Маркет и свайпом вызовите меню. В открывшемся списке выберите «Play защита».
Шаг 2. Здесь отобразится история со списком недавно проверенных приложений и датой сканирования. Нажмите кнопку «Обновить», чтобы вручную проверить устройство на наличие возможных проблем. В случае их обнаружения Play Защита автоматически заблокирует вредоносные файлы.
Шаг 3. Нажмите на значок в виде шестеренки, чтобы перейти в настройки. Здесь вы можете включить или отключить автоматическое сканирование устройства, разрешить или запретить приложению отправлять данные в Google для анализа.
Мы не рекомендуем отключать автоматическое сканирование устройства при помощи Play Защиты, особенно если вы не используете другие антивирусные приложения для Android.
Как настроить способы оплаты
Если вы планируете покупать через Play Маркет приложения, оплачивать подписки и другой цифровой контент, то для более комфортной работы рекомендуется настроить способы оплаты. Инструкция:
Шаг 1. На главной странице Play Маркет вызовите меню свайпом и в открывшемся списке выберите пункт «Способы оплаты».
Шаг 2. Здесь вы можете привязать к аккаунту карту, счет PayPal, выбрать предпочитаемый способ оплаты. Для этого достаточно ввести данные и при необходимости подтвердить привязку по SMS.
После этого вы сможете оплачивать покупки внутри приложения с того счета, который указали в настройках способов оплаты. При необходимости вы в любое время можете отвязать банковскую карточку, аккаунт PayPal и выбрать любой другой удобный вам счет.
Читайте также
На смартфоны с операционной системой Android на борту по умолчанию установлен магазин Play Market. Он позволяет устанавливать бесплатные игры и приложения, а также совершать покупки фильмов и книг. Эта утилита играет важную роль в работе устройства, а потомку каждый владелец Андроид-смартфона должен знать, как настроить магазин приложений Плей Маркет. Далее разберем основные опции, которые могут вам пригодиться.
Как настроить Плей Маркет
Клиент магазина приложений состоит из множества настроек, далеко не все из которых имеют принципиальное значение для рядового пользователя. Мы проанализируем основные моменты, которые потенциально могут повлиять на работу устройства и комфорт при его эксплуатации.
Настройки уведомлений
Как и любое другое приложение на телефоне Андроид, Play Market любит присылать уведомления. Но, если в случае с мессенджерами речь идет о своевременном оповещении о поступающем сообщении, то в Плей Маркете уведомления не играют столь важной роли, а потому их можно отключить:
- Запустите Play Market.
- Тапните по иконке своего аккаунта, расположенной справа от поисковой строки.
- Перейдите в раздел «Настройки».
- Раскройте вкладку «Общие».
- Перейдите в раздел «Уведомления».
- Включите или отключите интересующие вас оповещения.
В настройках Плей Маркета представлены разные виды уведомлений, которыми может управлять пользователь, а именно:
- Аккаунт. Оповещают и денежных списаниях, и проблемах с ними.
- Доступные обновления. Сообщают, когда выходит обновление для той или иной программы.
- Установленные обновления. Уведомление об успешной установке апдейта.
- Предварительная регистрация. Сообщает о наличии предварительной регистрации в играх, которые могут заинтересовать пользователя.
- Предложения и скидки. Информируют о спецпредложениях на покупку тех или иных товаров внутри Play Market.
При желании можно отключить вообще все уведомления, и это положительным образом скажется на автономности устройства. Также отсутствие лишних оповещений сделает экран более «чистым», и вы не потеряете важные уведомления среди информационных сообщений от Плей Маркета. В то же время некоторые оповещения рекомендуется оставить («Аккаунт» – если к вашему аккаунту привязана банковская карта, «Доступные обновления» – если в настройках Play Маркета не активирована функция автообновлений).
Изменение настроек загрузки
Еще один важный момент при настройке Play Market – изменение параметров загрузки. Это раздел настроек, который становится доступным после открытия вкладки «Настройки подключения». Здесь пользователь может установить интересующие параметры для трех сценариев:
- скачивание приложений;
- автообновление приложений;
- автоматическое воспроизведение видео.
Для каждого сценария предлагается установить один из трех параметров:
- Любая сеть. Загрузка контента осуществляется вне зависимости от того, подключены вы к мобильному интернету или Wi-Fi.
- Только через Wi-Fi. Скачивание приложений и автозапуск видео выполняется исключительно при подключении к беспроводной сети Вай-Фай.
- Всегда спрашивать. Перед запуском воспроизведения видео или скачиванием программы Play Market спрашивает у пользователя, какую сеть можно задействовать для загрузки.
Эти параметры важны для тех, кто пользуется мобильным интернетом с ограниченным пакетом трафика. В подобном случае рекомендуется установить значение «Только Wi-Fi». А если и для Вай-Файя ваша тарификация не является безлимитной, то устанавливайте значение «Всегда спрашивать».
Список желаний
Внутри Плей Маркета на планшете и смартфоне присутствует так называемый «Список желаний». В него попадает контент (приложения, книги, фильмы), который вы хотели загрузить, но по каким-то причинам этого не сделали. К примеру, в список желаний можно добавить платную игру, для покупки которой в настоящий момент нет времени:
- Запустите магазин приложений.
- При помощи поисковой строки и встроенных фильтров найдите интересующий контент.
- Перейдите на страницу книги, фильма или приложения.
- Нажмите кнопку в виде трех точек.
- Выполните действие «Добавить в список желаний».
Чтобы ознакомиться со списком продуктов, которые вас заинтересовали, нужно сделать несколько простых шагов:
- Запустить Play Market.
- Тапнуть по иконке своего аккаунта.
- Перейти в раздел «Библиотека», а затем – «Список желаний».
Любой контент, добавленный в список, всегда можно удалить. Для этого нужно перейти на его страницу и нажать кнопку «Удалить из списка желаний» через «три точки».
Изменение темы
Также в параметрах магазина можно изменить тему. Правда, пользователю здесь не предлагается широкий выбор среди вариантов оформления. Есть только светлая или темная тема. Кроме того, можно настроить синхронизацию темы внутри Play Market и внутри оболочки смартфона установкой значения «По умолчанию». Для изменения параметров нужно:
- Запустить магазин.
- Открыть настройки.
- Перейти в раздел «Общие», а затем – «Тема».
Больше никаких настроек оформления магазин приложений не предлагает. Впрочем, внешний вид Плей Маркета можно назвать нейтральным, и он вряд ли кого-то раздражает даже при использовании стандартных параметров.
Настройки защиты
При описании настроек Плей Маркета особое внимание стоит уделить параметрам защиты. Они разбросаны по нескольким пунктам меню, из-за чего новички не всегда могут найти нужный раздел. Первое, что вам понадобится – настроить аутентификацию покупок:
- Запустить Play Маркет.
- Открыть настройки.
- Перейти в раздел «Аутентификация».
Здесь вам предлагается активировать биометрическую проверку при покупке контента через магазин. То есть, когда вы будете оплачивать книгу, фильм или приложение, Play Market попросит приложить к сканеру палец или ввести пароль для подтверждения операции.
Еще один момент, касающийся безопасности, – Play Защита. Это специальный софт, встроенный в магазин приложений для повторной проверки загружаемого контента на вирусы. Активация и деактивация функции выполняется через одноименный раздел меню, которое вызывается нажатием на иконку учетной записи.
Другие настройки
В основном разделе настроек вас также ждет вкладка «Семья». Здесь настраиваются параметры родительского контроля для тех случаев, если смартфоном или планшетом пользуется ребенок. Вы можете установить возрастной ценз и получить всю необходимую информацию о работе описываемого режима.
В основном меню, которое открывается тапом по иконке аккаунта, упоминания заслуживает раздел «Платежи и подписки». Он позволяет настроить способы оплаты покупок внутри Плей Маркета. Используйте этот раздел, чтобы добавить или удалить банковскую карту, а также для управления подписками внутри самих приложений.
Как войти и выйти из Google Play Store?
Наконец, стоит сказать несколько слов об особенностях входа и выхода из Play Маркет. Подключить магазин приложений можно путем создания учетной записи Google. Как правило, пользователь регистрирует ее сразу, как только собирается включить смартфон. На первом этапе настройки устройства ему предлагают активировать аккаунт, пройдя авторизацию или регистрацию. Далее вход в Play Market выполняется автоматически.
Выход из учетной записи осуществляется через настройки телефона, а не магазина:
- Откройте настройки устройства.
- Перейдите в раздел «Аккаунты».
- Выберите учетку Гугл.
- Нажмите кнопку «Удалить аккаунт» через три точки.
Вы одновременно выйдете из всех приложений, которые используют учетную запись Google. Для повторного входа понадобится вновь посетить раздел «Аккаунты» в настройках телефона и пройти авторизацию, указав логин и пароль.