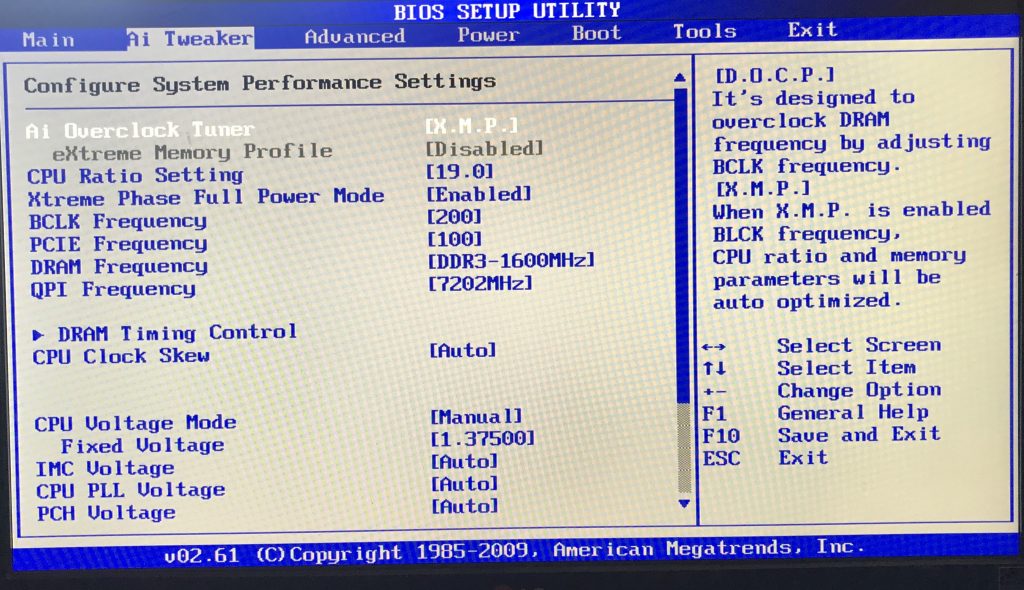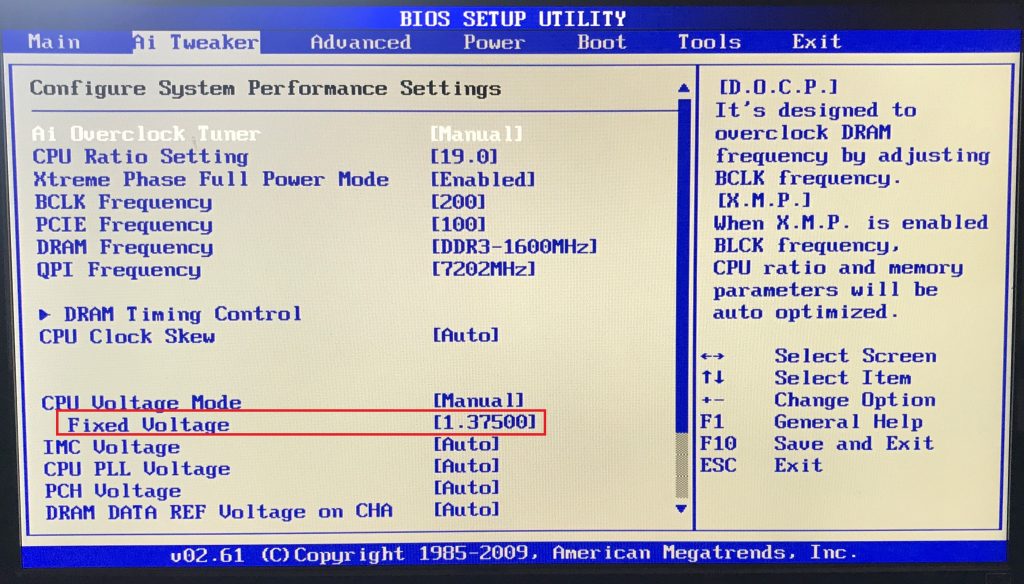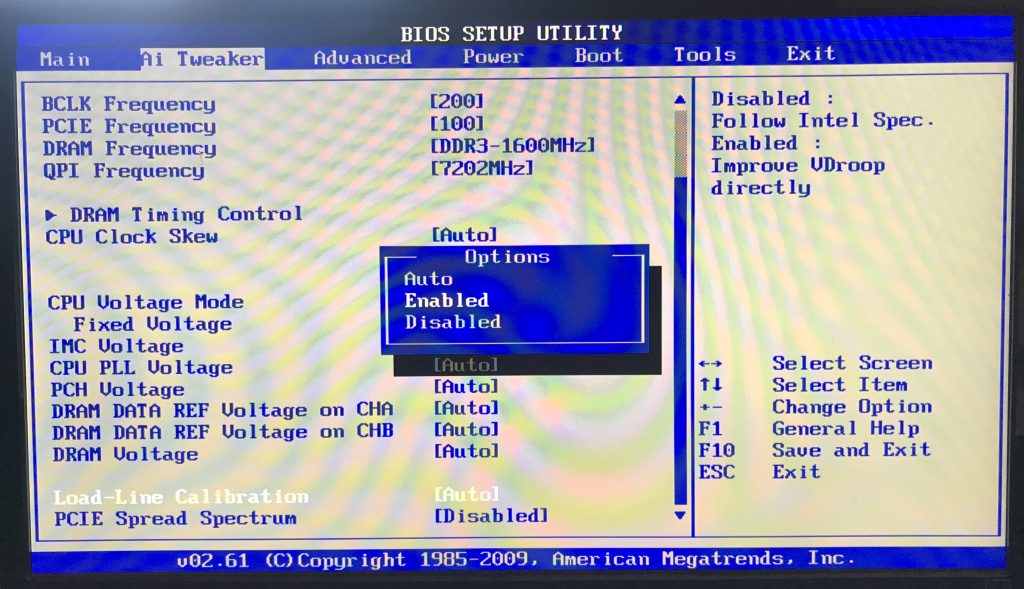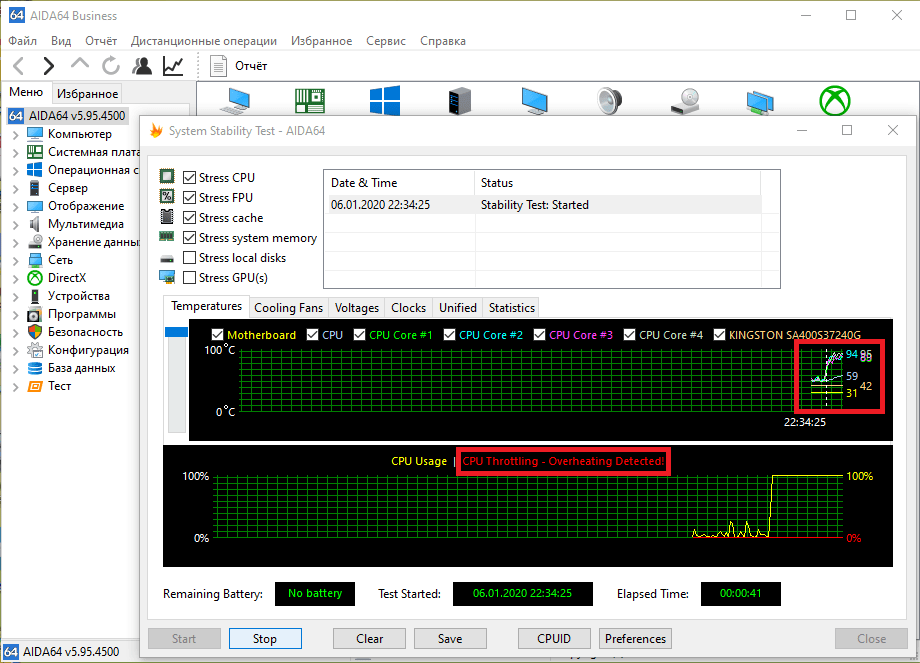Пошаговая инструкция по правильной настройке BIOS на компьютере
BIOS является системной программой, вшитой в специальный чип, расположенный на материнской плате любого компьютера. Настройка bios позволяет немного подкорректировать некоторые параметры вашего ПК и увеличить его работоспособность.
Бытует неправильное мнение, что настройка bios собьется при отсутствии напряжения. Чтобы этого не случилось, на «материнку» ставят литиевый аккумулятор или специальную батарейку, поддерживающую настройки биоса на компьютере по умолчанию. Эта программа является посредником и обеспечивает взаимодействие устройств с ОС. А как же включить bios?
Настройки биоса на компьютере по умолчанию
После подключения к сети вашего персонального друга (компьютера) начинается загрузка основной ОС, затем подключается винчестер, с которого загружается «Виндоус» или другая ОС. Настройки биоса не включаются автоматически на персональном устройстве.
Для входа в этот режим настроек необходимо после включения компьютера подождать одиночный звуковой сигнал или начало надписи о загрузке, а затем несколько раз нажать кнопку «F2» или «DEL (Delete)» (зависит от «материнки»). Правильный вариант высвечивается внизу экрана.
После этого включаются настройки биоса на компьютере по умолчанию. Количество и названия основных пунктов меню, расположенных вверху таблицы настроек bios, могут отличаться. Мы рассмотрим основные разделы и подразделы одного из вариантов такого меню, которое состоит из пунктов:
- Main — выбор даты, времени, жестких дисков и подключенных накопителей.
- Advanced — выбор этого пункта позволит выбрать и поменять режимы:
- процессора (например, разогнать его);
- памяти;
- портов (входов-выходов) компьютера.
- Power — изменение конфигурации питания.
- Boot — изменение загрузочных параметров.
- Boot Setting Configuration (Boot) — выбор параметров, влияющих на быстроту загрузки ОС и на определение мыши и клавиатуры.
- Tools — специализированные настройки. Например, обновление с «флешки».
- Exit — Выход. Можно записать изменения и выйти из bios или оставить все как было (по умолчанию).
Видео руководство по правильной настройке BIOS компьютера
Как настроить биос — основные разделы
MAIN — раздел для:
- непосредственной корректировки временных данных;
- определения и изменения некоторых параметров винчестеров (жестких дисков) после их выбора с помощью «стрелок» клавиатуры и нажатия кнопки «Ввод» (Enter). Рисунок 1.
В меню Main BIOS Setup вы попадаете сразу, как зайдете в БИОС
Если вы хотите перестроить режимы винчестера, то после нажатия кнопки «Ввод» вы попадете в его меню по умолчанию. Для нормальной работы необходимо выставить «стрелками» и кнопкой «Ввод» в пунктах:
- LBA Large Mode — Auto;
- Block (Multi-Sector Transfer) — Auto;
- PIO Mode — Auto;
- DMA Mode — Auto;
- 32 Bit Transfer — Enabled;
- Hard Disk Write Protect — Disabled;
- Storage Configuration — желательно не изменять;
- SATA Detect Time out — изменять нежелательно.
- Configure SATA as — выставить на AHCI.
- System Information — данные о системе, которые можно почитать.
ADVANCED — раздел непосредственных настроек основных узлов компьютера. Рисунок 2. Он состоит из подразделов:
- JumperFree Configuration — из него (нажатием кнопки «Ввод» (Enter)) попадаем в меню Configure System Frequency/Voltage, которое позволяет настраивать модули памяти и процессор. Оно состоит из пунктов:
- AI Overclocking (режимы Auto и Manual) служит для разгона процессора вручную или автоматически;
- DRAM Frequency — изменяет частоту (тактовую) шины модулей памяти;
- Memory Voltage — ручная смена напряжения на модулях памяти;
- NB Voltage — ручная смена напряжения на чипсете.
- CPU Configuration — при нажатии кнопки «Ввод» (Enter) открывается меню, в котором можно просматривать и изменять некоторые данные процессора.
- Chipset — менять не рекомендуется.
- Onboard Devices Configuration — смена настроек некоторых портов и контролеров:
- Serial Portl Address — смена адреса COM-порта;
- Parallel Port Address — смена адреса LPT-порта;
- Parallel Port Mode — смена режимов параллельного (LPT) порта и адресов некоторых других портов.
- USB Configuration — смена работы (например, включение/отключение) USB-интерфейса.
- PCIPnP — менять не рекомендуется.
Раздел Advanced зачастую содержит детальные настройки процессора, чипсета, устройств, опции по разгону и т.д.
POWER — смена настроек питания. Для нормальной работы необходимо выставить «стрелками» и кнопкой «Ввод» в пунктах:
- Suspend Mode — Auto.
- ACPI 2.0 Support — Disabled.
- ACPI APIC Support — Enabled.
- APM Configuration — изменять нежелательно.
- Hardware Monitor — корректировка общего питания, оборотов кулеров и температуры.
Настройка биос — остальные разделы
BOOT — управление параметрами непосредственной загрузки. Состоит из:
- Boot Device Priority — выбор приоритетного накопителя (винчестера, дисковода, флешки и прочее) при работе или при установке какой-либо ОС.
- Hard Disk Drivers — установка приоритетного винчестера, если их несколько.
- Boot Setting Configuration — выбор конфигурации системы и компьютера при загрузке. При нажатии кнопки «Ввод» (Enter) открывается меню:
- Quick Boot — опция теста памяти (оперативной), изменив которую можно ускорить загрузку ОС;
- Full Screen Logo — активировав/деактивировав параметр, вы сможете включить или заставку, или информацию о процессе загрузки;
- Add On ROM Display Mode — определение очереди на экране информации о модулях, подключенных к «материнке» через слоты;
- Bootup Num-Lock — определение состояния кнопки «Num Lock» при инициализации БИОС;
- Wait For ‘F1′ If Error — принудительное нажатие кнопки «F1» при возникновении ошибки;
- Hit ‘ DEL’ Message Display — надпись, указывающая клавишу для входа в БИОС.
Раздел Boot необходим для указания загрузочных устройств и соответствующих им приоритетов загрузки
- Security Setting
- Supervisor Password — настройка пароля доступа в BIOS;
- User Password — то же самое для обычных индивидов.
TOOLS — служит для обновления БИОС.
EXIT — выход из BIOS. Имеет 4 режима:
- Exit & Save Changes (F10) — выход с сохранением данных, установленных непосредственно пользователем.
- Exit & Discard Changes — выход без сохранения данных (заводская установка).
- Discard Changes — отмена изменений.
- Load Setup Defaults — установка параметров по умолчанию.
В меню Exit можно сохранить измененные настройки, а также сбросить БИОС на настройки по-умолчанию
Как правильно настроить bios в картинках по умолчанию, знает почти каждый пользователь. Но если вы начинающий пользователь, войдите в интернет. В сети существует множество ресурсов, в которых есть страницы «настройка системы bios в картинках».
Отблагодари меня, поделись ссылкой с друзьями в социальных сетях:
Читайте также
Оставить комментарий ВКонтакте
Прежде чем приступать к разгону процессора (CPU), стоит узнать, поддаётся ли разгону именно тот процессор, который вы хотите ускорить. Также стоит изучить характеристики материнской платы, поскольку бюджетные материнские платы с ограниченным набором функций не позволяют осуществить разгон.
Кроме того, хочется предупредить, что всегда есть риск вывести из строя процессор и материнскую плату. В процессе разгона необходимо постоянно мониторить температуру и стабильность работы процессора. При неправильном разгоне через некоторое время может появиться синий или черный экран и зависнуть намертво так, что даже перезагрузка не поможет. В таких случаях рекомендуется извлечь батарейку CMOS и установить её обратно, тем самым сбросив заданные настройки.
При правильном разгоне CPU можно добиться прироста производительности от 10% до 30%.
Перед разгоном рекомендуется установить на компьютер такие программы, как AIDA64 и CPU—Z.
AIDA64
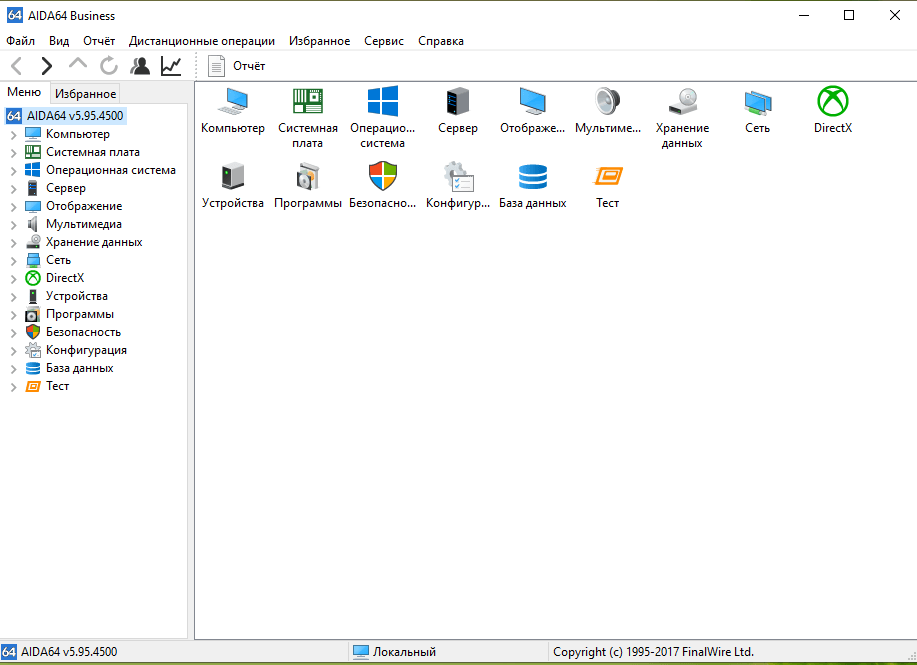
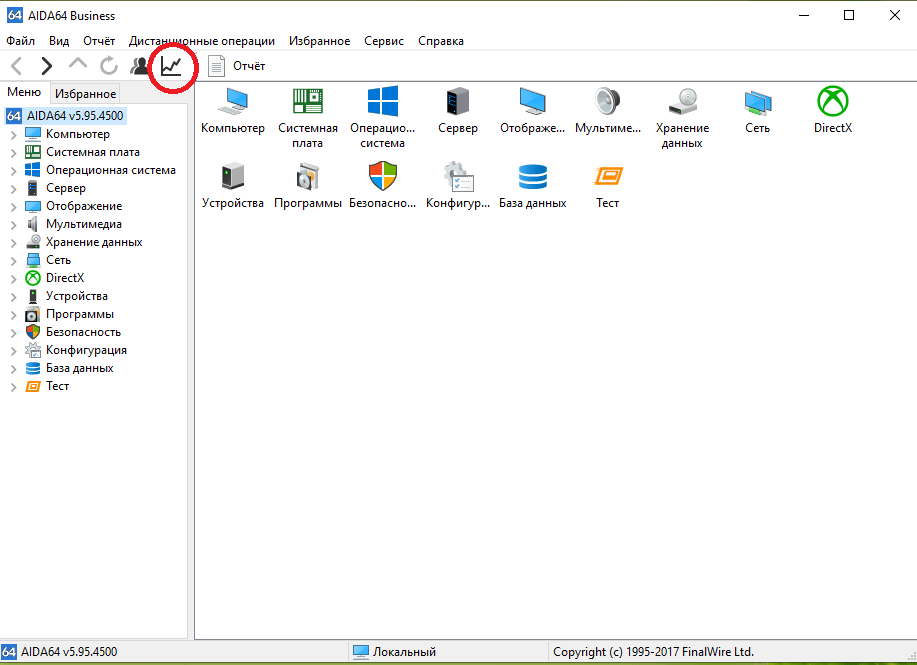
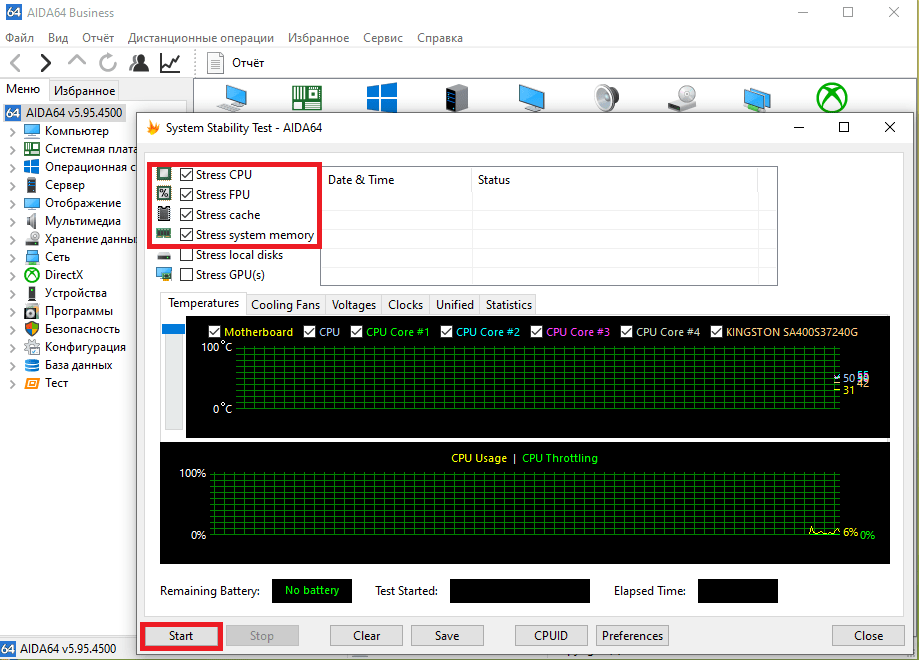
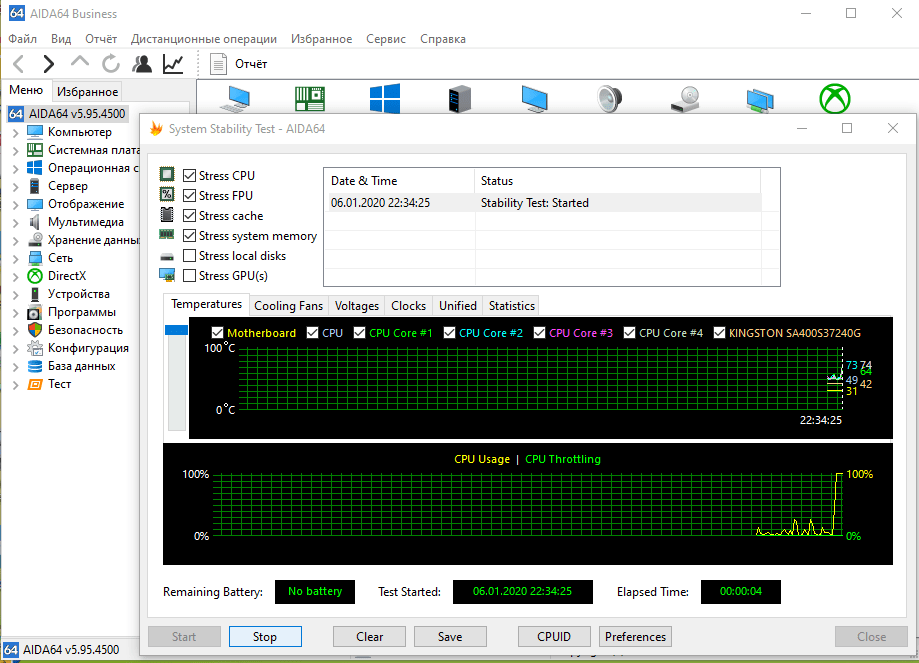
CPU-Z
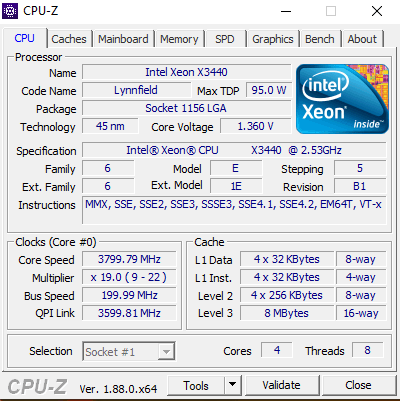
Разгон процессора
Разгон осуществляется через BIOS. При включении компьютера нажимаем на одну из кнопок – «F10», «F2», «tab» или «del» – после чего попадаем в меню настроек BIOS.
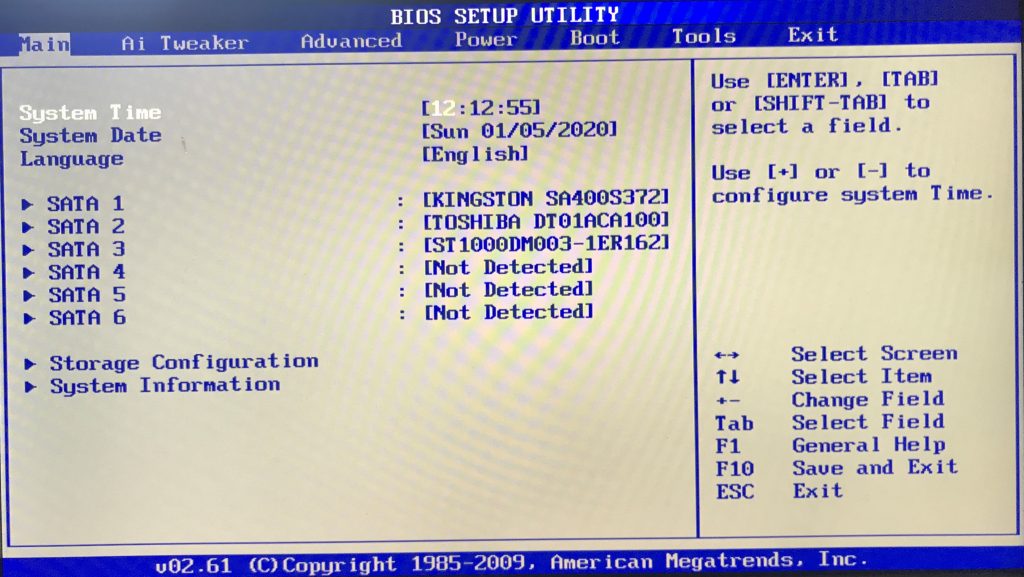
В старых вы найдете вкладку с разгоном под названиями «Frequency / Voltage Control», пункт «Overclock». Другой вариант – вкладка «Advanced», пункт «AT Overclock».
А вот в новых BIOS UEFI вы можете найти такие пункты, как «AI Tweaker» или «Extreme Tweaker».
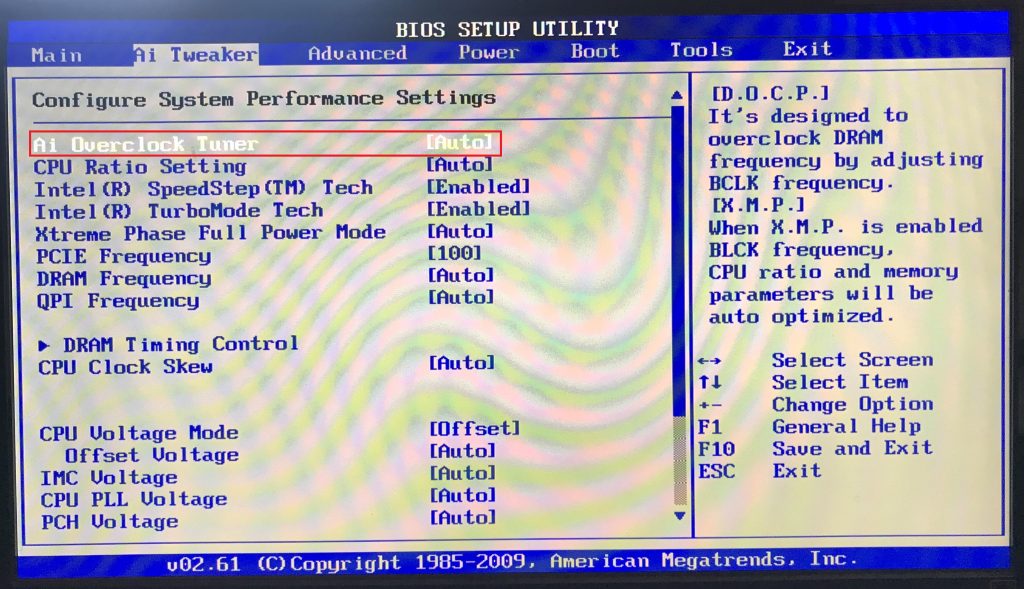
X.M.P. – это самый простой и стандартный способ разогнать центральный процессор до оптимальной частоты без лишних усилий.
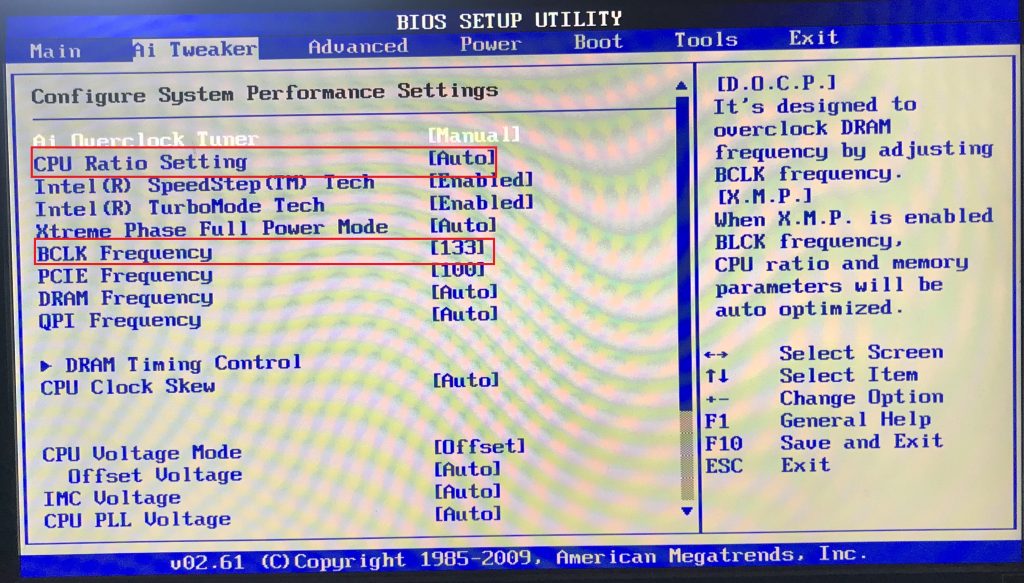
Необходимо постепенно поднимать значения шины «BCLK Frequency» и множителя «CPU Ratio Setting».
Частота процессора считается по формуле: BCLK Frequency * CPU Ratio Setting.
Сначала мы опускаем множитель процессора на самый минимум и поднимаем частоту шины на максимум до того состояния, когда он держит стабильную частоту и в стресс-тестах показывает нормальные температуры.
Пока что частота не самая высокая, но не стоит беспокоиться – она начнёт подниматься, когда мы займёмся множителем.
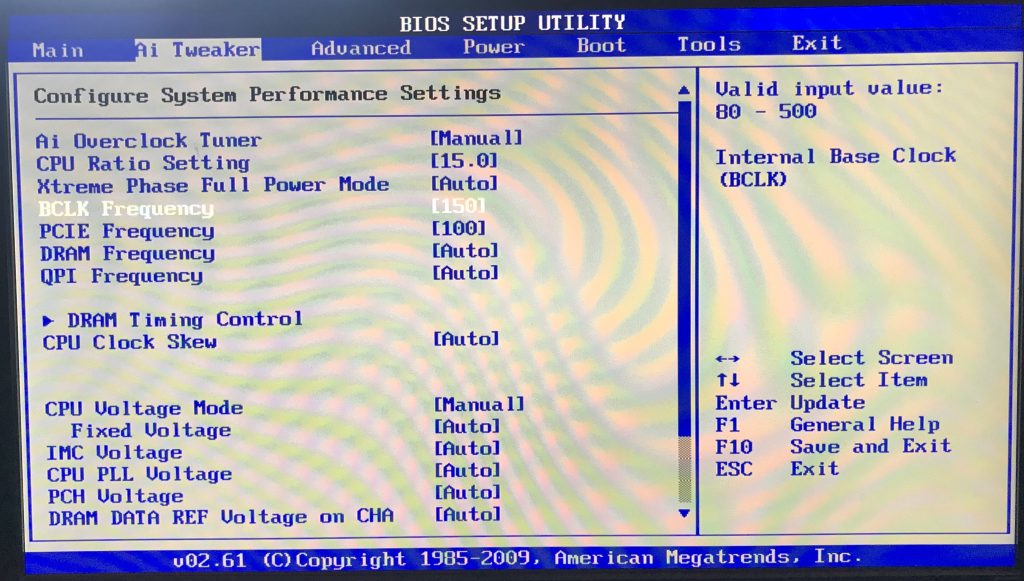
Подобрав максимальный множитель, можно столкнуться с синим экраном или зависаниями. В таких случаях следует постепенно увеличивать напряжение на процессор c шагом в 0.05V. Из-за сильного подъёма напряжения есть риск вывести из строя процессор, так что следует быть внимательными. Также нужно помнить, что при подъёме напряжения процессор начнёт сильнее греться – следите за его температурами очень внимательно.
Стоит выставить «Load-Line Calibration» c «Auto» на «Enabled», чтобы питание на процессоре всегда было стабильным.
Очень важно, чтобы во время стресс-тестов температура не превышала 90 градусов, иначе начнется «Throttling».
Throttling – процесс, при котором CPU сбрасывает частоты во избежание перегрева.
Велик риск при таких долгих нагрузках с высокой частотой и напряжением вывести из строя центральный процессор.
Выводы
Если у вас мощное железо, которое поддаётся разгону, то его разгон целесообразен. Он принесёт вам от 10% до 30% прироста производительности во всех задачах. Многие говорят, что от работы в разгоне процессор выйдет из строя быстрее, и отчасти это правда, но срок службы процессоров достаточно велик, так что даже при постоянной работе в разогнанном состоянии он не «перегорит» в ближайшие 10-20 лет.
Post Views: 10 567
Все мы хотим, чтобы внутренности нашего компьютера оставались как можно дольше высокопроизводительными и актуальными. Но рынок компьютерного железа очень динамичный и быстрорастущий. Не успеваешь и глазом моргнуть, как только что купленный ПК, превращается в груду металлолома, которая ничего не тянет. В серии материалов «Выжимаем соки из ПК» мы будем рассказывать вам о простых способах повышения производительности вашего компьютера. Сегодня наш взгляд упал на процессор.
Тема разгона комплектующих очень глубокая и имеет много тонкостей. Мы поделимся с вами лишь общими рекомендациями. А более подробную информацию именно о вашей модели процессора вы сможете найти на широких просторах интернета.
Пилотный материал в этой серии будет содержать много общеобразовательных моментов, чтобы даже самые маленькие могли составить общее впечатление и разобраться в вопросе.
Что такое оверклокинг?
Оверклокинг — сленговое название разгона компьютерного железа, пришедшее к нам из английского языка. Разгон предназначен для повышения производительности за счет изменения технических характеристик продукта. В зависимости от комплектующей, процесс разгона может быть разным. Например, процессор разгоняют с помощью настроек в БИОСе операционной системы. Оперативную память — тоже. А видеокарту — с помощью софта.
На скриншоте ниже показаны: частота ядер (core speed), множитель (multiplier), частота шины (bus speed). Похожие обозначения будут у вас и в БИОСе, если он не поддерживает русский язык. Мониторить технические характеристики процессора поможет программа CPU-Z.
Если у вас есть выбор и вы можете делать разгон с помощью увеличения и множителя и шины, то лучше выбирать первый вариант т.к. он считается более стабильным. Разработчики процессоров так же заявляют, что при разгоне по шине, гарантия на девайс прекращается. Но как они узнают, что выполнялся разгон, если настройки БИОСа можно скинуть на стандартные? Вопрос остается открытым, но имейте в виду.
Тонкости оверклокинга
Нет напряжения — нет результата
Как вы уже поняли, повысить производительность процессора можно увеличив множитель или частоту шины, но это не всё. Изменение одного из двух параметров не даст результата. Чтобы камень стабильно работал на повышенной частоте, ему потребуется более высокое напряжение. Тут-то и кроется самое интересное.
Но и на этом танцы с напряжением не заканчиваются. При повышении напряжения повышается и количество выделяемого тепла, вспоминаем физику. Вам потребуется позаботиться о качественном охлаждении. Например, процессор Ryzen 5 2600 работает на частоте 3,4 Ггц и выделяет около 65 Ватт тепла. При разгоне до 3,8 Ггц, количество Ватт переваливает за сотню. Соответственно, боксового кулера ему уже не хватает. Также повышается и уровень энергопотребления. Подумайте о том, чтобы ваш блок питания справился с нагрузкой. Вообще, разгон дело сугубо индивидуальное, и даже одинаковые модели с разным успехом поддаются оверклокингу.
Мать — всему голова
Оверклокинг зависит от возможностей материнской платы. Не все чипсеты имеют одинаковый функционал. Например, материнские платы для Ryzen на чипсете A320 (и его модифицированные варианты) не предназначены для оверклокинга. А B350 и X370 его поддерживают.
Перед разгоном в обязательном порядке требуется обновить прошивку БИОС до последней версии. Особенно это касается владельцев современных процессоров от AMD. Благодаря обновлениям повышается стабильность разгона и расширяется функционал БИОСа. Также крайне желательно иметь обновленную операционную систему Windows 10.
Как разогнать процессор?
Для этого потребуется зайти в БИОС материнской платы. В зависимости от модели, названия могут отличаться, но в целом процесс схожий на всех материнках и, думаем, вы сможете спроецировать его на ваш сетап комплектующих.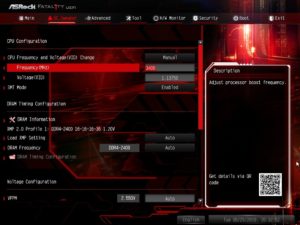
Итак, с небольшим шагом в 100 МГц вы повышаете частоту ядер процессора. После каждого шага проводите стресс-тест системы на стабильность. Воспользуйтесь программами по типу: AIDA 64, Prime95 или Intel BurnTest. Оценить прирост производительности от разгона поможет Cinnebench или набора тестов Firestrike и TimeSpy от 3DMark.
Если вдруг система вылетает в синий экран или перезагружается во время теста, не пугайтесь — скорее всего процессор просто сбросил все значения на стандартные! Вероятно, ему не хватает напряжения для работы на такой частоте. Повысьте напряжение в графе «Voltage«, но не перестарайтесь. Напоминаем, что у каждой модели свой порог, через который лучше не переступать.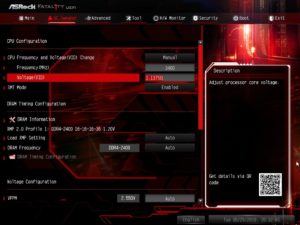
Также рекомендуется подобрать значение в графе «Load Line Calibration«(подбирается экспериментальным путем). Это необходимо, чтобы избежать самопроизвольной просадки напряжения. На некоторых моделях потребуется отключить технологии энергосбережения и турбо-буста.
Как видите, процесс разгона простой, однако, всё же требует определенных навыков от пользователя из-за большого количества нюансов. Будьте внимательны, не торопитесь и тогда получите прирост производительности. В следующих публикациях расскажем вам про разгон других комплектующих.
Читайте также:
- Процессор, память или видеокарта? Во что лучше вкладываться при сборке
- Вторая жизнь старого «железа» с процессором Intel XEON на сокете 775