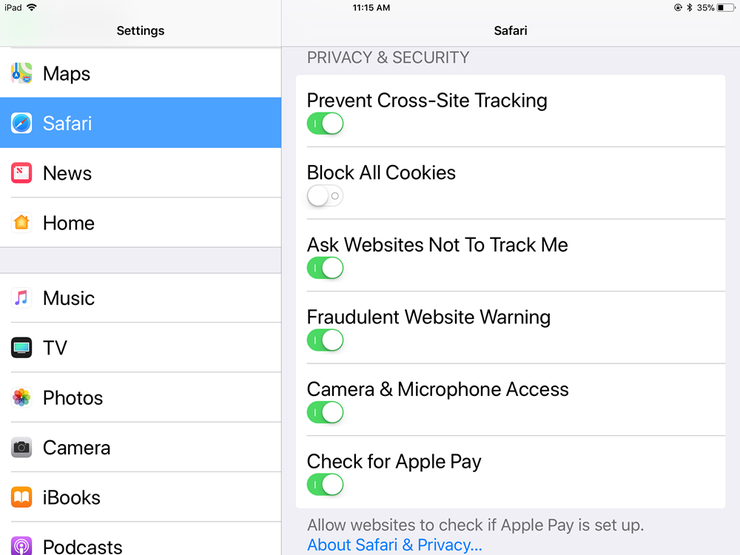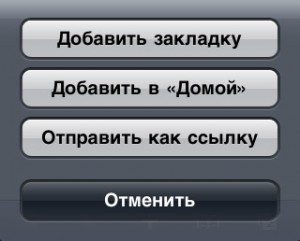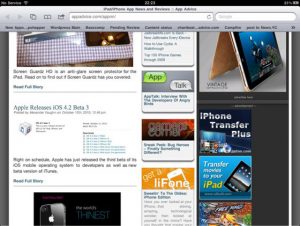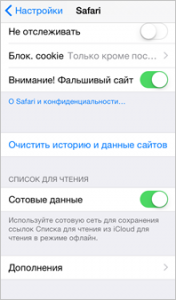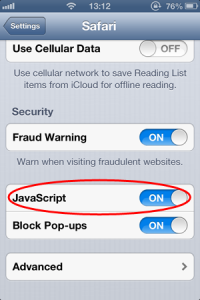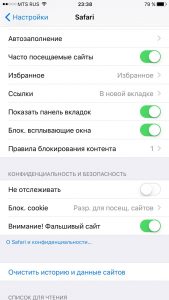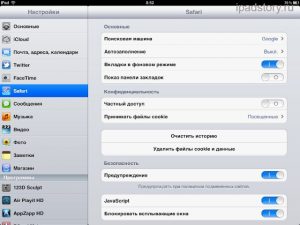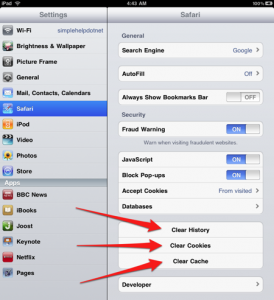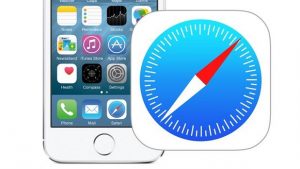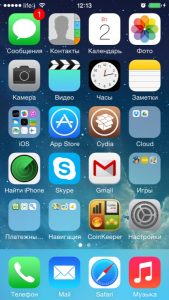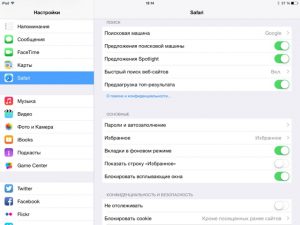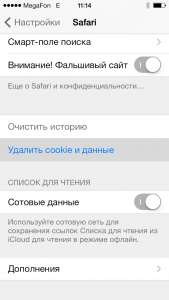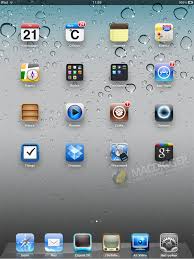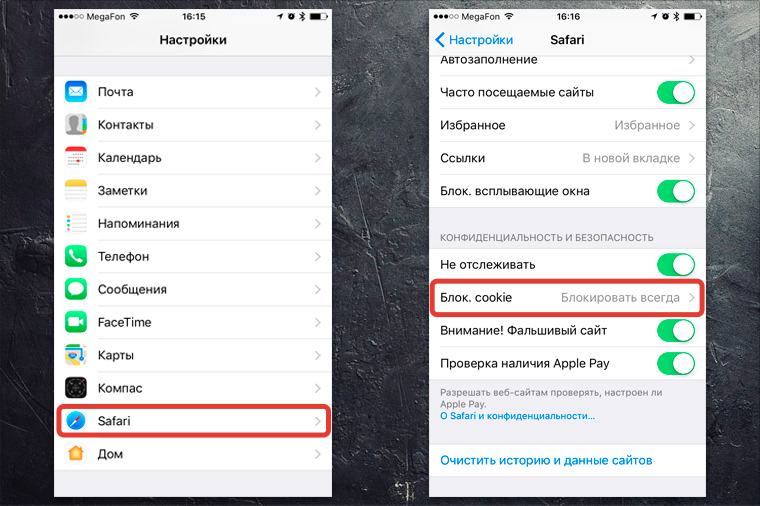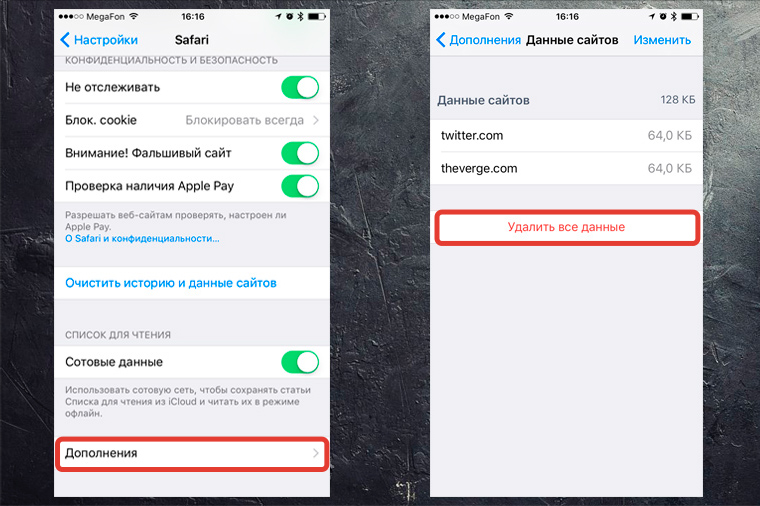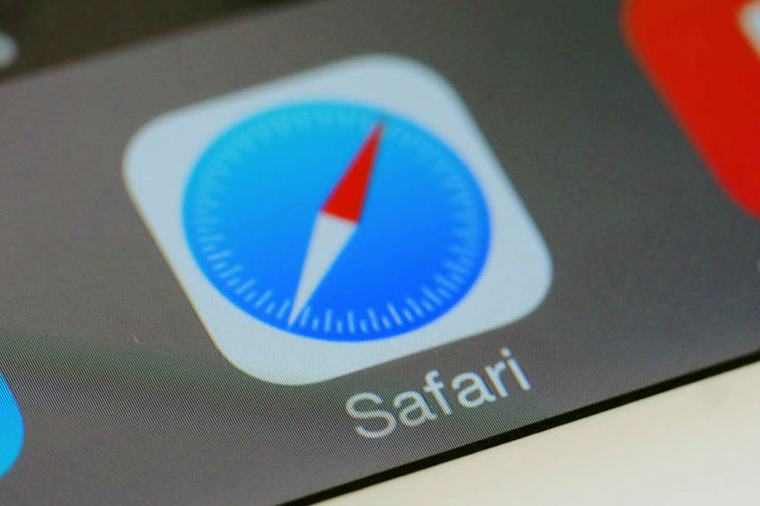Думаю, что ни у одного владельца яблочной техники не возникает вопроса о том, какой браузер использовать в качестве основного. Родной Safari на iPhone справляется с большинством задач на порядок лучше аналогов, вроде Chrome. Высокая скорость работы, отличная оптимизация, удобное взаимодействие между всеми гаджетами внутри экосистемы — за это мы его и любим. А что, если я вам скажу, что вы не используете и половины функциональности Сафари? Увы, но часто бывает именно так: пользователь скачивает Chrome, потому что ему не хватает какой-то функции и только спустя некоторое время узнает, что Safari так тоже умеет. Дабы подобных ситуаций в вашей жизни не было, предлагаю раз и навсегда разобраться со всеми настройками и не забивать смартфон новыми приложениями.
Настройки Safari, на которые следует обратить внимание всем.
Мы любим технику Apple за простоту и интуитивно понятный интерфейс. В целом, в экосистеме Apple так и происходит, но случаются исключения. Например, Safari. В браузере есть куча разных настроек, добраться до которых гораздо сложнее, чем кажется на первый взгляд. Ранее мы уже много раз рассказывали о фишках Safari: расширения, перевода страниц, просмотр всех паролей. Сегодня мы этих тем касаться не будем.
Содержание
- 1 Как в сафари включить инкогнито
- 2 Конфиденциальность в Сафари
- 3 Как очистить Сафари на Айфоне
- 4 Как в Сафари закрыть все вкладки
Как в сафари включить инкогнито
Вы заметили, что во всех браузерах режим скрытых страниц называется как-то странно? Ну, инкогнито еще более-менее понятно. Частный доступ — вообще жуть. Да, именно так называется этот режим в браузере от Apple.
Частный доступ в Safari — маст хэв фича. Но пользоваться надо с умом.
Чтобы включить Частный доступ в Сафари, вам необходимо:
- Нажимаем на кнопку переключения между вкладками в правом нижнем углу.
- Нажимаем на Начальная страница в нижней части.
- Кликаем на кнопку Частный доступ.
Об этой фишке знают многие. Но мало кто в курсе, что Safari запоминает вкладки, открытые в режиме Частного доступа. То есть по факту, внутри одного браузера у вас находится еще два: классический и в режиме невидимки. Если вы дадите телефон кому-нибудь постороннему, человек без проблем сможет зайти в Частный доступ и посмотреть, что вы скрываете. Поэтому при каждом переключении между режимами рекомендую чистить вкладки.
Конфиденциальность в Сафари
Эту настройку нельзя обойти стороной. Каждый уважающий себя пользователь должен хотя бы знать о настройках конфиденциальности в Safari:
- Переходим в Настройки на iPhone.
- Далее пролистываем до пункта Safari.
- Находим раздел Конфиденциальность и безопасность.
Настройки конфиденциальности в Safari.
Здесь вы найдете несколько важных настроек. Предлагаю поговорить подробнее о каждой из них и максимально настроить браузер под себя:
- Без перекрестного отслеживания. На некоторых сайтах контент предоставляют сторонние поставщики. Они могут пользоваться информацией о посещенных вами ресурсах и пользоваться ей для продвижения своих продуктов. Если вы включите тумблер напротив этого пункта, данные слежки будут переодически удаляться.
- Скрытие IP-адреса. Весь трафик с телефона отправляется через два узла. Один в курсе об IP-адресе, другой о том, какие сайты вы посещаете. Между собой они не пересекаются, что и обеспечивает высокую конфиденциальность. Настройка позволяет скрыть один из узлов от трекеров. От веб-сайтов IP скрыть, увы, в России нельзя.
- Блокировка всех Cookie. Файлы Cookie — часть информации, которая хранится на сайте, и обеспечивает быстрый доступ к предыдущим данным: корзине покупок, логину и паролю и т.д. Вот только зачастую сюда добавляется еще реклама и прочие неприятные вещи.
- Предупреждение о подмене сайта. Включив этот параметр, Safari будет предупреждать вас при открытии веб-сайтов, подозреваемых в фишинге (получении ваших личных данных).
- Конфиденциальные рекламные отчеты. Если тумблер включен, Safari будет разрешать сайтам оценивать ваши просмотры и нажатия на рекламу.
- Проверка наличия Apple Pay. При совершении покупок в приложениях или на веб-сайтах, ваш iPhone проверяет, включена ли у вас оплата через Apple Pay.
Кстати, в этом же разделе можно пролистать ниже, найти раздел Настройки для веб-сайтов и настроить доступ к Камере, Микрофону и Геопозиции. Есть три варианта: Запретить, Разрешить, Спросить. Рекомендую остановиться на последнем.
Подписывайтесь на нас в Яндекс.Дзен, там вы найдете много полезной и интересной информации из мира Apple.
Как очистить Сафари на Айфоне
В Safari существует несколько способов очистки данных: через историю посещений в браузере и через полную очистку в Настройках.
Чтобы очистить историю посещений в Safari, вам необходимо:
- Открыть любую вкладку в браузере.
- Нажать на кнопку с книгой в нижней панели.
- Перейти в Историю (значок циферблата).
- Нажать на кнопку Очистить в нижней части дисплея.
Очистка истории поиска в Safari.
Второй способ чистит не только историю, но и все дополнительные файлы, включая Cookie:
- Переходим в Настройки, Safari.
- Пролистываем до пункта Очистить историю и данные.
- Кликаем на него и соглашаемся.
Очистка файлов в Safari.
Как в Сафари закрыть все вкладки
За годы использования Safari я уже привык закрывать все вкладки вручную. Даже если их накопилось больше 10. Уверен, что таких как я очень много. Какого было удивление, когда я узнал, что все вкладки можно закрыть, нажав всего пару кнопок. Где вы были раньше? — примерно так я подумал, когда узнал про эту фишку.
Чтобы закрыть все вкладки в Сафари на айфоне, вам необходимо:
- На любой из открытых вкладок долго удерживать кнопку переключения между страницами (в правом нижнем углу).
- Далее высветится меню, где необходимо нажать Закрыть вкладку или Закрыть все вкладки.
Функциональные кнопки в Safari нельзя обойти сторой. Пользуйтесь!
Вроде бы предельно простая фишка, но по моим представлениям, знает о ней далеко не каждый. Ну, согласитесь, абсолютно не интуитивно? Лично я перестал пользоваться долгим нажатием еще в тот момент, когда Apple убрала из своих смартфонов 3D Touch. Так что пользуйтесь, друзья.
Пользователи не хотят устанавливать iOS 15, и в этом виновата Apple.
Конечно, это далеко не все настройки Safari. Мы стараемся регулярно рассказывать вам обо всех фишках яблочных приложений и держать вас в курсе актуальных новостей. Чтобы ничего не пропустить, рекомендую подписаться на наш Телеграм-канал. А если возникли какие-то вопросы, смело обращайтесь в наш чат. Он работает 24/7, 7 дней в неделю.
Безопасность AppleОбзоры приложений для iOS и MacСоветы по работе с Apple
Download Article
Download Article
This wikiHow teaches you how to customize the behavior of the Safari web browser on your iPhone or iPad. If you’re using iOS 13 or later, you now have the option to choose display options for individual websites in addition to making global changes.
-
1
Open any website in Safari. Beginning with iOS 13, Safari now allows you to choose custom settings for individual websites. Start by visiting a website (e.g., https://www.wikihow.com).
- Changes you make with this method will only affect the currently-open website. If you want your preferences to affect all websites rather than just for those you customize, see the Changing Web Preferences for All Websites section instead.
-
2
Tap the Aa icon. It’s near the top-left corner of the screen in the address bar. All of the settings you can control for the currently-open website appear in this menu.
Advertisement
-
3
Adjust the font size. The default zoom amount (100%) appears at the top of the menu. Tap the smaller A on the left to decrease the default font size, or the larger A on the right to increase it. Continue taping until you’re satisfied with the new size, then tap anywhere on the page to close the window.[1]
-
4
Tap Aa again and select Website Settings. It’s the last option. This opens the settings panel for the currently-open website.
-
5
Toggle the «Request Desktop Website» switch to the desired position. Desktop Mode displays a website the same was as it would appear when you’re using a computer. Sometimes Desktop Mode can display options that aren’t available in a site’s mobile version. To set the current website to always appear as the desktop browser version, you can slide the «Request Desktop Website» switch to On (green). If not, leave it Off (gray).
-
6
Toggle the «Use Reader Automatically» switch to the desired position. Reader mode (not available for all websites) displays websites with less filler for a more streamlined reading experience. To always display the current website in Reader view, slide the «Use Reader Automatically» switch to On (green). Otherwise, leave it Off (gray).
-
7
Toggle the «Use Content Blockers» switch to the desired position. If you’ve installed third-party content blocking apps (like ad-blockers), you can disable them by website. Slide the switch to the On (green) position to allow your content blocker(s) to run normally on this site, or leave it Off (gray) to disable it on this site only.
-
8
Customize the site’s access to your camera, microphone, and location. The second section allows you to choose when and how the current site can access these features of your iPhone. Camera, Microphone, and/or Location to choose your preference for each feature.
- Select Ask on a feature if you’d like to be asked each time the site tries to access the feature (default).
- Select Deny if you never want the site to access the feature.
- Select Allow to always allow the site to access the feature.
-
9
Tap Done when finished. It’s the blue link at the top-left corner of the screen. Your settings for the current site are now saved.
Advertisement
-
1
Open your iPhone or iPad’s Settings
. It’s the gear icon typically found on the home screen.
-
2
Scroll down and tap Safari. It’s in the 5th group of settings.
-
3
Scroll down to the «SETTINGS FOR WEBSITES» SECTION. It’s toward the bottom of the menu. This section is where you can control how all websites appear in Safari, as well as whether sites can access features like your camera, microphone, and location.
- It is also possible to customize these settings on a per-website basis. See this method to learn how.
- Changing your web preferences using this method will not affect sites you’ve customized individually.
-
4
Tap Page Zoom to adjust the default font size. The default font size (100%) appears with a blue check mark, but you can choose a different magnification level if you wish.
-
5
Tap Request Desktop Website to adjust your default view. Desktop versions of websites are not optimized for small phone screens, but sometimes you’ll need to see a desktop version of a site for a specific purpose. Toggle the switch On (green) to always view the desktop version of websites, or Off (gray) to use optimized mobile sites when available.
-
6
Tap Reader to set Reader mode preferences. Reader mode (not available for all websites) displays websites with less filler (photos, ads, and videos) for a more streamlined reading experience. To automatically display compatible sites in Reader Mode, slide the «Other Websites» switch to On (green).
-
7
Customize websites’ access to your camera, microphone, and location. Tap Camera, Microphone, and/or Location to choose your preference for each feature on all websites:
- Select Ask on a feature if you’d like to be asked each time any site tries to access the feature (default).
- Select Deny if you never want websites to access the feature.
- Select Allow to always allow websites to access the feature.
Advertisement
-
1
Open your iPhone or iPad’s Settings
. It’s the gear icon typically found on the home screen.
-
2
Scroll down and tap Safari. It’s in the 5th group of settings.
-
3
Tap Siri & Search to customize Siri & Search settings. This option is at the top of the menu.
- Use the sliders in the «IN SAFARI» section at the top to choose whether Siri has access to Safari.
- Use the sliders in the «IN SEARCH» section to customize whether Safari options show when searching your iPhone/iPad or using the Shortcuts app.
- Tap the back button when you’re finished.
-
4
Modify your default search preferences in the «SEARCH» section. The settings in this section determine the behavior of performing web searches in Safari’s address/search bar. You can choose a default search engine (e.g., Google), enable suggestions, and more.
-
5
Adjust your preferences in the «GENERAL» section. It’s below the «SEARCH» section. Some of the options in this section:
- Tap AutoFill to adjust which information appears automatically in form fields, such as your name, address, phone number, email, and credit card info.
- Pop-up ads are blocked in Safari by default. If you’d like to see pop-up ads on websites, slide the «Block Pop-ups» switch to the Off (gray) position.
- Tap Downloads to choose where to save files and media you download from websites. You’ll have the option to choose a cloud storage service or your iPhone/iPad.
-
6
Change tab behavior in the «TABS» section. This section is where you can adjust the way tabs appear when you tap the Tabs icon (the two overlapping squares at the bottom-right corner of Safari). You can also customize your preferences for the behavior of the tabs themselves.
-
7
Set your preferences in the «Privacy & Security» section.
- To allow sites and services to track your browsing anywhere on the web, slide the «Prevent Cross-Site Tracking» switch to the Off (gray) position. To retain your privacy, you can leave this switch in the On (green) position.
- Cookies are used by websites to keep track of your visits, preferences, and login information (for sites that require username/password access).[2]
The «Block All Cookies» switch is Off (gray) by default, but you can enable it by toggling it to the On (green) position. - Safari will display a warning message if a website you visit is deemed fraudulent in some way. If you don’t want to see these messages, you can toggle the «Fraudulent Website Warning» switch to the Off (gray) position.
- Adjust the «Check for Apple Pay» switch to reflect your desired Apple Pay behavior on all websites.
-
8
Tap Advanced for advanced and experimental features. If you want to choose your preferences for running JavaScript, use the Web Inspector to evaluate code, or check out experimental features for developers, tap this link on the bottom of the menu to view your options.
Advertisement
Ask a Question
200 characters left
Include your email address to get a message when this question is answered.
Submit
Advertisement
Thanks for submitting a tip for review!
References
About This Article
Article SummaryX
1. Go to a website in Safari.
2. Tap the Aa button.
3. Tap Website Settings.
4. Make your changes.
5. Tap Done.
Did this summary help you?
Thanks to all authors for creating a page that has been read 29,494 times.
Is this article up to date?
Содержание
- Настройки Safari
- Элементы браузера Safari
- 1. Адресная строка
- 2. Поиск
- 3. Рабочая область
- 4. Вперёд/назад
- 5. Плюс
- 6. Журнал закладок
- 7. Страницы
- Основная настройка
- Параметры безопасности
- Что делать, если Safari завис?
- Способ 1. Перезапуск приложения
- Способ 2. Чистка истории и cookie
- 3. Убираем временные файлы и «хвосты»
- Пользуемся интернетом без опасений
Теперь давайте посмотрим на настройки, которые вы можете настроить для Safari. Откройте «Настройки» — «Safari». Первый параметр «Разрешить доступ к Safari» (Allow Safari to Access) разрешает отображать информацию из Safari в функциях «Поиск, «Найти» и на клавиатуре. Держите его включенным.
Поисковая система по умолчанию
В настройках поиска можно изменить поисковую систему по умолчанию на Google, Yahoo, Bing или DuckDuckGo.
Не отключайте другие параметры, поскольку они могут предлагать предложения и другую помощь в поиске. Нажмите на ссылку «О поиске и конфиденциальности» (About Search & Privacy), чтобы узнать больше об этих настройках.
Параметры автозаполнения
В разделе»Основные» (General) нажмите на опцию «Автозаполнение» (AutoFill). Здесь вы можете выбрать, какая информация будет автоматически заполняться на сайтах. Например, ваши контактные данные, имена и пароли или данные кредитных карт.
Вы можете указать Safari отслеживать часто посещаемые сайты, разрешить доступ к избранным сайтам при выполнении поиска или создании новой вкладки, открывать новые вкладки в фоновом режиме, показывать панель «Избранное», а также панель вкладок и блокировать всплывающие окна.
Конфиденциальность и безопасность
Перейдите в раздел «Конфиденциальность и безопасность» (Privacy & Security). Здесь лучше всего включить все настройки, за исключением «Блокировка всех cookie» (Block All Cookies) для сайтов, которые вы непосредственно посещаете. Чтобы узнать больше об этих настройках, нажмите на ссылку «О Safari и конфиденциальности» (About Safari & Privacy).
Очистить файлы Cookie и другие данные
Если вы хотите удалить файлы cookie, список истории и другие данные, хранящиеся в Safari, нажмите «Очистить историю и данные сайтов» (Clear History and Website Data). Затем нажмите «Очистить» (Clear) во всплывающем окне.
Сохранить автономно
Если вы хотите, чтобы все элементы, сохраненные в «Списке для чтения» (Reading List), были доступны в автономном режиме, убедитесь, что включена опция «Автосохранение в офлайне» (Automatically Save Offline).
Накопленные данные
Перейдите в раздел «Дополнения» (Advanced). На открывшемся экране нажмите «Данные сайтов» (Website Data). Подождите минуту или две, чтобы появилась информация. Вы увидите все веб-сайты, для которых Safari хранит файлы cookie, историю и другие данные.
Удаление данных сайта
Чтобы удалить данные для определенного сайта, проведите по нему влево и нажмите удалить (или просто проведите пальцем влево).
Удаление кэша
Вы можете нажать ссылку «Показать все сайты» (Show All Sites), чтобы увидеть остальную часть сайтов. Чтобы удалить данные для всех сайтов, перейдите в нижнюю часть экрана и нажмите «Удалить все данные» (Remove All Website Data). Нажмите «Удалить» в ответ на всплывающее сообщение.
Функции веб-разработки
Вернитесь на экран «Дополнения». Включите меню «JavaScript», чтобы вы смогли полностью получить доступ к сайтам, которые используют код JavaScript. Наконец, вы можете оставить «Веб-инспектор» (Web-Inspector) выключенным, если он вам не нужен для веб-разработки.
Элементы браузера Safari
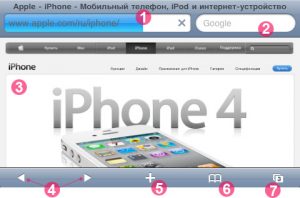
1. Адресная строка
В этом поле вводятся адреса сайтов, например, Ya.ru, iBobr.ru и так далее. Адрес вводится через qwerty—клавиатуру, которая появляется при касании по адресной строчке.
2. Поиск
Если вы выберете встроенный поиск, и вобьете нужную фразу, то вам высветятся результаты поисков в сервисе Google. Если Гугл вам не нравится, то его можно поменять на другой поисковик в настройках.
3. Рабочая область
Здесь открывается сам сайт. Любо текст или картинку можно скопировать. Для этого сделайте длительное нажатие на нужном вам элементе. Кроме того, при необходимости вы всегда можете вернуться к началу страницы. Для этого нажмите на строку состояния наверху экрана.
4. Вперёд/назад
Навигация Сафари для Айфона
Данные кнопки позволяют сделать возврат к страничкам просмотренным ранее.
5. Плюс
Кликните на иконку с соответствующим знаком и сохраните просматриваемый сайт в закладки. Ещё тут можно создать иконку или поделиться ссылкой по почте.
6. Журнал закладок
Тут сохраняются все закладки. Их можно разделить на отдельные папки или отредактировать путём нажатия кнопки «Изменить».
7. Страницы
Браузер позволяет смотреть одновременно до восьми страниц, а перемещаться между ними можно делать при помощи клавиши «Страницы». Ненужные странички можете закрыть нажатием красной кнопки сверху слева.
Основная настройка
Чтобы пользоваться поиском в интернете сначала надо выбрать подходящий для себя поисковой сервис: Google, Yahoo! или Bing.
Для этого зайдите в «Сафари» — «Поисковая машина» и выберите сервис для использования.
Смена поисковика в Safari для iPhone
Настройте браузер для автозаполнения форм на страничках с использованием данных о контактах, именах и так далее.
Для активации функции выберите «Safari» — » Автозаполнение», а далее проделайте несколько действий:
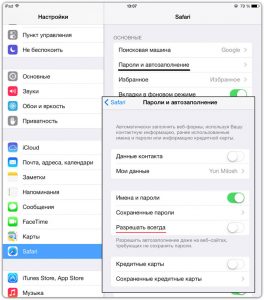
- Для использования списка контактов активируйте «Данные контакта» и нажмите на «Мои данные», а далее нажмите на контакт, который вы планируете использовать. Теперь ваш браузер будет пользоваться данными, содержашимися в адресной книге при заполнении своих контактов на сайтах.
- Чтобы использовать имена и пароли вам нужна функция «Имя, пароль». При включении опции браузер будет запоминать логины и пароли со всех посещаемых ресурсов и автоматически заполнил поля при повторном входе.
- Если вы хотите стереть все данные для автозаполнения, то выберите «Удалить все».
Параметры безопасности
Вообще, приложение настроено на показ контента из сети, к примеру, фильмов, анимаций и программ. Для этого надо изменить настройки безопасности для защиты планшета от возможных угроз безопасности.
- Для настройки предупреждений о посещениях опасных сайтов включите «Предупреждения».
Блокировка нежелательных сайтов в Safari для iPhone
Данная опция вам поможет защититься от потенциально опасных ресурсов. Если вы посещаете подозрительный сайт, то Сафари вас предупредить об этом и не будет грузить страницу.
- Включить или убрать JavaScript можно с помощью соответствующего переключателя. Эта функция позволяет программистам управлять страницей, к примеру, вывести время и дату или вызвать страницу, связанную по ссылке в новом окошке.
Как включить Java Script в Safari на iPad?
- Блокировать или наоборот разрешить всплывающие окна можно с помощью параметра «Блок. всплыв. окна». При блокировании окон они перестанут появляться при закрытии или открытии страницы. Если всплывающие окно высвечивается при выборе ссылки, то всплывающие окна не будут заблокированы.
Блокировка всплывающих окон в Safari на iPhone
- В разделе «Принимать Cookies» вы можете настроить файлы cookie, то есть хотите вы их принимать или нет. Здесь у вас три функции на выбор: «Никогда», «Посещать» или «Всегда». В этих файлах заключены данные, которые скачиваются на планшет для идентификации при повторном посещении ресурса. Так, вы сможете настроить страницу для пользователя на основании предоставленных данных. Некоторые страницы могут работать некорректно, если в iPad отключена функция приёма cookie.
Как принимать файлы cookie в Safari на iPad?
- Чистка истории посещений осуществляется через раздел «Очистки истории».
Чистка Safari для iPad
- Для чистки cookie вам нужен раздел «Удалить Cookies».
- Чтобы почистить кэш выберите «Очистку кэша». В нем сохраняется контент со страниц, что позволяет загружаться им быстрее при повторной загрузке. Если открытая страница не показывает весь контент, то попробуйте почистить кэш.
Что делать, если Safari завис?
Иногда случается и такое, что браузер «виснет». Эта проблема решается за пару минут.
Способ 1. Перезапуск приложения
- Откройте браузер и нажмите на иконку Safari на главном экране. Вам откроется зависшая страница или браузер.
Перезапуск Safari на iPhone
- Зажмите клавишу питания телефона. Она располагается на верхней части корпуса сверху, если вы держите его вертикально. Держите клавишу, пока не высветится предложение о выключении телефона, но не отключайте его.
- Далее зажмите Home. Она расположена внизу посередине устройства. Вам высветится главный экран.
Кнопка включения iPad
- Перезапустите браузер.
Способ 2. Чистка истории и cookie
- Зайдите в «Настройки»
Настройки на iPhone
- Выберите Safari. Отпустите страницу вниз и найдите браузер. На панели справа запустятся настройки
Как по чистить историю в Safari на iPhone?
- Выберите «Очищение/удаление истории»
Очистка данных в Safari на iPhone
- Далее вам нужно «Очищение/удаление cookie». Все данные об отслеживании и авторизации будут стерты.
- Если у вас были запущены вкладки, то они закроются.
- Когда система попросит подтвердить действие, то выберите «Очищение» или «Удаление».
- Возвратитесь обратно на главный экран через кнопку Home.
Главный экран Айпада
- Снова включите браузер.
Теперь он должен работать нормально.
3. Убираем временные файлы и «хвосты»
Перейди в «Настройки – Safari», и найди пункт «Блок. cookie». Убедись, что выбрана опция «Блокировать всегда».
Cookies – это такие «крошки» кода, которые сайты оставляют в твоём смартфоне для различных нужд. Например, смотрел ты сайт, остановился на какой-то странице, закрыл браузер.
В следующий раз, когда ты откроешь этот сайт снова, ты продолжишь просмотр не с начала, а с той страницы, на которой остановился. Вот это удобство – заслуга «Куков».
Однако, cookies – самое слабое звено в приватности твоего интернет-сёрфинга. Большинство «куков» следят за тем, какие сайты ты посещаешь, чтобы подсовывать тебе рекламу.
Зашёл один раз случайно на сайт дизельных генераторов – и потом натыкаешься на рекламу дизельных генераторов еще долгое время. Вот так работают «куки».
Лучше вообще запретить таким файлам сохраняться на твоём iPhone, поэтому выбирай «Блокировать всегда» и будь уверен в своей приватности.
Чтобы уж наверняка очистить свой iPhone – перейди в «Настройки – Safari – Дополнения – Данные сайтов».
Вот они, уже поселившиеся в твоём смартфоне «куки». Прокручивай список вниз до конца и смело жми «Удалить все данные». Сеанс изгнания «куков» окончен.
Пользуемся интернетом без опасений
Разумеется, можно скачать любой из нескольких популярных сторонних браузеров в App Store, которые, якобы все безопасные и защищённые. Но зачем, если стандартный Safari в твоём iPhone имеет множество настроек, с помощью которых можно сделать своё пребывание в интернете максимально безопасным?
В тему: Safari стал самым безопасным браузером 2016 года
Конечно, важно иметь свою голову на плечах – не переходить по непонятным ссылкам, внимательно смотреть на адреса сайтов и быть начеку, если где-то нужно вводить платёжные данные. Безопасного вам интернет-сёрфинга!
P.S. Если хочется сёрфить в интернете с новенького Apple-гаджета, вот ссылки:
Много моделей iPhone на любой вкус. iPhone – Айфон среди Айфонов!
Лучше MacBook может быть только новый MacBook. Выбирай, покупай.
Рейтинг поста:


Safari является веб-браузером компании Apple, который используется для серфинга в интернете по умолчанию в macOS и iOS. Ниже я расскажу как его использовать на iPhone или iPad, а также как настроить некоторые его параметры.
Браузер позволяет работать сразу с несколькими страницами, открывать их в частном режиме, сохранять и получать доступ к закладкам страниц, сохранять сайты в список для чтения для автономного просмотра, изменять поисковую систему по умолчанию, включать или отключать поисковые системы, использовать автоматическое заполнение полей в веб-формах и проверять вашу конфиденциальность и безопасность.
Давайте посмотрим на настройки Safari, чтобы узнать, как лучше всего использовать и настраивать мобильный браузер.
Откройте Safari
Во-первых, давайте проверим, что вы можете сделать в самом приложении. Откройте Safari и перейдите на любую веб-страницу. Проведите пальцем вниз, чтобы оказаться в самом верху страницы.
Откройте новую вкладку
Нажмите на знак «+», чтобы открыть новую вкладку и перейти на другой сайт. Таким образом вы можете открыть большое количество сайтов. Нажмите на вкладку, чтобы перейти на нужный сайт, а затем на значок «X», если вы хотите ее закрыть.
Просмотр всех вкладок
Нажмите на иконку с двумя квадратами, чтобы увидеть все открытые вкладки на одном экране. Нажмите «X» на любой вкладке, которую вы хотите закрыть. Эти страницы исчезнут с экрана.
Приватный просмотр
Нажмите еще раз на два квадрата и выберите «Частный доступ» (Private), чтобы открыть сайт в режиме приватного просмотра. В частном режиме Safari не будет отслеживать посещенные сайты, историю поиска или данные автозаполнения, которые вы вводите на веб-страницах.
Страница закладок
Хотите добавить закладку на страницу понравившегося сайта? Нажмите на значок «Поделиться» (квадрат со стрелкой вверх) и выберите «Добавить закладку» (Add Bookmark) или «Добавить в Избранное» (Add to Favorites).
Измените закладку
При желании вы можете изменить название закладки. Нажмите «Сохранить», чтобы сохранить ее.
Просмотр закладок
Чтобы просмотреть закладки, коснитесь значка «Закладки» (Bookmark) в виде открытой книги.
Просмотр истории
В меню «Закладки» вы также можете получить доступ к своему списку истории просмотров. Нажмите значок «Часы», чтобы просмотреть страницы, к которым вы недавно обращались. Нажмите на значок «Закладки», чтобы закрыть меню.
Читать в автономном режиме
Вы можете сохранить веб-страницу, чтобы прочитать ее в автономном режиме. На странице, которую вы хотите сохранить, нажмите значок«Поделиться», а затем нажмите «Добавить в список для чтения» (Add to Reading List).
В первый раз, когда вы это делаете, Safari спросит, хотите ли вы автоматически сохранять статьи для чтения в офлайн-режиме. Нажмите «Сохранять автоматически» (Save Automatically).
Доступ к списку для чтения
Чтобы получить доступ к любым страницам вашего списка для чтения в Интернете или офлайн, нажмите значок «Закладки» и коснитесь значка в виде очков. Перейдите на страницу, которую вы хотите прочитать. По умолчанию эта страница исчезнет из списка для чтения после того, как вы ее прочитаете. Чтобы просмотреть все страницы, включая те, которые вы уже прочитали, нажмите «Показать все» (Show All) в нижней части меню «Закладки».
Поделиться ссылками
Вы можете отправить или скопировать ссылку на текущую веб-страницу в другие приложения и службы. Нажмите на значок «Поделиться». Теперь вы можете отправить ссылку при помощи текстового сообщения, электронной почты, Facebook или Twitter. Вы также можете добавить страницу на главный экран, распечатать ее или превратить в PDF-файл.
Настройки Safari
Теперь давайте посмотрим на настройки, которые вы можете настроить для Safari. Откройте «Настройки» — «Safari». Первый параметр «Разрешить доступ к Safari» (Allow Safari to Access) разрешает отображать информацию из Safari в функциях «Поиск, «Найти» и на клавиатуре. Держите его включенным.
Поисковая система по умолчанию
В настройках поиска можно изменить поисковую систему по умолчанию на Google, Yahoo, Bing или DuckDuckGo.
Не отключайте другие параметры, поскольку они могут предлагать предложения и другую помощь в поиске. Нажмите на ссылку «О поиске и конфиденциальности» (About Search & Privacy), чтобы узнать больше об этих настройках.
Параметры автозаполнения
В разделе«Основные» (General) нажмите на опцию «Автозаполнение» (AutoFill). Здесь вы можете выбрать, какая информация будет автоматически заполняться на сайтах. Например, ваши контактные данные, имена и пароли или данные кредитных карт.
Вы можете указать Safari отслеживать часто посещаемые сайты, разрешить доступ к избранным сайтам при выполнении поиска или создании новой вкладки, открывать новые вкладки в фоновом режиме, показывать панель «Избранное», а также панель вкладок и блокировать всплывающие окна.
Конфиденциальность и безопасность
Перейдите в раздел «Конфиденциальность и безопасность» (Privacy & Security). Здесь лучше всего включить все настройки, за исключением «Блокировка всех cookie» (Block All Cookies) для сайтов, которые вы непосредственно посещаете. Чтобы узнать больше об этих настройках, нажмите на ссылку «О Safari и конфиденциальности» (About Safari & Privacy).
Очистить файлы Cookie и другие данные
Если вы хотите удалить файлы cookie, список истории и другие данные, хранящиеся в Safari, нажмите «Очистить историю и данные сайтов» (Clear History and Website Data). Затем нажмите «Очистить» (Clear) во всплывающем окне.
Сохранить автономно
Если вы хотите, чтобы все элементы, сохраненные в «Списке для чтения» (Reading List), были доступны в автономном режиме, убедитесь, что включена опция «Автосохранение в офлайне» (Automatically Save Offline).
Накопленные данные
Перейдите в раздел «Дополнения» (Advanced). На открывшемся экране нажмите «Данные сайтов» (Website Data). Подождите минуту или две, чтобы появилась информация. Вы увидите все веб-сайты, для которых Safari хранит файлы cookie, историю и другие данные.
Удаление данных сайта
Чтобы удалить данные для определенного сайта, проведите по нему влево и нажмите удалить (или просто проведите пальцем влево).
Удаление кэша
Вы можете нажать ссылку «Показать все сайты» (Show All Sites), чтобы увидеть остальную часть сайтов. Чтобы удалить данные для всех сайтов, перейдите в нижнюю часть экрана и нажмите «Удалить все данные» (Remove All Website Data). Нажмите «Удалить» в ответ на всплывающее сообщение.
Функции веб-разработки
Вернитесь на экран «Дополнения». Включите меню «JavaScript», чтобы вы смогли полностью получить доступ к сайтам, которые используют код JavaScript. Наконец, вы можете оставить «Веб-инспектор» (Web-Inspector) выключенным, если он вам не нужен для веб-разработки.
Safari – веб-браузер, разработанный компанией Apple, он входит операционный системы MacOS и iOS. По числу пользователей в мире занимает второе место, в России он менее популярен и находится на третьем месте. Рассмотрим, как настроить Safari для iPhone.
Содержание
- Быстрое открытие новых вкладок
- Главное меню настроек
- Как очистить историю в настройках
- Как выключить браузер
- Как включить программу
- Где скачать программу
- Вывод
Быстрое открытие новых вкладок
Чтобы просмотреть новые вкладки в браузере, нужно нажать на кнопку просмотра открытых страниц. А чтобы открыть новую вкладку, нужно нажать на эту кнопку и удерживать некоторое время.
Обратите внимание! Данная функция актуальна только для владельцев iPhone. У владельцев iPad для этого есть прямой доступ.
Главное меню настроек
Как настроить браузер сафари? Для этого нужно войти в меню настроек. Нажимаем на значок квадрата со стрелкой в нижней части панели задач в iphone 4 / 5 / 6. В более новых моделях вход выполняется через «Настройки», а затем «Safari».
Через настройки браузера можно:
- Добавить страницу в избранное.
- Добавить закладку.
- Перейти в список для чтения.
- Нажав на знак «+», попасть на экран домой.
- Скопировать необходимый элемент.
- Отправить файл на печать.
- Найти нужную информацию на странице.
- Воспользоваться полной версией сайта.
В главном меню можно получить доступ к:
- Сообщениям.
- Личной почте.
- Напоминаниям (их можно включить или отключить в настройках).
- Можно добавлять информацию в Safari iOS в закладки.
- социальным сетям – Viber, Twitter, Facebook.
Как очистить историю в настройках
Для того, чтобы очистить историю браузера, входим в Safari настройки iphone. Здесь выбираем пункт меню «История».
Браузер откроет все сайты, которыми вы пользовались в последнее время. В правом нижнем углу нажимаем на активную клавишу «Очистить».
После этого система предложит выбрать, за какое время нужно удалить историю – за последний час, сегодня, сегодня и вчера, либо за все время. Выбираем нужный пункт.
Как выключить браузер
Browser Сафари устанавливается на телефон по умолчанию. Как отключить программу? Для этого входим в настройки телефона и выбираем строку «Основные».
В открывшемся окне выбираем строку «Ограничения».
Далее нужно будет ввести пароль ограничений (два раза).
Чтобы отключить браузер Сафари, в соответствующей строке нужно передвинуть бегунок влево.
Как включить программу
Чтобы включить Safari на айфоне, входим в настройки телефона, выбираем пункт «Основные» и «Ограничения». Вновь вводим пароль и теперь поворачиваем бегунок вправо, чтобы активировать браузер.
Где скачать программу
В каждом айфоне по умолчанию установлен браузер Сафари, поэтому скачивать его нет необходимости. Единственное, что может понадобиться – это расширения для браузера, которое можно скачать с официального интернет-магазина приложений App Store.
Вывод
Настройки браузера не вызовут затруднений, также как и включение и выключение программы. Однако включение и отключение некоторых функций в самом браузере может отличаться в зависимости от версии смартфона.