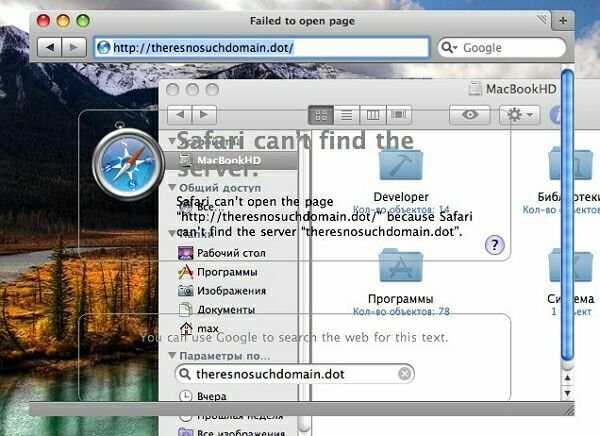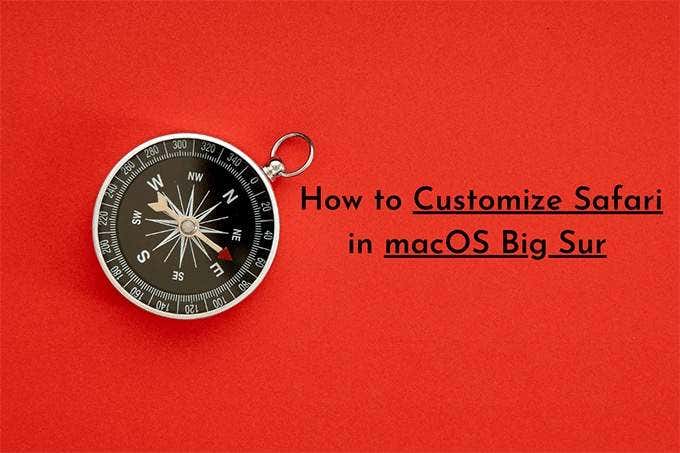Если вы впервые купили Mac и используете браузер Safari, кое-какие настройки браузера можно кастомизировать. Например, как добавить домашнюю страницу Safari, поменять фон и место загрузки файлов из интернета.
В статье — какие параметры браузера Safari можно настроить на Mac. Инструкция для новичков.
- Что можно поменять в Safari на Mac
- Основные настройки Safari
- Настройки сайтов в Safari
- Расширения Safari
- Другие настройки
Основные настройки Safari
Проще всего начать с основных настроек браузера.
Откройте Safari на Mac. В строке меню откройте вкладку Safari > Настройки. Во всплывающем окне выберите Основные. В этом разделе можно настроить основные параметры интерфейса окна браузера:
При запуске Safari открывать. Выберите, что будет открываться при запуске Safari: новое окно, новое частное окно или все окна из последнего сеанса. При выборе нового частного окна Safari по умолчанию будет открываться в режиме инкогнито.
В новых окнах открывать. Выберите, что будет отображаться в окне при запуске Safari: избранные сайты, часто посещаемые сайты, домашняя страница, пустое окно Safari без адреса страницы, последняя из просмотренных страниц, все закладки из строки «Избранное» в виде набора вкладок, закладки из выбранной папки закладок.
В новых вкладках открывать. Выберите, что будет отображаться во вкладке при запуске Safari: избранные сайты, часто посещаемые сайты, домашняя страница, пустое окно Safari без адреса страницы или последняя из просмотренных страниц.
Домашняя страница. Введите URL-адрес страницы, которую хотите использовать как домашнюю, или нажмите «Текущая страница», и тогда домашней будет выбрана открытая на данный момент страница. Вы также можете установить любое изображение на стартовую страницу браузера. Для этого выберите на компьютере нужную картинку и перенесите его в строку домашней страницы. Во вкладках В новых окнах открывать и В новых вкладках открывать выберите Домашняя страница.
Избранное показывает. Выберите папку закладок, которая будет отображаться в избранном.
Показывать топ сайтов. Укажите, сколько сайтов будет отображаться на странице топ-сайтов.
Остальные параметры основных настроек позволяют настроить сроки удаления истории и загруженные файлы, а также куда сохранять загрузки из интернета и нужно ли, чтобы браузер открывал их автоматически сразу после загрузки.
Настройки сайтов в Safari
В Safari можно настроить параметры просмотра сайтов, которые вы регулярно посещаете.
Откройте Safari на Mac. В строке меню откройте вкладку Safari > Настройки. Во всплывающем окне выберите Веб-сайты.
На панели слева появятся основные параметры, которые можно настроить при взаимодействии с сайтами, справа — сайты, для которых эти параметры можно настроить. Выберите параметр слева и во всплывающем меню рядом с сайтом справа установите нужную настройку.
В этом разделе можно настроить такие параметры, как:
Для чтения. Укажите, будет ли режим «Для чтения» в Safari включаться автоматически и блокировать рекламу при просмотре контента на сайте (или вы при необходимости будете включать его вручную для отдельных статей сайта).
Автовоспроизведение. Выберите, как будут воспроизводиться видео на сайтах: всегда, всегда без звука или видео не будет воспроизводиться автоматически.
Геопозиция. Разрешите или запретите сайтам доступ к вашему местоположению. Также можно выбрать вариант, чтобы сайт запрашивал разрешение на использование геопозиции.
Загрузки. Разрешите или запретите загрузку с сайта. Также можно выбрать вариант, чтобы сайт запрашивал разрешение на загрузку файла на устройство.
Уведомления. Вы можете разрешить сайту отправлять вам уведомления или запретить. Также можно выбрать вариант, чтобы сайт запрашивал разрешение на отправку вам уведомлений в диалоговом окне.
Чтобы удалить сайт из списка, выберите его и нажмите Удалить.
Расширения Safari
Расширения для Safari похожи на дополнения для Firefox или Chrome. Это сторонние инструменты, которые можно добавить в браузер для расширения его возможностей. Доступных в Safari расширений не так много, но, может быть, какие-то вам пригодятся.
Откройте Safari на Mac. В строке меню откройте вкладку Safari > Настройки и выберите вкладку Расширения. Чтобы загрузить доступные расширения, нажмите Загрузить или кнопку с указанием цены, чтобы установить или купить расширение. Чтобы посмотреть, какие расширения доступны в Mac App Store, нажмите «Еще расширения» внизу окна.
Если у вас уже установлены какие-то расширения, здесь их можно настроить: включить, отключить или удалить. Если вы включили расширение, замедляющее работу браузера, вы увидите сообщение с предупреждением.
Другие настройки
Помимо перечисленных выше в настройках Safari доступны следующие параметры. Откройте Safari на Mac. В строке меню откройте вкладку Safari > Настройки:
Вкладки. Настройте отображение иконок сайта на вкладках и открытие страниц во вкладках или окнах при нажатии на ссылку.
Автозаполнение. Вы можете включить и настроить автоматическое заполнение форм на сайтах: контактной информации, имен пользователей и паролей, данных банковских карт.
Пароли. Вы можете найти адрес сайта, имена пользователей и пароли, а также разрешить Safari сохранять логины и пароли для дальнейшего входа на сайты. Вы также можете добавить, изменить или удалить сайты, имена пользователей и пароли в списке автозаполнения.
Поиск. Установите поисковую систему, которую хотите использовать по умолчанию, параметры поля смарт-поиска.
Безопасность. Включите или выключите предупреждения системы безопасности, а также JavaScript (отвечает за интерактивность на сайтах — формы, кнопки).
Конфиденциальность. Вы можете удалять или блокировать данные, при помощи которых сайты отслеживают ваши действия в Safari: мешать перекрестному отслеживанию, блокировать все файлы cookie и запретить посещаемым сайтам проверять, включена ли функция Apple Pay и есть ли Apple Card на вашем Mac.
Дополнения. Настройте отображение полного адреса сайта, списка чтения и таблицы стилей.
Mac Safari Для новичков
Решили настроить на своем маке Safari, но вот беда – справиться с этим не получается? Мы попробуем облегчить вам задачу. Итак, чтобы открыть настройки веб-браузера, кликните в верхней панели меню слева кнопку «Safari» и выберите «Настройки». Появившееся окно будет состоять из нескольких вкладок:
Первая вкладка – «Основные». В ней можно изменять такие параметры, как:
• установить браузер по умолчанию (т.е. здесь вы можете определить, какой браузер будет запускаться при нажатии на любую ссылку в Интернете);
• поисковик (google,yahoo! или bing);
• страницу, которая будет загружаться в новой вкладке или в окне;
• страница, которая будет открываться при открытии нового окна или вкладки;
• домашняя страница – страница которая открывается при нажатии кнопочки «Домой»;
• время удаления истории ранее просмотренных страниц. Информация о просмотренных страницах, выходящих за рамки этого времени, будет автоматически удаляться;
• количество сайтов отображаемое на странице Top Sites;
• выбрать папку, в которую будут сохраняться загруженные файлы;
• выбрать способ очистки списка загрузок (автоматически или вручную);
• определиться с необходимостью: открывать или нет «безопасные» файлы после загрузки (документы, картинки, музыка, архивы или видео).
На закладке «Внешний вид» задается основной шрифт (в дальнейшем будет использоваться там, где не введен дизайнерский), а на «Закладки» – элементы, которые будут отображаться в меню закладок и в панели закладок. В меню «Вкладки» определяемся, как наш браузер будет открывать отдельные страницы (во вкладках или в окнах?).
Пользователи Трекпадов могут активировать функцию, позволяющую открывать ссылку в новой вкладке. Это произойдет, если при нажатии на нее, зажать клавишу Cmd. Далее идет вкладка «RSS».Оставим пока здесь все, как есть.
Если вы не хотите постоянно заполнять одни и те же данные на разных веб-страницах, вкладка «автозаполнение» вам в этом поможет. Если вы ее выберите, то ваши данные из адресной книги будут автоматически переноситься в формы заполнения данных.
Можно отредактировать данные в адресной книге. Она откроется, если нажать на соответствующую кнопку.
Также в этой вкладке есть функция о сохранении всех ваших логинов и паролей. Она очень удобна, если вы единственный пользователь этого компьютера, если же нет, то от этой функции лучше отказаться.
Следующие вкладки – «Безопасность», «Конфиденциальность» и «Расширения». Советуем здесь все оставить все без изменений.
И наконец, вкладка «Дополнения» будет полезна для людей с ограниченными возможностями, а также тем кому необходимы настройки прокси или кодировки.
Вот и все об основных настройках Safari.
Safari всегда имел репутацию самого производительного веб-браузера на Mac. Невероятно, но macOS Big Sur сделала его еще лучше. Safari теперь не только на пятьдесят процентов быстрее, чем Chrome, но и гораздо более энергоэффективен, чем раньше.
Однако все это не имеет значения, если вы не настроите браузер так, чтобы он работал так, как вы хотите. Итак, ниже вы найдете все, что вам нужно знать о настройке наиболее важных аспектов Safari в macOS Big Sur.
Стартовая страница — это первое, что вы увидите при запуске Safari. В macOS Big Sur он также намного богаче деталями, и вы уже заметили следующие разделы:
- Избранное: показывает ваши закладки верхнего уровня.
- Часто посещаемые: отображаются часто посещаемые вами сайты.
- Отчет о конфиденциальности: перечисляет количество трекеров, заблокированных браузером.
- Предложения Siri: ссылки на веб-сайты на основе машинного обучения.
- Список для чтения: эскизы из вашего списка для чтения.
- Вкладки iCloud: открывайте вкладки Safari на других устройствах Apple.
Если стартовая страница выглядит слишком загроможденной, вы можете легко смягчить ее. Нажмите кнопку «Параметры» в правом нижнем углу экрана. Затем снимите флажки рядом с разделами, которые вы хотите удалить. Например, вы можете избавиться от всего и оставить видимыми только разделы «Часто посещаемые» и «Список чтения».
А теперь самое интересное: вы также можете изменить фоновое изображение начальной страницы по умолчанию в Safari. Используйте горизонтальную полосу прокрутки во всплывающем меню «Параметры», чтобы отобразить их и сделать свой выбор. Или вы можете добавить свои собственные изображения — нажмите «Добавить эскиз», чтобы выбрать изображение с вашего Mac.
Настроить новые окна Safari
Вы можете настроить Safari в macOS Big Sur на отображение чего-либо, кроме начальной страницы, при каждом открытии нового окна. Перейдите в Safari> Настройки в строке меню Mac, чтобы открыть панель настроек браузера.
В разделе «Общие» используйте раскрывающееся меню рядом с надписью «Новые окна, открываемые с помощью» и выберите один из следующих вариантов:
- Стартовая страница: открывает стартовую страницу по умолчанию.
- Домашняя страница: отображает любой веб-сайт, который вы хотите.
- Пустая страница: открывает окно, в котором ничего нет.
- Та же страница: загружает ту же страницу в текущее окно.
- Вкладки для избранного: загружает все избранное в отдельные вкладки.
- Выберите папку с вкладками: загружает все страницы из определенной папки «Избранное» или «Закладки».
Если вы выбрали Домашнюю страницу, вы должны добавить URL-адрес веб-сайта, который вы хотите открыть, в поле рядом с Домашней страницей. Вы также можете добавить кнопку «Домой» на панель инструментов Safari, чтобы открывать домашнюю страницу в любое время — вы поймете, как это сделать дальше.
Кроме того, вы можете использовать раскрывающееся меню Safari, которое открывается с раскрывающимся меню, чтобы определить, как Safari запускается, когда вы начинаете новый сеанс просмотра.
Параметры включают в себя новое окно (по умолчанию), новое личное окно (идеально, если вы заботитесь о конфиденциальности), все окна из последнего сеанса (если вы хотите продолжить с того места, где остановились) и все не приватные окна. с последнего сеанса.
Настройте панель инструментов Safari в macOS Big Sur
Панель инструментов Safari, которая включает адресную строку и прилегающие области, по умолчанию отображает несколько быстрых элементов управления, таких как боковая панель, «Назад / Вперед» и «Поделиться». Это также легко настраивается.
Выберите «Просмотр»> «Настроить панель инструментов», чтобы открыть панель настройки панели инструментов. Затем вы можете начать перетаскивать новые элементы на панель инструментов — «Домашняя страница», «Почта», «Настройки веб-сайтов» и т. Д. — или перетаскивать из нее элементы управления, которые вам не нужны.
Вы также можете перетасовать вещи, добавить пустые промежутки между значками с помощью блока «Гибкое пространство» и изменить положение адресной строки (или даже полностью удалить ее). Выберите Готово, чтобы сохранить изменения.
Если вы хотите вернуться к тому, как все выглядело ранее, просто перетащите набор по умолчанию из нижней части панели настройки панели инструментов и поместите его на панель инструментов Safari.
Настроить работу вкладок
Часто вы, скорее всего, получите десятки открытых вкладок при использовании Safari. Есть несколько вещей, которые вы можете сделать, чтобы изменить работу вкладок.
Начните с открытия панели настроек Safari. В разделе Общие вы можете определить способ открытия новых вкладок, используя меню рядом с надписью Новые вкладки открываются с помощью и выбирая один из следующих параметров:
- Стартовая страница: открывает стартовую страницу по умолчанию.
- Пустая страница: открывает пустую вкладку.
- Домашняя страница: открывает домашнюю страницу.
- Та же страница: дублирует текущую вкладку.
Раздел «Вкладки» на панели «Настройки» также предоставляет несколько опций, которые позволяют определять поведение вкладок. Например, вы можете установить флажок «Когда открывается новая вкладка или окно», сделать его активным, если вы хотите, чтобы Safari автоматически переключал фокус на новые вкладки.
Настроить интеллектуальный поиск Safari
Safari позволяет искать что угодно, используя адресную строку или поле интеллектуального поиска. По умолчанию он использует Google для создания результатов поиска.
Чтобы изменить это, перейдите в панель настроек браузера и переключитесь в раздел поиска. Затем используйте раскрывающееся меню рядом с поисковой системой, чтобы выбрать между Yahoo, Bing и DuckDuckGo.
Поскольку поле интеллектуального поиска заполнено предложениями поисковых систем, собственными предложениями Safari, избранным и популярными, не забудьте снять флажки рядом с соответствующими параметрами рядом с полем интеллектуального поиска, чтобы уменьшить беспорядок.
Еще кое-что; переключитесь в раздел «Дополнительно» и установите флажок «Показать полный адрес веб-сайта», чтобы Safari отображал полные URL-адреса веб-сайтов в адресной строке.
Настройте Safari с помощью расширений
По сравнению с Chrome и Firefox, поддержка расширений для Safari довольно ограничена. Но есть еще немало средств, которые могут помочь улучшить ваш опыт просмотра.
Например, вы можете использовать Мед чтобы получить отличные предложения, Грамматика освежить опечатки, Evernote Web Clipper добавлять материалы в свои заметки и т. д. Вы также можете установить блокировщик контента, чтобы убрать рекламу и другие нежелательные материалы из загрузки в Safari.
Перейдите в Safari> Safari Extensions, чтобы найти и загрузить расширения из Mac App Store. Затем вы можете управлять ими, перейдя в раздел «Расширения» на панели настроек браузера. Наиболее активные расширения появятся на панели инструментов Safari.
Настроить сайты в Safari
Safari предлагает несколько способов изменить работу веб-сайтов. Начните с добавления значка «Настройки веб-сайта» на панель инструментов через «Просмотр»> «Настроить панель инструментов». Затем загрузите веб-сайт и выберите значок «Настройки веб-сайта», чтобы отобразить доступные параметры настройки.
Например, вы можете открыть веб-сайт в режиме чтения, настроить его на загрузку с блокировщиками контента или без них, изменить настройки масштабирования страницы и т. Д. Вы также можете изменить разрешения для камеры, микрофона и местоположения.
Safari запоминает ваши предпочтения и каждый раз загружает веб-сайт так, как вы хотите. Чтобы управлять сайтами, которые вы настроили, или применять свои предпочтения ко всем веб-сайтам в целом, перейдите в раздел Веб-сайты в настройках браузера.
Работайте с другими настройками Safari
Помимо описанных выше настроек, вы можете выполнить множество дополнительных настроек Safari с помощью панели настроек браузера. Вы можете изменить место загрузки по умолчанию, изменить работу автозаполнения в веб-формах, изменить настройки конфиденциальности и безопасности и т. д. Apple проделала большую работу по аккуратной выкладке вещей, поэтому не бойтесь потратить некоторое время на работу над тем, что находится под капотом.
Загрузить PDF
Загрузить PDF
Safari является отличным веб-браузером, который поддерживает Mac OS и Windows. Одной из ключевых особенностей браузера является возможность его тонкой настройки, включая настройку основных параметров согласно вашим предпочтениям.
-
1
Запустите Safari, дважды щелкнув по его значку.
-
2
Нажмите на значок в виде шестеренки (в верхнем правом углу окна браузера). В открывшемся меню выберите «Настройки».
-
3
В открывшемся окне перейдите на вкладку «Основные» (в верхней части окна).
- Теперь вы можете настроить основные параметры браузера.
-
4
«Браузер по умолчанию». В этом меню выберите браузер, который будет запускаться по умолчанию (откройте меню и щелкните по нужному браузеру).
-
5
«Основная поисковая машина». В этом меню выберите поисковик, который будет использоваться по умолчанию (обрабатывать поисковые запросы из адресной строки).
-
6
«Safari открывается при открытии». В этом меню выберите страницу, открывающуюся при запуске браузера. Здесь вы можете выбрать открытие всех окон из последнего сеанса или открытие нового окна.
-
7
«В новых окнах открывать». В этом меню вы можете выбрать то, что будет открываться в новом окне Safari, например, домашняя страница, закладки, пустая страница и так далее.
-
8
«В новых вкладках открывать». В этом меню вы можете выбрать то, что будет открываться в новой вкладке Safari, например, домашняя страница, закладки, пустая страница и так далее.
-
9
«Домашняя страница». В этой строке введите адрес сайта, который вы хотите использовать в качестве домашней страницы.
- Нажав «Текущая страница», в качестве домашней страницы вы установите сайт, который открыт в браузере в настоящий момент.
-
10
«Удалять объекты истории». В этом меню выберите периодичность удаления истории посещенных страниц. Варианты включают «Через день», «Через неделю» и так далее. Также вы можете выбрать вариант «Вручную».
-
11
«Сохранять загруженное в папке». В этом меню вы можете выбрать папку, в которой будут сохранены скачанные файлы. По умолчанию это папка «Downloads».
- Если вы хотите задать другую папку, в меню выберите «Другой». Откроется проводник, в котором вы можете найти и выбрать нужную вам папку.
-
12
«Очищать список загрузок». В этом меню вы можете выбрать способ и момент очистки списка скачанных файлов. Варианты включают «Вручную», «При завершении Safari» и «После удачной загрузки».
-
13
Закройте окно настроек и внесенные изменения будут автоматически сохранены.
Реклама
-
1
Запустите Safari в Android устройстве или в iPhone, щелкнув по значку приложения на домашнем экране или в списке приложений.
-
2
Нажмите на кнопку «Параметры» (значок в виде двух вертикальных линий).
- Затем нажмите «Настройки».
-
3
«Местоположение». Разрешите или запретите браузеру определять ваше местоположение, передвинув ползунок в положение «Да» или «Нет».
-
4
«Полноэкранный режим». Разрешите или запретите браузеру открываться на весь экран, передвинув ползунок в положение «Да» или «Нет».
-
5
«Папка для закачек». Задайте папку, в которой будут сохранены скачанные файлы. По умолчанию это папка «Download».
- Если вы хотите задать другую папку, в меню нажмите «Другой». Откроется проводник, в котором вы можете найти и выбрать нужную вам папку.
-
6
«Домашняя страница». Задайте сайт, который вы хотите использовать в качестве домашней страницы.
- Например, если вы задали www.Google.com, то при запуске браузера будет открываться сайт Google.
-
7
«Поисковая система». В этом меню выберите поисковик, который будет использоваться по умолчанию.
-
8
«Размер шрифт». В этом меню выберите размер шрифта (из 5 вариантов).
-
9
Закройте настройки браузера. Внесенные изменения будут сохранены автоматически.
Реклама
Об этой статье
Эту страницу просматривали 6287 раз.
Была ли эта статья полезной?
Одним из наиболее часто используемых приложений на компьютере, особенно если ваша работа связана с использованием веб-приложений и служб, является браузер. В зависимости от того, какую операционную систему вы используете, ваш браузер может / может помнить, что может отличаться — даже несмотря на то, что многие опции работают на разных машинах независимо от операционной системы. Когда речь заходит о macOS, предложением по умолчанию является собственный Safari от Apple, который доступен для всего ее портфеля устройств и в целом обеспечивает плавный просмотр благодаря лучшей оптимизации и низкому энергопотреблению. Поэтому, если вы используете Safari на своем Mac / MacBook в качестве браузера по умолчанию, вы должны настроить следующие параметры Safari для лучшего просмотра.
Основные настройки Safari для Mac
1. Просмотр всего URL для веб-сайта
В адресной строке Safari по умолчанию отображается только основное доменное имя веб-сайта. Хотя это уменьшает беспорядок и придает браузеру чистый вид, тем, кому необходимо просматривать их точное местоположение на веб-сайте, приходится каждый раз нажимать на адресную строку, чтобы раскрыть весь URL. Чтобы избежать этого, Safari дает возможность просматривать весь URL-адрес веб-сайта в адресной строке. Для этого перейдите в Safari предпочтения [shortcut: command + ,]и выберите продвинутый Вкладка. Здесь вам нужно поставить галочку напротив Показать полный адрес сайта, И это все. В адресной строке теперь должен отображаться полный URL-адрес веб-сайтов, которые вы посещаете.
2. Включите предварительный просмотр ссылки, чтобы просмотреть целевой URL для гиперссылок.
Еще один твик, связанный со ссылками, который необходимо знать и включить сразу же, — это возможность предварительного просмотра ссылки перед ее щелчком. По сути, ссылки, которые вы видите на веб-странице, в основном содержат гиперссылки на некоторый текст. Поэтому иногда, когда вы посещаете незнакомый веб-сайт или наталкиваетесь на какой-то фишиный контент на веб-странице (со ссылкой), возможность предварительно просмотреть ссылку перед тем, как щелкнуть по ней, является полезной функцией. И, к счастью, с Safari вы получаете эту возможность, активируя строку состояния. Чтобы включить строку состояния, откройте Safari, нажмите на Посмотреть > Показать строку состояния, Кроме того, вы также можете нажать команду + / комбинацию, чтобы показать / скрыть строку состояния. После этого, каждый раз, когда вы наводите курсор мыши на ссылку, вы увидите полный адрес ссылки в левой нижней части браузера.
3. Получить читатель просмотр на всех веб-сайтах автоматически
Reader View — одна из лучших функций, которую предлагают многие браузеры. Это чистый, простой стиль просмотра веб-страницы, которую вы посещаете, с единственной целью подчеркнуть текст, а не изображения и другие отвлекающие факторы, такие как реклама, обычно встречающаяся на веб-сайтах. Подобно iPhone, где вы можете включить просмотр Reader по умолчанию для всех / выбранных веб-сайтов в Safari, вы можете сделать то же самое и для версии для Mac. Для этого откройте Safari предпочтения [shortcut: command + ,]и перейдите на вкладку Веб-сайты. Отсюда нажмите на читатель на панели «Общие» слева и нажмите кнопку раскрывающегося меню рядом с При посещении других сайтови включи На, Вы также можете вручную выбрать сайты, которые вы всегда хотите просматривать в представлении Reader, из списка выше.
4. Отключить автоматическое воспроизведение видео
Одно из самых неприятных ощущений при работе в Интернете, независимо от браузера, — это когда видео начинает воспроизводиться автоматически. И это становится особенно тревожным, когда уровни громкости на вашем компьютере установлены на высоком уровне. К счастью, Safari дает возможность отключить автоматическое воспроизведение видео на веб-сайте. Так что если вы раздражены и устали от таких проблем, перейдите на Safari предпочтения [shortcut: command + ,]и выберите Автовоспроизведение из Общее Вкладка слева. На правой панели коснитесь раскрывающейся кнопки рядом с При посещении других сайтов и выберите Никогда Авто-Play из доступных вариантов.
5. Отключить уведомления на сайте
Многие веб-сайты в наши дни предлагают уведомления для множества разных вещей. Хотя в некоторой степени эти уведомления помогают пользователям быстро получить важную информацию, этого нельзя сказать о нежелательных и навязчивых уведомлениях. Однако в Safari Apple предоставляет возможность отключить уведомления на веб-сайте, которые можно использовать для отключения уведомлений для определенных веб-сайтов или для того, чтобы веб-сайты явно запрашивали у вас разрешение перед отправкой уведомлений. Чтобы отключить уведомления на сайте, откройте Safari предпочтения [command + ,]и зайдите в раздел Веб-сайты. Здесь выберите Уведомления из Общее на вкладке слева и установите флажок, который говорит Разрешить веб-сайтам запрашивать разрешения для отправки разрешений, Кроме того, вы также можете запретить определенным веб-сайтам отправлять уведомления, нажав на раскрывающуюся кнопку рядом с веб-сайтом и выбрав Отрицать из вариантов.
6. Остановите интернет-плагины для экономии энергии
В настоящее время большая часть контента на различных веб-сайтах в значительной степени зависит от плагинов для показа рекламы или демонстрации видео, которые постоянно занимают значительную часть ресурсов вашего компьютера. По этой причине он всегда работает в фоновом режиме, чтобы содержимое на сайте загружалось и обновлялось, чтобы пользователь мог возобновить просмотр. И это может привести к большому количеству ненужного энергопотребления. Однако в Safari вы получаете возможность запретить подключаемым модулям потреблять энергию через определенное время. Для этого отправляйтесь в Safari предпочтения [command + ,]и нажмите на продвинутый, Отсюда установите флажок рядом с Остановите плагины для экономии энергии,
7. Установите поисковую систему по умолчанию
Как и большинство веб-браузеров, которые позволяют вам настроить поисковую систему по умолчанию, Safari также предоставляет те же функции. Так что если вы используете другой поисковик, кроме Google, который установлен по умолчанию, вы можете изменить его на предпочитаемый поисковик. Для этого откройте Safari предпочтения [command + ,]и перейти к Поиск раздел. И отсюда нажмите кнопку раскрывающегося списка рядом с Поисковый движок и выберите свою поисковую систему из списка.
8. Настройте панель инструментов по своему вкусу
Панель инструментов, которую вы получаете в Safari, предлагает множество полезных функций для быстрого и легкого доступа к различным функциям / функциям, чтобы улучшить ваш опыт просмотра. Однако из различных опций, которые он вам предлагает, некоторые становятся избыточными для определенных функций и в итоге добавляют беспорядок на панель инструментов. Чтобы справиться с этим, вы можете настроить панель инструментов и убедиться, что она предоставляет только те функции, которые вам нужны. Для этого откройте Сафари и нажмите на Посмотреть > Настроить панель инструментов, В новом всплывающем окне выберите элементы, которые вы хотите добавить, и перетащите их на панель инструментов. После того, как вы расположили кнопки на панели инструментов, нажмите Готово,
9. Включить значки в закладках
В случае, если вы не знаете, значки favicons — это маленькие значки изображений, используемые для представления вашего сайта. Они расположены либо в адресной строке, либо на панели вкладок и предлагают представление о том, какая страница / веб-сайт открыта на вкладке, с несколькими открытыми одновременно вкладками. По умолчанию Safari не показывает значки для различных веб-сайтов. Тем не менее, вы можете включить их, во-первых, зайдя в Safari предпочтения [command + ,]и выбрав Вкладки раздел. А затем, на странице вкладок, установите флажок рядом с Показывать значки веб-сайтов на вкладках,
10. Откройте Safari с вкладками предыдущих сессий
Многие веб-браузеры позволяют вам настроить домашнюю страницу и начальную страницу в своих браузерах в соответствии с вашими предпочтениями. Но, к сожалению, не многие из них позволяют открывать браузер с вкладками предыдущего сеанса — за исключением таких браузеров, как Brave. Интересно, что Apple дает вам возможность использовать те же функции в Safari, используя которые вы можете открывать вкладки, которые вы открывали в предыдущем сеансе, каждый раз, когда вы открываете Safari, и продолжаете с того места, где остановились. Чтобы включить его, отправляйтесь в Safari предпочтения [command + ,]и перейти к Общее раздел. Здесь, нажмите раскрывающееся меню рядом с Safari открывается с и выбрать Все окна с последнего сеанса,
11. Запретить межсайтовое отслеживание
В наши дни многие веб-сайты в Интернете используют различные сервисы для отслеживания вашей активности и сбора данных, когда вы посещаете различные веб-сайты для создания так называемого просмотра отпечатков пальцев. Чтобы держать это под контролем, Safari поставляется с опцией, которая позволяет ограничивать веб-сайты от снятия отпечатков пальцев вашего присутствия в Интернете. Для этого отправляйтесь в Настройки Safari [command + ,]и нажмите на Конфиденциальность Вкладка. Здесь, установите флажок, который говорит Предотвратить межсайтовое отслеживание,
Изменяя настройки, упомянутые выше, вы можете ожидать лучшего просмотра в Safari. В то время как некоторые из этих параметров обеспечивают улучшенное взаимодействие с пользователем на разных веб-сайтах, другие предоставляют больше функциональных возможностей для быстрого и удобного выполнения определенных операций в браузере.