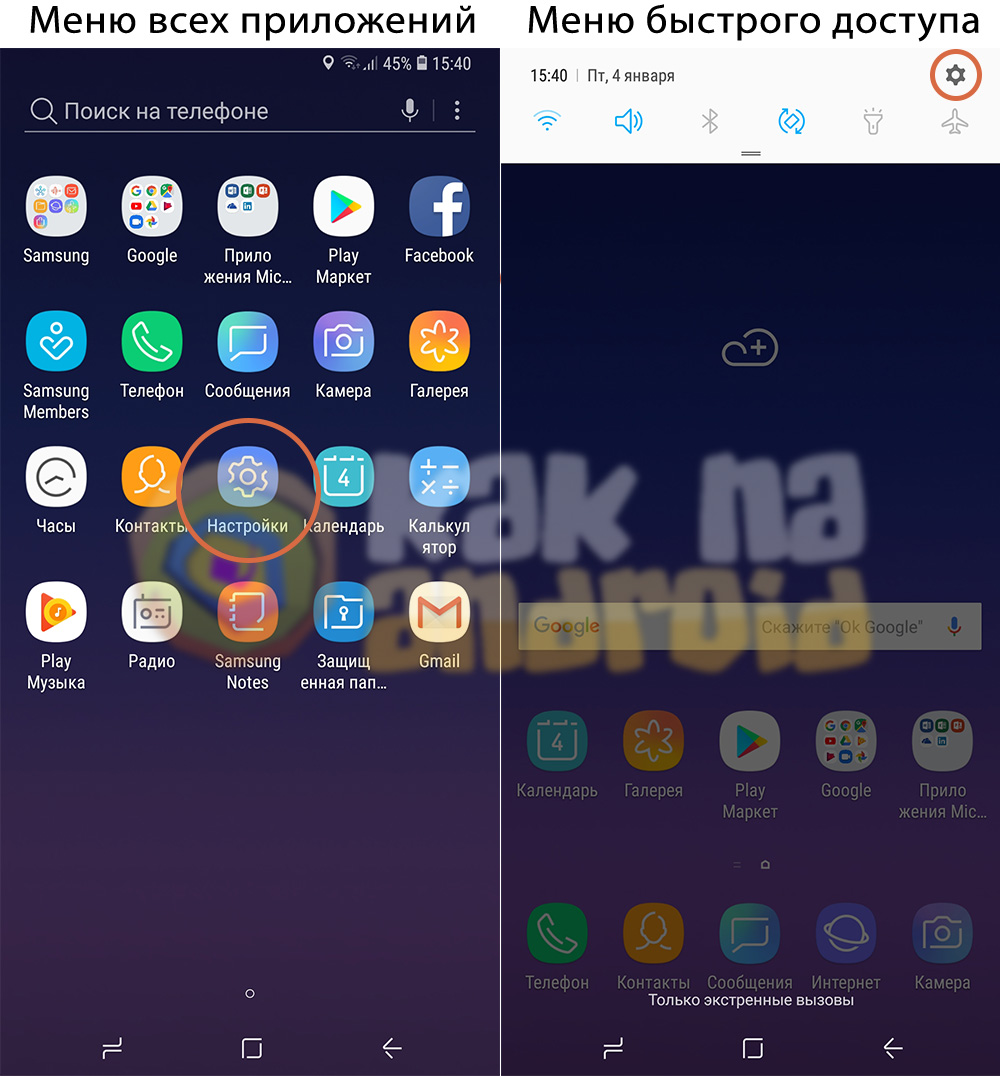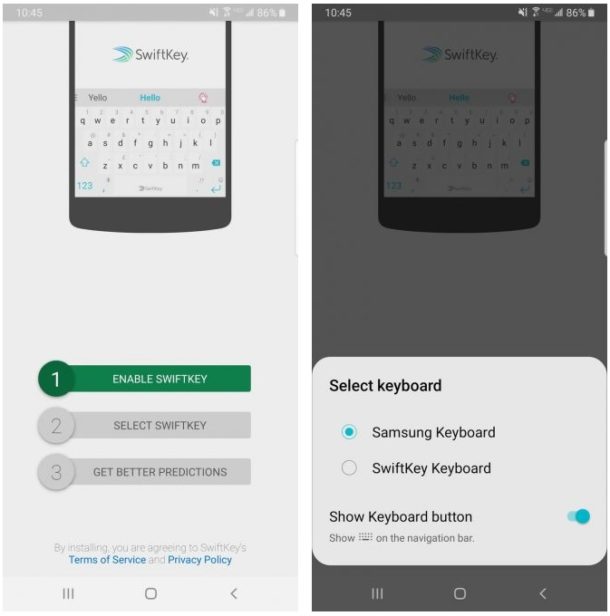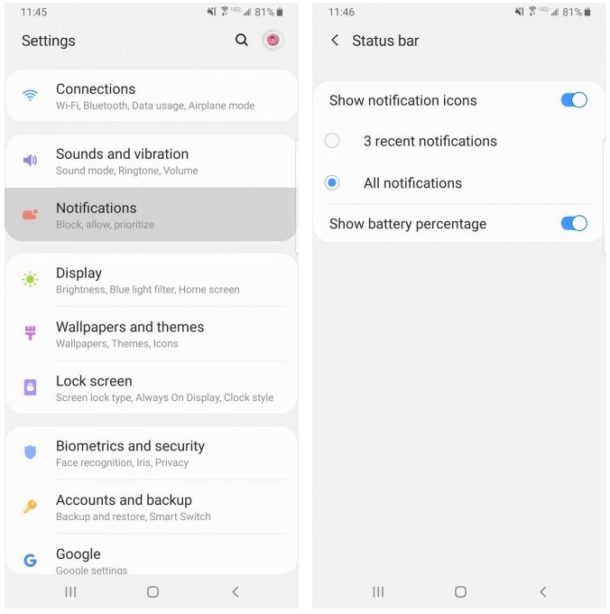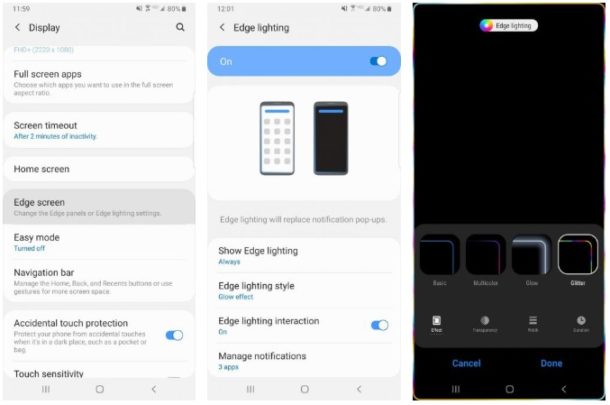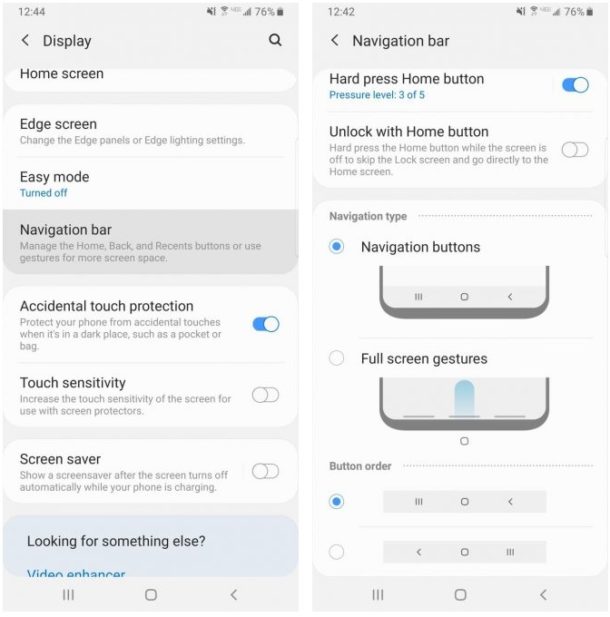Рано или поздно всех владельцев смартфонов самсунг заинтересует вопрос, где находятся те или иные настройки.
Я вам покажу способ как в любом телефоне самсунг мгновенно узнать, где находятся любые настройки и естественно настроить на свое усмотрение.
Хотя различия есть как в версиях андроид, так и моделях смартфона, вы одинаково сможете пользоваться этим способом.
Я для наглядности положил возле себя самсунг а8 / j5 / j7 / а3 / j3 / а5 и j6, хотя отличия лишь в том, что, например на самсунге а3 есть кнопка домой, а на самсунге а8 ее нет.
Чаще всего ищут, где настройки вызовов звонка, звука, жестов, смс, клавиатуры, usb, сети интернета, заводские настройки, сброс настроек, настройки звонка и автоповорот экрана.
Тем не менее вы узнаете, где в самсунг находятся все настройки, даже те, которых, казалось бы, нет. Поехали.
Где в самсунгах посмотреть настройки — универсальный способ
Чтобы воспользоваться эти способом вначале нужно открыть общие параметры. Это значок шестеренки.
Если на рабочем столе его не видите, то он скорее всего в меню (значок с точками), тем не менее, туда попасть можно по-другому.
Для этого просто ставим палец, на самый верх экрана и скользим им вниз по экрану – до появления панельки.
В зависимости от телефона, например самсунг j5 и самсунг а5 панелька может отличатся, но во всех слева будет шестеренка, как на скрине ниже сделанном для примера на самсунге а3.
После нажатия на «шестерню» сразу можете посмотреть, где что находится, но вас должен интересовать значок поиска вверху с левой или правой стороны.
После клика по нему всплывет клавиатура и представится панелька для поиска. Теперь если вас интересуют настройки вызов звонка, то прямо там пишем это слово, точнее не слово, а первую букву.
Вам даже писать его полностью не нужно лишь первую букву и сразу видим в списке «Звуки и вибрация». Переходим по этой строке и сразу попадаем в вызовы. Просто, быстро, удобно.
Если интересует USB – пишем usb, если интересуют настройки сети интернета – пишем «И», сразу в списке видим «Подключения» — это то, что вам нужно.
Интересует настройка звуков пишем букву «З», для жестов, букву «Ж» и идем в специальные возможности. Интересует сброс настроек – пишем сброс.
Учтите, что множество параметров находится если потянуть панель сверху в низ еще раз или слева направо в более старых версиях андроид.
Там найдете автоповорот экрана, wifi, блютуз, звук, сети интернета, энергосбережения, яркость и другие.
Выдвигающаяся панелька – это самый быстрый способ посмотреть, где находятся настройки. Оттуда можете попасть в любой раздел. Более там, там также есть строка поиска.
Одним слово, если вызвать панель, все настройки смартфона самсунг теперь перед вашими глазами.
Конечно, я не гарантирую, что, к примеру на самсунге j7, будет все точь-в-точь как на самсунге j3, но то что различия минимальны это точно. А что, если какой-то не окажется?
Это также решается очень быстро. Как? Просто черкните вопросик в комментариях и получите решение. Успехов.
10 советов для легкого старта
27.12.2022 |
~3 мин.
О-о-о-о, как мы вам завидуем! Вы держите в руках новенький Samsung Galaxy. Рассказываем, что стоит сделать в первую очередь — и сразу получать удовольствие от устройства на все 100%.
Активируйте аккаунт Samsung
Если он у вас уже есть — просто введите логин и пароль. Если еще нет — создайте, следуя инструкции на экране. На всё про всё понадобится пара минут.
Этот аккаунт — полезная вещь. С ним можно в свое удовольствие пользоваться всеми сервисами Samsung — причем не только на смартфоне, но и на
Smart TV. А еще через аккаунт легко переносить настройки и данные с одного устройства Samsung на другое. Например, когда вы снова решите сменить смартфон.
Перенесите данные со старого Android-смартфона
Это проще простого — с приложением Smart Switch. Установите его на оба девайса, запустите. Выберите на старом, какие данные вы хотите перенести: вызовы и контакты, сообщения, настройки и так далее. Следуйте подсказкам на экранах смартфонов — и скоро всё будет сделано!
Перенесите данные с iOS-смартфона
Тут тоже не обойтись без приложения Smart Switch. Данные можно забрать с iCloud – для этого в Smart Switch нужно выбрать способ передачи Wi-Fi и ввести логин-пароль от Apple ID.
А можно получить всё прямо со смартфона: тут понадобится кабель, который идет в комплекте с современными устройствами iOS. С его помощью соедините смартфоны, запустите на Samsung Galaxy приложение Smart Switch и выберите, какие данные хотите забрать со старого смартфона. Готово!
Настройте отслеживание телефона
Наверняка вы глаз не будете спускать со своего нового Samsung Galaxy,но случается всякое: смартфоны забывают в такси, оставляют в гостях или просто не могут найти дома. Чтобы отслеживать местоположение своего Galaxy с ноутбука, планшета и других устройств, включите функцию «Найти телефон»:
Настройки → Безопасность и конфиденциальность → Поиск устройства → Вкл.
Если вы еще не авторизовались под аккаунтом Samsung — сделайте это на последнем шаге настройки функции.
Зашифруйте данные на SD-карте
Если вы используете дополнительные карты памяти и новый смартфон их поддерживает, хорошо бы их защитить от посторонних глаз:
Настройки → Безопасность и конфиденциальность → Шифрование SD-карты.
А теперь — биометрия
Если ваш смартфон поддерживает распознавание отпечатка пальца, для начала нужно активировать эту функцию, чтобы одним пальцем разблокировать телефон, получать доступ к приложениям и деньгам:
Настройки → Безопасность и конфиденциальность → Биометрические данные.
Дальше действуйте по подсказкам, и вуаля — ваш телефон под мощной биометрической защитой.
Подключитесь к облаку
Резервные копии данных смартфона можно хранить на компьютере, но есть минус: они занимают память. Способ проще и надежнее — синхронизировать устройство с облачным хранилищем Samsung Cloud, чтобы иметь доступ к данным всегда и везде, где есть интернет. Как это сделать:
Настройки → Учетная запись Samsung → Samsung Cloud → Выберите данные, которые хотите хранить в облаке.
Там же — еще два пункта меню:
— Архивировать данные. Это настройка резервной копии смартфона.
— Восстановить данные. Тут можно выбрать, какие данные хотите восстановить прямо сейчас.
Настройте идеальный звук
Вы ведь часто используете наушники, правда? Вот. Значит, нужно подкрутить настройки так, чтобы любое аудио звучало максимально комфортно:
Настройки → Звуки и вибрация → Дополнительно → Качество звука и эффекты → Эквалайзер.
Включите Samsung Pay*
Если вы привыкли платить прикосновением смартфона к терминалу — продолжайте платить прикосновением смартфона к терминалу. Если ваш Galaxy предназначен для распространения на территории России и Беларуси — вы легко можете добавить карту «Мир» в сервис электронных платежей Samsung Pay.
Откройте приложение Samsung Pay. А затем:
- 1. Войдите в приложение с учетной записью Samsung Account
- 2. Настройте способ подтверждения операций
- 3. Почти готово — осталось добавить карту. Список поддерживаемых банков можно посмотреть здесь.
* Карты «Мир» можно добавить в Samsung Pay только на оригинальных смартфонах Samsung, предназначенных для распространения на территории Российской Федерации и Республики Беларусь. Использование карт «Мир» в Samsung Pay на носимых устройствах, а также для оплаты онлайн и в приложениях пока не поддерживается.
В Республике Беларусь может быть недоступна оплата картами международных платежных систем Visa и Mastercard санкционных банков. Карты других банков работают в Samsung Pay внутри Республики Беларусь, при бесконтактной оплате и снятии наличных BYN.
Подробную информацию о текущих ограничениях мы рекомендуем уточнять в поддержке вашего банка.
Быстро. Удобно. Без проблем.
Galaxy Z Fold4
Galaxy Z Flip4
- * Зет Фолд4
- * Зет Флип4
- * Ультра
Читайте также
Узнайте, как проверить версию вашего устройства Android .
…
Добавить, удалить или переместить параметр
- Дважды проведите по экрану сверху вниз.
- В левом нижнем углу нажмите «Изменить».
- Нажмите и удерживайте параметр . Затем перетащите его в нужное место.
Однако, где значок параметра? Нашел как зайти в «настройки» без значка, надо нажать клавишу внизу слева, в «главном» есть «настройки».
Как восстановить настройки по умолчанию?
Также доступ к настройкам сброса
- Сначала перейдите к настройкам телефона, потянув панель уведомлений и коснувшись шестеренки настроек.
- Затем перейдите в раздел «Система» и найдите параметр «Резервное копирование и сброс».
- Выберите «Сброс к заводским настройкам».
Как сбросить настройки самсунг? Как восстановить заводские настройки смартфона Samsung?
- Проведите вверх или вниз, чтобы увидеть приложения.
- Коснитесь Настройки .
- Прокрутите вниз и нажмите Глобальное управление.
- Коснитесь Сброс.
- Коснитесь Восстановить настройки по умолчанию.
Действительно, Как сбросить параметр приложения? Android дает вам возможность сбросить некоторые настройки для всех приложений на вашем телефоне. Потяните вниз панель уведомлений → Настройки → вкладка Общие → Диспетчер приложений и нажмите кнопку меню Телефон → Сбросить настройки.
Как отображать параметры?
Показать настройки дисплея в Windows
- Выберите «Пуск» > «Настройки» > «Экран» > «Система».
- Если вы хотите изменить размер текста и приложений, выберите вариант в раскрывающемся меню рядом с «Масштаб».
Как настроить телефон?
Шаг 2. Настройте новое устройство
- Включите устройство, которое еще не настроено. Установите это устройство в режим сопряжения.
- Включите экран телефона.
- На ваш телефон вы получите уведомление о настройке нового устройства.
- Нажмите на него.
- Suivez les instructions à l’écran.
Как сбросить все настройки?
Перейдите в «Настройки» или «Настройки» > «Система». Коснитесь Сброс. Коснитесь Сброс заводских данных, затем подтвердите свой пароль или графический ключ. Коснитесь Стереть все, чтобы стереть все данные во внутренней памяти устройства.
Как перезагрузить телефон без потери данных?
Но существует и другая манипуляция, гораздо более радикальная. Для этого необходимо: Выключить Android-смартфон, затем снова включить его, зажав Громкость вверх + Домой + Питание или Громкость вверх + Питание в зависимости от производителя. Выберите Wipe data/Factory reset, затем Yes — удалите все пользовательские данные и подтвердите с помощью Power.
Как сбросить настройки Android?
Откройте приложение «Настройки». Прокрутите вниз и перейдите в раздел «Система», который иногда называется «Дополнительные настройки». Выберите «Параметры сброса», иногда называемый «Сброс настроек». Выберите «Сбросить настройки телефона», иногда называемый «Сброс настроек».
Как сбросить настройки Самсунга без потери данных?
Выключите Android-смартфон, а затем снова включите его, удерживая нажатой клавишу «Увеличение громкости» + «Домой» + «Питание» или «Увеличение громкости + питание» в зависимости от производителя. Выберите Wipe data/Factory reset, затем Yes — удалите все пользовательские данные и подтвердите с помощью Power.
Что такое код для сброса Samsung?
Код сброса Samsung
- #*7728# на старых моделях.
- *2767*3855# на последних моделях (Monte, Omnia и т. д.)
Как вернуть иконки на экран Android?
Навигация
- 1 На главном экране проведите вверх или вниз, чтобы просмотреть все приложения.
- 2 Коснитесь Настройки.
- 3 Сенсорный дисплей.
- 4 Коснитесь Главный экран.
- 5 Коснитесь кнопки Приложения.
- 6 Коснитесь кнопки Показать приложения.
- 7 Коснитесь ПРИМЕНИТЬ, чтобы подтвердить свой выбор.
Как восстановить настройки по умолчанию на Android?
Откройте приложение «Настройки». Прокрутите вниз и перейдите в раздел «Система», который иногда называется «Дополнительные настройки». Выберите «Параметры сброса», иногда называемый «Сброс настроек». Выберите «Сбросить настройки телефона», иногда называемый «Сброс настроек».
Почему не открываются настройки?
Если приложение «Параметры Windows 10» не открывается или закрывается сразу после открытия, операционная система нестабильна, а системные файлы повреждены или отсутствуют или поврежден профиль пользователя.
Почему Настройки не открывают Android?
Перезагрузите устройство
«К сожалению, Настройки перестали работать» — очень неприятная проблема, но вы можете решить ее, перезагрузив телефон или планшет Android. Нажмите и удерживайте кнопку питания. Когда откроется меню, нажмите «Перезагрузить».
Где я могу найти приложение «Настройки Google»?
На большинстве телефонов Android вы можете найти настройки Google в разделе «Настройки»> «Google» (в разделе «Личные»).
Как настроить интернет-соединение?
- Откройте приложение «Настройки» вашего телефона.
- Нажмите Сеть и Интернет. Интернет . Если вы не можете найти настройку, которую хотите изменить, найдите ее.
- Внизу экрана нажмите «Настройки сети».
- Коснитесь варианта. Параметры зависят от телефона и версии Android.
Как восстановить интернет на ноутбуке?
Откройте приложение «Настройки» и нажмите «Сеть и Интернет» или «Подключения». Эти параметры зависят от устройства. Отключите Wi-Fi и включите мобильные данные, затем проверьте, улучшилось ли соединение. Если нет, отключите мобильные данные и включите Wi-Fi, а затем проверьте еще раз.
Как завести сим-карту?
Используйте SIM-карту для мобильных данных
- Вставьте SIM-карту в картридер.
- В правом нижнем углу выберите время.
- В разделе «Сеть» убедитесь, что Мобильные данные включены.
- Выберите Мобильные данные.
- В разделе «SIM» выберите сеть, к которой вы хотите подключиться.
Как переустановить приложение «Настройки»?
Нажмите на меню «Пуск» в левом нижнем углу экрана. Щелкните правой кнопкой мыши значок «Настройки». Выберите параметр «Дополнительно», затем «Настройки приложения». Нажмите кнопку Сброс.
Как сбросить настройки iPhone?
Выберите «Настройки» > «Основные» > «Перенос или сброс iPhone» > «Сброс». Выберите вариант: ПРЕДУПРЕЖДЕНИЕ. Если вы выберете параметр «Удалить содержимое и настройки», все ваше содержимое будет удалено.
Зачем сбрасывать сотовый телефон?
Сброс возвращает ваш смартфон к исходным настройкам, которые были на момент выпуска. Вы понимаете, что перед восстановлением важно сделать полную резервную копию, иначе вы потеряете свои данные. Преимущество сброса настроек смартфона в том, чтобы установить рекорд.
Как сбросить настройки Samsung без потери фотографий?
Сбросьте смартфон через настройки
Перейдите в меню «Настройки» > «Резервное копирование и сброс» > «Сбросить все данные на вашем устройстве». Эта операция удалит все данные, имеющиеся на вашем смартфоне, и восстановит его до исходного состояния после распаковки.
Как восстановить данные при сбросе мобильного телефона?
Чтобы восстановить данные после сброса Android, перейдите в раздел «Резервное копирование и восстановление» в разделе «Настройки». Теперь найдите параметр «Восстановить» и выберите файл резервной копии, который вы создали перед сбросом настроек телефона Android.
Не забудьте поделиться статьей!
- Самый быстрый способ получить доступ к общим настройкам телефона — провести по раскрывающемуся меню в верхней части экрана устройства.
- Для Android 40 и более поздних версий потяните вниз панель уведомлений сверху, затем коснитесь значка «Настройки».
И что за боковая крышка? Боковая панель открывается, как следует из ее названия, свайпом справа налево или наоборот в соответствии с вашими предпочтениями.Она разделена на подпанели: Приложения, Контакты, Действия, Виджеты, Инструменты и т. д.
Где настройки?
Откройте окно быстрых настроек Чтобы увидеть первые настройки, проведите пальцем сверху вниз по экрану Чтобы открыть окно быстрых настроек, снова проведите пальцем вниз
Однако как называется полоса внизу экрана телефона? Панель навигации — это меню, которое появляется в нижней части экрана — это основа навигации на вашем телефоне.
Как отображать параметры? Показать настройки D ‘ дисплей Данс Windows
- Выберите Пуск > Параметры > Просмотр >система
- Если вы хотите изменить размер текста и приложений, выберите параметр в раскрывающемся меню рядом с Масштаб.
Как активировать боковой экран?
Используйте панели боковой экран
- Коснитесь значка настроек
- Сенсорный дисплей
- сенсорный Боковой экран
- Коснитесь Панели боковой экран
- Коснитесь панелей, которые хотите добавить.
- Чтобы открыть панель боковой экран , перетащите боковой экран по направлению к центру экран
Где боковое меню?
В вычислительной технике боковое меню, меню «гамбургер» или меню ящика представляет собой кнопку, обычно размещаемую в верхнем углу графической среды.
Как персонализировать свой Samsung S10?
Чтобы получить к нему доступ, просто зайдите в Play Store на своем Samsung Galaxy S10, затем введите в строке поиска «персонализация мелодий» или аналогичный запрос. После этого у вас будет широкий выбор приложений, позволяющих персонализировать мелодии звонка.
Где находятся виджеты на Samsung Galaxy?
Шаг 1. Нажмите и удерживайте пустое место на главном экране. Шаг 2. Нажмите «Виджеты» в нижней части экрана.
Как зайти в меню самсунг?
Затем одновременно нажмите и удерживайте кнопку увеличения громкости и кнопку питания, также известную как кнопка Bixby. Когда устройство Samsung завибрирует, отпустите только кнопку питания. Появится экран настроек Android. Отпустите, а затем другие кнопки.
Как поставить ярлык на главный экран Samsung?
Как создать ярлык или виджет на экран d » дом андроида к приложению
- Откройте свой ящик d приложений, обычно проводя пальцем вверх от экран d » добро пожаловать
- Найдите нужное приложение и нажмите на него долгим нажатием.
- Нажмите Добавить в экран d » добро пожаловать
Что такое виджет в Android?
Виджет — это расширение приложения, часто встроенное в приложение, уже установленное на вашем телефоне. Вы можете настроить свой виджет и разместить его на главном экране, чтобы вы могли быстро открыть свое приложение. Примером виджета является виджет «Календарь».
Как разместить ярлык на главном экране?
Перейдите в избранное, затем кратко нажмите сайт, чтобы поместить его на главный экран. 4 Затем в появившемся меню нажмите «Добавить ярлык на главный экран». После этого на главном экране появится новый значок.
Где виджеты?
Под вашим домом вы должны увидеть четыре значка Выберите Виджеты В большинстве случаев в нижней части экрана появляется меню, где вам просто нужно выбрать Виджеты Теперь у вас есть список ваших виджеты который вы можете прокручивать, проводя пальцем влево или вправо
Как создать ярлык?
Нажмите кнопку «Пуск», выберите «Программы», а затем щелкните правой кнопкой мыши нужную программу. создать ярлык Щелкните левой кнопкой мыши на создать ярлык Le сокращенный теперь находится в конце списка программ
Как организовать экран Samsung?
Компоновка главного экрана: выберите способ отображения экрана и приложений: на главном экране и экранах для приложений или на одном экране Сетка главного экрана и сетка главного экрана Экран приложений: выберите способ размещения приложений на экране
Как сделать так, чтобы приложения появлялись на экране?
- 1 из экран домой, проведите пальцем вниз или вверх, чтобы выбрать дисплей все Приложения
- 2 Нажмите Настройки
- 3 Сенсорный дисплей
- 4 Коснитесь Экран дом
- 5 Сенсорная кнопка Приложения
- 6 Коснитесь afficher кнопка приложений
- 7 Коснитесь ПРИМЕНИТЬ, чтобы подтвердить свой выбор.
Где приложения на самсунге?
Переустановите или повторно активируйте Приложения
- На вашем телефоне или планшете Android , Открой заявление Google Play Маркет
- Справа коснитесь значка профиля
- Нажмите Управление Приложения и одежда
- Выберите Приложения вы хотите установить или активировать
Как убрать панель задач самсунг?
Используя кнопку «Показать и скрыть» в левой части панели навигации, вы можете скрыть панель навигации или закрепить ее на экране при использовании приложений или функций.
Как поставить полосу внизу экрана самсунга?
4 Чтобы снова отобразить панель навигации, проведите пальцем по экрану снизу вверх, начиная справа от края экрана, рядом с зарядным портом. 5 Дважды коснитесь кнопки «Показать и скрыть», чтобы отобразить следующую новую панель навигации.
Как называется полоса в верхней части экрана Samsung?
Строка состояния — это просто верхняя часть экрана, небольшая виртуальная горизонтальная область, на которой можно посмотреть время, процент заряда батареи и мощность мобильного сигнала.
Перейти к содержанию
Как настроить телефон самсунг галакси
На чтение 4 мин Опубликовано 13.10.2019
Здравствуйте. В данной инструкции вы можете узнать, какие настройки можно изменить на телефоне самсунг галакси. Вы можете легко настроить параметры любого смартфона samsung galaxy, любой модели J, S, A, Note и т.д. Смотри инструкцию далее и пиши комментарии, если есть вопросы.
На главном экране смартфона, найдите значок Настройки и нажмите на него. Если не можете найти значок на экране, воспользуйтесь поиском вверху.
У вас откроется страница Настройки.
В настройках, вы можете настроить:
Подключения
- Wi-Fi;
- Bluetooth;
- NFC и оплата;
- Авиарежим;
- Мобильные сети;
- Использование данных;
- Диспетчер сим-карт;
- Мобильная точка доступа и модем;
- Поиск устройств;
- Печать;
- VPN;
- Персональный DNS-сервер.
Звуки и вибрация
- Режим звука;
- Вибрация во время звонка;
- Мелодия звонка;
- Вибровызов;
- Звуки уведомлений;
- Громкость;
- Функция клавиш громкости;
- Системные звуки;
- Расширенные настройки звука.
Уведомления
- Индикаторы на значках;
- Не беспокоить;
- Строка состояния.
Дисплей
- Яркость;
- Адаптивная яркость;
- Фильтр синего света;
- Ночной режим;
- Режим экрана;
- Размер и стиль шрифта;
- Масштабирование экрана;
- Тайм-аут экрана;
- Главный экран;
- Простой режим;
- Защита от случайного касания;
- Экранная заставка.
Обои и темы
- Можете изменить обои, тему, значки.
Экран блокировки
- Тип блокировки экрана;
- Smart Lock;
- Параметры защитной блокировки;
- Стиль часов;
- Часы в режиме роуминга;
- Face Widgets;
- Контактная информация;
- Уведомления;
- Ярлыки приложений.
Биометрия и безопасность
- Отпечатки пальцев;
- Настройки биометрических данных;
- Google Play Защита;
- Найти телефон;
- Обновление системы безопасности;
- Samsung Pass;
- Установка неизвестных приложений;
- Защищённая папка;
- Безопасный запуск;
- Шифрование SD-карты;
- Настройка блокировки SIM-карты;
- Отображать пароли;
- Политика безопасности;
- Администраторы устройства;
- Тип хранилища;
- Сертификаты безопасности;
- Сертификаты пользователя;
- Установить сертификаты из памяти носителя;
- Удалить учётные данные;
- Доверенные агенты;
- Прикрепить окна;
- Локация;
- Разрешения приложений;
- Контроль использования разрешений;
- Отчёты об ошибках;
- Маркетинговая информация.
Учётные записи и архивация
- Все ваши учётные записи;
- Архивация и восстановление;
- Samsung Cloud;
- Smart Switch.
- Настройки аккаунта гугл хром.
Дополнительные функции
- Аксессуары. Автоматическая разблокировка;
- Direct share;
- Упрощение анимаций;
- Движения и жесты;
- Game Launcher;
- Game Tools;
- Двойной профиль приложений;
- Экстренные сообщения.
Использование устройства
- Диаграмма, сколько времени вы проводите в приложениях;
- Информационная панель;
- Функция отдых;
- Уведомления.
Обслуживание устройства
- Здесь можно оптимизировать батарею, память, ОЗУ;
- Настроить безопасность.
Приложения
- Здесь можно посмотреть список всех приложений;
- Можно удалить или остановить приложение.
Общие настройки
- Изменить язык;
- Клавиатура по умолчанию;
- Экранная клавиатура;
- Физическая клавиатура;
- Сервис автозаполнения;
- Преобразование текста в речь;
- Скорость указателя;
- Основная кнопка мыши;
- Дата и время;
- Сброс настроек;
- Сброс параметров сети;
- Сброс данных;
- Автоматическая перезагрузка.
Специальные возможности
- Чтение с экрана;
- Настроить стили, размер, контрастность, цвет;
- Повышение слышимости;
- Отключение всех звуков;
- Моно звук;
- Субтитры Samsung;
- Субтитры Google;
- Нарушение координации и взаимодействие;
- Питание и увеличение громкости;
- Клавиши громкости;
- Уведомление с помощью вспышки;
- Напоминание об уведомлениях;
- Голосовая NFC-метка;
- Блокировка направлениями;
- Установленные службы;
- TalkBack;
- Меню специальных возможностей;
- Озвучивание при нажатии;
- Switch Access.
Обновление ПО
- Загрузка и установка обновлений;
- Автозагрузка по Wi-Fi;
- Посмотреть последнее обновление.
Руководство пользователя
- Инструкция к вашему смартфону.
Сведения о телефоне
- Номер телефона;
- Номер модели;
- Серийный номер;
- IMEI гнездо 1 и 2;
- Состояние сим-карты;
- Сведения об IMEI;
- IP-адрес;
- MAC-адрес Wi-Fi;
- Адрес Bluetooth;
- Серийный номер;
- Время работы телефона;
- Состояние телефона;
- Сертификаты FCC;
- Метки CE и WEEE;
- Номинальные значения;
- Сведения о ПО;
- Версия One UI;
- Версия Android;
- Версия прошивки;
- Версия ядра;
- Номер сборки;
- Состояние SE для Android;
- Версия Knox;
- Версия ПО безопасности;
- Уровень безопасности андроид;
- Состояние аккумулятора;
- Уровень заряда батареи;
- Ёмкость аккумулятора.
Как включить Параметры разработчика самсунг галакси.
Если у вас остались вопросы, напишите комментарий
Вашему вниманию представляется небольшая информация о том, как же настроить новеньких смартфон, а именно телефон от компании Samsung. В телефоне созданный на основе Андроид, необходимо совершить основные настройки, это установка даты и времени, параметры интернета, аккаунт Google и Самсунг. Установив все необходимые параметры, вы почувствуете все прелести устройства. Первичная настройка очень проста сама по себе, так что больших усилий не потребуется.
1. Настройка интернета
Первое с чего следует начать это настройки Wi-Fi. Для начала совершим некие функции:
- В вашем меню найдите ярлык с надписью “Настройка” и нажмите на него;
- Затем из предложенного списка выберите раздел «Сетевые подключения»;
- Следом вы обнаружите клавишу , самостоятельно передвиньте ее.
После того как вы совершили данную процедуру, на экране появятся доступные точки с информацией о возможности свободного подключения к сети. Многие сети защищены паролем, но если же доступ к Wi-Fi доступен, он подключается автоматически. Это первый способ для получения интернета на вашем смартфоне.
Второй способ 3G модем, настроить в Галакси его можно включив передачу данных, которая находится в “Настройках”, но перед этим следует подключить услугу мобильного интернета в соответствии с требованиями мобильного оператора. Если у вас произошли осложнения, советуем связаться с оператором и он подскажет, что необходимо для данной операции.
2. Создание аккаунта Google.
Иметь личную учетную запись это всегда есть дополнительные возможности, также у вас будет в наличии доступ к таким сервисам как почта Gmail; магазин приложений Play Маркет; видеохостинг YouTube; хранилище файлов Google Диск. Для того, чтобы создать учетную запись, вам необходимо опять открыть “Настройки” и выбрать пункт из списка “Учетные записи”, затем выберете из списка раздел «Добавить аккаунт».
После чего выберите тип «Google» и перейдите в окно, предлагающее создать нового пользователя. После того как вы проделали вышеперечисленные рекомендации, в этом самом окне укажите своё имя и фамилию. В дальнейшем написав свои персональные данные нажмите клавишу “Далее”.
Вам понадобиться ввести уникальный логин, возле строфы будут находится некие подсказки, например какие буквы, цифры и знаки вы можете использовать. В случае совпадения с чьим-то логинов, вас об этом предупредят, но придется проявить смекалку, дабы придумать единственный и неповторимый логин. Если вам удалось подобрать корректный логин, нажмите снова кнопку “Далее”. Но на этом мы не останавливаемся, следом за логином нужно поразмыслить над паролем, старайтесь записать его в таком виде, чтобы никто не мог взломать вашу запись, используйте латиницу и цифры в разнобой и чередуйте маленькие буквы с заглавными. А чтобы легко запомнить пароль, придумайте ассоциативный ряд с той или иной буквой и цифрой. После всей проделанной работы, у вас могут запросить номер телефона, советуем его ввести, так как впоследствии, если вы все таки забыли пароль или логин, вам было бы проще восстановить учетную запись.
3. Настройка аккаунта Samsung
Но на создании учетной записи Гугл мы не останавливаем, следует зарегистрировать еще одну запись, это аккаунт Samsung. Сам процесс выполняется идентично предыдущему. Итак, заходим в меню, нажимаем значок с надписью “Настройки”, снова находим подраздел “Учетные записи”. Опять нажимаем пункт “Добавить учетную запись” и в отличии от вышеназванного подзаголовка, нажимаем вместо Гугл, Самсунг.
Регистрируем свои персональные данные, вводим адрес электронной почты, он так же может являться и логином, придумываем пароль, вы конечно можете использовать вариант как в учетной записи Гугл, но для большей безопасности, введите новый. После чего вам следует заполнить небольшую анкету о себе, позволяющую идентифицировать пользователя в системе, указав имя, фамилию и дату рождения. И финал в создании учетной записи, происходит нажатием на клавишу “Регистрация”. Последним штрихом остается согласиться с условиями пользовательского соглашения, перед тем как поставить галочку, внимательно прочтите соглашение, но имейте ввиду, если вы с чем-то не согласны и не отметите той самой галочкой, то регистрация не произойдет, поэтому следует нажать кнопку “Принимаю”, дабы операция была завершена. Теперь надо войти в аккаунт и подтвердить учётную запись, иначе впоследствии не удастся ей пользоваться. Воспользуйтесь с этой целью почтовым ящиком, указанным при процедуре регистрации, куда послано письмо.
4. Настройка даты и времени.
С основными настройками мы разобрались, теперь осталось самое простое, настроить время и дату. С такой задачей справится даже ребенок. Регулирование таких данных зачастую происходит автоматически, при доступном интернете, но если же время и даты ошибочны, то исправить это можно в ручную.
Просто откройте “Настройки”, с этим ярлыком мы уже знакомы, так что никаких трудностей в поисках у вас не будет. Находим пункт который называется “Общие”, следом мы сразу увидим раздел “Дата и время”. Уберите галочку с ячейки «автоматическое определение» и установите параметры, который вам нужны.
Перенос контактов со старого аппарата
Что, ж в принципе можно сказать что сама первичная настройка окончена и смартфон готов для максимального использования. Но иногда появляется вопрос, как перенести контакты со предыдущего устройства? Если это не первый ваш Android смартфон, то все контакты, скорее всего, уже и так хранятся в облачном сервисе Google. Если, конечно, на вашем старом смартфоне вы не отключали их синхронизацию. Для того, что убедиться в наличии сохраненных контактов, воспользуйтесь своим компьютером. Зайдите на свой почту Gmail и выбирете один из пунктов “Контакты”. Но если вы ранее пользовались телефоном на другой операционной системе то перенести контакты можно несколькими методами:
- Все контакты записать на SIM-карту, таким способом пользуются уже не один год. Но к сожалению он немного устарел, так как если контакты хранятся на симке, то нельзя записать дополнительную информацию об контакте, нельзя поставить фотографию или мелодию. А также не всегда формат сим карты подходит к современным моделям, сейчас используются формат micro- или nano.
- Другой вариант переноса контактов это экспортировать их старого телефона в виде vCard (.*vcf файлов). Таким методом можно пользоваться на многих современных моделях, но все же могут попадаться и исключения. Итак, такой вид файла можно записать на microSD карту или передать на смартфон любым другим образом, к примеру возьмем почту. А вот для импорта vCard контактов в тот самый новенький гаджет, откройте адресную книжку. Нажав клавишу “Меню”, зайдите в раздел под названием «Управление контактами», после чего выберите из списка «Экспорт и импорт».Отсюда можно как сохранить контакты на карту памяти, так и восстановить их из резервной копии.
Вывод
Выполнив все пункты из нашей инструкции, пользователь, сможет полноценно эксплуатировать гаджет. Вы легко можете теперь попасть в интернет, скачивайте игры и приложения предлагаемые в PLAY Маркете. Теперь ваш смартфон это центр, в котором есть множество доступов, которые вам необходимы. Вы запросто можете пользоваться социальными сетями и многим другим. Все вышесказанное это далеко не все, вы также можете после приобретения установить мелодию звонка, обои на рабочий стол, изменить размещения ярлыков в меню, или вообще поменять тему. Как вы поняли совершить начальную настройку смартфона Самсунг способен каждый, даже дилетант в сфере технике и тот справится. Благодарим за внимание, надеемся, что в данной статье вы нашли что-то полезное для себя.
 Как зайти в настройки Самсунг
Как зайти в настройки Самсунг
Довольно часто во всевозможных инструкциях можно увидеть фразу: “откройте настройки”, а за ней уже идет процесс изменения каких-то параметров системы. Хорошо, если человек уже сталкивался с этим и имеет некоторое представление по настройке смартфона, но что делать новичкам и как всё таки зайти в настройки Самсунг?
Инструкция
Существует как минимум два варианта доступа к настройкам телефона работающего под управлением операционной системы Android:
- через иконку в меню приложений;
- через специальную кнопку на панели быстрого уведомлений и быстрого доступа;
Как правило, и в списке всех приложений и в меню быстрого доступа иконка выглядят в виде шестеренки, однако в некоторых случаях (например, после изменения стандартной темы на другую) внешний вид иконок может отличаться.
Стоит иметь ввиду, что зайдя в настройки совсем не обязательно вы найдете то, что вам нужно. Так, например, пункт меню “Режим разработчика” вовсе скрыт от глаз пользователя, но его можно разблокировать по специальной инструкции:
Как включить режим разработчика на Самсунг
Также некоторые глобальные настройки могут находиться в настройках самих приложений. В качестве примера можно привести включение переадресации и режима ожидания вызова, доступ к настройкам которых располагается в программе “Телефон”:
- Как настроить переадресацию на Самсунге
- Как включить ожидание вызова на Самсунг
Таким образом, найти необходимые настройки своего смартфона самостоятельно не всегда просто, но вполне возможно, что данный вопрос уже рассматривался и найти его решение вы можете воспользовавшись формой поиска по сайту.
Вам помогло? Оцените статью:
Loading…
Содержание
- Настройка экрана блокировки
- Настройка главного экрана
- Настройте меню быстрого доступа
- Настройки уведомления самсунг андроид
- Настройте свои учетные записи
- Настройте резервное копирование
- Настройка интернета в самсунг Android
- Настройте свою камеру
- Настройка звука
- Настройте свою безопасность
- Настройка батареи в самсунг андроид
- Настройка уведомления
- Заключение
Телефоны Samsung, являются одними из самых популярных на рынке смартфонов. Их гибкость и настраиваемость позволяют пользователям настроить свой телефон по своему вкусу и потребностям. В этой статье мы рассмотрим, как настроить телефон Samsung с андроид (Android) и сделать его более удобным для использования.
Настройка экрана блокировки
Экран блокировки – это первый экран, который вы увидите, когда разблокируете свой телефон. Настройте экран блокировки, чтобы защитить свои данные и облегчить использование телефона. Вы можете выбрать между различными видами блокировки, такими как код доступа, PIN-код, жесты и распознавание лица или отпечатков пальцев. Не забудьте также настроить уведомления на экране блокировки, чтобы быстро узнавать о пропущенных вызовах и сообщениях.
Настройка главного экрана
Главный экран телефона – это место, где вы можете разместить свои приложения и виджеты. По умолчанию, на главном экране уже установлены некоторые приложения и виджеты, но вы можете изменить их расположение и добавить свои собственные. Чтобы добавить новый виджет, удерживайте палец на пустом месте на главном экране и выберите «Виджеты«. Чтобы переместить или удалить приложение или виджет, удерживайте его и перетащите его в нужное место или в корзину.
Настройте меню быстрого доступа
Меню быстрого доступа – это область, которая отображается при свайпе вниз по экрану. Оно позволяет быстро получать доступ к настройкам, таким как Wi-Fi, Bluetooth, фонарик и другие. Чтобы настроить меню быстрого доступа, свайпните вниз по экрану и нажмите на значок «Редактировать«. Выберите нужные вам опции и переместите их в нужное место.
Настройки уведомления самсунг андроид
Уведомления – это способ, которым приложения сообщают вам о новых сообщениях, вызовах и других событиях. Чтобы настроить уведомления, перейдите в «Настройки» и выберите «Уведомления«. Вы можете выбрать, какие приложения будут отображать уведомления, как они будут выглядеть, а также как будут звучать. Вы легко можете настроить, как приложения будут отображать уведомления на экране блокировки и на главном экране.
Настройте свои учетные записи
Свои учетные записи вы можете настроить на телефоне Samsung Android, чтобы синхронизировать данные между устройствами и получать уведомления о новых сообщениях и событиях. Вы можете добавить учетные записи для электронной почты, социальных сетей и других сервисов. Чтобы добавить новую учетную запись, перейдите в «Настройки» и выберите «Учетные записи».
Настройте резервное копирование
Резервное копирование – это важная функция, которая позволяет сохранять ваши данные на сервере Google, чтобы вы могли восстановить их в случае потери телефона или перехода на другое устройство. Чтобы настроить резервное копирование, перейдите в «Настройки» и выберите «Общие учетные записи«. Затем выберите «Резервное копирование и сброс» и настройте параметры резервного копирования.
Настройка интернета в самсунг Android
Настройка интернета на телефоне Samsung Android позволяет получать доступ к интернету через мобильную сеть или Wi-Fi. Чтобы настроить интернет, перейдите в «Настройки» и выберите «Сети и подключения«. Здесь вы можете выбрать настройки мобильной сети, Wi-Fi и Bluetooth, а также настроить роуминг и мобильный доступ к интернету.
Настройте свою камеру
Камера на телефоне Samsung Android – это мощный инструмент, который можно настроить под свои потребности. Вы можете выбрать различные режимы и настройки, такие как экспозиция, баланс белого, фокусировка и многое другое. Чтобы настроить камеру, запустите камеру и нажмите на значок настроек.
Настройка звука
Звук – это еще один важный аспект телефона Samsung Android, который можно настроить под свои потребности. Вы можете выбрать настройки звука для звонков, уведомлений, медиа-контента и т.д. Вы также можете настроить вибрацию, уровень громкости и другие параметры. Чтобы настроить звук, перейдите в «Настройки» и выберите «Звук и вибрация«.
Настройте свою безопасность
Безопасность – это важный аспект телефона Samsung Android. Вы можете настроить различные функции безопасности, такие как блокировка экрана, пароль, отпечаток пальца и распознавание лица. Вы также можете изменить настройки безопасности для защиты своих данных и личной информации. Чтобы настроить безопасность, перейдите в «Настройки» и выберите «Безопасность и блокировка экрана«.
Настройка батареи в самсунг андроид
Батарея – это еще один важный аспект телефона Samsung Android, который нужно настроить. Вы можете настроить различные параметры, такие как яркость экрана, время блокировки экрана и автоматическое выключение Wi-Fi и Bluetooth, чтобы продлить время работы батареи. Чтобы настроить батарею, перейдите в «Настройки» и выберите «Батарея».
Настройка уведомления
Уведомления – это полезная функция смартфона Samsung на Android, который нужно настроить. Вы можете настроить уведомления для каждого приложения отдельно, чтобы контролировать, как они будут появляться на вашем экране. Вы также можете настроить уведомления для групп приложений, чтобы управлять ими более эффективно. Чтобы настроить уведомления, перейдите в «Настройки» и выберите «Уведомления«.
Заключение
И в заключение, настройка телефона самсунг с ос андроид может улучшить ваш опыт использования телефона и помочь вам управлять вашими данными и приложениями более эффективно. Описанные выше шаги могут помочь вам настроить различные функции вашего телефона, такие как экран, звук, камера, интернет, безопасность, батарея и уведомления. При настройке своего телефона Samsung, помните, что вы можете вернуться к настройкам по умолчанию в любое время, если что-то не работает или если вы просто хотите начать заново.
Также обратите внимание на то, что настройки могут отличаться в зависимости от модели вашего телефона Samsung и версии операционной системы. Если вы не можете найти определенную настройку или если у вас возникли проблемы при настройке, обратитесь за помощью к руководству пользователя вашего телефона или к службе поддержки Samsung.
В целом, настройка телефона Samsung андроид не так сложна, как может показаться. Следуя приведенным выше шагам, вы сможете настроить свой телефон для максимального удобства и производительности. Не забывайте обновлять свое приложения и операционную систему, чтобы получить доступ к новым функциям и исправлениям ошибок.
И наконец, помните, что ваш телефон Samsung – это инструмент для упрощения вашей жизни и связи с миром вокруг вас. Настраивайте его так, как вам удобно, и наслаждайтесь всеми возможностями, которые он может предложить!
Как лучше всего персонализировать свой смартфон самсунг? Об этом вы узнаете из наших рекомендаций в данной статье.
Несмотря на то, что в современных моделях смартфонов Samsung добавлено масса разнообразных функций, позволяющих индивидуально настроить внешний вид и другой функционал, многие пользователи все равно желают расширить свои возможности в этом плане. Тем более, что для этого на Google Play имеется множество программ, которые легко скачать и удобно пользоваться.
Большинство из них подойдут не только для новейших моделей Samsung Galaxy S10, Galaxy M30, M20, M10, Galaxy A10, A20, A30, A40, A50, A60, A70, а также станут на прошлогодние аппараты, увеличив их функциональность.
Мы подобрали десять способов, где также предложим несколько Android-приложений, которые помогут настроить смартфон Самсунг и превратят его в неповторимое устройство по визуальным эффектам и программным фишкам.
1. Обновляем обои и экран блокировки
Смена обоев и экрана блокировки — самые первые шаги в изменении внешнего вида ОС, для этого достаточно перейти в «Настройки» -> «Обои и темы» и использовать любое понравившееся изображение, которые дарит компания Samsung своим пользователям. Выбор достаточно большой и многие наверняка найдут то, что придется по душе и остановятся на этом.
Но если так случится, что поиск подходящей картинки не увенчался успехом, всегда можно воспользоваться сторонним приложением, например, Zedge Companion, где собрано большое количество вариантов для кастомизации обоев и рингтонов. Обширная база программы состоит исключительно из высококлассных изображений и звуковых файлов, заточенных именно под Samsung, каждый найдет себе подходящий вариант.
Zedge максимально удобно станет и отлично вольется в оригинальный внешний вид фирменных окон смартфонов южнокорейского производителя. Как и большинство софта подобного уровня, не весь предложенный контент бесплатный, должны же разработчики «кушать свой хлеб с маслом». Но бесплатных все же больше, поэтому разочарованными не будете.
2. Как изменить тему?
Когда нет желания искать непосредственно новый экран блокировки или конкретные обои, то можно изменить полностью всю тему рабочего стола ОС смартфона. Это осуществляется через тот же пункт меню «Настройки» -> «Обои и темы», где тоже есть масса всевозможных вариантов Galaxy Themes на выбор.
И если подходящей не нашлось можно использовать тоже приложение Zedge Companion или любое другое. Но нужно учитывать фактор полной совместимости со смартфонами Samsung, а иначе могут появится искажения или некорректно работать некоторые функции.
3. Настройка иконок
Поменять иконки можно из того же меню, где расположены все фирменные Samsung Galaxy Themes. Многим пользователям не особо нравится настраивать ярлыки, так как изменения касаются только стандартных изображений системы, иконки сторонних приложений остануться в своем прежнем виде. В любом случае данный способ сделать свой смартфон не таким как все, тоже имеет место быть и часто используется для придания индивидуальности, обновив надоевшие от ежедневного использования изображения.
Как вариант, можно использовать неплохое стороннее приложение OxyPie Free Icon, которое поддерживает не только смартфоны Samsung, но также Huawei, OnePlus и другие. Например, можно установить фирменные наборы ярлыков, которые используются в фирменных оболочках других производителей. В общем выбор огромный, имеется сотни вариаций для создания персонального экрана.
4. Установка клавиатуры
Причиной изменить данный элемент интерфейса на смартфоне, например, может стать переход с устройств Apple на Samsung. Пользователи привыкают к определенному расположению и функционалу кнопок и уже не хотят использовать стандартную клавиатуру от южнокорейских разработчиков. Но это может быть и совершенно другой повод, просто захотелось что-то новое.
В Google Play достаточно много приложений, которые предлагают разные по функциональности и виду клавиатуры, но нам больше всего приглянулся вариант под названием SwiftKey. Ключевой особенностью программы является набор символов методом свайпа, то есть не нужно отрывать палец от экрана, а просто переводить от буквы к букве.
При определенной сноровке, это очень удобный способ набора, который значительно увеличивает скорость печати. При этом анализируется набранный текст и автоматически включаются часто используемые слова. Однозначно, свайп-клавиатура станет незаменимым помощником.
5. Настройка уведомлений на экране блокировки
По умолчанию уведомления появляются внутри сплошного «пузыря», блокируя выбранные обои на экране блокировки. Если хотите избавиться от этих надоедливых оповещений раз и навсегда, то перейдите в «Настройки» -> «Экран блокировки» -> «Уведомления» и установите уровень прозрачности в положение максимальное, таким образом все исчезнет. Также в разделе «Стиль просмотра» можно изменить объем отображения содержимого или просто активировать показ одних иконок или полностью скрыть контент, чтобы оставаться максимально анонимным, ведь часто сторонние люди могут увидеть нежелательную информацию.
6. AOD и его настройка
AOD показывает время и дату на черном фоне дисплея, когда смартфон не используется, что избавляет от необходимости включения экрана. Сам по себе функция выглядит предельно просто, поэтому немного скучная, но отображение времени даты можно сделать веселее. Для этого потребуется перейти в « Настройки» -> «Экран блокировки» -> «Стиль часов» и изменить параметры по своему усмотрению. Сначала убедитесь, что AOD включен, а затем нажмите на него и в выпавших настройках измените стиль и цвет отображения часов на экране блокировки.
7. Настраиваем строку состояния
Традиционно строка состояния находится в верхней части экрана и отображает все жизненно важные функции смартфона, здесь можно узнать время, отслеживать уровень заряда аккумулятора и видеть насколько надежно соединение мобильной связи.
Когда вы получаете множество уведомлений, то такая перегрузка лишней информации мешает быстро узнать основную информацию. Для того, чтобы этого избежать, можно ограничить количество отображаемых уведомлений, выберите «Настройки» -> «Уведомления» -> «Строка состояния» и активируйте только три иконки одновременно или совсем отключите данную функцию.
8. Настраиваем края экрана
Одной из самых интересных визуальных функций смартфонов Samsung является подсветка краев экрана. Особенно такая функция хорошо выглядит во флагманском Galaxy S10, который имеет скругленные по бокам края дисплея, они загораются при получении входящего звонка или текстового сообщения.
Чтобы изменить внешний вид бокового освещения телефона выберите «Дисплей» -> «Граница экрана» -> «Граница освещения» -> «Стиль освещения». Здесь можно выбрать различные эффекты, цвета, прозрачность, ширину и продолжительность. Когда вы проводите по правому краю экрана, появляются любимые приложения и контакты, можно не только изменять содержимое данного элемента, но и добавлять и удалять целые панели.
9. Настройка разрешения экрана
Если являетесь владельцем Samsung Galaxy S10, то можете менять разрешение экрана, когда удобно. Просто выберите «Настройки» -> «Экран»> «Разрешение экрана» и получите три варианта: HD+ , FHD+ и WQHD+. Это позволит не только добиться оптимального размера отображаемой информации, но и экономить заряд аккумулятора при установке меньшего разрешения.
Обычно, большинство смартфонов на Android имеют стандартное расположение кнопок навигации, но в Samsung можно менять расположение кнопок. Перейдите в «Настройки» -> «Дисплей» -> Панель навигации и настройте позиции по своему усмотрению. Например, «Назад» можно расположить не справа, а слева. Кроме того, есть возможность активировать управление жестами, чтобы ускорить работу со смартфоном.
Заключение
Используя настройки смартфона Samsung по умолчанию, вы не получите максимальной отдачи, поэтому персонализация делает устройство не только привлекательным, но и более удобным. Экспериментируйте и добивайтесь нужного результата с нашими рекомендациями.





 Как зайти в настройки Самсунг
Как зайти в настройки Самсунг