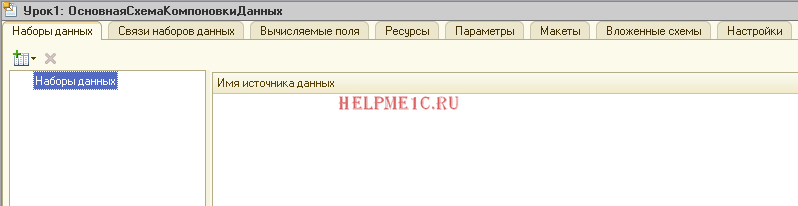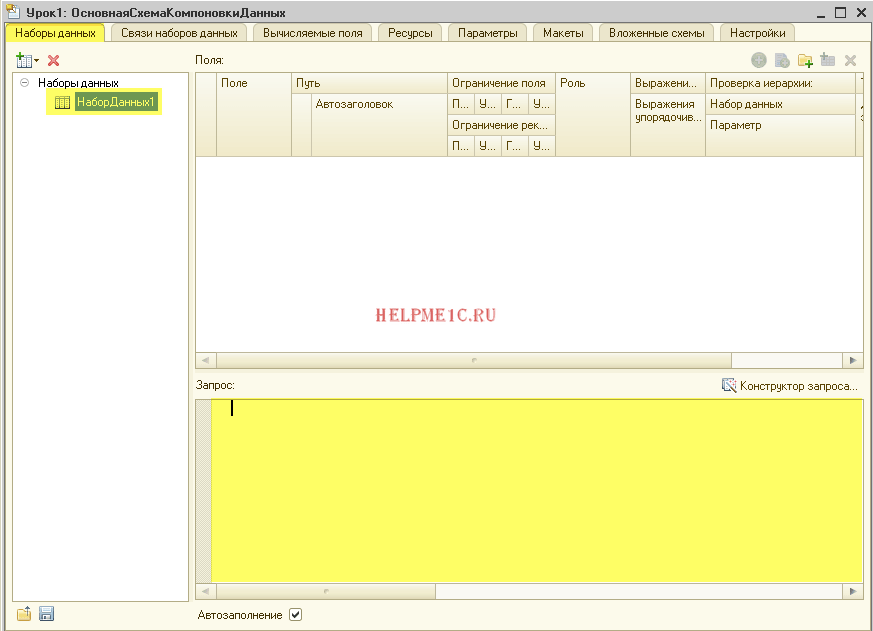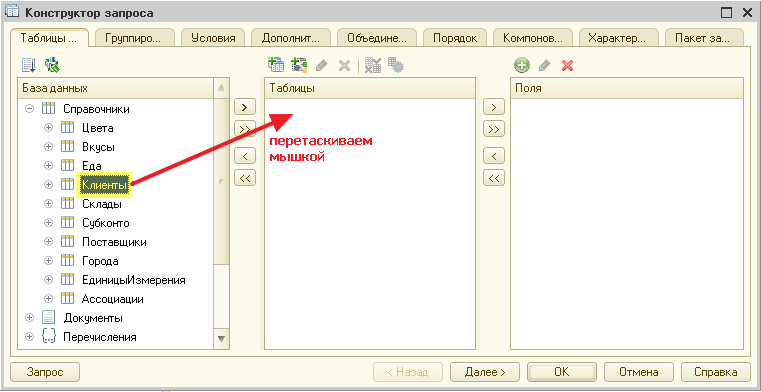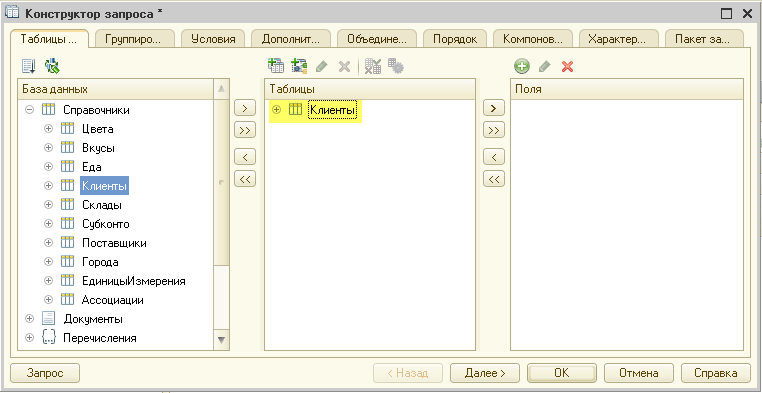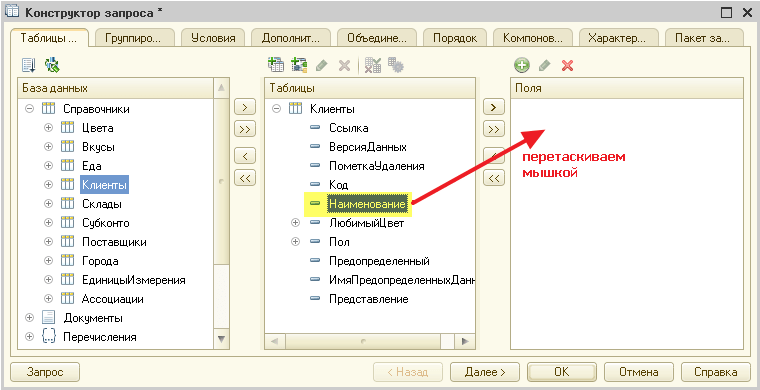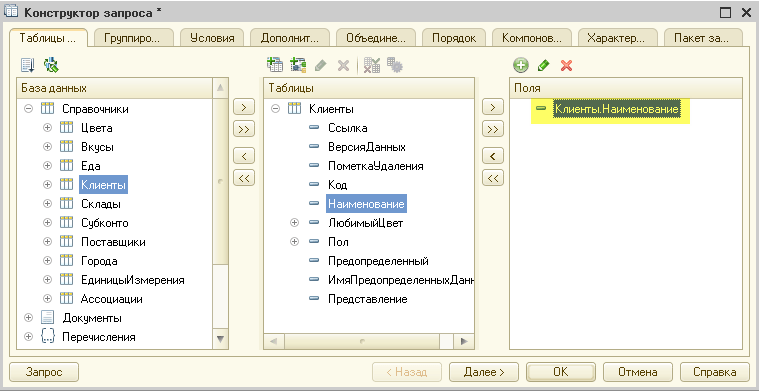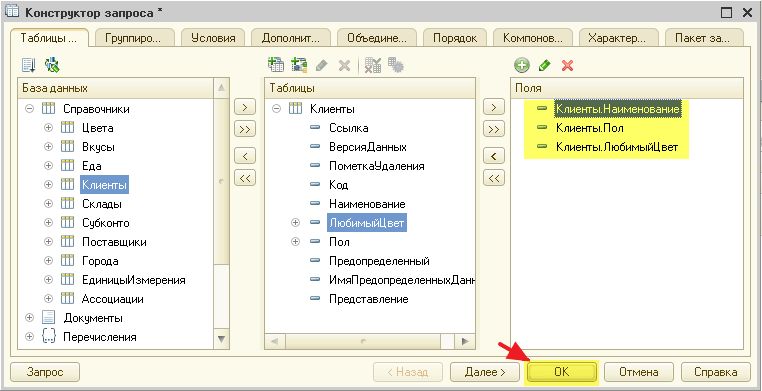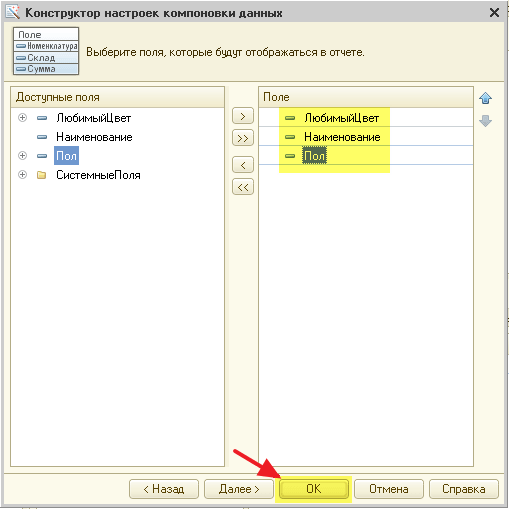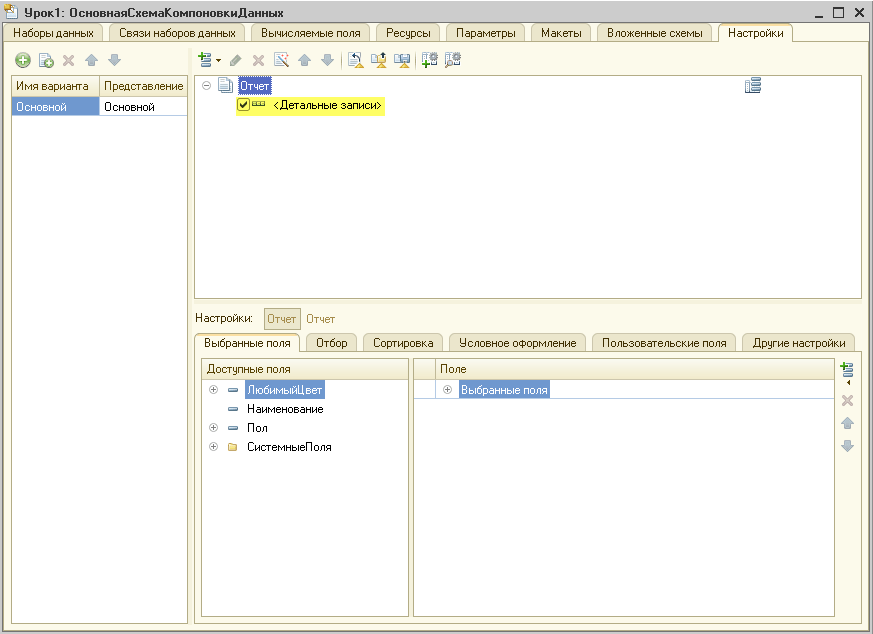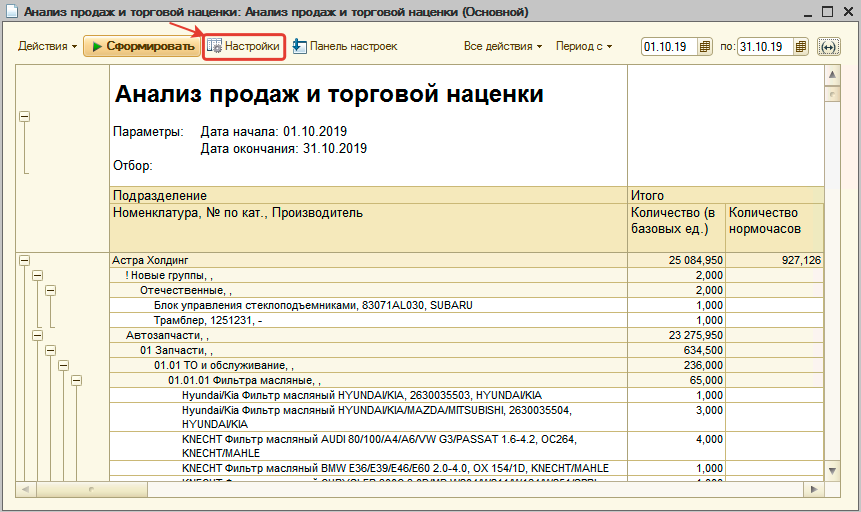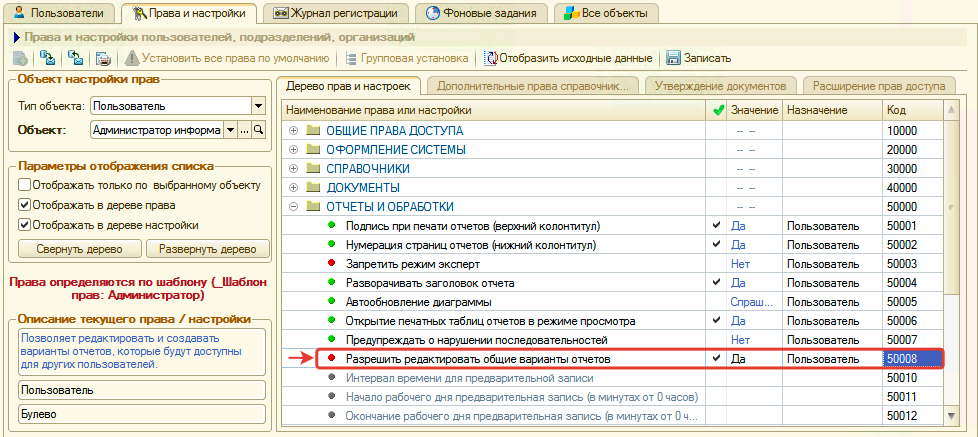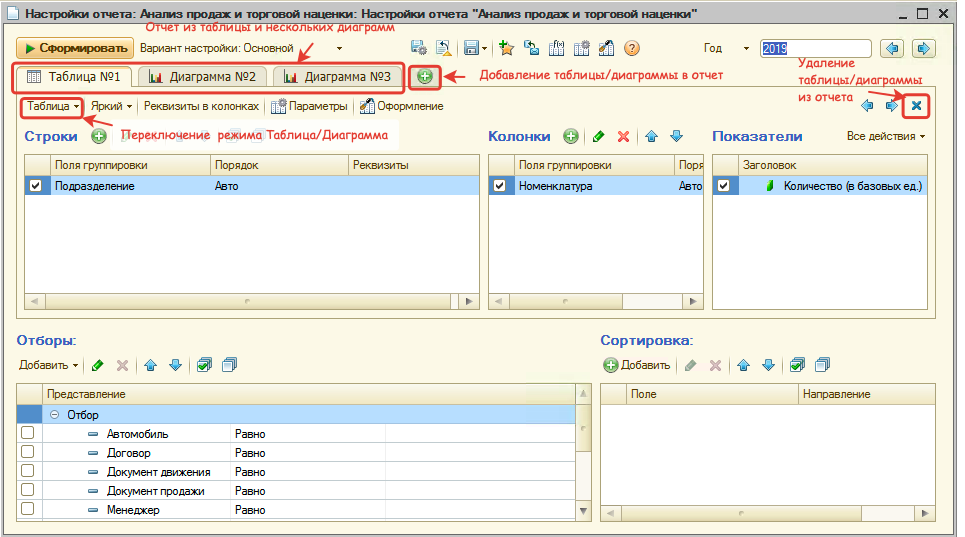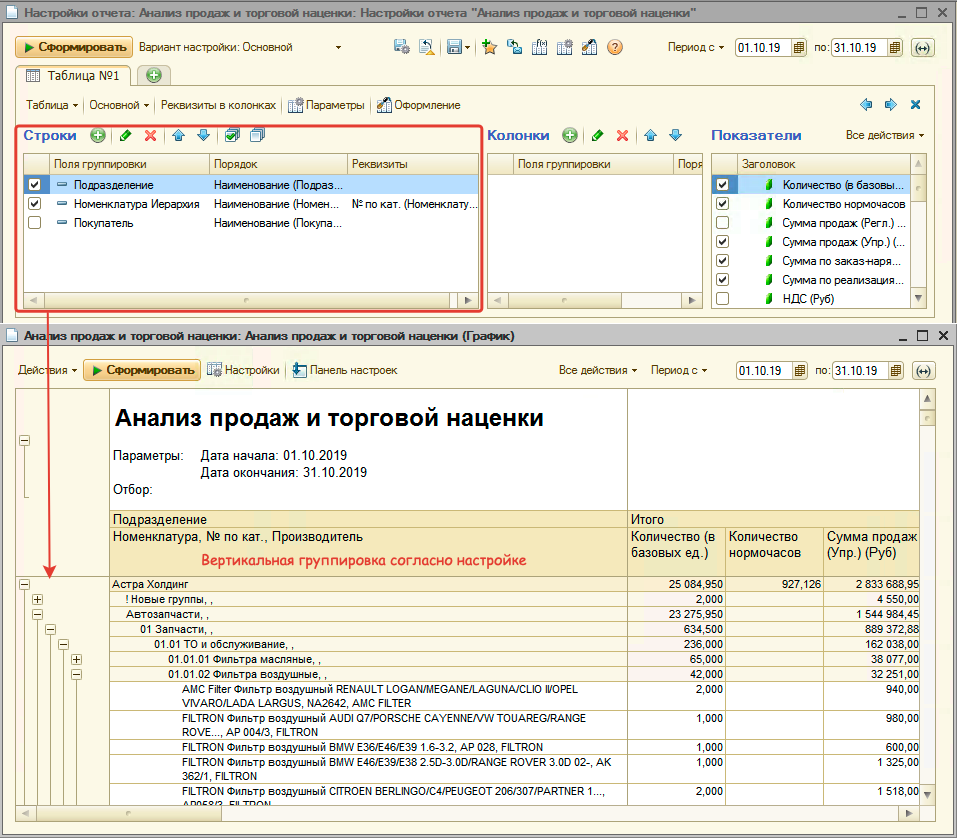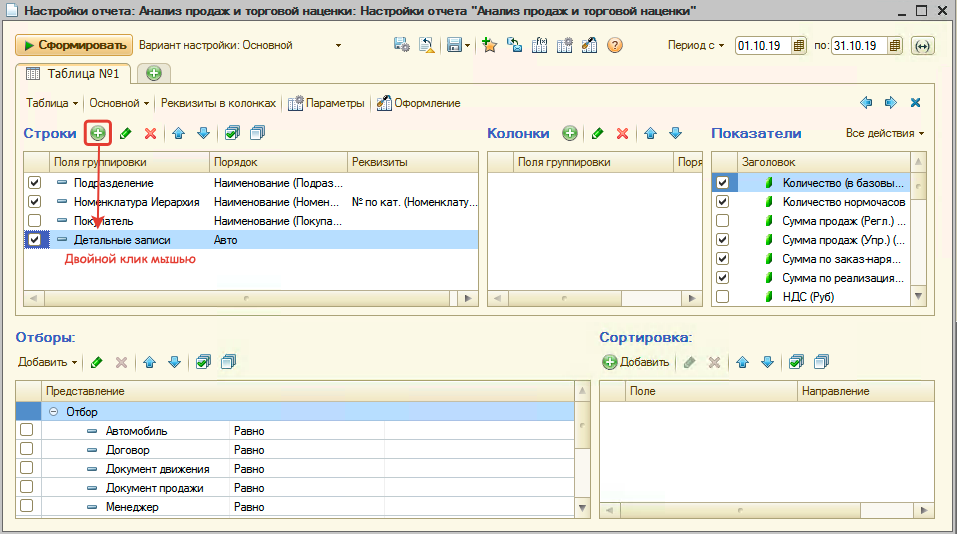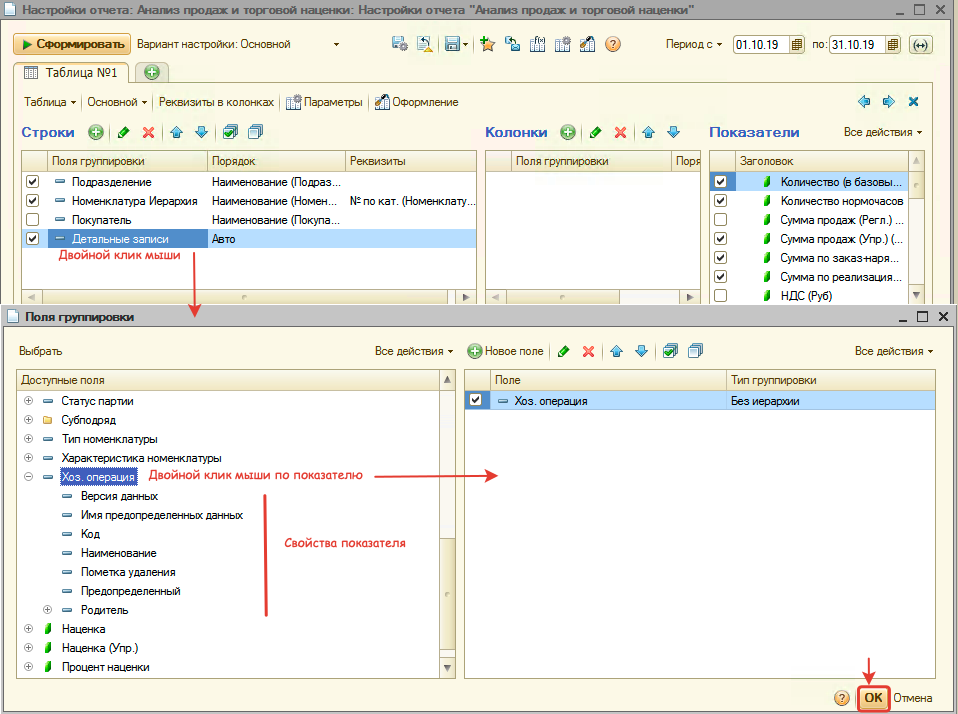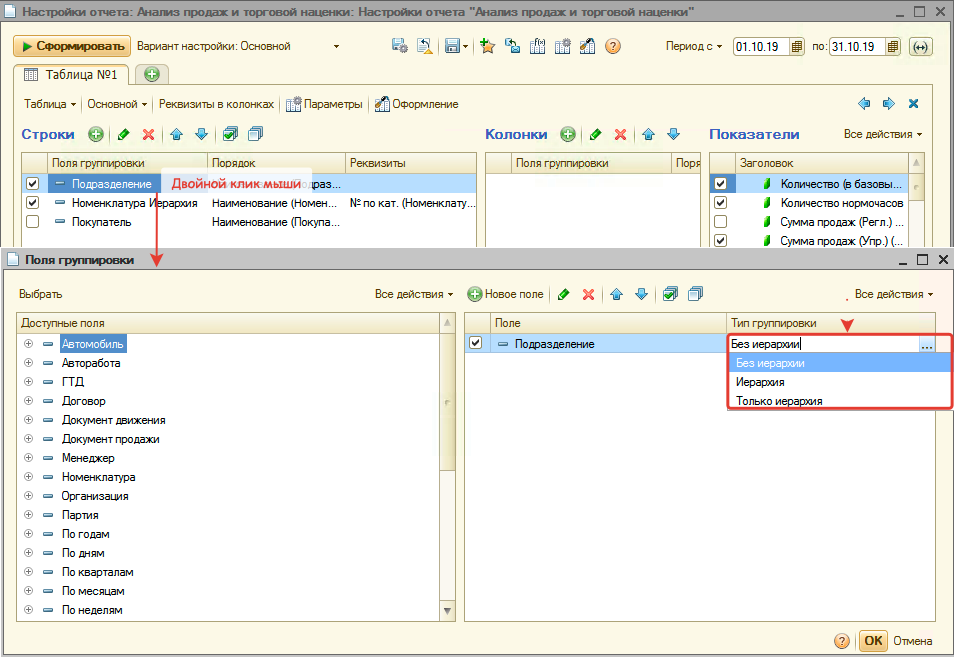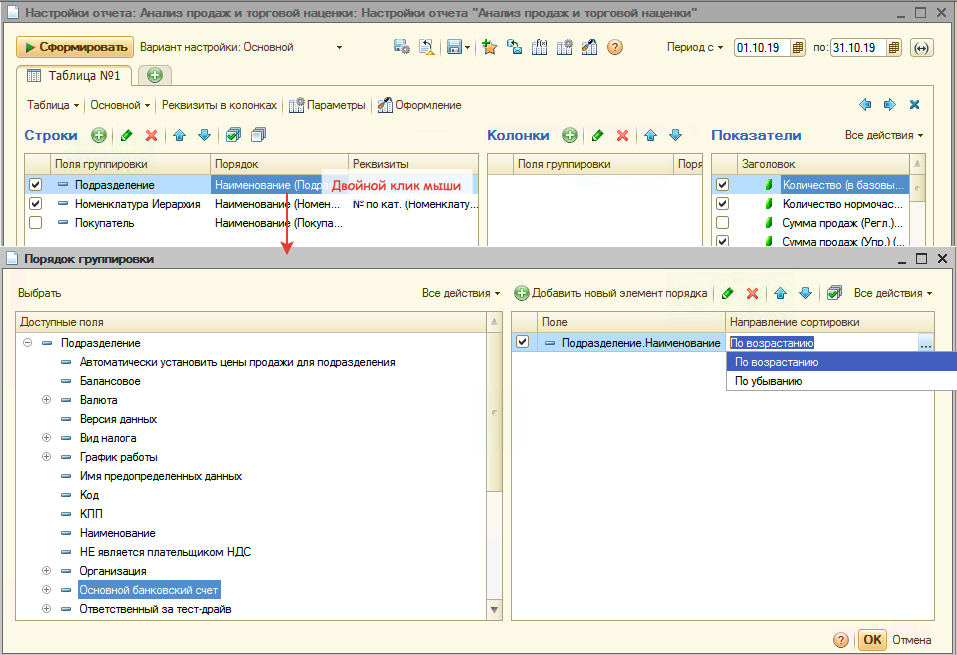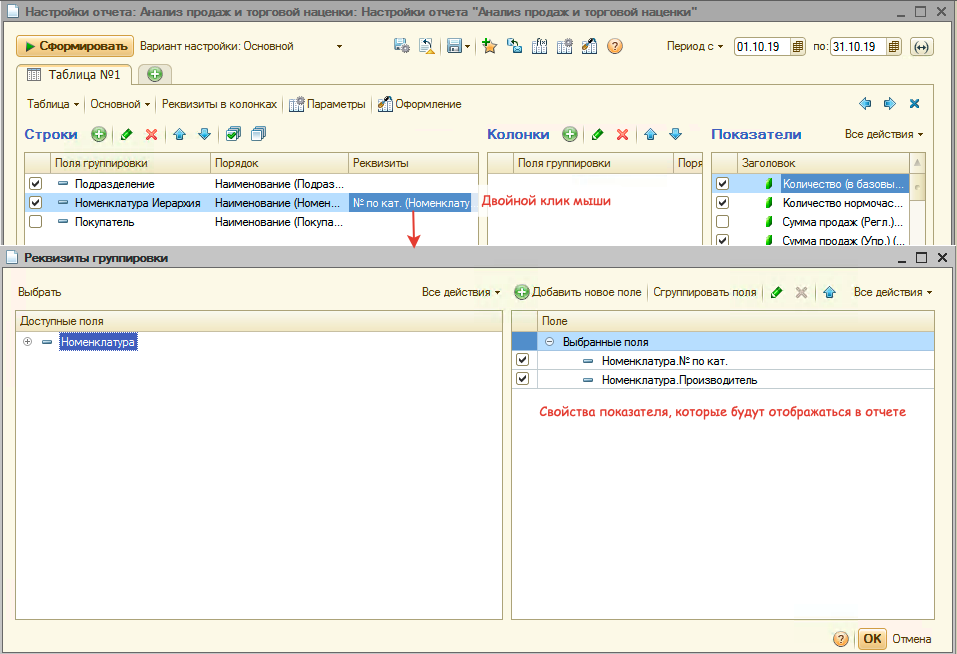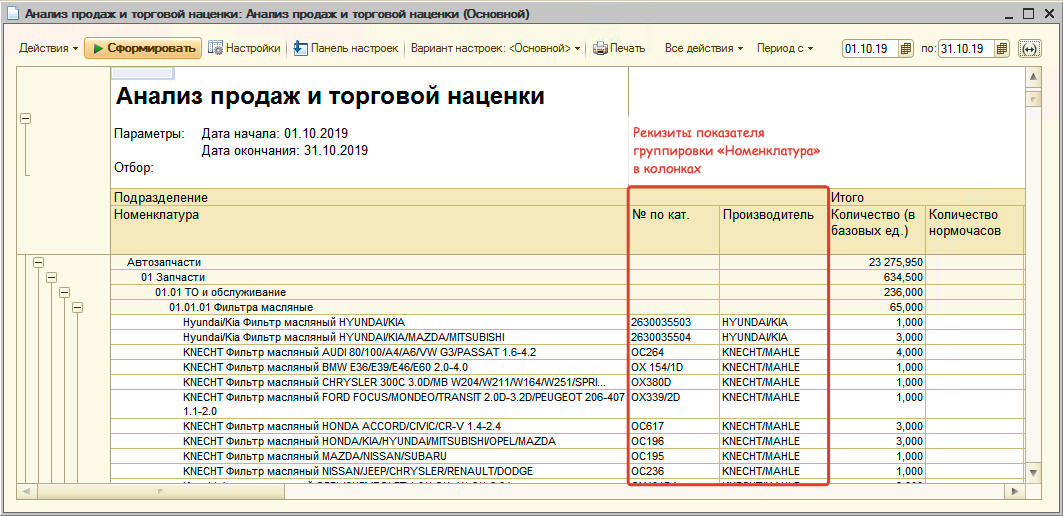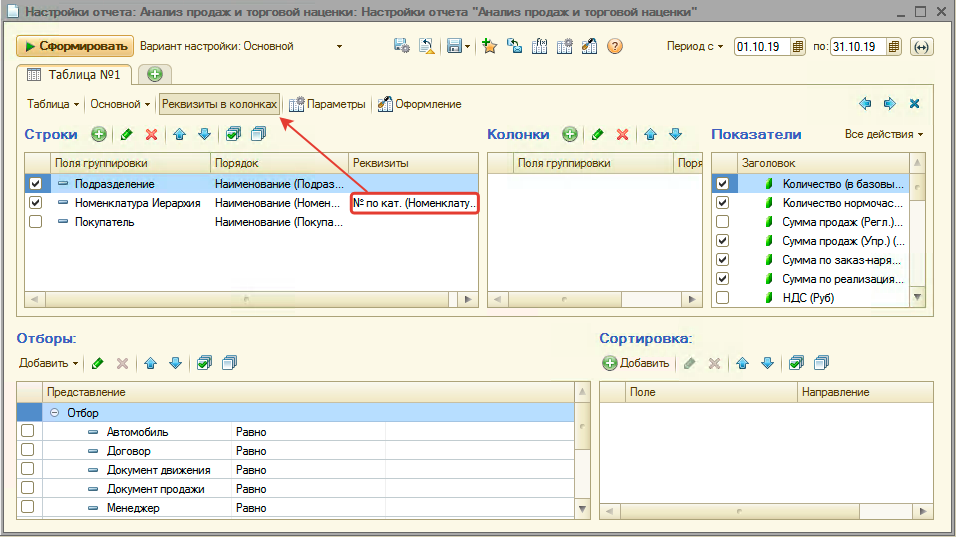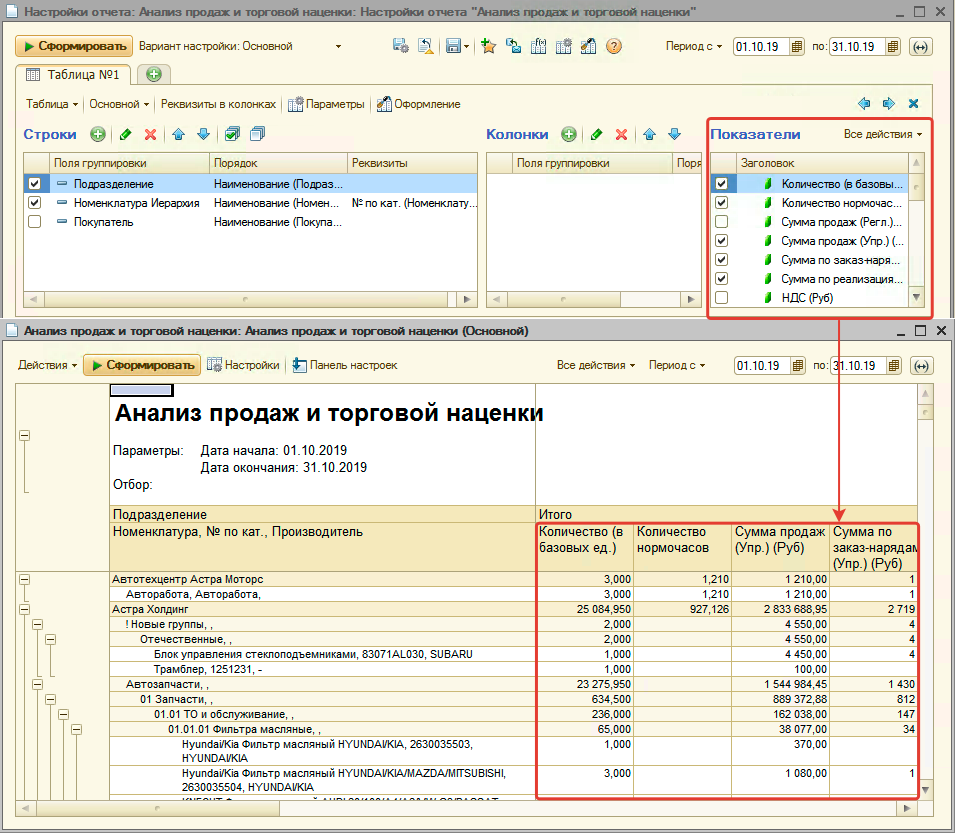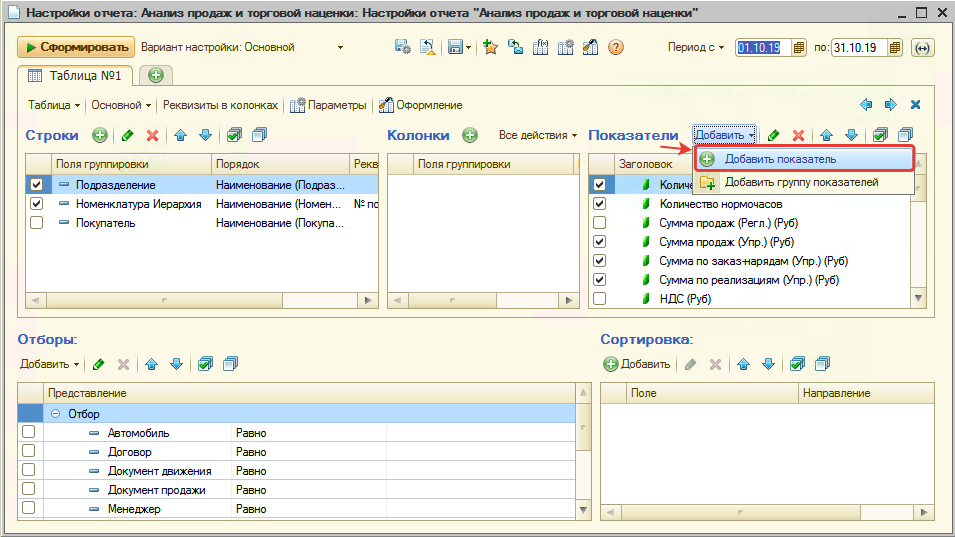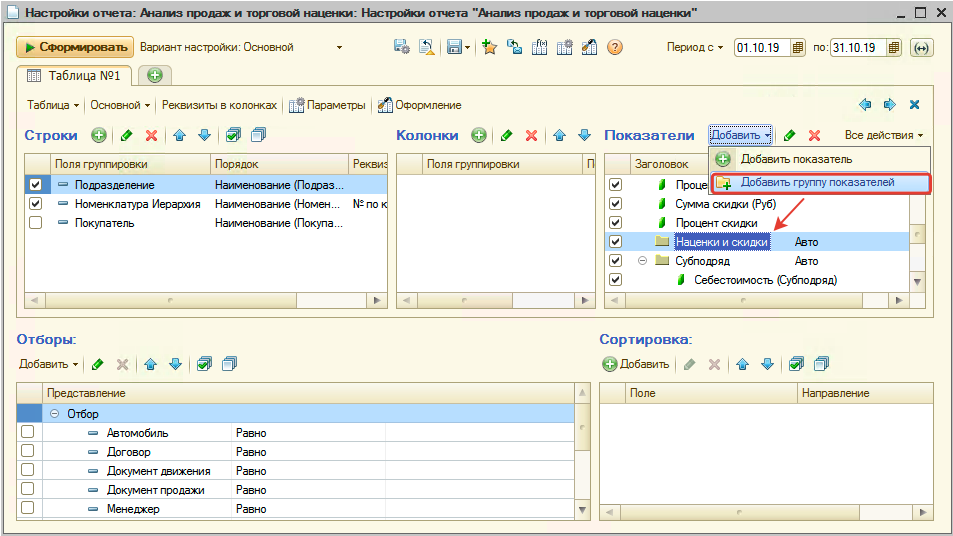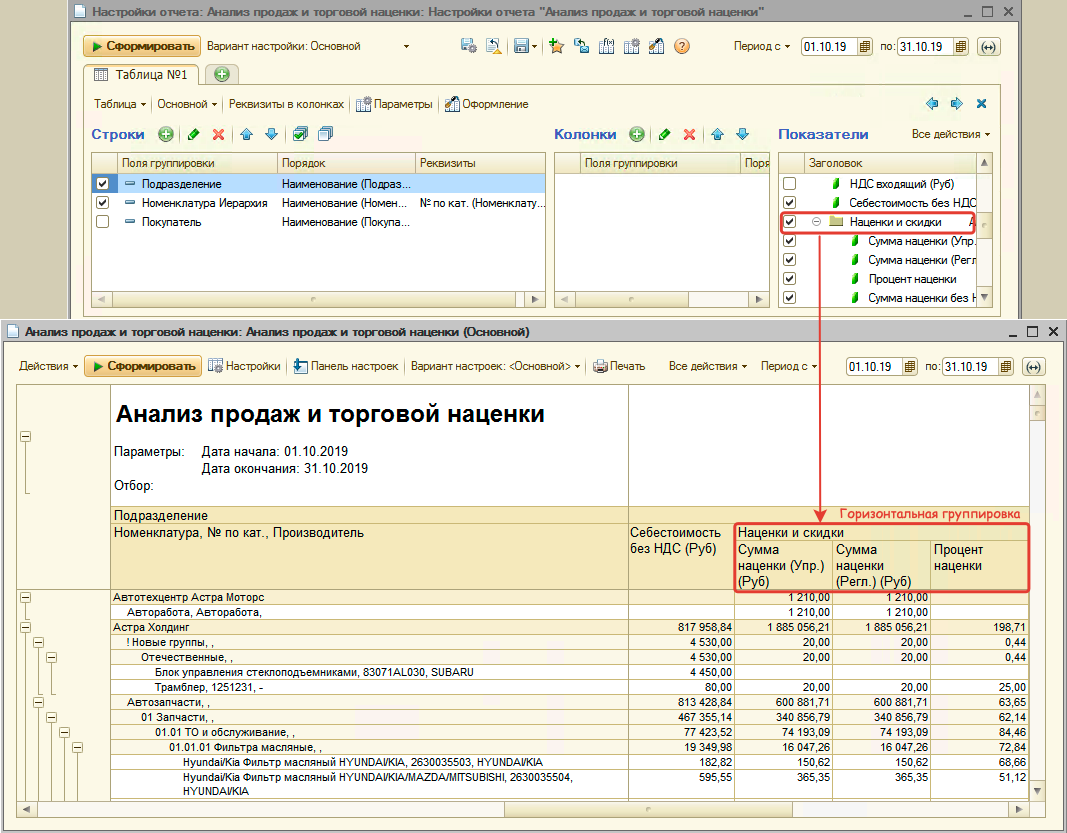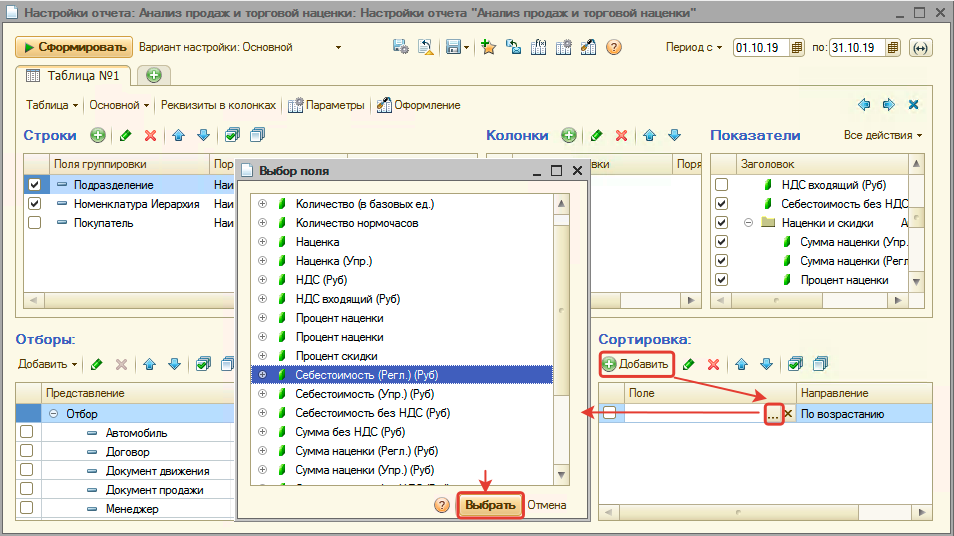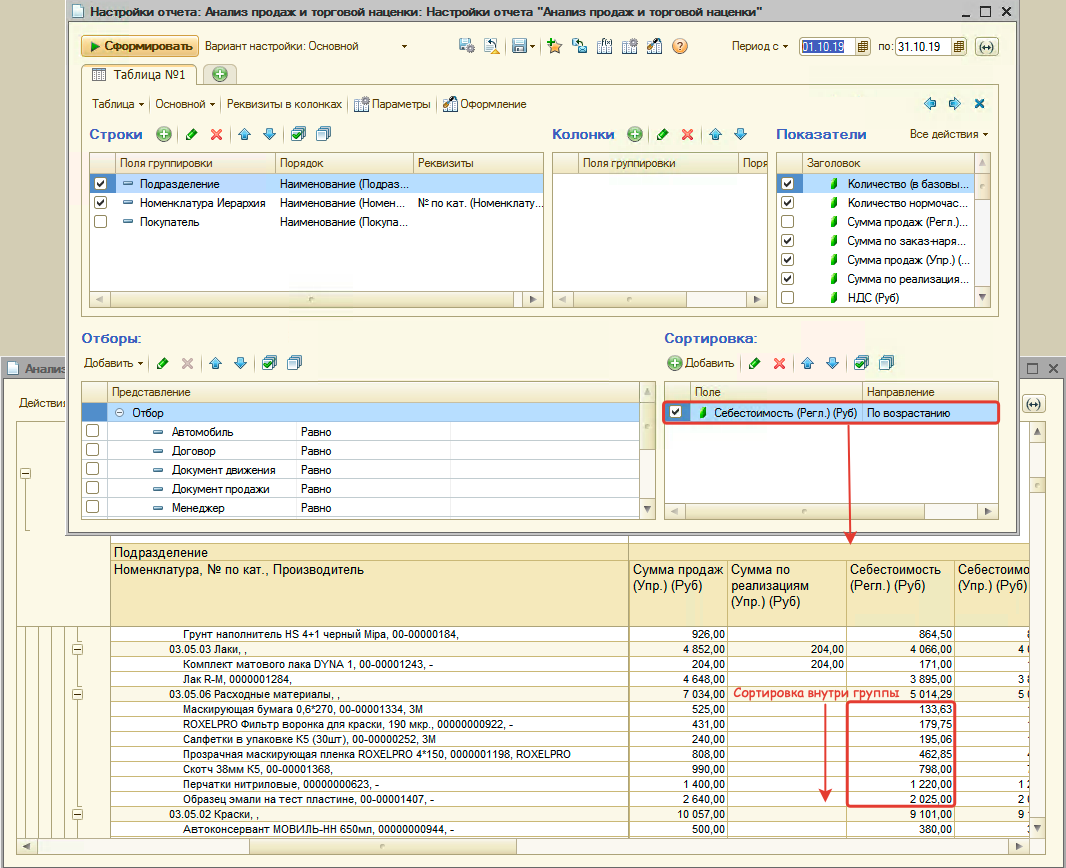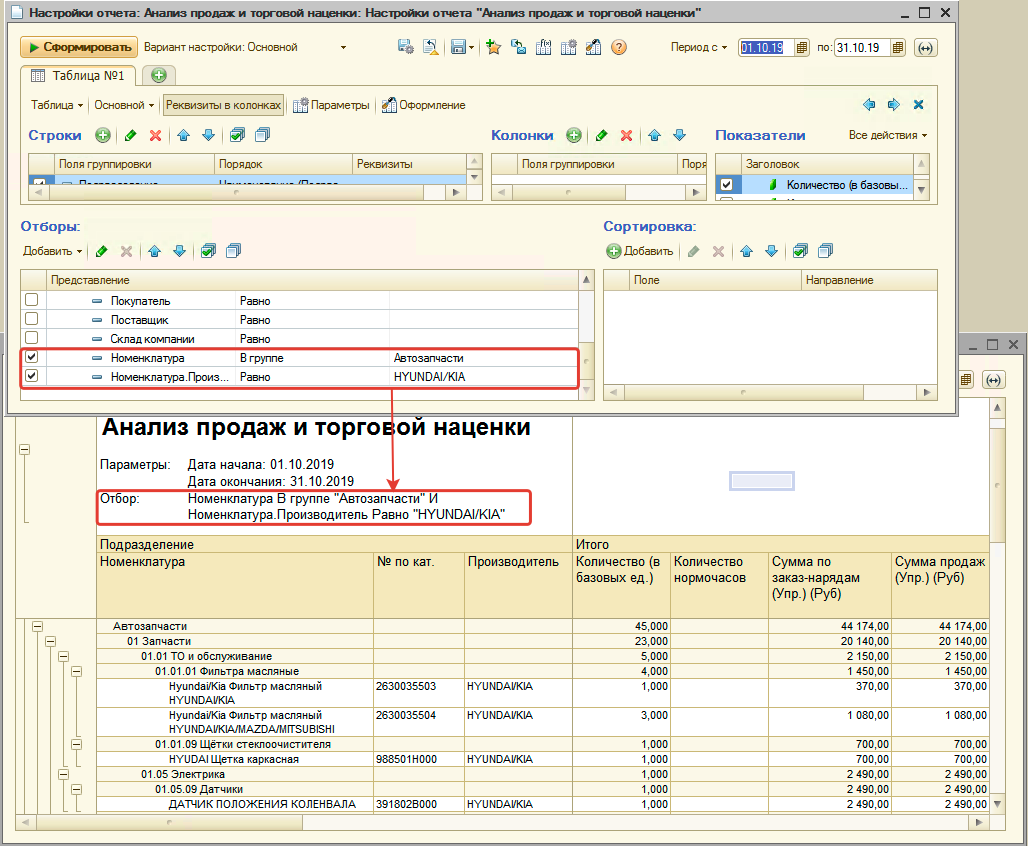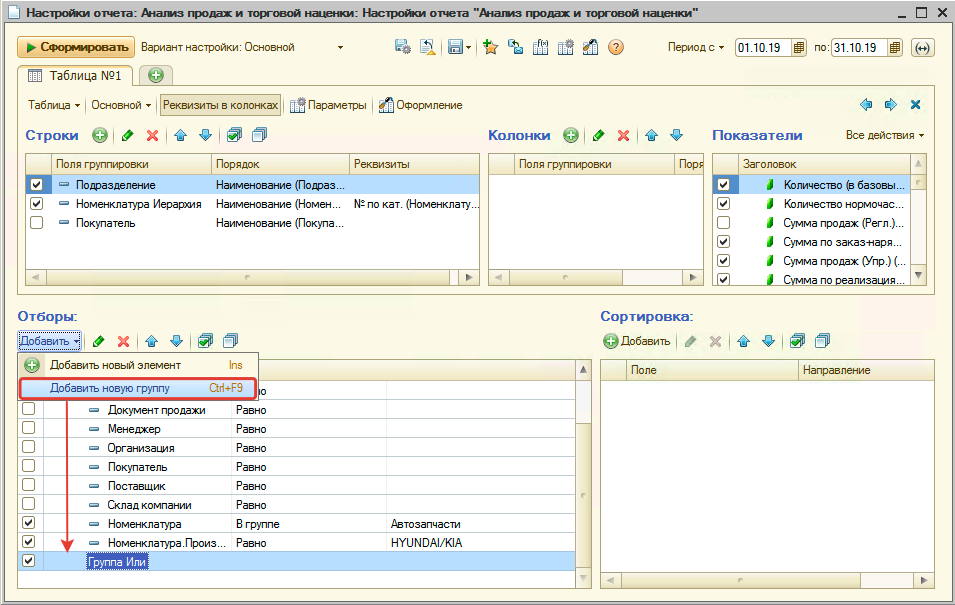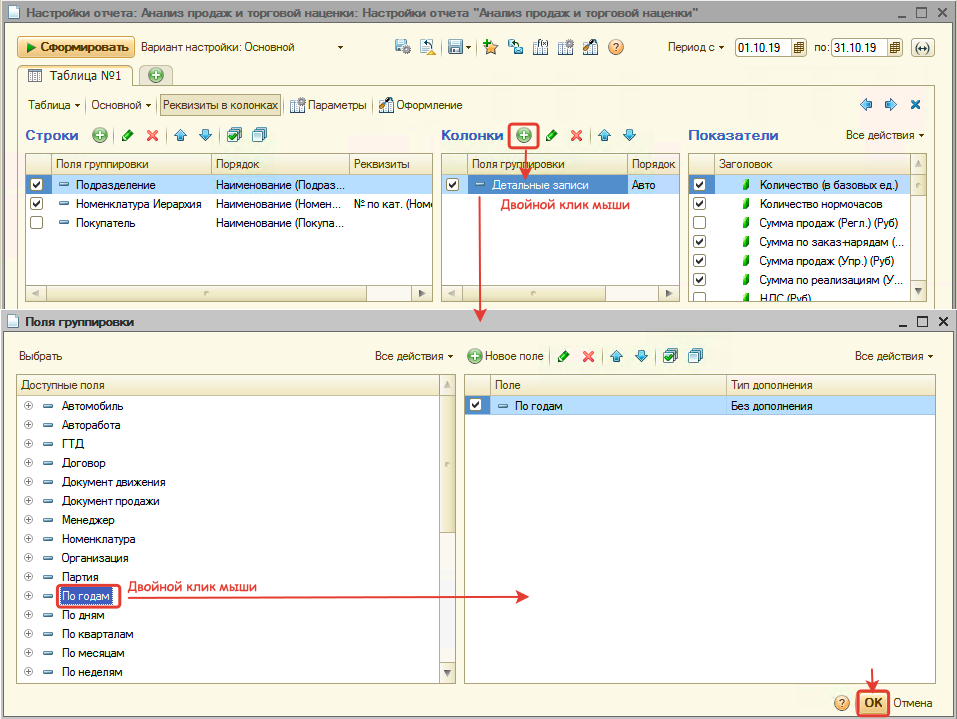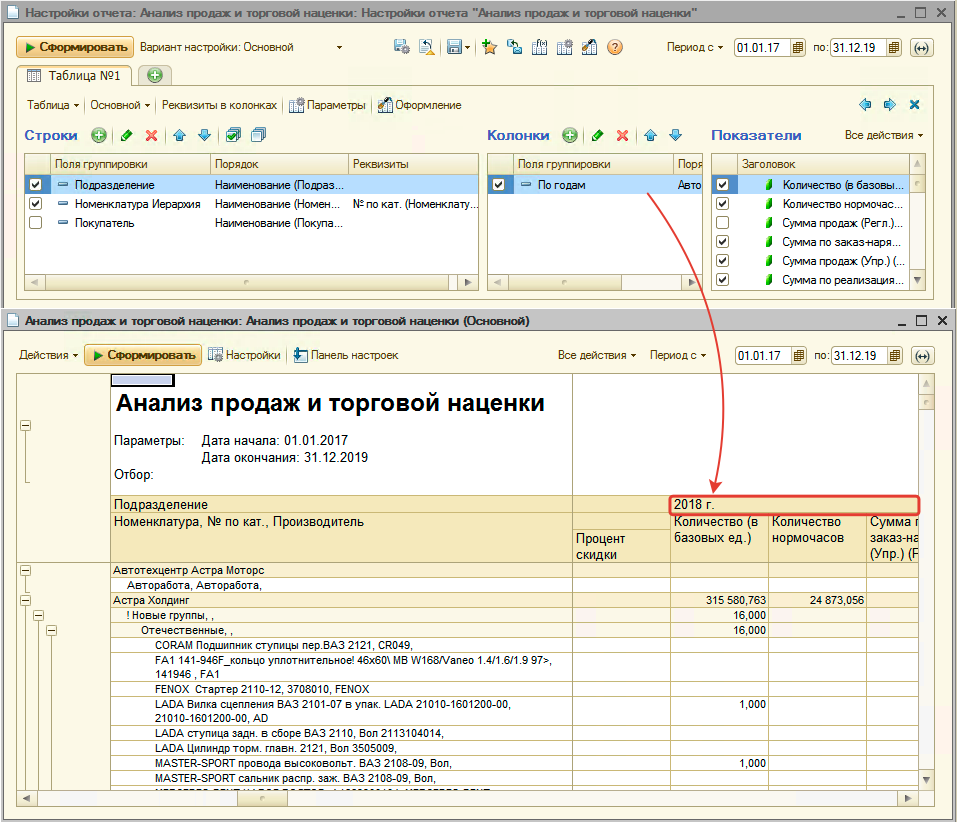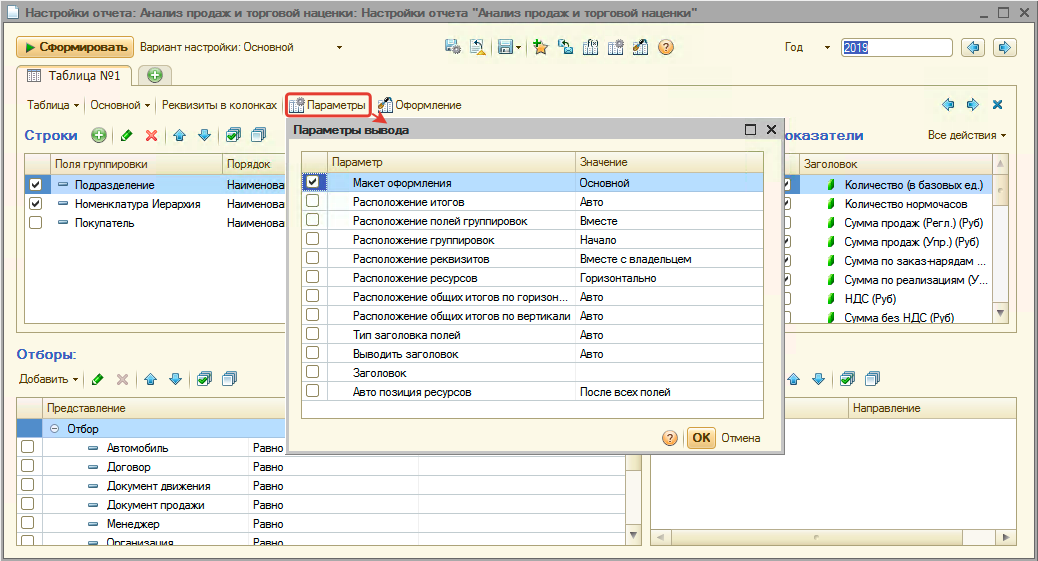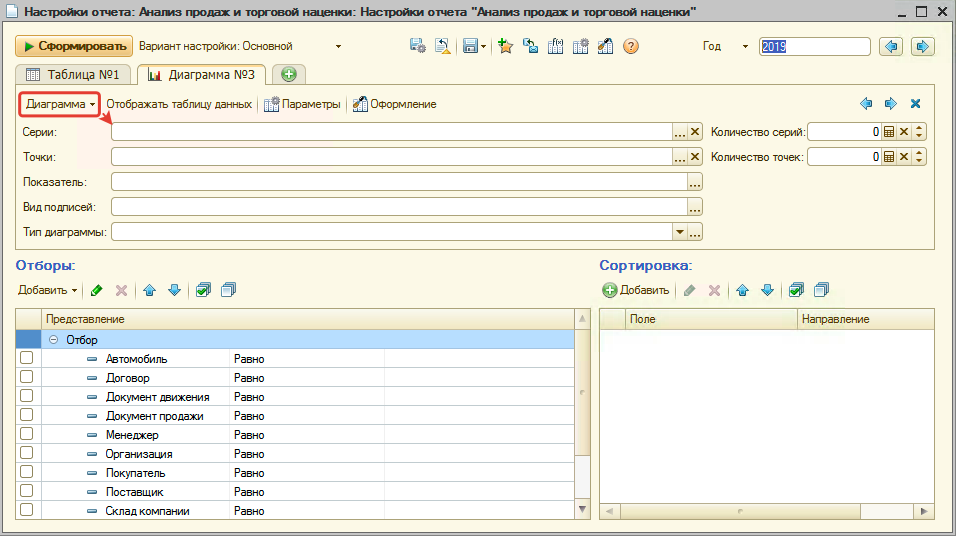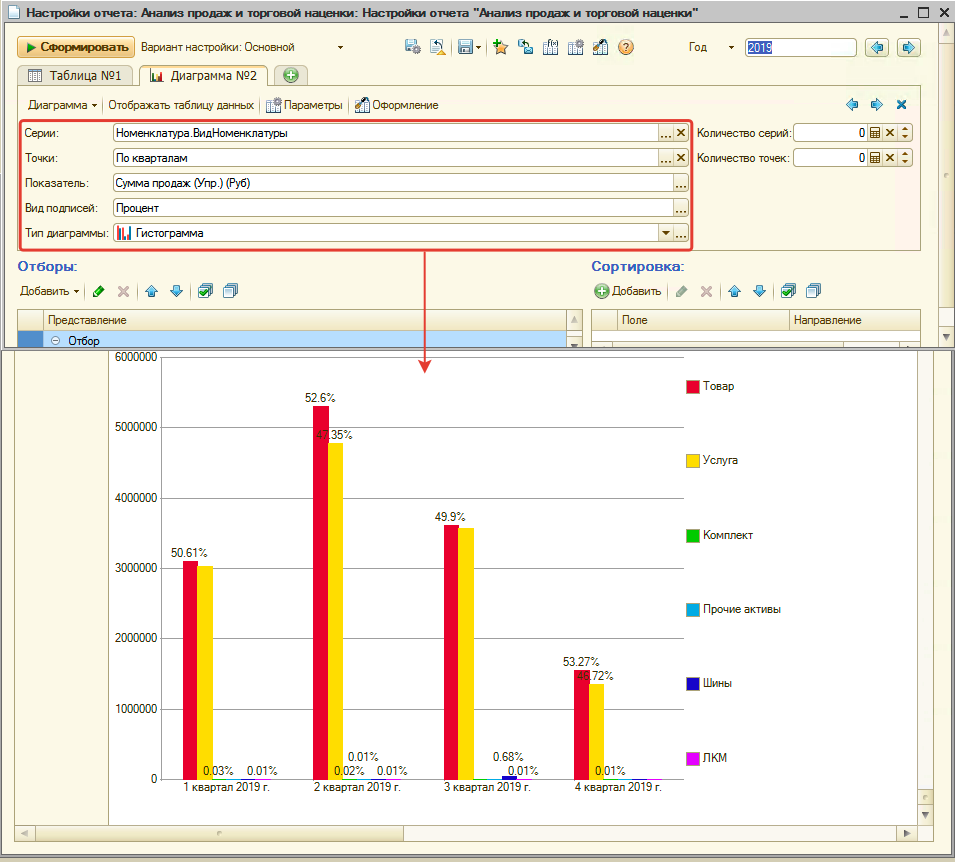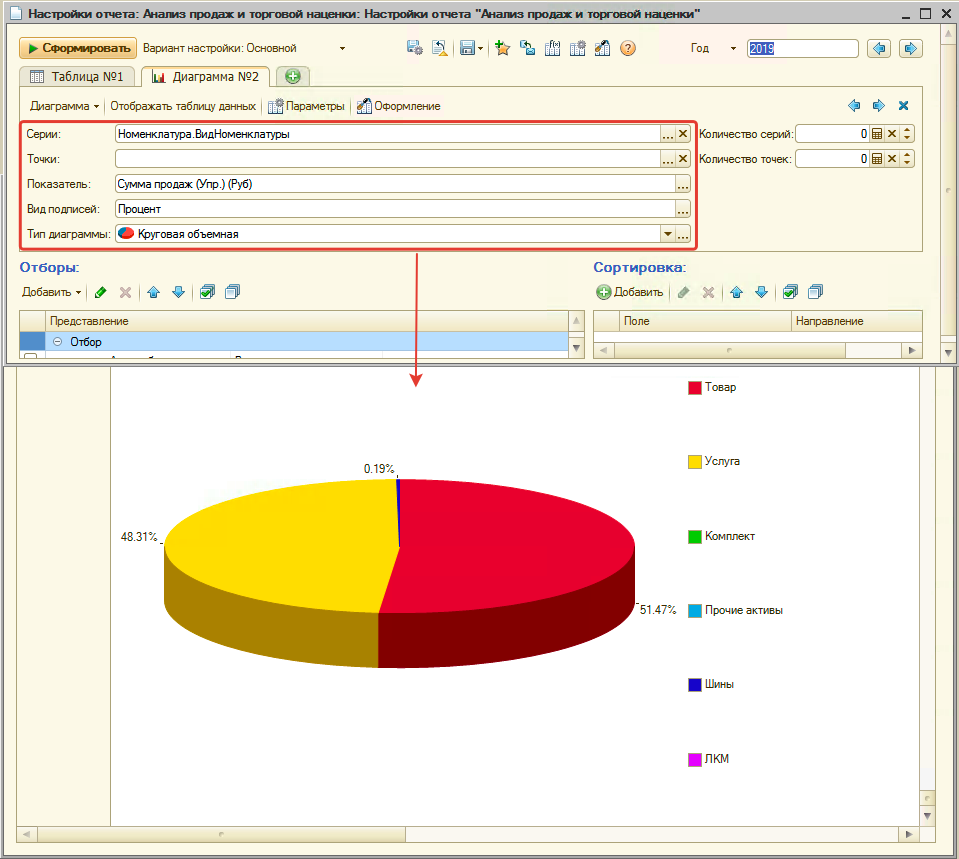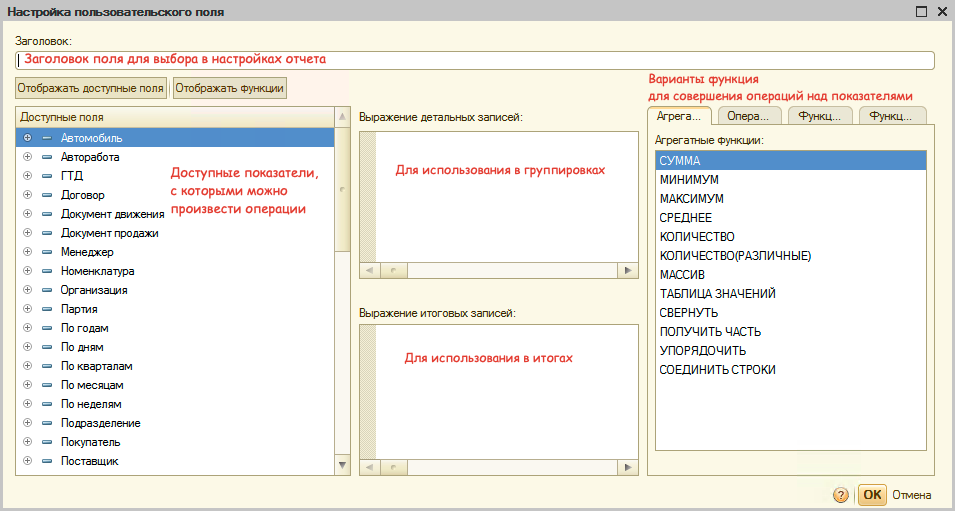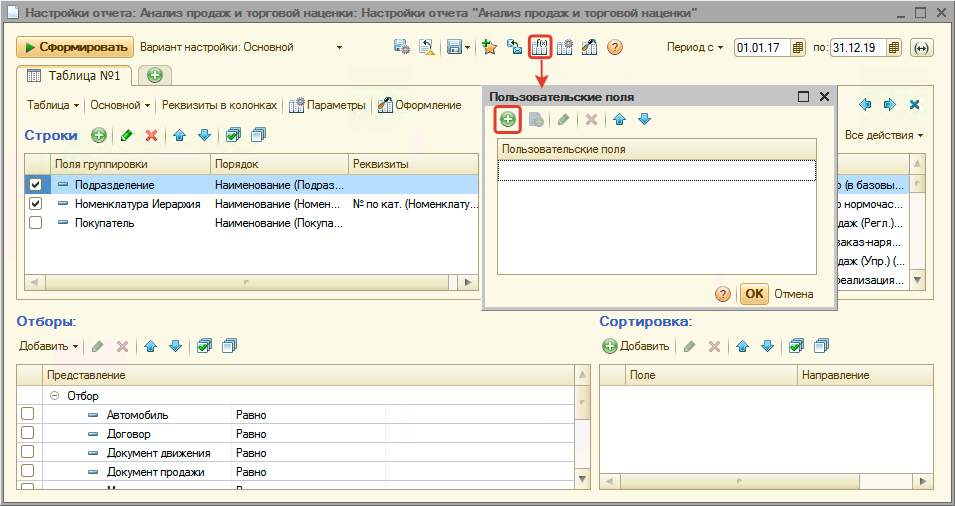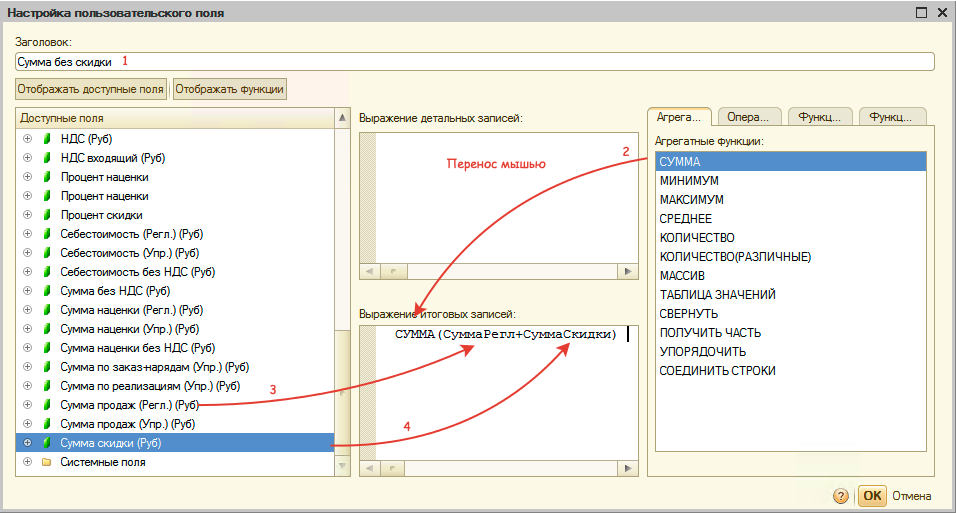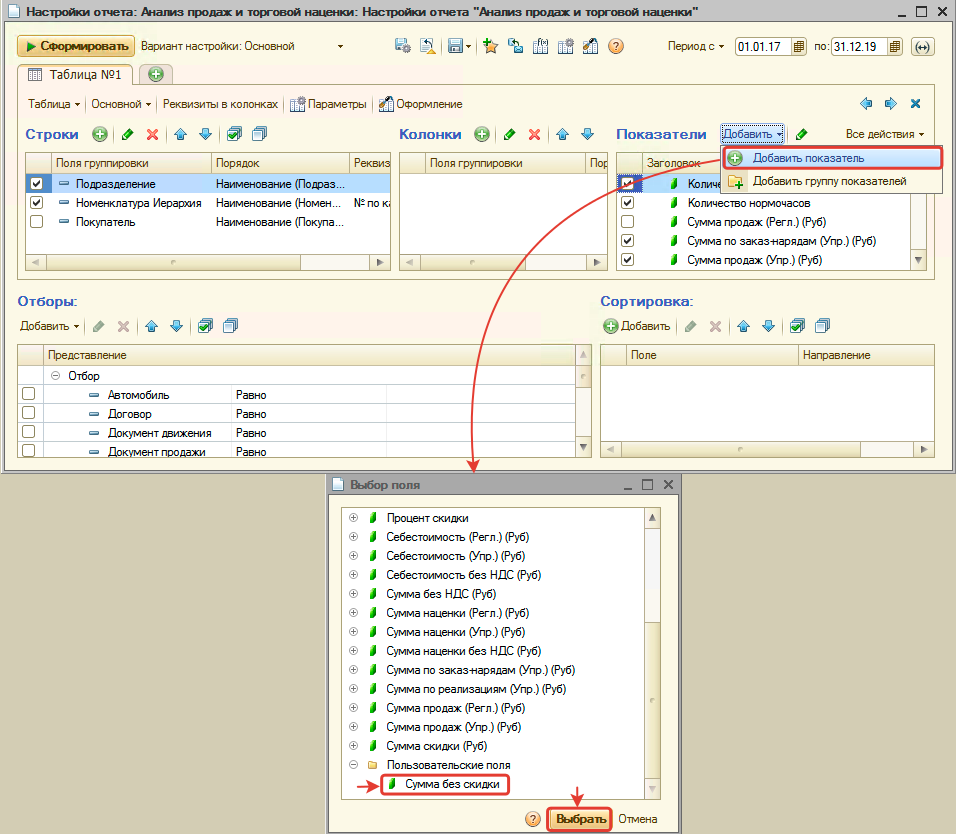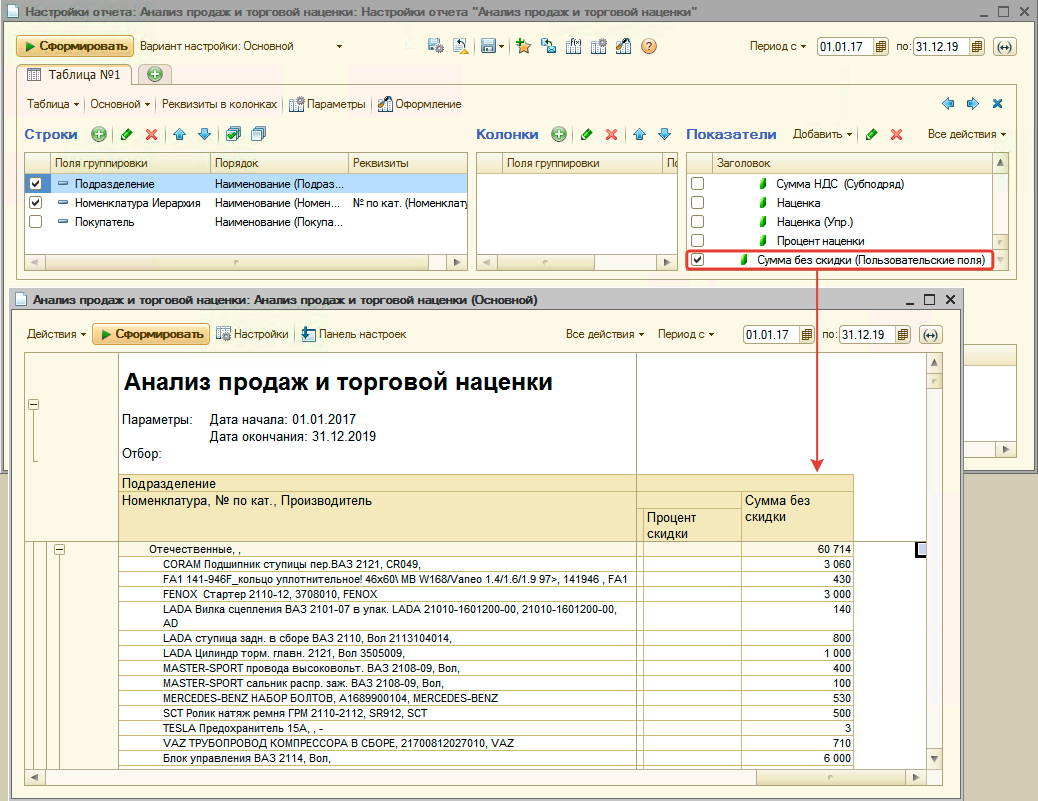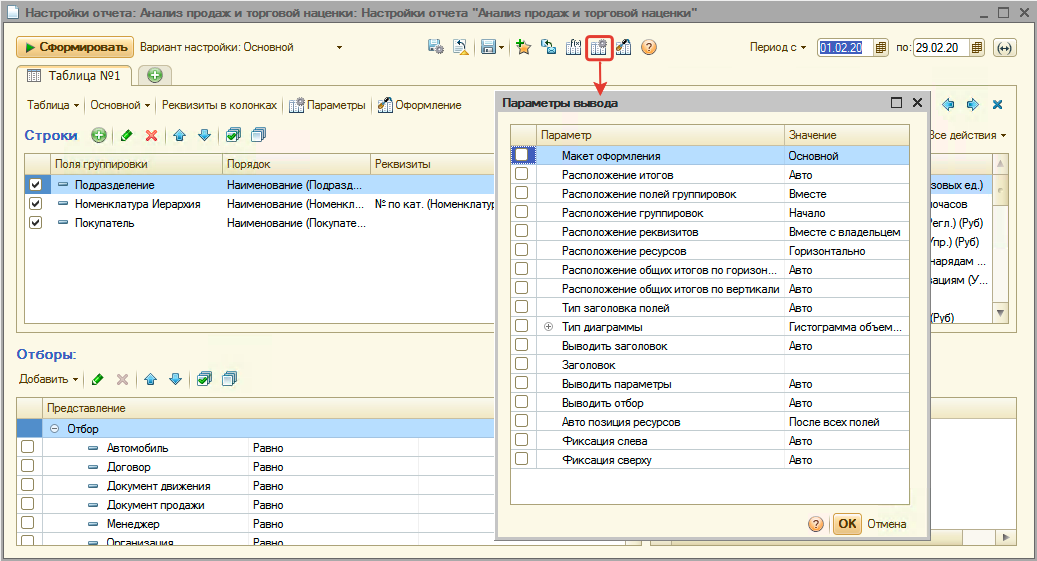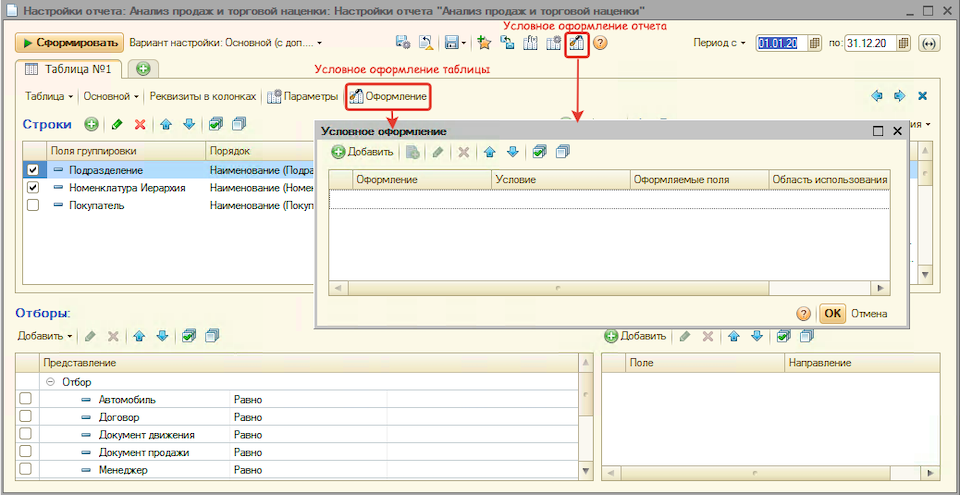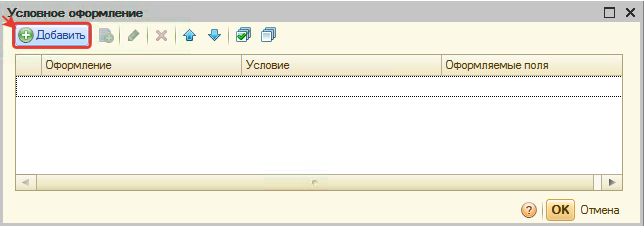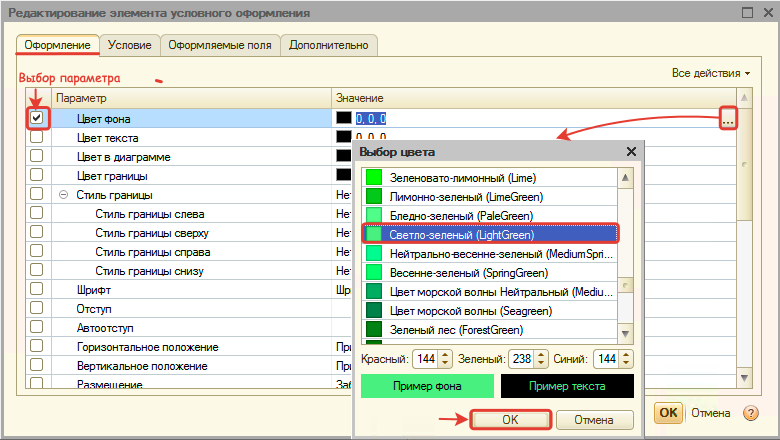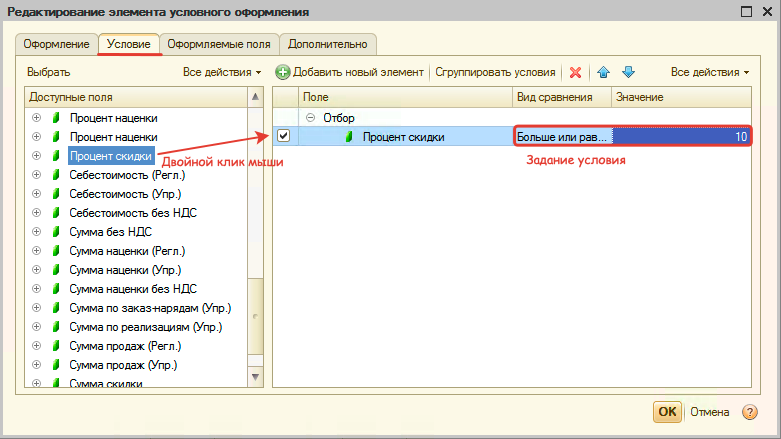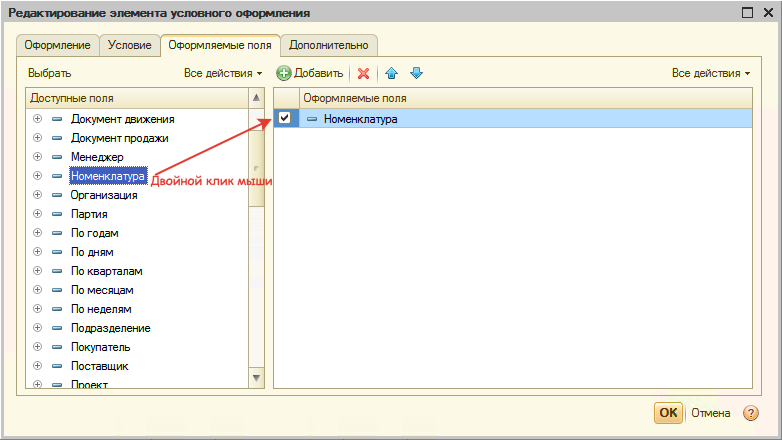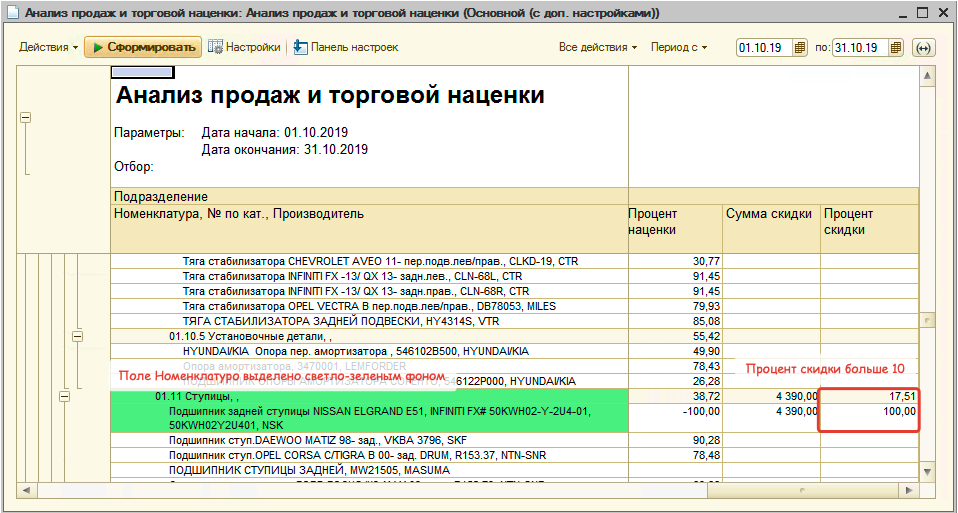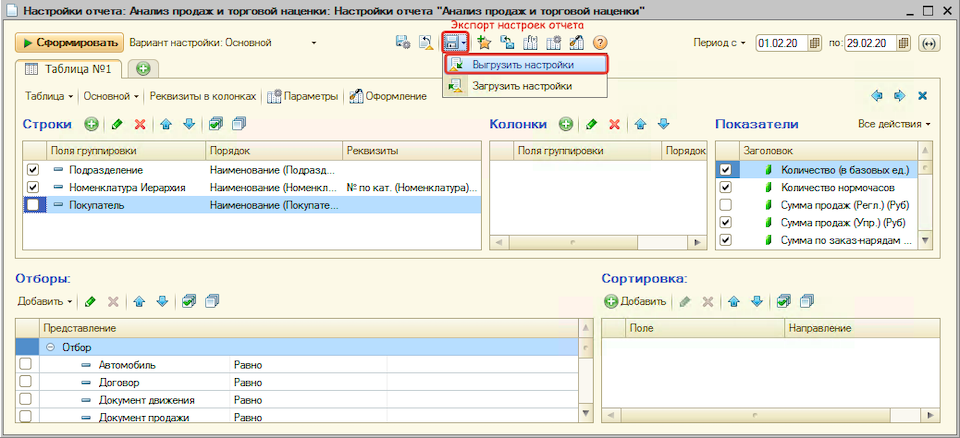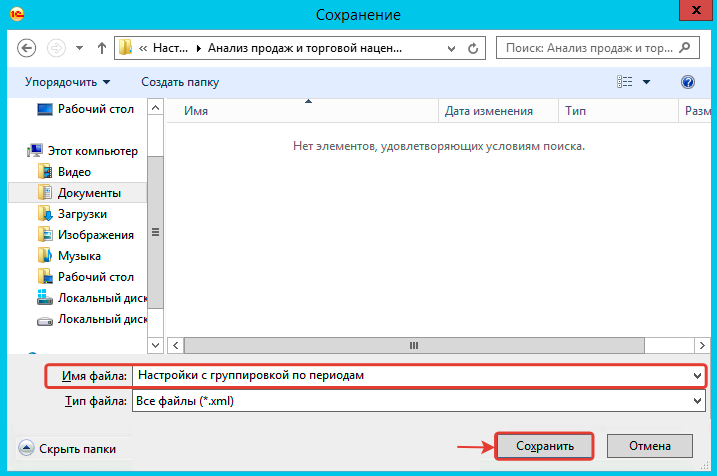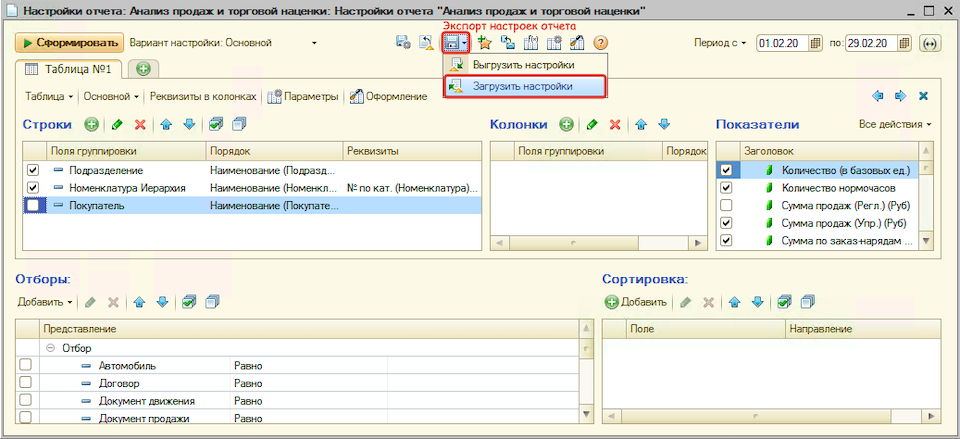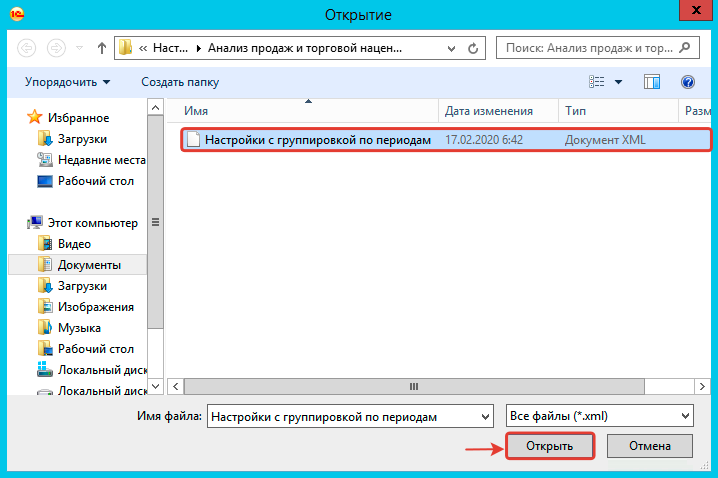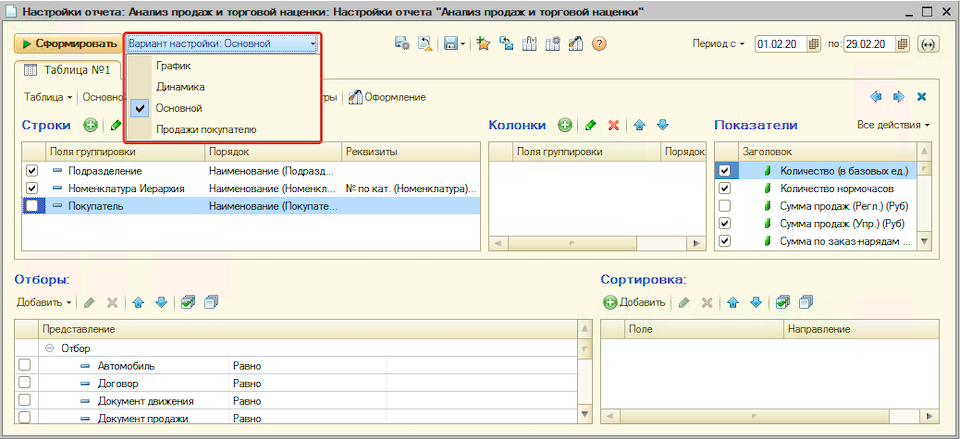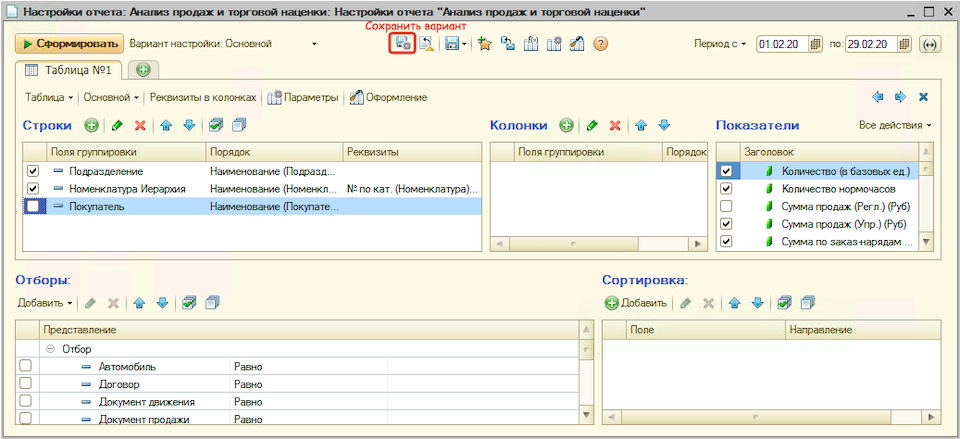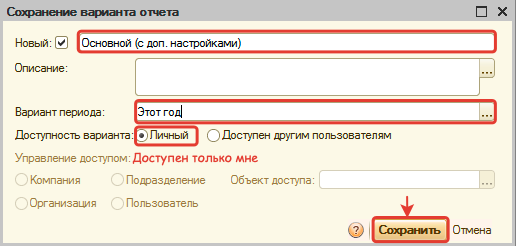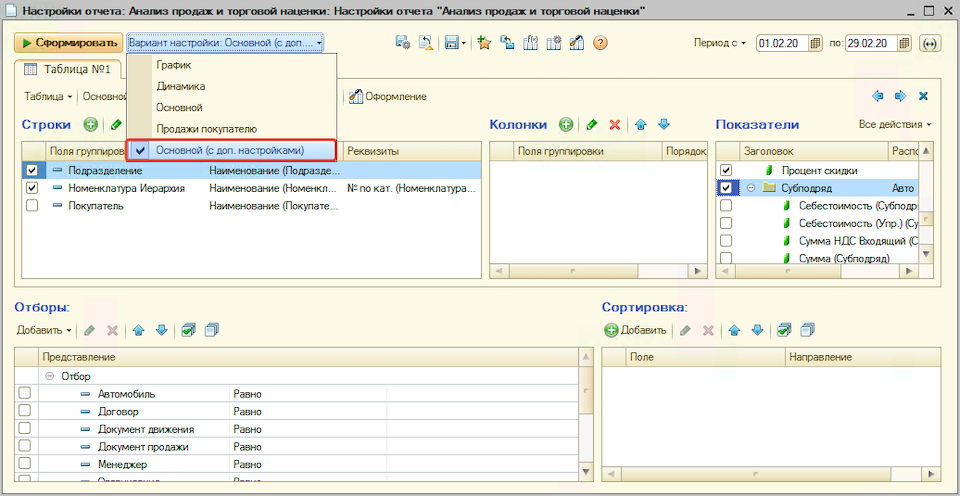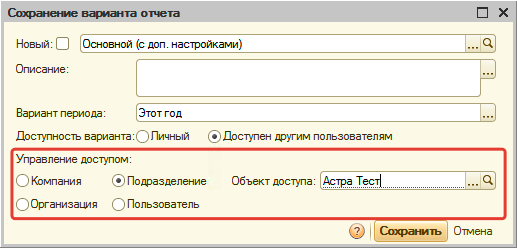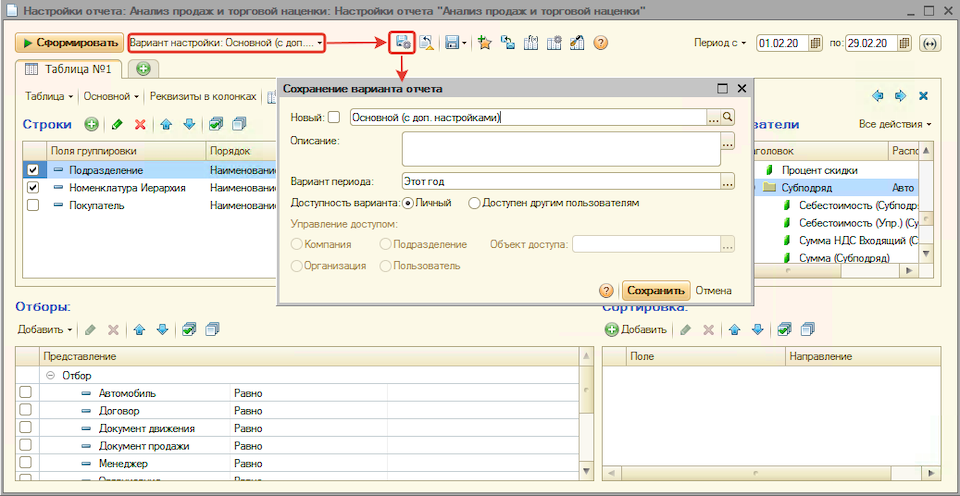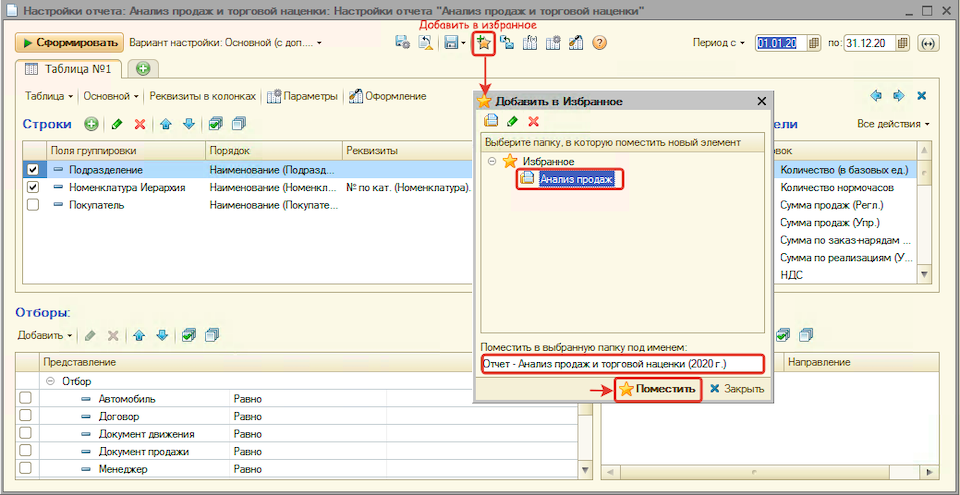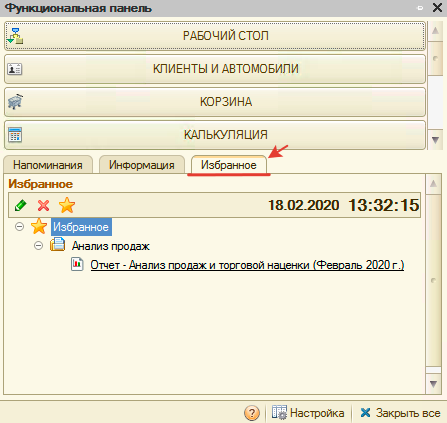Система компоновки данных 1С 8.3 для начинающих: первый отчёт на СКД
Автор уроков и преподаватель школы: Владимир Милькин
Если вы не читали введение к этому модулю — пожалуйста, прочтите его: ссылка.
Оглавление
- Готовим рабочее место
- Ставим цель
- Создаём отчёт
- Создаём схему компоновки данных внутри отчёта
- Пишем запрос через конструктор
- Настраиваем представление данных
- Сохраняем отчёт в виде файла
- Проверяем отчёт в режиме пользователя
Готовим рабочее место
Для выполнения уроков вам понадобится 1С 8.3 (не ниже 8.3.13.1644) .
Если у вас уже есть установленная 1С версии 8.3 — используйте её. Если нет — скачайте и установите учебную версию, которую фирма 1С выпускает специально для образовательных целей: ссылка на инструкцию по скачиванию и установке 1С.
На вашем рабочем столе должен появиться вот такой ярлык:
Готово!
Для всех уроков из этого цикла мы будем использовать подготовленную мной базу данных «Гастроном». Она полностью совпадает с базой, которую мы использовали в четвёртом и пятом модулях школы при изучении запросов. Поэтому я рассчитываю, что вы знакомы с её справочниками и документами.
Если вы её удалили — скачайте заново по следующей ссылке, распакуйте и подключите в список баз.
Наконец, рабочее место настроено и сейчас мы вместе создадим наш первый отчёт при помощи системы компоновки данных. Он будет очень простым, чтобы продемонстрировать общие возможности системы компоновки данных (сокращенно СКД).
Ставим цель
Цель этого урока — создать отчёт, который в режиме пользователя выводит список клиентов со следующими полями:
- Имя
- Пол
- Любимый цвет клиента.
Отчёт должен быть внешним. Это значит, что он будет создан и настроен в конфигураторе, а затем сохранен в виде отдельного (внешнего) файла на компьютере.
Чтобы сформировать такой отчет в 1С пользователю нужно будет запустить базу в режиме пользователя, открыть этот файл и нажать кнопку «Сформировать».
Поехали!
Создаём отчёт
Запускаем конфигуратор для базы «Гастроном»:
Из главного меню выбираем пункт «Файл»->»Новый…»:
Выбираем «Внешний отчет»:
Создаём схему компоновки данных внутри отчёта
Открылось окно создания внешнего отчёта. В качестве имени вводим: «Урок1«, а затем жмём кнопку «Открыть схему компоновки данных«:
Запустился конструктор создания схемы. Соглашаемся с именем по умолчанию «ОсновнаяСхемаКомпоновкиДанных» и жмём кнопку «Готово«:
Открылось основное рабочее окно, с множеством закладок и полей, в котором мы и будем настраивать нашу схему компоновки данных.
Не нужно пугаться — возможностей здесь действительно много, но далеко не все из них нам нужны. Особенно на первом уроке.
Сейчас мы находимся на закладке «Наборы данных«. На ней и останемся.
Пишем запрос через конструктор
Система компоновки данных (сокращенно СКД) требует от нас данные, которые она будет выводить пользователю.
Самый простой способ — написать запрос к базе. В предыдущих модулях школы мы научились писать и понимать запросы — поэтому я рассчитываю, что вы обладаете соответствующими навыками.
Нажимаем на зелёный плюсик и в раскрывшемся списке выбираем пункт «Добавить набор данных — запрос«:
Добавился набор данных с именем «НаборДанных1«, но мы видим, что поле «Запрос» в нижней части окна пока пустое:
Наша задача написать в это поле текст запроса. Вы ещё не забыли как это делается?
Я вам подскажу:
ВЫБРАТЬ Наименование, Пол, ЛюбимыйЦвет ИЗ Справочник.Клиенты
В этом запросе мы выбрали три поля («Наименование«, «Пол» и «ЛюбимыйЦвет«) из таблицы «Справочник.Клиенты«.
Но не торопитесь писать этот текст в поле «Запрос» вручную.
Сейчас мы создадим тот же самый запрос визуально, только при помощи мышки. Этот способ называется «Конструктор запроса«.
Чтобы вызвать этот конструктор нажмём кнопку «Конструктор запроса…» в верхней правой части поля «Запрос»:
В открывшемся окне перетащим таблицу «Клиенты» из первого столбца во второй, чтобы указать, что именно из этой таблицы мы будем запрашивать данные:
Получилось вот так:
Далее раскроем таблицу «Клиенты» во втором столбце по знаку «Плюс«, чтобы увидеть все её поля и перетащим поле «Наименование» из второго столбца в третий, чтобы указать, что из этой таблицы нам нужно запрашивать поле «Наименование»:
Получилось вот так:
Поступим точно так же с полями «Пол» и «ЛюбимыйЦвет«. Результат будет таким:
Нажмём кнопку «ОК», чтобы выйти из конструктора запроса и увидим, что текст запроса автоматически добавился в поле «Запрос».
Более того на основании текста запроса 1С сама вытащила имена полей (область выше запроса), которые будут использоваться схемой компоновки данных:
Теперь, когда мы составили запрос, СКД знает каким образом получать данные для отчёта.
Настраиваем представление данных
Осталось как-то визуализировать эти данные для пользователя в виде печатной формы. И вот тут СКД может творить чудеса!
Чтобы сотворить такое чудо перейдём на вкладку «Настройки» и нажмём кнопку конструктора настроек (волшебная палочка):
В открывшемся окне укажем тип отчёта «Список» и нажмём «Далее«:
В следующем окне выберем (путём перетаскивания) поля, которые нужно будет отобразить в списке (перетащим все из доступных нам: «ЛюбимыйЦвет«, «Наименование» и «Пол«):
Получим вот такой результат и нажмём кнопку «ОК«:
Конструктор настроек закрылся и появился пункт «Детальные записи«:
Отчёт готов, давайте же его проверим. Для этого вначале сохраним отчет в виде внешнего файла.
Сохраняем отчёт в виде файла
Откроем пункт главного меню «Файл«->»Сохранить«:
Я сохраню его на рабочий стол под именем «Урок1«:
Проверяем отчёт в режиме пользователя
Наконец, закроем конфигуратор и зайдём в нашу базу в режиме пользователя:
Имя пользователя «Администратор», пароля нет:
Через меню выберем пункт «Файл«->»Открыть…»:
И укажем файл отчёта (я сохранял его на рабочий стол под именем «Урок1.erf»:
Открылась форма отчёта, нажмём кнопку «Сформировать«:
Готово! Вот она наша печатная форма со списком клиентов, их любимым цветом и полом:
Печатную форму можно легко распечатать. Для этого достаточно выбрать в меню пункт «Файл«->»Печать…«:
Вот так просто, без программирования нам удалось создать полноценный отчёт, который пользователи смогут открывать в своих базах, формировать и распечатывать.
То ли ещё будет, наберитесь терпения
Эталонная обработка, после выполнения всех шагов этого урока
Прибегайте к изучению эталонного варианта только после самостоятельного выполнения всех шагов.
В данной статье мы рассмотрим какие виды настроек 1C СКД существуют. Разберем как создаются элементы пользовательских настроек на форме и узнаем где хранятся настройки отчетов в СКД.
Виды настроек
У каждого отчета созданного с помощью СКД есть реквизит КомпоновщикНастроек, который в свою очередь содержит различные варианты настроек, показанные на картинке:
- Настройки – это настройки варианта отчета. Настройки, заданные по умолчанию или в конфигураторе или в режиме предприятия (при создании / изменении варианта отчета в режиме предприятия). Управлять данными настройками пользователь может через работу с вариантом отчета (Изменить вариант, Добавить вариант)
- ПользовательскиеНастройки – это список настроек из первого пункта, которыми может управлять пользователь. Особенность пользовательских настроек заключается в том, что они не изменяют вариант отчета, а применяются дополнительно («сверху») к ним. Любая пользовательская настройка связана с настройкой в варианте отчета, к которой она применяется. Эта связь с настройкой варианта отчета осуществляется через поле ИдентификаторПользовательскойНастройки. Управлять данными настройками пользователь может из формы отчета – элементы быстрых настроек доступны в форме самого отчета, элементы обычных настроек доступны через кнопку «Настройки» в отдельной форме настроек
-
ФиксированныеНастройки – дополнительные настройки, которые применяются дополнительно к настройками из пункта 1. Управлять этими настройками пользователь не может. Обычно (а может и всегда) это настройки, которые задаются программно – например, при передаче отбора (или других настроек) при запуске отчета с помощью метода ОткрытьФорму.
Пользовательские настройки на форме
Когда вы создаете новый отчет на СКД и добавляете в нем форму, то система 1C спрашивает нужно ли подключить СКД в создаваемую форму:
Если этот флаг установлен, то у формы создаются 2 реквизита, создается группа для пользовательских настроек, командная панель :
Результат отчета помещается на форму, в свойствах формы настраивается связь с добавленными реквизитами и элементами:
При создании формы настроек, которая вызывается из основной формы отчета по кнопке «Настройки» добавляется только элемент – группа пользовательских настроек и также производится настройка соответствующего свойства формы.
Далее в этой группе система будет создавать (по умолчанию в 2 колонки) элементы пользовательских настроек:
Вы можете отключить стандартное создание пользовательских настроек, очистив свойство, отвечающее за группу пользовательских настроек. И затем с помощью метода «СоздатьЭлементыФормыПользовательскихНастроек» создать эти элементы в другой группе. Функция позволяет создать элементы настроек в произвольном количестве колонок. Пример работы можно посмотреть в отчете «ОСВ по счету».
Также вы можете производить любые (почти) настройки элементов пользовательских настроек. Например, установить обработчик изменения, установить доступность и т.п.. Пример можно посмотреть в отчете «Карточка счета» из домашнего задания.
Хранение настроек
Если в вашей конфигурации не используются какие-то специальные инструменты для хранения вариантов отчетов и пользовательских настроек, то такие настройки расположены в хранилище настроек.
По умолчанию настройка вариантов отчетов и пользовательские настройки отчетов хранятся в хранилище системных настроек. И доступны они соответственно через объекты глобального контекста ХранилищеВариантовОтчетов и ХранилищеПользовательскихНастроекОтчетов. В конфигурации можно настроить размещение настроек в отдельных хранилищах:
Эти же хранилища можно настроить отдельно для каждого отчета:
С помощью этой обработки можно посмотреть как хранятся настройки:
Хранение настроек для отчетов на СКД может быть также организовано с помощью специальных средств. В типовых конфигурациях 1C для этого применяется подсистема библиотеки стандартных подсистемы (БСП) «Варианты отчетов».
Содержание
- 1 Введение
- 2 Как перейти к настройке отчета
- 3 Настройка отчета
- 3.1 Настройка таблицы
- 3.1.1 Область «Строки»
- 3.1.2 Область «Показатели»
- 3.1.3 Область «Сортировка»
- 3.1.4 Область «Отборы»
- 3.1.5 Область «Колонки»
- 3.1.6 Параметры вывода таблицы
- 3.2 Настройка диаграммы
- 3.3 Пользовательские поля
- 3.4 Параметры отчета
- 3.5 Условное оформление
- 3.1 Настройка таблицы
- 4 Сохранение измененных настроек отчета
- 4.1 Экспорт настроек отчета
- 4.2 Создание варианта отчета
- 5 Добавление отчета в Избранное
Введение
Типовые отчеты в Альфа-Авто написаны на СКД 1С. СКД — Система Компоновки Данных, которая позволяет конструировать отчеты без написания программного кода. Это в свою очередь дает возможность продвинутым пользователям настроить отчет под свои нужды самостоятельно, не прибегая к услугам разработчиков.
В рамках данной статьи рассматриваются основные механизмы настройки отчетов на примере типового отчета Альфа-Авто «Анализ продаж и торговой наценки» (меню программы: Отчеты -> Отгрузка ТМЦ -> Анализ продаж и торговой наценки).
Как перейти к настройке отчета
Для перехода к настройкам нажмите кнопку «Настройки» на форме отчета:
Обратите внимание! Доступ к настройкам отчета появляется, если установлено право для пользователя «Разрешить редактировать общие варианты отчетов» (50008) = «Да»:
Настройка отчета
Отчет может состоять из одной таблицы, одной диаграммы или нескольких таблиц/диаграмм, где настройки конкретной таблицы/диаграммы отображаются на вкладке:
Настройка таблицы
Область «Строки»
Область «Строки» предназначена для формирования вертикальной группировки данных в таблице:
Группировки можно добавлять. Для этого:
- Нажмите кнопку «Добавить» командного меню и дважды кликните мышью на добавленную строку:
- Выберите показатель или свойство показателя, по которому нужно сгруппировать данные:
После применения добавленной группировки (кнопка «Сформировать») отчет будет выглядет так: 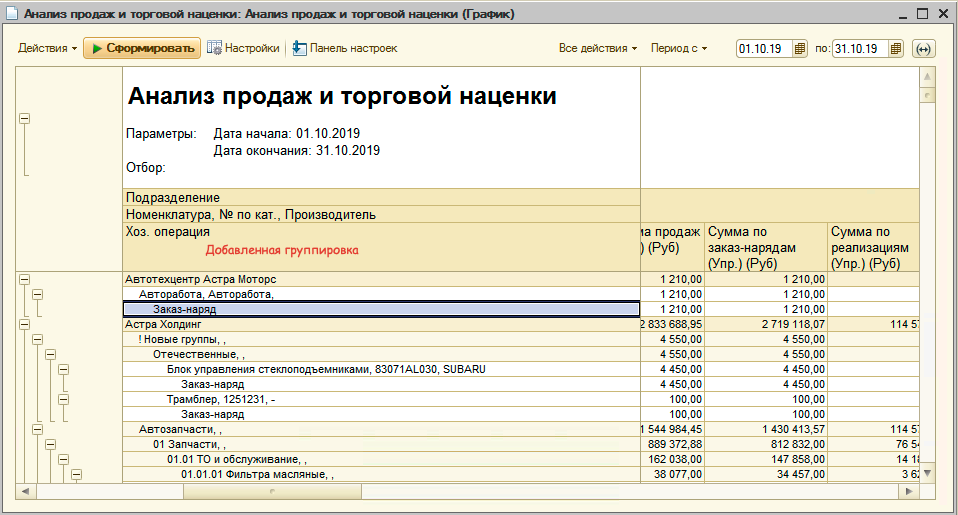
Группировки можно включать/выключать с помощью установки/снятия флажка слева от нее.
Группировки имеют свои настройки:
- Тип группировки — по умолчанию группировка без применения иерархии, можно настроить иерархию выбрав одно из значений:
- Иерархия — вывод всех групп и элементов показателя.
- Только иерархия — вывод только всех групп показателя без самих элементов.
- Порядок — настройка порядка сортировки для группировки. Для настройки дважды кликните на ячейку в колонке «Порядок»:
- Реквизиты — добавление свойств к показателю группировки через «,». Для настройки дважды кликните на ячейку в колонке «Реквизиты»
Можно реквизиты показателя группировки выводить не через «,», а в отдельных колонках:
Для этого активируйте опцию «Реквизиты в колонках»:
Область «Показатели»
В области «Показатели» отображаются все числовые итоговые показатели, которые выведены в колонках таблицы:
Отображаемые показатели можно включать/выключать из отчета путем установки/снятия флажка.
Показатели можно удалять из списка или добавлять новые:
Показатели можно группировать. Для этого добавляется группа показателей, а в группу добавляется новый показатель или переносится мышью показатель из списка:
В итоге группа показателей выводится в виде горизонтальной группировки в отчете:
Область «Сортировка»
В область «Сортировка» добавляется показатель таблицы/диаграммы, по которому необходимо произвести сортировку и устанавливается порядок сортировки:
В отчете при этом сортировка происходит по данным нижнего уровня группировки:
Область «Отборы»
Отборы позволяют фильтровать данные таблицы/диаграммы в отчете:
В отборы устанавливаются сравнения с заданными значениями для показателей. Отборы можно включать/отключать с помощью установкиснятия флажка.
Включенных отборов может быть несколько, при этом в отчет выводятся данные, удовлетворяющие одновременно всем заданным критериям (объедение по «И»).
Возможные виды сравнения:
- Равно — четкое соответствие указанному элементу
- Не равно — все, кроме указанного элемента
- В списке — список значений, которому должны соответствовать данные в отчете
- В группе из списка — список групп, которому должны соответствовать данные в отчете
- В группе — четкое соответствие группе
- Не в списке — все, кроме значений в списке
- Не в группе из списка — все, кроме указанных групп
- Не в группе — все, кроме указанной группы
- Заполнено — все, где значение указано
- Не заполнено — все, где значение не указано
Можно добавлять группы отборов, которые задают правило соотношений отборов внутри группы:
Группы отборов могут быть типа:
- Группа И — показатели, удовлетворяющие одновременно всем заданным критериям в группе.
- Группа Или — один из вариантов критериев показателей в группе.
- Группа Не — отрицает соотношение между показателями в группе.
Область «Колонки»
Область «Колонки» позволяет группировать показатели в таблице по горизонтали:
Колонки можно включать/отключать с помощью флажка, а также добавлять/удалять с помощью командной панели.
Параметры вывода таблицы
Переход к параметрам таблицы:
Описание параметров таблицы:
- Макет оформления — цветовое оформление отчета.
- Расположение полей группировок — поля группировки из области «Строки» можно располагать вместе (по умолчанию) в виде вертикальной группировки или отдельно по колонкам в виде горизонтальной группировки. При выборе варианта «Отдельно и только в итогах» значение группы верхнего уровня в итоговой строке с данными не будет отображаться.
- Расположение группировок — вертикальные группировки можно выводить не только над данными (Начало), но и под данными (Конец).
- Расположение реквизитов — определяет выводить дополнительные реквизиты группировки вместе с группировкой через «,» (Вместе с владельцем) или в отдельных колонках (Отдельно).
- Расположение ресурсов — вывод данных с итогами не в колонках (Горизонтально), а в строках (Вертикально).
- Расположение общих итогов по горизонтали — если есть группировки в области «Колонки», то можно определить расположение общих итогов по всем группам в таблице.
- Расположение общих итогов по вертикали — общие итоги по колонкам можно вывести в начале, в конце или и там, и там.
- Тип заголовка полей — если поле является свойством показателя, например, № по кат. в Номенклатуре, то можно выводить полный путь к свойству с указанием объекта этого свойства: Номенклатура.№ по кат.
- Выводить параметры — определяет выводить ли область с параметрами под заголовком отчета или нет.
- Выводить отбор — определяет выводить ли область с отбором под заголовком отчета или нет.
Настройка диаграммы
При выборе режима объекта отчета «Диаграмма» отображаются настройки, характерные для диаграмм:
Основные параметры диаграммы:
- Тип диаграммы — выбор графического вида диаграммы для вывода данных: гистограмма, круговая диаграмма, график и т.п.
- Серии — строковые показатели, по которым идет анализ числовых данных.
- Точки — в двумерном графическом виде: гистограмма, график — отображает значения для оси X в горизонтальном представлении или оси Y в вертикальном представлении.
- Показатель — числовой показатель, который анализируется на диаграмме.
- Вид подписей — определяет какие данные вывести в подписях диаграммы.
Пример гистограммы:
Пример круговой диаграммы:
Области «Отбор» и «Сортировка» используются также как в объекте отчета «Таблица» (см. #Область «Отборы» и #Область «Сортировка»).
Пользовательские поля
Пользовательские поля позволяют выводить данные, изначально не предусмотренные в отчете. С помощью пользовательских полей можно выполнять математические или логические операции с показателями.
Форма создания/редактирования пользовательского поля выглядит следующим образом:
Рассмотрим простой пример добавления пользовательского поля в итоги таблицы отчета:
- Перейдите к добавлению пользовательского поля:
- На форме добавления:
- введите заголовок для поля,
- задайте простое выражение для вывода итогового показателя в отчет:
- сохраните изменения, нажав кнопку «ОК».
- Закройте окно со списком пользовательских полей.
- Добавьте созданное поле в отчет через область «Показатели»:
После формирования отчета из настроек пользовательское поле отобразится в итогах:
Параметры отчета
Параметры отчета влияют на вывод данных в отчете. Параметры отчета включают в себя параметры вывода самого отчета, а также параметры вывода всех таблиц/диаграмм отчета:
Описание параметров самого отчета:
- Выводить заголовок — определяет выводить ли заголовок для отчета или нет.
- Заголовок — можно задать свой заголовок для отчета.
- Выводить заголовок — определяет выводить ли заголовок для отчета или нет.
- Заголовок — можно задать свой заголовок для отчета.
- Фиксация слева — позволяет убрать или установить фиксацию по колонке в отчете.
- Фиксация сверху — позволяет убрать или установить фиксацию по строке в отчете.
Условное оформление
Условное оформление позволяет настраивать внешний вид отчета в соответствии с каким-либо заданным условием. Например, цветом можно выделять строки, столбцы или конкретный ячейки при выполнении заданного условия.
Настроить условное оформление можно для конкретной таблицы/диаграммы или для всего отчета в целом. Переход к настройке:
Рассмотрим пример задания условного оформления. Выделим цветом номенклатуру, у которой процент скидки равен 10% или более. Для этого:
- В окне «Условное оформление» для отчета добавим новый элемент:
- В окне редактирования элемента:
- на вкладке «Оформление» выберите и настройте параметр оформления «Цвет фона» = «Светло-зеленый»:
- на вкладке «Условие» задайте условие: процент скидки больше или равне 10 — , при котором будет применяться выбранное оформление:
- на вкладке «Оформляемые поля» укажите, что выделяться будет поле «Номенклатура»:
- сохраните изменения, нажав кнопку «ОК».
- на вкладке «Оформление» выберите и настройте параметр оформления «Цвет фона» = «Светло-зеленый»:
- Закройте окно «Условное оформление», нажав кнопку «ОК».
После формирования отчета внешний вид отчета будет следующим:
Сохранение измененных настроек отчета
Когда произведены все необходимые настройки отчета, измененные настройки можно сохранить, чтобы в дальнейшем их использовать для формирования отчета. Есть несколько вариантов сохранения настроек, которые описаны ниже.
Экспорт настроек отчета
Есть возможность выгрузить настройки отчета на жесткий диск. Выгруженные на жесткий диск настройки в дальнейшем можно загружать для формирования отчета.
Для выгрузки настроек отчета на жесткий диск:
- из меню «Экспорт настроек отчета» выберите пункт «Выгрузить настройки»:
- выберите место на жестком диске, куда планируете сохранить настройки, укажите имя файла и нажмите кнопку сохранить:
Для загрузки настроек отчета с жесткого диска:
- из меню «Экспорт настроек отчета» выберите пункт «Загрузить настройки»:
- выберите файл с настройками отчета и откройте их:
Создание варианта отчета
В типовых отчетах Альфа-Авто может быть несколько предопределенных вариантов настроек:
Чтобы создать свой вариант отчета,
- нажмите «Сохранить вариант»:
- в окне «Сохранение варианта отчета»:
- укажите имя варианта,
- выберите период, за который отчет будет формироваться по умолчанию,
- выберите вариант доступа*,
- нажмите кнопку «Сохранить:
В результате в списке выбора вариантов настроек отчета отобразится новый созданный вариант:
*Вариант доступа:
- Личный — доступен только тому пользователю, который создал вариант отчета.
- Доступен другим пользователям — позволяет предоставлять доступ другим пользователям с помощью блока «Управление доступом»:
Есть 4 уровня доступа к варианту настроек:
- Компания — доступ всем пользователям.
- Организация — доступ всем пользователям организации, указанной в поле «Объект доступа».
- Подразделение — доступ всем пользователям подразделения, указанного в поле «Объект доступа».
- Пользователь — доступ еще одному пользователю (например, коллеге), указанному в поле «Объект доступа».
Для изменения пользовательского варианта настроек отчета выберите нужный пользовательский вариант отчета в списке и перейдите к сохранению, нажав кнопку «Сохранить вариант»:
Добавление отчета в Избранное
Отчет с текущими настройками можно добавить в Избранное* для быстрого доступа к нему. Для этого:
- нажмите кнопку «Добавить в Избранное»,
- выберите папку, куда разместить отчет, отредактируйте имя отчета при необходимости и нажмите кнопку «Поместить»:
*Избранное — это стандартный элемент пользовательского интерфейса программ на базе 1С, который дает возможность составлять собственный список избранных ссылок на различные объекты.
Посмотреть, отредактировать или удалить свои избранные ссылки можно на функциональной панели:
Схема компоновки данных представляет собой большой конструктор, состоящий из наборов данных, вычисляемых полей, описания итоговых полей (ресурсов), макетов, вариантов настроек и т.д. Схему компоновки достаточно удобно создавать в конфигураторе при помощи конструктора схемы компоновки.
Но на практике часто встречаются задачи, когда схему компоновки нужно программно создать с нуля или доработать существующую схему при помощи кода на встроенном языке, настроить вариант отчета – добавить отбор, установить условное оформление, добавить группировку и т.д. Такие задачи решаются на внедрениях при адаптации типовых конфигураций фирмы “1С” под требования конкретного заказчика.
В курсе Профессиональная разработка отчетов в 1С 8.3 на Системе Компоновки Данных (СКД) подробно рассматривается программная работа со схемой компоновки данных.
Задача действительно очень актуальная, участники Мастер-группы по СКД задают много вопросов на эту тему 
Также традиционно много вопросов возникает при программной работе с пользовательскими настройками отчетов:
- Почему отличаются значения параметра в настройках компоновщика и в пользовательских настройках? Которое из этих значений используется для формирования отчета?
- Как связываются между собой настройки компоновщика и пользовательские настройки?
- Как установить значение отбора или параметра, если они вынесены в пользовательские настройки?
- И многие другие…
Поэтому мы опубликовали серию видеоуроков, в которых рассказывается, как работать со схемой компоновки программно.
Общая длительность всех видеоуроков – 1 час 5 минут.
Для того, чтобы Вам было проще ориентироваться в материале, мы указали тайминг наиболее важных моментов в видео.
Полезного просмотра 
Видео 1 – Программное создание варианта отчета
00:37 – В каком обработчике можно расположить код для создания настроек компоновки
01:00 – Где в Синтакс-помощнике можно “подсмотреть” свойства, которые потребуются при написании кода
01:58 – Как настроить группировки отчета
02:28 – Какое свойство позволяет создавать вложенные группировки
03:11 – Как включить/выключить отдельные элементы настроек.
Видео 2 – Программное создание группировки
00:22 – Как создать структуру отчета
02:00 – Как указать поля, по которым выполняется группировка
04:10 – Как настроить выбранные поля
06:30 – Как создать автополе.
Видео 3 – Программное создание вложенной группировки
00:22 – Как создать подчиненную группировку
02:05 – Почему в отчете группировки могут выводиться несколько раз
02:40 – Как проверить наличие группировок в структуре отчета.
Видео 4 – Программное добавление отбора
00:18 – Где в Синтакс-помощнике найти типы данных, необходимые для создания отборов
00:55 – Какие свойства объекта типа ЭлементОтбораКомпоновкиДанных нужно использовать для создания отбора
01:20 – Как создать отбор при помощи программного кода.
Видео 5 – Программная установка сортировки
00:25– Где в Синтакс-помощнике найти типы данных, необходимые для включения сортировки
00:50 – Какие свойства объекта типа ЭлементПорядкаКомпоновкиДанных нужно использовать для включения сортировки
01:00 – Как установить сортировку при помощи программного кода.
Видео 6 – Программное добавление условного оформления
00:25 – Где в Синтакс-помощнике найти типы данных, необходимые для работы с условным оформлением
00:33 – Какие свойства объекта типа ЭлементУсловногоОформленияКомпоновкиДанных нужно использовать
02:08 – Как добавить условное оформление при помощи программного кода
02:31 – Как задать перечень полей, к которым будет применяться условное оформление
03:34 – Как отобрать оформляемые данные
04:15 – Как при помощи программного кода описать применяемое оформление.
Видео 7 – Программная работа с пользовательскими настройками
01:01 – Как программно установить значение параметра
02:00 – Почему значения параметров, выводимые на форму отчета, не совпадают со значениями в самом отчете
04:25 – Что делает метод ПолучитьНастройки
05:10 – Как нужно работать с пользовательскими настройками
06:17 – Для чего нужно свойство ИдентификаторПользовательскойНастройки
07:10 – Где в типовой конфигурации УТ 11 можно найти пример работы с пользовательскими настройками.
Видео 8 – Особенности использования метода ПолучитьНастройки
00:58 – Почему отличаются значения параметра в настройках компоновщика и в пользовательских настройках
01:23 – Как связываются между собой настройки компоновщика и пользовательские настройки
03:06 – Как работает метод ПолучитьНастройки и значение какого типа он возвращает
Видео 9 – Программное создание отборов в пользовательских настройках
00:34 – Чем отличается отбор в настройках компоновщика и отбор в пользовательских настройках
02:34 – Как используется свойство ИдентификаторПользовательскойНастройки
03:08 – Какой алгоритм должен использоваться для установки значения отбора в пользовательских настройках
03:42 – Как реализовать процедуру для установки значения отбора в пользовательских настройках.
Видео 10 – Программное создание схемы компоновки
00:40 – Как при компоновке отчета программно создать схему, по которой будет формироваться отчет
02:15 – Какой алгоритм должен использоваться для программного создания с нуля схемы компоновки
02:50 – Как программно создать источник данных схемы компоновки
04:00 – Как программно добавить в схему набор данных – объект
06:25 – Как программно добавить поля набора данных.
Хотите научиться грамотно создавать отчеты на СКД и дорабатывать отчеты в типовых конфигурациях?
Чтобы подробнее изучить возможности системы компоновки данных и уверенно применять механизм на практике, рекомендуем пройти курс Профессиональная разработка отчетов в 1С 8.3 на Системе Компоновки Данных (СКД)
Содержание:
1. Работа с отчетом в системе компоновки данных
2. Поля параметров отчета СКД
1. Работа с отчетом в системе компоновки данных
При создании отчетов в системе компоновки данных данные запроса могут быть изменены или уточнены при помощи параметров отчетов в СКД.
Работают параметры СКД с запросом и его логикой, периодом получения данных, могут явно определять значение того или иного реквизита.
В СКД параметры определяются на одноименной закладке.
2. Поля параметров отчета СКД
В поле «Имя» указываем идентификатор параметра, при помощи имени платформа будет находить параметр.
Поле «Заголовок» определяет представление параметра для пользователя, в заголовке доступно использование пробелов.
«Тип» – тип данных, может быть составным.
В «Доступных значениях» Вы можете ограничить список значений параметра СКД.
Поле «Значение» — позволяет задать значение параметра СКД, либо список значений, что определяется флагом «Доступен список значений».
Поле «Выражение» позволяет установить параметр СКД программно, например :

Задать значение параметра СКД программно
Параметр «НачалоМесяца» будет автоматически выдавать первый день месяца от даты в параметре СКД «ДатаОтчета».
Параметр СКД«Период Отчета» — стандартный период в СКД, данные в который передают соответвенно «НачалоПериода» и «КонецПериода».
В поле «Параметр функциональных опций» Вы можете выбрать из Параметров функциональных опций конфигурации и установить параметр СКД.

Параметр функциональных опций — установить параметр СКД
Стереть ошибочно заполненное поле значения параметра СКД можно, если выделить текст двойным кликом, затем по правой кнопке мыши получите команду «Очистить».

Очистка параметров СКД в отчете
Поле Ограничение доступности регулирует доступность параметра СКД в таблице на вкладке «Параметры» в настройках отчета. Тут хочу сказать о том, что параметры в Схеме компоновки данных и Параметры в настройках, это разные объекты и вместе с ограничением доступности, установка флага сопровождается переносом значения параметра схемы компоновки данных в значение параметра СКД данных настроек. То есть если ограничение доступности установлено, то система ищет значение параметра СКД в схеме компоновки данных, если снято, то будет требовать его от пользователя.
Есть еще один случай, когда система будет брать значение параметра в настройках при установленном ограничении доступности, это Установка признака «Использование» в положение «Всегда» и отметка «Запрещать незаполненные значения». В этом случае мы как бы вручную заставляем систему искать значение параметра СКД в настройках. Галка «Запрещать незаполненные» проверяет заполненность значения параметра данных настроек. На параметр схемы СКД не влияет. Если признак «Использование» в положении «Всегда» — то значение параметра всегда берется из значения параметра данных.
Значение параметров СКД
Обратите внимание, среди доступных параметров отчета СКД только те, в которых отжата галка ограничения.
Доступные параметры отчета СКД
Однако, если перейти в выбранные поля, то параметр «НачалоМесяца» среди них тоже есть, хотя его доступность мы ограничили.

Выбранные поля с параметрами отчета СКД
Чтобы убрать его и с этой закладки, нужно отжать галку «Включать в доступные поля» в настройках параметров.
настройка параметров отчета СКД
Поле «Параметры редактирования» открывает доступ к настройке формата, маски и интерфейсных свойств параметров. Например, можно ограничить вывод только элементов при помощи настройки «Вывод групп и элементов», или настроить быстрый выбор списка параметров при помощи одноименной настройки.
Список параметров отчета СКД
Специалист компании «Кодерлайн»
Дмитрий Доронов