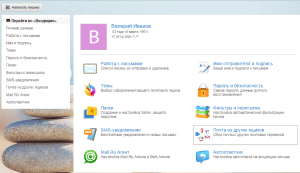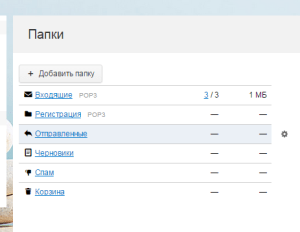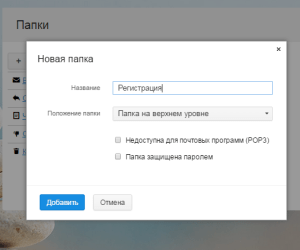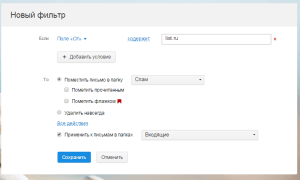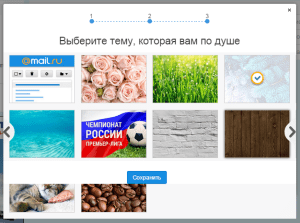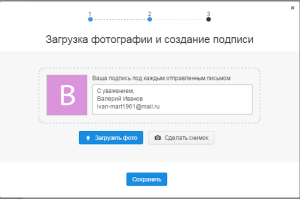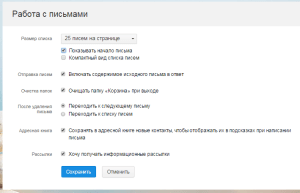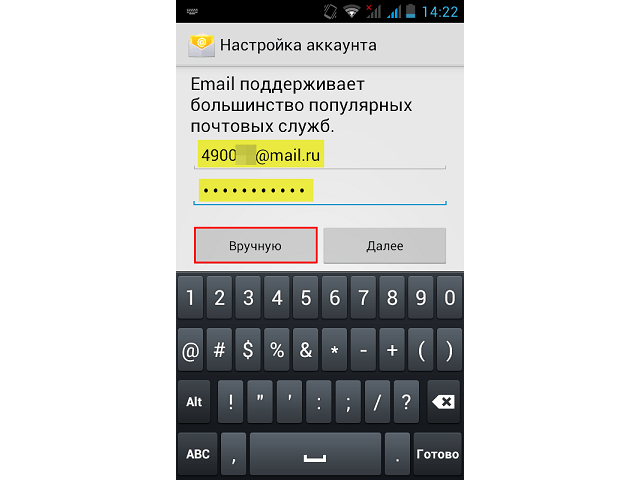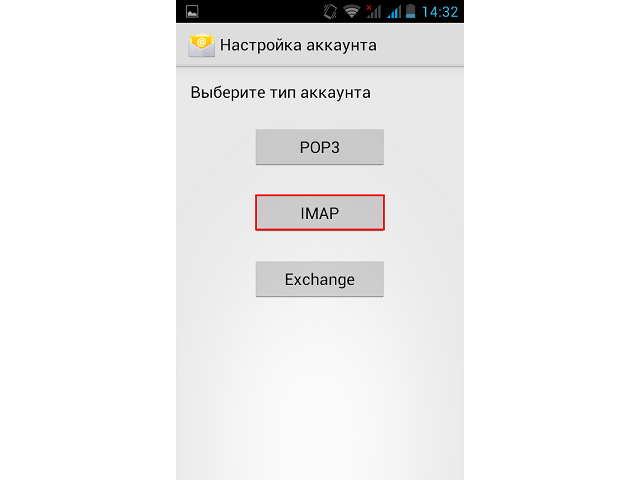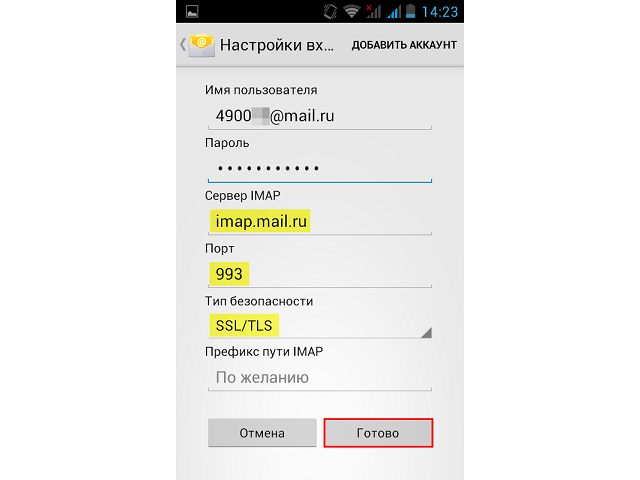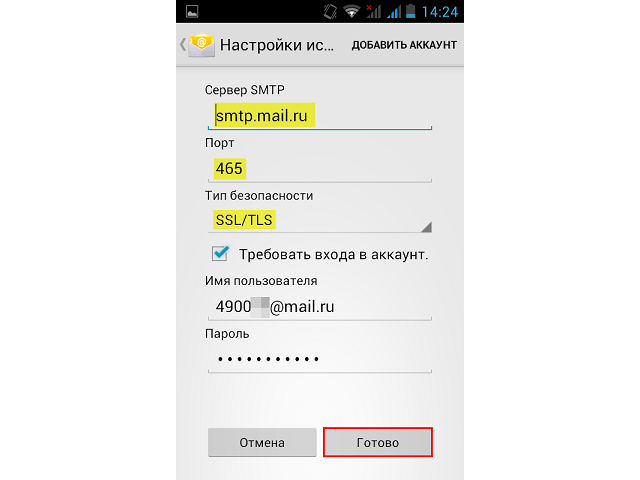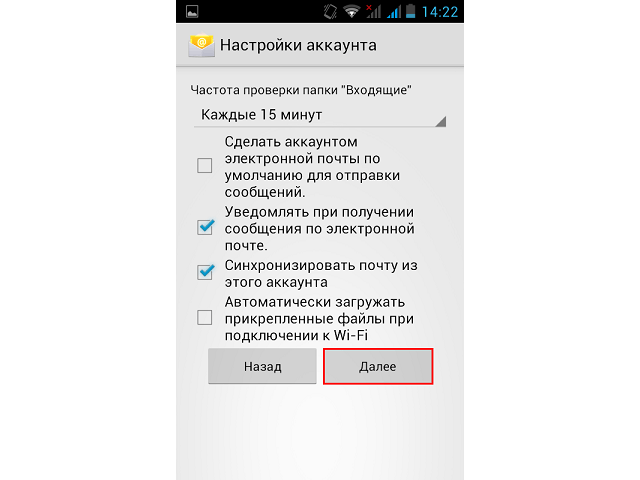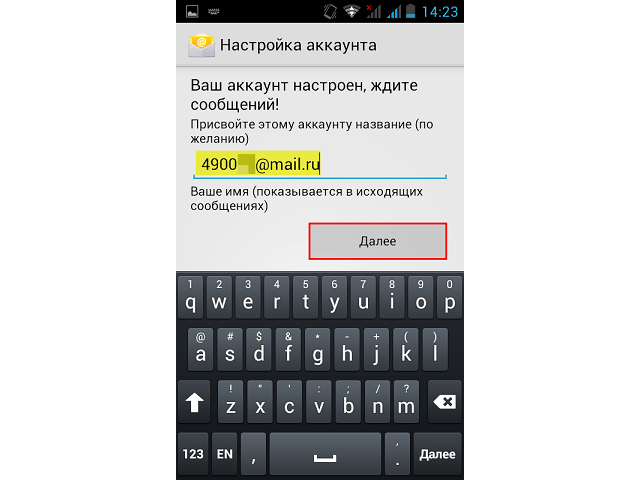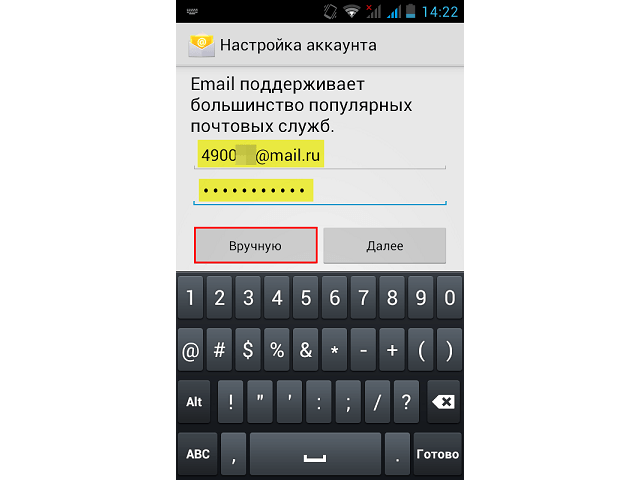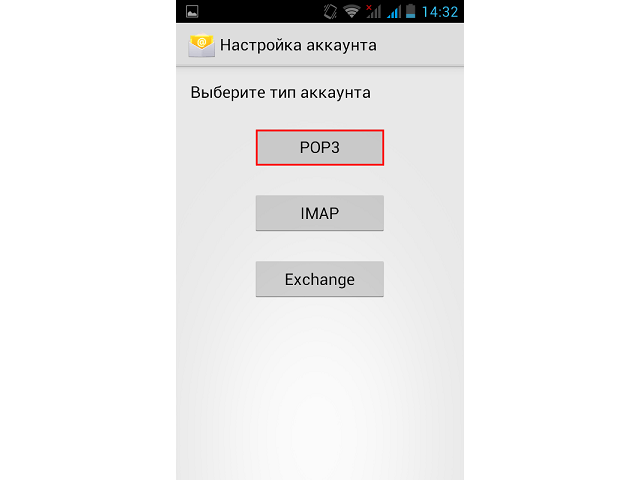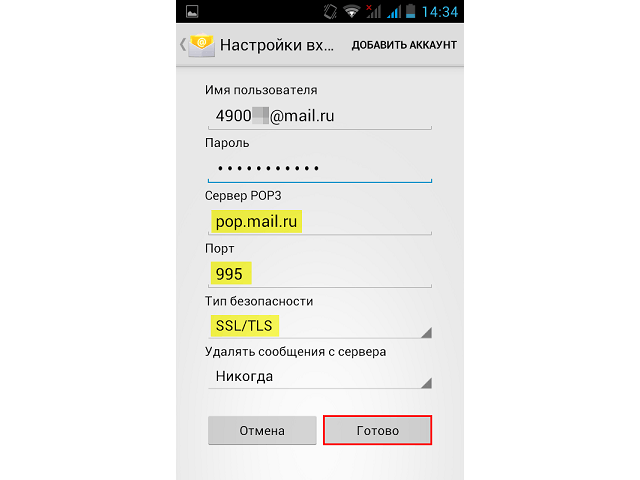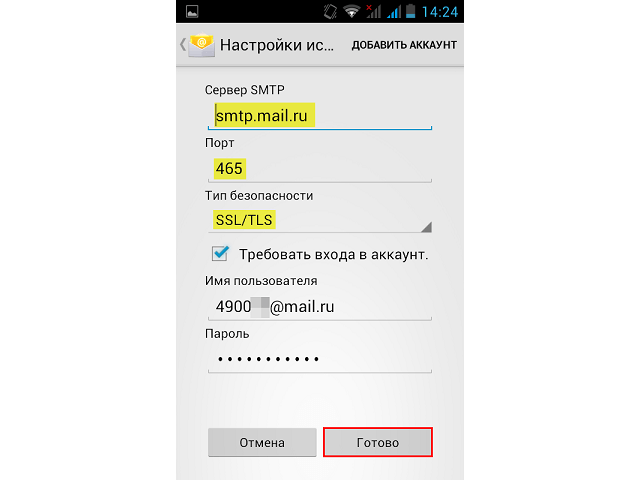Чтобы попасть в настройки почтового ящика, под списком папок нажмите → «Все настройки».
Как сменить тему оформления почтового ящика, как включить и отключить тёмную тему
В разделе собраны все ваши рассылки: здесь можно от них отписаться и удалить все рассылки разом
Как включить настроить уведомления о новых письмах в браузере и уведомления во вклакке
Окна для создания письма в интернете могут открываться сразу в Почте Mail.ru
Как включить стандартный или трёхколоночный вид и компактный режим с уменьшенными текстами
Как изменить фамилию и имя, аватар, город, часовой пояс и телефон в вашем аккаунте
Как изменить имя отправителя и подпись, которая отображается в письмах
Как изменить пароль и установить другие настройки безопасности для аккаунта
Как включить и настроить вход в аккаунт с подтверждением по одноразовому коду
Создать фильтр, действия с фильтрами, пересылка писем, проблема с фильтрами
Бесплатно доступны 8 ГБ места. Чтобы получить больше, подключите тариф
Настройки папок в почте: создать, удалить, переименовать, очистить, сделать архивной, сделать доступной по POP3
Включить сборщик писем с другой почты, отключить сборщик и удалить сборщик из почты
Автоответчик будет отправлять отбивку на все приходящие письма, пока у вас нет доступа к почте
Что такое анонимайзер, как создать анонимную почту, как написать или ответить с анонимного адреса
Не работают фильтры, не работает сборщик писем, проблема с паролем и другие проблемы
Если вы только начали использовать популярный сервис mail.ru, настройки его в почтовом клиенте могут показаться вам сложными. Мы подскажем вам основные настроечные алгоритмы и поможем справиться со всеми основными задачами.
Оглавление
- 1 Параметры настройки
- 2 Mail.ru поддерживает IMAP / SMTP
- 2.1 Настройте Ваш Mail.ru Аккаунт с Вашей Почтовым Клиентом Используя IMAP
- 3 Подключение электронного ящика в Microsoft Outlook 2007 –
- 4 Подключение электронного ящика в Mozilla Thunderbird 53 –
- 5 Подключение электронного ящика в The Bat! 8
- 6 Настройка почты Mail.ru в «Андроиде»
Параметры настройки
Как использовать свой электронный ящик в почтовой программе? Провести стандартные настройки. Для того чтобы это осуществить, необходимо знать основные параметры подключения к серверу.
Вот их набор для POP3
- сервер входящих писем — pop.mail.ru;
- порт — 995.
Для IMAP4 параметры иные:
- сервер для входящей почты — imap.mail.ru;
- порт — 993.
Для SMTP:
- сервер входящих писем — smtp.mail.ru;
- порт – 465;
- шифрование — SSL/TSL;
- аутентификация – через актуальный пароль почтового ящика.
Перечисленные параметры подходят для стандартных и нестандартных адресов.
Формат POP3 подразумевает подключение к серверу только для получения обновлений. Письма сохраняются на компьютер – любые манипуляции с ними никак не отражаются на основном почтовом сервере.
При выборе IMAP4 нужно знать, что все действия в программе тут же отражаются на сервере и наоборот.
Mail.ru поддерживает IMAP / SMTP
Некоторые пользователи не желают настраивать почтовый сервис на Андроиде через привязку к Гугл аккаунту. Поэтому им стоит попробовать провести настройку через интегрированные почтовые клиенты, являющиеся стандартными. Активация протокола позволит быстро получать доступ к письмам и работать с ящиком в привычном режиме.
Настройте Ваш Mail.ru Аккаунт с Вашей Почтовым Клиентом Используя IMAP
Перед началом настройки проверьте установленную версию Андроид. Дело в том, что протокол IMAP не может гарантировать безопасность при версии ниже 2.3. Если ваша операционка на этом уровне или выше, то вы можете попробовать провести настройки IMAP.
Запустите приложение и начните работать на стартовом экране:
- введите полный адрес электронного ящика (вместе со всеми знаками «@» и «mail.ru»;
- в следующей строке введите действующие пароль;
- нажмите на кнопку «Вручную» (это означает, что настраивать вы будете всё в ручном режиме);
- в новом окне выберите тип протокола – IMAP;
- в открывшемся окне появятся уже введённые данные и новые пустые строки.
Вам нужно поэтапно заполнить следующие строчки:
- сервер – введите «imap.mail.ru»;
- порт – укажите цифры «993»;
- тип безопасности – впишите «SSL/TLS».
Следующая строка «Префикс пути» может быть оставлена пустой. Теперь нажмите на кнопку «Готово». Перед вами откроется окно, схожее с предыдущим:
- сервер – наберите «smtp.mail.ru»;
- порт – напишите «465»;
- тип безопасности – укажите «SSL/TLS».
Снова нажмите «Готово».
В целом на этом настройку можно считать законченным. Но вы можете продолжить, чтобы сделать использование почтового ящика более удобным:
- укажите периодичность проверки обновлений;
- сделайте ящик основным;
- синхронизировать ящик и сервер;
- добавить и другие настройки.
При желании можно вписать и имя пользователя, которое будет отражаться у всех получателей ваших писем. Сохраните настройки и используйте почту как обычно.
Подключение электронного ящика в Microsoft Outlook 2007 –
В целом процедура настройки довольно простая:
- зайдите в окно «Настройка учетных записей»;
- перейдите в меню «Сервис»;
- выберите «Учётные записи электронной почты»;
- выберите вкладку «Почта»;
- найдите строку «Создать»;
- установите отметку на «Настроить вручную»;
- нажмите «Далее»;
- в новом окне поставьте отметку напротив строки «Электронная почта интернета»;
- заполните все поля;
- нажмите «Проверка учётной записи»;
- проверьте все данные;
- нажмите «Другие настройки»;
- перейдите во вкладку Smtp;
- поставьте галочку у первой строки;
- измените тип шифрования;
- проставьте номера портов;
- нажмите «Далее»;
- тапните на «Готово».
Настройку можно считать завершённой.
Подключение электронного ящика в Mozilla Thunderbird 53 –
Если у вас стоит почтовый клиент Mozilla Thunderbird, то настройка будет отличаться от предыдущего алгоритма. Сначала зайдите в программу и в главном окне выберите раздел «Учётные записи», после этого:
- перейдите в подраздел «Создать учётную запись»;
- нажмите на пункт «Электронная почта»;
- открытое окно можно пропустить через нажатие кнопки «Пропустить это и использовать мою существующую почту»;
- в новом окне введите имя пользователя, которое будет видно получателям;
- в следующую строку впишите подключаемый электронный ящик;
- введите актуальный пароль;
- нажмите на «Продолжить».
После проделанных манипуляций вы увидите строк с необходимым протоколом работы. Поставьте отметку в нужном и нажмите «Готово».
Всё, ваша электронный ящик закреплён в почтовом клиенте и им можно пользоваться.
Подключение электронного ящика в The Bat! 8
Почтовые клиенты позволяют использовать электронный ящик с большим комфортом. Для тех, у кого на компьютере стоит программное обеспечение The Bat, существует целый набор настроечных алгоритмов.
Итак, при первичном запуске мейлера перед вами откроется окно с предложением создать электронный ящик. Если вы уже имеете привязку к конкретному ящику, то для создания либо привязки нового:
- перейдите в раздел «Ящик»;
- выберите строку «Новый почтовый ящик»;
- заполните все поля в окне.
Их довольно много, но заполнение проходит крайне быстро:
- введите имя, которое будет видеть другая сторона;
- полный адрес почтового ящика;
- актуальный пароль;
- выбор протокола
Доступных протоколов всего два — IMAP либо POP. Нажмите на нужный и продолжите работу нажатием на кнопку «Далее».
Для вас откроется новый раздел под названием «Для получения почты использовать» и вам снова нужно будет выбрать протокол. Учитывайте, что они выстраивают работу с почтой по-разному. К примеру, IMAP даёт полный онлайн доступ к вашей почте и всем её разделам. А вот POP подключается к ящику только для получения новых писем, далее он сохраняет их и отключается.
Выбрав необходимый протокол, введите его в строке «Адрес сервера». Выглядеть это будет примерно так:
- imap.mail.ru;
- pop.mail.ru.
После действуйте по данному алгоритму:
- введите имя пользователя и пароль;
- нажмите «Далее»;
- в открывшемся новом разделе появится пустая строка для адреса сервера исходящей почты;
- введите туда «smtp.mail.ru»;
- нажмите «Далее».
Проверьте все данные почтового ящика, которые откроются в окне. Если они верные, то нажмите на кнопку «Готово».
Теперь в The Bat вы будете иметь новый почтовый ящик и сможете работать с ним по выбранному протоколу.
Настройка почты Mail.ru в «Андроиде»
На смартфоне тоже удобнее использовать почтовый клиент. Для проведения настройки запустите приложение. Оно предложит вам подключить целый ряд сторонних сервисов, но вам нужно выбрать «Другие». Далее действуйте по схеме:
- введите адрес почтового ящика в открывшемся окне;
- укажите актуальный пароль;
- определите тип протокола;
- укажите адрес сервера и шифрование (это одновременно изменит и порт);
- поставьте отметку напротив строки «Требовать входа в аккаунт»;
- укажите периодичность соединения с сервером;
- установите частоту обновлений.
Другие параметры выставляются в автоматическом режиме.
Надеемся, что с нашей помощью вы легко настроите свой почтовый ящик.
Поделиться ссылкой:
Настройка электронной почты
У каждого электронного ящика есть целая куча разных настроек. Можно изменить в нем практически все – информацию о себе, пароль, оформление почты и многое другое. Для этого нужно сначала зайти в электронный ящик, а потом открыть ту часть, которая отвечает за изменение параметров.
На заметку. Единственное, что поменять нельзя, так это адрес ящика (логин). Подробнее об этом читайте здесь.
Яндекс.Почта
В верхнем правом углу, рядом с названием электронного ящика, находится иконка с изображением шестеренки.
После нажатия на нее, открывается небольшое окошко, вверху которого собраны самые популярные настройки. Можно выбрать одну из них или щелкнуть по ссылке «Все настройки» вверху.
Откроется страница, где и можно изменить необходимые параметры. С левой стороны будет меню для перехода к другим настройкам.
Чтобы вернуться к обычной почте (письмам), нажмите на надпись «Письма» вверху слева.
Mail.ru
В правом верхнем углу нажимаем на ссылку «Настройки».
Открывается страница со списком того, что можно изменить в почте.
Слева будет список для быстрого перехода к другим параметрам. Через него также можно вернуться к своим письмам, нажав на ссылку «Перейти во Входящие» вверху.
Gmail.com (почта от Гугл)
Для изменения параметров почты от Google нужно нажать на картинку с изображением шестеренки в верхнем правом углу своего ящика.
Появится небольшой список. Нажимаем на «Настройки».
Откроется новая страница. На сером фоне будет куча параметров, которые можно изменить.
Но это еще не все! Вверху есть закладки для редактирования других настроек.
Чтобы вернуться к письмам, нажмите на ссылку «Входящие» слева.
Самые важные настройки
Из всей этой кучи настроек я выделил только три, которые действительно следует изменить – имя отправителя, фотография и подпись.
Имя отправителя – это то, что будет написано в части «От кого». Как правило, именно эти данные видит получатель, когда приходит новое письмо.
Фотография – небольшое изображение, которым будет украшено каждое ваше сообщение. Это может быть как личная фотография, так и просто картинка. Добавлять ее необязательно, но многим нравится 
Подпись – текст, который автоматически добавляется к каждому письму. Удобно использовать при деловой переписке, чтобы каждый раз заново не печатать контактные данные.
Где поменять
Яндекс.Почта: 
Mail.ru: Настройки → Имя отправителя и подпись. Для добавления/изменения фотографии нажать на «Личные данные» в меню слева.
Gmail.com. Для изменения имени отправителя:
→ Настройки.
- Перейти в закладку «Аккаунты и импорт».
- В части «Отправлять письма как» нажать на «изменить» (справа).
- Щелкнуть по кружочку рядом с пустым полем, напечатать в него нужные данные, а затем нажать на «Сохранить изменения».
Для добавления подписи к письмам:
→ Настройки.
- Закладка «Общие».
- Часть «Подпись» (внизу).
Добавление/изменение фотографии: нажать на правый верхний кружочек с изображением человечка или уже добавленной фотографией и выбрать «сменить фото».
Как проверить
Допустим, в настройках своей почты я указал имя, добавил фотографию и подпись. Самый простой способ проверить результат — это отправить письмо самому себе, на свой же адрес.
Вот какое письмо пришло в моем случае:
Значит, такое имя и картинка теперь будут добавляться ко всем письмам, которые я отправляю. А если открыть письмо, то под его текстом будет подпись. В моем случае это блок контактов.
Если вдруг результат не оправдал ожиданий, это всегда можно исправить тем же самым образом (см. Где поменять).

Доступ в настройки
Меню настроек находится во вкладке «ЕЩЕ» главного меню почты.
После создания своего первого почтового ящика на Mail.ru прошло некоторое время, а в ящике уже ничего не найти? Все приходящие на почту письма попадают в папку «Входящие» и со временем количество писем становится таким большим, что полученное письмо, отложенное для прочтения на досуге невозможно разыскать.
Создание папок
Для того, чтобы в ящике был полный порядок нужно, чтобы все приходящие письма были разложены по разным папкам согласно нашей классификации, например по темам или авторству. Создают новые папки в настройках в разделе «Папки». Для этого входим в этот раздел и нажимаем «Добавить папку».
В появившемся окне нужно ввести название папки и место, куда мы хотим сохранить эту папку. Например, мы хотим создать папку с именем «Регистрация» и сохранить ее на верхнем уровне, тогда делаем так, как показано на рисунке. Создав все необходимые папки, мы можем перемещать туда соответствующие письма.
Настройка перемещения писем в папки
В почтовом ящике можно настроить автоматическое перемещение писем в определенные папки, для этого нужно в настройках кликнуть по «Фильтры и переписка». Открывшееся окно «Новый фильтр». В этом окне указываются условия автоматического перемещения писем. Ставим галочки в местах где это требуется. После правильной настройки почтового фильтра письма будут сохраняться не в общей куче в папке «Входящие», а специально, созданных для этого. Все, теперь все письма от друзей будут поступать в специальные папки, где их будет легко найти.
Оформление ящика
Наступает Новый Год и хочется, чтобы страничка ящика выглядела соответственно, нарядно. Изменить оформление ящика, можно нажав на кнопку «Темы». Темы можно менять по случаю любого праздника. Например, при приближении Нового года, система предлагает разные варианты оформления.
Хочется, чтобы друзья сразу узнавали, что письмо пришло от меня? Для этого Mail.Ru предлагает загрузить свою фотографию и придумать шаблон своей подписи. При этом возможно будет нужно уменьшить объем, который занимает фотография при помощи специальных программ и сервисов.
Работа с письмами
Еще один важный раздел настройки – это раздел «Работа с письмами». Раздел позволяет сделать работу в почте наиболее эффективной. Например, здесь можно настроить автоматическую очистку корзины при выходе из почты, изменять количество, показываемых на одной странице писем и т.д.
Таким образом, на странице своего ящика можно произвести различные настройки, что сделает пользование почтой легкой и удобной, письма, приходящие от вас незабываемыми. Читайте в следующей записи «СМС уведомление о новом письме«.
admin 07.07.2019
Загрузка…
Поскольку операционная система Android создана разработчиками Google, то и основная привязка выполняется к почтовому ящику поисковика. Тем не менее в каждом смартфоне предустановлен стандартный клиент, через который может быть выполнена настройка почты Mail.ru. Это крайне удобно, так как позволяет получать уведомления о новых письмах и оперативно на них реагировать. В статье подробно рассмотрим активацию приложения по протоколу POP3 и IMAP.
Настройка почты Mail.ru по IMAP
На сервисе российской почты предупреждают, что безопасность передаваемой и получаемой информации гарантируется только в случае использования Android версии 2.3 и выше. Впрочем, в настоящее время сложно найти аппарат, который до сих пор работает на столь устаревшей версии операционной системы.
Настройка приложения начинается сразу после его запуска:
- На стартовом экране указать адрес электронной почты в полном формате, включая знак «@» и адрес домена (mail.ru).
- В строку ниже вписать пароль для входа в email.
- Далее выбрать ручной тип настройки параметров.
- Система попросит выбрать тип аккаунта. В данном случае следует нажать на кнопку «IMAP».
- На экране отобразится введенный ранее адрес почты, ниже потребуется указать следующие данные:
- Сервер: imap.mail.ru.
- Порт: 993.
- Тип безопасности: SSL/TLS.
- Префикс оставляем незаполненным.
- Тапнуть «Готово».
- Отобразится схожая с предыдущей страница. На ней вписать:
- Сервер: smtp.mail.ru.
- Порт: 465.
- Тип безопасности: SSL/TLS.
- Снова тапнуть «Готово».
На этом основная часть настройки Mail.ru через IMAP завершена. Далее система отобразит окно, в котором можно:
- указать частоту проверки поступления новых писем (по умолчанию установлено 15 минут);
- сделать почтовый аккаунт основным (через него будут отправляться исходящие сообщения);
- отметить получение уведомлений о входящих письмах;
- активировать синхронизацию аккаунта с сервером;
- разрешить или запретить автоматическую загрузку прикрепленных файлов при использовании Wi-Fi сети.
В приложении отобразится сообщение об окончании настройки. По желанию можно прописать произвольное имя аккаунту – оно будет отображаться в поле «отправитель» для исходящих сообщений. Если строку не изменить, то система вставляет адрес email.
Настройка почты Mail.ru через POP3
Загрузка …
Активация «ящика» по второму протоколу во многом схожа, отличаются лишь некоторые значения:
- После запуска приложения вписать адрес почты и пароль.
- Отметить ручное заполнение параметров.
- Выбрать тип аккаунта: POP3.
- На следующей странице вписать:
- Сервер: pop.mail.ru.
- Порт: 995.
- Тип безопасности: SSL/TLS.
- На второй странице добавить такие данные:
- 1. Сервер SMTP: smtp.mail.ru.
- 2. Порт: 465.
- 3. Тип защиты — SSL/TLS.
Все оставшиеся параметры выставляются в зависимости от предпочтений пользователя, согласно пояснениям из предыдущего раздела статьи.
Обратите внимание
Помимо стандартного клиента операционной системы, в Play Market доступно для скачивания почтовое приложение Mail.ru. Его активация сводится к вводу адреса и пароля. Остальные параметры подтягиваются автоматически. Кроме того, присутствует возможность интеграции дополнительных почтовых ящиков с таких сервисов, как Яндекс, Рамблер, Yahoo и т.д.
Представленные в статье рекомендации позволят понять, как настроить эл. почту на Андроиде, используя встроенное клиентское приложение. Особых сложностей процедура не несет, требуется лишь знать свой email-адрес и пароль от ящика, а также уделить внимание правильности ввода сервера, порта и выбора типа безопасности.









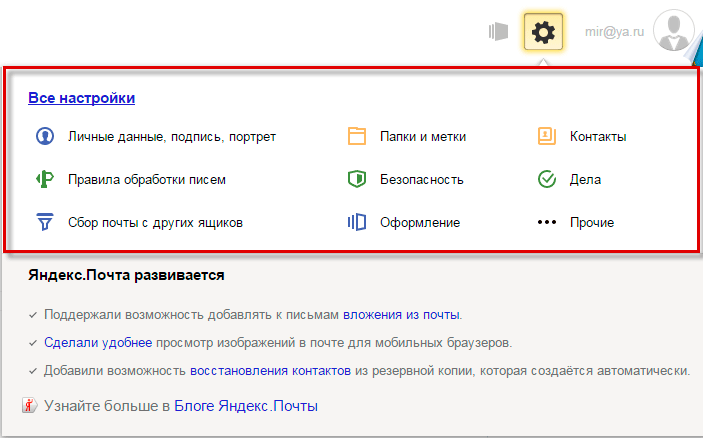









 → Настройки.
→ Настройки. → Настройки.
→ Настройки.