Сразу после покупки нового телефона Honor или Huawei требуется обязательная базовая его настройка для того, чтобы его можно было полноценно использовать.
Тоже самое нужно сделать и после сброса Huawei и Honor до заводских настроек.
Базовая настройка телефона Huawei может осуществляться сразу в месте его приобретения продавцами-консультантами, но мы бы не рекомендовали выбирать этот вариант, так как большинство подобных работников в настройках смартфона ничего не смыслят и в некотором роде могут сделать только хуже. Поэтому в данном материале мы расскажем о том, как правильно настроить аппарат от Honor или Huawei сразу после покупки.
Настройка при первом запуске
При первом запуске смартфона необходима первичная его настройка. По сути, запускается специальный мастер, который аккуратно и понятно проведёт пользователей по всем этапам. Но если у вас никогда не было аппарата на ОС Android (и тем более, с оболочкой EMUI), у вас могут возникнуть проблемы. Поэтому понадобится инструкция, в которой подробно будет рассказано о каждом действии.
Первичная настройка при запуске:
- Сразу после старта ОС будет предложено выбрать язык. Требуется тапнуть «Русский».
- В следующем окне выберите необходимый регион. В нашем случае «Россия».
- Примите условия использования гаджета, а затем тапните «Далее».
- Если сим-карты не установлены (это можно сделать и позже), нажмите «Пропустить».
- Затем выберите нужную сеть Wi-Fi для подключения.
- Введите ключ для доступа к выбранной сети, нажмите «Подключить».
- Система автоматически вернёт вас на экран выбора сети Wi-Fi. Теперь тапните «Далее».
- Примите условия использования предлагаемых служб, выберите «Далее».
- Теперь введите логин от аккаунта Google и продолжите процедуру при помощи соответствующей кнопки.
- Введите пароль от учётной записи Гугл, продолжите процедуру посредством нужной кнопки.
- Примите условия использования сервисов Google при помощи кнопки «Принимаю».
- Выключите пункт «Отправлять данные о работе устройства», а затем тапните «Принять».
- Пропустите настройку приложения Google (тот самый голосовой ассистент), это можно будет сделать позже.
- На следующем этапе включите облако Huawei при помощи соответствующей кнопки. Оно очень полезно для создания резервных копий и синхронизации данных.
- Отпечаток пальца мы добавим чуть позже. Пока нажмите «Пропустить».
- Далее нажмите на кнопку «Включить все службы». Это позволит активировать все доступные сервисы Huawei.
- В проекте повышения качества EMUI можно не участвовать, если вам важна конфиденциальность. Просто выберите «Нет».
- А вот службы определения местоположения Huawei лучше включить при помощи соответствующей кнопки. Эта опция позволит найти смартфон в случае его утери.
- Автоматические обновления лучше отключить, выбрав в окне пункт «Обновить вручную».
- Будет предложено сразу же установить популярные приложения из AppGallery. Пока этого делать не стоит – выберите «Позже».
- На экране с предложением импорта данных выберите «Готово».
- В появившемся диалоговом окне нажмите «Отмена».
На этом первичная настройка телефона Хуавей завершена. После выполнения всех вышеописанных действий загрузится работоспособная, но ещё пока сырая ОС. Теперь нам предстоит сделать её максимально комфортной для повседневного использования. Для этого целиком и полностью будут использоваться параметры EMUI. Об установке сторонних приложений речи не идёт, поскольку сам пользователь решает, какие программы ему нужны.
Если вы решите настроить опцию разблокировки экрана сразу же, то на выбор вам будет предложено несколько вариантов: пин-код, графический ключ или пароль. После выбора и создания основного способа появится предложение о настройке сканера отпечатков пальцев. Мастер настройки легко проведёт вас через всю процедуру.
Последующая настройка
Итак, для последующей настройки аппаратов Honor или Huawei нам придётся воспользоваться штатными настройками EMUI. Мы опишем основные настройки, которые сделают использование операционной системы максимально комфортным. Все остальные опции пользователь сможет применить самостоятельно и позже, когда разберётся в алгоритме действий (к слову, достаточно простом и понятном).
Настройка для начала работы:
- На главном экране тапните по значку параметров устройства.
- В списке выберите категорию «Экран».
- Нажмите пункт «Стиль рабочего экрана».
- Выберите «Обычный».
- Вернитесь к списку параметров дисплея, выберите «Тёмная область вверху экрана».
- Выберите вариант «По умолчанию» – он является наиболее оптимальным.
- Вернитесь к списку настроек экрана, выберите «Размер текста».
- При помощи ползунка настройте наиболее комфортный размер текста.
- Вернитесь к настройкам экрана, включите переключатели напротив пунктов «Умное разрешение» и «Автоповорот экрана».
- Вернитесь к основному списку параметров, выберите категорию «Система».
- Тапните по пункту «Системная навигация».
- Выберите «Управление жестами» – оно гораздо удобнее классического кнопочного.
- Вернитесь на основной экран с настройками, тапните по категории «Звук».
- Настройте основные параметры звука, выберите мелодию вызова и сообщения, проверьте дополнительные настройки звука.
- В списке основных параметров выберите «Безопасность и конфиденциальность».
- Тапните по пункту «Найти устройство».
- Включите переключатель для активации системы поиска устройства.
- Вернитесь к списку конфиденциальных параметров, нажмите раздел «Отпечаток пальца».
- Нажмите «Управление отпечатком пальца». Встроенный мастер настройки расскажет, что нужно делать для активации дактилоскопического сканера.
- Перейдите на рабочий стол EMUI, нажмите долгим тапом по пустому месту на главном экране, в появившемся меню выберите «Настройки».
- Тапните по пункту «Масштаб рабочего экрана» и выберите сетку «5х5».
- Далее выберите пункт «Лента».
- Отключите её, выбрав соответствующий пункт.
- Снова переместитесь на рабочий стол, нажмите на виджет погоды и часов.
- Включите определение местоположения при помощи соответствующей кнопки.
- Установите домашний город при помощи кнопки «Добавить».
Так выполняется основная настройка телефона Honor. Об обновлении системы в данной инструкции сказано ничего не было, поскольку как только появятся обновления, возникнет соответствующее окошко, где понадобится нажать всего одну кнопку. Упоминать об этом в основной инструкции смысла не было. Все основные настройки (включая установку приложений) можно будет выполнить после самостоятельно.
Заключение
Итак, теперь вы знаете о том, как выполняется первичная настройка телефона Хонор или Хуавей, а также дальнейшее применение наиболее комфортных для работы параметров. Если выполнять все действия в строгом соответствии с инструкцией, то никаких проблем в процессе настройки аппарата возникнуть не должно.
Телефоны Huawei Honor различных моделей (6, 6a, 6s, 7, 7a, 8, 8a, 9, 9a, 9x, 10, 10i,10x и др.) имеют большинство похожих функций и меню. Пошаговая инструкция ответит на вопрос, как настроить телефон Honor пошагово, своими силами. Она пригодится новичкам и продвинутым пользователям.
Настройки нового телефона
Для изучения и настройки нового телефона поможет встроенное приложение «Советы», которое обозначено иконкой с английской буквой «i». Оно предложит описание функций и ссылки на руководства. Через некоторое время пользования смартфоном автоматически включаются подсказки на основе сценария использования телефона владельцем.
Предустановленное приложение служит для быстрого подключения к любому устройству бренда Huawei для скачивания или передачи файлов. Используются каналы связи: Bluetooth и Wi-Fi. При запуске приложения указанные модули связи автоматически переходят в активное состояние.
Как передать файлы на другое устройство Huawei:
– Выбрать файлы, которые нужно отправить.
– Нажать: Отправить.
– В списке доступных устройств выбрать устройство-получатель и подтвердить отправку.
Как получить файлы на телефон:
– Проведите пальцем вниз по строке состояния;
– Открыть панель уведомлений;
– Нажать и включить Huawei Share
– Появится уведомление о передаче файла;
– Принять.
Файлы, которые были приняты, можно найти в папке «Huawei Share» через приложение «Файлы».
Как передать файлы с телефона Honor на ПК
Huawei Share поддерживает быстрый обмен фото и файлами между смартфоном и ПК на Windows или Mac без использования USB-кабеля. При активации Huawei Share на телефоне Wi-Fi и Bluetooth включаются автоматически. Телефон и ПК должны быть подключены к одной сети (например, к Wi-Fi).
Как передать файлы на ПК:
– Открыть приложение Настройки;
– Нажать «Подключение устройства > Huawei Share», чтобы активировать приложение.
– Запомнить или записать Имя, отображаемое на ПК;
– Открыть на ПК Сетевую папку;
– Дважды кликнуть на отображаемое Имя смартфона;
– Ввести пароль (его узнать в разделе Подключение устройства > Huawei Share > Подтверждение на ПК);
– Через приложение можно увидеть файлы внутренней памяти устройства.
Подключение телефона Honor к Интернету
Подключение устройства к сети Wi-Fi снижает расходы на мобильную передачу данных. Работа в незащищенных публичных сетях Wi-Fi может поставить под угрозу безопасность личных данных и финансовой информации. Будьте осторожны.
Подключение к сети Wi-Fi через строку состояния (вверху экрана):
– Провести пальцем вниз по строке состояния в верху экрана, чтобы открыть панель уведомлений.
– Удержать значок Wi-Fi, чтобы открыть экран настроек.
– Активировать Wi-Fi.
– Появится список доступных сетей Wi-Fi.
– Выбрать нужную сеть Wi-Fi.
– При необходимости ввести пароль Wi-Fi.
Подключение к сетям Wi FI через «Настройки»:
– Войти в Настройки.
– Выбрать Беспроводные сети > Wi-Fi.
– Включить Wi-Fi.
– Выберите сеть, к которой нужно подключиться.
– В зависимости от настроек сети может потребоваться ввести пароль или выполнить другие действия, чтобы завершить аутентификацию. Следуйте инструкциям на экране.
Можно добавить точки доступа Wi-Fi автоматически, нажав «Поиск», или вручную через меню «Добавить сеть».
Настройка точки доступа Wi-Fi на телефоне Honor
Чтобы настроить точку доступа, нужно нажать меню «Поиск», чтобы выполнить автоматический поиск доступных сетей Wi-Fi. Также можно добавить точку доступа Wi-Fi вручную: провести вниз по меню, нажать Добавить сеть. Следуя инструкциям на экране, ввести имя и пароль сети Wi-Fi.
Возможно подключение к сети Wi-Fi с помощью WPS:
– На экране Wi-Fi выбрать;
– Расширенные настройки Wi-Fi;
– WPS-соединение;
– Нажать на кнопку WPS на роутере, чтобы установить соединение.
Если роутер поддерживает WPS, это самый быстрый способ подключения, не требующий ввода пароля.
Подключение к мобильной сети передачи данных
Перед использованием мобильной передачи данных приобрести тарифный план с пакетом интернета. Следующее руководство поможет настроить телефон Honor с корректным подключением интернета:
– Тапом вниз по строке состояния открыть панель уведомлений.
– Нажать на значок мобильной передачи данных, чтобы включить ее.
Опция энергоемкая и активно расходует трафик и заряд батареи. Если есть возможность подключения через Wi-Fi, то лучше использовать его.
Настройка уведомлений на Honor
Значки в строке состояния отображают информацию о статусе телефона, а именно:
- сетевое соединение;
- уровень заряда батареи;
- новые сообщения;
- режим Без звука.
При проверке значков можно быстро узнать статус устройства: время, подключение к интернет, режим и другое. Вид значков сетевого соединения зависит от региона и оператора связи.
Не все модели Honor поддерживают модуль бесконтактной передачи данных NFC. Узнать о наличии или отсутствии функции можно в описании к телефону нужной модели. Для активации и использования функции NFC нужно поднести телефон областью датчика NFC к другому устройству или объекту.
Настройка отображения уведомлений
Уведомления важны для быстрого получения информации о телефоне и его настройках. При поступлении нового сообщения или уведомления в строке состояния появляется соответствующий значок.
Как настроить телефон Honor с учетом личных пожеланий? Для этого можно изменить персональные настройки уведомлений.
Нужно выполнить такие действия:
- Зайти в приложение «Настройки».
- Выбрать «Приложения и уведомления > Уведомления и строка состояния».
- Включить «Активация экрана при уведомлении». Выключенный экран будет активирован при поступлении уведомления.
- Активировать «Мигание индикатора», чтобы световой сигнал мигал при поступлении уведомления.
- Выбрать меню «Отображать имя оператора и Отображать скорость сети».
- Настроить «Способ уведомления»: включить функции «Значки, Цифры или Нет».
- Настроить отображение заряда батареи – «Около значка, В значке и Не показывать».
Разблокировка Honor распознаванием лица
Функция позволяет быстро разблокировать устройство, поднеся его к лицу.
Важно: функция разблокировки распознаванием лица недоступна, если пароль не вводился три и более дней подряд, телефон был заблокирован дистанционно или перезагружен.
При разблокировке глаза должны быть открыты, нужно смотреть прямо на экран устройства, расстояние между лицом и телефоном не больше 20-50 см. Не использовать функцию разблокировки в темноте, под прямыми солнечными лучами или при ярком освещении.
Порядок действий:
- открыть приложение Настройки.
- выбрать Безопасность и конфиденциальность > Разблокировка распознаванием лица;
- ввести введите пароль разблокировки экрана.
- нажать «Продолжить»;
- зарегистрировать данные лица с помощью подсказок.
Для оптимизации разблокировки распознаванием лица можно активировать функцию «Взять». При этом устройство разблокируется автоматически после того, как владелец возьмет его в руки и посмотрит на экран.
Три способа разблокировки распознаванием лица
- Прямая: включить экран, после распознавания лица блокировка снимается.
- Тапом вниз: включить экран, после распознавания лица провести пальцем для полной разблокировки.
- Умное отображение уведомлений: подсказки будут отображаться на экране блокировки после того, как устройство распознает лицо.
Регистрация отпечатка пальца на Honor
Регистрация отпечатка пальца поможет разблокировать экран, а также открывать раздел Личное или заблокированные приложения без ввода пароля. Как настроить телефон Honor с использованием отпечатка пальца, поможет раздел настроек «Безопасность и конфиденциальность».
Разблокировка сканированием отпечатка пальца доступна, когда для снятия блокировки выбран Графический ключ, PIN-код или Пароль. После перезагрузки устройства или при сбое распознавания отпечатка пальца придется ввести пароль. Для регистрации отпечатка палец должен быть сухим и чистым.
Порядок действий:
- Войти в приложение Настройки.
- Выбрать Безопасность и конфиденциальность;
- Отпечаток пальца;
- Управление отпечатком пальца;
- Изменение способа разблокировки.
- Выбрать Графический ключ, 4-значный PIN-код, персональный код или Пароль.
- Согласно инструкциям на экране, настроить пароль разблокировки.
- Нажать на меню «Новый отпечаток пальца», чтобы зарегистрировать его.
- Поместить палец на датчике отпечатка пальца.
- Жать на датчик, пока устройство не завибрирует.
- Повторить действие, сканируя разные части подушечки пальца.
- Нажать OK.
Чтобы разблокировать экран палец помещают на датчике отпечатка.
Как настроить экран на Honor
Режим простого рабочего экрана поддерживает крупные значки и увеличенный размер шрифта.
Для создания нужно:
- зайти в приложение Настройки;
- выбрать меню Система;
- активировать Простой режим (поставить галочку).
Чтобы выйти из Простого режима, нужно нажать: Настройки > Другие настройки > Система > Простой режим > Выйти.
Как изменить значки:
- Нажать и удержать любой значок;
- перейти в режим редактирования рабочего экрана;
- добавить или удалить значки приложений.
Управление экраном
Этот раздел подскажет, как настроить телефон Honor и создать более удобный экран. Можно переместить их или удалить лишние значки, а также разместить по тематическим папкам.
- Перемещение значков:
– На активном экране нажать и удержать значок приложения, пока устройство не завибрирует, затем перетащите иконку в другое место. - Удаление приложения:
– нажать и удержать значок приложения, которое нужно удалить, пока устройство не завибрирует, перетащить его к иконке «корзина», затем следовать инструкциям на экране.
Для обеспечения корректной работы системы некоторые предустановленные приложения нельзя удалить.
- Создание папки значков: Нажать и удержать значок, пока устройство не завибрирует, затем перетащите его на иконку другого приложения. Будет создана папка, в которую находятся оба приложения.
- Удаление папки: открыть папку, нажать на «+», отменить выбор всех приложений, затем кликнуть OK. Папка будет удалена автоматически, все приложения, хранившиеся в ней, переместятся на рабочий экран.
- Переименование папки: открыть папку, нажать на ее имя, ввести новое название.
- Добавление приложений в папку и удаление: открыть папку, нажать на «+», выбрать или отменить приложения, затем нажать «OK». Выбранные приложения переместятся в папку, не выбранные — удалены из нее.
Новое окно для просмотра приложений
Чтобы упростить просмотр значков приложений, можно добавить новое окно. Нажать и удержать пустую область рабочего экрана, чтобы перейти в режим редактирования.
- Добавление окна: нажать слева или справа от текущего окна на значок «+», чтобы добавить новую область рабочего экрана.
- Удаление пустого окна: нажать на значок «Х», чтобы удалить окно. Окна рабочего экрана, на которых есть значки приложений или виджеты, удалить нельзя.
- Изменение порядка окон: нажать с удержанием окно рабочего экрана, перетащить его в нужное место.
- Настройка рабочего экрана по умолчанию: Нажмите в верхней части рабочего экрана, чтобы настроить выбранное окно как рабочий экран по умолчанию.
Виджеты на экране
Можно добавлять, перемещать или удалять виджеты на рабочем экране:
- Добавление виджетов: Нажмите и удерживайте пустую область, чтобы перейти в режим редактирования.
- нажать с удержанием на виджет, затем перетащить его на пустую область.
- если места недостаточно, нужно добавить еще одно окно или освободить место.
- Удаление виджетов: нажать и удержать виджет, пока устройство не завибрирует. Переместить виджет к значку «Удалить».
- Перемещение: долгое нажатие на виджет, пока устройство не завибрирует, затем переместить его в нужное место.
 Кнопка навигации на экране
Кнопка навигации на экране
Чтобы закрыть приложение и вернуться в главный экран, используются кнопки на панели навигации внизу телефона. Можно настроить телефон Honor c активной кнопкой навигации на экране и управлять устройством одной рукой. При этом кнопки навигации внизу панели будут отключены
Как активировать кнопку навигации на экране:
- Зайти в приложение «Настройки».
- Выбрать меню: «Система» > Системная навигация > Кнопка навигации.
- Активировать «Кнопку навигации».
- Она появится на экране.
Ее можно перетащить в любое удобное место.
Кнопка навигации поддерживает такие действия:
- Назад: нажать на кнопку навигации один раз, чтобы вернуться на шаг назад; нажать два раза, чтобы вернуться на два шага назад.
- Активный экран: кликнуть и удерживать кнопку навигации, потом отпустить ее, чтобы перейти на рабочий экран.
- Просмотр фоновых приложений: кликнуть и удержать кнопку навигации, затем провести по ней влево или вправо для просмотра списка приложений, которые запущены и работают в фоновом режиме.
Как настроить контакты на Honor
Чтобы выполнить поиск нужного контакта, нужно войти в приложение Контакты и выполнить такие действия.
- Выбрать Фильтр контактов;
- Нажать Все контакты.
- Провести по индексу сбоку для быстрого перемещения по списку.
- В строке поиска вверху списка контактов ввести имя, инициалы, номер телефона или адрес электронной почты контакта.
- Результаты поиска отобразятся под строкой поиска.
Можно ввести несколько ключевых слов, например «Петр Иванов», чтобы найти контакт быстрее.
Если во время поиска произошел сбой, на экране списка контактов нужно:
- выбрать Управление контактами;
- нажать Восстановление списка контактов;
- OK.
Импорт и экспорт контактов
При покупке нового устройства, как правило, требуется перенести информацию и контакты со старого устройства. Для этого нужно выполнить такие действия:
- Открыть приложение Контакты;
- Выбрать Импорт/экспорт;
- Выбрать одну из предлагаемых опций.
- Импорт контактов: выбрать Импорт из накопителя, Импорт с другого устройства или Импорт из накопителя: SIM и следовать подсказкам на экране.
- Экспорт контактов: выбрать Экспорт на накопитель, Экспорт на накопитель: SIM или Отправка контактов и следовать подсказкам на экране.
По умолчанию файл экспорта .vcf на накопителе сохраняется в корневом каталоге во внутренней памяти устройства. Чтобы найти экспортированный файл, нужно открыть приложение Файлы.
Управление контактами
Приложение Контакты поможет настроить телефон Honor для удобного поиска нужных сведений о телефонных номерах. Оно имеет такие функции:
- настройка отображения контактов, хранящихся на только устройстве или только SIM-карте;
- быстрый поиск часто используемых контактов;
- объединение повторяющихся контактов;
- просмотр контактов из разных аккаунтов: чтобы посмотреть только контакты на устройстве или SIM-карте, нужно выбрать Фильтр контактов, затем аккаунты для отображения.
- упрощенный режим: скрыть фото, название компании и должность контакта. Для этого выбрать > Фильтр контактов и включить Упрощенный режим.
- количество контактов в аккаунте: выбрать Фильтр контактов, в поле Аккаунты посмотреть количество контактов, сохраненных на устройстве и SIM-карте, и объем свободного места.
- Добавить в Избранное: На экране списка контактов нажать на нужный контакт, затем нажать Добавить в избранное.
- Управление группами: функция умных групп автоматически группирует контакты по названиям компаний и городам, Можно отправить им групповое сообщение или электронное письмо.
- Создание группы контактов: нажать на список групп, ввести имя группы (Семья, Друзья, Работа), нажать OK. Следуя инструкциям на экране, добавить контакты в группу.
- Отправка сообщения группе контактов: В разделе Умные группы открыть группу и нажать на значок сообщения, чтобы отправить групповое сообщение или электронное письмо.
- Редактирование группы: На экране списка групп выбрать группу, которую нужно изменить, нажать на знак «плюс», чтобы добавить контакт, или нажать на значок «три точки», чтобы удалить участников, рингтон группы, удалить или переименовать группу.
- Удаление группы: На экране списка групп нажать и удержать название группы, затем Удалить.
- Управление черным списком:
- открыть приложение Контакты, кликнуть на контакт с удержанием, затем нажать на меню «В черный список». Устройство будет блокировать все вызовы и сообщения от контактов в черном списке.
- Просмотр контактов в ЧС: приложение «Диспетчер телефона», кликнуть на «Заблокировано», «Черный список номеров».
- Удаление контактов из черного списка: приложение Контакты, нажать и удержать контакт, нажать на меню «Удалить из черного списка».
- Удаление всех упоминаний и действий с контактом: приложение Контакты, выбрать контакт, выбрать «Удалить все упоминания контакта».
Как подключить наушники и другие устройства к телефону Honor
Смартфон Honor подключается к Bluetooth-устройствам: гарнитурам, наушникам, мультимедийной системы автомобиля, чтобы использовать службы навигации или прослушивать музыку во время вождения.
Также можно подключить к устройству фитнес браслет или смарт часы с поддержкой Bluetooth для записи и управления данными физических нагрузок.
Какие Bluetooth-протоколы поддерживает модуль связи смартфона Huawei Honor:
| HFP, HSP | Выполнение вызовов |
| A2DP | Воспроизведение музыки |
| AVRCP | Управление воспроизведением музыки |
| OPP | Передача файлов |
| PBAP | Синхронизация контактов |
| MAP | Синхронизация SMS-сообщений |
| HID | Управление Bluetooth-клавиатурой и мышью |
| PAN | Режим модема |
| BLE | Подключение устройств Bluetooth Low Energy (BLE) |
Как активировать Bluetooth на телефоне Honor
- На рабочем экране нужно провести вниз по строке состояния;
- Открыть панель уведомлений;
- Включить или выключить Bluetooth.
- Нажать с удержанием на значок Bluetooth, чтобы перейти к экрану настроек Bluetooth.
Как выполнить сопряжение с гарнитурой, наушниками или другим Bluetooth-устройством
- Включить Bluetooth на телефоне;
- включить Buetooth на гарнитуре, наушниках или другом устройстве.
- В списке доступных устройств нажать на нужное;
- установить с ним сопряжение согласно инструкциям на экране.
Как отменить сопряжение
- Зайти в меню Настройки;
- выбрать настройки Bluetooth;
- кликнуть на имя сопряженного устройства;
- нажать на кнопку Отменить сопряжение.
Интересное по теме:
Как подключить телефон Honor к телевизору – проводные и беспроводные способы
Модуль NFC на телефоне Honor
Технология NFC применяется для быстрого обмена данными между устройствами, не устанавливая сопряжение. Чтоб наcтроить телефон Honor для передачи данных по NFC нужно расположить рядом два устройства, на которых включена функция NFC, датчиками NFC друг к другу.
Подробнее о NFC на Honor:
Как настроить NFC на телефоне Honor для передачи данных и бесконтактной оплаты
Отправка файлов с помощью NFC
- Зайти в меню Настройки;
- кликнуть на Подключение устройства > NFC;
- активировать включите NFC и Huawei Beam.
- выбрать файлы, которые нужно переслать, кликнуть на Отправить > Huawei Beam. При этом устройство должно быть разблокировано, экран активен.
- Разместите устройства так, чтобы их датчики NFC соприкасались. Когда соединение установлено, на устройстве-отправителе прозвучит сигнал, экран отправки уменьшится.
- Кликнуть на экран устройства-отправителя, чтобы начать отправку файлов.
Получение файлов по NFC
- Зайти в приложение Настройки;
- кликнуть на Подключение устройства;
- активировать NFC и Huawei Beam; при этом устройство должно быть разблокировано, его экран включен.
- Расположить устройства так, чтобы их датчики NFC соприкасались.
- Подождать завершения передачи файла.
- По умолчанию полученные файлы сохраняются в папке Beam в приложении Файлы.
Настройка громкости, сигналов
В настройках телефона можно выбрать следующие функции:
- Как включить режим «Не беспокоить»: в приложении Настройки выбрать меню Звук > Не беспокоить.
- Разрешить вызовы и сообщения от важных контактов по приоритету: выбрать «По приоритету», кликнуть на «Приоритетные события», настроить контакты, от которых получать вызовы и сообщения во время режима «Не беспокоить».
- Разрешить сигналы будильников: меню «Только будильник» чтобы разрешить только сигналы будильника.
- Отключить все сигналы: выбрать меню «Никогда», чтобы выключить сигналы, вибрацию и активацию экрана при поступлении входящих вызовов, сообщений и срабатывании сигналов будильника.
- Включение режима Без звука: в меню Звук включить «Режим Без звука», затем активировать «Вибрация». При поступлении входящего вызова экран загорится, устройство будет вибрировать.
- Настройка мелодии вызова и сигналов уведомлений: в меню Звук выбрать «Сигнал» или «Уведомление».
Настройки звука
Важный шаг — как настроить телефон Honor и получить его комфортное звучание. Во время просмотра фильмов или игр телефон автоматически переключается на режим стереозвучания. Можно настроить разные мелодии вызовов и сигналы уведомлений для различных сценариев.
Настройка громкости системы: нажать на кнопку регулировки громкости, затем настроить уровень громкость сигнала вызова, мультимедиа, будильников и разговора. Громкость также можно изменить в Настройках системы. Для этого зайти в Настройки, нажать «Звук», отрегулировать ползунок громкости.
Переключение между режимами Звук, Вибрация и Без звука: тапом вниз по строке состояния открыть вкладку значков уведомлений, там переключить режимы Звук, Без звука и Вибрация.
Включение звука клавиатуры и сигналов уведомлений: Настройки, выбрать Звук > Другие настройки звука, чтобы включить или выключить звук клавиатуры и сигналов уведомлений.
Перейти к содержанию
На чтение 2 мин Просмотров 236к. Опубликовано 08.04.2019
Обновлено 24.01.2022
Сброс настроек на Huawei и Honor может понадобиться в тех случаях, когда смартфон начал без причины тормозить, перегреваться или зависать. Давайте рассмотрим все способы возврата к заводским настройкам.
Перед началом процедуры сброса обязательно сделайте Бэкап и сохраните все ценные данные (документы, фото, видео, контакты, сообщеня) на компьютере.
Содержание
- Способ № 1 — стандартный сброс системы
- Способ № 2 — Hard Reset
- Способ № 3 — сервисный код
- Способ № 4 — ProjectMenu
Способ № 1 — стандартный сброс системы
Открываем Настройки > Система > Сброс
Здесь вы увидите 3 варианта сброса:
- Сброс всех настроек — будут обнулены все сетевые настройки, отпечатки пальцев, пароль для разблокировки экрана. При этом будут сохранены настройки SD-карты, если она была подключена.
- Сброс сетевых настроек — будут стерты только данные о сети: Wi-Fi, Bluetooth и мобильные данные.
- Восстановление заводских настроек — будут стерты аккаунты, приложения, системные настройки, фотографии, музыка и все файлы, хранящиеся во внутренней памяти.
Способ № 2 — Hard Reset
Это уже более радикальный метод и применяется в основном когда смартфон отказывается запускаться или постоянно перезагружается. Последовательность действий такая:
- Выключаем смартфон зажав на 5-10 секунд клавишу Питания / Блокировки.
- Зажимаем и удерживаем одновременно кнопку Питание + Увеличение громкости. Если у вас старенький смартфон с центральной механической кнопкой, то ее тоже нужно будет зажать и удерживать.
- Телефон перейдет в режим Recovery. Меню в этом режиме перелистывается кнопками громкости, а выбор подтверждается кнопкой питания. Здесь нас интересует пункт Wipe Data / Factory Reset. Выбираем его и подтверждаем нажав Yes.
- По завершении процесса, смартфон снова вернется в режим Recovery. Чтобы выйти из него, жмем Reboot System.
После перезагрузки ваш Хуавей (Хонор) вернется к заводским настройкам.
Способ № 3 — сервисный код
Также, как и во втором способе — будут полностью удалены все данные. Открываем приложение Телефон и набираем комбинацию: * 2767 * 3855 #
Открываем приложение Телефон и набираем код: * # * # 2846579 # * # *. В результате откроется ProjectMenu, где нас интересует пункт 5 — Restore Factory.
Чтобы этот метод сработал — нужно предварительно выйти из гугл аккаунта.
Стоит также учесть, что в зависимости от версии EMUI процесс сброса может слегка отличаться. Прежде всего это касается первого способа, поэтому не брезгуйте пользоваться поиском по настройкам.
В большинстве случаев вы легко сможете найти нужную вам функцию при помощи поисковой строки.
Приобретая новый смартфон, некоторые задумываются о его настройке. Обычно, покупая телефоны в специализированных магазинах, то мы получаем сразу настроенный гаджет. Но, несмотря на готовое к использованию устройство, оно требует дополнительных манипуляций с параметрами. Например, активация Гугл аккаунта, настройка рабочего стола или экрана блокировки, и т.д. Рассмотрим, как настроить новый телефон Хонор и с чего начать знакомство с телефоном.
Содержание
-
1 Как правильно настроить новый смартфон Huawei и Honor после покупки
- 1.1 1.Привязка телефона к аккаунту Google
- 1.2 2. Обновление системы и приложения
- 1.3 3. Включите функцию «Поиск устройства»
- 1.4 4. Настройте блокировку экрана
- 1.5 5. Активируйте функцию Smart Lock
- 1.6 6. Установите расписание для режима «Не беспокоить»
- 1.7 7. Включите команду Ok Google в Google Assistant
- 1.8 8. Включите бэкапы фотографий в Google Photos
- 1.9 9. Установите нужные приложения
- 1.10 10. Выберите приложения по умолчанию
- 1.11 11. Настройте экономию мобильных данных
- 1.12 12. Настройте ваш домашний экран
- 1.13 13. Отключите рекламу и ненужные уведомления
Новый телефон настроить достаточно легко для опытных пользователей. Но, если вы недавно начали пользоваться современными смартфонами, то стоит ознакомиться с основным функционалом и произвести определенные манипуляции с параметрами. Ниже изучим каждый шаг подробно. Предварительно отметим, что настройки подбираются под каждого пользователя конкретно, то есть, вы самостоятельно определяете какими сервисами облачных хранилищ пользоваться, какие значки добавить на рабочий стол, какой фоновый рисунок установить на экран блокировки и т.д.
1.Привязка телефона к аккаунту Google
Первым делом потребуется активировать Google аккаунт. Это и является началом работы с новым смартфоном. Инструкция:
- Запустите приложение Гугл, значок которого расположен на основном экране.
- Введите логин и нажмите «Далее».
- Затем укажите пароль и дождитесь загрузки.
- Сервис предложит включить синхронизацию данных. Активируйте функцию и предоставьте все разрешения. Это позволит не потерять пользовательскую информацию. Все фотографии и файлы, хранящиеся в памяти устройства, будут автоматически загружаться в облачное хранилище. Авторизуйтесь с любого другого телефона или компьютера, чтобы получить доступ ко всем данным.
Дополнительно отметим, что вся линейка планшетов и телефонов Хонор имеют встроенные сервисы Гугл. Другими словами, если вы не авторизуетесь в системе, то не сможете пользоваться Google Play. Но, в роли альтернативы можно использовать Mobile Cloud и App Gallery от Huawei.
К сервисам Google относятся:
- Почтовый ящик.
- Фотографии.
- Карты.
- Ютуб.
- Фильмы, книги.
- Музыка.
- Погода.
Таким образом, авторизовавшись в системе, вы получаете доступ сразу ко всем сервисам Google.
2. Обновление системы и приложения
Второй шаг настройки нового смартфона Honor – проверить обновления. Любое устройство продается сразу с установленными программами. Так, если купленная модель была выпущена несколько месяцев назад, то предустановленные приложения в любом случае будут нуждаться в обновлениях.
Если этого не сделать, то программа может перестать функционировать, или ее работа будет сопровождаться ошибками. Для скачивания обновлений необходимо авторизоваться в системе Гугл и подключиться к интернету. При подключении к Wi-Fi патчи будут устанавливаться автоматически. Для проверки обнов перейдите в Плей Маркет, вытяните меню с левой стороны с помощью свайпа, и в разделе «Мои приложения» проверьте новые патчи.
3. Включите функцию «Поиск устройства»
Третий шаг заключается в активации специальной опции – Поиск устройства. Данную функцию следует включать сразу в первый день после покупки смартфона. Она станет незаменимой при потере или краже телефона, и можно не переживать за безопасность личных данных. С ее помощью можно найти потерянный мобильник и заблокировать все содержимое. Но, чтобы функция работала и предоставила нужные результаты телефон должен быть:
- Включенным.
- С авторизованной учеткой в Гугл.
- Подключенным к интернету.
- С активной геолокацией.
- С включенной опцией по поиску.
Для включения опции нужно зайти в параметры и во вкладке «Безопасность» перейти в раздел «Найти устройство». Перетяните ползунок на позицию «Вкл.».
4. Настройте блокировку экрана
Блокировка экрана имеется в каждом смартфоне, она необходима не только при случайных нажатиях, но и для защиты телефона в случае кражи. Посторонний человек не сможет получить доступ к данным в телефоне, если на заблокированном дисплее будет установлен пароль. Всего в Honor можно установить один из четырех видов защиты на блокировку экрана:
- Пин, состоящий из четырех цифр. Главное – не устанавливайте слишком легкий пин код. Часто пользователи ставят четыре одинаковых числа, объясняя это тем, что с таким кодом можно быстро снять блокировку с дисплея. Например, вы можете установить 9873 или любую другую комбинацию, но не ставьте в пароль дату собственного рождения или значимого события в жизни. Вообще, данный вариант защиты считается не самым надежным и лучше обратить внимание на следующие решения.
- Графический рисунок. Нарисуйте сложный рисунок, соединив линиями точки на экране.
- Отпечаток пальца. Этот метод считается более надежным. Можно добавить сразу несколько отпечатков и разблокировать дисплей не только одним пальцем. Удобство технологии заключается в том, что она позволяет одним прикосновением снять блокировку.
- Face ID – это новая технология, добавленная в последние модели Хонор. Особенность состоит в том, что телефон посредством фронтальной камеры сканирует лицо пользователя, сравнивает его с имеющимся снимком и при совпадении снимает блокировку.
5. Активируйте функцию Smart Lock
Smart Lock представляет собой умную блокировку телефона. Программа анализирует поведение пользователя. Она ведет специальную статистику по местоположениям и отслеживает контакты с другими устройствами. Другими словами, система пытается понять уровень безопасности текущего местоположения гаджета. От этой информации она отталкивается и определяет блокировку дисплея.
Допустим, находясь в доме, блокировка экрана будет отключаться, а при попытке разблокировать его на улице придется вводить пин код, отпечаток пальца, скан лица или графический ключ (в зависимости от вида установленной защиты). Для активации Smart Lock сделайте следующее:
- Перейдите в параметры.
- Войдите во вкладку «Экран блокировки и безопасность».
- Нажмите на Smart Lock и активируйте все функции, находящиеся в списке.
6. Установите расписание для режима «Не беспокоить»
Пользователю доступно на выбор три рабочих режима:
Если у Вас остались вопросы или есть жалобы — сообщите нам
- Звук.
- Вибро.
- Не беспокоить.
Третий вариант поддается детальной настройке. Он необходим при определенных ситуациях, например, на важной встрече или ночью, когда звонки или звуки от оповещений могут помешать. В параметрах имеется специальный раздел – Не беспокоить, где вы сможете установить расписание, выбрав дни недели и время, когда режим будет активироваться автоматически.
7. Включите команду Ok Google в Google Assistant
Google Assistant – это виртуальный помощник с голосовым управлением. С его помощью можно пользоваться многими функциями в телефоне, например, совершать звонки, отправлять сообщения, открывать определенные программы, осуществлять поиск в интернете и т.д. Для запуска ассистента достаточно выйти на рабочий стол и зажать кнопку «Дом». Но, предварительно его необходимо включить в параметрах:
- Найдите в настройках вкладку «Google».
- Затем перейдите в раздел «Сервисы».
- В списке выберите ассистента.
- На следующей странице откроются все параметры, связанные с голосовым помощником. Установите используемый язык, настройте голосовое управление и т.д.
8. Включите бэкапы фотографий в Google Photos
Следующий этап – безопасность и резервное копирование или Бэкап. Сервис Google Photos позволит не потерять фотографии и скриншоты, хранящиеся в телефоне. Любое новое изображение в Галерее смартфона будет автоматически загружаться в облачное хранилище. Так можно сэкономить место во внутренней памяти смартфона и не бояться потерять фотографии в ходе системного сбоя или потери мобильника. Получить доступ ко всем изображениям в сервисе можно на любом устройстве, достаточно авторизоваться в профиле.
В параметрах включите автоматическую загрузку фото, которая будет запускаться при каждом подключении к Wi-Fi. Для этого перейдите в программу Google Photo, откройте настройки и во вкладке «Автозагрузка» включите опцию синхронизации и выберите аккаунт, на который будет осуществляться загрузка.
9. Установите нужные приложения
Следующий шаг – установить программы. Для загрузки используйте стандартный маркет, установленный в системе – Play Market. На первой странице представлены популярные и рекомендуемые категории, рейтинговые приложения и т.д. Также можно воспользоваться фильтром или поисковой строкой, куда вводится название нужного софта.
10. Выберите приложения по умолчанию
- Для этого зайдите в настройки во вкладку «Приложения» и внизу нажмите на шестеренку.
- В открывшемся окне снова перейдите в раздел параметров.
- Для каждого действия выберите программы, которые будут использоваться по умолчанию.
- Так можно выбрать программу для запуска музыки и видео, указать браузер и т.д.
11. Настройте экономию мобильных данных
Следующий этап – включить экономию мобильных данных. В параметрах необходимо активировать специальную опцию, позволяющую скачивать и обновлять программы только при подключении к Wi-Fi. В параметрах имеется раздел «Экономия трафика», просто перетяните ползунок. А ниже сможете выбрать приложения, для которых работать данная опция не будет.
Таким образом можно сэкономить пакет гигабайт из подключенного тарифа.
12. Настройте ваш домашний экран
Домашний экран представляет собой страницу рабочего стола, которая открывается после разблокировки экрана. Там располагаются ярлыки установленных приложений или виджет, например, календарь и заметки, сообщения и электронная почта, камера и галерея, вызовы и контакты, и т.д. Для настройки зажмите пальцем на пустой области и дождитесь появления скрытого меню.
В открывшемся разделе можно изменить обои стола, добавить виджеты, выбрать навигацию.
13. Отключите рекламу и ненужные уведомления
В разделе «Уведомления и строка состояния» можно отключить оповещения для определенных программ, установленных в системе.
Оценка этой статьи по мнению читателей:
Впервые включив только что купленный смартфон, вместо красивого интерфейса и множества разнообразных приложений, вас встречает скучный экран первоначальной настройки устройства.
Многие неопытные пользователи дополнительно заказывают настройку своего телефона прямо в магазине, но это далеко не лучшая идея. Зачастую, уровень компетенции продавца-консультанта достаточно низкий, чтобы оптимально настроить ваш новенький смартфон. Да еще и деньги за это иногда нужно платить.
В этой инструкции для новичков мы расскажем о том, как настроить телефон марки Huawei для его оптимальной и эффективной работы. Несмотря на то, что все Android-смартфоны довольно похожи, каждый бренд имеет свои особенности.
Настройка телефона Huawei. Первый запуск устройства
Перед тем, как настраивать экран, рабочий стол или мелодию вызова, необходимо произвести первый запуск телефона. Для начала нужно вставить SIM-карту в устройство и затем пройти несколько шагов (если SIM-карты нет, ее можно установить позже):
Шаг 1. Выбор языка и региона
На этом этапе нужно просто выбрать язык, на котором будет отображаться вся система. Зачастую русский язык присутствует независимо от того, в какой стране приобретался смартфон. В редких случаях на телефонах для внутреннего рынка Китая может отсутствовать русский язык.
Выбор региона влияет на формат отображения дат, чисел и времени, а также на количество предустановленных приложений (для каждой страны Huawei может предустанавливать свой набор программ). Выбирайте страну, в которой живете.
Шаг 2. Условия использования

Это формальный шаг, на котором вам следует принять лицензионное соглашение с пользователем. Без этого продолжить настройку телефона невозможно, так что просто ставим галочку «Я принимаю вышеизложенные положения» и нажимаем кнопку Далее.
Шаг 3. Импорт данных

На этом шаге можно воспользоваться инструментами для переноса данных с предыдущего смартфона. Если вы хотите настроить телефон как новый, нажмите кнопку Далее. В принципе, этот шаг можно пропускать, так как перенести данные с другого смартфона можно в любом момент, используя специальные средства.
Шаг 4. Подключение к сети

Теперь необходимо подключить ваш новый смартфон к сети Интернет. Для этого телефон просканирует Wi-Fi сети и отобразит их список. Выберите свою сеть и введите пароль от Wi-Fi. Если в данным момент Wi-Fi нет, тогда нажмите кнопку Пропустить. В этом случае вы не сможете подключить аккаунт Google. Это придется сделать позже через настройки смартфона.
Шаг 5. Вход в аккаунт Google
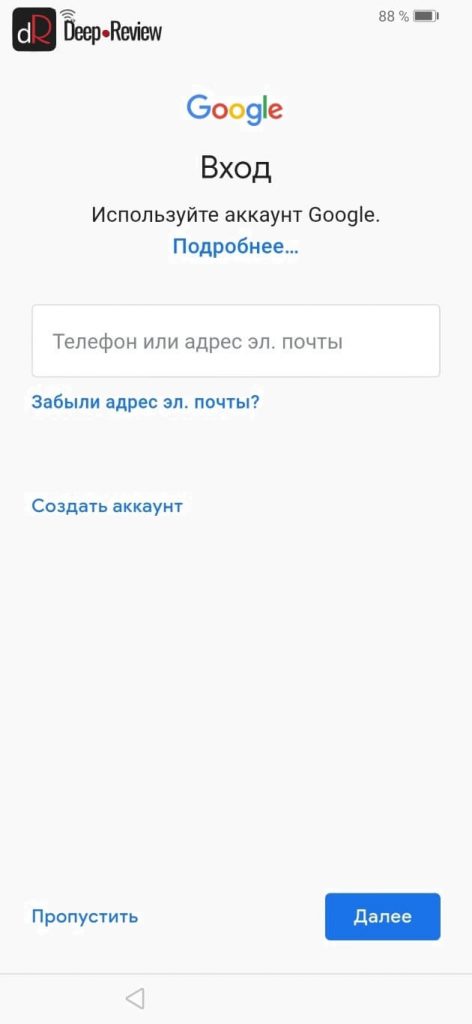
Это очень важный шаг, на котором вам нужно зайти в свой Google-аккаунт. Говоря проще, у вас должен быть адрес электронной почты в сервисе Gmail. Если этот адрес есть, введите его в поле и нажмите кнопку Далее. Если же у вас нет почты на gmail и связанного с ней аккаунта Google, тогда нажмите кнопку Создать аккаунт.
Для чего нужен аккаунт Google?
На любом Android-смартфоне, аккаунт Google позволяет вам не только синхронизировать с облаком (сервером Google) свои контакты, почту и фотографии, но и устанавливать приложения через магазин приложений Google Play Маркет.
Все сервисы Google (YouTube, карты, почта, музыка, книги, бесконтактные платежи и пр.) привязываются к аккаунту Google. По сути, именно аккаунт Google позволит вам полноценно использовать свой Android-смартфон. Поэтому нет ни единой причины не регистрировать учетную запись. Тем более, это занимает не больше минуты.
Шаг 6. Отключаем ненужные сервисы Google

На этом этапе можно отключить те сервисы, которые вам не нужны, но которые будут потреблять энергию и бесполезно нагружать устройство. В частности, можно смело отключить:
- Сохранять резервную копию на Google-диске. Если не отключить эту опцию, телефон будет периодически выгружать на сервер в облако все ваши SMS, историю звонков, пароли от Wi-Fi и многое другое. Это позволит при смене телефона восстановить всю информацию.
- Отправлять данные о работе устройства. Это совершенно бесполезная опция, включив которую, смартфон будет постоянно отправлять в Google различные отчеты о работе устройства. Вы от этого никакой пользы не получите.
Шаг 7. Облако Huawei

После настройки аккаунта Google, телефон предложит вам настроить аккаунт Huawei. По сути, это одно и то же, только от другой компании. Если вы включили синхронизацию с Google, нет никакой необходимости дублировать все данные еще и в аккаунте Huawei.
То есть, правильно будет выбрать лишь одну компанию и синхронизировать данные с этим облаком. Включив синхронизацию со всеми учетными записями вы не только увеличиваете риск утечки личной информации, но и дополнительно нагружаете смартфон лишней работой, разряжая аккумулятор быстрее.
Если вы хотите пропустить вход в облако Huawei, нажмите соответствующую кнопку. В противном случае, нажмите кнопку Далее и примите соглашение.
Шаг 8. Настройка защиты устройства

На этом шаге телефон предложит вам настроить блокировку смартфона. В зависимости от модели устройства, можно выбрать разблокировку с помощью отпечатка пальца, сканирования лица или же простой пароль.
Если желаете зарегистрировать отпечаток пальца на этом шаге, выберите соответствующую опцию. Смартфон вначале попросит придумать пин-код на случай, если отпечаток пальца не сработает, а затем зарегистрирует сам палец.
Этот шаг можно пропустить и добавить отпечатки при желании уже в настройках смартфона, когда телефон будет работать в обычном режиме.
Шаг 9. Дополнительные службы Huawei

Здесь телефон предложит включить дополнительные службы от компании Huawei. Не нужно бездумно нажимать кнопку Включить все службы, если эти службы вам в действительности не нужны. Так как все это будет дополнительно расходовать заряд аккумулятора, сокращая время автономной работы телефона.
В дополнительные службы Huawei входят:
- Wi-Fi+. Данная служба отслеживает ваше местоположение от сотовых вышек и точек доступа Wi-Fi, и автоматически переключает сеть между Wi-Fi и мобильными данными по своему усмотрению.
- Служба Погода. Вы должны дать согласие на отслеживание вашего местоположения, чтобы телефон показывал погоду там, где вы находитесь.
- HiSearch. Служба для поиска по контактам, заметкам, календарям и в сети Интернет.
- HiCare. Это служба для тестирования смартфона, поиска решений различных проблем и доступа к техподдержке Huawei.
На этом шаге можно смело нажимать кнопку Нет, отказавшись от активации всех перечисленных служб. Если вам что-то понадобится в дальнейшем, это можно будет включить в параметрах телефона.
Шаг 10. Проект повышения качества обслуживания

На этом шаге вам нужно просто отказаться от участия в данном проекте, так как лично для вас от этого не будет никакой пользы. Все подобные проекты и программы необходимы разработчику для сбора информации об использовании их устройств.
Шаг 11. Всегда актуальная версия ПО

Это важный шаг, так как позволяет включить автоматическую проверку и загрузку новых обновлений к вашему устройству. Необходимо нажать кнопку Включить и продолжить, чтобы поддерживать программное обеспечение своего телефона в надлежащем состоянии.
Готово!
Теперь ваш телефон от Huawei готов к использованию. Можно больше ничего не трогать, но лучше закончить настройку, перейдя в соответствующий раздел смартфона. Для этого опустите верхнюю шторку и в правом верхнем углу нажмите значок в виде шестеренки:

После этого вы окажитесь в настройках смартфона.
Настройка телефона Huawei. Описание основных параметров
Кратко перечислим самые основные пункты настроек и для чего они нужны:
Беспроводные сети
В этом разделе можно настроить мобильный интернет, подключиться к другой Wi-Fi сети, включить точку доступа, чтобы ваш смартфон выступал в качестве Wi-Fi точки. Кроме того, здесь же отображается статистика трафика (сколько мегабайт вы скачали) как по Wi-Fi, так и через мобильную передачу данных, а также можно установить лимит, чтобы не превышать расходы.
Подключение устройства
В этом разделе можно подключить Bluetooth-устройства, настроить службу Huawei Share для обмена файлами с компьютером или беспроводной печати (другие устройства также должны поддерживать Huawei Share).
Рабочий экран и обои
Здесь можно выбрать тему оформления (иконки, цвета и прочие настройки внешнего вида смартфона), обои рабочего стола и экрана блокировки, а также включить опцию под названием Разблокировка Журнал. Выбрав интересующие вас темы, смартфон автоматически при каждом включении будет изменять заставку на экране блокировки:

Экран
В этом пункте можно включить/отключить автояркость экрана, настроить цветовую температуру (баланс белого) и цветовой режим дисплея, активировать функцию для защиты зрения (снижается уровень синего света). Также здесь настраивается размер текста на экран и ряд других параметров, связанных с дисплеем смартфона.
Звуки
В разделе Звуки можно настроить громкость вызова, будильников или уведомлений. Также здесь настраивается режим «Не беспокоить» и можно выбрать мелодии звонка и уведомлений.
Уведомления
В этом пункте можно в отдельности настроить уведомления для каждого приложения или отключить их вовсе. Также можно выбрать отображение уведомлений на экране блокировки.
Приложения
В этом меню можно управлять всеми приложениями, установленными на смартфоне. В частности, можно задавать приложения по умолчанию (например, какое приложение будет всегда открывать интернет ссылки или какое приложение будет использоваться для прослушивания музыки).
Кроме того, здесь можно удалить ненужные приложения. К сожалению, на смартфонах Huawei нельзя удалить все предустановленные программы, но некоторые можно отключить. Если вы не пользуетесь следующими приложениями или даже не знаете, для чего они нужны, можете смело их удалить:
- Диск
- Заметки
- Здоровье
- Режим Вечеринка
- Презентации
- Советы
- Amazon Shopping
- Android Accessibility Suite
- Booking.com
- Duo
- Google Play Музыка
- Google Play Фильмы
- HiVision
- Phone Clone
Удаление/отключение перечисленных приложений никоим образом не нарушит работу телефона и даже немного облегчит систему.
Более подробное описание всех стандартных приложений на смартфонах Huawei читайте в нашей статье: «Что это за приложение на моем Huawei смартфоне?».
Батарея
В этом пункте меню можно смотреть сведения о потреблении питания различными сервисами и приложениями, контролировать расход батареи, выбирать один из 3 режимов энергосбережения и активировать его.
Также здесь есть важный пункт — Запуск приложений. Открыв его, можно настроить отдельно для каждого приложения Автозапуск и Работу в фоном режиме.
Иногда, при подключении фитнес-трекеров к смартфонам Huawei, на них могут не приходить уведомления. Такая же ситуация может происходить и с любым приложением на смартфоне. Это связано с тем, что система автоматически переводит в спящий режим и выгружает из памяти определенные программы. Для того, чтобы этого не происходило, нужно в разделе Запуск приложений отключить автоматическое управление и вручную включить Автозапуск и Работу в фоновом режиме:

После этого у вас не будет никаких проблем с получением уведомлений от этих приложений.
Система
В этом пункте можно не только посмотреть сведения о телефоне или проверить наличие обновлений, но и выбрать системную навигацию (кнопки или жесты), настроить язык и клавиатуру, а также сбросить все настройки телефона (это важно сделать при продаже смартфона).
P.S. Не забудьте подписаться в Telegram на наш научно-популярный сайт о мобильных технологиях, чтобы не пропустить самое интересное!

































































