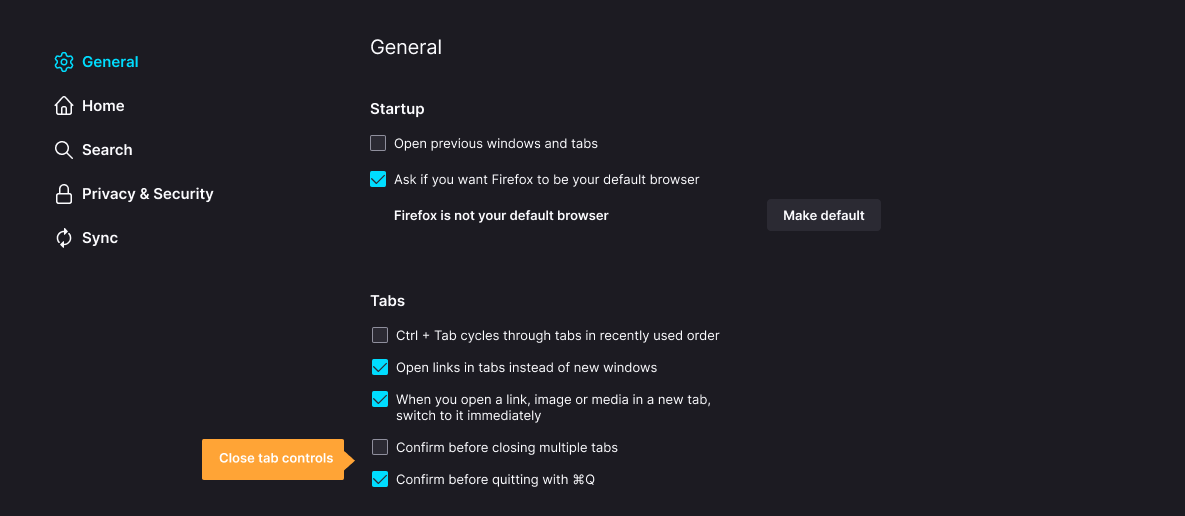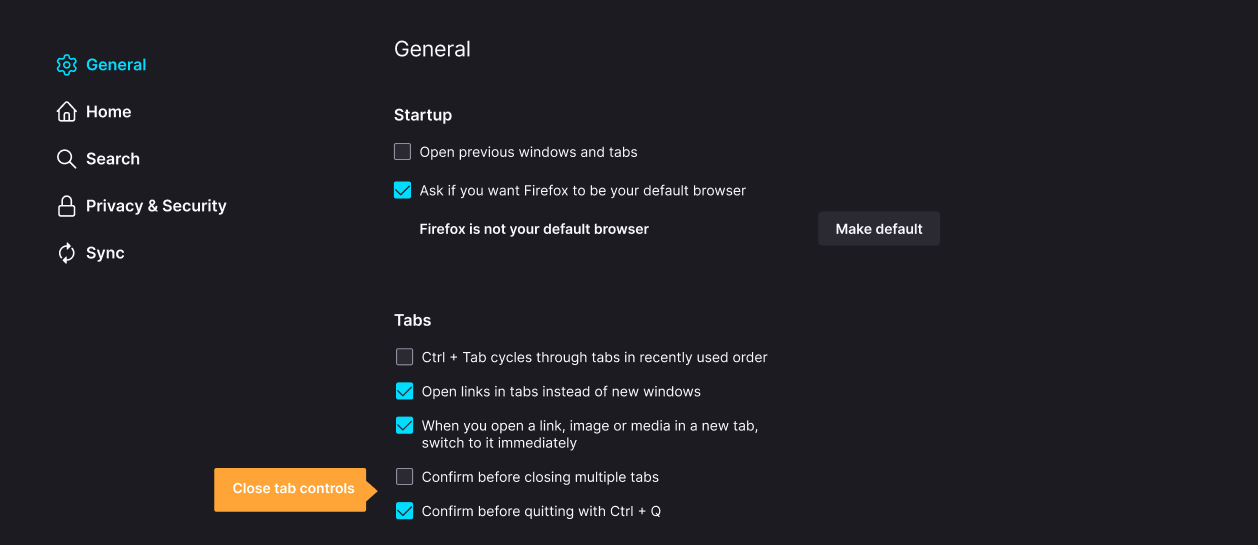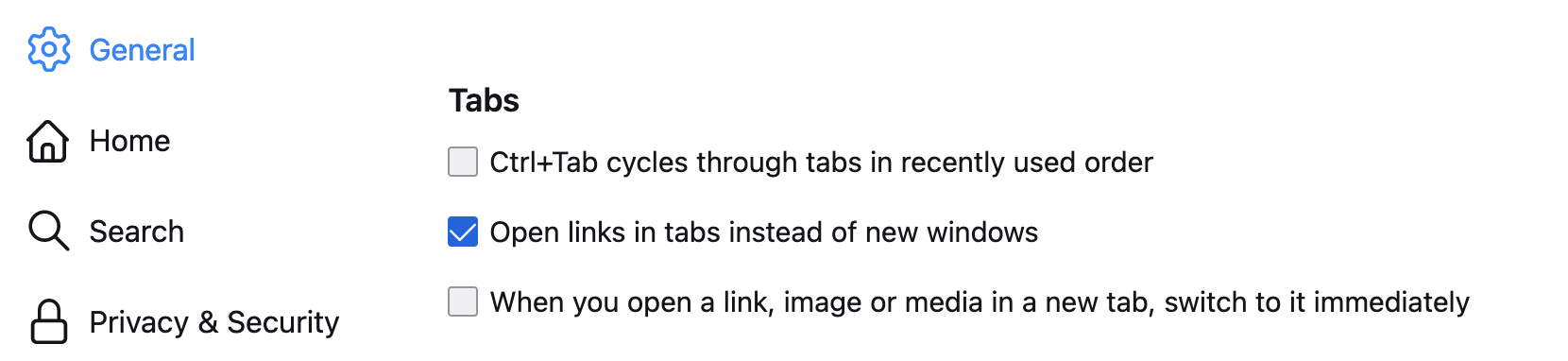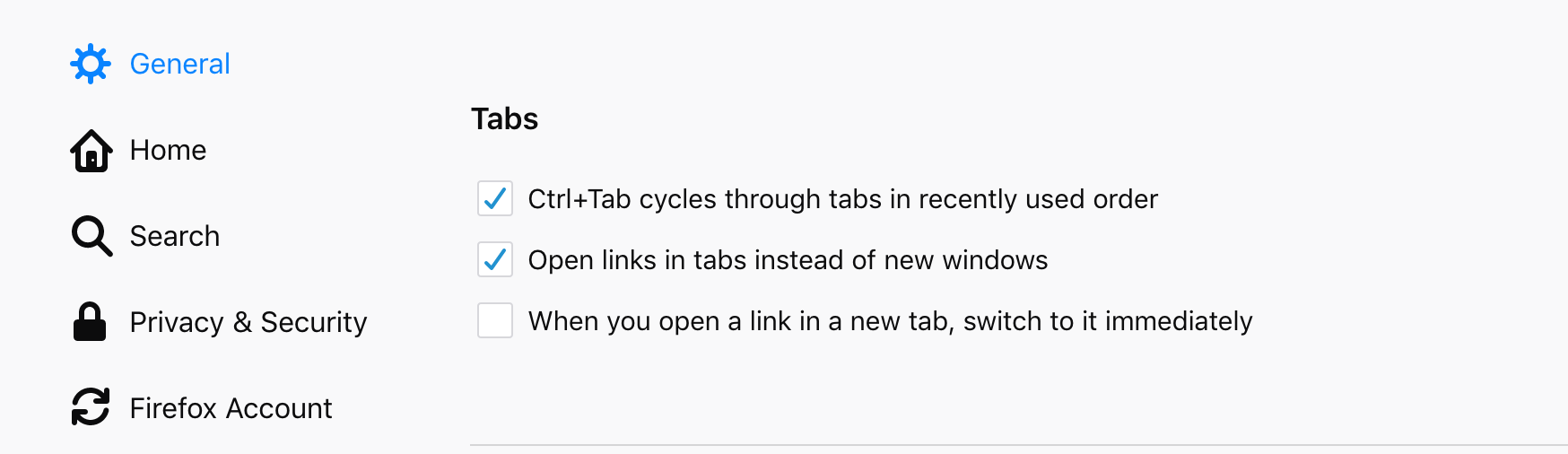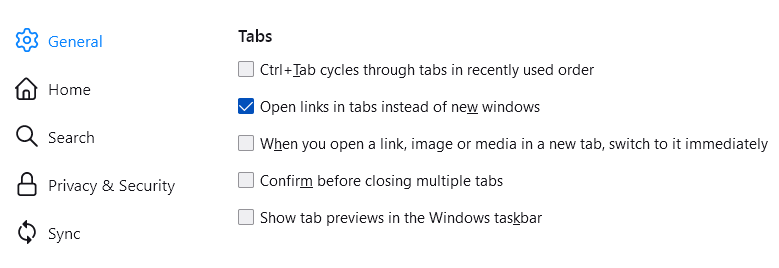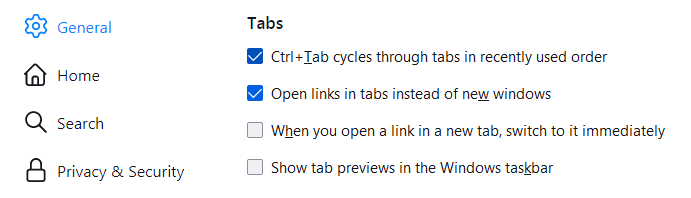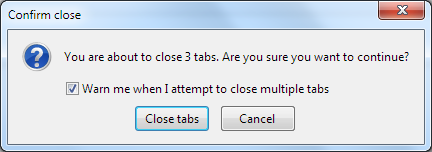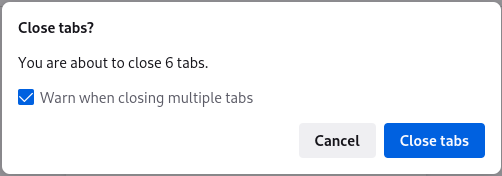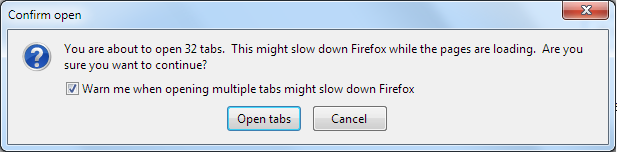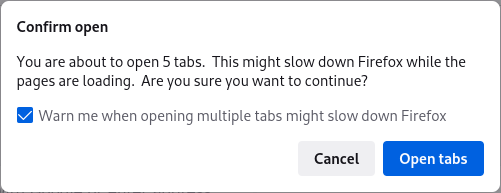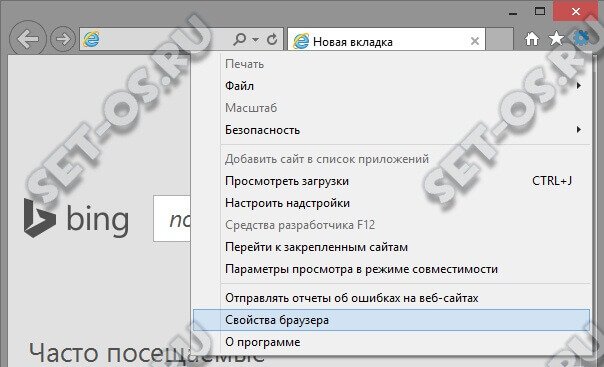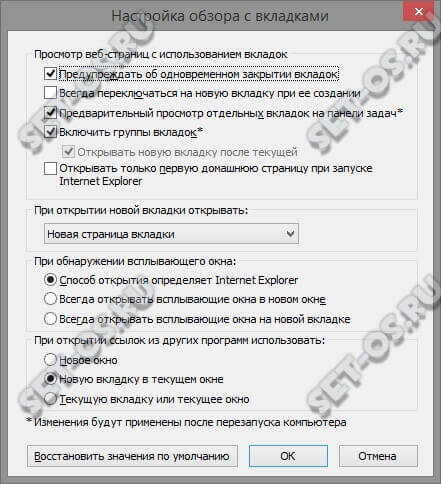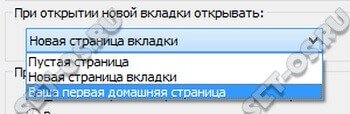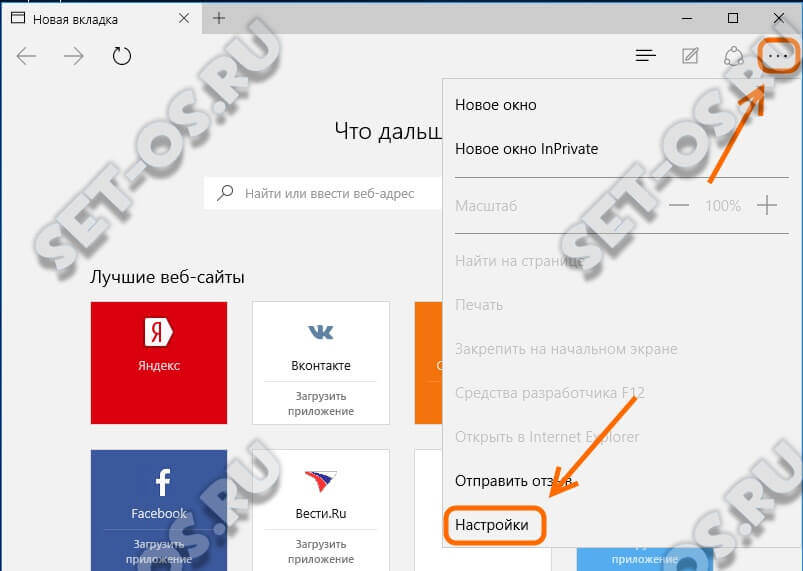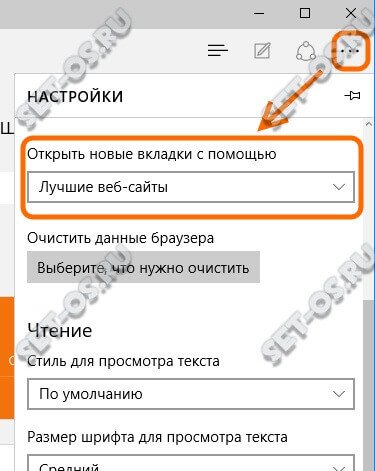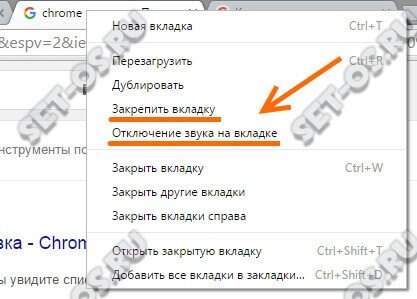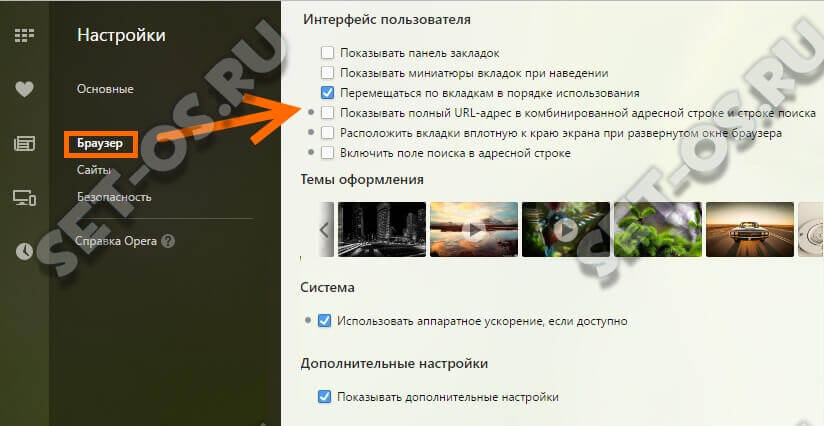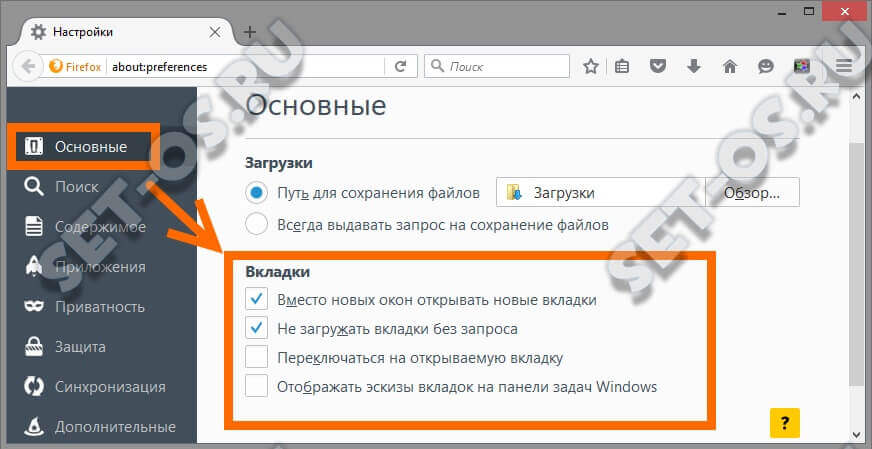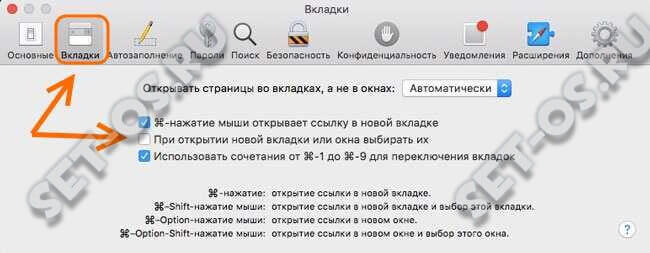Настройки и параметры Вкладок
В этой статье описаны Настройки
Firefox, относящиеся к тому, как работают вкладки.
Чтобы просмотреть или изменить настройки вкладок:
-
На Панели меню в верхней части экрана щёлкните и выберите .
Нажмите кнопкуи выберите .Нажмите кнопку
и выберите .
- Выберите панель и перейдите в раздел Вкладки.
- Ctrl+Tab переключает между вкладками в порядке недавнего использования: Выберите эту настройку, если хотите использовать сочетание клавиш Ctrl + Tabcontrol + tab для переключения между открытыми вкладками в порядке вашего их просмотра вместо порядка того, как они появлялись в окне Firefox. Это параметр по умолчанию в новых профилях Firefox.
Примечание: Если вы хотите использовать Ctrl + Tabcontrol + tab, чтобы переключаться на вкладку, которая следует за текущей вкладкой, и сочетанием клавиш Ctrl + Shift + Tabcontrol + shift + tab переключаться на предыдущую вкладку, отмените выбор этого параметра (снимите флажок).
- Открывать ссылки во вкладках вместо новых окон: Этот параметрпараметр отвечает за то, будут ли ссылки из других приложений или с веб-страниц, которые требуют открытия их в новом окне, открываться в новом окне или в новой вкладке в самом последнем окне.
Примечание: Если вы выбрали открытие новых страниц в новых вкладках, Firefox будет игнорировать этот параметрпараметр и будет открывать новое окно со ссылок, если автор страницы указал, что новое окно должно иметь конкретные размеры, потому что некоторые страницы могут быть отображены корректно только в определённых размерах.
- Переключаться на открываемую ссылку, изображение или медиа: Когда вы щёлкаете средней кнопкой мыши на веб-ссылку (или зажимаете Ctrlcommand во время щелчка левой кнопкой мыши), страница откроется в новой вкладке. Эта новая вкладка будет в фоне (выбранная вкладка не изменится). То же самое происходит при открытии веб-ссылки, изображения или видео в новой вкладке с помощью контекстного меню. Отметьте эту настройку, чтобы загружать и отображать страницу вместо этого в новой вкладке на переднем плане.
- Переключаться на открываемую ссылку, изображение или медиа: Когда вы щёлкаете средней кнопкой мыши на веб-ссылку (или зажимаете Ctrlcommand во время щелчка левой кнопкой мыши), страница откроется в новой вкладке. Эта страница не отобразится и будет загружена в фоновой вкладке. Отметьте эту настройку, чтобы загружать и отображать страницу вместо этого в новой вкладке на переднем плане.
- Подтвердить перед закрытием нескольких вкладок: Выберите эту настройку, чтобы включить отображение предупреждающего окна для подтверждения вашего решения закрыть окно с несколькими вкладками (показано ниже), чтобы предотвратить случайное закрытие всего окна, когда вы желаете закрыть только текущую вкладку. Для получения дополнительной информации прочитайте статью Как настроить предупреждения о закрытии вкладок в Firefox.
- (Если применимо) Предупреждать при закрытии нескольких вкладок: Этот параметрпараметр отображается только тогда, когда вы отключаете предупреждающее диалоговое окно Firefox, отображаемое для подтверждения вашего решения закрыть окно с несколькими вкладками (показано ниже). Отметьте эту настройку, чтобы снова включить предупреждение в целях предотвращения случайного закрытия всего окна, когда вы хотите закрыть только текущую вкладку.
- Подтвердить перед выходом с помощью ⌘Q На macOS вы можете также выйти из Firefox с помощью сочетания клавиш command ⌘+Q. Если вы хотите отключить предупреждения о закрытии нескольких вкладок при использовании этого сочетания, снимите эту настройку.
- Подтвердить перед выходом с помощью Ctrl+Q На macOS вы можете также выйти из Firefox с помощью сочетания клавиш Ctrl+Q. Если вы хотите отключить предупреждения о закрытии нескольких вкладок при использовании этого сочетания, снимите эту настройку.
- (Если применимо) Предупреждать, когда открытие множества вкладок может замедлить Firefox: Этот параметрпараметр отображается только тогда, когда вы отключаете предупреждающее диалоговое окно Firefox, отображаемое для подтверждения вашего решения открыть несколько вкладок за раз (показано ниже). Отметьте эту настройку, чтобы снова включить предупреждение в целях предотвращения случайного замедления Firefox на время загрузки большого числа вкладок.
- Отображать эскизы вкладок на панели задач Windows: Когда вы перемещаете указатель мыши на значок Firefox в панели задач Windows, Windows покажет вам предварительный просмотр окна Firefox. Если этот флажок установлен, Windows покажет вам отдельный предварительный просмотр для каждой вкладки.
Эти прекрасные люди помогли написать эту статью:
Станьте волонтёром
Растите и делитесь опытом с другими. Отвечайте на вопросы и улучшайте нашу базу знаний.
Подробнее
Современные активные люди очень много времени проводят в Интернете. Есть конечно любители онлайн-игр типа Танки Онлайн или Варфейс, но в большинстве своём практически всё свободное время они проводят в социальных сетях, форумах или просто развлекательных сайтах. Делается это с помощью специальных программ, которые Вы все отлично знаете — это обозреватели или, как их чаще называют на английский манер — браузеры. Для каждой странички обычно используется отдельная вкладка (таб). Но у каждого браузера по умолчанию свои настройки вкладок. Например, старые версии Internet Explorer и Safari открывали новые страницы в новых окнах, а Firefox — на отдельной панели вкладок. К счастью, в большинстве случаев есть возможность немного подправить настройки и сделать работу с веб-обозревателем удобнее.
Работа с вкладками в Internet Explorer
Начну со старого доброго «ослика» IE, который был интегрированным в операционные системы Майкрософт вплоть до Windows 10. Настройки вкладок в Internet Explorer можно изменить через свойства обозревателя. Делается это так. В правом верхнем углу браузера нажимаем на кнопку с шестерёнкой. появится главное меню, в котором надо выбрать пункт «Свойства браузера»:
От открывшемся окне надо выбрать вкладку «Общие» и нажать на кнопочку «Вкладки».
В старых версиях Виндовс она может называться «Параметры». Появится ещё одно, вот такое окно:
Здесь как раз собрано, что поможет настроить вкладки браузера и параметры работы с ними. Например, можно для задать какое действие будет выполнять при открытии новой вкладки:
Можно выбрать один из трёх вариантов действия, который будет оптимален для Вас. Не бойтесь что либо менять, так как всегда есть возможность вернуть всё обратно кликнув на кнопку «Восстановить значения по умолчанию».
Microsoft Edge и Windows 10
В новомодной «Десятке» вместе IE появился новый, очень даже неплохой обозреватель Интернета — браузер Edge. У него полностью был переработан интерфейс и появились разные новые возможности. Того разнообразия параметров работы с вкладками, как у Internet Explorer тут нет. Единственное, что оставили пользователю — это возможность сохранения тех, которые были открыты при выходе из программ. Делается это так — открываем главное меню Эджа и выбираем пункт «Настройки»:
Появится вот такой список параметров, в котором надо найти строчку «Открыть новые вкладки с помощью»:
По-умолчанию обычно стоит значение «Лучшие веб-сайты». Чтобы Microsoft Edge сохранял открытые вкладки — измените параметр на «Последние сайты».
Google Chrome
Пожалуй, самый популярный браузер Хром от компании Гугл повидимому вообще лишили возможности изменить настройки вкладок. В меню практически нет инструментов для работы с ними. Единственное, что удалось найти — это возможность закрепить вкладку и отключить звук у воспроизводимого на ней контента. Чтобы это сделать — кликните правой кнопкой мыши на вкладке и в контекстном меню выберите нужное действие:
Автоматически упорядочить по алфавиту, времени или иному параметру вкладки в Chrome нельзя — это делается только вручную, перетаскиванием их влево или вправо.
Несмотря на то, что с рассмотренным выше Хромом у Оперы сейчас одни корни, тем не менее настройки вкладок у неё будут хоть и немного, но пошире. Чтобы до них добраться, надо открыть главное меню программы и выбрать пункт Настройки. В открывшемся окне надо выбрать раздел «Браузер» и прокрутить список параметров вниз, до строчки «Интерфейс пользователя»:
Здесь как раз и будет вся доступная в «Опера» настройка новой вкладки браузера. Как Вы видите, тут всё очень скудно — всего 3 пункта. Упорядочить их можно тоже только вручную, закрепить — так же как в Chrome — через контекстное меню.
Mozilla Firefox
Этот Интернет-обозреватель один из самых старых и имеет очень много поклонников во всём мире. Изменить настройки вкладок в Firefox можно открыв раздел «Настройка»:
И в разделе «Основные» найдя одноимённый раздел:
Как Вы можете заметить, список параметров немного шире, чем у двух предшественников. В частности можно вернуть возможность открытия новый страниц в новых окнах, включить автоматическое переключение или отображение эскизов вкладок на панели задач Windows.
Apple Safari
Это поистине бестселлер у владельцев техники Apple — самый популярный веб-обозреватель «Яблочников». Здесь, в главном меню параметров программы есть специально отдельный раздел — «Вкладки»(Tabs):
Здесь так же можно заставить приложение открывать станицы либо только на вкладках, либо только в новых окошках. Так же можно включить или отключить навигацию по открытым в данный момент в браузере вкладкам с помощью горячих клавиш.
В Chrome можно одновременно открыть любое количество вкладок и быстро переключаться между ними. Когда вы открываете новую вкладку, появляется страница быстрого доступа, основанная на вашей истории браузера.
На странице быстрого доступа можно настроить показ:
- разных тем;
- корзины покупок;
- карточки с рецептами.
Узнайте, как персонализировать страницу быстрого доступа.
Подробнее о том, как управлять рекомендуемыми статьями…
Открытие новых вкладок и окон
Как открыть новую вкладку
Нажмите на значок новой вкладки в верхней части окна Google Chrome рядом с последней открытой вкладкой. Вы также можете воспользоваться быстрыми клавишами:
- Windows и Linux: Ctrl + T;
- macOS: ⌘ + T.
Как открыть вкладку в новом окне
Чтобы открыть вкладку в новом окне, перетащите ее за пределы окна Google Chrome.
Вы также можете воспользоваться быстрыми клавишами:
- Windows и Linux: Ctrl + N;
- macOS: ⌘ + N.
Как открыть файл в новой вкладке
Выберите файл в папке или на рабочем столе и перетащите его в Chrome. Если вы всё сделали правильно, на курсоре появится значок «Добавить» .
Выберите файл на компьютере. Откройте новую вкладку и воспользуйтесь быстрыми клавишами.
- Windows и Linux: Ctrl + O;
- macOS: ⌘ + O.
Как открыть ссылку в новой вкладке
- Windows и Linux: удерживая клавишу Ctrl, нажмите на ссылку.
- macOS: удерживая клавишу ⌘, нажмите на ссылку.
Упорядочивание вкладок и окон
Как упорядочить вкладки
Чтобы изменить положение вкладки, перетащите ее на новое место вдоль верхней части окна браузера.
Чтобы закрепить вкладку, нажмите на нее правой кнопкой мыши и выберите Закрепить. Закрепленная вкладка станет меньше, и на ней будет виден только значок сайта.
Чтобы открепить вкладку, нажмите на нее правой кнопкой мыши и выберите Открепить.
Чтобы переместить вкладку в другое окно:
- Убедитесь, что вы вошли в один и тот же профиль в обоих окнах.
- Нажмите правой кнопкой мыши на нужную вкладку.
- Прокрутите список действий и выберите «Открыть вкладку в другом окне».
- Выберите окно, в которое вкладка будет перемещена.
Как сгруппировать вкладки
Вкладки можно распределять по группам.
- Откройте браузер Chrome
на компьютере.
- Нажмите на значок новой вкладки
.
- Нажмите на вкладку правой кнопкой мыши и выберите Добавить в новую группу.
- Чтобы изменить группу вкладок, нажмите правой кнопкой мыши на цветной кружок или название группы слева. Так можно:
- Указать название группы.
- Добавить вкладки в группу.
- Удалить группу.
- Чтобы добавить вкладку в существующую группу, перетащите ее в эту группу.
- Чтобы удалить вкладку из группы, нажмите на нужную вкладку правой кнопкой мыши и выберите Удалить из группы.
- Чтобы изменить группу вкладок, нажмите правой кнопкой мыши на цветной кружок или название группы слева. Так можно:
Как свернуть или развернуть группу вкладок
Группу вкладок можно свернуть, чтобы было видно только название или цветной кружок.
- Создайте группу вкладок.
- Чтобы свернуть или развернуть ее, нажмите на название или цветной кружок.
Как использовать поиск по вкладкам
Как выполнить поиск по открытым вкладкам через адресную строку
Как упорядочить окна
Чтобы упорядочить открытые окна, можно добавить для них названия, которые будут показываться в следующих случаях:
- при наведении указателя мыши на уменьшенное окно;
- при нажатии сочетания Alt + Tab для перемещения между окнами;
- при нажатии правой кнопкой мыши на вкладку и выборе пункта Открыть вкладку в другом окне.
Чтобы добавить название окна, выполните следующие действия:
- Перейдите в нужное окно или откройте новое.
- В правом верхнем углу экрана нажмите правой кнопкой мыши на пустое пространство рядом со значком «Новая вкладка»
и выберите пункт Добавить название окна.
- Укажите название окна.
Закрытие вкладок и окон
Как закрыть вкладку
Нажмите «Закрыть» в правом верхнем углу вкладки. Вы также можете воспользоваться быстрыми клавишами:
- Windows и Linux: Ctrl + W;
- macOS: ⌘ + W.
Как закрыть окно
- Закройте все вкладки в окне.
- Нажмите на значок «Закрыть»
.
- Windows и Linux: в правом верхнем углу окна.
- macOS: в левом верхнем углу окна.
Вы также можете воспользоваться быстрыми клавишами.
- Windows и Linux: Alt + F4;
- macOS: ⌘ + Shift + W.
Как закрыть Google Chrome
Выйти из Google Chrome можно следующим образом:
- Откройте меню браузера.
- Windows и Linux: в верхней части окна нажмите на значок «Настройка и управление Google Chrome»
.
- macOS: в строке меню вверху окна нажмите Chrome.
- Закройте Google Chrome.
- Windows и Linux: нажмите Выход.
- macOS: нажмите Выход.
Вы также можете воспользоваться сочетанием клавиш:
- Windows и Linux: Alt + F, а затем X.
- macOS: ⌘ + Q.
Как восстановить окно или вкладку
Если вы случайно закрыли вкладку или окно, восстановите их с помощью быстрых клавиш.
- Windows и Linux: Ctrl + Shift + T;
- macOS: ⌘ + Shift + T.
Как принудительно закрыть страницу или приложение
Если вкладка, окно или расширение не работают, их можно закрыть принудительно в диспетчере задач Chrome.
- В правом верхнем углу нажмите на значок «Ещё»
.
- Выберите Дополнительные инструменты
Диспетчер задач.
- Выберите страницу, расширение или приложение.
- Нажмите Завершить процесс.
Ресурсы по теме
- Стартовая и главная страницы в Chrome
- Режим инкогнито
- Персонализация страницы быстрого доступа в Chrome
Эта информация оказалась полезной?
Как можно улучшить эту статью?
Работа с вкладками в большинстве современных браузеров осуществляется достаточно стандартно. Отличаться могут лишь наборы и названия команд меню.
В данной статье будут рассмотрены основные операции с отдельными вкладками и их настройка в различных браузерах. О нюансах работы с большим количеством открытых вкладок я расскажу в следующей статье.
Основные операции с вкладками
Создать новую вкладку в окне можно щёлкнув мышью по значку «плюс», находящемуся с правой стороны от крайней правой вкладки.

А ещё можно воспользоваться комбинацией клавиш Ctrl+T или соответствующей командой из контекстного меню (см. рис. ниже), которое выводится на экран при щелчке правой кнопкой мыши по любой из имеющихся вкладок. Название команды в разных браузерах может отличаться, но в меню она располагается всегда первой сверху.
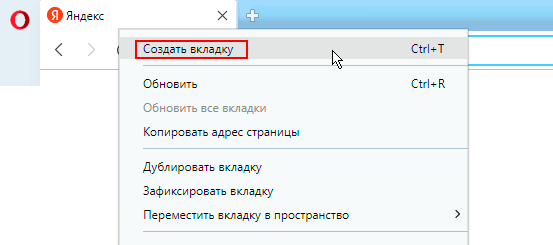
Важно! Вкладка, созданная с помощью значка «плюс» или комбинации клавиш, появляется справа от крайней правой вкладки. При использовании контекстного меню, описанного выше, новая вкладка создаётся справа от той вкладки, по которой был выполнен щелчок правой кнопкой мыши.
Создать новую вкладку можно также через главное меню браузера или через контекстное меню, появляющееся при щелчке правой кнопкой мыши по заголовку окна браузера (по пустому месту справа от вкладок).
Выбрать другую вкладку и сделать её активной (текущей) можно щёлкнув мышью по выбранной вкладке. Также для выбора вкладки можно воспользоваться комбинациями клавиш:
- Ctrl+Tab — последовательное переключение между открытыми вкладками слева направо. Причём в браузере Opera переключение осуществляется не непосредственно, а с помощью списка превью открытых вкладок (см. рис. ниже), отображаемого в центре окна браузера;
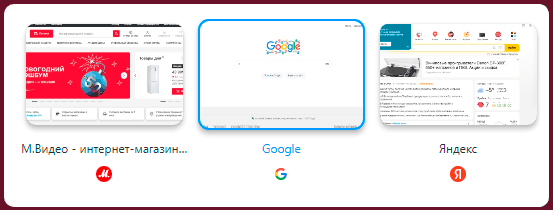
- Ctrl+Shift+Tab — последовательное переключение между вкладками в обратном направлении. В браузере Opera переключение также осуществляется не непосредственно, а с помощью списка превью открытых вкладок (см. рис. выше), отображаемого в центре окна браузера;
- Ctrl+1, Ctrl+2, Ctrl+3 … — выбор вкладки по номеру (от первой до восьмой). Комбинация Ctrl+9 в разных браузерах работает по-разному — в одних она делает активной девятую по счёту вкладку, в других — крайнюю правую, независимо от её порядкового номера.
Перетащить вкладку на другое место в панели вкладок можно с помощью мыши. Для этого наводим указатель мыши на вкладку, нажимаем левую клавишу и, удерживая её, «тащим» вкладку в нужном направлении.

В браузере Mozilla Firefox вкладки, кроме того, можно перемещать с помощью соответствующих команд из контекстного меню (см. рис. ниже), но только либо в самое начало панели, либо в её конец.
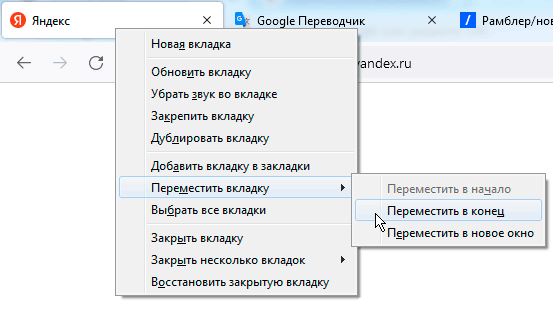
Для закрытия вкладки служит кнопка с крестиком. Закрыть текущую (активную) вкладку можно также с помощью комбинации клавиш Ctrl+W или соответствующей командой из контекстного меню, которое выводится на экран при щелчке правой кнопкой мыши по выбранной вкладке.
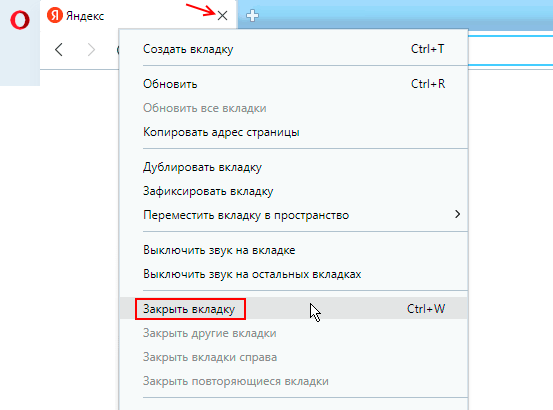
Здесь же в меню можно увидеть команды закрытия прочих вкладок — всех сразу (кроме текущей) или только определённых (находящихся справа или слева от текущей).
Вернуть на экран закрытую ранее вкладку можно с помощью комбинации клавиш Ctrl+Shift+T либо воспользовавшись соответствующей командой из контекстного меню. Причём в браузерах Opera и Mozilla Firefox команда возврата закрытой вкладки находится в меню, которое выводится при щелчке правой кнопкой мыши по любой открытой вкладке (см. рис. ниже).
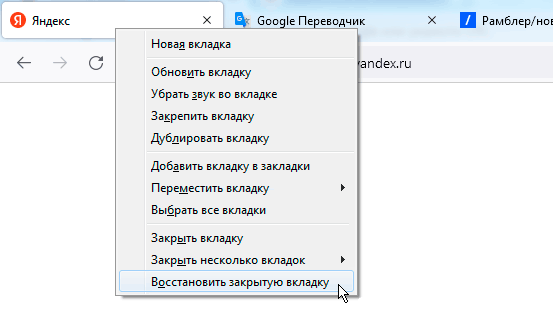
А вот в Яндекс-браузере и в Google Chrome команда открытия закрытой ранее вкладки находится в контекстном меню, появляющемся при щелчке правой кнопкой мыши по заголовку окна браузера (то есть по пустому месту справа от вкладок).
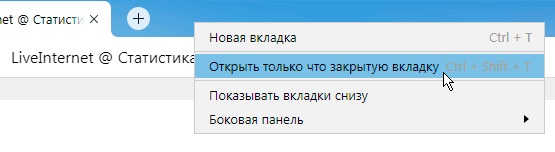
При повторном использовании комбинации клавиш Ctrl+Shift+T или соответствующей команды контекстного меню закрытые ранее вкладки возвращаются на экран в порядке, обратном тому, в каком они были закрыты. А потому для быстрого поиска и открытия какой-то конкретной, давно закрытой вкладки лучше воспользоваться журналом истории посещений.
Закрепить (зафиксировать) вкладку на панели вкладок позволяет соответствующая команда в контекстном меню (см. рис. ниже), вызываемом щелчком правой кнопкой мыши по вкладке, которую необходимо закрепить.
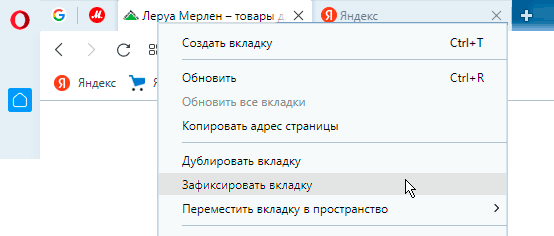
Зафиксированные пользователем вкладки помещаются в левую часть панели вкладок и отображаются в виде ярлычков уменьшенного размера. Они присутствуют в основном окне браузера при каждом сеансе работы, пока пользователь их не открепит или не закроет через меню. Отсутствие у таких вкладок кнопки с крестиком уменьшает вероятность их случайного закрытия.
При необходимости любую вкладку можно продублировать (создать её копию). Это может потребоваться, например, когда необходимо работать с несколькими страницами одного и того же сайта, не прибегая к постоянным переходам по ссылкам.
Создать дубликат можно с помощью соответствующей команды в контекстном меню (см. рис. ниже), которое выводится на экран при щелчке правой кнопкой мыши по подлежащей дублированию вкладке.
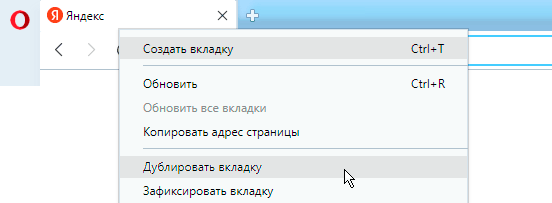
Для обновления содержимого вкладки служит кнопка с изображением круговой стрелки (), расположенная слева от адресной строки. Обновить содержимое вкладки можно также с помощью клавиши F5 или комбинаций клавиш: Ctrl+R, Ctrl+F5.
Примечание: При использовании клавиши F5 часть содержимого страницы берётся не с веб-сервера, а из кэша браузера. При использовании комбинации Ctrl+F5 всё содержимое страницы загружается с веб-сервера заново (при этом обновляется и содержимое кэша).
Выделить несколько вкладок и сделать их все активными можно с помощью мыши и одной из клавиш-модификаторов: Shift (для выделения смежных вкладок) или
Ctrl (для выделения несмежных вкладок).
Чтобы выделить смежные вкладки, необходимо кликнуть мышкой по первой вкладке (той, которая среди выделенных будет крайней слева или справа), нажать на клавиатуре клавишу Shift, а затем, не отпуская клавиши Shift, кликнуть по вкладке, которая будет последней с другого края. Выбранные таким образом вкладки будут отличаться от прочих своей более яркой окраской:

Чтобы сделать активными несмежные вкладки, необходимо кликнуть мышкой по любой из подлежащих выделению вкладок, нажать на клавиатуре клавишу Ctrl, а затем, не отпуская клавиши Ctrl, последовательно выделить другие вкладки. Выбранные таким образом вкладки также будут отличаться от прочих своей более яркой окраской:

Теперь, если щёлкнуть правой кнопкой мыши по одной из выделенных таким образом вкладок, на экран будет выведено контекстное меню, содержащее команды для управления всеми выделенными вкладками одновременно. То есть с помощью этих команд выделенные вкладки можно одновременно закрыть, закрепить, продублировать, добавить в закладки и т.д.
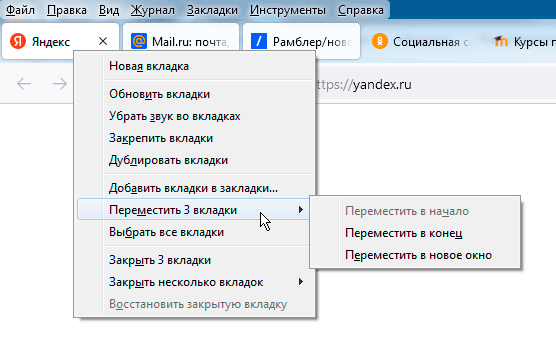
Открытие ссылки в новой вкладке
При необходимости любую ссылку на странице можно открыть в новой вкладке или новом окне. Для этого следует воспользоваться соответствующей командой из контекстного меню (см. рис. ниже), появляющегося при щелчке правой кнопкой мыши по ссылке. Новая вкладка при этом будет создана справа от текущей.
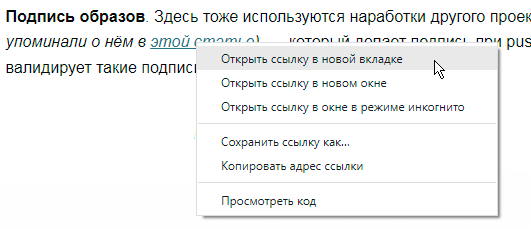
В браузере Mozilla Firefox данное контекстное меню дополнено ещё и командой «Добавить в закладки», а в Яндекс.Браузере — командой «Сохранить ссылку в Избранном». Эти команды дают возможность отложить просмотр заинтересовавшего вас ресурса, указанного в ссылке, на будущее, когда появится свободное время или данный ресурс действительно потребуется.
Кстати, по аналогии со ссылками, в новой вкладке можно открывать и рисунки. Для этого в контекстном меню, появляющемся при щелчке правой кнопкой мыши по рисунку, необходимо выбрать пункт «Открыть изображение в новой вкладке». Новая вкладка создаётся справа от текущей, а рисунок выводится в натуральную величину (на самой же странице рисунки нередко отображаются в уменьшенном виде).

Настройка стартовых вкладок в браузерах
Google Chrome
Для выбора вкладок, которые будут открываться при старте Google Chrome, необходимо в главном меню выбрать пункт «Настройки» (см. рис. ниже).
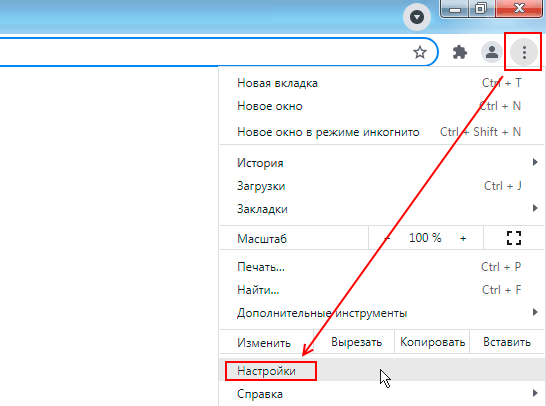
А в появившемся при этом окне «Настройки» выбирать пункт «Запуск Chrome» (см. рис. ниже).
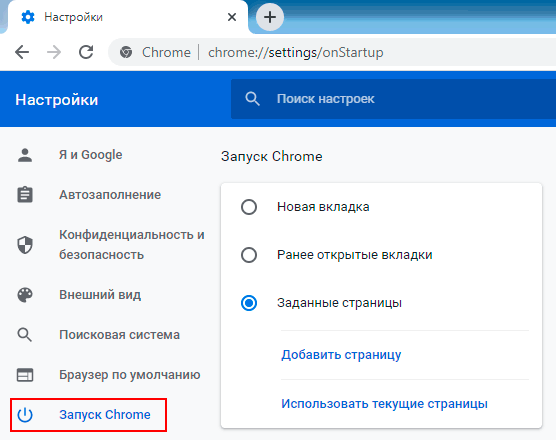
В открывшемся диалоге мы можем установить один из трёх наборов стартовых вкладок:
Новая вкладка— при запуске браузера в окне открывается новая вкладка, представляющая собой начальную страницу Chrome со строкой поиска от Google и списком ярлыков сайтов. Также в окне открываются вкладки, закреплённые (зафиксированные) в предыдущих сеансах работы. Подробнее о закреплении (фиксации) вкладок речь шла выше;Ранее открытые вкладки— при запуске браузера в окне открываются все вкладки, которые были открыты и не закрыты в предыдущем сеансе работы;Заданные страницы— при запуске браузера в окне открываются страницы, заданные пользователем. Указать конкретные страницы можно с помощью команд «Добавить страницу» или «Использовать текущие страницы» (см. рис. выше). Кроме страниц, указанных пользователем, в окне будут также открыты вкладки, закреплённые (зафиксированные) в предыдущих сеансах работы. Подробнее о закреплении (фиксации) вкладок речь шла выше.
Примечание: Если вам не нужна при открытии браузера конкретная страница или поисковик, вы можете выбрать вариант «Заданные страницы» и воспользовавшись командой «Добавить страницу» в поле «Адрес сайта» указать строку «about:blank».
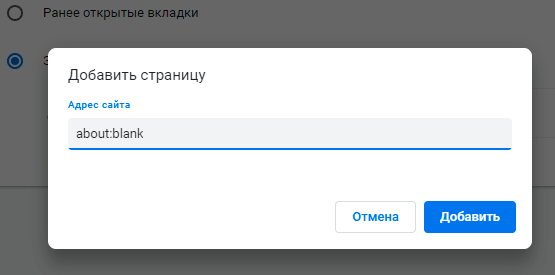
В этом случае при запуске браузера будет открываться абсолютно пустая страница. Поэтому загрузка браузера происходит значительно быстрее.
Удалить в настройках заданные ранее стартовые страницы можно через меню (см. рис. ниже), которое открывается при щелчке по кнопке с тремя точками ().
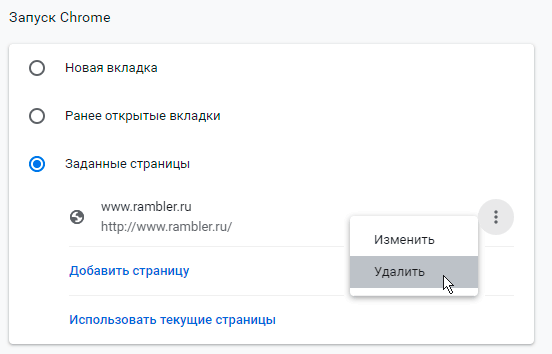
Opera
Для выбора вкладок, которые будут открываться при старте Opera, необходимо в главном меню выбрать пункт «Настройки» (см. рис. ниже).
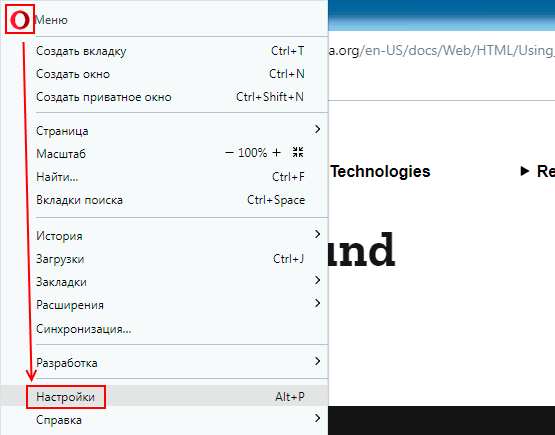
А в появившемся при этом окне «Настройки» в разделе «Основные» найти подраздел «При запуске» (см. рис. ниже).
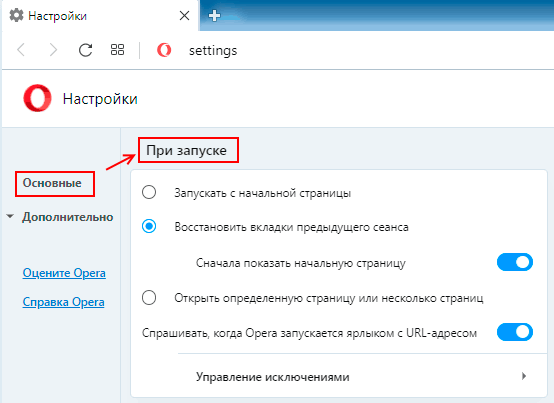
Здесь мы можем установить один из трёх наборов стартовых вкладок:
Запускать с начальной страницы— при запуске браузера в окне открывается начальная страница Opera (Экспресс-панель) со строкой поиска и списком ярлыков сайтов. Также в окне открываются вкладки, закреплённые (зафиксированные) в предыдущих сеансах работы. Подробнее о закреплении (фиксации) вкладок речь шла выше;Восстановить вкладки предыдущего сеанса— при запуске браузера в окне открываются все вкладки, которые были открыты и не закрыты в предыдущем сеансе работы. При включенной опции «Сначала показывать начальную страницу» будет загружена также начальная страница (Экспресс-панель);Открыть определённую страницу или несколько страниц— при запуске браузера в окне открываются страницы, заданные пользователем. Также в окне открываются вкладки, закреплённые (зафиксированные) в предыдущих сеансах работы. Подробнее о закреплении (фиксации) вкладок речь шла выше.
При выборе режима «Открыть определённую страницу или несколько страниц» указать конкретные страницы можно с помощью команд «Добавить новую страницу» или «Использовать текущие страницы» (см. рис. ниже). Удалить заданные ранее стартовые страницы можно через меню, которое открывается при щелчке по кнопке с тремя точками ().
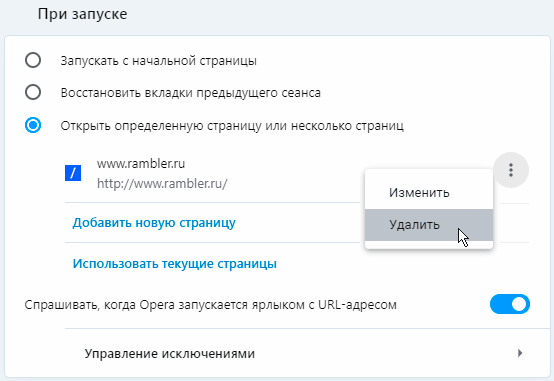
Примечание: Если вам не нужна при открытии браузера конкретная страница или поисковик, вы можете выбрать вариант «Открыть определённую страницу или несколько страниц» и воспользовавшись командой «Добавить новую страницу» в поле «Адрес сайта» указать строку «about:blank».
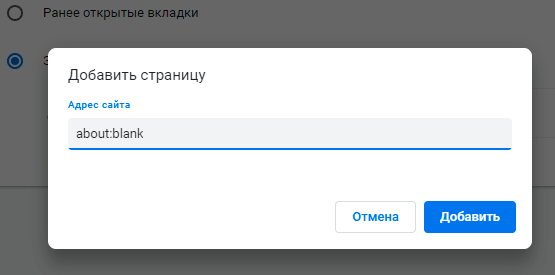
В этом случае при запуске браузера будет открываться абсолютно пустая страница. Поэтому загрузка браузера происходит значительно быстрее.
Mozilla Firefox
Для выбора вкладок, которые будут открываться при старте Mozilla Firefox, необходимо в главном меню программы выбрать пункт «Настройки» (см. рис. ниже).
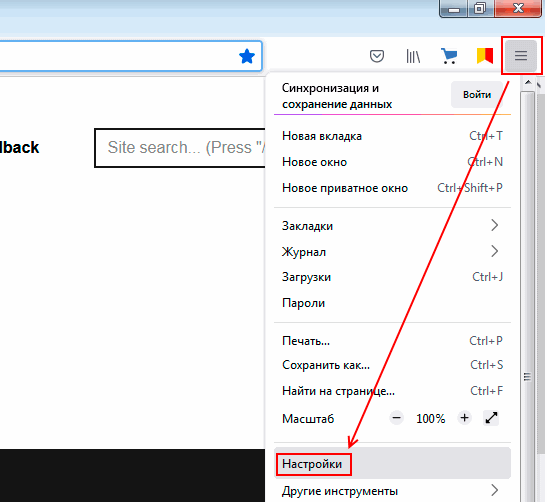
В появившемся при этом окне «Настройки» в разделе «Основные» мы можем изменить некоторые параметры работы с вкладками, а также выбрать режим запуска, при котором будут открываться все вкладки, не закрытые в предыдущем сеансе работы. (см. рис. ниже).
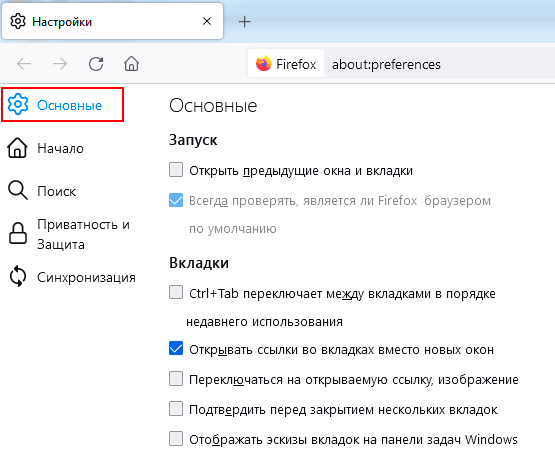
В разделе же «Начало» (см. рис. ниже) можно указать, что именно браузер должен использовать в качестве домашней (начальной) страницы и в качестве новой страницы. Возможные варианты:
- Домашняя страница Firefox (используется по умолчанию);
- страница, заданная пользователем;
- пустая страница (about:blank).
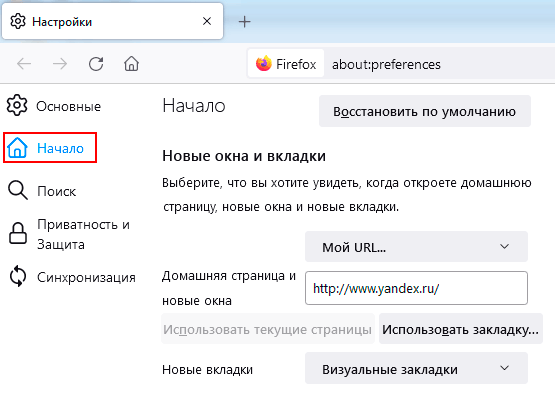
Яндекс.Браузер
Для выбора вкладок, которые будут открываться при старте Яндекс-браузера, необходимо в главном меню программы выбрать пункт «Настройки» (см. рис. ниже).
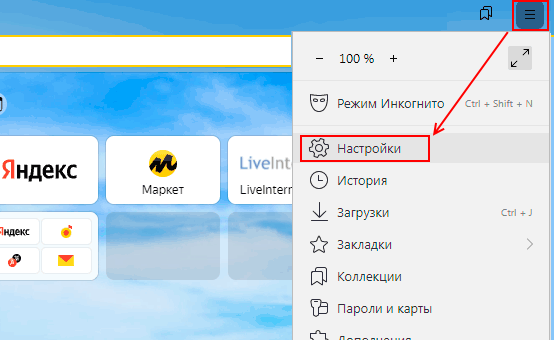
В появившемся окне «Настройки» в подразделе «Вкладки» раздела «Интерфейс» мы можем изменить некоторые параметры отображения вкладок, а также выбрать режим запуска, при котором будут открываться все вкладки, не закрытые в предыдущем сеансе работы. (см. рис. ниже).
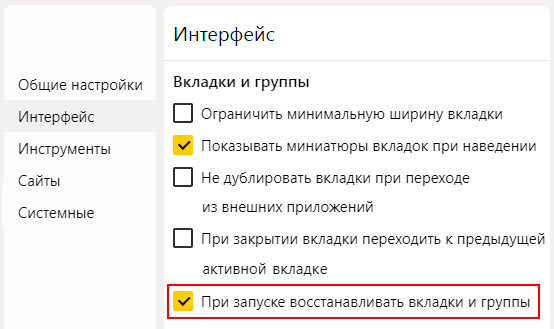
Другие статьи по схожей тематике
- Как очистить историю и кэш браузера
- Настройка браузера для работы с ЭЦП на портале госуслуг
- Как установить КриптоПро ЭЦП Browser plug-in
- Работа с закладками в Mozilla Firefox
- Работа с закладками в Google Chrome
- Работа с окнами в Windows

 и выберите .
и выберите . и выберите .
и выберите .