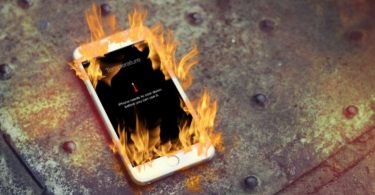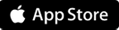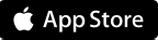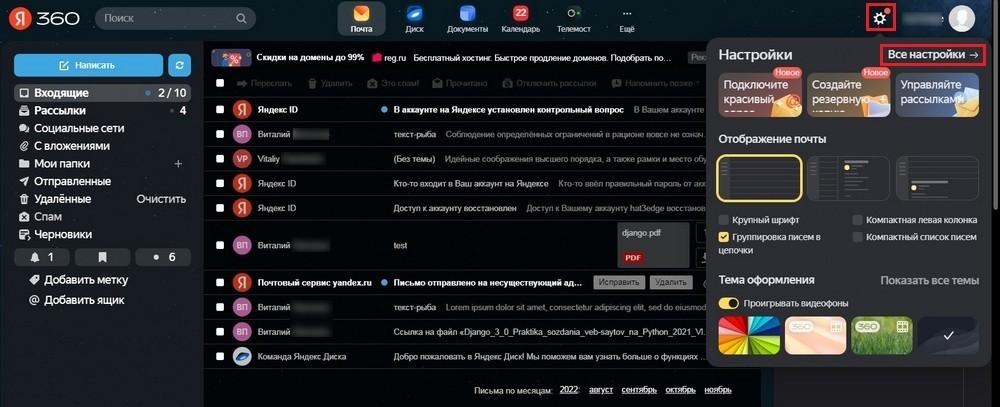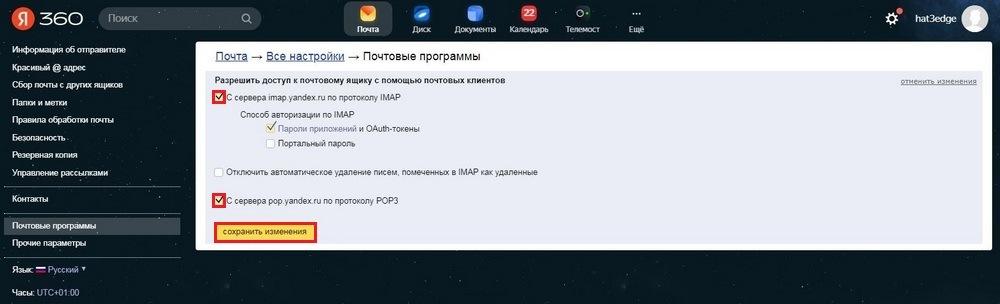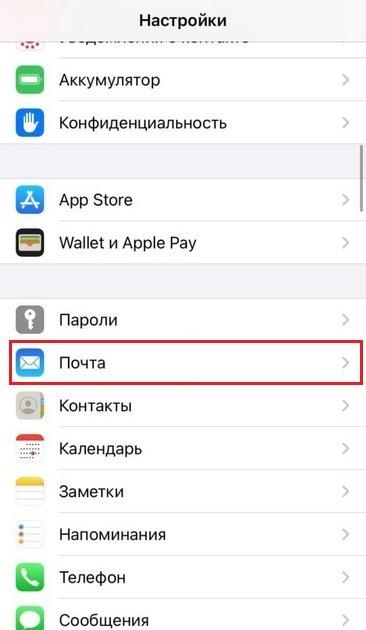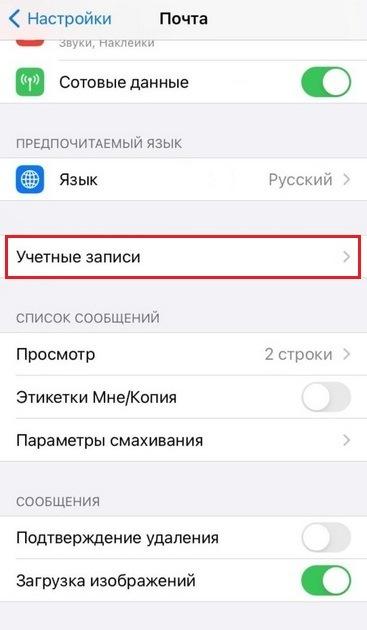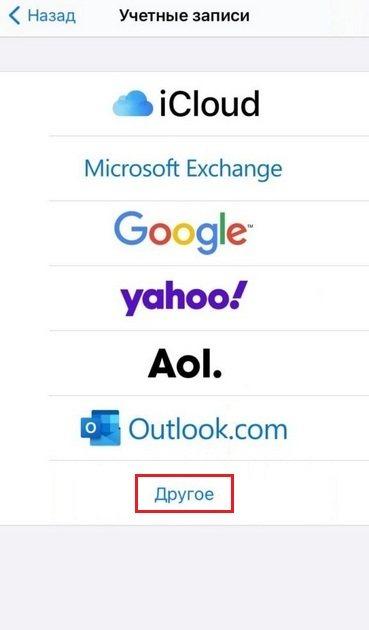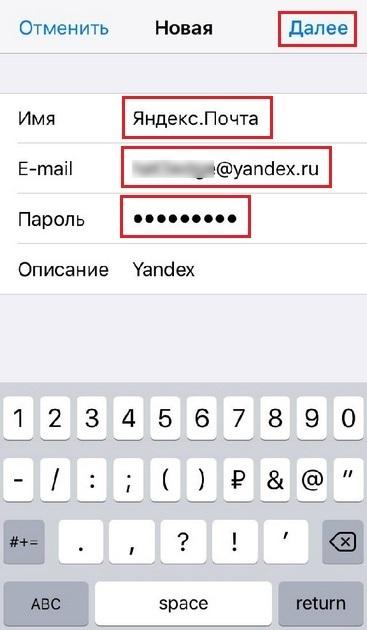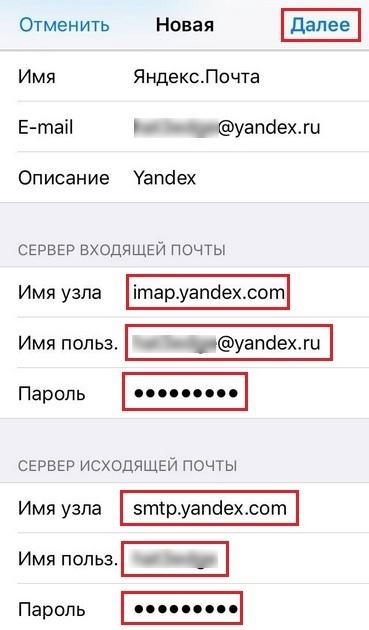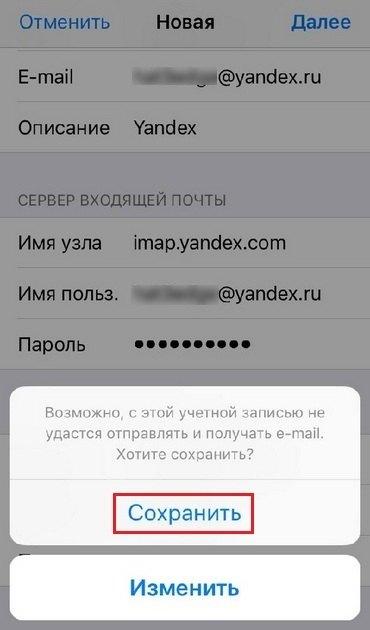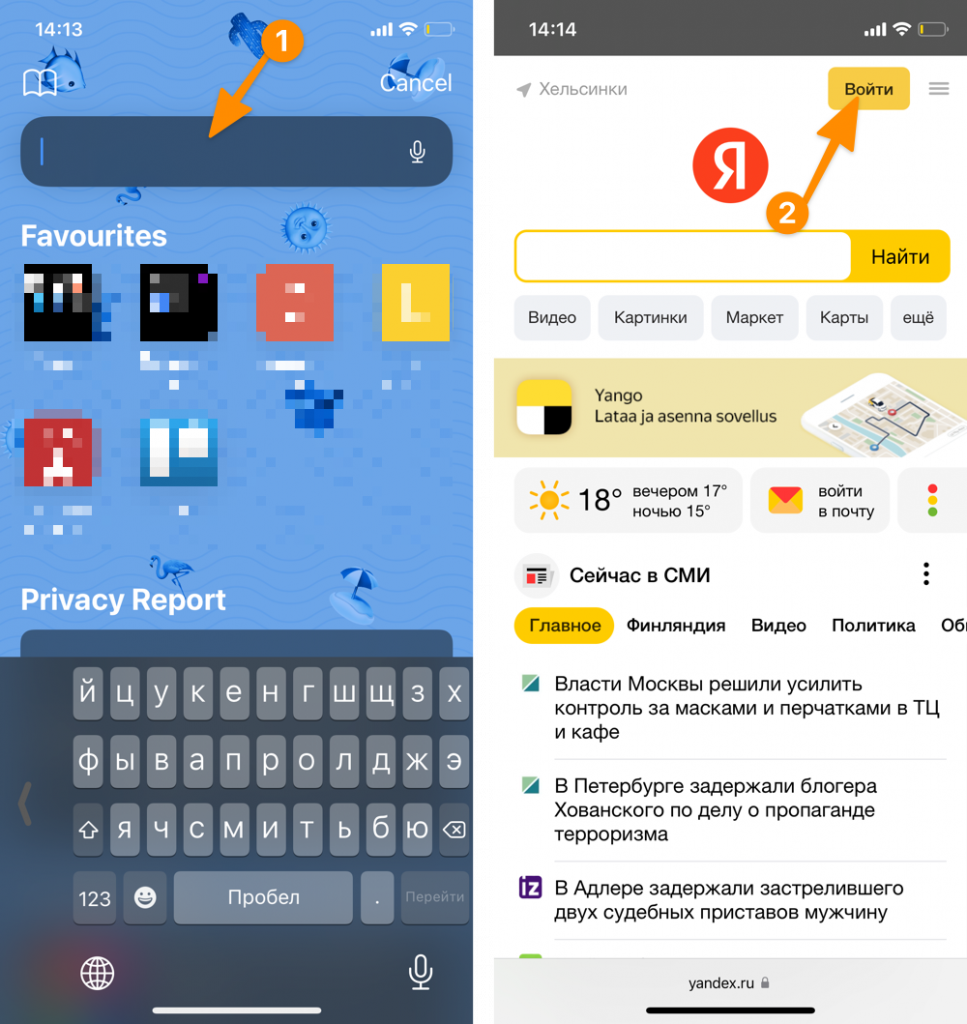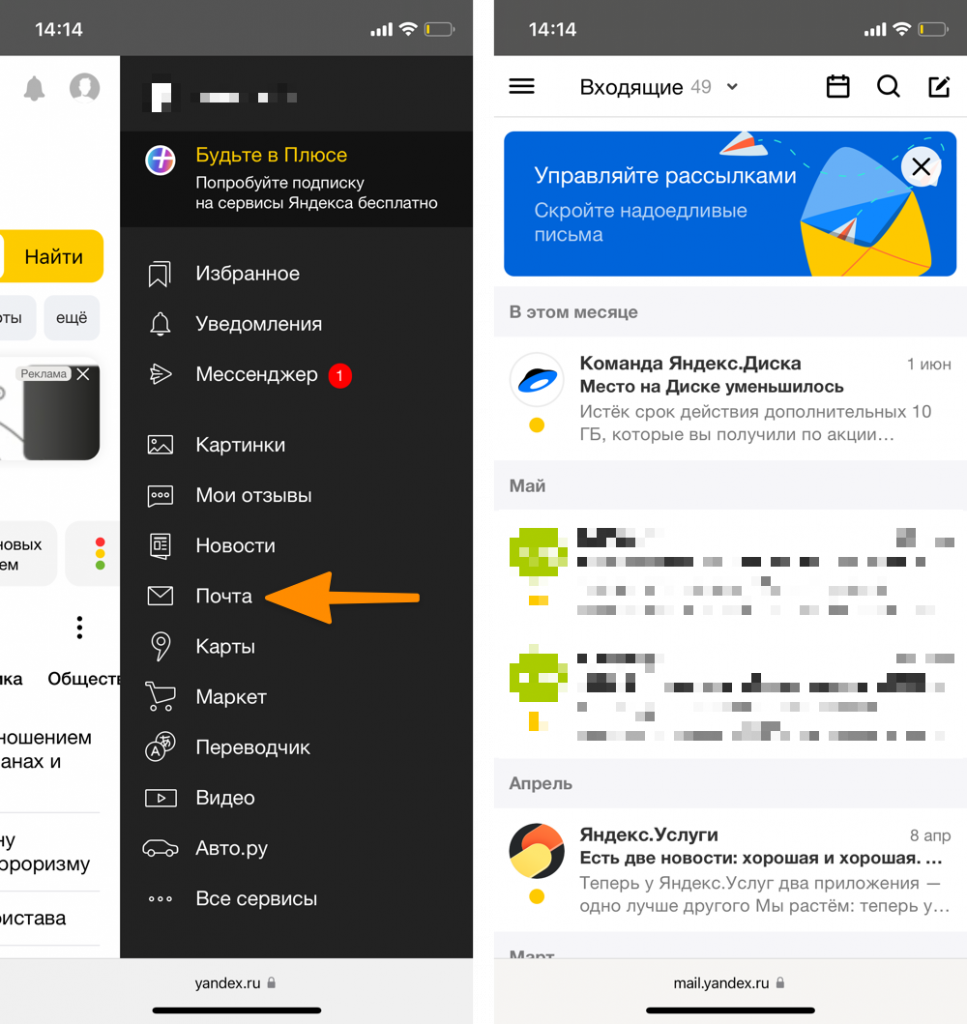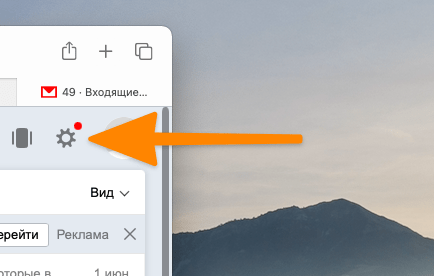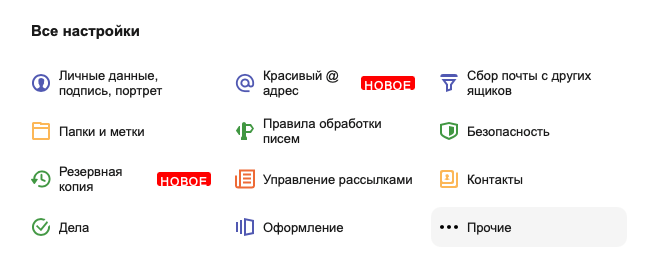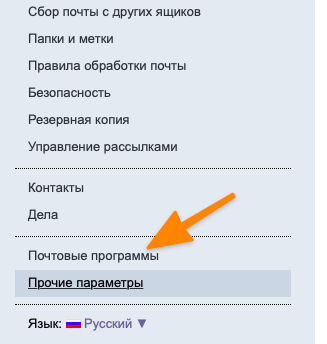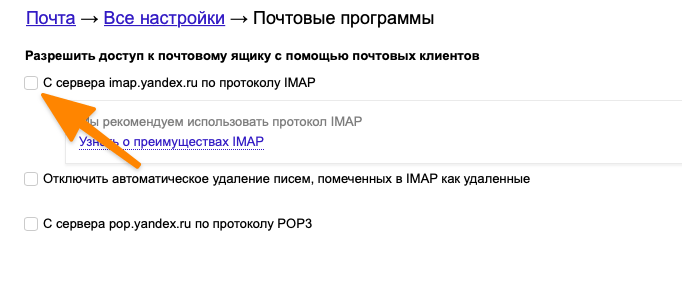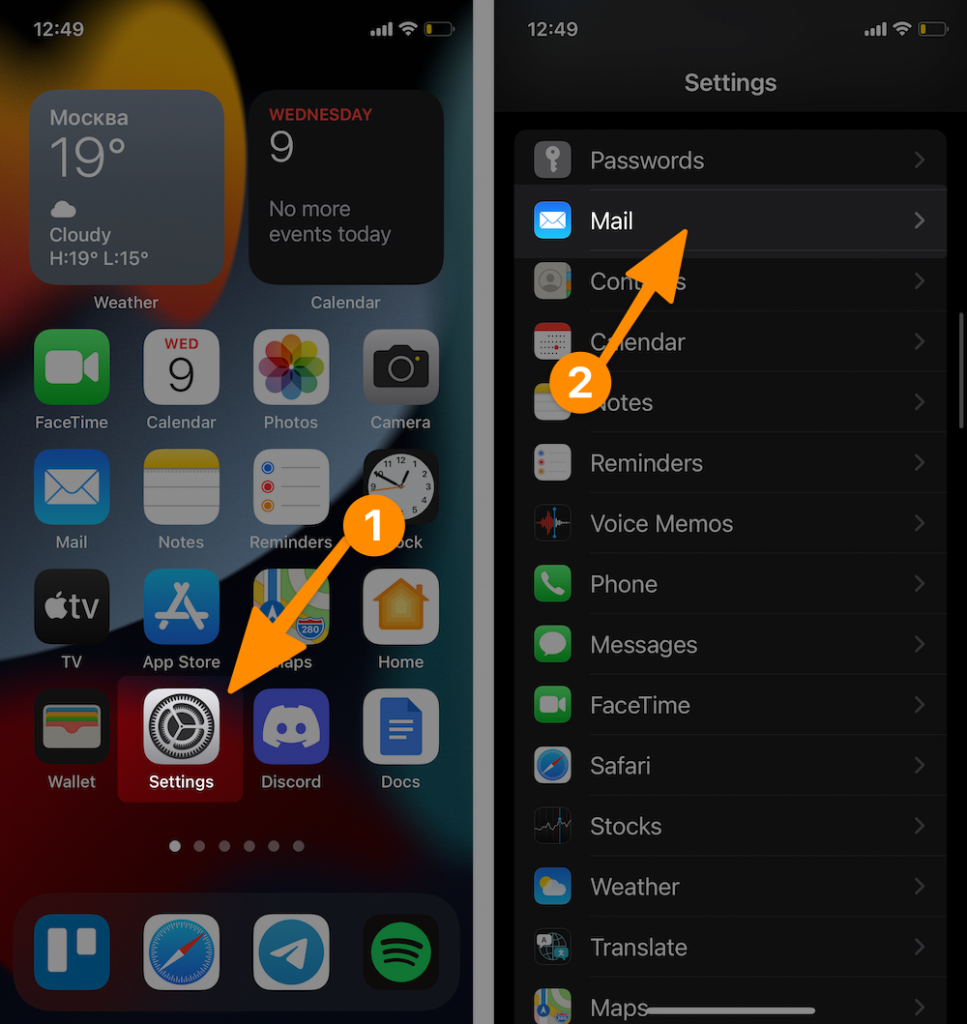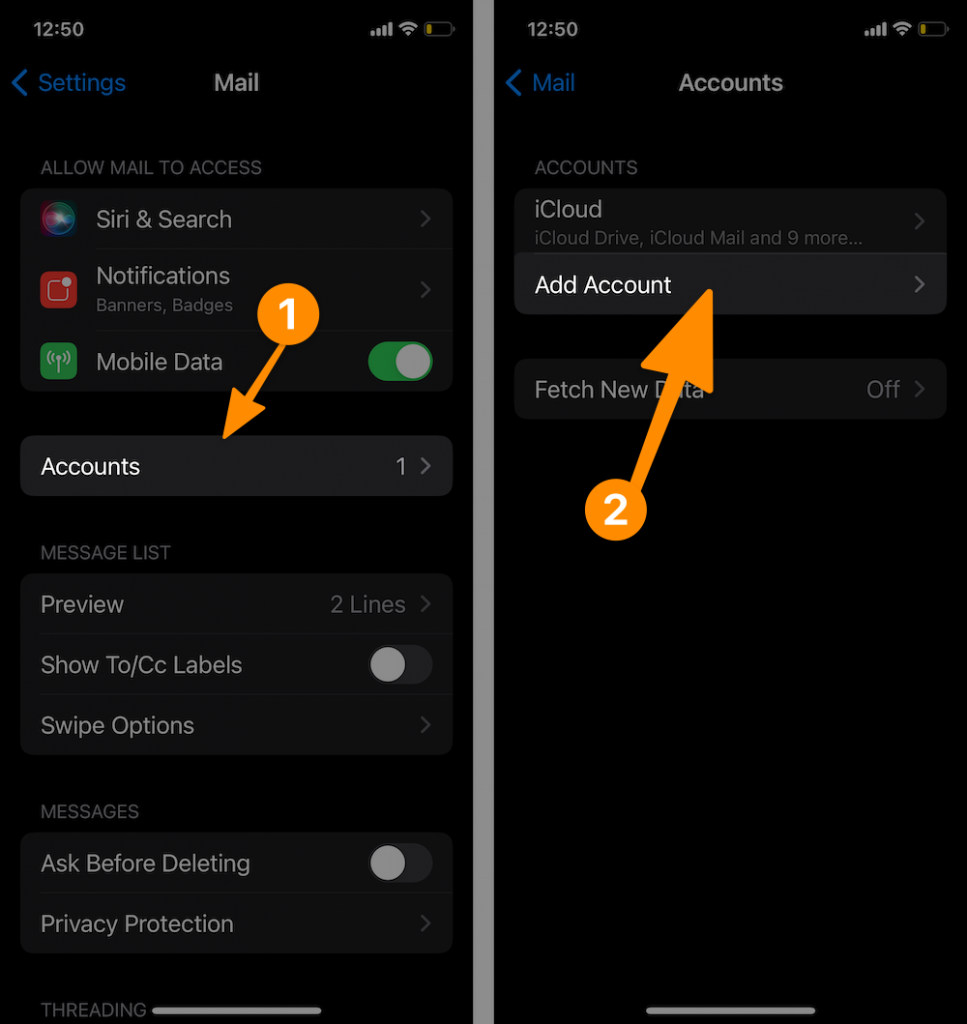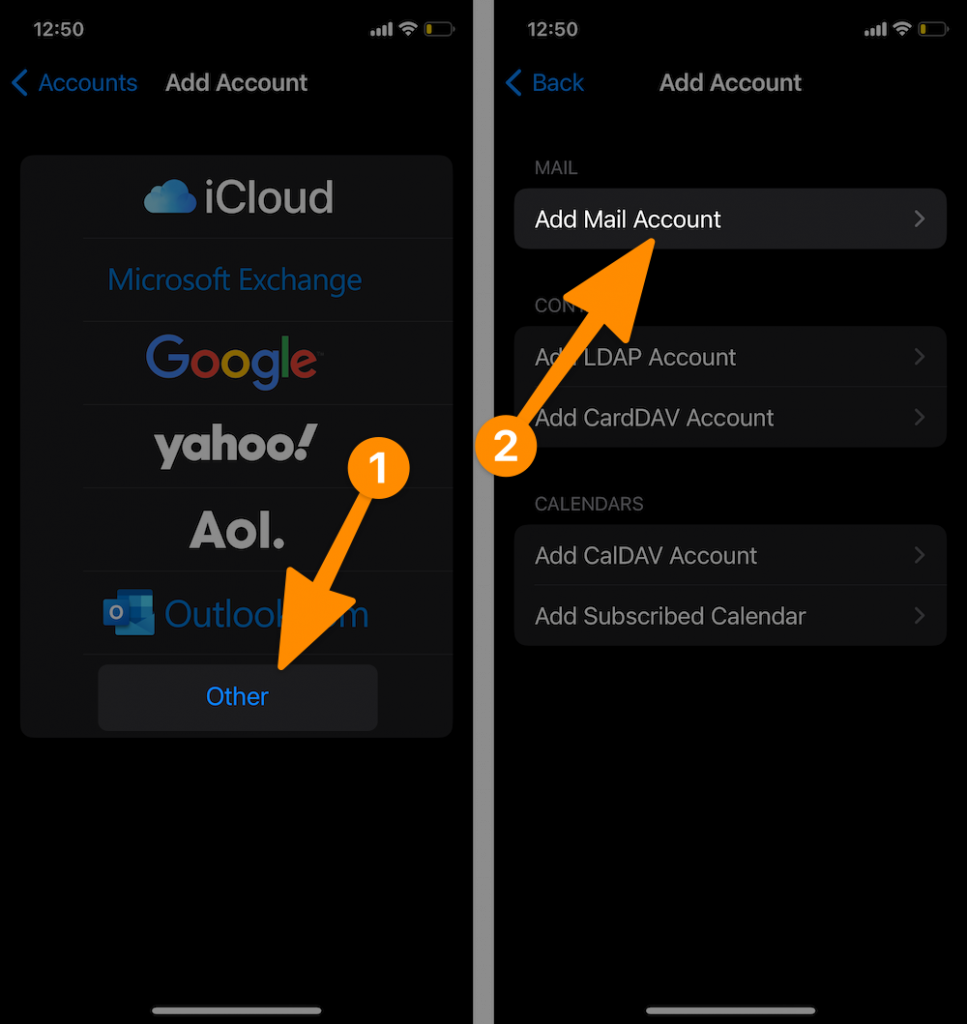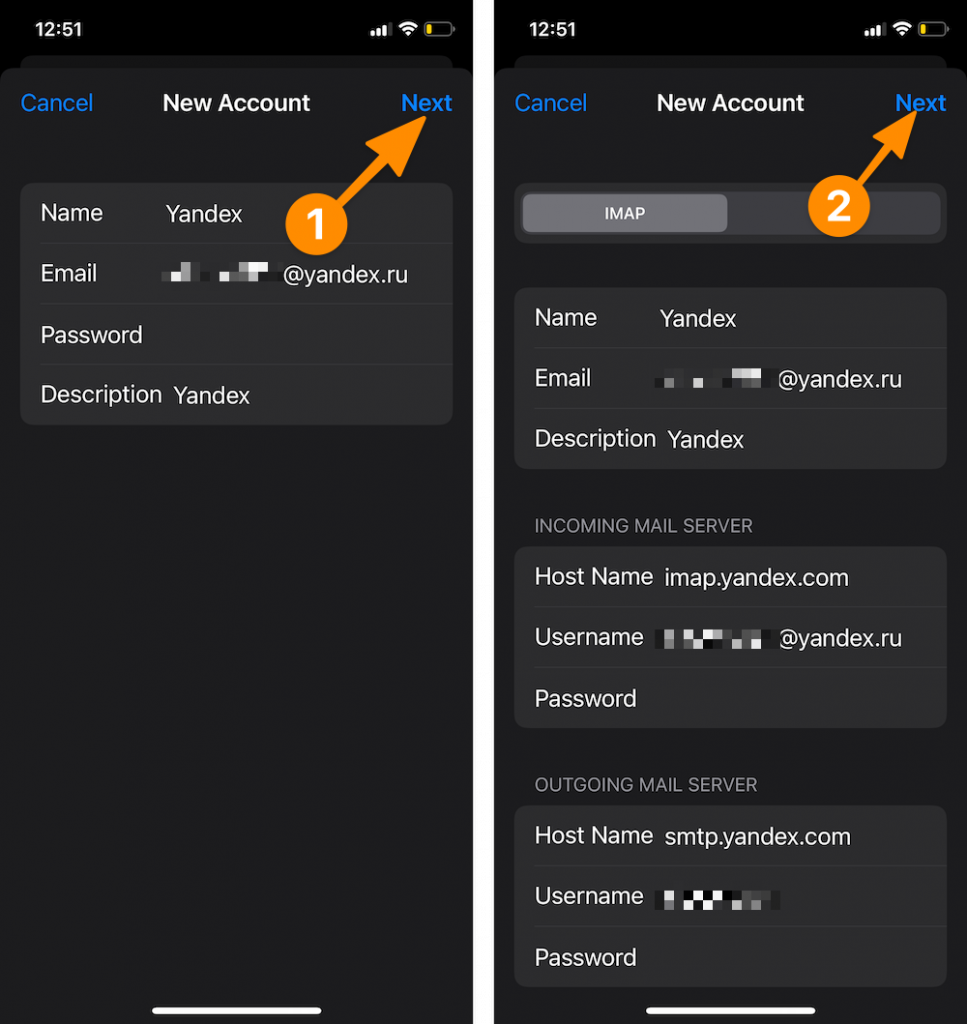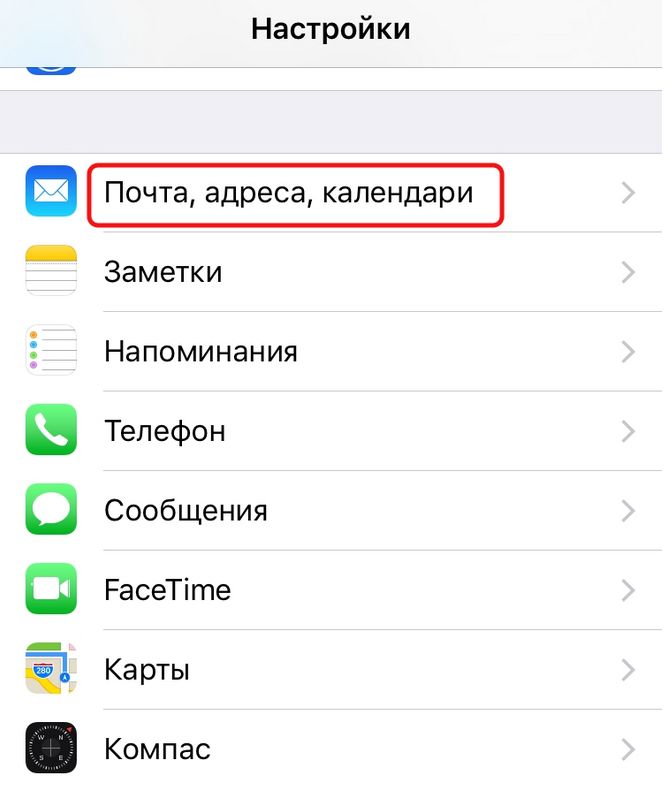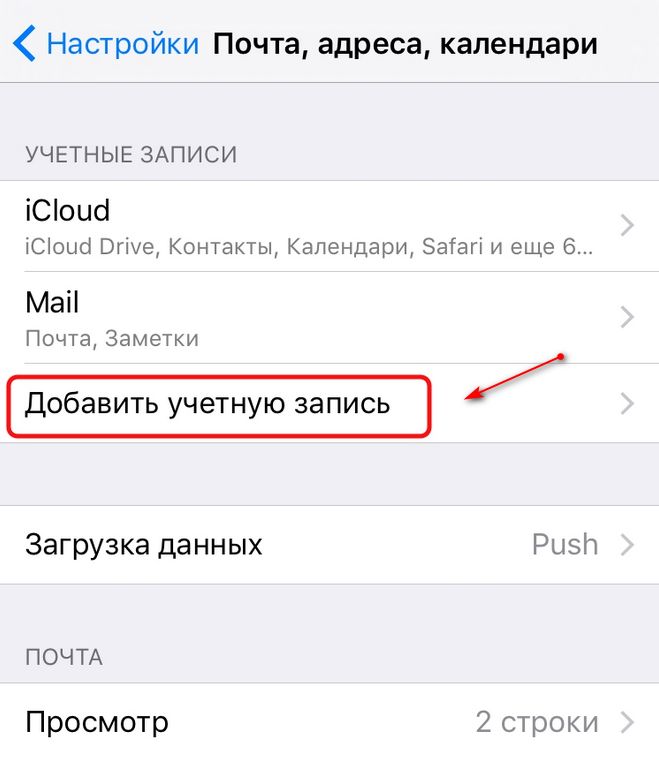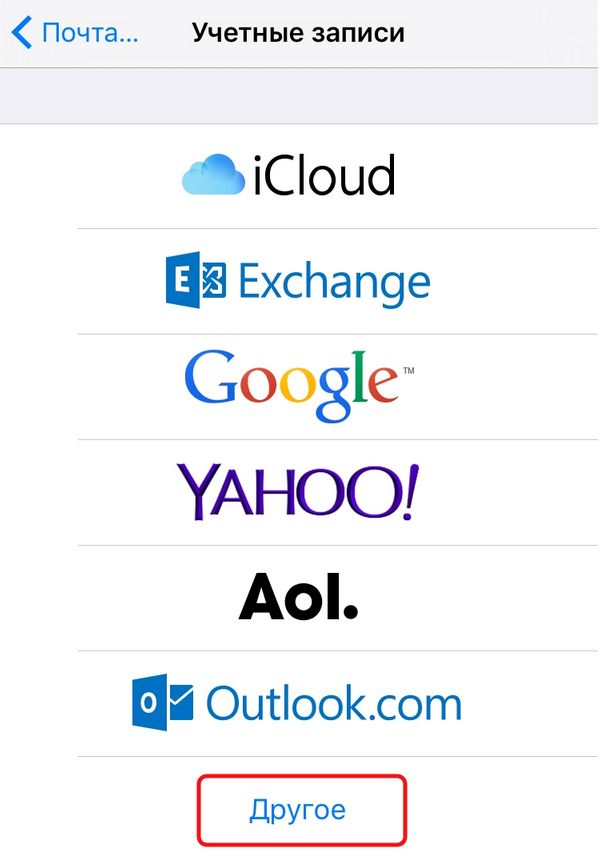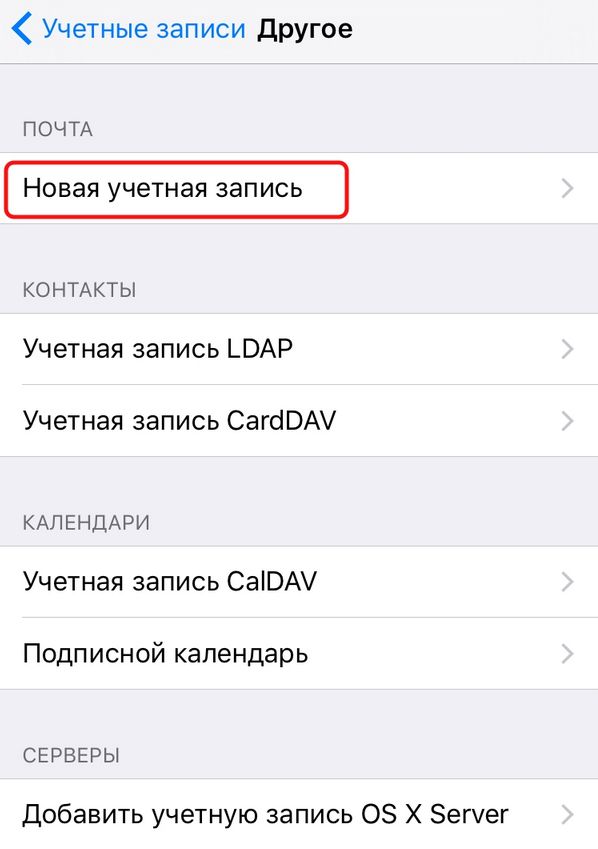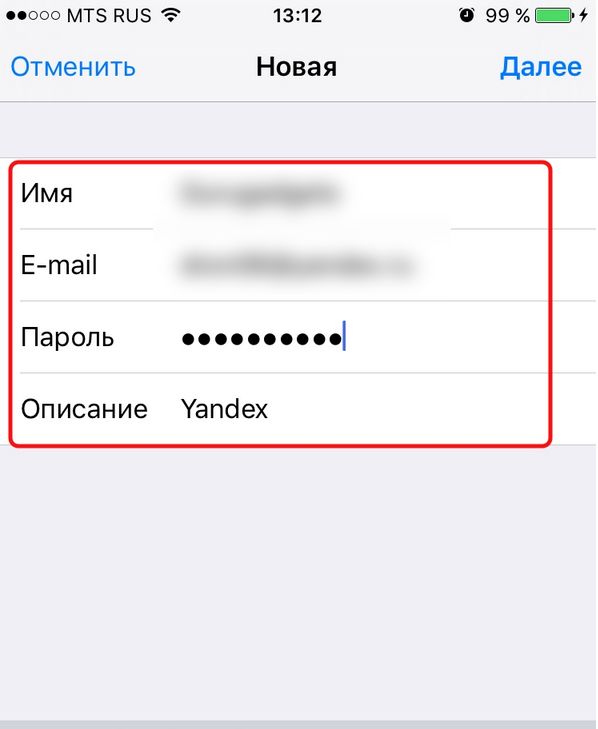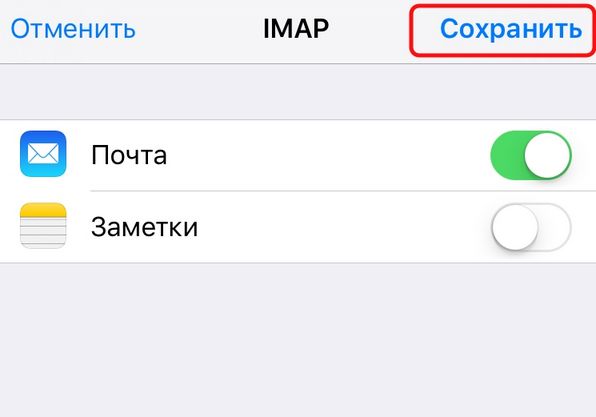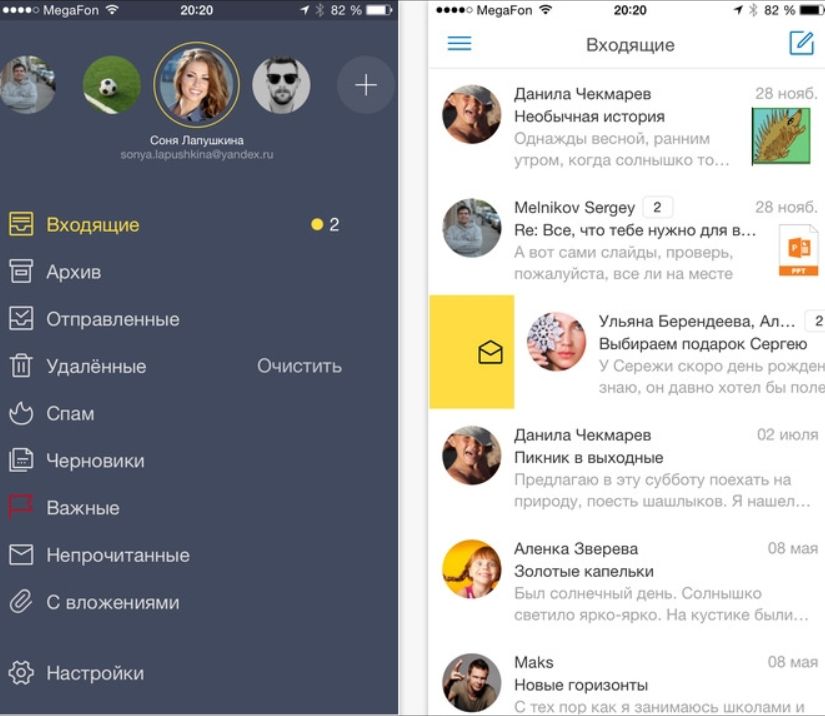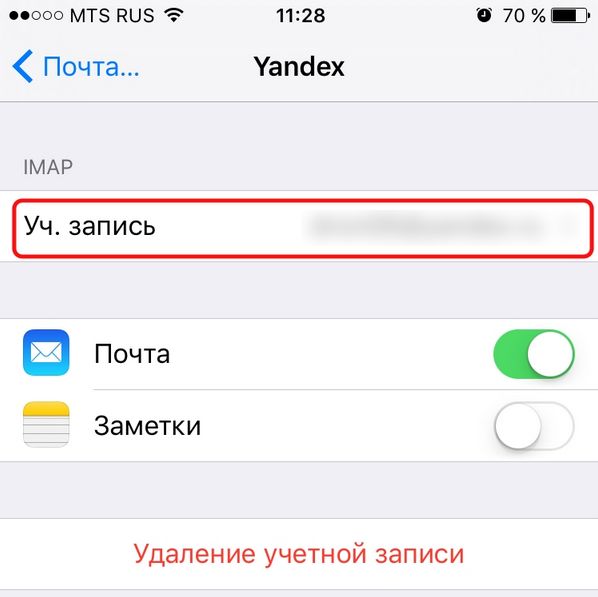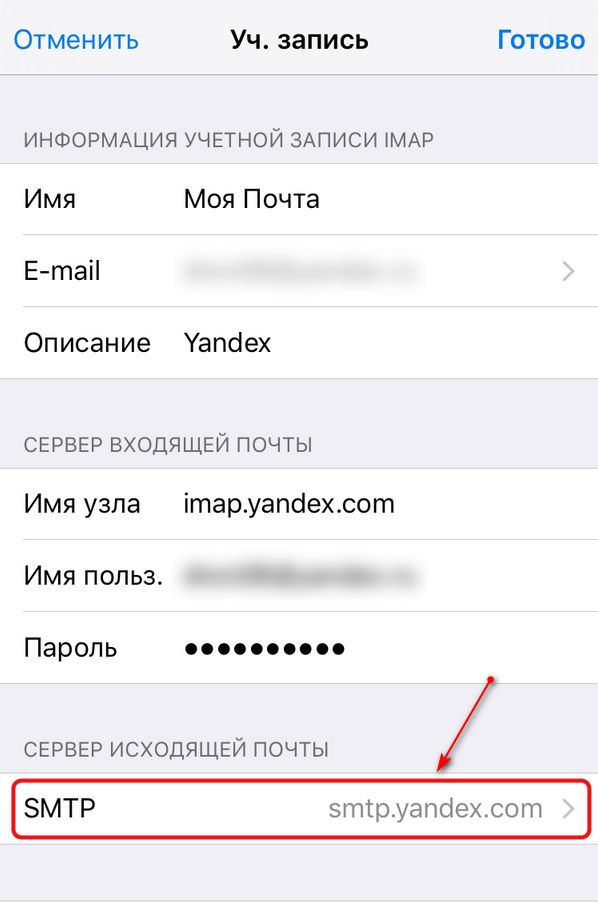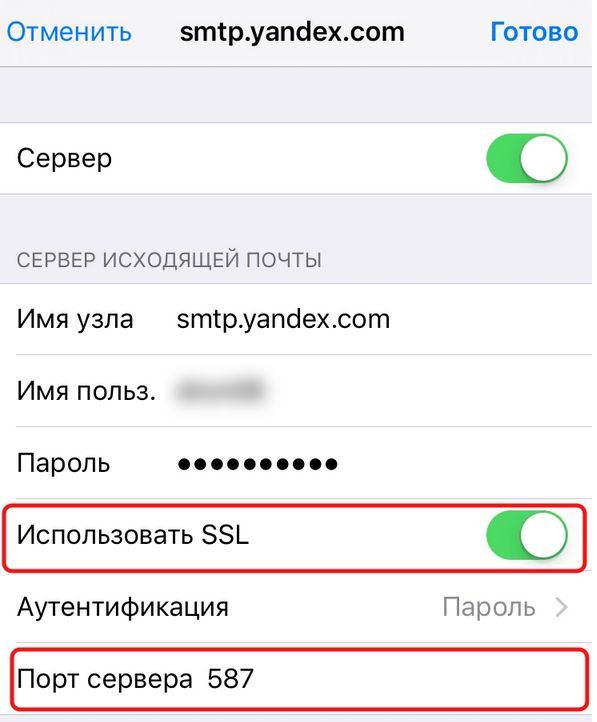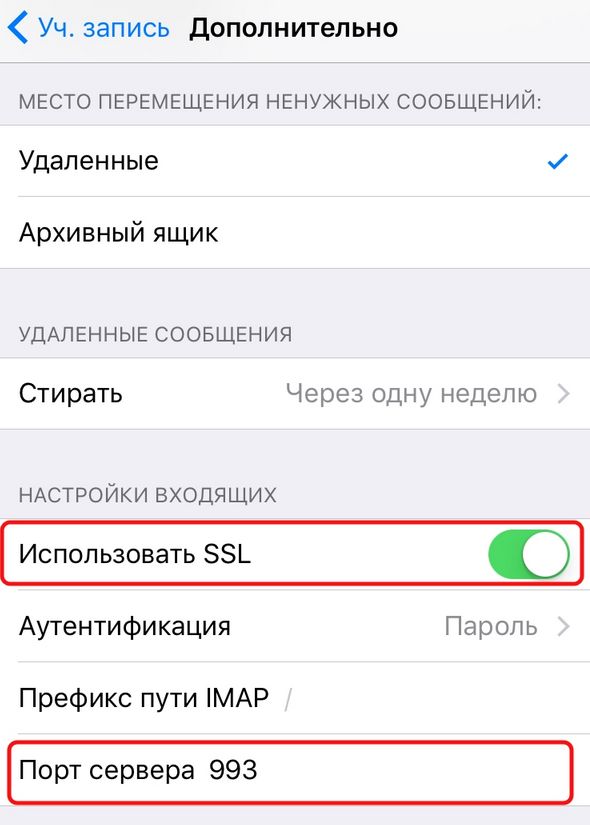Недавно приобрели себе iPhone и решили добавить электронную почту, которая зарегистрирована в Яндексе? Это вполне логичное и правильное решение. Вы можете в несколько кликов добавить свой почтовый адрес в приложении от Яндекса или стандартной программе «Почта» от Apple, чтобы получать уведомления о входящих письмах. И в этой статье мы расскажем, как настроить Яндекс почту на Айфоне разными способами, и вы уже сами выберете, какой именно вариант вам использовать.
Оглавление
- 1 Как настроить Яндекс почту на Айфоне
- 1.1 Настройка через приложение «Почта»
- 1.2 Настройка через приложение Яндекс Почта для Айфона
- 1.3 Настройка Яндекс Почты через браузер в iPhone
Как настроить Яндекс почту на Айфоне
Мы предполагаем, что у вас уже зарегистрирована учетная запись в Яндексе, причем в этом материале и идет речь конкретно о данном почтовом сервисе. А вообще мы ранее уже рассказывали на нашем сайте, как зарегистрировать почтовый ящик на телефоне, и что для этого необходимо.
Настройка через приложение «Почта»
Практически на всех девайсах Apple (iPad, iPhone), можно использовать стандартное приложение «Почта», которое позволяет работать практически с любыми почтовыми сервисами, как в России и СНГ, так и по всему миру, используя соответствующие настройки.
Внимание! Если у вас не получается настроить почту Яндекса на Айфоне, и вы хотите в ручном режиме ввести все данные IMAP и POP, перейдите по ссылке https://yandex.ru/support/mail/mobile-mail.html, где выберите свой девайс (iOS). Кстати, если забыли свой адрес электронной почты, то можете прочитать наш отдельный материал, где мы описали, как узнать свою почту на телефоне.
Также рекомендуем вам в настройках своей почты Yandex активировать некоторые пункты в настройках, чтобы все письма на телефоне загружались корректно. Для этого выполните следующие действия:
Собственно, на этом настройка почты Яндекса на телефонах от Apple завершена, и в целом никаких проблем возникнуть не должно. Вообще приложение «Почта» на Айфонах работает корректно и быстро загружает все письма, причем здесь можно использовать различные сервисы, например, тот же Gmail, Mail.ru и прочие.
Настройка через приложение Яндекс Почта для Айфона
Если вы хотите получать почту через официальное приложение Яндекса на iPhone, можно установить их отдельный клиент на свой девайс, причем там настройка осуществляется в разы быстрее. Порядок действий следующий:
Как только авторизация будет пройдена, у вас на Айфоне появится почта Яндекса, которая будет работать через официальное приложение поискового гиганта. Хотя вы можете использовать обе программы, как «Почта» от Apple, так и Яндекс Почта, однако учтите, что несколько программ, которые загружают одни и те же данные, серьезно нагружают ваш телефон и расходуют лишний заряд батареи.
Настройка Яндекс Почты через браузер в iPhone
Этот вариант больше подходит для тех случаев, когда вам необходимо авторизоваться в своей почте на Яндексе и быстро отправить письмо или прочитать что-то. Для этого можно войти под своим логином через браузерную версию на Айфоне.
На этом процесс авторизации будет пройден, и вы получите доступ к почтовому ящику в Яндексе через браузерную версию. Причем можно сохранить пароль в браузере, чтобы потом авторизоваться можно было автоматически, подставив все необходимые данные в один клик. Надеемся, что наша инструкция поможет вам быстро настроить Яндекс почту на Айфоне и получить доступ к своим письмам.
Поделиться ссылкой:
Как в iPhone настроить Яндекс поиском по умолчанию?
Ещё около 7 лет назад разработчики компании Apple внесли в перечень доступных систем поиска Safari самый популярный российский поисковик – Яндекс . Тем не менее, по умолчанию главной поисковой системой в стандартном iOS-браузере до сих пор остается Google.
Яндекс и Гугл являются наиболее широко используемыми в нашей стране. Для тех пользователей, кто все же предпочитает использовать Яндекс, расскажем, как сделать его главным поисковиком по умолчанию.
Как сделать Yandex поиском в браузере Safari по умолчанию?
Настраивается это очень просто!
1 . Переходим в » Настройки » → » Safari «;
2 . В разделе » Поисковая машина » выбираем » Яндекс «.
Теперь в строке поиска Safari можно указать любой интересующий Вас поисковый запрос, который будет автоматически выполнен через заданную по умолчанию поисковую систему Яндекс .
Источник
Установка и обновление
Технические требования
Приложение поддерживается на устройствах c iOS 10 и выше .
Установить приложение
Скачайте из официального магазина.
Установите из каталога приложений Яндекса.
На странице приложения введите номер вашего мобильного телефона и нажмите кнопку Получить . На указанный номер придет SMS-сообщение от Yandex со ссылкой для скачивания.
Обновить приложение
Чтобы обновить приложение, откройте официальный магазин: если вы используете устаревшую версию, на странице приложения появится кнопка Обновить .
Можно настроить автоматическое обновление приложения:
Удалить приложение
Приложение удаляется стандартным для устройства способом.
Вы читаете справку приложения Яндекс для iOS. Если у вас устройство с Android — перейдите в справку для этой операционной системы.
Установка и обновление
Технические требования
Приложение поддерживается на устройствах c iOS 10 и выше .
Установить приложение
Скачайте из официального магазина.
Установите из каталога приложений Яндекса.
На странице приложения введите номер вашего мобильного телефона и нажмите кнопку Получить . На указанный номер придет SMS-сообщение от Yandex со ссылкой для скачивания.
Обновить приложение
Чтобы обновить приложение, откройте официальный магазин: если вы используете устаревшую версию, на странице приложения появится кнопка Обновить .
Можно настроить автоматическое обновление приложения:
Удалить приложение
Приложение удаляется стандартным для устройства способом.
Источник
Приложение Яндекс.Поиск для iPhone или быстрый способ найти ответ
Сегодня мы рады представить пользователям iPhone очередное приложение Яндекса для этого популярного смартфона. Мы придумали и реализовали, пожалуй, самый быстрый способ воспользоваться поиском Яндекса с iPhone, а также сделали простой и удобный доступ к другим сервисам и сайтам.
Действительно ли это так?
Есть несколько способов воспользоваться поиском Яндекса с iPhone:
- открыть браузер и набрать yandex.ru или ya.ru в адресной строке;
- сохранить закладку в браузере и открывать её;
- вынести ярлык на домашний экран и пользоваться им.
Любой из этих способов предполагает время на загрузку страницы, а также дополнительные действия — тап по форме поиска, необходимый для активации клавиатуры. Наше новое приложение убирает эти недостатки, в разы ускоряя доступ к поиску и сокращая время до начала ввода запроса буквально до секунды.
Запустите приложение, и уже через мгновение можно вводить текст запроса — клавиатура сразу активна. Погода и котировки — это ответы на вопросы, которые даже не нужно вводить в форму поиска. Поисковые подсказки при вводе помогают быстрее сформулировать свой вопрос.
Разрешите приложению определять ваше местоположение, и на странице результатов поиска вы сможете увидеть ближайшие к вам объекты, например, кинотеатры, кафе, банкоматы или аптеки. Ссылку на страницу в интернете можно отправить по эл.почте, SMS или поделиться ею в Twitter.
На старте вы видите информеры погоды и курсов валют. Сдвиньте их вправо — перед вами история предыдущих запросов. Сдвиньте влево — закладки на сервисы Яндекса и мобильные версии популярных сайтов и соцсетей. Закладки располагаются на нескольких страницах.
Список закладок можно изменять в настройках приложения: менять порядок, редактировать, удалять и добавлять свои. Быстро удалить закладку можно и с главного экрана — удерживайте выбранную закладку пальцем пару секунд и откроется окно редактирования.
Ну и для любителей настроить приложение «под себя», есть дополнительный экран настроек:
Приложение бесплатное, скачать его можно из App Store.
Мы реализовали не все идеи, но главную задачу — сделать Яндекс ближе для владельцев iPhone — решили. Ждём ваших отзывов и предложений.
Отдельная благодарность Роману Бусыгину, который помог вдохнуть в идею жизнь, реализовав простое и удобное приложение.
Команда мобильного Поиска,
доставляем сервисы Яндекса на продукцию Apple
Источник
Установка
Требования к устройству
Где скачать приложение?
Скачайте Яндекс.Браузер в официальном магазине:
Приложение распространяется бесплатно.
Как обновить приложение?
Операционная система устройства автоматически определяет, что у приложения появилось обновление, и предлагает установить его. Также вы можете вручную обновить Яндекс.Браузер до последней версии:
На мобильном устройстве откройте приложение App Store .
В правом нижнем углу экрана нажмите кнопку Обновления .
В строке Яндекс.Браузер нажмите кнопку Обновить .
Удалить Яндекс.Браузер
Если вы не нашли интересующую вас информацию в Справке или при работе Яндекс.Браузера возникает проблема, опишите все свои действия по шагам. По возможности сделайте скриншот. Это поможет специалистам службы поддержки быстрее разобраться в ситуации.
Установка
Требования к устройству
Где скачать приложение?
Скачайте Яндекс.Браузер в официальном магазине:
Приложение распространяется бесплатно.
Как обновить приложение?
Операционная система устройства автоматически определяет, что у приложения появилось обновление, и предлагает установить его. Также вы можете вручную обновить Яндекс.Браузер до последней версии:
На мобильном устройстве откройте приложение App Store .
В правом нижнем углу экрана нажмите кнопку Обновления .
В строке Яндекс.Браузер нажмите кнопку Обновить .
Удалить Яндекс.Браузер
Если вы не нашли интересующую вас информацию в Справке или при работе Яндекс.Браузера возникает проблема, опишите все свои действия по шагам. По возможности сделайте скриншот. Это поможет специалистам службы поддержки быстрее разобраться в ситуации.
Источник
Закладки
— это сохраненные ссылки на нужные страницы.
Создать закладку для открытой страницы
Если вы не нажмете ссылку Изменить , страница появится в коллекции по умолчанию (последняя коллекция, которую вы пополняли, а при первом добавлении страниц — коллекция Мои ссылки ).
Открыть список закладок
Чтобы открыть список закладок, нажмите → Закладки .
В списке также отображаются закладки со всех синхронизированных устройств (компьютера, планшета, смартфона), если включена синхронизация в браузере.
Отредактировать закладку
Удалить закладку
Если вы не нашли интересующую вас информацию в Справке или при работе Яндекс.Браузера возникает проблема, опишите все свои действия по шагам. По возможности сделайте скриншот. Это поможет специалистам службы поддержки быстрее разобраться в ситуации.
Закладки
— это сохраненные ссылки на нужные страницы.
Создать закладку для открытой страницы
Если вы не нажмете ссылку Изменить , страница появится в коллекции по умолчанию (последняя коллекция, которую вы пополняли, а при первом добавлении страниц — коллекция Мои ссылки ).
Открыть список закладок
Чтобы открыть список закладок, нажмите 
В списке также отображаются закладки со всех синхронизированных устройств (компьютера, планшета, смартфона), если включена синхронизация в браузере.
Источник
Синхронизация устройств
— это обмен данными между браузерами на ваших устройствах. Для промежуточного хранения данных используется сервер Яндекса, куда информация передается по защищенному каналу, а пароли — в зашифрованном виде. Данные на сервере защищены системой авторизации, используемой на сервисах Яндекса. Синхронизация обеспечивает доступ к данным со всех ваших устройств и восстановление данных, если устройство потерялось или сломалось.
Что такое синхронизация?
По умолчанию синхронизируются сайты на Табло, закладки и открытые вкладки .
После того как вы включили синхронизацию, она будет выполняться каждый раз, когда вы меняете данные, хранящиеся на сервере. Например: вы добавляете на смартфон закладку — браузер отправляет ее на сервер и одновременно скачивает все изменения, сделанные вами на других устройствах (начиная с момента последней синхронизации).
Синхронизация позволит вам:
В любой момент вы можете отключить синхронизацию или изменить список данных, которые хотите синхронизировать.
Включить синхронизацию
Синхронизация работает при выполнении следующих условий:
Чтобы включить синхронизацию:
Введите свой логин и пароль или выберите аккаунт из списка.
Чтобы перейти к списку данных, которые были синхронизированы, нажмите Подробнее.
Источник
Содержание
- 1 Что нужно сделать перед настройкой Яндекс Почты
- 2 Открываем доступ к почтовому ящику сторонним приложениям
- 3 Добавляем учетную запись в приложение Mail
- 4 Проблемы при подключении аккаунта
- 5 Заключение
- 6 Видео по теме
Владельцы смартфонов iPhone и планшетных компьютеров iPad наверняка сталкивались с трудностями, желая настроить почту Yandex на своем устройстве Apple. Предустановленный клиент, используемый для приема и отправки электронных писем, несколько отличается от привычных нам приложений. В данном материале мы рассмотрим, как можно добавить Яндекс почту в iPhone и правильно задать параметры данной почтовой службы.
Что нужно сделать перед настройкой Яндекс Почты
По умолчанию возможность добавления учетной записи Яндекс на iPhone или iPad не предусмотрена разработчиками. В настоящий момент на «яблочных» девайсах доступна регистрация только почты Gmail, Yahoo, iCloud, Outlook. Аккаунты других почтовых служб, в том числе и Yandex, можно подключить только вручную. При строгом соблюдении приведенных далее инструкций, настройка почты на мобильном устройстве Apple не займет много времени.
Стоит помнить о том, что вместо встроенного почтового клиента, пользователи могут использовать на Айфоне фирменное приложение Почты Яндекс. Такой вариант проще, удобнее, и хорошо подойдет в том случае, если пользователю не требуется привязка Yandex ID к устройству с целью хранения данных. В остальных случаях рекомендуется добавить почту встроенного клиента. Также стоит использовать стандартное приложение Mail для iPhone, если необходимо синхронизировать данные из учетной записи на нескольких устройствах.
Настройка Яндекс Почты на iPad или iPhone возможна только при наличии ранее созданной учетной записи. Если пользователь еще не регистрировался в этом сервисе, то сначала нужно создать аккаунт, и только затем переходить к этапу настройки почты на мобильном устройстве. Если у вас есть учетная запись Яндекс, можно приступить непосредственно к процедуре ее добавления на Айфон.
Открываем доступ к почтовому ящику сторонним приложениям
Чтобы настроить почту Яндекс, предварительно необходимо предоставить доступ девайсу к почтовому ящику. Без этого встроенное почтовое приложение на Айфоне не синхронизируется с учетной записью и, следовательно, получать, просматривать или отправлять письма с его помощь вы не сможете. Чтобы предоставить доступ к почтовому ящику, используйте следующую инструкцию:
- Запускаем браузер на компьютере и открываем свой почтовый ящик Yandex. Далее в верхней части страницы нажимаем на значок в виде шестеренки. После этого в выпадающем окошке жмем кнопку «Все настройки».
- В окне настроек внизу находим пункт: «Почтовые программы». Нажимаем на эту кнопку, чтобы изменить настройки внешнего доступа к текущему электронному ящику.
- Ставим отметки «Разрешить доступ к почтовому ящику» напротив пунктов с протоколами IMAP и POP Функцию автоматического удаления помеченных писем включаем или оставляем неактивной на свое усмотрение. Затем нажимаем Сохранить изменения.
Предоставив разрешения для сторонних приложений, можно беспрепятственно настроить Яндекс Почту на iPhone. Процедура сводится к активации нового аккаунта на устройстве через панель настроек.
Добавляем учетную запись в приложение Mail
Прежде чем добавить Яндекс Почту на Айфон, стоит убедиться в том, что на устройстве установлена последняя версия клиента. Это можно сделать в магазине App Store, где отображаются уведомления про любое установленное на гаджет приложение. Если есть новая версия программы, ее нужно установить на телефон. Дальнейшая настройка Яндекс Почты на iPad или iPhone выполняется следующим образом:
- Открываем настройки смартфона на рабочем столе. Далее ищем в списке пункт «Почта». Данный раздел отвечает за параметры установленного по умолчанию почтового клиента.
- Далее переходим во вкладку «Учетные записи». Здесь мы сможем выполнить добавление аккаунта Яндекс Почта на Айпад или Айфон.
- В следующем окне нажимаем кнопку «Новая учетная запись». В данном разделе можно посмотреть, какие аккаунты уже используются для установленного почтового клиента.
- Чтобы установить Яндекс Почту на Айфон, нажимаем кнопку «Другое». После этого повторно нажимаем команду «Новая учетная запись».
- Далее переходим к этапу настройки почтового клиента. Прежде всего необходимо придумать название почты. Далее прописываем e-mail и пароль от ящика, который нужно добавить в почтовое приложение. Поле «Описание» заполняется автоматически, так как название для него берется из указанного электронного адреса. При необходимости его можно изменить, но делать это необязательно. Заполнив форму, нажимаем кнопку «Далее».
- Далее нужно задать настройки для приема и отправки электронных писем. Сначала настраиваем входящую почту. В поле «Имя узла» прописываем «imap.yandex.ru». Ниже указываем свой e-mail и пароль. После этого можно настраивать сервер исходящей почты. Прописываем в соответствующем поле имя «smtp.yandex.ru». Ниже указываем логин и пароль учетной записи.
- Заполнив обязательные поля, нажимаем кнопку «Далее». На экране появится окно, в котором нужно подтвердить подключение новой учетной записи. Для этого нажимаем Сохранить.
После сохранения установок, почта Яндекс станет доступна на этом устройстве. В настройках клиента появится новая учетная запись. Также можно перейти в приложение и открыть добавленный почтовый ящик.
Необходимо отметить, что название пунктов меню в настройках может различаться, в зависимости от модели смартфона и версии установленной операционной системой. Однако общий алгоритм действий не имеет отличий и актуален для всех мобильных устройств Apple.
Важно помнить о том, что обращаться к настраиваемому клиенту можно только при наличии подключения к интернету. В противном случае заданные параметры могут не сохраниться. Подключенный клиент Яндекса используется только для хранения электронных писем. Данные из других сервисов при этом не переносятся на устройство.
Проблемы при подключении аккаунта
Выяснив ранее, как настроить Яндекс Почту на iPhone или iPad, стоит отметить, что процесс настройки может сопровождаться разными ошибками. Наиболее распространенная проблема — неправильно указанные данные для серверов входящей и исходящей почты. В данном случае при попытке сохранить новый профиль и войти в приложение может возникнуть сбой. Необходимо убедиться в том, что в адресе и имени узла отсутствуют ошибки. Это можно сделать в том же разделе настроек, где ранее аккаунт добавлялся на устройство.
Еще одна возможная проблема заключается в том, что добавленный в стандартную почтовую программу аккаунт не работает. К причинам такого сбоя могут привести следующие моменты:
- устаревшая версия iOS или почтового клиента на смартфоне;
- подключение к интернету через прокси-сервер;
- отсутствие подключения к сети;
- ошибки при написании e-mail либо пароля;
- блокировка со стороны антивирусных утилит, установленных на устройстве.
Стоит отметить, что с подобными трудностями сталкиваются не только при установке почты Yandex на Айфон. Пользователи, которые интересуются, как настроить почту Gmail на iPhone, также могут столкнуться с похожими трудностями. Однако такую проблему решить намного проще, так как Google Mail входит в число служб, доступных по умолчанию на девайсах Apple. Поэтому все необходимые параметры для получения и отправки почты в этом сервисе устанавливаются автоматически.
В том случае, когда воспользоваться встроенным клиентом не удается, загрузите официальное приложение. В настоящий момент получить доступ к мобильной версии почты можно в официальном магазине приложений App Store, либо на сайте Яндекса.
Заключение
Почта Yandex по умолчанию не доступна во встроенном клиенте iPhone. Ее можно добавить вручную, задав нужные параметры и указав данные своей учетной записи. Аналогичным образом можно подключить и другие почтовые службы на устройствах Apple.
Видео по теме
Рассказываем о том, как настроить почту Яндекс на мобильных устройствах Apple.
Используем браузер
Самое простое, что можно сделать, чтобы настроить Яндекс-почту на iPhone — зайти во встроенный браузер, открыть там почтовый сайт Яндекса и ввести свои данные. Алгоритм действий предельно прост:
- Сначала открываем браузер (можно Safari, можно любой другой).
- Вводим в адресную строку yandex.ru
- Оказавшись на сайте указываем адрес своего электронного ящика и пароль от него. И при необходимости подтверждаем доступ по СМС или с помощью кода двухфакторной аутентификации.
И все. Тут все, как на компьютере. Через пару секунд перед вами появится вся ваша почта. Но у такого метода есть несколько серьезных недостатков.
- Придется постоянно открывать браузер и держать в нем вкладку с почтовым ящиком. Или создавать ярлык под сайт на рабочем столе.
- Веб-интерфейс работает медленнее и часто ограничен в возможностях в отличие от полноценных телефонных приложений.
- Веб-версия Яндекс.Почты не умеет отсылать уведомления. Поэтому придется вручную мониторить всю входящую корреспонденцию.
В общем, такой метод нивелирует большую часть преимуществ мобильного устройства и заметно портит опыт использования iOS. Но есть аж два способа это быстро исправить и начать пользоваться Яндекс.Почтой на Айфоне с комфортом.
Полезно знать: 10 способов как ускорить запуск Яндекс.Браузера.
Используем специальное почтовое приложение
Предварительная настройка
Чтобы сторонние программы могли подключаться к почтовому ящику Яндекса, нужно дать на это разрешение на официальном сайте сервиса. Для этого:
- Открываем почтовый ящик Яндекса через браузер на компьютере.
- Переходим в настройки сервиса, кликнув по иконке в виде шестеренки слева от аватарки.
- Выбираем «Прочие».
- Открываем вкладку «Почтовые программы» в боковой панели настроек слева.
- Затем ставим галочку напротив пункта «С сервера imap.yandex.ru по протоколу IMAP».
Все. После этого можно переходить к настройке почтовых клиентов. Если же этого не сделать, то сторонние программы будут отзываться ошибкой. Говорить о том, что неправильно введен пароль и т.п. Но это не касается официального приложения Яндекса. С ним таких проблем возникать не должно.
Используем встроенный в Айфон почтовый клиент
Обычно, когда люди спрашивают о том, как настроить Яндекс-почту на Айфоне, они подразумевают встроенное почтовое приложение, которое по умолчанию работает с сервисом iCloud, доступ к которому предоставляет сама компания Apple. Но этот клиент не зациклен на работе только с программной платформой iCloud. Фактически, он поддерживает любой почтовый сервер. И Яндекс не исключение. Его тоже можно встроить в iOS.
Для этого:
- Открываем системные настройки своего телефона (обычно их значок располагается на первом экране с приложениями).
- Внутри ищем пункт настроек почты. Он так и называется «Почта» (или Mail в английской версии).
- Открываем подпункт меню «Учетные записи».
- Далее ищем кнопку «Добавить учетную запись» и нажимаем на нее.
- Перед вами появится список доступных почтовых сервисов. Яндекса среди них нет, поэтому придется выполнять настройку вручную. Поэтому в открывшемся списке выбираем опцию «Другое».
- Указываем параметры вашего аккаунта в Яндекс.Почте: любое имя и описание на свой вкус, адрес электронной почты, который используется для работы с Яндексом и пароль от него же.
- Потом просто жмем «Далее» и ждем пока система распознает сервер Яндекса и выставит все параметры, чтобы почта заработала.
>Обычно это происходит автоматически и никаких дополнительных действий предпринимать не приходится. В исключительных случаях, если вам, к примеру, нужно хранить всю почту на устройстве, а не на серверах Яндекса, то придется вручную поменять сервер imap на pop3 и указать соответствующие порты.
В остальных случаях настройка выполняется автоматически и дополнительные данные не требуются. Почта начнет работать сразу после ввода личных данных. Однако стоит отметить, что встроенный почтовый клиент не умеет присылать уведомления в момент появления нового письма. Обычно происходит задержка до 10 минут.
Устанавливаем почтовый клиент Яндекс
Да, у Яндекса есть собственный почтовый клиент для Айфонов и Айпэдов. И он имеет три значимых преимущества над встроенным почтовым приложением от Apple:
- Он проще настраивается. Если вы хоть раз вводили свои данные от аккаунта Яндекс в других приложениях или в браузере, то почта настроится автоматически. Даже логин с паролем вводить не придется.
- Он является ответом на вопрос «Как настроить уведомления в Яндекс.Почте. Да, он присылает уведомления о новых письмах вовремя. То есть прямо в момент, когда они приходят, а не раз в 15 минут или раз в час. С ним вы всегда будете в курсе событий.
- В приложение Яндекс.Почты встроены другие сервисы бренда. Например, календарь, заметки и т.п.
Чтобы скачать и настроить фирменную Яндекс.Почту на Айфоне, нужно:
- Зайти в магазин приложений App Store.
- Найти там программу Яндекс.Почта.
- Нажать на кнопку «Загрузить».
- А потом запустить и ввести свои данные для входа в почтовый ящик.
Всего четыре простых шага и у вас полноценная почта Яндекса со всеми привилегиями. Из значимых минусов этого способа можно выделить только рекламу. Да, компании Яндекс хватает наглости показывать рекламу прямо в почтовом ящике. И более того, просить денег за то, чтобы ее не было.Но для многих уведомления и доступ к фирменным сервисам 100% окажется важнее, чем наличие рекламного баннера.
Вместо заключения
На этом все. Чтобы настроить почту Яндекс на Айфоне, можно использовать и другие программы. Некоторые из них даже уведомления вовремя шлют, но их слишком много. Рассказать обо всех в одной статье просто невозможно. К тому же не все сторонние клиенты безопасны. Поэтому лучше не рисковать. См. также: Как убрать рекламу в Яндекс.Браузере.
Но если вы знаете какой-нибудь действительно удобный и проверенный клиент для работы с почтовым ящиком Яндекса, то милости просим в комментарии. Рассказывайте, а мы обязательно протестируем.
Post Views: 688
Читать и отправлять электронные письма на своем IPhone очень просто и удобно. Вы всегда будете видеть важные сообщения и сможете оперативно на них отвечать. Пользоваться Яндекс Почтой на вашем смартфоне проще, чем кажется. Достаточно выполнить простую, единоразовую настройку.
Существует несколько вариантов подключения почты Яндекс, после чего вы сможете работать с письмами на мобильном устройстве.
Настройка через встроенную программу
Этот метод не подразумевает скачивания дополнительных приложений. Понадобиться только устройство айфон и зарегистрированная Яндекс Почта.
Для настройки выполните несколько простых шагов:
- Найдите программу «Почта, адреса, календари» и запустите ее.
- Выберите пункт «Добавить учетную запись».
- Из списка почтовых клиентов выберите «Другое».
- Далее перейдите на вкладку «Новая учетная запись».
- В появившейся форме введите основные данные, которые используются для входа в электронный почтовый ящик (имя, логин, пароль и описание).
- После того как все поля заполнены, жмем «Далее». Начнется настройка учетной записи, что может занять несколько минут;
- Откроется окно, где жмем «Сохранить».
Стандартных настроек, в основном, достаточно для корректной работы Yandex Почты на IPhone. Закройте программу «Mail» и через некоторое время вновь откройте ее. Там должны появиться все ваши письма, черновики и прочее. Для проверки отправьте тестовое письмо. Если все работает корректно, то настройка завершена успешно.
Способ 2: Настройка через официальный клиент
В магазине приложений App Store пользователь может скачать официальный клиент Яндекс Почты, с помощью которого можно также отправлять или читать письма.
Настройка не займет много времени, достаточно выполнить несколько простых действий:
- Посетите магазин App Store и скачайте приложение «Яндекс Почта».
- Запустите программу и введите логин и пароль от учетной записи.
Настройка завершена. Все полученные и отправленные письма будут отображаться в приложении «Яндекс Почта».
Возможные проблемы и их устранение
Иногда стандартных настроек не хватает для корректной работы Яндекс Почты через встроенное приложение и письма не отображаются в программе. В таком случае потребуется выполнить следующие манипуляции:
- Зайдите в настройки и найдите пункт «Учетные записи и пароли». Выберите почтовый ящик, который вы добавили в приложение «Mail» и перейдите в управление учетной записью.
- Найдите раздел «SMTP» и перейдите в него. Там расположен первичный сервер. Он должен быть один и иметь название smpt.yandex.com. Если он там есть, то нажмите на него. В том случае, если сервер отсутствует, выберите пункт «Не сконфигурировано» и в поле «Имя узла» пропишите smpt.yandex.com. Сохраните все изменения и перейдите в настройки сервера.
- В том случае, если пункт «Использовать SSL» отключен, активируйте его. После этого убедитесь, что в поле «Порт сервера» прописано значение 465.
- В некоторых случаях Яндекс Почта после проделанных манипуляций может по-прежнему не работать. Если у вас наблюдается аналогичная проблема, тогда в «Порт сервера» нужно прописать 587.
- Нажимаем «Готово» и возвращаемся на предыдущую страницу. Находим вкладку «Дополнительно» и переходим в нее. Затем активируем «Использовать SSL» и проверяем, что порт сервера имеет значение 993.
- После этих действий никаких проблем с работой Яндекс Почты на айфоне не наблюдается, и пользователь может читать, а также отправлять электронные письма.
Как настроить Яндекс Почту для домена на IPhone
Использовать почту домена на IPhone можно как через скачиваемое, так и через встроенное приложение.
Если вы решили установить официальный клиент и использовать почту домена через него, потребуется только скачать его из магазина App Store, открыть приложение Яндекс Почта и авторизоваться под своими данными (ввести логин и пароль).
Для того чтобы использовать почту домена через встроенное приложение «Mail» выполните следующие действия:
- Откройте программу и выберите пункт «Другое».
- Затем нажмите «Добавить учетную запись» и введите данные от нее. Там же добавьте описание электронного ящика (например, почта домена Yandex).
- Нажмите «Далее» и дождитесь, пока не закончится настройка, которая может занять несколько минут.
- После этих манипуляций Яндекс Почта для домена будет работать на вашем IPhone.
Предлагаем пользователям в комментариях поделиться своими способами решения этой проблемы. Надеемся, статья помогла решить возникшие трудности с подключением или настройкой этого почтового сервиса.
Информация по теме: