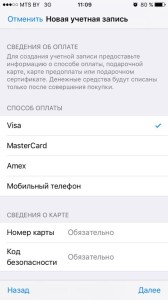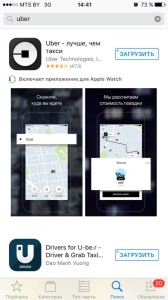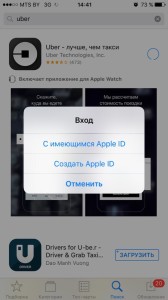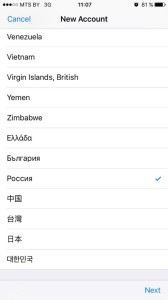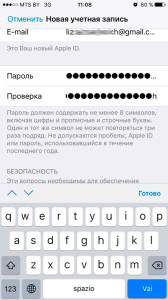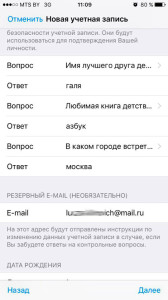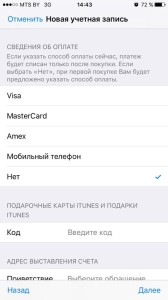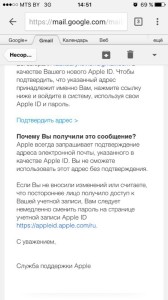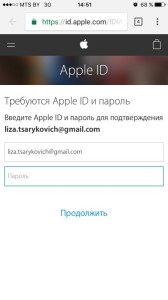Download Article
Download Article
This wikiHow teaches how to use your Apple ID on your iPhone to access your iCloud services such as Mail, Contacts, and Photos, as well as log into the iTunes Store and App Store to sync your purchases.
10 Second Version
1. Open Settings.
2. Tap iCloud.
3. Type your Apple ID and password.
4. Tap Sign In.
5. Return to Settings and tap iTunes & App Store.
6. Tap Sign In and enter your Apple ID and password.
-
1
Open your iPhone’s Settings menu. You can find the Settings app on one of your Home screens. It may be in a folder labeled «Utilities.»
-
2
Scroll down and tap iCloud.
Advertisement
-
3
Sign out if a different account is signed in. If you see a different Apple ID displayed at the top of the iCloud screen, you’ll need to sign out of the old account before you sign in with yours:
- Scroll down and tap Sign Out.
- Confirm that you want to remove the account’s data from the iPhone.
- Enter the account’s Apple ID password if Find My iPhone was enabled.
-
4
Tap the example@icloud.com field. This is where you’ll enter your Apple ID email address.
-
5
Type your Apple ID email address.
-
6
Tap the Required field. This is where you’ll enter your password.
-
7
Type your Apple ID password.
-
8
Tap Sign In.
-
9
Enter your verification code (if prompted). If you have two-step verification enabled on your account, you’ll receive a code in a text message or email, depending on your preferences. Enter this code when prompted to continue logging in.
-
10
Tap OK to confirm that Find My iPhone is enabled. This feature is enabled by default as a security measure.
-
11
Tap the switches for the iCloud services you want to sync. Once you’re signed into iCloud, you’ll see a list of iCloud services that you can sync with your iPhone. They’ll all be enabled by default, but you can tap the switches to customize what syncs to your device.
Advertisement
-
1
Tap the Back button. You’ll find this in the upper-left corner of the iCloud menu, and it will return you to the Settings menu. If you had previously closed the Settings app, open it from your Home screen again.
-
2
Tap iTunes & App Store.
-
3
Sign out if a different account is signed in. A different Apple ID may be signed in if the iPhone wasn’t originally yours. You’ll need to sign out before you can sign in with your own:
- Tap the Apple ID displayed at the top of the screen.
- Tap Sign Out.
-
4
Tap Sign In.
-
5
Type your Apple ID email address (if necessary). This may already be filled in if you logged into iCloud first.
-
6
Tap the Password field and type your password.
-
7
Tap Sign In.
-
8
Tap the switches for the Automatic Downloads you want to enable. By default, only automatic updates will be enabled. You can also turn on Music, Apps, and Books. When these are enabled, purchases made on other devices will automatically be downloaded on your iPhone.
Advertisement
Add New Question
-
Question
How do I reset my Apple ID and password?
You can’t change your Apple ID unless you open a new account. To change your password, go into settings on your phone and tap on your name at the top. You should see Apple ID, iCloud, iTunes and App Store written below. Press «Password & Security» and you’ll be prompted to change your password.
Ask a Question
200 characters left
Include your email address to get a message when this question is answered.
Submit
Advertisement
-
If the previous owner is signed in with their Apple ID and Find My iPhone is enabled, you’ll need to have them enter their account details so that you can log out their account. Always make sure that the previous owner has completely logged out when buying a secondhand iPhone.
Thanks for submitting a tip for review!
Advertisement
About This Article
Thanks to all authors for creating a page that has been read 55,116 times.
Is this article up to date?
У каждого пользователя Apple есть свой Apple ID, который используется на различных устройствах. Вы можете авторизоваться под ним как на одном девайсе, например, Айфоне, так и сразу нескольких, состоящих в общей экосистеме. Только вот зачастую пользователи не понимают, как узнать Apple ID на Айфоне или Айпаде, часах и прочих устройствах от Купертино. Что делать в таком случае? Например, вам нужно авторизоваться на другом устройстве, чтобы скинуть все данные с одного девайса на другой, однако вы и понятия не имеете, какая учетная запись используется на этом телефоне.
Решение есть, и на самом деле предусмотрено много способов, как узнать свой Apple ID на iPhone, iPad и прочих девайсах. Но сначала коротко вам расскажем, что представляет собой этот идентификатор.
Оглавление
- 1 Что такое Apple ID?
- 2 Как узнать свой Apple ID на Айфоне
- 2.1 Настройки телефона
- 2.2 Входящее письмо от Apple
- 2.3 При помощи Apple Store
- 2.4 При помощи iTunes
- 2.5 Через медиатеку iTunes
- 2.6 Узнаем Apple ID через iCloud на Windows, Mac
- 2.7 Через iCloud в браузерной версии
- 2.8 Через iMessage
- 2.9 Смотрим в разделе «Паролей и учетных записей»
- 2.10 Узнаем Apple ID через службу поддержки
Что такое Apple ID?
По факту Apple ID – это название вашей учетной записи, где используется логин с определенной почтой и пароль. Аккаунт привязывается ко всем устройствам Apple и позволяет взаимодействовать с облачными сервисами, опцией «Найти Айфон», беспроводными гаджетами, почтой, iMessage, синхронизацией данных, iTunes. В общем, ваша учетная запись в итоге «завязана» на всех этих сервисах, поэтому знать свой идентификатор в любом случае нужно и необходимо.
Как узнать свой Apple ID на Айфоне
Способов много, и здесь вы уже сами решаете, какой вариант вам лучше подходит. Можно просто посмотреть в настройках гаджета, а можно и через iCloud, iTunes, Apple Store и другие сервисы, если вы там авторизованы. В общем, повторяйте наши пошаговые шаги, и у вас обязательно все получится.
Настройки телефона
Самый простой вариант узнать эпл айди на телефоне – это посмотреть через параметры гаджета, поэтому порядок действий такой:
Внимание! Apple ID может быть как в сервисе iCloud, так и в Gmail, Mail.ru, Yandex.ru и прочих почтовых сайтах, которые позволяют управлять своим E-mail.
Входящее письмо от Apple
Когда вы регистрировали себе новую учетную запись, вам на почту приходило уведомление с подтверждением. Мы рекомендуем вам во всех своих почтовых ящиках поискать входящие от Apple. Это можно сделать как с мобильного телефона, так и с компьютерной версии. Вполне возможно, что один из ваших почтовых ящиков и используется в качестве Apple ID на данном устройстве.
При помощи Apple Store
Сервис App Store позволяет вам загружать приложения (игры и программы) для своего iPhone. Это единственный вариант как вообще скачать какие-то продукты на свой девайс, если сравнивать с тем же Android, где можно обойти ограничение через инсталляцию из неизвестных источников.
В общем, узнать свой Apple ID можно через Apple Store, и вот как это делается:
Информация у вас есть, и можете использовать ее для дальнейших действий.
При помощи iTunes
Нет доступа к телефону на данный момент? Не проблема! Если ранее вы авторизовывались в iTunes, скорее всего, остались данные о вашем Эпл Айди.
- Откройте iTunes на компьютере, где вы авторизовались ранее со своего девайса и учетной записи;
- В главном окне нажмите пункт «Учетная запись»;
- В первой строчке будет ваша конфиденциальная информация, а ниже Apple ID.
Через медиатеку iTunes
Но есть еще один вариант того, как узнать свой Apple ID при помощи iTunes, только вам придется заходить не в настройки программы, а просто посмотреть данные в медиатеке.
- Подключите свой Айфон при помощи USB к компьютеру. Почитайте нашу отдельную статью, если компьютер не видит телефон по USB;
- В главном окне iTunes перейдите в раздел «Медиатека»;
- Далее кликните по вкладке «Магазин»;
- Ниже будет информация во вкладке Apple ID, где и указывается ваш идентификатор в сервисах.
В общем вот таким нехитрым способом можно быстро узнать данные своей учетной записи, как для Айфона, так и любого другого девайса от компании из Купертино. Однако есть еще несколько универсальных способов.
Узнаем Apple ID через iCloud на Windows, Mac
Если вы используете программу iCloud на своем компьютере, чтобы синхронизировать все изображения и прочие данные со смартфона «по воздуху», то можно посмотреть данные учетной записи в этой программе. Мы рассмотрим на примере версии для Windows:
- Откройте программу iCloud на своем компьютере;
- В главном окне в правой части экрана под иконкой «облака» будет указан ваш Apple ID.
На MacOS приложение работает примерно таким же образом, однако там нужно будет перейти в раздел Apple – «Системные настройки», где уже можно будет посмотреть данные по учетной записи.
Через iCloud в браузерной версии
Большинство пользователей, которые предпочитают задействовать все сервисы Apple, авторизуются в облаке iCloud в браузерной версии, где можно управлять фотографиями, заметками, контактами и прочими данными, даже если под рукой нет телефона. И если вы там авторизованы, то можно посмотреть информацию в браузере.
Просто перейдите по адресу www.icloud.com и посмотрите, авторизованы ли вы или нет. Если авторизованы, просто найдите свой Apple ID на главной странице и скопируйте его. Ранее мы рассказывали, как зайти в облако на Айфоне.
Через iMessage
Вспомните, кому вы отправляли сообщения по iMessage (отправка через сервисы Apple посредством интернета, где не взимается плата). Попросите абонента посмотреть, нет ли информации о вашем ID в информации. Зачастую она скрыта, и здесь все зависит от того, указывали ли вы ее в своем профиле, однако все равно стоит проверить.
Смотрим в разделе «Паролей и учетных записей»
В устройствах от Apple есть такой раздел как «Пароли и учетные записи», где можно посмотреть все сохраненные данные, например, при авторизации на сайтах и сервисах. Вполне возможно, что там будет и ваш Apple ID или тот же адрес электронной почты, который ранее мог использоваться для учетной записи Айфона.
В общем то вариантов много, и вы сами решаете, какой именно использовать вам. Но если совсем уж отчаялись и никак не получается узнать свой Apple ID на Айфоне, можно просто написать в службу поддержки или попытаться его восстановить.
Узнаем Apple ID через службу поддержки
Если у вас несколько адресов электронной почты, то придется перебирать все варианты, чтобы точно понять, какой из них используется в сервисах Apple. Ну а в целом здесь нет никаких трудностей, поэтому проблем с поиском своей учетной записи у вас возникнуть не должно.
Поделиться ссылкой:
Для того чтобы полноценно пользоваться вашим iPhone необходимо создать Apple ID. При помощи этой учетной записи пользователя вы сможете пользоваться AppStore и ITunes — загружать платный и бесплатный контент( игры, музыка, приложения). Пользоваться уникальным сервисом IMessege, который позволяет получать и отправлять бесплатные мультимедийные сообщения( только между пользователями Apple). Совершать бесплатные аудио и видео звонки в FaceTime.
Ну и конечно же пользоваться еще одним бесплатным сервисом от Apple- ICloud. Благодаря которому все ваши фото, видео, документы, музыка, приложения и другие файлы будут безопасно хранитmся в облаке и синхронизироваться на всех ваших устройствах. Поэтому у вас всегда будет доступ к нужным файлам. Apple предоставляет 5 бесплатных GB для своих пользователей. Подробную инструкцию по настройке iCloud можно найти по ссылке.
Настроить Apple ID можно в настройках телефона. Для этого необходимо выбрать в меню настроек пункт App Store и Itunes Store, затем создать новый Apple ID.
Этот способ только для тех, кто имеет банковскую карту и планирует ее привязать к своей учетной записи для совершения покупок в будущем, если таковой нет, то вы не сможете создать ID таким образом. Если карта банковская все же есть, то необходимо следовать инструкции, указав свои реквизиты. Далее необходимо просто заполнить анкету, как это сделать указано ниже.
Если карты все же нет, необходимо создать учетную запись другим образом. Абсолютно несложным. Для этого мы заходим сразу в AppStore и выбираем любое нужное бесплатное приложение и жмем загрузить? затем нажимаем «Создать новый Apple ID».
После этого следует стандартная регистрация ID, только карта уже не требуется. Заранее необходимо подготовить email, которым вы пользуетесь, ну или будете пользоваться на постоянной основе, пароль от email тоже необходимо знать. Выбираете страну по желанию(если выберете Беларусь, AppStore будет на английском языке, Россия-на русском), вводите свой адрес электронной почты и пароль.
Адрес электронной почты- это и есть ваш Apple Id. Пароль должен содержать не менее 8 символов, включая цифры, большие и маленькие буквы, при этом один и тот же символ не может повторяться в пароле более трех раз, так же не допускаются пробелы.
Затем, для усиления безопасности, необходимо ответить на три контрольных вопроса. Отвечать на них лучше честно,чтобы лучше запомнить, ну или как вариант- записать. Они могут понадобиться для восстановления учетной записи.
Поле резервный email можно оставить пустым. Банковская карта в данном случае не требуется, отмечаем это галочкой.
Пункт Подарочные карты ITunes оставьте пустым. Заполните личную информацию( фамилию и имя, почтовый индекс и номер телефона), нажмите далее. В случае, если вы регистрируете российский Apple Id (для того чтобы он был на русском языке), необходимо указать российские почтовый индекс и номер телефона. Необязательно существующий.
Затем необходимо проверить почту. На электронный ящик, указанный при регистрации должно прийти письмо от Apple для подтверждения аккаунта. Откройте это письмо, нажмите Подтвердить адрес( Verify now). Укажите ваш Apple ID( которым является email) и пароль. Если вдруг письма в почте не оказалось, проверьте папку Спам.
Apple ID создали, теперь можно заходить в AppStore и скачивать, что душе угодно. Главное не забывать пароль и контрольные вопросы. Приятного пользования)
Еще в macOS Catalina Apple представила новый простой способ доступа и управления информацией в учетной записи Apple ID. Вы можете изменить свое имя, телефон и адрес электронной почты, проверить платежные реквизиты и данные о доставке, а также просмотреть информацию о своих устройствах в одном удобном месте.
💚 ПО ТЕМЕ: Полезные команды Siri для компьютера Mac (macOS) на русском языке.
Вот как получить доступ и управлять данными Apple ID в «Системных настройках» на Mac.
Откройте приложение «Системные настройки» с помощью иконки в док-панели или щелкнув значок Apple → Системные настройки в строке меню.
В главном окне «Системные настройки» появится раздел Apple ID для доступа к информации вашей учетной записи.
💚 ПО ТЕМЕ: Как просмотреть несколько фотографий в режиме Quick Look на Mac.
Разделы управления учетной записью Apple ID
Имя, номер телефона, e-mail. Управление вашей контактной информацией. Измените свое имя, обновите дату рождения, если она неверна, добавьте или удалите номера телефонов и адреса электронной почты, а также отметьте настройки для уведомлений и обновлений.
Пароль и безопасность. Измените свой пароль и посмотрите, когда вы в последний раз меняли его, измените номер доверенного телефона, получите проверочный код для входа на другое устройство и просмотрите детали аутентификации.
Оплата и доставка. Настройте способ оплаты для покупок по умолчанию и измените адрес доставки.
💚 ПО ТЕМЕ: Локатор («Найти друзей» и «Найти Mac») на macOS: как пользоваться.
Управляйте хранилищем iCloud, медиа и покупками
Следующие два раздела навигации позволят вам настроить iCloud, а также позаботиться о медиафайлах и покупках.
iCloud. Вам понадобится переходить сюда для управления своей учетной записью iCloud. Синхронизируйте свои приложения, активировав необходимые переключатели, как раньше. Нажатие кнопки «Управлять» позволит настроить управление хранилищем iCloud.
Контент и покупки. Здесь можно настроить параметры покупок для App Store, магазина книг, бесплатных загрузок и покупок в приложении. Если вы нажмете кнопку «Управлять» для своей учетной записи или подписок, то откроется Магазин приложений в котором и можно будет продолжить работу.
💚 ПО ТЕМЕ: Как сделать клавишу Caps Lock на macOS действительно полезной.
Управление семейным доступом
Если вы – участник семейного доступа, то в этом разделе вы можете просмотреть функции и сервисы (подписки, общие покупки, геолокация), к которым могут получить доступ другие члены семьи.
💚 ПО ТЕМЕ: Как очистить (удалить) кэш на Mac (macOS) вручную и при помощи специальных программ.
Управление устройствами в Apple ID на Mac
Все устройства собраны в едином списке. Щелкните по любому для получения дополнительной информации и возможных действиях.
Например, если вы просматриваете свой iPhone или iPad, то можете увидеть такую информацию, как модель устройства, версию ОС и серийный номер, а также, если включен параметр «Найти iPhone», время создания последней резервной копии и какие карты вы настроили в Apple Pay.
Параметры различаются в зависимости от устройства, но для них тут еще есть полезная кнопка «Удалить из учетной записи» внизу окна. Она не относится к вашему Mac.
🔥 Смотрите также:
- «Просмотр» на Mac (macOS): скрытые возможности редактора фото.
- Размер папок в Finder на Mac: как включить.
- Как быстро открыть недавно закрытые вкладки в Safari на Mac — три способа.
🍏 Мы в Telegram и YouTube, подписывайтесь!
Загрузить PDF
Загрузить PDF
Apple ID — важная часть операционных систем iOS и Mac. Это, собственно, тот самый элемент, что связывает все ваши покупки и все ваши устройства воедино, позволяя вам синхронизировать контент и данные на всех устройствах сразу. Если вы потеряли или просто забыли свой Apple ID, то эта статья вам наверняка пригодится.
-
1
Зайдите на сайт My Apple ID. Просто введите адрес «appleid.apple.com» в адресную строку браузера.
-
2
Кликните на ссылку «Find your Apple ID» (Найти ваш Apple ID). Размещена она под кнопкой «Create an Apple ID» (Создать Apple ID) в правой части страницы.
-
3
Введите ваши данные. Указать придется имя, фамилию и адрес электронной почты, привязанный к Apple ID. Можете, конечно, заполнить вообще все поля формы, но это не обязательно.
- Нажмите на кнопку «Next» (Далее), когда закончите с заполнением обязательных полей формы.
- Есть вероятность, что вашим Apple ID окажется ваш же адрес электронной почты.
-
4
Введите дату вашего рождения. Чтобы восстановить Apple ID, без этого никак.
-
5
Выберите способ восстановления. Вариантов у вас, впрочем, всего два: либо вы получите его по электронной почте, либо, ответив на пару проверочных вопросов, увидите прямо в браузере.
- Если выберете первый вариант, то Apple ID уйдет на ваш текущий адрес электронной почты, используемой в системе, а также на все прочие адреса, ранее с вашей учетной записью связанные.
- Если выберете второй вариант, то вам придется отвечать на те проверочные вопросы, которые вы выбрали при создании своего Apple ID.
-
6
Сбросьте пароль. Выбрав вариант ответа на проверочные вопросы, вы увидите свой Apple ID прямо в браузере. Затем же придется создать для него новый пароль. Запросив восстановление Apple ID по электронной почте, вы получите еще и электронное письмо с ссылкой на сброс пароля. И да, получите это письмо вы на тот адрес, который связан с вашим Apple ID.
Реклама
-
1
Зайдите в настройки. Зайти в настройки, если что, можно с главного экрана. Срабатывает в iPhone, iPad и iPod Touch, мы проверяли.
-
2
Щелкните по «iTunes & App Store». Эту опцию вы найдете наверху пятой группы опций, так что придется слегка прокрутить доступные в настройках опции вниз.
-
3
Найдите ваш Apple ID. Если ваше устройство привязано к вашему Apple ID, то в самом верху соответствующего меню вы его и увидите.
-
4
Посмотрите прочие данные, связанные с вашим Apple ID. Щелкните по Apple ID, затем выберите вариант «View Apple ID» (Просмотреть Apple ID). Введите пароль, затем откроется новое окно, в котором вы сможете работать с Apple ID — изменить платежные данные, настроить уведомления или сменить Apple ID для данного устройства.
Реклама
Об этой статье
Эту страницу просматривали 20 475 раз.