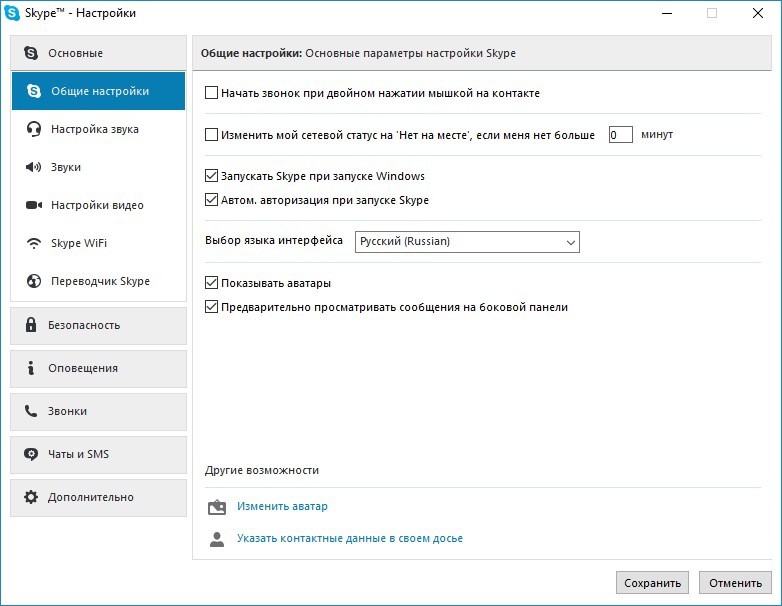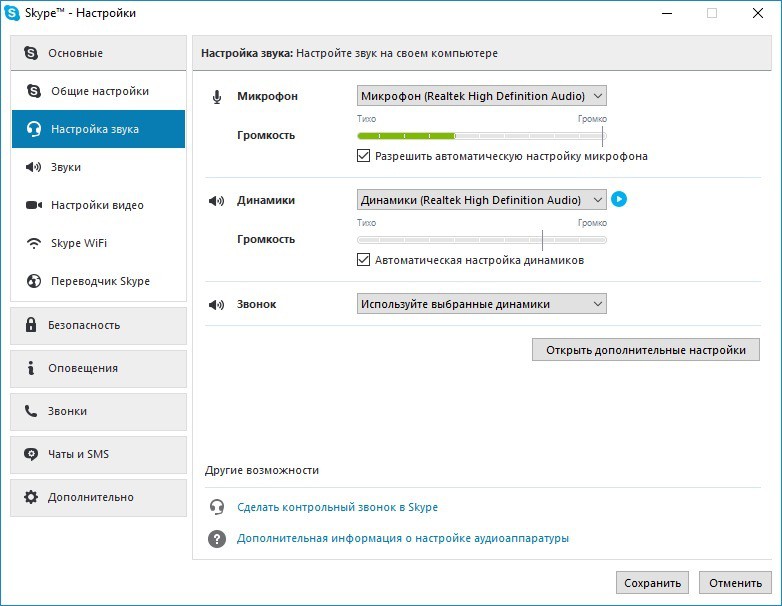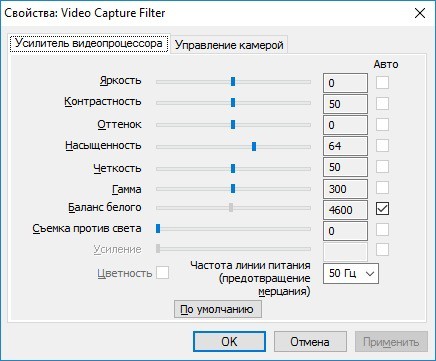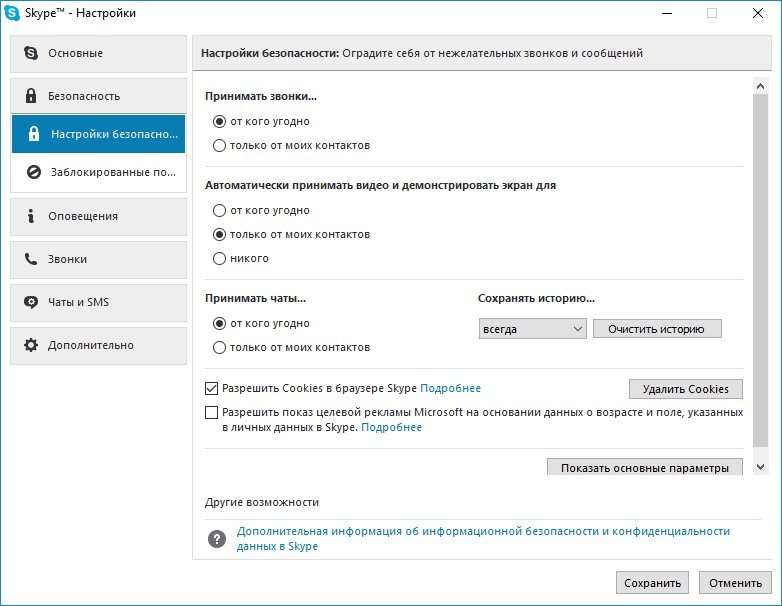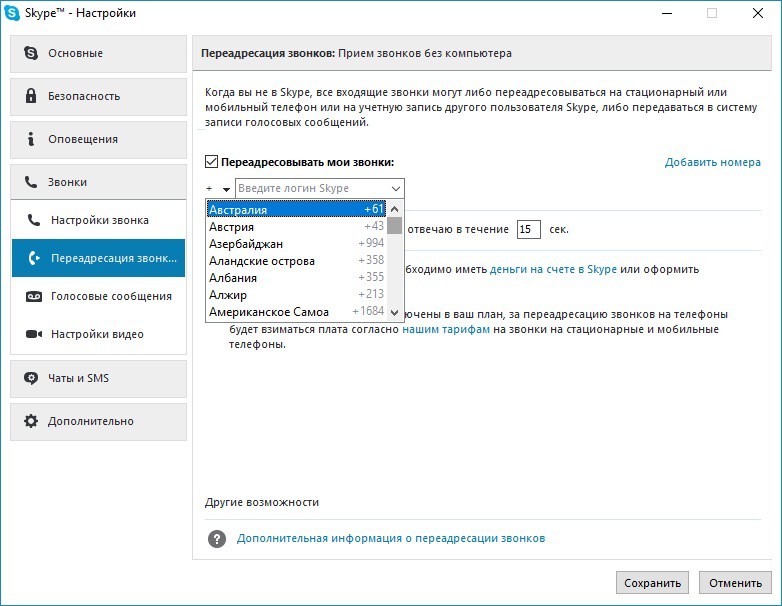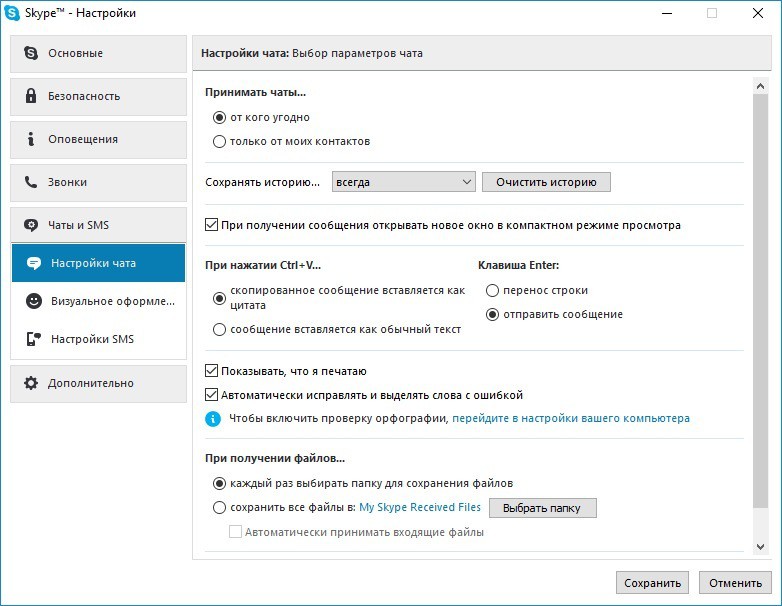Как изменить настройки Скайпа?
Вернуться к результатам поиска
Чтобы открыть настройки в Скайпе:
- Нажмите на свой аватар.
- Выберите
Настройки.
- Чтобы внести изменения, выберите один из следующих параметров: Примечание. Вы можете получить доступ к своим Skype с любой платформы или устройства, но не все параметры доступны для изменения на каждой
платформе.Учетная запись и профиль
- Управление изображением профиля.
- Просмотр сведений учетной записи и управление ими.
Общие
- Изменение языка.
- Выбор параметров запуска и закрытия. (недоступно в Скайпе фор Веб и мобильной версии).
- Просмотр доступных сочетаний клавиш для специальных возможностей в Скайпе (недоступно в Скайпе фор Веб и мобильной версии).
- Настройка параметров перевода путем выбора языка речи и голоса перевода.
Конфиденциальности
- Включите или отключите share location Bing с помощью этой ссылки. (недоступно в Скайпе фор Веб).
- Включите или отключите разрешения на перевод.
- Включите или Skype разрешить звонки от контактов на этом устройстве.
- Включить или отключить необязательные диагностические данные.
- Выберите Конфиденциальность и файлы cookie, чтобы просмотреть заявление о конфиденциальности Майкрософт.
Внешний вид
- Выберите цветовую схему, светлый, темный или системный режим, а также светлые или темные режимы с высокой контрастности.
- Показывать аватар отправившего последнее сообщение в групповом чате с аватаром автора последнего сообщения в групповом чате.
- Включить режим компактного списка и показывать аватары пользователей и бесед.
Примечание.Включение режима компактного списка отключит аватар автора последнего сообщения в групповом чате. - Включить режим разделенного представления.
Аудио & видео (только для компьютеров и веб-сайтов)
- Выбор камеры и настройка параметров.
- Выберите эффект фона.
- Выбор микрофона и настройка уровней входа.
- Настройте параметры подавления шума.
- Выбор динамиков и настройка уровней выхода
- Сделайте тестовый звонок.
Звонки
- Настройка идентификации звонящего, переадресации звонков и голосовой почты.
- Включение субтитров и других параметров звонка.
- Сократите использование данных — Никогда, В сетях сотовой связи, Всегда. (Только для мобильных устройств)
- Доступ к дополнительным настройкам звонков. (Только для рабочего стола)
Сообщения
- Настройка уведомлений о прочтении, внешнего вида смайликов, размера текста и других параметров сообщений.
- Включите или отключите предварительный просмотр веб-ссылок.
- Включите или отключите возможность в виде кавычка в виде скопированные сообщения, а не как обычный текст.
- Изменение параметров автоматического скачивания файлов
Уведомления
- С помощью этих настроек можно изменить набор событий Скайпа, для которых будут отображаться оповещения.
- Управление функциями «Не беспокоить».
- Управление уведомлениями по электронной почте.
Контакты
- Синхронизация контактов (Недоступна в Skype для Windows, Браузер или Linux)
- Управление заблокированными контактами.
- Управление параметрами конфиденциальности для контактов.
Помощь и отзывы
- Проверка текущей версии Скайпа.
- Поиск ссылок на справочные материалы и проверка текущего состояния Скайпа.
- Предоставление отзыва и просмотр дополнительных сведений.
Хотите узнать больше?
- Сведения о настройках разрешений для звука и видео на мобильных устройствах в Скайпе для iOS и Android.
- Требуется помощь с изменением настроек звука и видео в Скайпе для компьютера?
- Как управлять уведомлениями Скайпа на компьютере и мобильном устройстве.
Конфиденциальность
Кто может видеть ваш профиль и статус в Скайпе
Безопасность и конфиденциальность в Интернете.
машинный перевод
ВНИМАНИЕ! Эта статья переведена с помощью средств машинного (автоматического) перевода, а не человеком. Дополнительные сведения см в следующей статье. В Skype машинный перевод используется для предоставления статей службы поддержки и справки на дополнительных языках. При этом автоматически переведенные статьи могут содержать ошибки, а также синтаксические и грамматические неточности, аналогичные тем, которые допускают носители других языков. Skype не несет ответственности за неточности, ошибки и ущерб, вызванные некачественным переводом или его использованием клиентами.
См. исходный текст на английском языке: FA339
Дополнительные ресурсы
Новая версия Skype для рабочего стола – восьмая – достаточно сильно отличается от предыдущего варианта программы. Ты установил новый Скайп – где искать настройки, и в чем заключаются основные отличия этой версии от предыдущей – обо всем этом читай в материале ниже.
Что изменилось
В первую очередь, Новый Skype – это обновленный интерфейс. Он яркий, красочный и эффектно смотрится на любом экране.
Появились новые функции:
- Панель «Уведомления», которая содержит информацию обо всех текущих событиях
- «Коллекция», которая содержит все материалы. Которые тебе отправил собеседник
- Расширена функциональность групповых звонков – стало гораздо легче перетаскивать смайлики Emoji, а в беседе можно настроить их автоматическую отправку в ответ на письмо
- Настраивать приложение стало гораздо проще. Так как настройки в новой версии Skype на Виндовс 10, 8,7 – тема нашей сегодняшней статьи, мы, разумеется, расскажем о ней поподробнее.
Советуем тебе прочитать еще одну интересную статью про Скайп для бизнеса, чем он отличается от обычного.
Где настройки
Итак, где в новом Скайпе настойки? Все просто – обрати внимание на верхнее меню в программном окне. Видишь три точки? Чтобы настроить приложение, нужно щелкнуть именно по ним.
В отдельных вкладках находятся «Настройки приложения»:
- Уведомления
- Звуки Skype
- Отправка Emoji
- Автоматический запуск
- Управление блокированием
- Экспорт истории чатов
- И другие полезные функции
И возможность настроить видео и звук – добавить громкость, установить оборудование по умолчанию и пр.
Главное отличие новой версии от старой заключается в том, что настроить работу приложения стало гораздо проще – убран доступ ко всем дублирующим элементам, ведущим к одним и тем е функциям. Кроме того, отличительной особенностью новой версии является то, что в ней совсем нет рекламы. Все изменения ориентированы, в первую очередь, на удобство пользователя. И, хотя новый Скайп пока кажется непривычным, со временем, мы уверены, он получит признание.
18.9%
пользователей считают эту статью полезной.
Содержание
- 1 Настройки аудио и видео в Skype
- 2 Настройки соединения с интернетом
- 3 Где находятся настройки в новой версии Скайпа
- 4 Как сбросить настройки в Скайпе
После выхода новой версии Skype у пользователей все чаще стали возникать вопросы по поводу его настроек. Многие не могут разобраться со звуком, видео или вообще не получается найти нужный аспект регулировки по той причине, что он глубоко упрятан. Для нормального функционирования мессенджера, необходимо разобраться со всем этим.
Настройки аудио и видео в Skype
Для работы микрофона его шнур надо подключить к розовому гнезду аудиокарты. Затем следует проверить, правильно ли вы выполнили подключение. Это делается следующим образом:
- нажмите кнопку «Пуск»;
- зайдите в «Настройки»;
- перейдите в «Панель управления»;
- выберите «Звуки аудиоустройства»;
- кликните по вкладке «Речь».
- на экране откроется окно, где нужно нажать на кнопку «Громкость»;
- затем отрегулируйте звуковой уровень на шкале с помощью специальной кнопки, двигая ее вверх или вниз;
- на панели «Звуки аудиоустройства» щелкните по «Громкость»;
- перед вами откроется окно, в котором надо выбрать «Параметры» – «Свойства»;
- затем отыщите микрофон и поставьте возле него отметку.
Для интонирования видео следует проделать такую операцию:
- зайдите в «Инструменты»;
- перейдите в «Настройки»;
- нажмите на «Видео»;
- далее нужно выбрать тип web-камеры;
- теперь следует определиться, чье видео будете просматривать вы, и кто сможет видеть ваше;
- нажмите «Сохранить».
Настройки соединения с интернетом
Устранить неполадки соединения Скайп с интернетом можно, проверив состояние прокси. Для этого необходимо выполнить такие действия:
- зайдите в браузер Internet Explorer;
- из меню откройте категорию «Сервис»;
- перейдите в «Свойства обозревателя»;
- выберите вкладку «Подключения»;
- кликните по пункту «Настройка LAN»;
- запишите информацию с области «Адрес» и «Порт»;
- теперь запустите Skype;
- откройте «Инструменты»;
- перейдите в «Настройки»;
- выберите «Соединения»;
- введите сюда переписанные данные.
Где находятся настройки в новой версии Скайпа
Существует несколько методов, как добраться до настроек в обновленном Скайпе.
Метод 1
- запустите программу;
- нажмите на свою аватарку в верхнем левом углу;
- внизу открывшегося окна вы увидите пункт синего цвета «Настройки», нажмите на него.
Таким способом можно наладить учетную запись, динамики, веб-камеру, язык, темы, заблокировать прием звонков или разрешить доступ только абонентам из списка контактов, а еще отключить оповещения о входящих письмах.
Метод 2
Нажмите на значок с изображением троеточия, находящийся в верхнем меню программного окна (или комбинацию клавиш на клавиатуре «Ctrl» + «,»).
Этот вариант позволит быстро открыть настройки приложения, но опций в нем будет меньше.
Как сбросить настройки в Скайпе
Удалить настройки мессенджера можно двумя путями.
Автоматически
– установите утилиту Reset-settings-for-skype-HTA, запустите ее;
– отметьте галочками элементы меню «Папка AppData» и «Реестр Windows»;
– кликните по кнопке «Выполнить»;
– включите Skype.
Ручным способом
– запускается командная строка с администраторскими возможностями;
– поочередно выполняются такие команды:
- taskkill /IM skype.exe /F
- rename “%AppData%Skype” “Skype-%RANDOM%%RANDOM%”
- reg delete “HKEY_CURRENT_USERSoftwareSkype” /f
- reg delete “HKEY_LOCAL_MACHINESoftwareSkype” /f
- reg delete “HKEY_CURRENT_USERSoftwarePoliciesSkype” /f
- reg delete “HKEY_LOCAL_MACHINESoftwarePoliciesSkype” /f
– запускается Скайп.
Обратите внимание! Перед подобными операциями нужно убедиться, что вы не забыли имя и пароль, так как потом их потребуется вводить. А также стоит учесть тот момент, что переписка сохраниться только за последние 30 дней.
Оценка статьи:
Загрузка…

Skype
Настройки
Как настроить Скайп сразу после установки на компьютер?
Не смотря на то, что мессенджер в своем современном варианте достаточно прост в управлении, для удобства пользователя некоторые разделы все же требуют отладки. Мы расскажем, как настроить Скайп самостоятельно — сразу после его установки (при первом запуске) и потом, из меню приложения. Описание будет дано для всех доступных для редактирования разделов.
Настройка Скайпа при установке
В принципе вы можете автоматически настроить Скайп на ноутбуке. То есть после того, как произойдет первый запуск программы и система предложит вам выполнить те или иные действия, можно ничего не менять, а просто жать на “Пропустить” для каждого этапа.
Все будет хорошо: уже несколько лет этот мессенджер способен функционировать при минимальном вмешательстве пользователя. Но мы все же советуем не отказываться от первой настройки — это полезно для первого знакомства с программой.
Профиль пользователя
Первым делом система предложит вам изменить аватар. Если это ваша первая авторизация на компьютере с текущей учеткой, то аватарка будет пустой, если повторная — возможно здесь отобразится ваше последнее фото профиля. Под окошком аватарки есть кнопки “Загрузить фото” и “Удалить фото”. Воспользуйтесь ими по необходимости. Прочие настройки профиля будут доступны в соответствующем разделе после того, как настройка Скайпа в Windows 10 будет завершена. А пока нажмите “Продолжить →”
Звук
Это второй этап настройки Скайпа. Будем двигаться сверху вниз, поэтому начнем с микрофона. По умолчанию для него выставлен параметр “Настроить автоматически”. Как настроить микрофон в Скайп на ноутбуке с Windows 10. Эти настройки вам понадобятся, если вдруг возникли какие-либо неполадки со звуком, например, вы не слышите собеседника в Скайп или наоборот. Под словом “Микрофон” в окне программы вы видите:
- Строку индикации, на которой отображается работа микрофона. При любом звуке шарики по этой строке бегут вправо.
- Строку опции “Настроить автоматически”. Если вы хотите сами выставить чувствительность микрофона, отключите “Настроить автоматически”, а затем двигайте появившуюся шкалу влево и вправо, наблюдая за реакцией аппаратуры.
- Надпись “Устройство связи по умолчанию”. На ноутбуках система определяет по умолчанию штатный микрофон. В прочих случаях вы можете нажать на указанную надпись и выбрать устройство для захвата звука самостоятельно.
Теперь о том, как настроить динамики в Скайп на компьютере с Виндовс 7 (8 или 10). Под словом “Динамики” в окне программы вы видите:
- Шкалу для регулировки силы звука.
- Кнопку “Проверка звука”. Нажмите на “Проверка звука” и начинайте двигать шкалу регулировки звука влево — вправо до получения нужного результата.
- Надпись “Устройство связи по умолчанию”. Здесь вы можете указать, какое оборудование должно использоваться для вывода звука.
Готово. Чтобы перейти к следующему этапу и настроить Скайп на компьютере бесплатно до конца, нажмите на “Продолжить →”.
Обратите внимание: после того, как вы сделаете все настройки, можно будет проверить, как микрофон и динамики ведут себя во время звонка. Для этого нажмите на кнопку “Сделать бесплатный пробный звонок”. Если качество настройки вас не устроить, вы сможете изменить конфигурации в ту или иную сторону.
Камера / видео
При переходе к этапу “Проверка видео” программа запустит веб-камеру (на ноутбуке по умолчанию штатную). Это нужно для того, чтобы вы смогли оценить качество видео для видеозвонков. Настройки качества изображения по умолчанию выставлены компромиссные — так, чтобы и картинка была удовлетворительной, и чтобы видео не становилось слишком “тяжелым”.
Может возникнуть ситуация, что Скайп не видит камеру. Это может произойти по нескольким причинам, о которых мы подробно писали в отдельной статье.
Как настроить Скайп на компьютере (бесплатно конечно же), если картинка вас не устраивает:
- Нажмите на “Настройки веб-камеры”.
- Появится окошко, где можно изменить разрешение, подавление мерцания, контрастность, насыщенность и т. д. Отрегулируйте изображение по своему вкусу.
- Чтобы сохранить настройки нажмите “Применить”, а если вы хотите сбросить из до изначальных — на “Default”.
Для изменения устройства воспроизведения, нажмите на “EasyCamera” — кнопка находится над правым углом окошка с тестовым видео. По окончании настройки нажмите на “Продолжить →”, а затем на “Ок.
Прочие настройки
Описанное выше — это базовые настройки, выполняющиеся при первом запуске Скайпа. По их завершению откроется рабочее окно мессенджера. Здесь уже доступен более широкий функционал для отладки процессов. Где в Скайпе находятся настройки: кликните на свое имя контакта (верхний левый угол окна), а затем нажмите на “Настройки”. Есть и второй путь: правее имени контакта есть кнопка “Еще”. Нажмите на нее, а затем на “Настройки” в выпадающем меню. В обоих случаях окно откроется одно и тоже.
Ниже мы в общих чертах расскажем, как настроить Скайп на ноутбуке, а точнее — какие возможности у вас есть.
Учетная запись и профиль
Здесь, чтобы настроить Скайп на компьютере, есть два подраздела:
- Ваш профиль Скайпа. Здесь можно просматривать основные данные учетной записи. Если вы захотите что-то подкорректировать, нажмите на нужную строку, а затем на “Изменить”. После этого в браузере* откроется страница вашего профиля — на ней нужно нажать на “Изменить профиль”. Далее на экране отобразится форма, в которую вы впишете новые данные.
- Управление. Здесь находится функционал для управления звонками со Скайпа на телефон, платежами и подписками. Также присутствуют кнопки для создания создания Скайп-номера и пополнения счета для звонков со Скайпа на телефон. Отсюда же вы сможете удалить свою учетную запись в этом мессенджере, если возникнет необходимость.
*Исключение — фото профиля. Его настроить в Скайп (бесплатно на ноутбук) можно прямо в окне мессенджера. Кликните на “Изображение профиля” и выполните необходимые действия.
Обратите внимание: логин в Скайпе изменить не получится. Такой функции нет ни в приложениях этого мессенджера, ни на странице пользователя на сайте разработчика. Поэтому при нажатии на кнопку “Логин” в подразделе “Ваш профиль Скайпа” появляется только строчка “Копировать”.
Общие настройки
Здесь вы можете:
- Определить язык устройства (тот язык, на котором отображаются все кнопки внутри).
- Настроить автозапуск.
- Включить или выключить работу мессенджера в фоновом режиме.
- Определить, должен ли мессенджер останавливать свою работу, если окно приложения закрывается пользователем.
- Изменить параметры перевода. Например, если собеседник пишет на английском, а вы не читаете на этом языке, то можно выставить настройки таким образом, что программа будет переводить вам сообщения с английского на русский. Или на любой другой выбранный язык.
Настроить Скайп в ноутбуке бесплатно с этим функционалом очень просто: или передвигаем ползунки рядом с названиями опций, или выбираем нужный вариант в выпадающем списке.
Внешний вид
Тут четких рамок, как правильно настроить Скайп, нет. Просто понажимайте разные кнопки, посмотрите, какой вариант будет приятнее глазам. В разделе доступно:
- Цветовое оформление чатов.
- Выбрать светлый или темный режим.
- Выбрать светлый режим с высокой контрастностью или темный режим с высокой контрастностью.
- Изменить боковую панель — сделать список чатов более компактным и выбрать отображать значки пользователей и беседы с ними, или нет.
- Отвязать окно с чатами от диалогового окна (опция “Включить раздельный вид”).
Советуем обратить на светлый и темный режимы — иногда внезапно оказывается, что непривычная “темная” тема здорово разгружает глаза. Не для всех и не во всех случаях это работает, но попробовать их попереключать стоит.
Звук и видео, Звонки
“Звук и видео” включает в себя точно такой же функционал, какой мы описывали выше в разделах “Звук” и “Камера / видео”. Название кнопок, управление опциями — все то же самое на 100%. Дублировать описание смысла нет, поэтому переходим сразу на “Звонки”.
Настройка Skype на компьютере в“Звонках” доступна такая:
- Можно включить или отключить отображение вашего мобильного номера при звонках со Скайпа на телефон.
- Настроить переадресацию вызовов — куда, с какой секунды, на другой телефон / другой профиль Скайп или голосовую почту
- Запретить или разрешить показ окна входящего вызова, если мессенджер работает в фоновом режиме.
- Выставить запрет на звонки от пользователей, которых нет в вашем списке контактов.
- Включить автоматический прием входящих звонков (кнопка “Дополнительно”).
А еще здесь есть интересная опция “Субтитры”. Если ее включить, система во время сеанса видеосвязи будет выводить на экран автоматически сформированные субтитры (на вашем языке).
Сообщения
Здесь, как вы уже догадываетесь, находится функционал, нужный для настройки сообщений. Здесь можно:
- Настроить уведомления для групповых чатов.
- Указать желаемый размер текста и смайликов.
- Включить или отключить предпросмотр ссылок.
- Указать, надо ли скачивать присланные файлы и фотографии автоматически.
- Указать, куда сохранять все полученные файлы (включая мультимедиа).
На этот раздел советуем обратить особое внимание. В дальнейшем это избавит вас от необходимости “перекапывать” компьютер в поисках скачанных файлов или бесконечно освобождать его от того, что скачалось без вашего ведома.
Контакты и Уведомления
В разделе “Контакты” можно просматривать и редактировать список заблокированных контактов. Также здесь доступно внесение изменений в настройки конфиденциальности — возможность поиска вашего профиля по номеру телефона, отображение профиля в поиске у незнакомых контактов и редактирование списка сохраненных контактов.
В “Уведомлениях” вы можете указать, как и когда оповещать вас:
- О входящих сообщениях.
- О появлении контакта из списка в сети.
- О реакциях собеседников на ваши исходящие сообщения.
- О новых опросах.
Также можно включить или выключить звук уведомлений, подключить или отключить оповещения о новых советах и рекомендациях и т. д.
Надеемся, что настройка Скайп на ноутбуке Windows 7 (8 или 10) после прочтения нашей статьи пройдет без проблем!
Популярное приложение для общения в Интернете Skype имеет множество гибких настроек для удобства пользователей.
Мессенджер позволяет выбрать один из множества доступных языков, персонализировать внешний вид, выбрать нужный микрофон и веб-камеру, а также много всего другого.
Основные настройки Skype
Большинство параметров в приложении настраивается в окне «Настройки», доступное через меню «Инструменты», либо же по нажатию сочетаний клавиш Ctrl+Б. В левой колонке имеется шесть вкладок и первая из них – «Основные».
Каждая из вкладок имеет некоторое количество дополнительных вложений, которые раскрываются при нажатии на вкладку. В частности, вкладка «Основные» имеет шесть пунктов настроек. Например, в «Общих настройках» можно задать запуск скайпа одновременно с загрузкой операционной системы и автоматическую авторизацию при запуске приложения. Здесь же можно изменить язык интерфейса. В самом низу окна есть область «Дополнительные возможности», где есть ссылки «Изменить аватар» и «Указать контактные данные в своем досье».
Во вкладке настройка звука можно выбрать устройство ввода, то есть тот микрофон, с которого будет производиться голосовое общение. Микрофон выбирается из выпадающего списка, а сразу под ним отображается шкала, на которой можно проверить работу устройства.
Как использовать Переводчик Skype
Как использовать Переводчик Skype
В приложении Skype есть встроенный инструмент перевода, чтобы автоматически переводить беседу, как во время текстовой переписки, так и во время звонков.
Подробнее
Следующим пунктом идут «Динамики», то есть куда будет выводиться голос собеседника и все звуковые уведомления. Это могут быть колонки или наушники, если они подключены. Опять же, выбор производится из выпадающего списка, а по нажатии на голубую кнопку «Проверить динамики» можно убедиться есть ли звук.
Во вкладке «Звуки» можно вручную изменить любые оповещения для Skype, если вас не устраивают стандартные звучания. Кроме того, при желании их выборочно можно отключить или нажать на кнопку «Отключить все звуки», если уведомления вам в принципе не нужны. Всегда есть возможность отменить свои действия благодаря кнопке «Вернуться к параметрам по умолчанию».
Вкладка «Настройка видео» позволяет выбирать веб-камеру, если к вашему устройству их подключено несколько. Кроме того, здесь также можно изменить аватар, сделав снимок с веб-камеры, или произвести более тонкую настройку видео-устройства, нажав соответствующую кнопку «Настройки веб-камеры» и в новом окне задав параметры яркость, контрастности и прочих элементов.
Настройки безопасности
Выбрав в левом столбце пункт «Безопасность» можно ограничить получение сообщений, звонков и видеосообщений только от своих контактов или оставить значение «От кого угодно». Здесь же можно настроить сохранение истории сообщений – отключить ее вовсе, задать срок хранения и удалить накопленную информацию о переписках.
Простой способ отключить рекламу в Skype
Простой способ отключить рекламу в Skype
Для отключения назойливой рекламы в приложении Skype понадобится проделать два действия.
Подробнее
Здесь же можно отключить рекламу, сняв галочку с пункта «Разрешить показ целевой рекламы Microsoft на основании данных о возрасте и поле…». Однако если на вашем счету Skype нет средств и вы не пользуетесь никакими подписками от Microsoft, то от стандартной рекламы таким образом не деться. Ее можно отключить, лишь заблокировав определенные сайты в настройках самого устройства.
Также в безопасности есть вкладка «Заблокированные пользователи». Сюда попадают контакты, по которым вы кликали правой клавишей мыши и выбирали опцию «Блокировать этого пользователя». Соответственно в безопасности пользователя можно разблокировать. Кроме того, здесь же можно и заблокировать кого-либо, выбрав имя соответствующего контакта из выпадающего списка и нажав кнопку «Заблокировать этого пользователя».
Настройка переадресации звонков Skype
Одной из востребованных функций для тех, кто часто общается, является возможность переадресации звонков на ваш скайп-аккаунт, для тех случаев, когда вас нет в сети. Для этих целей необходимо иметь средства на счету Skype или иметь подписку на звонки, и тогда можно будет переадресовать входящие вызовы на стационарные или мобильные телефоны, а также на другие аккаунты Skype.
Для настройки опции необходимо перейти во вкладку «Звонки», выбирать вложение «Переадресация звонков» и нажать на ссылку «Настройка переадресации звонков». В чекбоксе «Переадресовывать мои звонки» необходимо проставить галочку, а ниже ввести логин другого пользователя Skype или указать номер телефона. Для телефона необходимо сначала из выпадающего списка (по нажатию на стрелочку рядом с знаком +) выбрать код страны, а далее в текстовое поле ввести остальные цифры желаемого номера.
Чуть ниже можно указать количество секунд, через которые будет производиться переадресация в тех случаях, если вы находитесь в сети, но не отвечаете на входящий вызов Skype. В этом же окне есть ссылка на тарифы по звонкам через приложение (они же действительны при переадресации).
Выбрав слева графу «Голосовые сообщения», можно также настроить голосовую почту и впоследствии перенаправлять звонки таким образом, вместо переадресации на мобильные или стационарные телефоны. При нажатии на ссылку «Настройка голосовой почты» у вас откроется браузер, где необходимо будет ввести свои данные скайпа, после чего включится голосовая почта.
Настройки персонализации
Задать визуальное оформление скайпа можно во вкладке настроек «Чаты и SMS». Соответствующий пункт так и называется – «Визуальное оформление». Здесь можно настроить шрифт и его размер для пересылаемых сообщений, включить или отключить отображение времени в чате, расширенное форматирование, анимированные смайлы и предпросмотр медиафайлов. Здесь же можно включить компактный чат. Впрочем, эта опция также всегда доступна из меню приложения «Вид».
В пункте «Настройка чата» можно отключить уведомление для других пользователей о том, что вы набираете текст, сняв галочку с чекбокса «Показывать, что я печатаю». Здесь же при необходимости отключается автоматическое исправление и выделение слов с ошибками.
Кино и сериалы онлайн
Кино и сериалы онлайн
Смотреть кино и сериалы онлайн в высоком качестве, да еще и бесплатно, с каждым годом становится всё проще. Удобных сервисов всё больше и больше.
Подробнее
В области «При получении файлов» можно выбрать стандартную папку для хранения всех принимаемых папок через Skype, а можно оставить возможность каждый раз выбирать желаемую папку вручную. Кроме того, можно настроить автоматическое получение файлов, которые вам присылают ваши контакты.
Наконец, можно изучить вкладку «Дополнительно» для более тонкой настройки. Например, в пункте «Расширенные настройки» можно снять галочку «Показывать водяной знак Skype во время звонков» или закрепить значок Skype на панели задач при нахождении в сети. В пункте «Автоматическое обновление» можно отключить автообновление скайпа. А в графе «Сочетание клавиш» можно активировать специальный набор хоткейсов для работы со Skype. Причем по желанию любую команду можно настроить вручную, отметив соответствующий пункт и нажав кнопку «Изменить сочетание».

 Настройки.
Настройки. Конфиденциальности
Конфиденциальности
 Аудио & видео (только для компьютеров и веб-сайтов)
Аудио & видео (только для компьютеров и веб-сайтов)
 Сообщения
Сообщения
 Уведомления
Уведомления
 Контакты
Контакты
 Помощь и отзывы
Помощь и отзывы