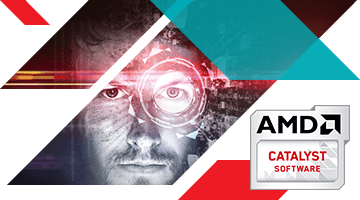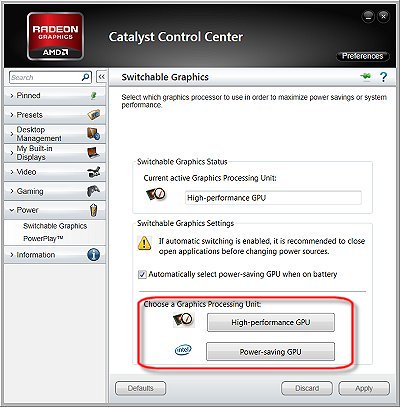Сегодняшняя заметка основана на десятках вопросов, на которые так или иначе приходится отвечать 😊 — и как показывает мой взгляд со стороны, открыть панель управления графикой/видеокартой, получается далеко не у всех…
А ведь понадобиться это может в самых разных случаях: например, при попытке ускорить видеокарту или при необходимости откл. определенные параметры, изменить разрешение и т.д.
Заметка будет универсальная и подойдет вам вне зависимости от модели вашей карты (AMD, nVidia, Intel). Единственный момент: нижесказанное актуально для современных версий Windows (XP — к ним не относится…).
И так, ближе к теме…
*
Содержание статьи
- 1 Не могу найти панель управления графикой: что делать
- 1.1 👉 ШАГ 1: проверить наличие видеодрайвера
- 1.2 👉 ШАГ 2: как открыть настройки видеокарты
- 1.2.1 Способ 1
- 1.2.2 Способ 2
- 1.2.3 Способ 3
- 1.2.4 Способ 4
- 1.2.5 Способ 5
→ Задать вопрос | дополнить
Не могу найти панель управления графикой: что делать
👉 ШАГ 1: проверить наличие видеодрайвера
Для начала (чтобы не терять время зря) я бы порекомендовал уточнить, а установлен ли сам видеодрайвер.
Важно!
Многие пользователи после переустановки Windows 10 не обновляют видеодрайвер (пользуются тем, что поставила ОС). Между тем, обычно, он идет без панели управления — т.е. ее попросту нет и искать значки и ссылки на нее — бесполезно…
Для Intel HD, кстати, в Microsoft Store есть спец. центр управления графикой!
*
Для этого нужно открыть 👉 диспетчер устройств и посмотреть вкладку «Видеоадаптеры». Обратите внимание на значок рядом с названием вашего видеоадаптера: нет ли на нем восклицательного знака? (если есть — это указывает на отсутствие видеодрайвера)
Драйвер на видеокарту установлен (слева), драйвера нет (справа)
Вообще, обновлять его лучше с официального сайта производителя (ссылки на нужные странички 👇):
- https://www.amd.com/
- https://www.intel.ru/
- https://www.nvidia.ru/
- если у вас ноутбук — то загружайте видеодрайвер с сайта производителя устройства: ASUS, HP, Dell и пр. (производитель нередко модифицирует его и добавляет доп. панельки).
*
Кроме этого, для своевременного авто-обновления драйверов и необходимых компонентов для работы 3D-приложений (игр) — посоветовал бы использовать утилиту 👉 Driver Booster. Она рассчитана на начинающих пользователей: весь процесс максимально прост. См. ниже пример ее работы. 👇
Driver Booster — найдено 9 устаревших драйверов (пример работы программы)
*
👉 ШАГ 2: как открыть настройки видеокарты
Способ 1
На рабочем столе кликните правой кнопкой мыши (ПКМ) по любому свободному месту — должно открыть меню проводника. В нём в большинстве случаев должна быть ссылочка на панель графики (в моем случае «Radeon» 👇, в вашем может быть на «Intel» или «nVidia»).
ПКМ по рабочему столу
*
Способ 2
Посмотрите внимательно в правый нижней угол: там, рядом с часами, должно быть множество значков. Нередко, среди них оказывается и на видеодрайвер (кстати, он может быть скрыт — обратите внимание на стрелочку 👇…).
ПО Radeon — значок в трее
*
Способ 3
Сначала необходимо открыть 👉 панель управления Windows и переключить отображение в режим «Крупные значки». Среди многообразия ссылок на различные параметры — должна быть ссылочка и на видеодрайвер (разве за исключением последних драйверов от Intel, они в панель управления перестали добавлять значки…).
Панель управления — крупные значки
*
Способ 4
Зайдите в меню ПУСК и внимательно просмотрите все вкладки: обычно после установки полной версии видеодрайвера в меню появится ссылка на его панель управления. 👇
Меню ПУСК / Windows 10
Кстати, в ОС Windows 10 весьма неплохо реализован поиск: если нажать по значку с лупой (возле ПУСК) и ввести аббревиатуру «AMD» (или «Intel», «nVidia») — автоматически будет найдена ссылка на панель управления графикой.
AMD Radeon Software — поиск
*
Способ 5
Есть и более радикальный способ (ручной), когда мы не будем искать никакие значки, а попробуем запустить непосредственно само приложение для настройки видеодрайвера.
Для начала нужно открыть «Мой компьютер» и перейти на системный диск «C:» (по умолчанию именно на него устанавливается всё ПО, связанное с видеокартой).
Далее нужно открыть папку «Program Files» и перейти в каталог, соответствующую названию вашего видеоадаптера (пару адресов в качестве примера ниже).
C:Program FilesAMDCNextCNext
C:Program FilesNVIDIA CorporationControl Panel Client
Папка с файлами панели управления AMD
Если у вас видеокарта AMD — достаточно будет запустить файл «RadeonSoftware.exe», для nVidia — файл «nvcplui.exe»… 👌
*
Если вы нашли ссылочку на меню управления видеокартой иначе — сообщите в комментариях (заранее благодарю).
Всего доброго!
👋


Полезный софт:
-
- Видео-Монтаж
Отличное ПО для создания своих первых видеороликов (все действия идут по шагам!).
Видео сделает даже новичок!
-
- Ускоритель компьютера
Программа для очистки Windows от «мусора» (удаляет временные файлы, ускоряет систему, оптимизирует реестр).
Как включить видеокарту на ноутбуке?
Ответ:
Некоторые ноутбуки оснащены двумя видеокартами (или точнее видеоадаптерами): интегрированным и дискретным, предоставляя возможность выбора между ними. Чаще всего выбор лежит в плоскости производительность или энергосбережение. Если на вашем ноутбуке только одна видеокарта, переключить её на другую не получится.
Таким образом под «включением» видеокарты в ноутбуке чаще всего подразумевают принудительную активацию дискретного видеоадаптера.
Отдельная, дискретная видеокарта — это видеоадаптер на плате ноутбука, работающий по тем же принципам что и видеокарты настольных компьютеров. Она тоже может быть напаяна на плату, но является при этом отдельным компонентом. Интегрированный (встроенный) видеоадаптер — это видеокарта встроенная непосредственно в процессор либо же впаянная непосредственно на материнскую плату ноутбука.
В зависимости от производителя ноутбука, способ переключения видеокарты может отличаться:
Если ноутбук работает на базе процессора AMD и оснащён дискретной видеокартой ATI/AMD, то для переключения видеоадаптеров вам понадобится установить утилиту
Catalyst Control Center
и драйвера на обе видеокарты. В зависимости от настроек CCC (Catalyst Control Center) переключение между видеокартами может происходить автоматически, в зависимости от того, какая программа запущена. Ручное (принудительное) переключение можно выполнять как из утилиты Catalyst Control Center, так и из иконки в трее Windows — она появляется после установки программы.
Если ноутбук работает на базе процессора Intel и оснащён дискретной видеокартой от ATI/AMD, для переключения графического адаптера также используется Catalyst Control Center. Однако, если понадобится организовать автоматическое переключение, то вам потребуется не только скачать драйвера на сайте производителя ноутбука, но и выставить в BIOS значение «Switchable» в меню «Display Mode» (если вы хотите чтобы обе видеокарты были доступны для выбора).
Если вы хотите выбрать (включить) дискретную видеокарту видеокарты принудительно, в этом меню можно вовсе отключить интегрированную графику. Для этого в меню «Display Mode» поставьте режим «Discrete».
Если ваш ноутбук работает на базе процессора Intel и оснащён дискретной видеокартой от nVidia, то для использования такой связки, достаточно установить драйвера на обе видеокарты от производителя вашего ноутбука. Загрузить их можно на сайте nVidia или на сайте производителя. Настройка переключения и выбор видеокарты производится через «Панель управление nVidia» в меню «Параметры 3D» > «Управление параметрами 3D» во вкладке «Программные настройки». Там вы можете задать для режим выбора видеокарты для каждой отдельной программы или общие правила переключения.
Для того, чтобы изменения заработали, смену видеоадаптера нужно делать до запуска игры или программы.
Для выбора дискретного видеоадаптера воспользуйтесь опцией «High-perfomance GPU».
Понравился ответ? Поделитесь с друзьями:
Содержание
- Как открыть настройки видеокарты: AMD, nVidia, Intel (не могу найти панель управления графикой)
- Не могу найти панель управления графикой: что делать
- 👉 ШАГ 1: проверить наличие видеодрайвера
- 👉 ШАГ 2: как открыть настройки видеокарты
- Способ 1
- Способ 2
- Способ 3
- Способ 4
- Способ 5
- Как активировать видеокарту GeForce: практические советы по настройке BIOS, Windows и драйверы
- Активация видеокарты GeForce в BIOS
- Как заменить видеокарту на ноутбуке
- Причины замены
- Как выглядит видеокарта на ноутбуке
- Выбор видеокарты
- Замена видеокарты
- Видео
- Как установить, подключить и настроить видеокарту
- Содержание
- Содержание
- Начало
- Извлекаем старую видеокарту
- Установка новой видеокарты
- Подключите кабели питания
- Первый запуск
- Установка драйвера
- Проверка видеокарты
- Как включить интегрированную видеокарту вместе с дискретной
- Nvidia
- Видеоадаптеры
- AMD Radeon
- Как переключаться между видеокартами на ноутбуке
- Как переключить видеокарту в БИОСе
- Как сменить видеокарту на ноутбуке через диспетчер устройств
- Переключение видеокарт ноутбука специальными программами
- Как выбрать основную видеокарту на ноутбуке в NVIDIA
- Как переключиться на дискретную видеокарту в ноутбуке в Catalyst
- Диспетчер устройств
- Метод 1: Меню настроек драйвера
- Настройки Bios
- Каким образом Photoshop использует графический процессор?
- Выводы
- Об авторе
- Каковы минимальные требования к графическому процессору и отображению?
- Как активировать видеокарту GeForce: практические советы по настройке BIOS, Windows и драйверы
- Какие графические карты были протестированы?
- Проверенные карты
- Photoshop использует несколько графических процессоров или графических карт?
Как открыть настройки видеокарты: AMD, nVidia, Intel (не могу найти панель управления графикой)

Сегодняшняя заметка основана на десятках вопросов, на которые так или иначе приходится отвечать 😊 — и как показывает мой взгляд со стороны, открыть панель управления графикой/видеокартой, получается далеко не у всех.
А ведь понадобиться это может в самых разных случаях: например, при попытке ускорить видеокарту или при необходимости откл. определенные параметры, изменить разрешение и т.д.
И так, ближе к теме.
Не могу найти панель управления графикой: что делать
👉 ШАГ 1: проверить наличие видеодрайвера
Для начала (чтобы не терять время зря) я бы порекомендовал уточнить, а установлен ли сам видеодрайвер.
Важно!
Для Intel HD, кстати, в Microsoft Store есть спец. центр управления графикой!
Драйвер на видеокарту установлен (слева), драйвера нет (справа)
Вообще, обновлять его лучше с официального сайта производителя (ссылки на нужные странички 👇):
Кроме этого, для своевременного авто-обновления драйверов и необходимых компонентов для работы 3D-приложений (игр) — посоветовал бы использовать утилиту 👉 Driver Booster. Она рассчитана на начинающих пользователей: весь процесс максимально прост. См. ниже пример ее работы. 👇
👉 ШАГ 2: как открыть настройки видеокарты
Способ 1
На рабочем столе кликните правой кнопкой мыши (ПКМ) по любому свободному месту — должно открыть меню проводника. В нём в большинстве случаев должна быть ссылочка на панель графики (в моем случае «Radeon» 👇, в вашем может быть на «Intel» или «nVidia»).
ПКМ по рабочему столу
Способ 2
Посмотрите внимательно в правый нижней угол: там, рядом с часами, должно быть множество значков. Нередко, среди них оказывается и на видеодрайвер (кстати, он может быть скрыт — обратите внимание на стрелочку 👇. ).
ПО Radeon — значок в трее
Способ 3
Способ 4
Зайдите в меню ПУСК и внимательно просмотрите все вкладки: обычно после установки полной версии видеодрайвера в меню появится ссылка на его панель управления. 👇
Меню ПУСК / Windows 10
Кстати, в ОС Windows 10 весьма неплохо реализован поиск: если нажать по значку с лупой (возле ПУСК) и ввести аббревиатуру «AMD» (или «Intel», «nVidia») — автоматически будет найдена ссылка на панель управления графикой.
AMD Radeon Software — поиск
Способ 5
Есть и более радикальный способ (ручной), когда мы не будем искать никакие значки, а попробуем запустить непосредственно само приложение для настройки видеодрайвера.
Для начала нужно открыть «Мой компьютер» и перейти на системный диск «C:» (по умолчанию именно на него устанавливается всё ПО, связанное с видеокартой).
Далее нужно открыть папку «Program Files» и перейти в каталог, соответствующую названию вашего видеоадаптера (пару адресов в качестве примера ниже).
C:Program FilesNVIDIA CorporationControl Panel Client
Папка с файлами панели управления AMD
Если у вас видеокарта AMD — достаточно будет запустить файл «RadeonSoftware.exe», для nVidia — файл «nvcplui.exe». 👌
Если вы нашли ссылочку на меню управления видеокартой иначе — сообщите в комментариях (заранее благодарю).
Источник
Как активировать видеокарту GeForce: практические советы по настройке BIOS, Windows и драйверы
Если вы работали на компьютере со встроенной графикой Intel HD, но для улучшения быстродействия приобрели дискретную видеокарту от NVIDIA с чипом GeForce, то для полноценной работы ее нужно сначала активировать. Мы расскажем как это сделать.
При установке в компьютер новой дискретной видеокарты, например, с чипом GeForce от NVIDIA, система не всегда сразу переходит на работу с новым графическим адаптером, предпочитая использовать старые настройки и драйверы от встроенной видеокарты Intel HD. В результате, даже если вы подключили монитор к разъему новой видеокарты, экран может оставаться черным, что вызовет у вас подозрение, что видеокарта нерабочая. Чтобы активировать только что установленную видеокарту, вам потребуется сначала выполнить некоторые настройки в BIOS и в Windows.
Активация видеокарты GeForce в BIOS
В первом случае вам для начала необходимо переподключить штекер от монитора к разъему с интегрированной графикой, расположенный на материнской плате. После этой операции вам необходимо перезагрузить компьютер и открыть BIOS. Для этого нажмите соответствующую клавишу во время процесса загрузки. Это зависит от производителя, но в основном это [F2], [F5] или [F12].
Источник
Как заменить видеокарту на ноутбуке
Графический адаптер — это важнейший компонент любого компьютера. Он выводит изображение на экран и обрабатывает видеофайлы. В случае поломки видеокарты видеосигнал не поступит на дисплей, и пользоваться ноутбуком не получится. Для того чтобы решить подобную проблему, нужно будет произвести замену сгоревшего адаптера. А это непростая задача, поэтому необходимо понимать, как процедуру выполнить правильно. Кроме того, стоит иметь в виду тот факт, что не во всех ноутбуках существует такая возможность.
Причины замены
Так же как и процессор, видеокарта очень дорогой компонент любого компьютера. Из-за этого не каждый ноутбук оснащен мощным графическим чипом. А так как другие детали компьютера все еще производительные, то чаще всего приходится менять только лишь видеоадаптер.
Из этого видео вы узнаете о замене видеокарты и о том, в каких случаях она уместна.
Другая причина замены — это вышедшая из строя видеокарта. Многие ноутбуки из-за своих компактных размеров обладают не очень эффективной системой отвода тепла. А мощные игровые приложения заставляют работать видеочип на 100%, и он начинает сильно греться, что приводит к критическим температурам и «отвалу» кристалла, и, соответственно, поломке видеоадаптера.
Исключить подобную проблему перегрева не сложно. Для этого нужно всего лишь своевременно удалять пыль из системы охлаждения и менять термопасту. Еще можно пользоваться специальными подставками для отвода тепла и не допускать слишком долгих и высоких нагрузок на ноутбук.
Между прочим, самая частая проблема, с которой приходят в мастерскую по ремонту ноутбуков, это отсутствие изображения из-за сгоревшего видеочипа.
Как выглядит видеокарта на ноутбуке
Производители выпускают лэптопы с двумя типами видеокарт: дискретные (отдельные) и интегрированные (встроенные). Как выглядит и где находится видеокарта в ноутбуке, рассмотрим далее:
А вот как раз графические адаптеры с разъемом MXM меняются очень просто. К тому же они обратно совместимы. И имея видеокарту предыдущего стандарта, ее можно установить в более современный слот. Например, в разъем MXM-III возможно подключить адаптер типа MXM-I, а, наоборот, карту MXM-HE в слот MXM-II вставить не удастся, потому что она в него не войдет. Старые модели видеокарт, поставленные в новый тип разъема, будут работать.
Подобную замену видеоадаптера стандарта MXM можно выполнить и в домашних условиях, не прибегая к услугам специалистов. Для этого потребуется аккуратно раскрутить корпус ноутбука и поменять модуль. Хотя выполнять такую процедуру следует, предварительно ознакомившись с руководством по разборке текущей модели ноутбука. Подобных видеоинструкций достаточно много в интернете.
Из этого видео вы узнаете, как самостоятельно заменить видеочип в ноутбуке Lenovo.
Если вы сомневаетесь в своих способностях, обратитесь в ближайшую мастерскую, где такую замену произведут качественно и профессионально. Можно не утруждать себя поиском аналогичной видеокарты, так как специалисты сделают это самостоятельно.
Выбор видеокарты
Здесь все очень просто: в том случае, когда требуется мощный компьютер для обработки трехмерных программ и игр, а также редактирования графических изображений, стоит брать ноутбук с дискретной видеокартой. А когда нужно, чтобы он работал дольше и обходился недорого, и требования к его производительности невелики, то стоит остановиться на выборе мобильного устройства с интегрированной картой.
Замена видеокарты
Для выполнения данной операции необходимы такие инструменты, как:
Видео
Из этого видео вы узнаете, как можно самостоятельно улучшить свой ноутбук, подключив к нему внешнюю видеокарту.
Источник
Как установить, подключить и настроить видеокарту
Содержание
Содержание
Обновление видеокарты — одно из самых простых действий, которое значительно повысит игровую производительность вашего компьютера. Как и с другими компонентами, для установки новой видеокарты нужно извлечь старое устройство. Вроде все выглядит очень просто, но давайте разберем процесс установки чуть более подробно. В статье вы узнаете, как самостоятельно установить, подключить и настроить видеокарту.
Начало
Перед тем, как вытаскивать старую видеокарту, удалите установленные драйвера. Лучше всего воспользоваться специальной утилитой Display Driver Uninstaller.
Название говорит само за себя, утилита не просто удаляет драйвера, она полностью вычищает из системы старый драйвер. Это необходимо сделать во избежание всевозможных конфликтов драйверов. Довольно часто подобное наблюдается с драйверами от компании AMD. Особенно эта процедура рекомендуется, если вы меняете видеокарту AMD на Nvidia и наоборот. Программа имеет очень дружественный интерфейс и русскую локализацию, есть также дополнительные настройки для продвинутых пользователей.
В программе выбираем производителя вашей старой видеокарты и выбираем одно из трех возможных действий. В нашем случае это «Удалить и выключить компьютер».
После выключения компьютера выключите также блок питания. Для этого на нем есть специальная клавиша.
Извлекаем старую видеокарту
Первым делом отключаем кабель, идущий от видеокарты к монитору. Затем отключаем кабели питания, они имеют специальную защелку. Для того чтобы вытащить кабель, нужно надавить на защелку.
Если все сделано правильно, он вытащится достаточно легко. Далее выкручиваем болт, которым видеокарта прикручивается к корпусу.
В зависимости от позиционирования корпуса это может либо болт, либо защелка.
Чтобы извлечь видеокарту из слота PCI Express материнской платы, нужно также нажать на специальную защелку, она так же имеет два положения «открыт» и «закрыт».
Открыто
Закрыто
Тут следует быть очень осторожным и тянуть видеокарту на себя потихоньку. Когда вы начнете вытягивать карту, защелка снова может закрыться, обращайте на нее внимание при вытаскивании.
Иногда вытаскиванию видеокарты могут мешать разъемы подключения монитора DVI и VGA, особенно на старых видеокартах из-за конструкции корпуса. Можно слегка покачать карту вверх-вниз.
После вытаскивания видеокарты рекомендуется продуть разъем PCI Express от пыли.
Установка новой видеокарты
Устанавливать видеокарту лучше всего в самый ближний к процессору слот PCI Express. В большинстве случаев именно этот слот будет работать всегда в режиме х16 при наличии одной видеокарты.
Все дело в том, что количество линий PCI Express для обслуживания нужд подключенных устройств не безграничено, их количество напрямую зависит от выбранной платформы/сокета и даже логики материнской платы. Если одновременно к материнской плате подключены два и более устройств, которые используют линии PCI Express, то видеокарты при подключении во второй, третий или даже четвертый слот от процессора будут работать в режиме х8 или х4.
На практике это не так сильно сказывается на производительности, но инженеры в инструкции к материнской плате настоятельно рекомендуют использовать для подключения видеокарты именно первый слот.
Процесс достаточно прост, но может быть не очень удобен в зависимости от размера системы охлаждения процессора, корпуса и конечно габаритов самой видеокарты.
Перед установкой видеокарты убедитесь, что защелка на PCIe-разъеме открыта (опущена вниз).
Самые главное правило при сборке компьютера — не торопиться и не прикладывать больших усилий. Это как конструктор, где все детали идеально подобраны друг под друга нужно просто правильно их совместить.
Когда видеокарта полностью войдет в разъем PCI Express, замочек закроется с характерным щелчком. Затем обязательно прикрутите видеокарту к корпусу, ведь слот PCI Express не рассчитан на то, чтобы выдерживать вес видеокарты на себе, а с учетом веса современных видеокарт данное упущение может повредить как сам слот и, так и разъем у видеокарты.
Подключите кабели питания
На каждом блоке питания есть кабель, который отвечает за питание PCIe-устройств. Внешне его можно спутать с разъемом питания для процессора, но распиновка контактов у них несколько другая, и без дюжей силы вставить одно в другое просто не получится. К тому же все разъемы на блоках питания обычно подписаны.
Найдите подходящий кабель — это может быть один, два шестипиковых или восьмипиковых или даже три восьмипиковых разъема питания PCIe. Количество разъемом напрямую зависит от производительности и прожорливости видеокарты, возможно, что для вашей видеокарты и вовсе не требуется дополнительное питание.
Почти все видеокарты используют шестипиновое или восьмипиновое соединение или их комбинацию. Однако некоторые модели из недавней серии RTX 3000 от Nvidia используют 12-контактный разъем. Для этого вам понадобится адаптер, который превращает два восьмиконтактных разъема в один 12-контактный.
Настоятельно не рекомендуется при отсутствии необходимых разъемов у блока питания использовать всевозможные переходники с molex и sata-кабелей. В таком случае наилучшее решение — замена блока питания.
Первый запуск
Наступает момент истины: осталось подключить кабель, идущий от монитора к видеокарте, и можно включать компьютер. Если все сделано правильно, то на экране появится изображение. Если же изображения нет, не стоит расстраиваться — проверьте все места подключения.
Установка драйвера
Windows 10 автоматически установит драйвер на видеокарту, но этот драйвер будет не самой последней версии. Лучше всего использовать именно последний драйвер, который всегда можно скачать под ваше устройство с сайта производителя видеокарты NVIDIA или AMD.
После установки драйвера рекомендуется перезагрузить компьютер.
Проверка видеокарты
После установки новой видеокарты ее обязательно нужно проверить, можно любимым играми, а можно — специальным тестовыми пакетами.
Для этих целей лучше всего подходить приложений 3DMark, а для мониторинга за рабочей температурой — MSI Afterburner. Видеокарта — это технически сложное устройство, даже покупка совершенно новой видеокарты из магазина не гарантирует, что она на 100 % будет исправно работать, ведь производственный брак еще никто не отменял.
Приложение 3DMark не только поможет проверить работоспособность, но и оценит уровень производительности, чтобы вы могли сравнить уровень производительности аналогичных моделей или вашей прошлой видеокартой.
Данный результат является чем-то средним для серии видеокарт NVIDIA RTX 3070, что свидетельстует о нормальной работе устройства.
Источник
Как включить интегрированную видеокарту вместе с дискретной


По умолчанию система Windows использует встроенную видеокарту и если переключение между ними не происходит автоматически, пользователю ничего не остается, кроме как, перенастроить приоритеты самостоятельно.
Nvidia
Если у вас установлена карта от Нвидиа, то переключить интегрированную видеокарту на дискретную на ноутбуке можно с помощью утилиты «Control Center». Изначально она устанавливается вместе с драйверами, но если ее нет, то надо обновить драйвера и она у вас появится.
Утилита автоматически встраивается в контекстное меню и открыть ее можно одним щелчком.
Отобразится окно, в котором необходимо:
Процесс переключения всегда один и не зависит, как от фирмы производителя вашего ноутбука, будь то, Asus, Acer, Samsung, HP, Dell inspiron, Леново и п.р, так и от версии Windows (7, 8 или 10).
Видеоадаптеры
Видеокарты выпускаются несколько видов – интегрированные (то есть встроенные) и дискретные. Интегрированные видеокарты могут идти либо вместе с процессорами от компаний Intel и AMD, либо встраиваться прямо в материнскую плату компьютера. Конечно, встроенные видеоадаптеры не найти на прилавках магазинов, так как они обычно идут в полном комплекте с ноутбуком или компьютером.
Дискретные видеокарты стоят дороже, при этом их можно купить в магазине и установить в свой компьютер. Кроме того, дискретные адаптеры отличаются своей производительностью. Они на порядок лучше, чем встроенные по многим параметрам (например, разрешающей способности, объемом памяти, типом охлаждения и т.п.).
AMD Radeon
Для пользователей карт от АМД было разработано специальное приложение «Catalyst», с его помощью у вас появится возможность управлять всеми ее настройками. Скачать его можно с оф. сайта.
Как переключится на дискретную видеокарту в ноутбуке:
Как переключаться между видеокартами на ноутбуке
Тем, кто не знает, что такое видеоадаптер в ноутбуке, необходимо запомнить, что на данный момент используют два вида этого элемента системы. Первый – встроенный в процессор, адаптер не может похвастаться высокой производительностью, но потребляет мало энергии. Модели ПК с таким совмещенным вариантом стоят, как правило, дешевле. Имеются модели таких процессоров у обоих мировых производителей: Intel и AMD.
Второй вид видеоадаптеров – дискретный или отдельный. Эти карты хорошо подходят для игр, обработки видео, но стоят дороже, имеют более высокое энергопотребление и сильнее греются. Необязательно в системе должен стоять только один вид графического чипа. Многие портативные компьютеры имеют оба вида адаптеров одновременно. По умолчанию операционная система сама делает выбор, какой из них запускать в данной конкретной задаче. Иногда она ошибается и нужна настройка со стороны пользователя.
Если видеоадаптеры одного поколения и от одной фирмы, можно задать параметры, при которых они будут работать одновременно, повышая производительность компьютера. Однако разработчики игр рекомендуют выбрать один основной вариант. Это можно сделать при помощи:
Как переключить видеокарту в БИОСе
Этот вариант работает всегда на стационарных машинах, но не всегда присутствует в ноутбуках. Некоторые модели его не поддерживают, поэтому нужно просто проверить. Ниже приведена инструкция, как включить видеокарту на ноутбуке и сделать ее основной:
Как сменить видеокарту на ноутбуке через диспетчер устройств
Второй вариант, как переключить видеокарту на ноутбуке – использовать инструмент Windows «Диспетчер устройств». В этом меню собраны все элементы системы, которые установлены на ноутбуке. Здесь нельзя изменить конфигурацию, но можно отключить какие-то из устройств. Для перехода в панель выполните следующие действия:
Такая манипуляция выключит лишний чип и останется только один основной. Это временная мера, потому что после перезагрузки компьютера работа устройства возобновится. Чтобы переключить навсегда приоритет запуска, следует воспользоваться специализированным ПО, которое идет вместе с адаптерами AMD Radeon, Nvidia GeForce. Этот способ поменять приоритет гораздо надежнее и проще.
Переключение видеокарт ноутбука специальными программами
Две основные программы для управления видеокартами выпускаются только с дискретным типом адаптера. Для продукции от компании AMD это Catalyst Control Center, а у Nvidia – NVIDIA Control Center. Эти приложения открывают возможность более тонко управлять устройствами, задавать для них приоритет, включать или отключать совместную работу, задавать автоматическую смену чипа в зависимости от запущенной игры или программы.
Как выбрать основную видеокарту на ноутбуке в NVIDIA
Вместе с адаптером в комплекте идет диск со специальным программным обеспечением для товара. На нем хранятся драйвера, некоторые специализированные приложения для настройки частоты чипа, скорости вентилятора и программа для общего управления графическими параметрами системы. У компании Nvidia эту функцию выполняет раздел Control Center. Внутри этого приложения можно задать специальные настройки. Инструкция, как переключить видеокарту на ноутбуке:
Как переключиться на дискретную видеокарту в ноутбуке в Catalyst
Поменять предпочтительный адаптер можно и через ПО от компании Radeon. Оно тоже идет вместе с карточкой, если же вы потеряли диск, то свежую версию следует бесплатно скачать с сайта производителя. Помните, что можно настроить режим, при котором обе карты будут работать одновременно. Инструкция, как переключить AMD видеокарту на ноутбуке:
Диспетчер устройств
Если ноутбук постоянно работает на встроенной видеокарте на базе процессора (Intel или AMD), самый простой способ как ее переключить – это выключить совсем, чтобы система всегда по умолчанию применяла дискретную.
Для того, чтобы внесенные изменения применились, остается лишь перезагрузить ноутбук.
Метод 1: Меню настроек драйвера
После нажатия правой кнопки мыши на рабочем столе, всплывет контекстное меню, где будет переход на настройки драйверов видеокарты (в указанном скриншоте, это настройки для NVIDIA).
В этой панели, с левой стороны нужно нажать на «Управление параметрами 3D», а потом выбрать «Высокопроизводительный процессор NVIDIA» в качестве адаптера графики. После этого можно выполнять сохранение настроек.
В настройках NVIDIA также возможно указать для определенной игры ту видеокарту, которая используется. Для этого необходимо:
Настройки Bios
Переключить основную видеокарту на внешнюю можно и через Bios.
Если у вас нет должного опыта работы в биосе, то не рекомендуется использовать этот способ. Так как есть вероятность отключить что-то важное, после чего компьютер перестанет запускаться.
Порядок действий будем следующим:



Каким образом Photoshop использует графический процессор?
Совместимый графический процессор (который также называется графической картой или видеокартой) позволяет повысить производительность работы с Photoshop и использовать большее число функций программы. Кроме того, некоторые проблемы, связанные с отображением, производительностью, ошибки или сбои могут возникать, если графический процессор компьютера или его драйвер не совместим с Photoshop.
Функции, которые не работают без графического процессора
Если графический процессор не поддерживается или драйвер поврежден, то следующие функции Photoshop будут недоступны:
Функции, требующие графический процессор для ускорения
Справку о распространенных проблемах графического процессора Photoshop и о сообщениях об ошибке см. в разделе «Устранение неполадок графического процессора (ГП)».
Выводы
Доступ к управлению переключением режимов использования видеокарт открывает пользователю улучшенные возможности для игр или для работы с использованием других ресурсоёмких программ. Теперь вы знаете как включить дискретную видеокарту в биосе и в самой операционной системе.
Если вы нашли ошибку, пожалуйста, выделите фрагмент текста и нажмите Ctrl+Enter.
(1 оценок, среднее: 5,00 из 5)
Об авторе
te4h_staff
Над статьей работал не только её автор, но и другие люди из команды te4h, администратор (admin), редакторы или другие авторы. Ещё к этому автору могут попадать статьи, авторы которых написали мало статей и для них не было смысла создавать отдельные аккаунты.
Каковы минимальные требования к графическому процессору и отображению?
Справку о распространенных проблемах графического процессора Photoshop и о сообщениях об ошибке см. в разделе «Устранение неполадок графического процессора (ГП)».
Как активировать видеокарту GeForce: практические советы по настройке BIOS, Windows и драйверы
Если вы работали на компьютере со встроенной графикой Intel HD, но для улучшения быстродействия приобрели дискретную видеокарту от NVIDIA с чипом GeForce, то для полноценной работы ее нужно сначала активировать. Мы расскажем как это сделать.
При установке в компьютер новой дискретной видеокарты, например, с чипом GeForce от NVIDIA, система не всегда сразу переходит на работу с новым графическим адаптером, предпочитая использовать старые настройки и драйверы от встроенной видеокарты Intel HD. В результате, даже если вы подключили монитор к разъему новой видеокарты, экран может оставаться черным, что вызовет у вас подозрение, что видеокарта нерабочая. Чтобы активировать только что установленную видеокарту, вам потребуется сначала выполнить некоторые настройки в BIOS и в Windows.
Какие графические карты были протестированы?
Проверенные карты
Компания Adobe протестировала версии для ноутбука и настольного компьютера следующих серий карт графического процессора:
Протестированные графические процессоры могут не соответствовать минимальным требованиям для использования всех функций программы. Некоторые функции Photoshop, в особенности те, которые используют API типа OpenCL, требуют большей пропускной способности (точка отсечения 1.2e+10), памяти или вычислительных ресурсов, чем другие. Выполнение этих требований может оказаться затруднительным при использовании современных видеокарт на устаревших компьютерах с маломощными материнскими платами или компьютерах, в которых единственный модуль памяти DIMM задействован для работы системной памяти, что фактически вдвое снижает пропускную способность между системной памятью и памятью графического процессора.
Photoshop использует несколько графических процессоров или графических карт?
В данный момент Photoshop не может использовать несколько графических процессоров. Использование двух графических карт не улучшает производительность Photoshop.
При использовании нескольких графических карт с конфликтующими драйверами могут возникать проблемы с функциями Photoshop на графическом ускорителе.
Для получения наилучших результатов подключите два (или более) монитора к одной графической карте.
Если необходимо использовать несколько графических карт, они должны быть одной марки и модели. В противном случае в Photoshop могут возникать сбои и другие проблемы.
Справку о распространенных проблемах графического процессора Photoshop и о сообщениях об ошибке см. в разделе «Устранение неполадок графического процессора (ГП)».
Источник