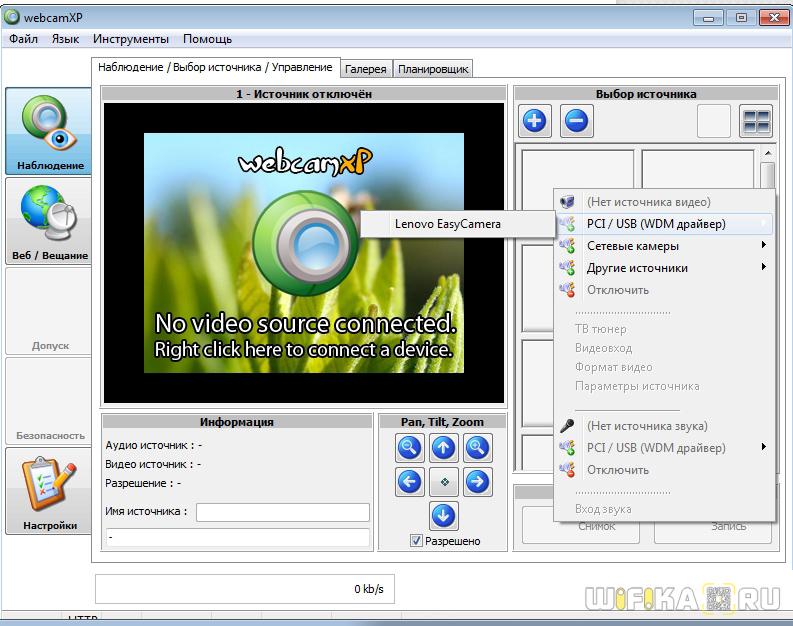Router’s NAT (Network Address Translation) feature makes the devices in the LAN use the same public IP address to communicate in the internet, which protects the local network by hiding IP addresses of the devices. However, it also brings about the problem that external host cannot initiatively communicate with the specified device in the local network.
With forwarding feature the router can penetrate the isolation of NAT and allows the external hosts on the internet to initiatively communicate with the devices in the local network, thus to realize some special functions.
TP-Link router includes mainly three forwarding rules. If two or more rules are set, the priority of implementation from high to low is Virtual Servers, UPnP and DMZ.
Case 1. Share local resources on the Internet by Virtual Servers
When you build up a server on the local network and want to share it on the internet, Virtual Servers can realize the service and provide it to internet users. At the same time Virtual Servers can keep the local network safe as other services are still invisible from the internet. Virtual Servers can be used for setting up public services on your local network, such as HTTP, FTP, DNS, POP3/SMTP and Telnet. Different services use different service ports. Port 80 is used in HTTP service, port 21 in FTP service, port 25 in SMTP service and port 110 in POP3 service. Please verify the service port number before the configuration.
I want to:
Share my personal website I’ve built in local network with my friends through the internet.
For example, the personal website has been built on my home PC (192.168.1.100). I hope that my friends on the internet can visit my website in some way. The PC is connected to the router with the WAN IP address 218.18.232.154.
Here takes Archer MR200 as demonstration.
1. Assign a static IP address to your PC, for example 192.168.1.100.
2. Log in to the web-based interface of the router. If you don’t know how to do that, please refer to How to log into the web-based management interface of TP-Link Wireless Dual Band 4G LTE Router? (new logo)
3. Go to Advanced > NAT Forwarding > Virtual Servers, click Add.
4. Click View Existing Services, and choose HTTP. The external port, internal port and protocol will be auto-populated. Enter the PC’s IP address 192.168.1.100 in the Internal IP field.
5. Click OK to save the settings.
Note:
1. It is recommended to keep the default settings of Internal Port and Protocol if you are not clear about which port and protocol to use.
2. If the service you want to use is not in the Service Type, you can enter the corresponding parameters manually. You should verify the port number that the service needs.
3. You can add multiple virtual server rules if you want to provide several services in a router. Please note that the External Port cannot be overlapped.
Done!
Users in the internet can enter http:// WAN IP (in this example: http:// 218.18.232.154) to visit your personal website.
Note:
• The WAN IP should be a public IP address. For the WAN IP is assigned dynamically by the ISP, it is recommended to apply and register a domain name for the WAN. Then users on the internet can use http:// domain name to visit the website.
• If you have changed the default External Port, you should use http:// WAN IP: External Port or http:// domain name: External Port to visit the website.
Case 2. Make Xbox online games run smoothly by UPnP
The UPnP (Universal Plug and Play) protocol allows applications or host devices to automatically find the front-end NAT device and send request to it to open the corresponding ports. With UPnP enabled, the applications or host devices on the local network and the internet can freely communicate with each other thus realizing the seamless connection of the network. You may need to enable the UPnP if you want to use applications for multiplayer gaming, peer-to-peer connections, real-time communication (such as VoIP or telephone conference) or remote assistance, etc.
Tips:
• UPnP is enabled by default in this router.
• Only the application supporting UPnP protocol can use this feature.
• UPnP feature needs the support of operating system (e.g. Windows Vista/ Windows 7/ Windows 8, etc. Some of operating system need to install the UPnP components).
Here takes Archer MR200 as demonstration.
I want to:
For example, when you connect your Xbox to the router which has connected to the internet to play online games, UPnP will send request to the router to open the corresponding ports allowing the following data penetrating the NAT to transmit. Therefore, you can play Xbox online games without a hitch.
If necessary, you can follow the steps to change the status of UPnP.
1. Please refer to How to log into the web-based management interface of TP-Link Wireless Dual Band 4G LTE Router? (new logo)
2. Go to Advanced > NAT Forwarding > UPnP and toggle on or off according to your needs.
Case 3. Make applications free from port restriction by DMZ
When a PC is set to be a DMZ (Demilitarized Zone) host on the local network, it is totally exposed to the internet, which can realize the unlimited bidirectional communication between internal hosts and external hosts. The DMZ host becomes a virtual server with all ports opened. When you are not clear about which ports to open in some special applications, such as IP camera and database software, you can set the PC to be a DMZ host.
Note:
When DMZ is enabled, the DMZ host is totally exposed to the internet, which may bring some potential safety hazards. If DMZ is not in use, please disable it in time.
I want to:
Make the home PC join the internet online game without port restriction.
For example, due to some port restriction, when playing the online games, you can login normally but cannot join a team with other players. To solve this problem, set your PC as a DMZ host with all ports open.
How can I do that?
Here takes Archer MR200 as demonstration.
1. Assign a static IP address to your PC, for example 192.168.1.100.
2. Please refer to How to log into the web-based management interface of TP-Link Wireless Dual Band 4G LTE Router? (new logo)
3. Go to Advanced > NAT Forwarding > DMZ and select Enable DMZ.
4. Enter the IP address 192.168.1.100 in the DMZ Host IP Address filed.
5. Click Save to save the settings.
The configuration is completed. You’ve set your PC to a DMZ host and now you can make a team to game with other players.
Get to know more details of each function and configuration please go to Download Center to download the manual of your product.
Был ли этот FAQ полезен?
Ваш отзыв поможет нам улучшить работу сайта.
Что вам не понравилось в этой статье?
- Недоволен продуктом
- Слишком сложно
- Неверный заголовок
- Не относится к моей проблеме
- Слишком туманное объяснение
- Другое
Как мы можем это улучшить?
Спасибо
Спасибо за обращение
Нажмите здесь, чтобы связаться с технической поддержкой TP-Link.
Router’s NAT (Network Address Translation) feature makes the devices in the LAN use the same public IP address to communicate in the internet, which protects the local network by hiding IP addresses of the devices. However, it also brings about the problem that external host cannot initiatively communicate with the specified device in the local network.
With forwarding feature the router can penetrate the isolation of NAT and allows the external hosts on the internet to initiatively communicate with the devices in the local network, thus to realize some special functions.
TP-Link router includes mainly three forwarding rules. If two or more rules are set, the priority of implementation from high to low is Virtual Servers, UPnP and DMZ.
Case 1. Share local resources on the Internet by Virtual Servers
When you build up a server on the local network and want to share it on the internet, Virtual Servers can realize the service and provide it to internet users. At the same time Virtual Servers can keep the local network safe as other services are still invisible from the internet. Virtual Servers can be used for setting up public services on your local network, such as HTTP, FTP, DNS, POP3/SMTP and Telnet. Different services use different service ports. Port 80 is used in HTTP service, port 21 in FTP service, port 25 in SMTP service and port 110 in POP3 service. Please verify the service port number before the configuration.
I want to:
Share my personal website I’ve built in local network with my friends through the internet.
For example, the personal website has been built on my home PC (192.168.1.100). I hope that my friends on the internet can visit my website in some way. The PC is connected to the router with the WAN IP address 218.18.232.154.
Here takes Archer MR200 as demonstration.
1. Assign a static IP address to your PC, for example 192.168.1.100.
2. Log in to the web-based interface of the router. If you don’t know how to do that, please refer to How to log into the web-based management interface of TP-Link Wireless Dual Band 4G LTE Router? (new logo)
3. Go to Advanced > NAT Forwarding > Virtual Servers, click Add.
4. Click View Existing Services, and choose HTTP. The external port, internal port and protocol will be auto-populated. Enter the PC’s IP address 192.168.1.100 in the Internal IP field.
5. Click OK to save the settings.
Note:
1. It is recommended to keep the default settings of Internal Port and Protocol if you are not clear about which port and protocol to use.
2. If the service you want to use is not in the Service Type, you can enter the corresponding parameters manually. You should verify the port number that the service needs.
3. You can add multiple virtual server rules if you want to provide several services in a router. Please note that the External Port cannot be overlapped.
Done!
Users in the internet can enter http:// WAN IP (in this example: http:// 218.18.232.154) to visit your personal website.
Note:
• The WAN IP should be a public IP address. For the WAN IP is assigned dynamically by the ISP, it is recommended to apply and register a domain name for the WAN. Then users on the internet can use http:// domain name to visit the website.
• If you have changed the default External Port, you should use http:// WAN IP: External Port or http:// domain name: External Port to visit the website.
Case 2. Make Xbox online games run smoothly by UPnP
The UPnP (Universal Plug and Play) protocol allows applications or host devices to automatically find the front-end NAT device and send request to it to open the corresponding ports. With UPnP enabled, the applications or host devices on the local network and the internet can freely communicate with each other thus realizing the seamless connection of the network. You may need to enable the UPnP if you want to use applications for multiplayer gaming, peer-to-peer connections, real-time communication (such as VoIP or telephone conference) or remote assistance, etc.
Tips:
• UPnP is enabled by default in this router.
• Only the application supporting UPnP protocol can use this feature.
• UPnP feature needs the support of operating system (e.g. Windows Vista/ Windows 7/ Windows 8, etc. Some of operating system need to install the UPnP components).
Here takes Archer MR200 as demonstration.
I want to:
For example, when you connect your Xbox to the router which has connected to the internet to play online games, UPnP will send request to the router to open the corresponding ports allowing the following data penetrating the NAT to transmit. Therefore, you can play Xbox online games without a hitch.
If necessary, you can follow the steps to change the status of UPnP.
1. Please refer to How to log into the web-based management interface of TP-Link Wireless Dual Band 4G LTE Router? (new logo)
2. Go to Advanced > NAT Forwarding > UPnP and toggle on or off according to your needs.
Case 3. Make applications free from port restriction by DMZ
When a PC is set to be a DMZ (Demilitarized Zone) host on the local network, it is totally exposed to the internet, which can realize the unlimited bidirectional communication between internal hosts and external hosts. The DMZ host becomes a virtual server with all ports opened. When you are not clear about which ports to open in some special applications, such as IP camera and database software, you can set the PC to be a DMZ host.
Note:
When DMZ is enabled, the DMZ host is totally exposed to the internet, which may bring some potential safety hazards. If DMZ is not in use, please disable it in time.
I want to:
Make the home PC join the internet online game without port restriction.
For example, due to some port restriction, when playing the online games, you can login normally but cannot join a team with other players. To solve this problem, set your PC as a DMZ host with all ports open.
How can I do that?
Here takes Archer MR200 as demonstration.
1. Assign a static IP address to your PC, for example 192.168.1.100.
2. Please refer to How to log into the web-based management interface of TP-Link Wireless Dual Band 4G LTE Router? (new logo)
3. Go to Advanced > NAT Forwarding > DMZ and select Enable DMZ.
4. Enter the IP address 192.168.1.100 in the DMZ Host IP Address filed.
5. Click Save to save the settings.
The configuration is completed. You’ve set your PC to a DMZ host and now you can make a team to game with other players.
Get to know more details of each function and configuration please go to Download Center to download the manual of your product.
Is this faq useful?
Your feedback helps improve this site.
What’s your concern with this article?
- Dissatisfied with product
- Too Complicated
- Confusing Title
- Does not apply to me
- Too Vague
- Other
We’d love to get your feedback, please let us know how we can improve this content.
Thank you
We appreciate your feedback.
Click here to contact TP-Link technical support.
Содержание
- — Как настроить NAT на роутере TP Link?
- — Как настроить UPnP на роутере TP Link?
- — Как правильно настроить NAT на роутере?
- — Как настроить порты на роутере TP Link?
- — Как правильно настроить NAT?
- — Как узнать за NAT я или нет?
- — Как включить функцию UPnP на роутере?
- — Что такое UPnP и как настроить?
- — Как настроить UPnP в Windows 7?
- — Что такое NAT в настройках модема?
- — Что такое NAT и как его настроить?
- — Зачем NAT на роутере?
- — Как настроить порты на роутере?
- — Как открыть порт на роутере тп линк?
- — Как открыть порт TP-LINK Archer?
Перейдите на страницу Advanced (Дополнительные настройки) > System Tools (Системные инструменты)> System Parameters (Параметры системы) чтобы включить NAT.
Как настроить UPnP на роутере TP Link?
Обычно это адрес http://192.168.1.1, или http://192.168.0.1. В Tp-Link: Перейдите на вкладку Forwarding – UPnP (Переадресация – UPnP). Должен быть статус Enabled (Включено).
Как правильно настроить NAT на роутере?
Чтобы настроить NAT в роутере, нужно зайти в браузер, набрать 192.168.1.1 или 192.168.0.1 (адрес роутера) после чего потребуется ввести логин с паролем (обычно Admin/Admin). Затем находится поле Configuration (настройки), потом Network (сеть) и Routing (маршруты или маршрутизация).
Как настроить порты на роутере TP Link?
Нажмите Переадресация — Виртуальные серверы с левой стороны, а затем нажмите Добавить. Введите порт сервиса, который вы хотите открыть, и IP-адрес вашего устройства, для которого вы хотите открыть порт; выберите протокол TCP, UDP или ВСЕ; Измените статус на Включено. Нажмите Сохранить, чтобы сохранить настройки.
Как правильно настроить NAT?
Добавление правил к подключению NAT
- В консоли VMM щелкните Виртуальные машины (VM) и службы > Сети виртуальных машин. …
- Щелкните в мастере пункт Преобразование сетевых адресов.
- В разделе Укажите правила преобразования сетевых адресов (NAT) нажмите кнопку Добавить. …
- Нажмите кнопку ОК.
4 авг. 2020 г.
Как узнать за NAT я или нет?
NAT переводит внутренний IP в адрес, который будет виден из интернета. Чтобы проверить находится ли компьютер за NAT или транслирует в интернет реальный адрес можно следующим образом: в Windows нужно нажать «Пуск — Выполнить — cmd» и прописать ipconfig и нажать «Ввод»; в Linux и MacOS в терминале выполняется ifconfig.
Как включить функцию UPnP на роутере?
В веб-конфигураторе роутера перейдите на страницу «Общие настройки», нажмите «Изменить набор компонентов » и убедитесь, что установлен компонент системы «Служба UPnP». В заводских настройках служба UPnP включена по умолчанию.
Что такое UPnP и как настроить?
UPNP — это аббревиатура от словосочетания Universal Plug and Play. Эта функция представляет собой службу, которая позволяет автоматически распознавать и устанавливать устройства, находящиеся в локальной сети. Ознакомьтесь с процессом подключения интернета от Ростелекома при помощи модема TP Link TD 8816.
Как настроить UPnP в Windows 7?
Как включить технологию UPnP
В появившемся меню следует выбрать Центр управления сетями. Далее нажимаем на нижнюю строку в левой стороне экрана Изменить дополнительные параметры доступа. В этом меню нас интересует Сетевое обнаружение. Отмечаем включить и подтверждаем изменения, нажав Сохранить.
Что такое NAT в настройках модема?
NAT (Network Address Translation) — это такой механизм, который позволяет роутеру определять какие сервисы находятся за роутером и должны быть доступны из интернета, чтобы пользователи оттуда могли этими сервисами пользоваться (определение из вики я брать не стал, т. к. оно заумное и не всем понятное).
Что такое NAT и как его настроить?
Трансляция сетевых адресов (NAT) — это процедура замены IP-адресов и портов в заголовке IP-пакетов. Чаще всего NAT используется, чтобы заменить IP-адрес внутренней сети во внешний IP-адрес, например маршрутизатора.
Зачем NAT на роутере?
Маршрутизатор с NAT является точкой демаркации между внутренней и внешней сетями и между локальными и глобальными адресами. … В этом случае роутер изменяет адрес источника IPv4 с 192.168.1.5 на 208.141.16.5. Внешний глобальный адрес (Outside global address) — адрес адресата, видимый из внешней сети.
Как настроить порты на роутере?
открыть меню настроек комбинацией клавиш Ctrl+P; найти в левой части окна «Соединение»; прописать адрес порта, указанного в роутере для этой программы; выбрать строку «Случайный порт при запуске» (поставить напротив галочку).
Как открыть порт на роутере тп линк?
Вход в настройки TP-Link: 192.168.1.1 или 192.168.0.1
- Подключаемся к Wi-Fi роутеру. Подключится можно как по Wi-Fi сети, так и по сетевому кабелю. …
- Открываем любой браузер и переходим по адресу 192.168.1.1, или 192.168.0.1. …
- Появится запрос имени пользователя и пароля. …
- Все, вы зашли в настройки роутера TP-Link.
Как открыть порт TP-LINK Archer?
Для того, чтобы открыть порты, вам нужно в меню роутера TP-Link открыть раздел «Переадресация» >>> «Виртуальный сервер». Тут указываем порт сервера или диапазон портов, а так же IP-адрес компьютера или устройства в локальной сети, для которого делаем проброс. Повторяем номер порта в поле «Внутренний порт».
Интересные материалы:
Откуда берутся Чернила для ручек?
Отцвели тюльпаны когда выкапывать луковицы?
Парогенератор что это такое?
Паровая станция что это такое?
Патент или УСН для ИП что лучше?
Пигмент меланин где находится?
Платяной шкаф что это такое?
Пляжный отдых май куда поехать?
Пляжный отдых в апреле на море куда?
Пляжный отдых в декабре куда?
На чтение 6 мин Просмотров 118к. Опубликовано 8 августа 2015
Обновлено 18 марта 2021
Поговорим про то, как открыть порты на роутере TP-Link. Слышали когда-нибудь о том, как сделать проброс портов, который еще называют «переадресация», «перенаправление», или «Port Forwarding», «Port Triggering»? Для чего вообще нужна эта функция на маршрутизаторе? Прежде чем посмотреть на конкретные примеры, давайте сначала я немного расскажу о том, что такое проброс портов, а потом подробно разберемся, как открыть порты на маршрутизаторе TP-Link.
Для чего нужно открывать порты на роутере?
Вопрос, который чаще всего задают новички, — для чего вообще необходимо перенаправление портов?
Открыть порты на роутере и выполнить их проброс нужно в том случае, если мы хотим с одного устройства в локальной сети получить доступ к какому-то конкретному сетевому приложению, запущенному на другом. Например, транслировать изображение с IP камеры на ноутбук. Или подключиться к игровому серверу, запущенному на одном из компьютеров.
Если мы наберем в браузере IP адрес роутера TP-Link http://192.168.0.1, то попадем на страницу панели администратора. Однако мы знаем, что маршрутизатор назначает такие же адреса всем остальным устройствам внутри локальной сети — компьютерам, ноутбукам, смартфонам, сетевым камерам, ТВ приставке и так далее. У каждого из них есть свой IP адрес.
- Представим, что у нас есть веб-камера, подключенная к компьютеру, с которой транслируется изображение по локальной сети через специальную программу (я разбирал такую схему видеонаблюдения в одной из статей)
- Если мы захотим посмотреть на ноутбуке картинку с нее, то первым делом напрашивается ввести в браузере ip адрес самого компьютера, например «192.168.0.20» (как узнать IP своего компьютера читайте здесь).
- Однако в этом случае мы просто попадем в его открытые для общего доступа папки, но никакого видео с камеры не увидим
Как же объяснить другому ноутбуку, с которого мы хотим подключиться к веб-камере, что мы хотим попасть именно на эту самую программу онлайн трансляции видео, запущенную на другом компьютере?
Здесь нам на помощь приходит как раз функция перенаправления портов на wifi роутере. Приведу аналогию с улицей и домами. Вася, Петя и Лена живут в одном доме на одной и той же улице, но в разных квартирах. Если бы у всех ребят в адресе был только дом и улица, то невозможно было бы понять, в какой именно квартире живет каждый из них.
Соответственно, если курьеру на упаковке указать только дом и улицу, то он будет ходить к каждому из жильцов, но не знать точно, кому адресуется посылка. Номер квартиры точно укажет, куда именно ее нужно отнести.
В нашем случае:
- дом и улица — это IP адрес
- номер квартиры — порт
- курьер, которому нужно указать на коробке полный адрес получателя — это роутер, на котором настроен проброс портов.
Что такое проброс портов на маршрутизаторе?
Проброс портов (Port Forwarding) — это закрепление за той или иной программой, запущенной на каком-либо из устройств, которое подключено к wifi роутеру, определенного порта для подключения к ней с другого компьютера, ноутбука или смартфона.
Именно определенный закрепленный за конкретным приложением порт определяет, к какой именно программе, запущенной на данном компьютере, мы хотим получить удаленный доступ с другого устройства. На одном и том же ПК может быть одновременно запущено несколько ресурсов для общего сетевого использования — файловое хранилище, игровой сервер, видеонаблюдение и т.д. У всех у них будет один и тот же IP адрес, который принадлежит данному ПК. А порты — разные.
То есть:
- IP адрес — это идентификатор устройства в локальной сети
- Порт — ID конкретного приложения, которое на этом устройстве запущено
Но wifi роутер по умолчанию не знает, какой именно порт использует ваша программа на компьютере. Поэтому ему нужно «объяснить», то есть открыть порт и прописать в настройках перенаправление (проброс) на нужное приложение при обращении к определенному компьютеру.
Как пробросить порты на роутере TP-Link — NAT переадресация
Итак, на практике для проброса портов на ТП-Линк нам необходимо сделать две вещи:
- Определить в настройках этой программы порт компьютера, на котором она будет работать
- Задать перенаправление этого порта и открыть его для внешнего подключения в настройках непосредственно роутера
Для того, чтобы открыть порт на роутере TP-Link, необходимо зайти в меню «Дополнительные настройки — NAT-переадресация». Здесь данная функция называется «Port Triggering». Для добавления нового перенаправления нажимаем на ссылку «Добавить +»
Здесь удобно реализована функция выбора из уже работающих на компьютере программ — нажимаем на «Просмотр существующих приложений» и кликаем по тому, к которому нужно получить внешний доступ.
Маршрутизатор автоматически подставит внутренний и внешний порт, который по умолчанию задан для переадресации на этой программе. Можно оставить все, как есть, проверить наличие галочки на пункте «Включить» и добавить это условие кнопкой «ОК»
Вернемся к примеру с веб-камерой. В моем случае она использует порт «80», то есть нам нужно его открыть и пробросить на роутере. IP компьютера имеет значение «192.168.0.20».
В результате выполненного перенаправления на TP-Link при вводе в браузер адреса «http://192.168.0.20:80» мы попадаем в панель управления веб-камерой.
Видео, как открыть порт ТП-Линк
Почему не открываются порты на роутере TP-Link — возможные проблемы
Даже если вы сделаете все правильно, то есть вероятность столкнуться с ошибкой, что порты на роутере TP-Link не открываются — почему?
Если при обращении к внутреннему устройству через интернет вы попадаете на главную страницу админки роутера TP-Link, то попробуйте поменять WEB-порт (http-порт) и медиа-порт на другие значения и пробросить их. Также учтите, что проверять работу проброса портов следует только из внешней сети интернет, а не с устройства, входящего в вашу локальную сеть.
Если при обращении к внутреннему устройству через интернет вообще ни чего не происходит, то проверьте:
- Отключены ли антивирусные средства (файрволл, брандмауэр) или в них должны быть настроены исключения на подключение к вашим портам.
- Также есть вероятность, что при отсутствии внешнего статического IP при использовании сервиса DDNS провайдер запретил использовать некоторые порты.
- Следующее, что имеет смысл проверить — включена ли функция NAT для того соединения, через которое вы получаете интернет от провайдера.
- В сетевых настройках устройства/компьютера, на который осуществляется проброс портов, необходимо, чтобы IP-адрес шлюза по умолчанию был равен LAN IP-адресу роутера (по умолчанию 192.168.1.1). Это актуально, если на устройстве/компьютере вы указываете вручную сетевые настройки. Если же устройство/компьютер является DHCP-клиентом, т.е. получает автоматически IP-адрес, маску подсети, шлюз по умолчанию и DNS-адреса, в этом случае шлюз по умолчанию будет равен LAN IP-адресу роутера.
- Возможно также часть проблем удастся устранить путем включения функции открытого DMZ сервера. Его работа будет заключаться в том, чтобы перенаправлять абсолютно все внешние запросы из интернета на один и тот же определенный IP адрес внутри вашей локальной сети.
Переадресация портов на роутерах других фирм
Актуальные предложения:

Задать вопрос
- 10 лет занимается подключением и настройкой беспроводных систем
- Выпускник образовательного центра при МГТУ им. Баумана по специальностям «Сетевые операционные системы Wi-Fi», «Техническое обслуживание компьютеров», «IP-видеонаблюдение»
- Автор видеокурса «Все секреты Wi-Fi»
Проброс портов и настройка роутера для внешнего доступа
Домашний роутер обычно не дает возможности добраться из внешнего Интернета до компьютеров во внутренней сети. Это правильно — хакерские атаки рассчитаны на известные уязвимости компьютера, так что роутер является дополнительным препятствием. Однако бывают случаи, когда доступ к роутеру и его локальным ресурсам из «внешнего мира» становится необходим. О том, в каких случаях бывает нужен доступ извне, и как его безопасно настроить — эта статья.
Зачем открывать доступ извне?
Доступ «снаружи» нужен не только в экзотических случаях вроде открытия игрового сервера или запуска сайта на домашнем компьютере. Гораздо чаще приходится «открывать порт» для многопользовательской игры, а это — как раз предоставление внешнему пользователю (серверу игры) доступа к внутренней сети (порт компьютера). Если необходимо удаленно подключиться и настроить компьютер или роутер, скачать файл-другой из домашней сети, находясь в командировке, или посмотреть видео с подключенных к домашней сети IP-камер — нужно настроить доступ.
Цвета и формы IP-адресов
Прежде чем разбираться, как открыть доступ к своим ресурсам, следует понять, как вообще происходит соединение в сети Интернет. В качестве простой аналогии можно сравнить IP-адрес с почтовым адресом. Вы можете послать письмо на определенный адрес, задать в нем какой-то вопрос и вам придет ответ на обратный адрес. Так работает браузер, так вы посещаете те или иные сайты.
Но люди общаются словами, а компьютеры привыкли к цифрам. Поэтому любой запрос к сайту сначала обрабатывается DNS-сервером, который выдает настоящий IP-адрес.
Допустим теперь, что кто-то хочет написать письмо вам. Причем не в ответ, а самостоятельно. Не проблема, если у вас статический белый адрес — при подключении сегодня, завтра, через месяц и год он не поменяется. Кто угодно, откуда угодно, зная этот адрес, может написать вам письмо и получите его именно вы. Это как почтовый адрес родового поместья или фамильного дома, откуда вы не уедете. Получить такой адрес у провайдера можно только за отдельную и регулярную плату. Но и с удаленным доступом проблем меньше — достаточно запомнить выданный IP.
Обычно провайдер выдает белый динамический адрес — какой-нибудь из незанятых. Это похоже на ежедневный заезд в гостиницу, когда номер вам выдается случайно. Здесь с письмом будут проблемы: получить его можете вы или другой постоялец — гарантий нет. В таком случае выручит DDNS — динамический DNS.
Самый печальный, но весьма распространенный в последнее время вариант — серый динамический адрес: вы живете в общежитии и делите один-единственный почтовый адрес с еще сотней (а то и тысячей) жильцов. Сами вы письма писать еще можете, и до адресата они дойдут. А вот письмо, написанное на ваш почтовый адрес, попадет коменданту общежития (провайдеру), и, скорее всего, не пойдет дальше мусорной корзины.
Сам по себе «серый» адрес проблемой не является — в конце концов, у всех подключенных к вашему роутеру устройств адрес именно что «серый» — и это не мешает им пользоваться Интернетом. Проблема в том, что когда вам нужно чуть больше, чем просто доступ к Интернету, то настройки своего роутера вы поменять можете, а вот настройки роутера провайдера — нет. В случае с серым динамическим адресом спасет только VPN.
Кто я, где я, какого я цвета?
С терминологией разобрались, осталось понять, какой именно адрес у вас. У большинства провайдеров фиксированный адрес стоит денег, так что если у вас не подключена услуга «статический IP-адрес», то он наверняка динамический. А вот белый он или серый гусь — это нужно проверить. Для начала надо узнать внешний IP-адрес роутера в его веб-интерфейсе и сравнить с тем адресом, под которым вас «видят» в Интернете.
В админ-панели роутера свой IP можно найти на вкладках «Информация о системе», «Статистика», «Карта сети», «Состояние» и т. п. Где-то там нужно искать WAN IP.
Если адрес начинается с «10.», или с «192.168.», то он определенно «серый» — большинство способов открытия доступа работать не будет и остается только VPN.
Если же адрес выглядит по-другому, надо посмотреть на него «снаружи» с помощью одного из сервисов, показывающих ваш IP-адрес, например, http://myip.ru/.
Если адрес, показанный на сайте, совпадает с тем, что вы увидели в веб-интерфейсе, то у вас честный «белый» адрес и доступ из «большого мира» не вызовет особых затруднений — остается только настроить «пробросы» на роутере и подключить DDNS.
Что такое порты и зачем их бросать?
Порт — это пронумерованное виртуальное «устройство», предназначенное для передачи данных по сети. Каждая сетевая программа использует для установления связи отдельный порт или группу портов. К примеру, браузеры используют TCP-порт 80 для незашифрованного трафика (http) и 443 для зашифрованного (https).
Проброс порта — это специальное правило в роутере, которое разрешает все обращения извне к определенному порту и передает эти обращения на конкретное устройство во внутренней сети.
Необходимость «проброса» портов обычно возникает при желании сыграть по сети в какую-нибудь игру с компьютера, подключенного к роутеру. Впрочем, это не единственная причина — «проброс» потребуется при любой необходимости получить «извне» доступ к какому-нибудь конкретному устройству в вашей локальной сети.
Разрешать к компьютеру вообще все подключения, то есть пробрасывать на него весь диапазон портов — плохая идея, это небезопасно. Поэтому роутеры просто игнорируют обращения к любым портам «извне». А «пробросы» — специальные исключения, маршруты трафика с конкретных портов на конкретные порты определенных устройств.
Игровые порты: что, куда бросаем?
Какой порт открыть — зависит от конкретного программного обеспечения. Некоторые программы требуют проброса нескольких портов, другим — достаточно одного.
У разных игр требования тоже отличаются — в одни можно играть даже с «серого» адреса, другие без проброса портов потеряют часть своих возможностей (например, вы не будете слышать голоса союзников в кооперативной игре), третьи вообще откажутся работать.
Например, чтобы сыграть по сети в «Destiny 2», нужно пробросить UDP-порт 3074 до вашей «плойки», или UDP-порт 1200 на Xbox. А вот до ПК потребуется пробросить уже два UDP-порта: 3074 и 3097.
В следующей таблице приведены некоторые игры и используемые ими порты на ПК:
Что такое NAT на роутере?
Компьютер подключается к глобальной сети несколькими способами. Это может быть прямое подключение, в этом случае имеется внешний IP адрес (динамический или статический), который виден из интернета. Или же подключение может осуществляться через маршрутизатор. При таком подключении внешний адрес имеет только роутер, а все подключенные к нему пользователи являются клиентами другой сети. Роутер берет на себя распределение входящего и исходящего трафика между клиентами и интернетом. Возникает ряд проблем при подключении через маршрутизатор:
- перестают работать торрент-клиенты;
- нет возможности подключиться к игровому онлайн серверу;
- нет обращений к серверу внутренней сети из вне ни по одному протоколу и ни на один порт.
Решить проблему помогает правильная настройка маршрутизатора, а именно сервиса NAT на нем. Для того, чтобы понять, как настроить NAT на роутере, необходимом узнать, что такое трансляция адресов и для чего это используется.
NAT: общие определения
NAT (network address translation) или трансляция сетевых адресов — это процесс перевода внутренних или локальных адресов во внешние. NAT используется абсолютно всеми маршрутизаторами независимо от их конфигурации, назначения и стоимости. По умолчанию роутер запрещает напрямую обращаться к любому устройству, находящимися внутри сети. Он блокирует доступ на любые порты для входящих соединений поступающие из интернета.
Но NAT и Firewall это суть разные понятия. Firewall просто запрещает доступ к ресурсу по определенному TCP или UDP порту, может устанавливаться на локальной машине для ограничения доступа только к ней или же на сервере для фильтрации трафика по всей локальной сети. Перед NAT задача стоит более развернуто. Сервис запрещает или разрешает доступ внутри сети по конкретному IP адресу или диапазону адресов. Таким образом клиент, который обращается к ресурсу не видит действительного IP адреса ресурса. NAT переводит внутренний IP в адрес, который будет виден из интернета.
Чтобы проверить находится ли компьютер за NAT или транслирует в интернет реальный адрес можно следующим образом:
- в Windows нужно нажать «Пуск — Выполнить — cmd» и прописать ipconfig и нажать «Ввод»;
- в Linux и MacOS в терминале выполняется ifconfig.
Вывод команды показывает следующие данные:
- IP — реальный, действительный адрес компьютера;
- Subnet mask — маска подсети;
- Gateway — адрес шлюза маршрутизатора.
Как теперь разобрать является ли адрес локальным или же напрямую «смотрит» в интернет. Согласно спецификации, существует четыре диапазона адресов, которые ни при каких обстоятельствах не используются в интернете, а являются исключительно локальными:
- 0.0.0 — 10.255.255.255
- Х.0.0 — 172.Х.255.255, где Х в диапазоне от 16 до 31.
- 168.0.0 — 192.168.255.255
- 254.0.0 — 169.254.255.255
В том случае, когда адрес машины попадает в один из этих диапазонов, следует считать, что компьютер находится в локальной сети или «за» NAT. Можно также дополнительно использовать специальные службы, которых есть множество в интернете для определения реального IP адреса. Теперь стало понятнее находится ли компьютер за NAT в роутере что это за сервис, и за то он отвечает.
Проблемы NAT и возможности решения
С момента появления NAT сразу же стали проявляться проблемы. Невозможно было получить доступ по отдельному протоколу или в работе отдельных программ. Данные проблемы так и не удалось полностью устранить, получилось только найти некоторые варианты решения только с использованием трансляции адресов, но ни один вариант решения не является правильным с точки зрения спецификаций администрирования.
В качестве примера можно рассмотреть протокол передачи файлов (FTP), который был саммым распространенным к появлению NAT. Для файловых серверов (FTP) ключевым является реальный IP адрес компьютера, который посылает запрос на доступ. Здесь преобразование адресов не работает, потому что запрос на сервер отправляется с IP, невидимого из интернета. Нет возможности создать сессию клиент-сервер для загрузки файлов. Обойти проблему помогает использование FTP в пассивном режиме. В этом режиме используется другой набор команд, и работа ведется через специальный прокси-сервер, который дополнительно открывает другой порт для соединения и передает его программе клиенту. Проблемой такого решения является то, что необходимо использовать сторонние FTP клиенты.
Полностью избавиться от проблемы доступа получилось только с появлением SOCKS (Socket Secure) протокола. Этот протокол позволяет обмениваться данными через прокси-сервер в «прозрачном» режиме. То есть сервер не будет знать, что происходит подмена адресов с локальных на глобальные и наоборот. Изобретение SOCKS позволило избавиться от ряда проблем и упростить работу администрирования сети:
- создает на сервере службу, слушающую входящие запросы, что позволяет обслуживать многосвязные протоколы наподобие FTP;
- нет необходимости использовать и обслуживать службу DNS внутри локальной сети. Теперь такая задача возложена на кэширующие прокси;
- дополнительные способы авторизации позволяют с большей эффективностью проводить отслеживание и фильтрацию пакетов. Средствами NAT можно фильтровать запросы только по адресам.
Использование NAT и SOCKS не всегда оправдано с точки зрения сетевого администрирования. Иногда более целесообразным является использование специализированных прокси, которых существуете множество для любого протокола передачи данных.
Настройка NAT на компьютере
Все современные операционные системы имеют уже встроенный NAT. В Windows эта функция реализована с 1999 года с появлением Windows XP. Управление NAT осуществляется непосредственно через свойства сетевого подключения. Чтобы настроить службу нужно сделать следующее:
- Через меню «Пуск» запустить программу «Панель управления».
- Найти иконку «Сетевые подключения» и запустить ее.
- В новом окне кликнуть правой кнопкой мыши на активном сетевом подключении и выбрать в выпадающем списке «Свойства».
- Перейти на вкладку «Дополнительно».
- Установить галочки напротив «Разрешить другим пользователям сети использовать подключение к интернету данного компьютера».
- Подтвердить изменение кнопкой «Ок».
Если при выведется сообщение что невозможно запустить службу общего доступа, нужно убедиться, что запущена служба DHCP-клиент. При необходимости можно установить запуск службы принудительно, а не по запросу автоматически.
Настройка NAT на маршрутизаторе
Что такое NAT в роутере, целесообразность его использования и проблемы, которые он может создать было описано выше, теперь можно перейти непосредственно к реализации задачи. Настройка службы на роутере зависит от его модели, используемой прошивки и других параметров. Но достаточно понять механизм, чтобы не возникало сложностей и вопросов по настройке отдельного устройства. Для настройки выполняются следующие действия (в качестве примера настройки выполняются на роутере Zyxel на прошивке v1):
- В браузере зайти на страницу настроек роутера.
- Перейти в меню «Network — Routing» на вкладку «Policy routing».
Открывшаяся страница и будет той, которая управляет политиками доступа и маршрутизацией. Здесь необходимо включить службу, активировав переключатель в положение «Enable». Сами настройки выполняются в группе «Criteria». Выбираются параметры NAT по нескольким категориям фильтров:
- User — трансляция по определенному пользователю.
- Incoming — по сетевому интерфейсу.
- Source Address — подмена адреса по адресу источника.
- Destination Address — по адресу конечного получателя
- Service — по конкретному порту службы.
В качестве объекта перенаправления можно выбрать следующие варианты:
- Auto — автоматический выбор объекта назначения. По умолчанию установлен Wan интерфейс.
- Gateway — шлюз, указанный заранее в настройках.
- VPN Tunel — соответственно через VPN туннель.
- Trunk — диапазон интерфейсов, настроенных на совместную работу.
- Interface — конкретный интерфейс по выбору.
В каждом отдельно взятом роутере настройки и название пунктов меню может отличаться, но принцип построения NAT остается неизменным.