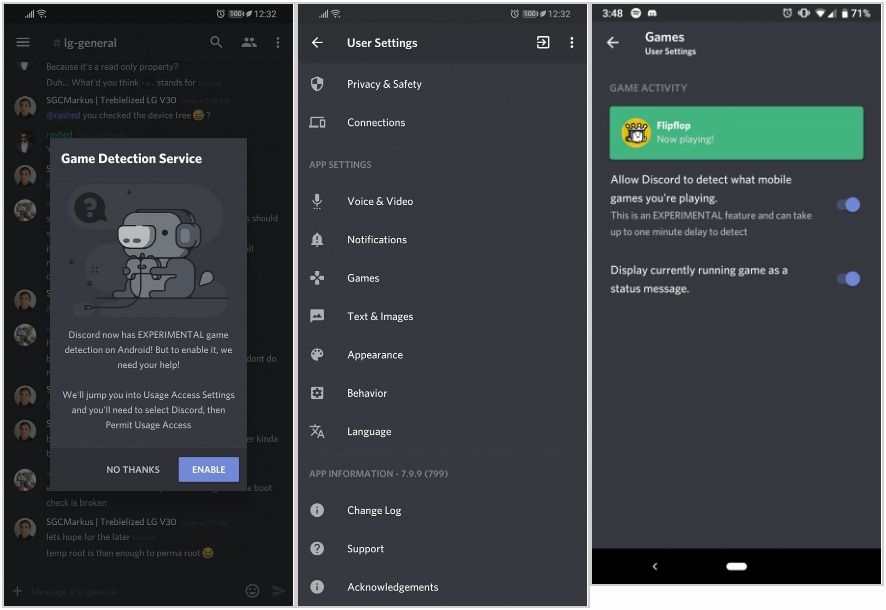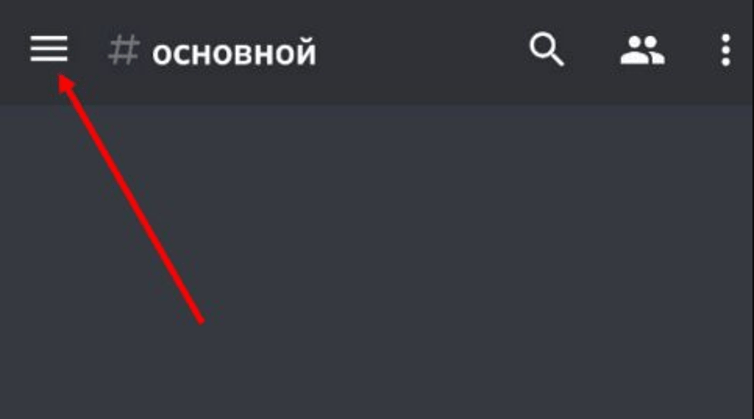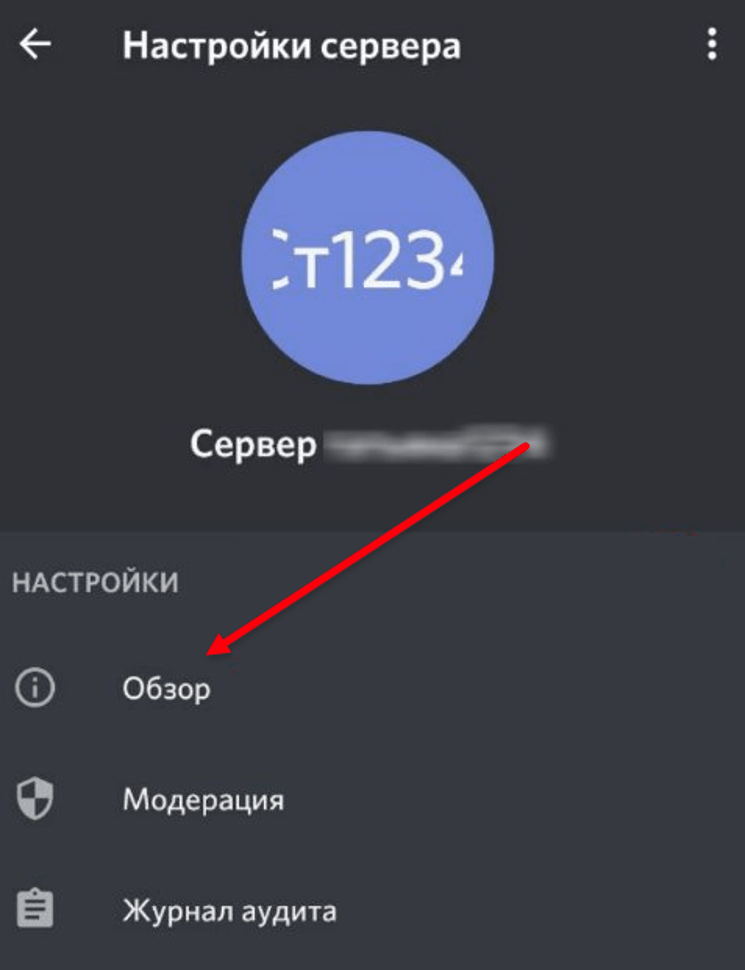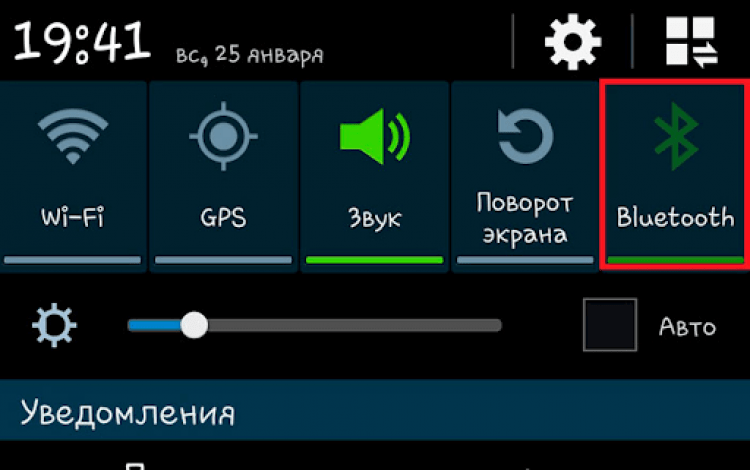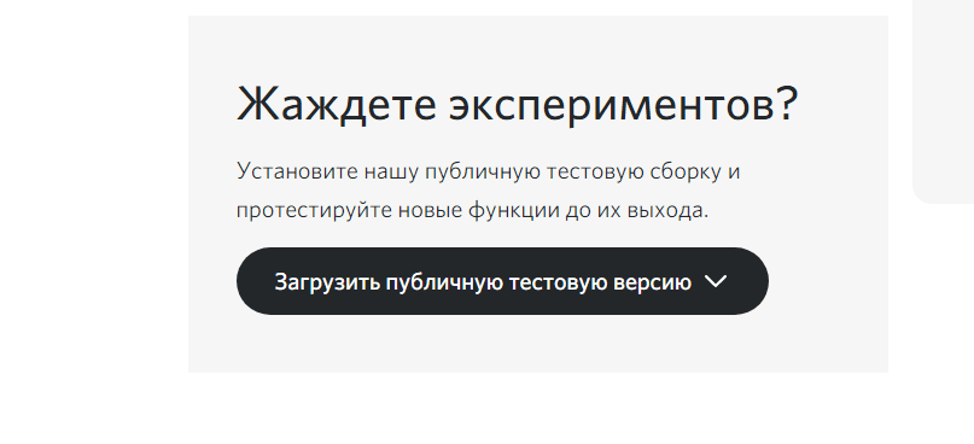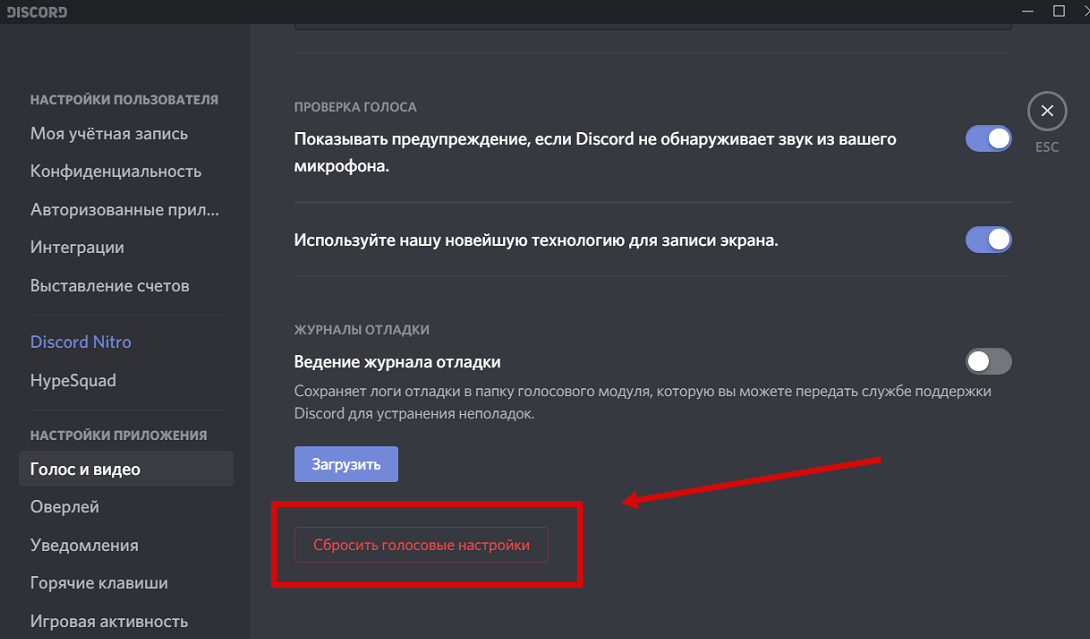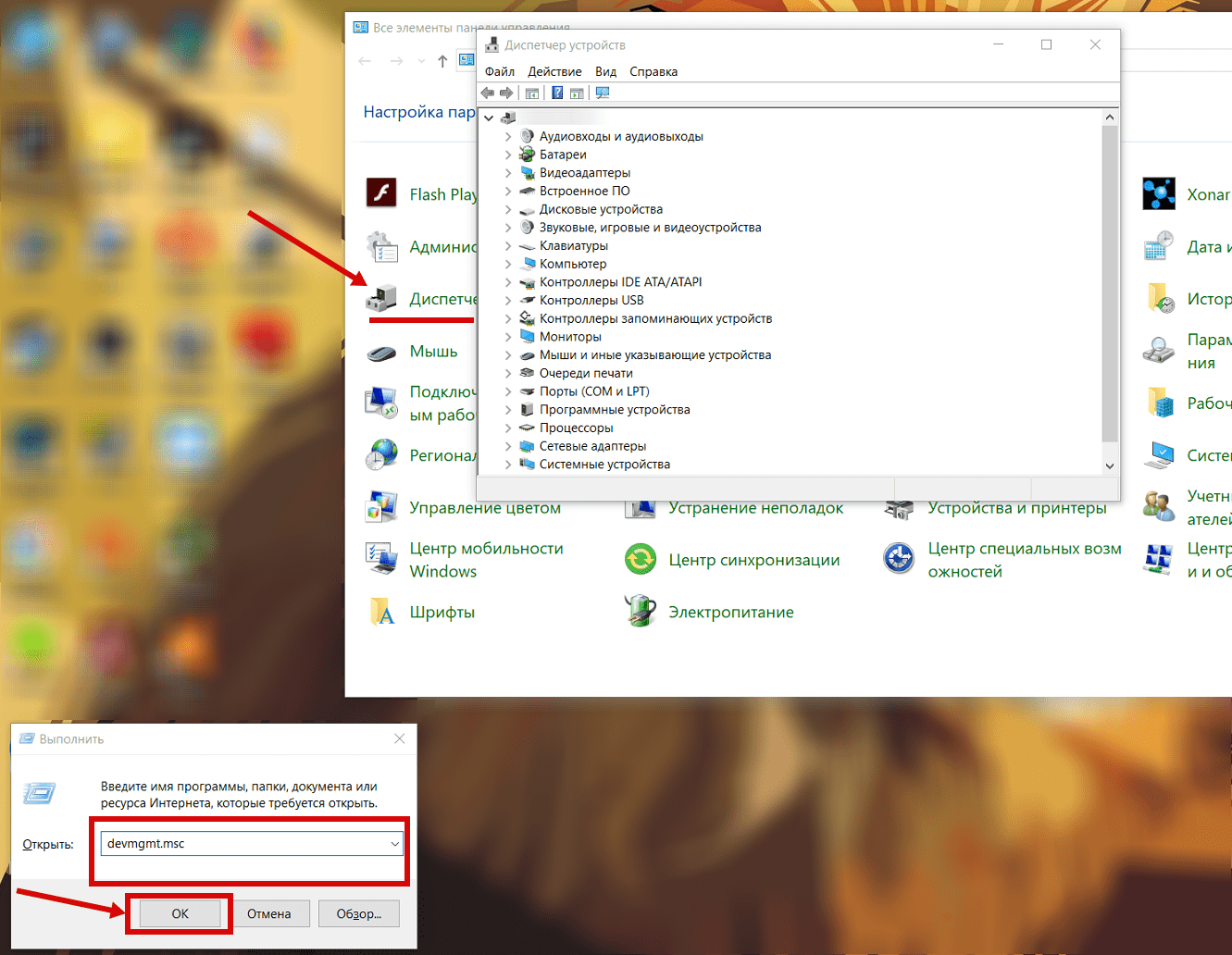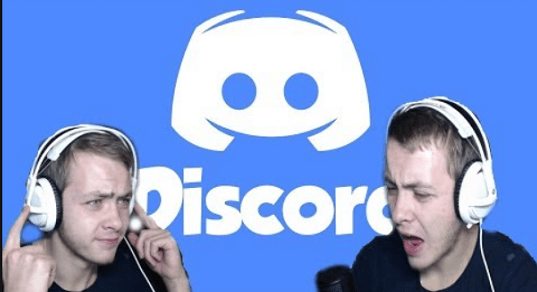Одна из ситуаций, с которой сталкиваются многие пользователи мессенджера — не работают наушники в Дискорде. Ошибка большинства в том, что они сразу обращаются в службу поддержки или отправляются на поиски другой программы для общения. Такие действия являются ошибкой, ведь в 99% случаев проблема лежит на поверхности и решается без привлечения специалистов.
Причины
Для начала разберемся в причинах, которые приводят к проблемам с оборудованием. Если Дискорд не видит наушники, определитесь, на каком именно устройстве возникает проблема.
Причины неисправности на компьютере:
- сбои в работе звуковой карты;
- поломка оборудования (штекер, наушники);
- неправильные настройки;
- неполадки с сервером Discord.
Причины поломки на смартфоне:
- проблемы в работе системы;
- неправильная работа мессенджера Дискорд;
- ошибка в установке настроек;
- аппаратные проблемы.
В ситуации, когда не работают наушники в Дискорде на ПК или смартфоне, важно сразу найти причину, а уже после приниматься за восстановление нормальной работы программы.
Что делать
Зная основные причины, проще разобраться со следующим вопросом — что делать при появлении неисправности. Инструкция к действию отличается в зависимости от применяемого устройства.
На компьютере
Для начала рассмотрим, что делать, когда не работают на наушники на компьютере. Для исправления ситуации не торопитесь сразу лезть в настройки или обращаться в службу поддержки. Во многих случая трудности решаются одним из следующих шагов.
Перезапустите программу и приложение
Если не работают наушники, попробуйте просто перезагрузить оборудование. Сделайте следующие шаги:
- Закройте программу Дискорд.
- Войдите в приложение заново и авторизуйтесь.
- Подключитесь к трансляции и проверьте, работают наушники или нет.
Если ошибка вызвана временными системными сбоями, такие действия помогают восстановить работоспособность всех устройств.
Проверьте наличие драйвера
Если не работают уши на ПК, убедитесь в наличии программного обеспечения и его обновлении. Опыт пользователей показывает, что в большинстве случаев трудности возникают из-за сбоев ПО. Алгоритм действий:
- Найдите на рабочем столе иконку Мой компьютер.
- Жмите правой кнопкой мышки.
- Перейдите в пункт Свойства.
- Войдите в раздел Диспетчер задач.
- Проверьте, есть ли в перечне название звуковой карты.
- Обратите внимание на специальные знаки. Если возле надписи стоит восклицательный знак, обновите или загрузите ПО с помощью встроенных возможностей или с применением специальной программы.
- Перезапустите ПК.
Теперь еще раз проверьте, работают ли наушники в Discord. Если рассмотренные действия не дали результата, переходите к следующему шагу.
Проверьте работу Bluetooth
Этот шаг актуален для ситуации, когда не работают Блютуз наушники на Дискорд. Сделайте следующие шаги:
- Перезапустите Bluetooth на телефоне и компьютере.
- Попробуйте заново найти устройство.
- Проверьте девайс на другом оборудовании, если он не работает именно на этом ПК.
Эти действия спасают, когда сбои возникают из-за неисправности блютуз-адаптера.
Проверьте устройство на исправность
Пользователи Дискорд часто паникуют и отправляют запросы в службу поддержки, не проверив оборудование на факт исправности. Алгоритм проверки следующий:
- Достаньте наушники из разъема ПК и подключите его к другому устройству, к примеру, ноутбуку или компьютеру.
- Сделайте необходимые настройки и проверьте, работает оборудование или нет.
Если наушники оказались неисправными, поменяйте их. Возможно, проблема связана с поломкой штекера, обрывом динамика или повреждением провода.
Сделайте правильные настройки
Одна из распространенных ошибок — незнание правил настройки наушников на ПК. Сделайте следующие шаги:
- Войдите в программу Дискорд на ПК.
- Жмите на символ шестеренки внизу.
- Войдите в раздел Голос и Видео.
- Проверьте, чтобы в секции устройства вывода были установлены наушники.
- Поставьте громкость звука на требуемый уровень.
- Установите другие параметры (если это требуется).
Если вы задали настройки, но не уверены в их правильности, жмите на ссылку Сбросить голосовые настройки (находится в самом низу). После этого приложение возвращается к первоначальным данным.
На телефоне
Если человек привык работать с Дискорд на смартфоне, трудности с наушниками могут возникнуть и на мобильном устройстве. Действия в таких обстоятельствах похожи на те, что рассмотрены выше.
Перезапустите приложение и телефон
Восстановление работоспособности начните с перезапуска приложения и мобильного устройства. Иногда причиной возникшей ситуации являются системные сбои, и в таком случае перезапуск — возможность быстро устранить неисправность.
Задайте правильные настройки
Проблема многих пользователей в том, что они не знают, как настроить Дискорд на телефоне под наушники. В результате даже исправные «уши» не работают. Сделайте следующие шаги:
- Зайдите приложение под логином и паролем.
- Кликните на три полоски слева вверху.
- Жмите на символ Дискорд справа в нижней части (вход в настроечный режим).
- Войдите в пункт Голос и видео.
- Поставьте в режим ввода Активацию по голосу.
- Установите правильную чувствительность микрофона и проверьте оборудование.
На этом этапе внимательно выставьте все настройки и проверьте, работают после этого наушники или нет.
Измените сервер
Одним из решений проблемы является замена сервера. Сделайте следующее:
- Войдите в приложение на телефоне под логином и паролем.
- Выберите сервер Дискорд справа.
- Жмите на три точки возле названия.
- Кликните на кнопку с символом шестеренки.
- Войдите в раздел Обзор.
- Кликните на кнопку Регион сервера.
- Измените его.
После этого еще раз попробуйте, работают наушники в Дискорде или нет.
Проверьте девайс на исправность
Распространенная причина сбоев в работе наушников — физическая поломка штекера, повреждение провода или динамика. Попробуйте подключить устройство к другому телефону или компьютеру. Если «уши» нигде не работают, значит, причина в них. Если на другом оборудовании все нормально слышно, можно искать другую причину.
Подключите заново блютуз
Как и в случае с ПК, проблема может быть связана с Bluetooth модулем. Перезапустите телефон и подключитесь заново. Бывает, что проблемы носят временный характер и связаны с повреждением ПО.
Альтернативные шаги
Бывают ситуации, когда рассмотренные выше действия не дали результата, и наушники все равно не работают. В таком случае свяжитесь с поддержкой. Для этого войдите по ссылке support.discordapp.com/hc/ru и перейдите в раздел Помощь и поддержка. Там сформируйте письмо и опишите возникшие трудности. Расскажите, что не работают наушники в Discord, и попросите помочь в решении проблемы. Помните, что чем точнее рассмотрена проблема, тем проще специалистам найти причину.
Итоги
Теперь вы знаете, как включить наушники в Дискорд, и что делать, если они не работают на телефоне или компьютере. Если вдруг возникают проблемы в работе, начните с обычной перезагрузки, проверьте правильность настроек и исправность аппаратуры. При отсутствии результата всегда есть альтернативный вариант — обратиться в поддержку Дискорд.
VoIP-мессенджер Discord стабилен, автоматически подхватывает доступное на ПК или мобильных операционных системах оборудование и без лишних проблем выравнивает громкость звука и даже предлагает провести стартовую настройку микрофона за считанные секунды. И все же Дискорд не всесилен: периодически возникают проблемы – то мессенджер не видит наушники, то оборудование переопределяется каждую секунду. В чем проблема и как со всем разобраться – советы ниже!
Возможные причины
Если говорить в Discord, передавать важную информацию или обмениваться новостями с друзьями невозможно в стандартном режиме из-за периодически «отваливающихся» наушников и микрофона и автоматически переопределяемого оборудования, то перед тем, как разбираться со всеми проблемами, необходимо выявить список возможных причин происходящих неполадок.
Список начинается с базовых вещей, а заканчивается чуть более серьезными и требующими основательного вмешательства:
- Сбои в работе звуковой карты.
- Физические повреждения кабеля, разъема, штекера, переключателей.
- Неправильно выбранные настройки в Discord.
- Временные неполадки в работе сервера, процессах или службах на мобильных и компьютерных ОС.
- Проблемы с драйверами или программным обеспечением.
Что делать, если «Дискорд не видит наушники»
Причины неполадок уже найдены выше, а потому от разглагольствований пора переходить к делу. Действовать предстоит в соответствии с градацией сложности каждого из способов. На компьютере начать рекомендуется с перезагрузки Discord и загрузки драйверов для оборудования, а на мобильных операционных системах не помешает базовая смена настроек и даже сервера. Как действовать дальше – подскажет инструкция ниже.
На компьютере
Спешить со сменой оборудования или обращением в службу поддержки совсем не обязательно – многие неполадки на Windows и MacOS решаются с помощью банальных, но действенных рекомендаций. А потому начать стоит с малого.
Перезапустите программу и приложение
Если наушники не работают, перестали определяться системой или отключаются каждые 2-3 минуты, то лучше воспользоваться стандартной перезагрузкой Discord (достаточно найти иконку мессенджера в трее, нажать правой кнопкой и выбрать Quit Discord).
Но куда проще перезагрузить компьютер и попробовать повторить настройку наушников заново.
Проверьте наличие драйвера
На ПК с Windows или MacOS драйверы загружаются в автоматическом режиме сразу после подключения оборудования. В 99 % случаев дополнительные действия не нужны – все сразу заработает. Но порой система ошибается (всему виной периодически обновляемые разработчиками наушники, свежие ревизии, мелкие правки), и ситуацию необходимо брать под собственный контроль.
Способов исправить ситуацию два – заглянуть на сайт производителя и найти дистрибутив с программным обеспечением или воспользоваться сервисом Driver Booster, подыскивающим необходимые файлы в фоновом режиме и за считанные секунды.
Проверьте работу Bluetooth
Беспроводные наушники на ПК подключаются через специальный Bluetooth-модуль, который периодически приходится настраивать заново через Диспетчер задач (вызывается через поиск в меню Пуск). Там модуль необходимо перевести в неактивное положение, а затем вновь подключить (если модуль внешний, то достаточно переключить вручную) и попытаться связать с наушниками снова.
Проверьте устройство на исправность
Классическая процедура: если наушники не работают на одном компьютере, заработают ли на другом? Возможно, проблема не в оборудовании, а непосредственно в операционной системе, драйверах или даже разъеме на системном блоке.
Сделайте правильные настройки
Важные параметры, связанные с голосом, микрофоном и наушниками, расположены во вкладке «Голос и видео». После перехода к меню рекомендуется выставить параметр «Активация по голосу», поставить (или после ряда экспериментов отключить) автоматическую систему определения чувствительности микрофона, а заодно провести проверку с помощью всплывающего интерфейса.
Процедура настройки занимает до 5 минут максимум, но зато сэкономит намного больше времени в будущем.
На телефоне
Хотя Windows заставляет дольше копаться в настройках из-за количества доступных служб, параметров и процессов, на Android и iOS неполадки тоже встречаются. Чаще те, которые связаны с беспроводными наушниками, но порой и появляющиеся из-за выбранных опций в Discord. Обо всем – по порядку.
Перезапустите приложение и телефон
Беспроигрышный вариант, часто отметаемый пользователями из-за банальности и предсказуемости. На деле же вместе с перезапуском могут заработать некоторые службы, мешавшие мессенджеру ранее. Не станет лишним и трюк, связанный с переустановкой Discord: процедура знакомая – зажать пальцем по иконке мессенджера на Рабочем столе операционных систем iOS или Android, дождаться появления крестика, инициирующего процесс деинсталляции, согласиться на перенос содержимого в корзину. После предстоит заглянуть в App Store или Google Play и заново произвести установку Discord.
Задайте правильные настройки
Параметры мобильного Дискорда меняются через контекстное меню, вызываемое из левого верхнего угла через три полоски, выстроившиеся в вертикальный ряд.
Далее – переход в раздел «Голос и видео». В появившемся меню необходимо выставить галочку напротив пункта «Активация по голосу», а снизу – настроить чувствительность с помощью кнопки «Проверить микрофон».
Измените сервер
Сервер для связи меняется схожим с ПК образом и в том же формате – исключительно для уже подготовленных каналов и чатов, но не для конкретного пользователя в настройках. Как и на Windows с MacOS, сначала предстоит перейти на подходящий канал и выбрать пункт «Настройки сервера» (раздел доступен исключительно администраторам), далее – переключиться на символ шестеренки, а после нажать на кнопку «Обзор».
В появившемся меню сразу появится пункт «Регион сервера». Если выбрана какая-то европейская страна, рекомендуется перейти на «Россию». Но предусмотрен и альтернативный вариант – выбор, вместо «России», «Швеции» или «Финляндии».
Проверьте девайс на исправность
Визуально оценить состояние оборудования сложно, но попробовать стоит: возможно, проблема связана с разъемом, физически поврежденным кабелем или штекером, нарушенной целостностью динамика. Если найти неполадки «на глаз» невозможно, не обойтись без экспериментов: почему бы не подключить наушники к другому смартфону или планшету? Если история повторяется, то найти проблему станет немного легче, ведь появится шанс отмести причины, связанные с разъемом мобильной техники.
Подключите заново Bluetooth
Блютуз-модуль интегрирован в мобильную технику с операционными системами iOS и Android, а потому «переподключаться» предстоит исключительно в разделе с «Настройками». Достаточно перещелкнуть ползунок сначала в неактивное, а после в активное состояние и повторить процедуру подключения к Discord. Альтернативный способ действий – перезагрузить смартфон или планшет.
В критических ситуациях спасает повторное сопряжение с беспроводными наушниками: необходимо перейти в «Настройки», найти неработающие наушники, вызвать дополнительные параметры и нажать на пункт «Забыть устройство». После останется повторить шаги подключения заново (часто достаточно зажать кнопку на корпусе с кейсом и дождаться, пока не начнет мигать индикатор: как действовать дальше подскажет уже мобильная техника).
Что делать, если ничего не помогает
Если ни один из рассмотренных способов не решил проблему с наушниками, то вариантов справиться с неполадками практически не осталось. Возможны варианты с обращением в службу поддержки, временной сменой оборудования для проведения тестов (возможно, наушники друзей заработают сразу, и проблему предстоит искать непосредственно в разъемах ПК или мобильной техники) и даже переходом на специальную сборку Discord, рассчитанную преимущественно на бета-тестеров.
Экспериментальная сборка, хотя периодически и страдает от технических неполадок и вылетов, но часто решает базовые проблемы пользователей, в том числе связанные с наушниками или микрофонами. А еще на запросы бета-тестеров разработчики реагируют в разы быстрее, а потому многие неполадки перестанут представлять проблему, если обо всем сообщить.
Почему Дискорд не видит микрофон от наушников: что делать, если не работают наушники с микрофоном в Discord

Но предвкушение сменяется растерянностью, когда оказывается, что Дискорд не слышит микрофон от наушников. Еще более странной кажется ситуация, когда выясняется, что ноутбук вообще не замечает никакой гарнитуры. Источником неисправности может быть как неправильное подключение, так и неверные настройки. Не обязательно сразу подыскивать ближайший сервисный центр.
Решить подобную проблему можно самостоятельно. Мы подготовили материал, который поможет вам узнать, как настроить микрофон на наушниках в Дискорде правильно, чтобы не возникало подобных проблем. Хотим заметить, что в данной статье описан частный случай проблемы микрофона в Discord. Поэтому мы также советуем ознакомиться с инструкцией, почему не работает микрофон в Дискорде. Способы, описанные по ссылке, должны помочь решить любую неисправность микрофона.
Интерфейсы подключения наушников с микрофоном
На сегодняшний день возможно несколькими способами соединить наушники с компьютером:
- Jack – стандарт, который хорошо и давно всем известный. Гнездо круглой формы, с диаметром входного отверстия 3,5мм. Штекер цилиндрической формы, удлиненный.
- Bluetooth – самый удобный и практичный тип подключения. Ему не грозят перегибы и износ проводов, потому что это беспроводной тип связи. Кому-то может показаться, что настройка Bluetooth-подключения не под силу новичкам, однако, ничего особенно сложного в этом нет.
- USB – всем известный тип гнезда, через который можно подключить и наушники, и микрофон одновременно. Используется реже двух других.
Важно! Делать выбор в пользу Bluetooth-подключения имеет смысл тогда, когда ваш компьютер или ноутбук имеет встроенный модуль беспроводной передачи данных. В противном случае, связать гарнитуру с техникой не получится.
Что нужно проверить сначала
Прежде чем обращаться в сервисный центр, разумно провести несложную диагностику самостоятельно. Это позволит исключить некоторые причины, что упростит работу мастера по ремонту, если его услуги все-таки понадобятся. Кроме того, вы сможете при обращении в сервис перечислить свои действия, что даст понять мастерам, что вы имеете какие-то познания в этом вопросе, и навешать вам несуществующих услуг не получится. Но чаще всего самостоятельная диагностика дает возможность разобраться с проблемой без привлечения платных специалистов.
Обращения в сервис не избежать, если:
- Видно, что поврежден USB-разъем компьютера. Если есть другие свободные гнезда – подключите гарнитуру к нему. Работоспособность микрофона с наушниками в паре с другим USB-гнездом будет говорить о том, что виноват поврежденный порт. Для подтверждения вердикта вставьте в него любое другое USB-оборудование. Это может быть флешка или клавиатура. Отсутствие реакции системы будет говорить о том, что сигнал через него не идет, требуется помощь мастера.
- Если же USB-гнездо выглядит целым, и вставленная в него флешка корректно отображается в проводнике, позволяя работать с записанным файлами, – проблема в самой гарнитуре. В этом случае выяснить, по какой причине не работает микрофон на наушниках в Дискорде и других приложениях, поможет мастер сервисного центра.
Настройка подключения гарнитуры к ноутбуку или ПК
Для корректной работы звуковой периферии нужно соблюдать ряд правил:
- Прежде, чем подключать беспроводную гарнитуру, убедитесь, что модуль передачи данных Bluetooth включен на компьютере. Отдельно проверьте, заряжено ли устройство, так как при низком заряде аккумулятора оборудование не сможет поддерживать связь, и, тем более, передавать данные. Если эти два условия соблюдены, переходите в меню «Пуск», оттуда – в «Панель управления», где вы найдете раздел «Оборудование и звук», в котором потребуется нажать «Добавление нового устройства». Выбрав среди доступных свою гарнитуру, кликайте «Добавить».
- При подключении через USB обычно и микрофон, и наушники имеют общий кабель, по которому сигнал передается от устройства на компьютер и обратно. Как правило, подключенное таким образом оборудование, распознается системой сразу и не требует дополнительных настроек.
- При подключении через гнезда типа Jack, важно не перепутать их назначения. Провод, идущий от наушников, нужно вставить в гнездо зеленого цвета. Микрофону предназначается розовый вход. Если цветами разъемы не окрашены, ищите символьное обозначение – возле каждого будет картинка наушников или микрофона.
Выполнив все основные условия подключения, можно начинать работать с микрофоном. Если и в этом случае Дискорд не видит наушники с микрофоном, ищем проблему дальше.
Почему Discord не видит микрофон от наушников на ПК
Наушники, объединенные с микрофоном, имеют не обычный Jack 3,5 мм, а комбинированный. То есть штекер такой гарнитуры несет сигнал микрофона и выводит звук через наушники:
- Левый звуковой канал.
- Правый звуковой канал.
- Передача звуков микрофона.
- Заземление.
Вставив такой штекер в гнездо для наушников в системный блок компьютера или в боковую панель ноутбука, вы поймете, что в Дискорде не работает микрофон от наушников. Объясняется это просто – гнездо, предназначенное для вывода звука, имеет следующий набор каналов:
- Левый звуковой канал.
- Правый звуковой канал.
- Заземление.
Сигнал, идущий из микрофона в такой порт, не распознается компьютером, поэтому кажется, что микрофон сломался. Если у вас нет отельного микрофона, можно приобрести переходник, который отделит сигнал наушников от того что передает микрофон, и вы сможете направить потоки данных в соответствующие порты. Называется такой адаптер «mini Jack 3.5 – 2 x mini Jack 3.5».
Он представляет собой провод небольшой длины с двумя жилами, которые объединяет один вход. Каждый жила имеет свой штекер:
- Передающий звук на наушники.
- Принимающий сигнал с микрофона.
Вам останется вставить штекер своей гарнитуры в общее гнездо переходника, который имеет 4 необходимые контакта.
Нюансы о наушниках с микрофоном
Если, подключив все правильно, все равно остается вопрос, почему Дискорд не видит микрофон от наушников, возможно, виновата разница в «поколениях» оборудования. Все дело в том, что вплоть до 2011 года почти все производители использовали один стандарт, называемый OMTP, который подразумевает один порядок контактов на штекерах. А начиная с 2012 года, внедрили CTIA-тип, у которого заземление и контакт, выделенный под микрофон, поменяли местами. Поэтому, вы могли заметить, что при подключении гарнитуры старого образца к современному MP3-плееру или смартфону, звучание полноценно передается только для музыкального сопровождения записи, а чтобы услышать голос (если прослушивается песня), необходимо зажать кнопку приема на гарнитуре:
Если вы хотите записывать видео-блог с современного смартфона, среди которых HTC, Apple и Samsung, смело делайте выбор в пользу CTIA-моделей гарнитуры. Если вы не знаете, к какому типу относятся ваши наушники с микрофоном, можно попробовать проверить совместимость при помощи вольтметра. Он измерит сопротивление оборудования, а на основе сравнения результатов вы сможете сделать вывод. Так, если показания вольтметра, снятые с конца штекера, предназначенного для левого звукового сигнала равны тем, что дало измерение сопротивления с его основания и составляют 30 Ом – это OMTP гарнитура. Если же показания в 30 Ом получаются только при зажатой кнопке приема на гарнитуре – у вас CTIA-тип.
В качестве рекомендации предлагаем использовать родную гарнитуру, идущую в комплекте со смартфоном, чтобы не возникало проблем с тем, как в Дискорде включить микрофон с наушников.
Николай Данилов
Пара слов об авторе от редакции smartronix.ru. Николай работает с нами с самого основания проекта. Он отлично разбирается в компьютерах и программном обеспечении. Также неплохо освоил мобильный сегмент и всегда готов подробно рассказать про особенности работы телефона и приложений.
Не работает микрофон или наушники в Дискорде
Мессенджер Discord специально разработан под нужды геймеров.
Если дискорд не видит микрофон, проблема кроется в:
• плохой совместимости программного обеспечения подключенных устройств;
• аппаратной неисправности;
• неправильных настройках.
Прежде чем искать причины неполадок.
• убедитесь, что включен звук на компьютере собеседника;
• посмотрите, насколько плотно штекер от гарнитуры сидит в гнезде;
• проверьте настройки громкости для дискорда в микшере.
Проблемы с микрофоном
Как открыть окно «Звук»:
• Нажмите кнопку «Пуск», затем «Панель управления». В открывшемся окне нужно выбрать раздел «Оборудование и звук».
• Другой способ, актуальный для пользователей Windows 7 – кликните правой кнопкой мыши по иконке «Динамики» в правом нижнем углу.
На вкладке «Запись» убедитесь, что нужный микрофон подключен и выбран в качестве основного устройства.
Если он не работает только в дискорде, то следует проверить настройки самой программы.
1. Откройте Discord.
2. Посмотрите в низ экрана. Слева расположены маленькие значки с изображением микрофона, наушников и шестеренки. Убедитесь в том, что они не отключены. Если иконка перечеркнута красным, кликните по ней, чтобы запустить соответствующее оборудование.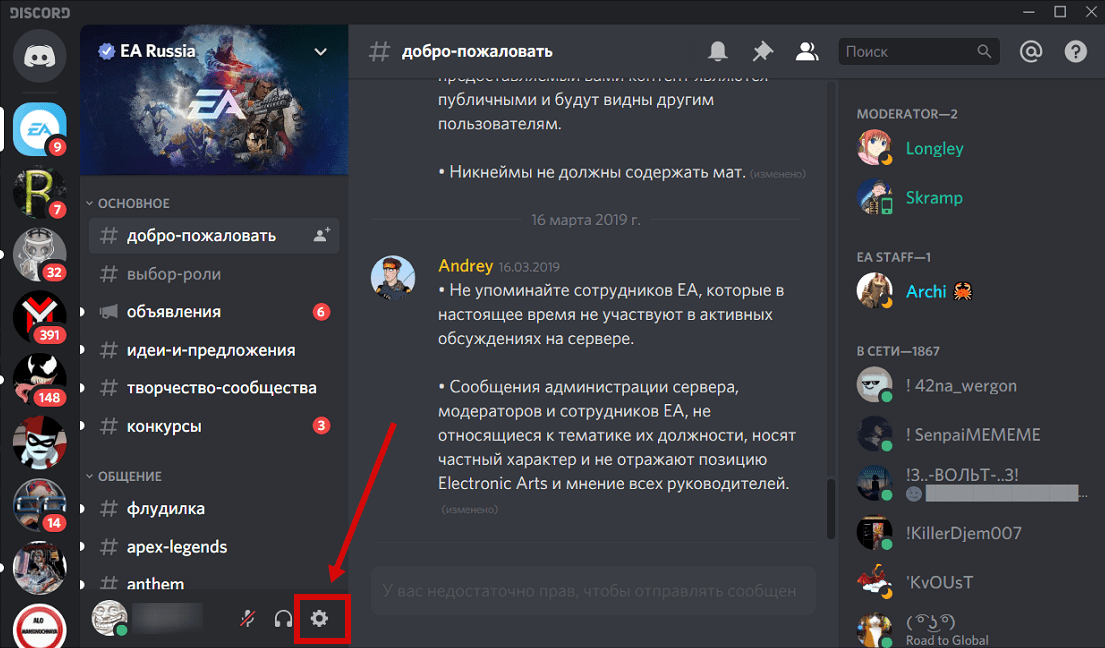
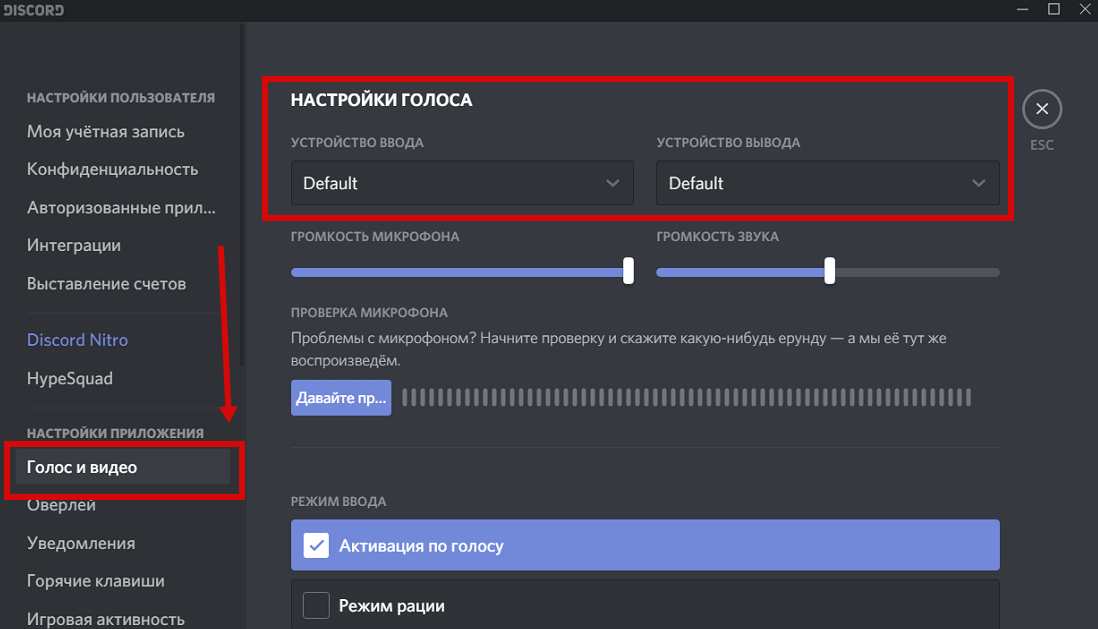
5. Проверьте, каким методом включается устройство: автоматически или вручную (в режиме рации). Если выбран 2-й вариант, введите нужное сочетание клавиш запуска и отрегулируйте задержку отключения.
Чтобы упростить себе задачу, пролистайте в самый низ страницы и нажмите «Сбросить голосовые настройки».
Если это не помогло, проверьте драйвера. Для этого запустите диспетчер устройств.
Как это сделать:
• впишите в строку поиска «Диспетчер Устройств»;
• зажмите Win+R и в открывшееся поле вставьте команду devmgmt.msc нажмите ок.
Что дальше:
1. Найдите в списке нужный микрофон.
2. Щелкните правой кнопкой мыши. Выберите пункт «Обновить драйвера».
3. Если этот способ не подходит, запросите информацию о программном обеспечении – выберите пункт «Свойства». Затем найдите в сети нужные драйвера и скачайте их.
При этом нужно пользоваться только файлами с официальных сайтов. В противном случае существует высокий риск скачать бесполезную или вредоносную программу.
Если уже установлены правильные драйвера, запустите Discord от имени Администратора. Для этого:
1. щелкните по ярлыку программы правой кнопкой мыши;
2. выберите в предложенном списке соответствующую опцию.
Не работают наушники в Дискорд
Если не работают наушники в дискорде или вас не слышно, воспроизведите те же самые действия:
1. убедитесь в аппаратной исправности гарнитуры и надежности подключения;
2. проверьте текущие настройки и измените их, если есть такая необходимость;
3. обновите драйвера.
В случае возникновения проблем, последовательность действий пользователя будет практически идентична уже описанному алгоритму для отладки микрофона. Для исправления ситуации чаще всего достаточно выбрать наушники в настройках вместо звукового драйвера.
Дискорд не видит наушники, что делать?
Одна из ситуаций, с которой сталкиваются многие пользователи мессенджера — не работают наушники в Дискорде. Ошибка большинства в том, что они сразу обращаются в службу поддержки или отправляются на поиски другой программы для общения. Такие действия являются ошибкой, ведь в 99% случаев проблема лежит на поверхности и решается без привлечения специалистов.
Причины
Для начала разберемся в причинах, которые приводят к проблемам с оборудованием. Если Дискорд не видит наушники, определитесь, на каком именно устройстве возникает проблема.
Причины неисправности на компьютере:
- сбои в работе звуковой карты;
- поломка оборудования (штекер, наушники);
- неправильные настройки;
- неполадки с сервером Discord.
Причины поломки на смартфоне:
- проблемы в работе системы;
- неправильная работа мессенджера Дискорд;
- ошибка в установке настроек;
- аппаратные проблемы.
В ситуации, когда не работают наушники в Дискорде на ПК или смартфоне, важно сразу найти причину, а уже после приниматься за восстановление нормальной работы программы.
Что делать
Зная основные причины, проще разобраться со следующим вопросом — что делать при появлении неисправности. Инструкция к действию отличается в зависимости от применяемого устройства.
На компьютере
Для начала рассмотрим, что делать, когда не работают на наушники на компьютере. Для исправления ситуации не торопитесь сразу лезть в настройки или обращаться в службу поддержки. Во многих случая трудности решаются одним из следующих шагов.
Перезапустите программу и приложение
Если не работают наушники, попробуйте просто перезагрузить оборудование. Сделайте следующие шаги:
- Закройте программу Дискорд.
- Войдите в приложение заново и авторизуйтесь.
- Подключитесь к трансляции и проверьте, работают наушники или нет.
Если ошибка вызвана временными системными сбоями, такие действия помогают восстановить работоспособность всех устройств.
Проверьте наличие драйвера
Если не работают уши на ПК, убедитесь в наличии программного обеспечения и его обновлении. Опыт пользователей показывает, что в большинстве случаев трудности возникают из-за сбоев ПО. Алгоритм действий:
- Найдите на рабочем столе иконку Мой компьютер.
- Жмите правой кнопкой мышки.
- Перейдите в пункт Свойства.
- Войдите в раздел Диспетчер задач.
- Проверьте, есть ли в перечне название звуковой карты.
- Обратите внимание на специальные знаки. Если возле надписи стоит восклицательный знак, обновите или загрузите ПО с помощью встроенных возможностей или с применением специальной программы.
- Перезапустите ПК.
Теперь еще раз проверьте, работают ли наушники в Discord. Если рассмотренные действия не дали результата, переходите к следующему шагу.
Проверьте работу Bluetooth
Этот шаг актуален для ситуации, когда не работают Блютуз наушники на Дискорд. Сделайте следующие шаги:
- Перезапустите Bluetooth на телефоне и компьютере.
- Попробуйте заново найти устройство.
- Проверьте девайс на другом оборудовании, если он не работает именно на этом ПК.
Эти действия спасают, когда сбои возникают из-за неисправности блютуз-адаптера.
Проверьте устройство на исправность
Пользователи Дискорд часто паникуют и отправляют запросы в службу поддержки, не проверив оборудование на факт исправности. Алгоритм проверки следующий:
- Достаньте наушники из разъема ПК и подключите его к другому устройству, к примеру, ноутбуку или компьютеру.
- Сделайте необходимые настройки и проверьте, работает оборудование или нет.
Если наушники оказались неисправными, поменяйте их. Возможно, проблема связана с поломкой штекера, обрывом динамика или повреждением провода.
Сделайте правильные настройки
Одна из распространенных ошибок — незнание правил настройки наушников на ПК. Сделайте следующие шаги:
- Войдите в программу Дискорд на ПК.
- Жмите на символ шестеренки внизу.
- Войдите в раздел Голос и Видео.
- Проверьте, чтобы в секции устройства вывода были установлены наушники.
- Поставьте громкость звука на требуемый уровень.
- Установите другие параметры (если это требуется).
Если вы задали настройки, но не уверены в их правильности, жмите на ссылку Сбросить голосовые настройки (находится в самом низу). После этого приложение возвращается к первоначальным данным.
На телефоне
Если человек привык работать с Дискорд на смартфоне, трудности с наушниками могут возникнуть и на мобильном устройстве. Действия в таких обстоятельствах похожи на те, что рассмотрены выше.
Перезапустите приложение и телефон
Восстановление работоспособности начните с перезапуска приложения и мобильного устройства. Иногда причиной возникшей ситуации являются системные сбои, и в таком случае перезапуск — возможность быстро устранить неисправность.
Задайте правильные настройки
Проблема многих пользователей в том, что они не знают, как настроить Дискорд на телефоне под наушники. В результате даже исправные «уши» не работают. Сделайте следующие шаги:
- Зайдите приложение под логином и паролем.
- Кликните на три полоски слева вверху.
- Жмите на символ Дискорд справа в нижней части (вход в настроечный режим).
- Войдите в пункт Голос и видео.
- Поставьте в режим ввода Активацию по голосу.
- Установите правильную чувствительность микрофона и проверьте оборудование.
На этом этапе внимательно выставьте все настройки и проверьте, работают после этого наушники или нет.
Измените сервер
Одним из решений проблемы является замена сервера. Сделайте следующее:
- Войдите в приложение на телефоне под логином и паролем.
- Выберите сервер Дискорд справа.
- Жмите на три точки возле названия.
- Кликните на кнопку с символом шестеренки.
- Войдите в раздел Обзор.
- Кликните на кнопку Регион сервера.
- Измените его.
После этого еще раз попробуйте, работают наушники в Дискорде или нет.
Проверьте девайс на исправность
Распространенная причина сбоев в работе наушников — физическая поломка штекера, повреждение провода или динамика. Попробуйте подключить устройство к другому телефону или компьютеру. Если «уши» нигде не работают, значит, причина в них. Если на другом оборудовании все нормально слышно, можно искать другую причину.
Подключите заново блютуз
Как и в случае с ПК, проблема может быть связана с Bluetooth модулем. Перезапустите телефон и подключитесь заново. Бывает, что проблемы носят временный характер и связаны с повреждением ПО.
Альтернативные шаги
Бывают ситуации, когда рассмотренные выше действия не дали результата, и наушники все равно не работают. В таком случае свяжитесь с поддержкой. Для этого войдите по ссылке support.discordapp.com/hc/ru и перейдите в раздел Помощь и поддержка. Там сформируйте письмо и опишите возникшие трудности. Расскажите, что не работают наушники в Discord, и попросите помочь в решении проблемы. Помните, что чем точнее рассмотрена проблема, тем проще специалистам найти причину.
Итоги
Теперь вы знаете, как включить наушники в Дискорд, и что делать, если они не работают на телефоне или компьютере. Если вдруг возникают проблемы в работе, начните с обычной перезагрузки, проверьте правильность настроек и исправность аппаратуры. При отсутствии результата всегда есть альтернативный вариант — обратиться в поддержку Дискорд.
Почему Дискорд не видит микрофон от наушников: что делать, если не работают наушники с микрофоном в Discord

Но предвкушение сменяется растерянностью, когда оказывается, что Дискорд не слышит микрофон от наушников. Еще более странной кажется ситуация, когда выясняется, что ноутбук вообще не замечает никакой гарнитуры. Источником неисправности может быть как неправильное подключение, так и неверные настройки. Не обязательно сразу подыскивать ближайший сервисный центр.
Решить подобную проблему можно самостоятельно. Мы подготовили материал, который поможет вам узнать, как настроить микрофон на наушниках в Дискорде правильно, чтобы не возникало подобных проблем. Хотим заметить, что в данной статье описан частный случай проблемы микрофона в Discord. Поэтому мы также советуем ознакомиться с инструкцией, почему не работает микрофон в Дискорде. Способы, описанные по ссылке, должны помочь решить любую неисправность микрофона.
Интерфейсы подключения наушников с микрофоном
На сегодняшний день возможно несколькими способами соединить наушники с компьютером:
- Jack – стандарт, который хорошо и давно всем известный. Гнездо круглой формы, с диаметром входного отверстия 3,5мм. Штекер цилиндрической формы, удлиненный.
- Bluetooth – самый удобный и практичный тип подключения. Ему не грозят перегибы и износ проводов, потому что это беспроводной тип связи. Кому-то может показаться, что настройка Bluetooth-подключения не под силу новичкам, однако, ничего особенно сложного в этом нет.
- USB – всем известный тип гнезда, через который можно подключить и наушники, и микрофон одновременно. Используется реже двух других.
Важно! Делать выбор в пользу Bluetooth-подключения имеет смысл тогда, когда ваш компьютер или ноутбук имеет встроенный модуль беспроводной передачи данных. В противном случае, связать гарнитуру с техникой не получится.
Что нужно проверить сначала
Прежде чем обращаться в сервисный центр, разумно провести несложную диагностику самостоятельно. Это позволит исключить некоторые причины, что упростит работу мастера по ремонту, если его услуги все-таки понадобятся. Кроме того, вы сможете при обращении в сервис перечислить свои действия, что даст понять мастерам, что вы имеете какие-то познания в этом вопросе, и навешать вам несуществующих услуг не получится. Но чаще всего самостоятельная диагностика дает возможность разобраться с проблемой без привлечения платных специалистов.
Обращения в сервис не избежать, если:
- Видно, что поврежден USB-разъем компьютера. Если есть другие свободные гнезда – подключите гарнитуру к нему. Работоспособность микрофона с наушниками в паре с другим USB-гнездом будет говорить о том, что виноват поврежденный порт. Для подтверждения вердикта вставьте в него любое другое USB-оборудование. Это может быть флешка или клавиатура. Отсутствие реакции системы будет говорить о том, что сигнал через него не идет, требуется помощь мастера.
- Если же USB-гнездо выглядит целым, и вставленная в него флешка корректно отображается в проводнике, позволяя работать с записанным файлами, – проблема в самой гарнитуре. В этом случае выяснить, по какой причине не работает микрофон на наушниках в Дискорде и других приложениях, поможет мастер сервисного центра.
Настройка подключения гарнитуры к ноутбуку или ПК
Для корректной работы звуковой периферии нужно соблюдать ряд правил:
- Прежде, чем подключать беспроводную гарнитуру, убедитесь, что модуль передачи данных Bluetooth включен на компьютере. Отдельно проверьте, заряжено ли устройство, так как при низком заряде аккумулятора оборудование не сможет поддерживать связь, и, тем более, передавать данные. Если эти два условия соблюдены, переходите в меню «Пуск», оттуда – в «Панель управления», где вы найдете раздел «Оборудование и звук», в котором потребуется нажать «Добавление нового устройства». Выбрав среди доступных свою гарнитуру, кликайте «Добавить».
- При подключении через USB обычно и микрофон, и наушники имеют общий кабель, по которому сигнал передается от устройства на компьютер и обратно. Как правило, подключенное таким образом оборудование, распознается системой сразу и не требует дополнительных настроек.
- При подключении через гнезда типа Jack, важно не перепутать их назначения. Провод, идущий от наушников, нужно вставить в гнездо зеленого цвета. Микрофону предназначается розовый вход. Если цветами разъемы не окрашены, ищите символьное обозначение – возле каждого будет картинка наушников или микрофона.
Выполнив все основные условия подключения, можно начинать работать с микрофоном. Если и в этом случае Дискорд не видит наушники с микрофоном, ищем проблему дальше.
Почему Discord не видит микрофон от наушников на ПК
Наушники, объединенные с микрофоном, имеют не обычный Jack 3,5 мм, а комбинированный. То есть штекер такой гарнитуры несет сигнал микрофона и выводит звук через наушники:
- Левый звуковой канал.
- Правый звуковой канал.
- Передача звуков микрофона.
- Заземление.
Вставив такой штекер в гнездо для наушников в системный блок компьютера или в боковую панель ноутбука, вы поймете, что в Дискорде не работает микрофон от наушников. Объясняется это просто – гнездо, предназначенное для вывода звука, имеет следующий набор каналов:
- Левый звуковой канал.
- Правый звуковой канал.
- Заземление.
Сигнал, идущий из микрофона в такой порт, не распознается компьютером, поэтому кажется, что микрофон сломался. Если у вас нет отельного микрофона, можно приобрести переходник, который отделит сигнал наушников от того что передает микрофон, и вы сможете направить потоки данных в соответствующие порты. Называется такой адаптер «mini Jack 3.5 – 2 x mini Jack 3.5».
Он представляет собой провод небольшой длины с двумя жилами, которые объединяет один вход. Каждый жила имеет свой штекер:
- Передающий звук на наушники.
- Принимающий сигнал с микрофона.
Вам останется вставить штекер своей гарнитуры в общее гнездо переходника, который имеет 4 необходимые контакта.
Нюансы о наушниках с микрофоном
Если, подключив все правильно, все равно остается вопрос, почему Дискорд не видит микрофон от наушников, возможно, виновата разница в «поколениях» оборудования. Все дело в том, что вплоть до 2011 года почти все производители использовали один стандарт, называемый OMTP, который подразумевает один порядок контактов на штекерах. А начиная с 2012 года, внедрили CTIA-тип, у которого заземление и контакт, выделенный под микрофон, поменяли местами. Поэтому, вы могли заметить, что при подключении гарнитуры старого образца к современному MP3-плееру или смартфону, звучание полноценно передается только для музыкального сопровождения записи, а чтобы услышать голос (если прослушивается песня), необходимо зажать кнопку приема на гарнитуре:
Если вы хотите записывать видео-блог с современного смартфона, среди которых HTC, Apple и Samsung, смело делайте выбор в пользу CTIA-моделей гарнитуры. Если вы не знаете, к какому типу относятся ваши наушники с микрофоном, можно попробовать проверить совместимость при помощи вольтметра. Он измерит сопротивление оборудования, а на основе сравнения результатов вы сможете сделать вывод. Так, если показания вольтметра, снятые с конца штекера, предназначенного для левого звукового сигнала равны тем, что дало измерение сопротивления с его основания и составляют 30 Ом – это OMTP гарнитура. Если же показания в 30 Ом получаются только при зажатой кнопке приема на гарнитуре – у вас CTIA-тип.
В качестве рекомендации предлагаем использовать родную гарнитуру, идущую в комплекте со смартфоном, чтобы не возникало проблем с тем, как в Дискорде включить микрофон с наушников.
Пользователи VoIP-мессенджера часто жалуются на ситуацию, когда не работают наушники в Дискорде. Ниже рассмотрим, чем может быть обусловлена такая проблема, и как восстановить нормальную работу звука в программе.
Причины
Существует четыре основных объяснения, почему Дискорд не видит наушники. В большинстве случаев они идентичны для компьютеров и телефона, но имеется и ряд особенностей.
Причины, почему не работают наушники в Discord на телефоне:
- системные сбои;
- неправильная настройки;
- проблемы самой программы Дискорд;
- аппаратные проблемы.
Причины, почему не работают наушники на ПК:
- отсутствие драйверов звуковой карты (необходимость их обновления);
- проблемы с Дискорд;
- ошибки в настройках;
- механические повреждения.
Как видно, ситуации с неисправностью пересекаются, но есть и индивидуальные моменты.
Что делать
Теперь рассмотрим, что делать, если Дискорд не видит наушники, или они не работают. Для удобства приведем инструкцию для разных устройств.
На телефоне
Одна из распространенных ситуаций, когда Discord на телефоне не видит наушники на телефоне. В таком случае сделайте следующие шаги.
Перезапустите устройство
Первое, что необходимо выполнить — перезагрузите программу и смартфон. Возможно, причиной являются программные сбои, а перезапуск помогает решить эту проблему.
Проверьте настройку в приложении
Чтобы избежать трудностей, необходимо знать, как настроить Дискорд на телефоне под наушники. Если устройство не работает, причиной может быть неправильный выбор параметров. Для проверки сделайте следующие шаги:
- Войдите в приложение.
- Жмите на три полоски слева вверху.
- Кликните на крайний значок Дискорд справа внизу (переход в Настройки).
- Перейдите в раздел Голос и видео.
- Установите в разделе Режим ввода Активацию по голосу.
- Жмите на кнопку Чувствительность и проверьте текущий уровень микрофона. Индикатор должен быть зеленым, что свидетельствует о правильности настроек.
- Установите тумблер эхопододавления и автоматической регулировки усиления в правую сторону.
- Установите Режим звонка. Переход в него часто помогает, если не работают наушники в Дискорде на телефоне.
Проверьте исправность устройства
Одна из причин, почему не идет звук в наушники в Discord — механическая неисправность. Попробуйте подключить девайс к другому устройству, к примеру, ПК. Если оно не работает, это свидетельствует о механической неисправности. Возможно, поврежден штекер или провод. Попробуйте использовать заведомо исправные наушники. В случае, когда они также не работают в Дискорде, причина в другом.
Поменяйте сервер
Если Дискорд не видит наушники на телефоне, попробуйте поменять сервер. Иногда это помогает и позволяет устранить проблемы со звуком (если он не работает). Сделайте следующие шаги:
- Войдите в приложение.
- Жмите на нужный сервер.
- Кликните на три точки возле его названия.
- Войдите в Настройки (символ шестеренки).
- Перейдите в раздел Обзор.
- Жмите на кнопку Регион сервера.
- Поменяйте его на нужный параметр.
После этого свяжитесь с друзьями и проверьте правильность работы устройства.
Подключитесь заново
Бывают ситуации, когда в Дискорде не работают блютуз наушники. Причиной может быть ошибка подключения по «синему зубу». Для решения проблемы полностью отключитесь, перезагрузите смартфон и снова попробуйте подключиться по Bluetooth. Возможно, трудности связаны с самим соединением.
На ПК
Не менее распространенная ситуация, когда не работают наушники в Дискорде на ПК. Здесь алгоритм действий очень похож.
Перезагрузите оборудование
Начните с обычного перезапуска программы или компьютера. Как правило, такой шаг позволяет исправиться от программных сбоев. Если это не дало результата, переходите к следующему шагу.
Проверьте исправность девайса
Как и в случае с телефоном, проверьте, работают наушники на другом устройстве или нет. Подключите их к другому ПК или смартфону.
Убедитесь в наличии драйвера
Пользователи часто забрасывают администрацию вопросами, как включить наушники в Дискорде, не проверив правильность установки драйверов. Во многих случаях достаточно переустановить или обновить ПО, чтобы исправить проблему. Работу можно сделать с помощью встроенных возможностей операционной системы или с применением специальных приложений. Для проверки звуковой карты сделайте следующее:
- Жмите правой кнопкой мышки по символу Компьютер.
- Выберите в меню пункт Свойства.
- Перейдите в Диспетчер устройств.
- Проверьте, имеется ли в списке название звуковой карты.
- Если возле названия стоит восклицательный знак, обновите или загрузите драйвера.
После этого перезапустите ПК и проверьте, работают наушники в Дискорде или нет.
Задайте правильные настройки
Распространенная причина возникающих трудностей — неправильные настройки программы. Для проверки версии сделайте следующие шаги:
- Войдите в программу Дискорд.
- Кликните на символ шестеренки слева внизу.
- Перейдите в раздел Голос и Видео.
- Убедитесь, что в разделе устройства вывода установлено нужное устройство.
- Установите громкость звука на нужный уровень.
- Выставьте другие настройки с учетом личных задач.
Если вы считаете, что ошиблись в выборе параметров, кликните на кнопку Сбросить голосовые настройки внизу. В таком случае программа вернется к первоначальным параметрам.
Что делать, если ничего не помогает
Если рассмотренные выше шаги не дали результата, остается альтернативное решение — обратиться в службу поддержки. Для этого авторизуйтесь в программе и перейдите по ссылке support.discordapp.com/hc/ru. Там имеется кнопка отправки запроса. В ней выберите тему Помощь и поддержка, после чего сформулируйте проблему. Расскажите, мол, не работают наушники в Дискорд и попросите консультацию. Учтите, что чем точнее будет описана проблема, тем проще специалистам сориентироваться в ситуации.
Итоги
Теперь вы знаете, как включить наушники в Дискорде с телефона / ПК, и что делать, если они вдруг не работают. При возникновении таких трудностей начните с простых решений, к примеру, перезагрузки, а уже после переходите к более серьезным шагам.