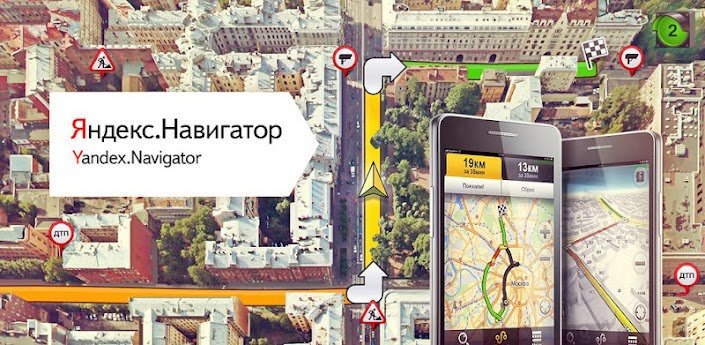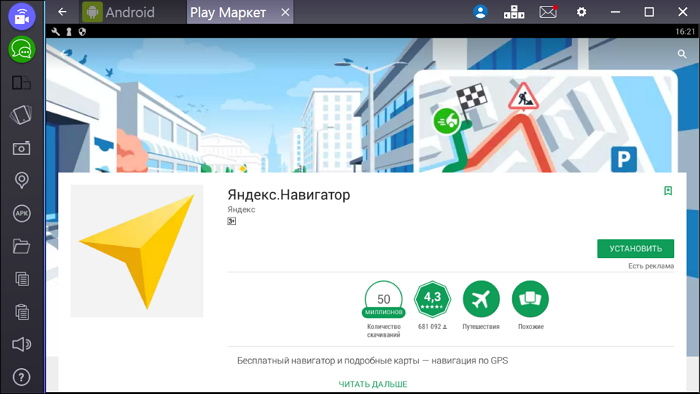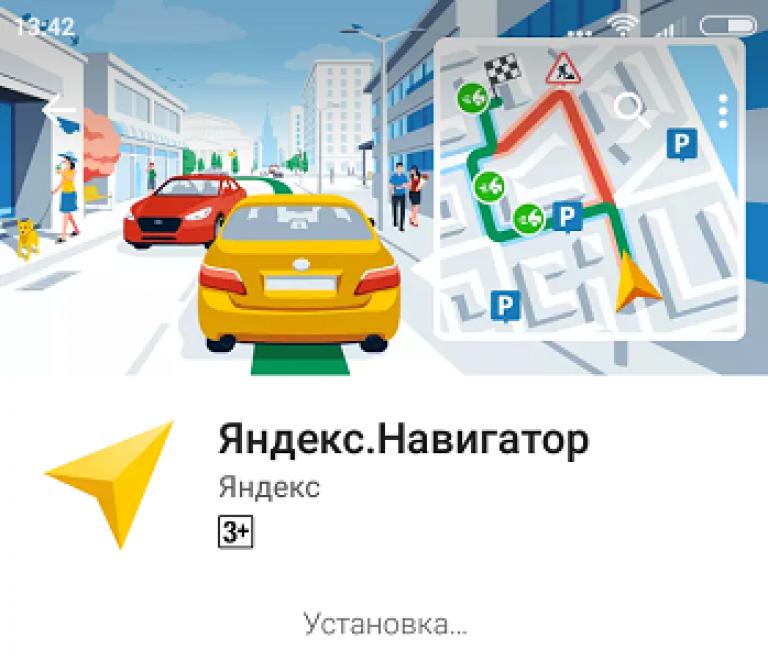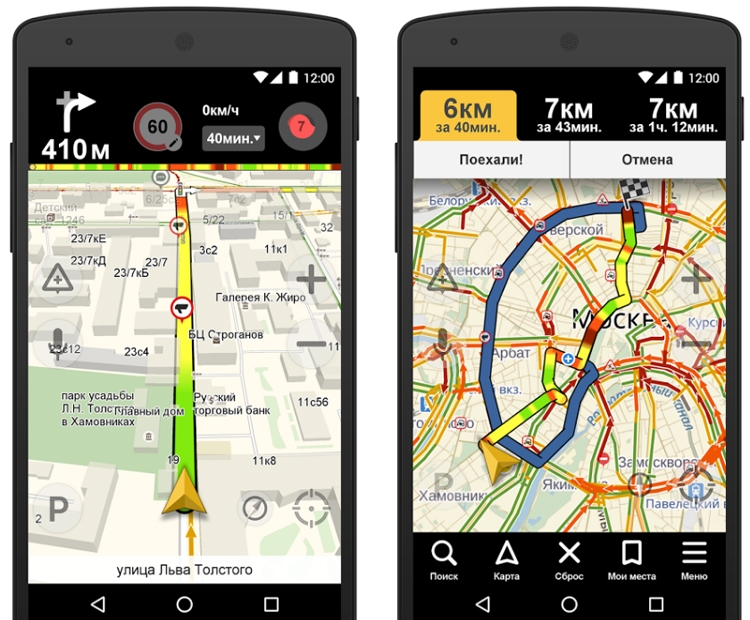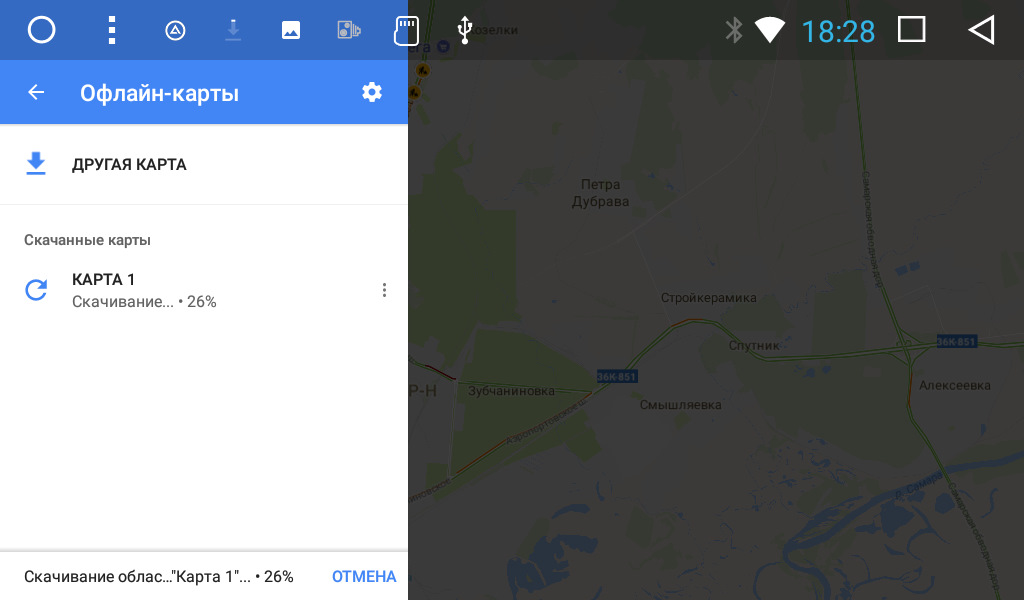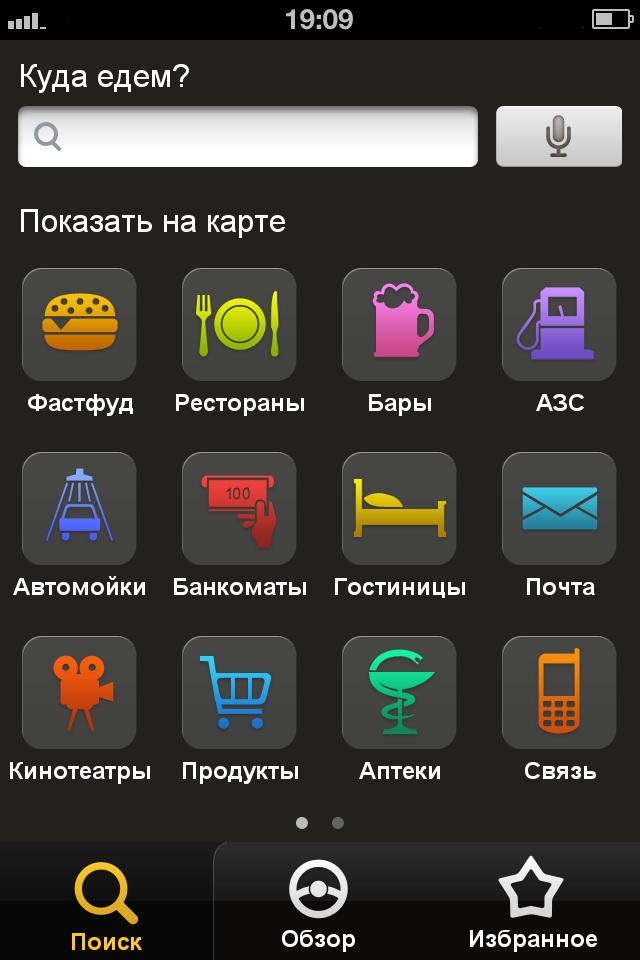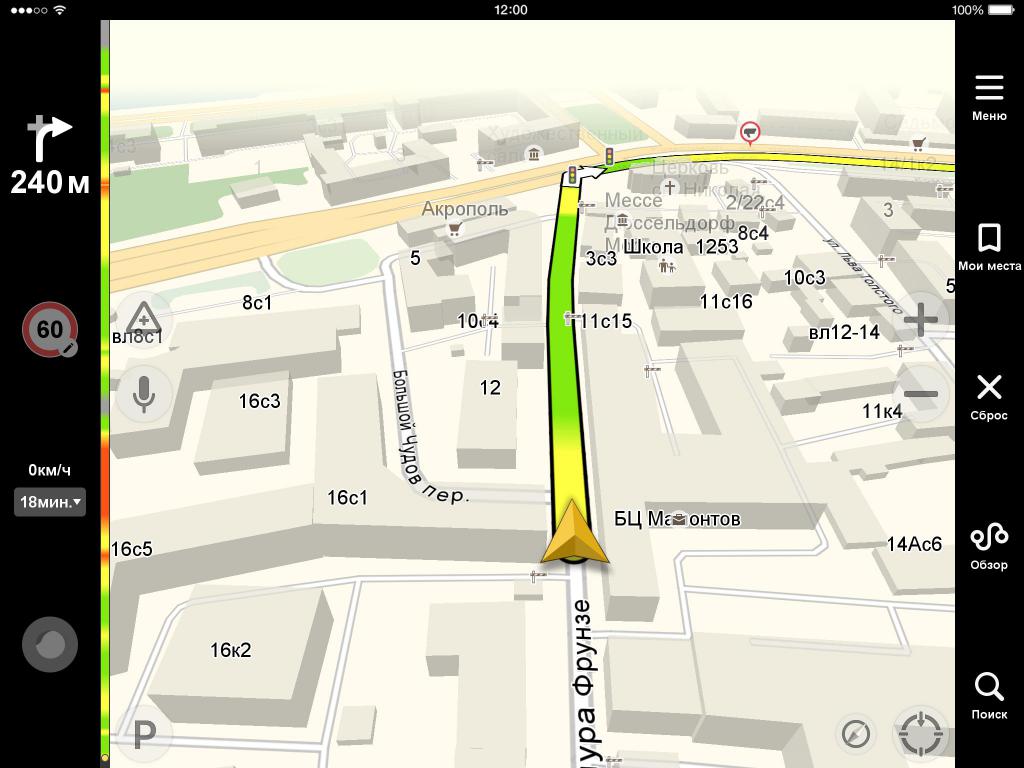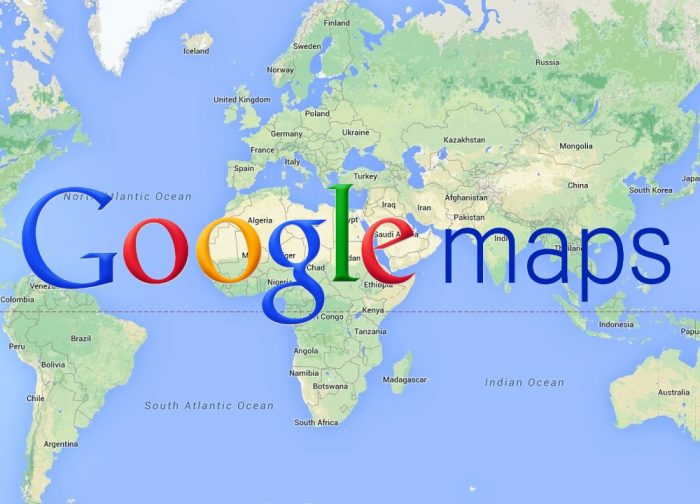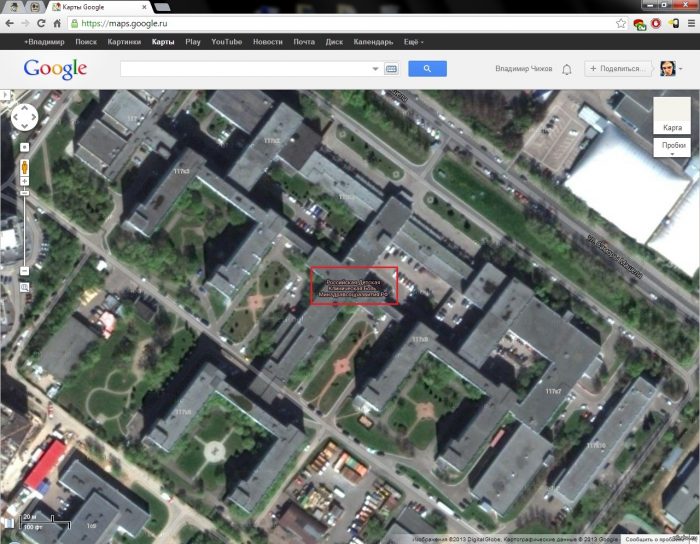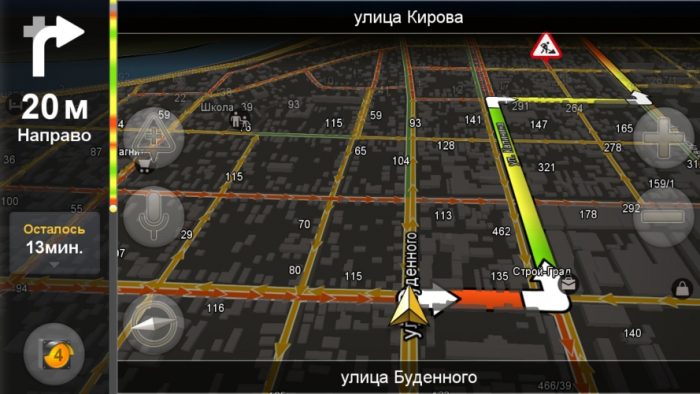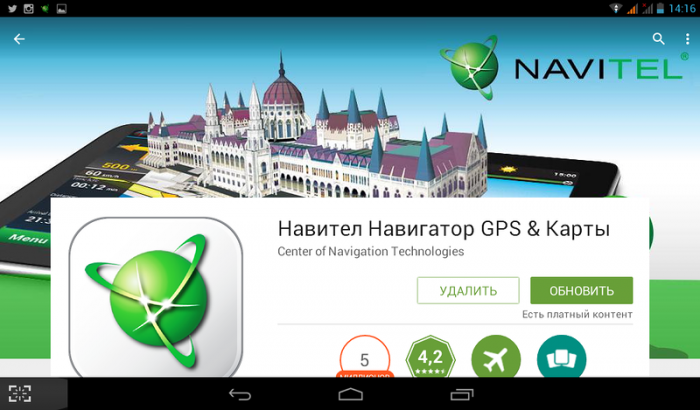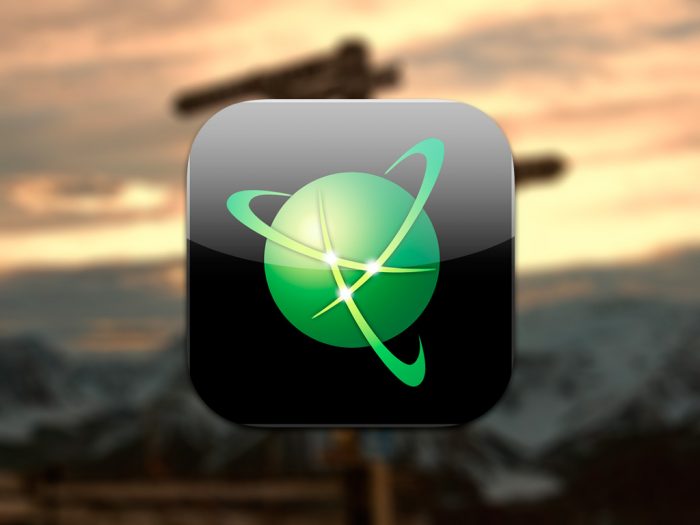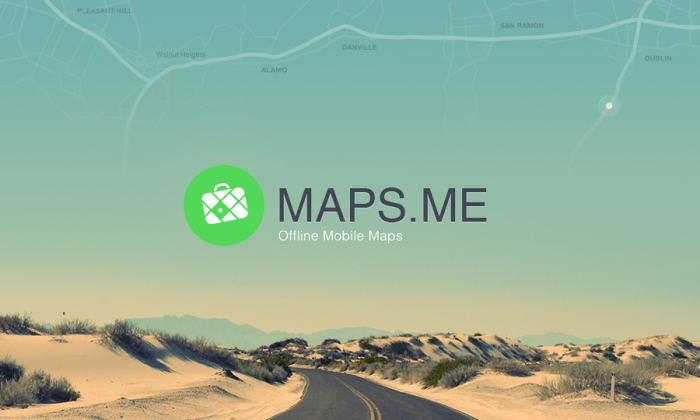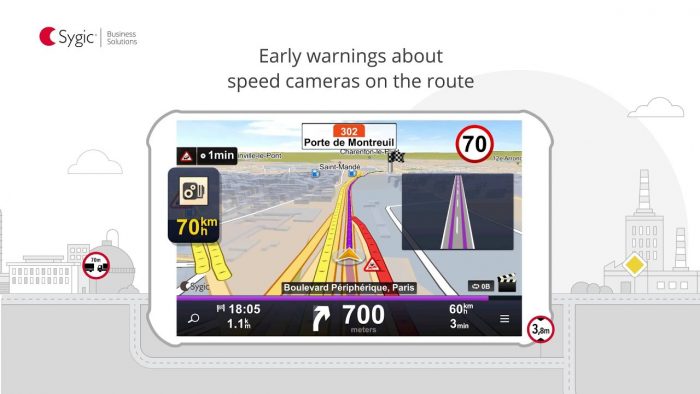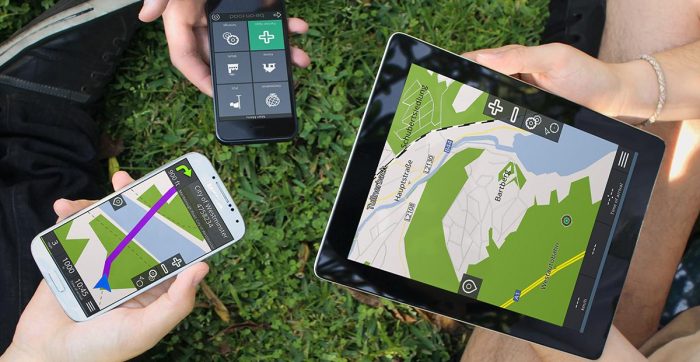Смартфон с операционной системой Андроид можно использовать в качестве навигатора. Водителю не придется покупать дополнительное GPS-устройство и прикреплять его к стеклу. Разберемся, как скачать навигатор для Samsung бесплатно, какое приложение выбрать для постоянного использования.
Содержание
- Где можно скачать навигатор
- Какую навигацию выбрать
- Вариант 1: Яндекс Навигатор
- Вариант 2: Maps.Me
- Вариант 3: Google Карты
- Плюсы и минусы использования навигаторов в телефоне
Где можно скачать навигатор
Загрузить навигацию на смартфон Samsung можно несколькими способами: из официального магазина Play Market, из профильных форумов и интернет-порталов, из торрент-трекеров. Безопаснее пользоваться встроенным магазином Google, приложения от него проверяются на наличие вирусов, работают на современных и устаревших устройствах.
Важно. Для входа в магазин нужен аккаунт Google.
Какую навигацию выбрать
Выбрать навигатор не сложно. Для этого нужно определиться с потребностями и запросами. Не лишним будет учесть доступную память в телефоне, если ее мало – лучше использовать онлайн-навигаторы, которые не загружают карты в устройство.
Рассмотрим популярные навигаторы с разными опциями и принципом работы:
- Яндекс.Навигатор;
- Maps.Me;
- Google Карты.
Перечисленные приложения можно скачать и использовать бесплатно. Для работы требуется подключение к интернету и встроенный датчик GPS.
Важно. Установить перечисленные навигаторы можно на операционную систему Android не ниже 4.1.
Вариант 1: Яндекс Навигатор
Скачать навигатор от Яндекс на телефон Samsung можно бесплатно. Приложение автоматически подстраивается под размер экрана, не требует установки дополнительных карт при работе в онлайн-режиме.
Особенности навигации Yandex:
Важно. Для работы большинства опций требуется подключение к интернету.
Яндекс Навигатор можно использовать в офлайн-режиме, для этого потребуется скачать карты нужного региона:
- Откройте меню, нажмите на «Загрузка карт».
- С помощью поиска найдите нужный регион или город, кликните по кнопке со стрелкой, загрузка начнется автоматически.
Переключение в офлайн-режим осуществляется автоматически. Он нужен при поездках по загородной трассе, на которой нет подключения к интернету.
Недостатки навигатора: нет режима для пешехода, нельзя посмотреть достопримечательности на карте, увидеть их описание и фото.
Скачать Яндекс Навигатор для Samsung
Важно. Рейтинг Яндекс Навигатора в Play Маркете – 4,3.
Вариант 2: Maps.Me
Скачать навигатор Maps.Me на телефон Самсунг можно бесплатно. Для использования придется скачать офлайн-карты. Для построения маршрута не нужен интернет, навигация определяет местоположение через датчик GPS, встроенный в телефоне.
Возможности Maps.Me:
- подробные карты, которые загружаются в память телефона и работают в режиме офлайн;
- добавление меток понравившихся мест;
- режим «Чем заняться», который предлагает ближайшие культурные места и находит интересные мероприятия;
- режим «Категории» с быстрым поиском продуктов, парковок, магазинов, заправок;
- встроенный сервис подбора отелей, с возможностью просмотра оценок пользователей и стоимости услуг;
- выбор режима передвижения при построении маршрута, доступно движение пешком, на велосипеде, на автомобиле, такси, общественном транспорте;
- меню на русском языке.
При первом запуске Maps.Me автоматически определяет местоположение и скачивает карты местности. Для использования навигации за границей нужно скачать карты предварительно, это сэкономит интернет-трафик и уменьшит затраты в роуминге.
Как найти и скачать карты:
- Откройте меню, нажмите на «Загрузить карты».
- В поиске напишите название страны, региона или города, загрузите все предложенные карты или нужные области.
Важно. Навигатор не работает без предварительно загруженных атласов. Их размер может достигать от 30 до 900 мегабайт в зависимости от выбранного региона.
К плюсам можно отнести:
- стабильная работа на новых и устаревших устройствах;
- подробные атласы;
- выбор режима передвижения;
- работа вне сети.
Минусы:
- атласы занимают много места.
Для полноценного использования Maps.Me на Самсунге нужно освободить место во внутренней памяти или установить дополнительную флешку.
Скачать Maps.Me для Samsung
Важно. Рейтинг Maps.Me в магазине Google – 4,5.
Вариант 3: Google Карты
Навигация Google Карты обычно встроена на смартфонах Самсунг по умолчанию. Если навигации в меню нет, ее можно бесплатно загрузить из магазина Google.
Приложение может работать без загрузки дополнительных атласов в онлайн-режиме. При запуске автоматически определяется местоположение, отображаются ближайшие места с фотографиями.
Возможности навигации Google:
- функция «Ваши места», в которую можно добавить часто посещаемые адреса, дом, работу, отели в других городах;
- встроенная хронология, с помощью которой можно посмотреть ранее посещенные места, города, магазины;
- быстрый поиск ресторанов, кафе, гостиниц, парков;
- большинство заведений оснащено карточками, в которых можно ознакомиться с фотографиями, ценами, отзывами;
- голосовое сопровождение во время движения по маршруту;
- отображение пробок и дорожных событий;
- построить маршрут можно для автомобиля, пешехода, велосипеда, общественного транспорта.
Навигатор Google отслеживает передвижение в фоновом режиме, предлагает поставить рейтинг всем посещенным местам.
К плюсам можно отнести:
- качественные карты;
- встроенные карточки заведений;
- поиск места по адресу;
- пешеходный режим.
К отрицательным сторонам можно отнести большое потребление интернет-трафика, который расходуется на загрузку фото, а также постоянные уведомления с просьбой оценить место.
Скачать Google Карты для Samsung
Важно. Оценка навигации Google в магазине Play Маркет – 4,3.
Плюсы и минусы использования навигаторов в телефоне
Скачать навигатор на телефон Samsung Galaxy с операционной системой Андроид можно бесплатно. Для использования не нужно покупать платные ключи и подписку.
Среди плюсов можно отметить отсутствие необходимости покупать дополнительное GPS-устройство, навигацию можно использовать в поездке на автомобиле, прогулках пешком.
Из недостатков: при использовании навигации у телефона быстрее разряжается батарея и повышается потребление интернет-трафика.
Какую навигацию выбрать? Для этого учитывайте свои потребности, доступные интернет-пакеты и вместимость внутренней памяти смартфона. Установите все перечисленные навигаторы и выберите лучший.

Навигатор — это незаменимая утилита для тех, кто часто путешествует и нуждается в верном помощнике для перемещений в пределах города или страны.
Практически на всех современных Android устройствах навигатор от Google установлен по умолчанию. При желании вы можете скачать на смартфон любое другое аналогичное приложение из Play Маркет. Далее мы расскажем, как установить навигатор на Андроид и настроить основные параметры.
Как установить навигатор от Google
Приложение Карты от Google предустановлено практически на всех современных Android смартфонах. Это бесплатный навигатор с помощью которого можно получать информацию о загруженности дорог, создавать списки любимых мест и прокладывать маршруты. Как установить навигатор на смартфон:
Шаг 1. Если приложение отсутствует в списке загруженных по умолчанию, то загрузите его вручную. Для этого запустите Play Маркет и воспользуйтесь поиском по ключевому слову «Карты». На открывшейся странице нажмите «Установить» или «Обновить», чтобы скачать приложение на телефон.
Шаг 2. Запустите навигатор. Чтобы проложить путь в навигаторе тапните на синюю кнопку «В путь». В верхней части страницы укажите точки отправления и прибытия. Здесь же выберите тип транспорта (личный автомобиль, общественный транспорт, пешком).
Шаг 3. Когда вы укажите точки отправления и прибытия, то сможете просмотреть примеры доступных маршрутов на карте. Если вы прокладываете маршрут для личного транспорта, то для вас будет доступна кнопка «Путь и парковка», где вы сможете посмотреть загруженность трафика.
Шаг 4. Если вы прокладываете маршрут для пешеходной прогулки, то сможете просмотреть другие подробности. Для этого нажмите «По шагам». Здесь отобразятся пешеходные переходы и другие безопасные места для пересечения дороги.
Шаг 5. Нажмите на синюю кнопку «В путь», чтобы начать движение по маршруту. Для этого следуйте голосовым рекомендациям навигатора и указаниям на карте.
В целом навигатор от Google может похвастаться проработанными картами городов и высокой точностью построения маршрутов, а главное, может использоваться без регистрации.
Как установить Яндекс Навигатор
Вместо Карты от Google вы можете бесплатно скачать на смартфон или планшет любой другой аналогичный софт. Подробнее о лучших навигаторах для Android читайте в нашей подборке приложений. Далее мы расскажем, как установить и настроить навигатор от Yandex:
Шаг 1. Откройте Play Маркет и найдите через поиск приложение «Яндекс.Навигатор». Нажмите «Установить», чтобы начать загрузку.
Шаг 2. Примите условия лицензионного соглашения и выдайте навигатору доступ к микрофону (для управления голосом), к данным о местоположении Андроид устройства.
Шаг 3. Откроется карта города. Если вы разрешили приложению использовать микрофон для доступа к голосовым командам, то для построения маршрута скажите «Привет, Алиса» и уточните адрес.
Шаг 4. Вы также можете указать пункт назначения вручную. Для этого перейдите на главный экран и нажмите на иконку в виде лупы. Здесь выберите категорию из списка (для быстрого поиска) или введите адрес.
Шаг 5. Нажмите «Поехали», чтобы построить маршрут. Еще раз тапните «Поехали», чтобы начать движение или «Отмена», чтобы выбрать другой пункт назначения.
Практически все популярные навигаторы доступны на русском языке и могут похвастаться высокой точностью построения маршрутов. Но не забывайте, что точность навигатора зависит и от технических характеристик Android-устройства.
Читайте также
Содержание
- Пользуемся Яндекс.Навигатором на Андроид
- Шаг 1: Установка приложения
- Шаг 2: Настройка
- Шаг 3: Использование навигатора
- Шаг 4: Работа в оффлайн режиме
- Шаг 5: Работа с инструментами
- Вопросы и ответы
Яндекс.Навигатор является одним из самых распространённых навигаторов для OS Android в России. Приложение может похвастаться богатым функционалом, интерфейсом полностью на русском языке и отсутствием навязчивой рекламы. Также бесспорным плюсом можно назвать и то, что оно абсолютно бесплатно. Далее в статье будет рассказано, как пользоваться Яндекс.Навигатором на вашем смартфоне.
Пользуемся Яндекс.Навигатором на Андроид
Ознакомившись с материалом ниже, вы узнаете, как настраивать навигатор, прокладывать маршруты в онлайн и оффлайн-режиме и использовать его дополнительные инструменты в непредвиденных ситуациях на дороге.
Шаг 1: Установка приложения
Чтобы скачать Яндекс.Навигатор на Android смартфон, перейдите по ссылке указанной ниже, нажмите на кнопку «Установить» и дождитесь окончания загрузки приложения на смартфон.
Скачать Яндекс.Навигатор
Шаг 2: Настройка
- Для того чтобы навигатором было удобно пользоваться, его нужно настроить под себя. Поэтому после установки зайдите в Яндекс.Навигатор, нажав на иконку приложения на рабочем столе своего смартфона.
- При первом запуске на экране всплывут два запроса разрешения на доступ приложения к геолокациям и микрофону. Для корректной работы Яндекс.Навигатора рекомендуется дать свое согласие — нажмите «Разрешить» в обоих случаях.
- Далее нажмите на кнопку «Меню» в правом нижнем углу экрана и перейдите в «Настройки». Сперва будет идти колонка настроек, связанных с картой. Рассмотрим только те из них, которые реально влияют на пользование навигатором.
- Зайдите во вкладку «Вид карты» и выберите между стандартной схемой улиц и дорог или спутником. Каждый видит карты по-своему, но схематическими картами пользоваться удобнее.
- Для пользования навигатором в режиме оффлайн зайдите в пункт меню «Загрузка карт» и нажмите на строку поиска. Далее выберите предложенные карты стран, областей, краев, городов и многочисленных провинций или воспользуйтесь поиском, написав название необходимой вам местности.
- Для того чтобы изменить значок своего местоположения, перейдите во вкладку «Курсор» и выберите один из трех вариантов.
- Еще одна важная колонка настроек – это «Звук».
- Для выбора голосового помощника перейдите во вкладку «Диктор» и выберете интересующую вас озвучку. На иностранных языках будут стандартные мужской и женский голоса, а на русском доступно шесть позиций.
- Для полного удобства остальные три пункта желательно оставить включёнными. Голосовая активация поможет вам, не отрываясь от дороги, прокладывать маршрут. Достаточно произнести адрес назначения после команды «Слушай, Яндекс».
После того как вы подтвердите разрешения, открывается карта, на которой появится значок в виде стрелки, указывающей ваше местоположение.
Чтобы выбрать интересующий вас язык, на котором навигатор будет указывать вам маршрут и другую информацию о дороге, перейдите в соответствующую вкладку и нажмите на один из предложенных языков. Затем, для возврата в настройки, нажмите на стрелочку в левом верхнем углу.
На этом основные настройки для удобства пользования навигатором заканчиваются. Внизу списка параметров будет еще несколько пунктов, но они не столь значительны, чтобы заострять на них внимание.
Шаг 3: Использование навигатора
- Для того чтобы построить маршрут, нажмите на «Поиск».
- В новом окне выберите место из предложенных категорий, истории ваших поездок или введите вручную требуемый адрес.
- После того как навигатор найдет необходимое вам место или адрес, над ним появится информационная табличка с расстояниями двух наиболее ближайших маршрутов до места назначения. Выберите подходящий и нажмите «Поехали».
Либо произнесите: «Слушай, Яндекс», и после появившегося внизу экрана небольшого окна с текстом «Говорите», произнесите адрес или место, куда вам нужно проехать.
Если у вас нет загруженных карт для работы в оффлайн режиме, то ни один из способов поиска вам не поможет без мобильного интернета или WiFi.
Далее экран перейдет в режим поездки, где сверху будут указаны расстояние до первого поворота, скорость движения и оставшееся время.
После этого вам остается ехать по указаниям диктора. Но не стоит забывать, что это техника, которая может иногда ошибаться. Внимательно следите за дорогой и дорожными знаками.
Яндекс.Навигатор также может показывать загруженность дорог, чтобы не попасть в пробку. Для активации данной функции в правом верхнем углу нажмите на значок светофора. После этого дороги города станут разноцветными, что указывает на их загруженность в данный момент. Дороги бывают зеленого, желтого, оранжевого и красного цветов – градация идет от свободной дороги до долгосрочной пробки.
Для удобства пользователя разработчики Яндекс.Навигатора добавили функцию указания комментариев к дорожным событиям, которые доступны любому водителю или неравнодушному к происшествиям пешеходу. Если вы захотите добавить событие нажмите на значок треугольника с плюсом внутри.
Вверху экрана тут же откроется список указателей, которые вы можете установить на карте с любым комментарием. Будь то авария, ремонт дороги, камеры или любое другое происшествие, выберите нужный знак, напишете комментарий, наведите указателем на нужное место и жмите «Установить».
Затем на карте в этом месте будет виден маленький указатель. Нажмите на него и вы увидите информацию от пользователя.
Недавно в Яндекс.Навигаторе появилась функция отображения парковок. Для ее активации нажмите в левом нижнем углу на кнопку в виде английской буквы «P».
Теперь на карте вы увидите все парковочные места, доступные в том населенном пункте, где вы находитесь. Они будут выделены синими полосами.
На этом шаге основная работа с навигатором заканчиваются. Далее будут рассмотрены дополнительные возможности.
Шаг 4: Работа в оффлайн режиме
Если у вас нет интернета под рукой, но есть работающий смартфон с GPS приемником, то Яндекс.Навигатор и в этом случае поможет добраться в нужную точку. Но только при условии, что на смартфон уже загружены карты вашей местности либо сохранен заранее построенный вами маршрут.
При имеющихся картах алгоритм построения маршрута будет аналогичным онлайн-режиму. А для того, чтобы сохранить требуемый маршрут заранее, нажмите на кнопку «Мои места».
Следующим действием укажите ваш домашний и рабочий адрес, а в строку «Избранное» добавьте те адреса, куда часто направляетесь.
Теперь для того чтобы использовать приложение в оффлайн режиме с предварительно загруженными картами, произнесите голосовую команду «Слушай, Яндекс» и укажите или выберите вручную то место, куда необходимо проложить маршрут.
Шаг 5: Работа с инструментами
В меню есть группа вкладок, называемых «Инструменты», и несколько из них могут быть вам полезны. Работают они только при активном интернет соединении на вашем Андроид смартфоне.
На этом наша инструкция по работе с приложением заканчивается. Есть много интересных и давно существующих решений подобного рода, но Яндекс.Навигатор смело держится среди них на хорошем счету у многих пользователей. Поэтому смело устанавливайте его на свое устройство и пользуйтесь в удовольствие.
 Навигация и Навигатор
Навигация и Навигатор
Это два термина, которые при полном совпадении корней этих слов имеют разное значение. Для владельца смартфона «Навигация» – это управление перемещением в пространстве, когда нужно из точки «А» добраться до точки «Б»: пешим ходом, на городском транспорте или в собственном автомобиле.
А «Навигатор« – это электронное устройство, которое помогает Навигации, то есть оно показывает положение хозяина телефона в пространстве во время следования по запланированному маршруту, подсказывая о предстоящих действиях, включая повороты, развороты и перестройка из ряда в ряд при многополосной дороге, предупреждая об ограничении в скорости и об установке Камеры для фиксаций нарушений ПДД.
Поэтому Навигатор, чтобы выполнить свои функции должен иметь:
— электронное вычислительное устройство (компьютер);
— модуль памяти для хранения информации;
— экран для отражения информации;
— звуковое оборудование для голосовых подсказок;
— приёмник сигналов спутниковой навигации (GPS, ГЛОНАСС и пр.);
— приёмник сигналов сетей сотовой, Wi-Fi или Bluetooth связи;
— программное обеспечение;
— набор цифровых карт местности.
Он должен также уметь выбирать оптимальный путь следования объекта в пространстве, с возможностью перестройки маршрута, в случае появления новых непредвиденных обстоятельств.
И, как оказалось, наш с вами уважаемый смартфон, всё это имеет и умеет.
Современный смартфон с ОС Android имеет Искусственный Интеллект (ИИ) умеющий думать и воспринимать изменяющиеся обстоятельства, приложение Google Карты (Google Maps) из стандартного набора программ, все необходимые электронные модули, экран, звуковой динамик с микрофоном и электронные карты, скачиваемые из Интернета.
Но если вы запустите приложение Google Карты, то, скорее всего, обратите внимание на то, что эта программная среда буквально перегружена информацией об окружающих Вас на местности объектах. Google Карты разработаны, прежде всего, как информационный сервис для ориентации на карте местности со всеми её объектами. И в случае необходимости Вы можете даже проложить маршрут до любой точки «Б», где следуя по указанным улицам, Вы точно не потеряетесь.
Нужно отметить, что Навигатор – это, прежде всего, специализированное устройство, которое имеет крепкий корпус и своё специальное программное обеспечение, который был разработан для различных условий эксплуатации: туристический, военный, морской, космический и прочие. Его задача обеспечить Вас всей полнотой информации, чтобы вы прошли свой маршрут от точки «А» до точки «Б» со всеми подсказками и описанием возможных трудностей. То есть задача Навигатора провести Вас самым оптимальным путём до конца маршрута.
Все признают, что корпорация Google смогла довести приложение Google Карты до совершенства и сегодня оно является одним из немногих удачных программ, которые могут переключиться в режим Навигатора, как для пешеходов, так и для водителей авто.
А как в приложении Google Карты включить в режим Навигатор?
Оказалось очень просто: для этого после формирования маршрута нужно нажать на кнопку «В путь», и приложение перейдёт в режим Навигатора, который с этого момента будет заботливо вести Вас по всему маршруту как самая заботливая няня.
Далее мы опишем этот процесс на примере редакционного смартфона Samsung A50 с ОС Android 11, где мы проложим автомобильный маршрут от нашего текущего местонахождения до Ж/д Вокзала.
Инструкция по включению Навигатора приложения Google Карты на смартфоне Samsung Galaxy
Обязательным условием работы любого Навигатора является постоянное подключение службы местонахождения, ещё именуемой геолокацией, локация или GPS.
Также, для доступа приложения Google Maps к новым участкам карты и к информации о загруженности на дорогах необходимо иметь постоянное подключение службы мобильной передачи данных.
Важное замечание: Для работы Навигатора обязательным условием является включение службы геолокация и мобильная передача данных.
1. Для проверки включения службы местоположения и мобильной передачи данных достаточно свайпом опустить шторку панели уведомлений и, в случае необходимости, с помощью кнопок быстрых настроек включить службы «Мобильные данные» и «Локация».
2. Далее нужно запустить приложение Google Карты. Для этого на Основном экране нужно открыть папку Google.
Далее в папке Google нажать на значок приложения «Карты»
3. Находясь на основной странице Google Карты нужно проложить маршрут. Для этого нужно нажать на кнопку «Маршрут» в виде синего круга со «стрелочкой поворот направо».
4. Теперь необходимо определить две позиции маршрута:
— Откуда;
— Куда.
Так как мы прокладываем маршрут от точки текущего местонахождения, то в первой позиции «Откуда» оставляем значение «Мое местоположение» и новых данных вносить не надо.
Для того чтобы внести данные окончания маршрута нужно нажать на вторую строчку «Куда».
Конечную точку маршрута «Куда» можно внести двумя способами:
— указать точку на карте местности;
— набрать адрес: город, улица и номер дома.
Точка «Б» нашего маршрута – Ж/д вокзал. Поэтому в строчке «Куда» мы набираем текст: «жд вокзал ул. дружбы».
После этого приложение предложит варианты соответствующие нашему запросу. Он оказался один – «Железнодорожный вокзал, ул.Дружбы, г. ***». Нажимаем на эту строчку.
5. После этого приложение проложит маршрут до вокзала и предложит уточнить способ перемещения:
— На автомобиле;
— Общественный транспорт;
— Пешком.
В первом случае – на автомобиле – два варианта маршрута – 16 минут и 18 минут.
Для просмотра маршрута на общественном транспорте нужно нажать на кнопку «Общественный транспорт».
6. Программа подобрала минимум три варианта на местном транспорте:
— на трамвае – 44 минуты;
— пешком и на автобусе – 40 минут;
— на автобусе с пересадкой – 44 минуты.
Для просмотра маршрута пешего перехода нужно нажать на кнопку «Пешком».
7. Приложение подобрало два варианта пешего маршрута:
— 1 час 15 минут;
— 1 час 19 минут.
Для возвращения к автомобильному маршруту нужно нажать на кнопку «На автомобиле».
8. Мы остановились на первом варианте автомобильного маршрута «16 минут».
Для включения режима Навигатор нужно нажать на кнопку «В путь» внизу экрана.
9. Теперь мы находимся в режиме Навигатор.
Перед нами карта маршрута с указанием ближайших поворотов. Примерное время в пути 18 минут.
В режиме Навигатор все команды по ходу движения сопровождаются голосовыми подсказками.
Начинается наш маршрут первыми тремя командами:
— направляйтесь на запад;
— поворот налево в сторону ул. Пушкинская;
— поворот направо на ул. Пушкинская.
Счастливого пути!
Навигатор приложения Google Maps – знает своё дело и не подведёт в пути. Пользуйтесь на здоровье.
Статьи по этой теме:
— Как водителю в Навигаторе Google Карты включить Ночной режим
— Как проложить маршрут по карте Google на смартфоне Huawei (honor)?
— Как повысить точность навигатора на смартфоне HUAWEI (honor)?
— Как включить функцию Навигация офлайн на смартфоне HUAWEI (honor)?
Рано или поздно, каждому из нас приходится ездить в незнакомые места, будь-то другой город или какое-то место за его пределами.Чтобы ориентироваться в пространстве, существует множество инструментов, например, компас или карта. Что касается города, обычно люди ориентируются по названиям улиц и номерам домов. В крайнем случае, всегда можно спросить дорогу у прохожих.
Тем не менее, это слишком устаревшие способы ориентации, пользоваться которыми крайне неудобно. Тем более, что существует множество современных технологий, способных облегчить эту задачу.
Прежде всего, следует упомянуть так называемые GPS навигаторы. Данная технология, наиболее надежно помогает ориентироваться в пространстве, и ориентирована она, прежде всего для водителей автомобилей.
Что касается пешеходов или велосипедистов, наиболее удобным инструментом, можно считать мобильные устройства со встроенным GPS навигатором.
Самым распространенным гаджетом, на данный момент, можно считать смартфон на операционной системе Android. Большинство устройств, на данной системе имеют сложные технические характеристики, включая множество модулей и датчиков. Среди прочих, практически каждое устройство имеет встроенный GPS модуль. По сути, любой смартфон можно превратить в GPS Навигатор, пусть и не настолько качественный как полноценное устройство.
Как включить GPS навигацию на смартфоне
Приобретая новое устройство, обычно, в операционной системе, уже имеется встроенное приложение для навигации, впрочем, чаще всего это Google Карты, которые, хоть и удобны в эксплуатации, но требуют от пользователя, постоянного подключения к интернету.
Операционная система Android, тем и хороша, что на ее можно установить любое ПО, по усмотрению пользователя.
Для начала, необходимо включить GPS модуль и по возможности интернет подключение. Доступ к интернету, поможет быстрее подключаться к спутникам и определить примерное месторасположение.
Включается навигация в настройках системы, а именно, в разделе «Местоположение» или «Геолокация», может еще встречаться «Геоданные». Для включения GPS навигации, необходимо поставить переключатель в активное положение, после чего, можно увидеть, какие приложения имеют доступ к навигационным сервисам.
Другой способ, предназначенный для быстрого включения модуля навигации – это открытие шторки, вертикальным свайпом от верхнего края экрана и нажатие на соответствующий значок.
В первом разделе «Режим», можно выбрать точность и скорость позиционирования. Выбирая первый пункт «По GPS, Wi-Fi и мобильным сетям», человек получает максимально быстрое и точное подключение к спутникам, но при этом, следует учесть расход энергии и мобильного трафика.
Наиболее медленной навигацией, является определение местонахождения пользователя, лишь по спутниками GPS.
Выбор и установка стороннего приложения для навигации
Как уже писалось выше, на любой смартфон, будь то iOS или Android, можно установить стороннее приложение. Для навигации в пространстве, существуют десятки, качественных программ. Одни приложения ориентированы для навигации по городу и городским дорогам, другие, для перемещения по межгородским соединениям. Есть и такие, которые помогают специалистам в сложной, геодезической работе.
В качестве навигационных спутников, могут использоваться американские, российские и китайские спутники, впрочем, большинство смартфонов использует именно американскую GPS технологию. Если же в смартфоне реализована поддержка других систем навигации, любой программе, не составит труда, подключится к тем или иным спутникам.
Так или иначе, все навигационные приложения, можно разделить на две категории: те, что работают по заранее составленной карте и те, которые позиционируются по спутниковым снимкам. Самые популярные приложения, работающие со спутниковыми снимками, являются Google Карты и Яндекс Карты. Оба приложения удовлетворяют всем требованиям, и все же, Яндекс Карты более удобное приложение, позволяющее сохранять в памяти весь отображенный ранее маршрут.
В качестве основной программы для перемещения по дорогам, стоит остановить свое внимание на платном приложении Navitel.
Как пользоваться программой Navitel
Как и любое другое приложение, Navitel скачивается с Play Маркета. После установки и запуска программы, в памяти устройства создается специальный каталог «NavitelContent». Внутри этой папки, расположен другой каталог, под названием «Maps». Именно в эту папку следует загружать новые карты.
После запуска, приложение автоматически запускает поиск спутников. Когда смартфон соединиться хотя бы с одним спутником, приложение отобразит на карте примерное местоположение человека. Чем больше спутников задействовано, тем точнее будет определено местоположение пользователя. Следует напомнить, что приложение Navitel платное, но оно того стоит.
Как пользоваться Яндекс Картами для навигации на смартфоне
В отличие от предыдущего приложения, Яндекс Карты является абсолютно бесплатными. Для начала работы, необходимо просто запустить программу и дождаться, пока программа загрузит выбранный участок.
Яндекс Карты могут работать как в спутниковом режиме, так и в виде карты. Для оффлайн эксплуатации, можно скачать карту родного города. В отличие от многих других навигаторов, карты у данного приложения, абсолютно бесплатны.
В режиме спутниковых снимков, человек может перемещаться не только по дорогам, но и другой местности, например, полю, озеру или лесу.
С правой стороны, располагаются клавиши для масштабирования карты. Следует быть предельно внимательным, ведь одна и та же местность, но с другим масштабом, будет заново загружать локацию. Таким образом, память телефона довольно быстро заполнится.
Разумеется, лучше всего использовать телефон с постоянным подключением к интернету. При этом, созданный кэш, необходимо регулярно очищать.
Если человек желает использовать смартфон без доступа к интернету, кэш спутниковых снимков можно заранее прогрузить, при этом, устанавливая один и тот же масштаб.
Подводя итог, следует отметить, что при желании, Яндекс Карты можно заменить Google Картами, а Navitel, любой другой бесплатной альтернативой, например, 2Gis.
Таким образом, любой смартфон можно превратить в мощное навигационное устройство.
В приведенной ниже статье речь пойдет о том, как пользоваться «Яндекс.Навигатором». Уже из названия программы можно догадаться о ее назначении. Суть функционирования утилиты заключается в определении текущих координат пользователя по сигналам спутников всемирной системы гео-позиционирования (GPS) и вышек-«сот» мобильной сети. Читателю будут представлены инструкции по скачиванию, инсталляции и первичным настройкам приложения-навигатора. Также подробно описан процесс ввода данных для маршрута и следования по нему.
Краткое историческое отступление
Вообще, идея использования прибора, помогающего водителю автомобиля определить свое местоположение, далеко не нова. Первый предшественник современных электронных навигационных устройств появился еще в 1920 году в Великобритании.
Английский вариант имел вид наручных часов. В них вставлялись специальные мини-рулончики с напечатанными картами местности, прокрутка которых осуществлялась вручную.
В 1930 году был представлен механический навигатор для использования в автомобиле. Прогресс не стоял на месте: в новом устройстве прокрутка бумажных карт происходила автоматически. Отдельно надо отметить тот факт, что интенсивность прокрутки напрямую зависела от текущей скорости автомобиля.
Конечно же, ни о каких спутниках в то время речь не шла. Если водитель поворачивал на новую дорогу, ему надо было вручную производить замену одной карты на другую.
Идея об использовании спутниковой навигации для определения местоположения появилась благодаря запуску первого советского спутника в 1957 году. Выяснилось, что можно использовать отраженный от аппарата сигнал для определения координат и скорости объекта.
В 1974 году в США был запущен первый спутник GPS, положивший начало созданию глобальной системы позиционирования.
Общее описание «Яндекс.Навигатора»
«Яндекс.Навигатор» – это бесплатное приложение, значительно упрощающее жизнь автолюбителю, попавшему в незнакомую местность. Чуть ниже будет приведена инструкция, как пользоваться «Яндекс.Навигатором».
Основные возможности программы следующие:
- Прокладка маршрута от текущей точки до заданного места назначения.
- Голосовые подсказки во время движения.
- Построение наилучшего маршрута между двумя точками на карте.
- Просмотр карты в режиме оффлайн.
- Поиск парковок на стоянках в крупных городах.
- Отображение информации о пробках на пути следования.
- Функция голосового поиска.
Пользовательский интерфейс программы-навигатора прост. Освоить его нетрудно даже неискушенному пользователю.
Системные требования
Перед тем как пользоваться «Яндекс.Навигатором» на телефоне, необходимо выяснить соответствие устройства минимальным системным требованиям. Они достаточно демократичны. Для комфортной работы навигационного приложения достаточно использования мобильного устройства со следующими параметрами:
- Процессор с тактовой частотой от 1000 МГц.
- Дисплей диагональю от 4 дюймов (можно и меньше, но будет трудно что-либо разглядеть).
- Наличие модулей Wi-Fi и GPS.
- Операционная система – Andro >
Для того чтобы установить «Яндекс.Навигатор» на смартфон, надо выполнить следующий перечень манипуляций:
- Запустить магазин приложений Google Play Market.
- Написать в строке поиска название программы (в нашем случае – это «Яндекс.Навигатор»).
- Нажать иконку с лупой.
- Тапнуть по кнопке «Установить».
- Подтвердить разрешения для навигационной программы.
- Дождаться окончания процесса инсталляции.
Чтобы начать работу с установленным приложением «Яндекс.Навигатора», надо перейти к домашнему экрану системы Android, найти требуемую иконку и тапнуть по ней для запуска программы.
Прокладка маршрута и другие базовые функции
Так как же пользоваться «Яндекс.Навигатором» на «Андроид»? Ниже приведены краткие инструкции по использованию функционала приложения-навигатора.
Чтобы начать работать с программой и сделать первоначальные настройки, необходимо выполнить следующее:
- Запустить навигационную программу.
- Подождать, пока модуль GPS закончит процедуру определения собственных координат.
- Коснуться нижней части дисплея смартфона.
- Появится строка меню. Для поиска нажать иконку с лупой.
- Задать параметры поиска, найти нужный адрес (или координаты).
- Нажать кнопку «Поехали» для начала движения по заданному маршруту. Чтобы изменить масштаб, достаточно коснуться наэкранных пиктограмм с плюсом или минусом.
- Цвет линии проложенного маршрута может меняться от зеленого до красного, в зависимости от интенсивности пробок по пути следования автомобиля.
Также в настройках можно выбрать тип отображения карты. Существует три варианта:
- Схема. Отображаются карты, составленные специалистами по картографии. Есть подписи улиц и номера домов. Также помечены различные организации.
- Спутник. В этом случае фоном для карты служит спутниковая фотография местности. Иногда по фотографии проще сориентироваться в незнакомом населенном пункте.
- Народная. К этой категории относятся любительские карты, созданные пользователями сети Интернет. Их использование актуально при отсутствии официальных версий карт по нужному населенному пункту.
Другие настройки навигационного приложения:
- Выбор вида отображения интерфейса (дневной или ночной). Во втором случае экранные цвета инвертируются для лучшего восприятия информации в темноте.
- Выбор голосового сопровождения. Можно выбрать один из трех вариантов: без голоса, женский, мужской.
Использование карт оффлайн
У многих людей, работающих с приложением, возникает вопрос, как пользоваться «Яндекс.Навигатором» без Интернета. Без доступа к сети можно пользоваться картами, скачанными заранее из сети. Чтобы загрузить их на устройство, необходимо сделать следующее:
- Активировать на мобильном устройстве интернет-подключение.
- Запустить приложение «Яндекс.Навигатор».
- Войти в главное меню программы.
- Выбрать пункт «Загрузка карт» — «Поиск по городам».
- Далее потребуется ввести название города и скачать предложенный файл карты.
После загрузки карта станет доступной для просмотра даже без подключения к сети.
Функционал, доступный без интернет-подключения
И все-таки надо окончательно внести ясность, можно ли пользоваться «Яндекс.Навигатором» без Интернета. Однозначный ответ на этот вопрос дать сложно. Несмотря на использование сигналов со спутника, позиционирование осуществляется также с участием сети Интернет и точек доступа Wi-Fi. Иначе говоря, без активного подключения к сетям 3G/4G навигационная программа полноценно функционировать не будет.
В такой ситуации пользователю доступен только просмотр загруженных ранее карт определенных населенных пунктов, активная же навигация и ведение по маршруту в оффлайн-режиме недоступны.
Отзывы пользователей о приложении
Вообще, перед тем как пользоваться «Яндекс.Навигатором» на смартфоне, разумно проанализировать отзывы о приложении пользователей сети Интернет. Возможно, некоторые особенности функционирования сделают невозможным применение программы для конкретного человека.
По мнению пользователей, «Яндекс.Навигатор» обладает как достоинствами, так и недостатками. Приведем их списком.
- бесплатность применения;
- достаточно широкие возможности использования;
- отличная скорость функционирования навигационной программы;
- свободно распространяемые подробные карты, обладающие отличной информативностью;
- более точное позиционирование благодаря использованию модуля Wi-Fi и сигналов вышек сотовой связи;
- онлайн-сервис предупреждения о пробках;
- стабильность работы программы.
- приложение актуально только для использования в странах ближнего зарубежья;
- без постоянного подключения к сети Интернет полноценно не функционирует, можно разве что посмотреть скачанные ранее карты, но нельзя задать маршрут или получить информацию о пробках;
- иногда выдается неверная информация о расстоянии до объекта;
- глюки, возникающие при работе с программой (данный недостаток субъективен, учитывая соотношение количества скачанных экземпляров приложения к числу негативных отзывов в сети).
Подводя итог
Думаем, благодаря данному обзору, все желающие смогли получить хотя бы общее представление о возможностях навигационной программы от «Яндекс» и особенностях ее функционирования.
Навигационная программа «Яндекс.Навигатор» оставила противоречивые впечатления от использования. С одной стороны, радует бесплатное распространение, отличный функционал приложения и возможность прокладки маршрута по заданным координатам. Если бы не одно большое но…. Во-первых, при отсутствии активного интернет-подключения приложение превращается в банальный инструмент для просмотра карт населенных пунктов. Во-вторых, полноценно (имеется в виду с прокладкой маршрута и информацией о пробках) программа работает только в некоторых странах ближнего зарубежья. В-третьих, общий функционал сильно не дотягивает до монстров типа Navitel. Но несмотря на эти нюансы, многие юзеры сделали свой выбор в пользу бесплатности и простоты, им интересно знать, как правильно пользоваться «Яндекс.Навигатором». Надеемся, благодаря данному обзору все желающие смогли получить хотя бы общее представление о возможностях навигационной программы от «Яндекс» и особенностях ее использования.
Функциональность смартфонов богата, и позволяет использовать гаджет не только для связи, но и для выполнения множества других полезных функций. Одна из таких возможностей девайса – навигация. Она стала доступна благодаря внедрению в телефон G PS-датчиков. Как же выбрать и установить навиг ационную программу на смартфон ?
Главная цель навигационных приложений — помогать водителю ориентироваться на местности. Однако выполняют они эту задачу по-разному: программы заметно разнятся по функционалу, удобству пользования и целому ряду иных параметров.
По умолчанию, все навигаторы в телефоне работают онлайн и могут вести себя нестабильно (или вообще не отображать карты) без прямого подключения к Интернету. Для решения проблемы есть обходные пути, и вы можете использовать карты оффлайн — в автономном режиме, путешествуя по России, странам ближнего зарубежья и Европы.
Автономные карты незаменимы при навигации, если у вас дорогой мобильный трафик или вы открываете карту в месте, где нет доступа в Интернет через мобильные данные или Wi-Fi.
Отметим, что софт бывает как платным, так и бесплатным. Главный недостаток платной системы — необходимость вносить деньги за покупку приложения, а также пакета карт. Безусловно, большинство рядовых граждан без труда могут позволить себе подобные программы для навигации — их цена вполне адекватна, зато достоинства такого ПО весьма существенны — расширенный функционал и масса дополнительных возможностей как в офлайн-, так и в онлайн-режиме.
Бесплатные навигационные продукты, как правило, работают исключительно в онлайн-режиме. Наиболее известны продукты от «Яндекса» и «Google». Такой софт отлично приспособлен к стремительно меняющимся реалиям: все обновления карт происходят максимально оперативно, а широкая гамма разнообразных сервисов, например голосовой поиск или онлайн-трансляция дорожной ситуации, порадует даже самого скептически настроенного водителя. Единственный, но весомый минус у такого рода программ для GPS-навигации — в отсутствии Интернета их возможности сужаются до минимума.
Рассмотрим несколько приложений для навигации подробнее.
Раньше Google Maps для мобильных ОС нельзя было назвать слишком уж проработанным: некоторые функции сильно тормозили из-за плохой оптимизации. Однако сейчас ситуация совершенно иная и работа приложения значительно улучшилась. Программу можно установить с помощью плей маркета, в большинстве устройств она есть по умолчанию. Возможность загружать свои карты для прокладывания коротких маршрутов и навигации без подключения к интернету появилась довольно недавно. Из-за этого с ними пока далеко не все так гладко, если сравнивать с реализацией подобной функции в аналогичных приложениях.
Еще одно неудобство заключается в том, что пользователь не может быстро скачать карты для крупных областей России или других стран СНГ. Без подключения к сети автомобилист вряд ли сможет нормально сориентироваться. Однако у Google Maps есть огромное преимущество: он работает не только в Европе, но и во всем мире.
Подробные, обновляющиеся карты 220 стран мира.
Голосовой GPS для велосипедистов, автомобилистов и пешеходов: можно одновременно получать сообщение о маршруте и вести автомобиль или рассматривать местные достопримечательности.
Готовые оптимальные маршруты в 15 000 городах мира.
Информация о состоянии трасс (пробки) и возможность проложить новый маршрут.
Описание стран, городов: 100 млн. мест.
Возможность увидеть интерьер ресторанов, кафе, музеев в реальном времени (снимки со спутника).
Дополнительно для определения местоположения гаджет может использовать вышку сотовой связи или службы Apple геолокации в айфонах.
Хотя этот навигатор нельзя с полной уверенностью называть лучшим выбором, не нужно забывать, что он абсолютно бесплатен и может работать без подключения к сети. Есть еще один плюс — это интеграция с одноименным сервисом. Пользователю не нужно возиться с установкой дополнительных карт и их последующей активацией. К тому же это приложение уже присутствует во многих телефонах на Android.
Яндекс.Навигатор — это удобная программа, которая бесплатно работает через интернет. Она не требует много ресурсов смартфона и легка в управлении. Кроме того, она не нуждается в большом количестве места и умеет прокладывать маршруты с учетом различных неприятных ситуаций на дорогах и перекрытий.
Особое внимание разработчики уделили интерфейсу. Он очень хорошо структурирован и одновременно прост. Когда автомобиль начинает движение по заданному маршруту, навигатор отображает самую важную информацию на экране. Это данные о времени и расстоянии до нужной точки. Если в ходе поездки необходимо заехать на СТО, автомойку или же любой другой сервис, то в приложении можно добавить дополнительный пункт. В этом случае маршрут будет автоматически перестроен с учетом всех пожеланий.
Среди полезных функций есть ночной режим навигатора. Во время его работы карта будет отображаться полностью в темных тонах. Это позволяет не привлекать лишнее внимание водителя при езде и не так пагубно влияет на зрение.
Вы можете управлять выбранным маршрутом с помощью голосовых команд. При этом нужный маршрут сохранится под названием, выбранным вами. Для построения маршрута можно сказать программе улицу и номер дома. Если в процессе пути вы решили посетить еще одно место, то просто заранее установите точку на карте посредством голоса. Можно также зафиксировать событие, произошедшее на дороге, свидетелем которого вы стали.
Программа работает и без интернета, но для этого требуется установить карты для больших городов России, Украины, Беларуси. Их можно просто просматривать, однако для прокладывания сложных маршрутов или поиска каких-либо объектов требуется подключение к интернету.
Навител Навигатор — это программа, разработанная ведущими производителями в области создания цифровой навигации. К сожалению, она не бесплатная. На приобретение карт придется потратить небольшое количество денег либо найти их на каких-нибудь файлообменниках. Среди функций, имеющихся на боковой панели, стоит отметить возможность отображения карты в трехмерном режиме. В некоторых ситуациях эта настройка будет очень полезной.
Здесь можно выбрать ночной или дневной скин, голосовое управление, необходимое для прокладки маршрутов с помощью указания команд приложению, а также переключиться между спутниками. Это нужно для того, чтобы даже при неподходящих метеоусловиях POI-карта всегда была доступна пользователю.
Если говорить о картинке в целом, то к ней могут возникнуть обоснованные претензии из-за нагромождения всякого рода знаков и не совсем понятных обозначений. Но при этом стоит отметить, что «Навител» способна стать верным проводником практически в любой точке мира.
Информация о пробках на дороге в режиме реального времени: сразу же можно посмотреть по картам путь, где нет пробок и доехать до пункта назначения быстрее.
Обмен сообщениями с друзьями/сотрудниками через сервис «Друзья.Облако»: информация о местоположении сотрудников (если это такси) или друзей, а также возможность быстрее отыскать друг друга и встретиться. Для регистрации в сервисе удобно использовать социальную сеть.
Сервис прогноза погоды на несколько дней вперёд: поможет спланировать работу (доставить ценный груз, одеть зимние шины и т. д.).
Программа фиксирует и передаёт информацию о радарах, прячущихся полицейских и камерах регистрации скорости. При въёзде не трассу программа помогает перестроиться в зависимости от того, сколько полос движения на дороге: экономит время передвижения.
Программа Навител Навигатор — многоязычная, есть голосовое чтение карт и сообщений. Интерфейс можно настроить под себя.
Навител Навигатор — приложение для водителей с возможностью прокладывать маршруты как зарубежом так и в России. Есть корпоративные варианты для бизнеса, информационная поддержка на официальном сайте, постоянное обновление карт.
Maps.me поддерживает бесплатные оффлайн карты, и это одна из главных особенностей мобильного приложения. Работа в автономном режиме очень удобна: фактически, вы можете прокладывать маршруты без наличия интернет-подключения на телефоне.
Однако предварительно нужно открыть карту при активном подключении. Интересующий вас фрагмент карты будет подгружен на телефон. Карты занимают не так уж и много места, несколько десятков мегабайт от силы.
Помимо автоматического режима скачивания, загрузить карты несложно через меню навигатора Maps.me.
Еще одна сильная сторона gps-навигатора — хорошая детализация карт. Связано это с тем, что в заполнении данных на картах участвуют обычные пользователи. Удивительно, но при этом карты могут заметно отличаться от тех же Google Maps. Доходит до того, что на карте отмечена лавка или дорожка, которых нет в других навигаторах.
Maps.me — отличный навигатор в телефон без интернета или для пользователей, которые предпочитают не использовать онлайн-режим на своем мобильном девайсе.
Интерфейс навигационной программы Sygic GPS Navigation обошелся без нагромождения информации, основная часть экрана занята непосредственно картой в изометрической проекции. Вся сопроводительная информация располагается на нижней панели. Во время движения можно видеть скорость передвижения, предположительное время прибытия, оставшееся расстояние и качество уровня сигнала от спутников.
Sygic предлагает максимально точную информацию о движении в режиме реального времени с данными, собранными от 500 миллионов пользователей по всему миру, предоставляемыми глобальными автопроизводителями, операторами мобильной связи, поставщиками информации о картировании и трафик е.
Прокладывать маршрут навигация Sygic умеет в сквозном порядке между странами. Поэтому у программы не возникают проблемы, если нужно установить путь от Москвы до Парижа. Многовариантность способов достижения нужной точки давно стала признаком хорошего тона, Sygic никак не является исключением из правил. Предложения делятся на категории вроде самого короткого по расстоянию или по предполагаемому времени с учетом препятствий на дорогах.
В комплекте с навигационной программой Sygic предоставляется набор карт Tom-Tom, который включает покрытие почти полусотни стран. Это говорит о том, что, прежде всего, разработка будет полезна активным путешественникам. Качество карт России оставляет желать лучшего.
Более того – Sygic позволяет организовать маршрут для пешехода и велосипедиста. Маршруты строятся с указанием множества промежуточных точек, доступно их редактированием в случае необходимости объезда отдельных участков.
Sygic — самый дорогой продукт. Он ориентирован на европейского потребителя, потому ценник вполне соответствующий. Вдобавок за пробки и расширенную информацию о камерах придется платить отдельно, но это все относится только к Европе. В России сетевые сервисы не работают.
Итоги:
Разработчики большинства представленных приложений стараются привлечь пользователей различными дополнительными функциями, например, погодой, фотографиями на карте, статьями из энциклопедий, отметками в соцсетях, отображением местоположения друзей и даже дополненной реальностью.
При выборе приложений стоит изучить их функционал и обзоры. Важно учесть абсолютно все тонкости. Например, местоположение — некоторые навигаторы плохо работают в определенных местах или целых регионах. Еще следует учитывать подключение к интернету. Далеко не все водители имеют постоянный доступ к сети на своем смартфоне.
Если в вашем регионе надежная и качественная сотовая связь, вы не боитесь камер контроля скорости и предпочитаете не тратить лишние деньги, то вполне можно воспользоваться Яндекс.Навигатором. Он бесплатный. А кроме того, шустро работает и обладает практичным интерфейсом.
Sygic может быть полезен при заграничных поездках. Однако обойдется он совсем недешево. В этом плане Навител в разы более привлекателен, но информации о трафике в нем не будет. Равно как и у Sygic в России.
Навигация Google Maps работает без интернет-подключения, однако до сих пор для Android и iOS версий приложения вы можете сохранить для офлайн-пользования только отдельные участки карты (один или несколько городов), в то время как автомобилистам нужны более развернутые участки карт.
Мы советуем самостоятельно опробовать приглянувшиеся приложения и сделать свои собственные выводы, а также ознакомиться на форумах с опытом использования навигаторов другими пользователями, чтобы не столкнуться с неприятностями во время поездки или путешествия в чужую страну.
Фото: pinimg.com, yandex.ru, google.com, iwiki.su
6,268 просмотров всего, 9 просмотров сегодня

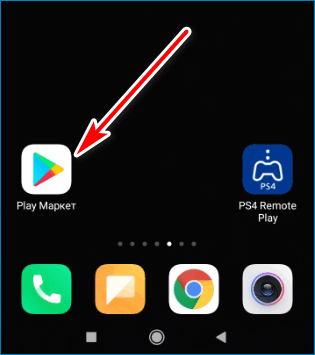
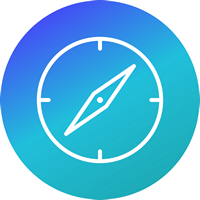
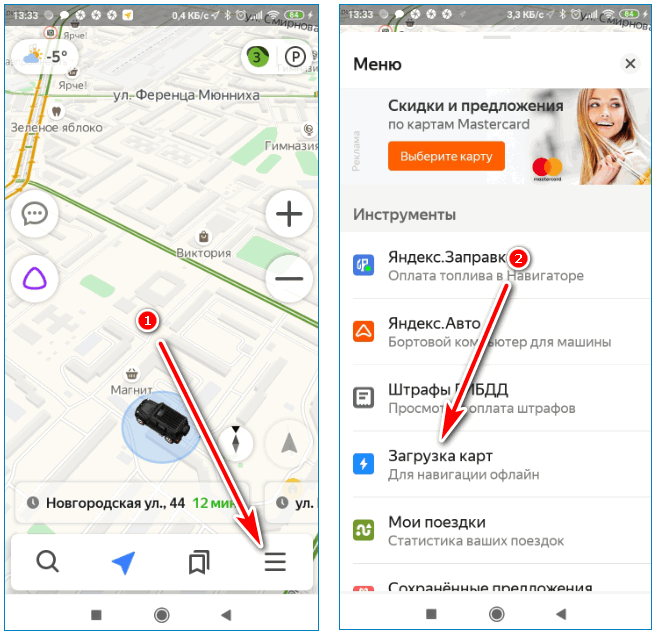
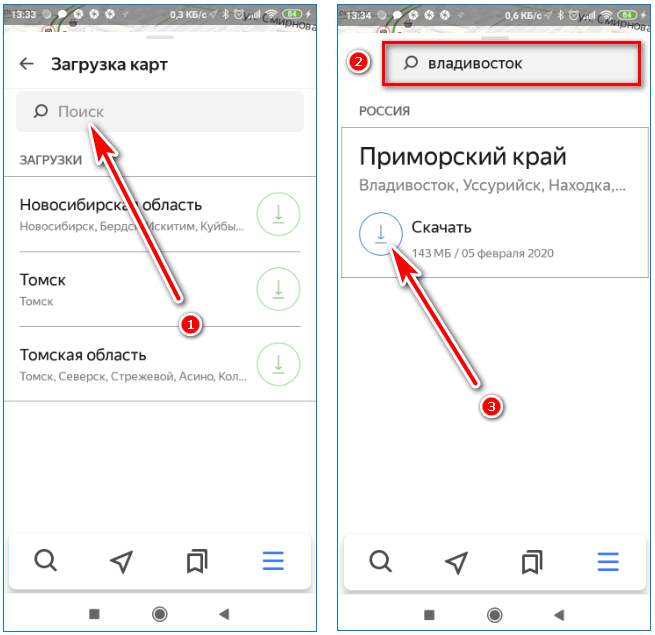
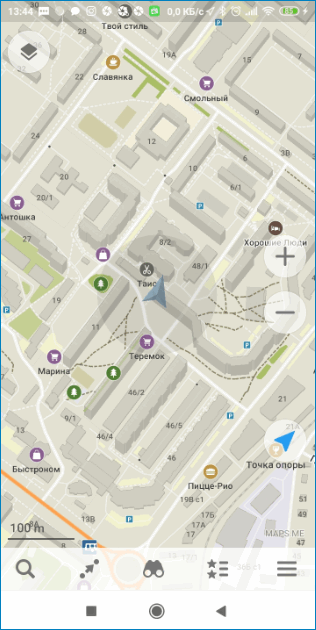
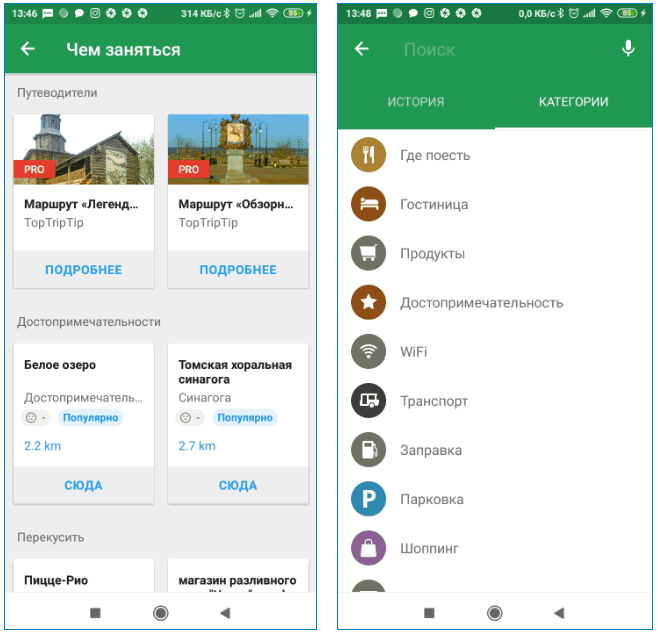
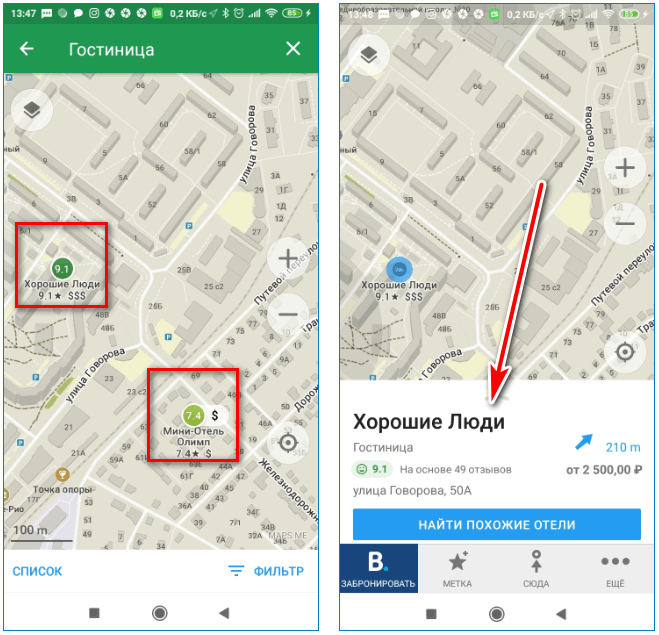
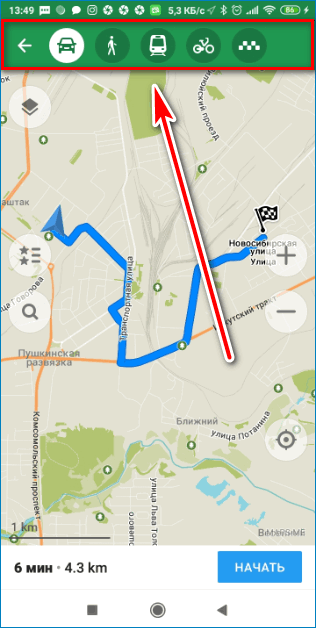
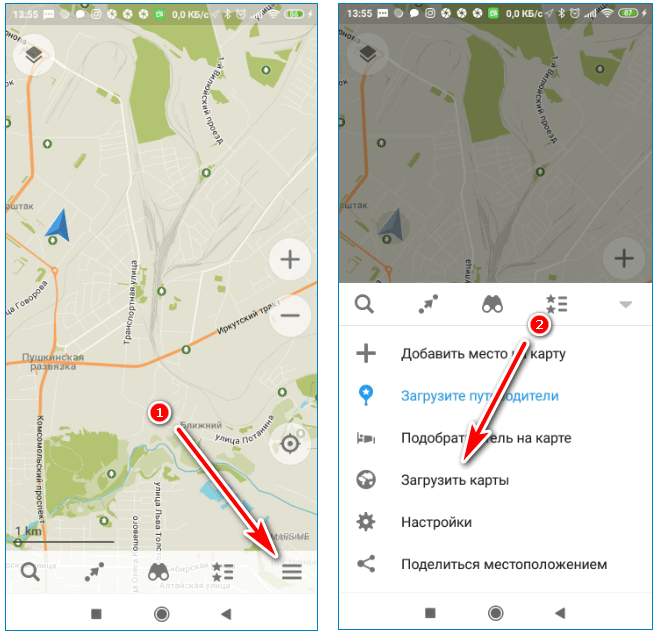
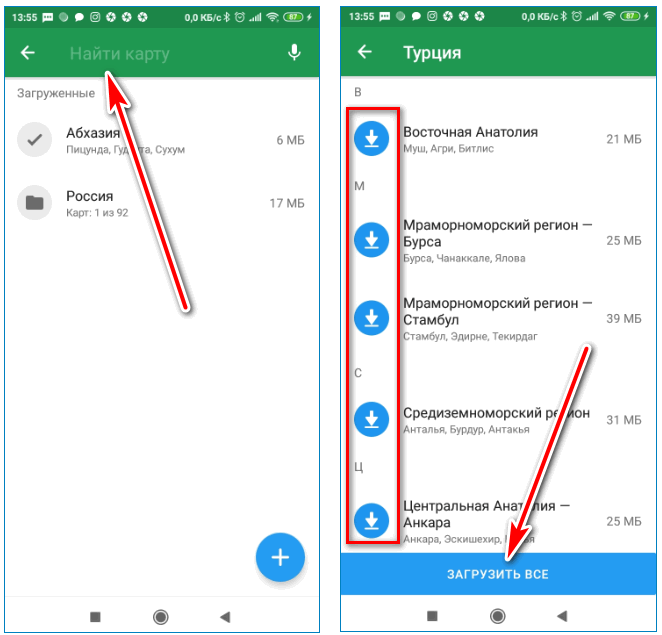
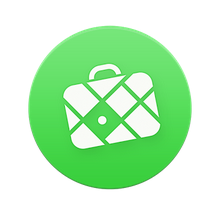
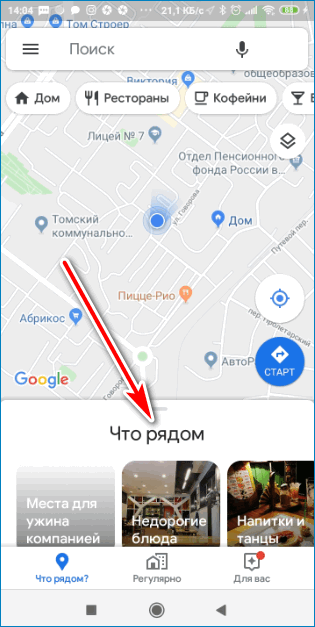
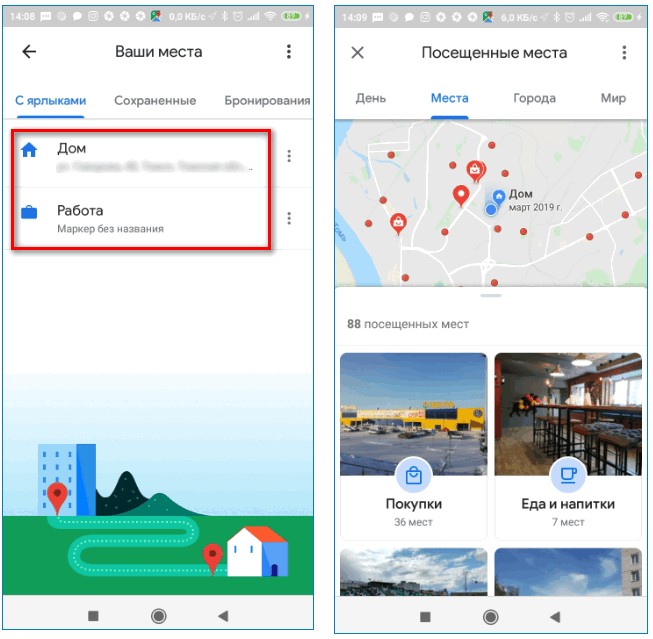
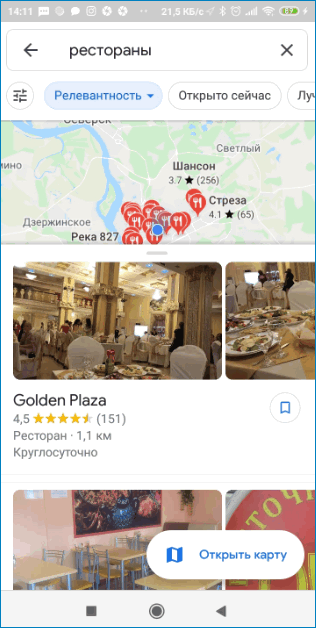
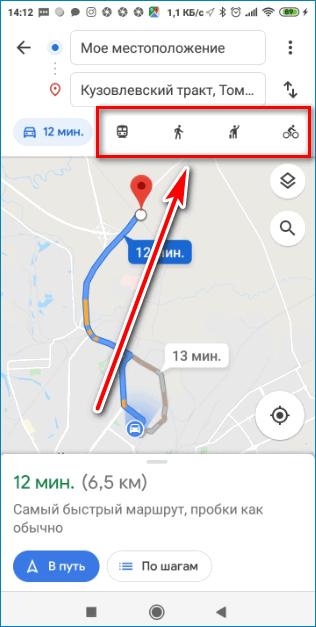
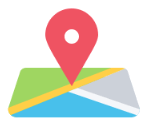






































 Навигация и Навигатор
Навигация и Навигатор