Содержание
- Узнаем название и модель оперативной памяти не разбирая ПК
- Через командную строку
- Как посмотреть информацию по своей оперативке в CPU‑Z
- Как узнать название ОЗУ с помощью Speccy
- Как узнать название своей оперативной памяти на компьютере
- Внешний осмотр планки
- Способ 1: узнаём характеристики при помощи Cpu-Z
- Способ 2: проводим анализ ОЗУ в Speccy
- Как узнать тип установленной оперативной памяти в вашем ПК или ноутбуке
- В Windows 11 или Windows 10
- С помощью сторонних программ
- Как узнать, какая оперативная память стоит на компьютере
- 1. Через диспетчер задач
- 2. Детальная информация о RAM
- Производитель ОЗУ
- Номер детали
- Серийный номер
- Объем на планку
- Общий объем
- Скорость
- Тип памяти
- Форм-фактор памяти
- Полный список
- Как узнать какая оперативная память стоит на компьютере windows
- Следующая команда показывает общее количество слотов для модулей памяти.
- Чтобы опеределить какой максимальный объём оперативной памяти можно установить в ваш ПК, выполните команду
- Заявка на скупку
- Советы для самостоятельной оценки ПК:
- Диспетчер задач
- Визуально
- Диспетчер устройств
- Свойства графики
- DirectX
- Сведения о системе
- AIDA64
- Speccy
- Командная строка
- Windows PowerShell
Узнаем название и модель оперативной памяти не разбирая ПК
Здравствуйте, дорогие читатели моего блога! Сегодня я расскажу, как узнать модель оперативной памяти на компьютере или в ноутбуке, не разбирая ПК. Конечно, достав изнутри планки установленной памяти, это сделать проще. Однако в случае с лэптопом придется разобрать половину девайса, а это отнимает много времени.
Через командную строку
Чтобы запустить этот инструмент в Windows 7 или Виндовс 10, нажмите кнопку «Пуск» и введите команду cmd, а затем запустите найденный EXE-файл. В открывшемся интерфейсе наберите с клавиатуры команду:
Нужно именно печатать, так как командная строка не поддерживает функцию копирования и вставки. По такому запросу вы получите детальную информацию, которую транслирует БИОС.
Недостаток такого способа посмотреть интересующие параметры в том, что информация представлена на английском языке, часто зашифрованная так, что она не понятна начинающему пользователю. Для более удобного представления данных по установленным планкам ОЗУ лучше воспользоваться диагностической утилитой.
О том, как посмотреть, сколько используется памяти, можно почитать здесь.
Как посмотреть информацию по своей оперативке в CPU‑Z
Эта утилита распространяется бесплатно, и она русифицирована. Нужные данные представлены во вкладке SPD. Информацию можно узнать по каждому из слотов отдельно.
Емкость представлена не в гигабайтах, а в мегабайтах, то есть, например не 4gb а 4096 Mb. Там же есть данные о частоте и пропускной способности, производителе, номере партии и серийном номере конкретного модуля. Чуть ниже таблица таймингов ОЗУ, которая стоит в вашем компе.
Как узнать название ОЗУ с помощью Speccy
На мой взгляд, программа даже более удобная, чем предыдущая. Сводная информация находится во вкладке «Оперативная память». Представлены данные по каждому из модулей, поэтому переключаться между ними, как в предыдущем случае, не нужно.
И, в отличие от CPU‑Z, эта утилита проверяет также виртуальную память, то есть файл подкачки. А в целом, принципиальной разницы нет: можно использовать любую из аналогичных утилит, например посмотреть все через AIDA или HWMonitor.
Отдельно хочу уточнить, что не всегда модуль памяти корректно определяется диагностической утилитой. Ставить другую в этом случае не имеет смысла: планка просто не передает информацию о себе.
Также для вас будут полезны публикации «Как проверить работает ли ОЗУ в двухканальном режиме» и «Какая разница между ddr3 и ddr3l». Буду признателен всем, кто расшарит этот пост в социальных сетях. До скорой встречи!
Источник
Как узнать название своей оперативной памяти на компьютере
Для того, чтобы расширить/заменить оперативную память на компьютере или ноутбуке нужно знать как можно больше информации о характеристиках уже установленной памяти. Это необходимо для того, чтобы подобрать максимально совместимый новый модуль. Также в этом случае может потребоваться собрать некоторую информацию о материнской плате.
Узнать характеристики установленного модуля или модулей оперативной памяти можно несколькими способами, которые не отличаются высокой сложностью. Основные параметры, на которые нужно обратить внимание – размер самой планки, тип, частота.
Внешний осмотр планки
Посмотреть и “подержать” в руках модуль ОЗУ придётся в любом случае. Однако, если оперативная память впаяна в материнскую плату, то это будет невозможно.
Для начала разберите корпус системного блока или ноутбука. Процесс разборки полностью индивидуален. При разборке ноутбука рекомендуется проявлять некоторые меры предосторожности:
Внешне стандартная планка ОЗУ выглядит примерно так (внешний вид может немного различаться в зависимости от модели).
На ней должны быть написаны все основные характеристики, такие как объём, производитель, модель, тип, частота. На последние три нужно обратить особое внимание. Подробнее о каждом из них:
К сожалению, не всегда можно узнать максимально подробную информацию об оперативной памяти только взглянув на модуль. Поэтому рекомендуется использовать сторонний софт. Возможности Windows позволят только узнать размер доступной на данный момент памяти.
Способ 1: узнаём характеристики при помощи Cpu-Z
Cpu-Z – это многофункциональная утилита для оценки производительности. Для начала скачайте архив с официального ресурса. Чтобы начать работу с утилитой, извлеките её из архива и откройте. Cpu-Z не требует установки.
Инструкция по использованию:

Способ 2: проводим анализ ОЗУ в Speccy
Утилита Speccy является условно-бесплатной, однако, она имеет более простой интерфейс по сравнению с Cpu-Z, т.к. оттуда убрана вся лишняя информация. Краткая инструкция как узнать параметры оперативной памяти при помощи этой программы:

Узнать характеристики своей оперативной памяти совсем несложно. Чтобы получить как можно больше информации об установленной ОЗУ, проведите не только внешний осмотр модуля, но и сделайте анализ с помощью программ.
Источник
Как узнать тип установленной оперативной памяти в вашем ПК или ноутбуке
На протяжении длительного времени главным способом увеличения производительности компьютера было увеличение оперативной памяти. RAM означает «память с произвольным доступом». Это компонент компьютера, который обеспечивает процессор данными. Если объём оперативной памяти ограниченный, данные должны храниться в другом месте, что замедляет их обработку и скорость загрузки. Это особенно заметно в приложениях с большим объёмом вычислений. Например, это монтаж видео и создание высококачественных графических изображений.
Если вы хотите увеличить объём оперативной памяти на своём компьютере или взять память из одного компьютера и установить в другой, нужно сначала узнать её тип. Если несколько способов определить тип памяти.
В Windows 11 или Windows 10
Тип оперативной памяти можно узнать в диспетчере задач на вкладке «Производительность». Справа от заголовка «Память» отображается её объём, скорость и сколько слотов она занимает.
Есть три способа попасть на нужную страницу:
Если этой информации вам недостаточно и нет возможности поставить сторонние программы, можно использовать утилиту командной строки Windows Management Instrumentation command-line (wmic).
Необходимо запустить окно командной строки, набрав в поиске «cmd». В окне командной строки наберите:
Вы увидите множество свойств, среди которых будут следующие: MemoryType, Capacity, Speed, Configuredclockspeed, DeviceLocator, FormFactor, Manufacturer, Serialnumber, Partnumber.
С помощью сторонних программ
Подробную информацию могут предоставить также программы вроде CPU-Z и Speccy.
В CPU-Z для получения информации нужно смотреть на вкладки «Memory» и «SPD». Первая вкладка показывает тип и частоту памяти. SPD переводится как «последовательное определение наличия» и выдаёт сведения о модулях памяти, в том числе о производителе и модели.
Источник
Как узнать, какая оперативная память стоит на компьютере
DDR3 память достигает максимальной скорости передачи данных (запись/чтение) до 2133 МГц (миллионов передач в секунду), а DDR4 до 3200 МГц. В свою очередь, DDR3 может иметь разную скорость, к примеру вы купили планку DDR3 c 1333 МГц. По умолчанию она и будет работать с такой скоростью. Если вы хотите выжить максимум от ОЗУ, то нужно брать DDR3 c 2133 МГц. К сожалению, DDR3 не поддерживает выше скорость, и если вам мало, то можно приобрести DDR4, но стоит учесть подойдет ли она к вашей материнской плате. Узнать это можно из характеристик самой платы.
Скорость оперативной памяти DDR, также измеряется в ГБ, передаваемых в секунду. DDR3 может передавать до 14,9 ГБ/секунду, а DDR4 до 25,6 ГБ/секунду.
Разберем способы, как узнать, какая оперативная память стоит на компьютере или ноутбуке под управлением системы Windows 10. Узнаем полные характеристики ОЗУ и какой объем, частота, тип DDR3 или DDR4, имеет RAM.
1. Через диспетчер задач
Нажмите сочетание кнопок на клавиатуре Ctrl+Shift+Esc, чтобы запустить диспетчер задач. Перейдите во вкладку «Производительность» и в левом столбце нажмите на «Память«. С правой стороны вы увидите информацию об установленной оперативной памяти на компьютере или ноутбуке, такую как объем, скорость и тип. В моем случае, установлено 16 ГБ объема, тип DDR4 и скорость 2133 МГц.
Примечание: Обратите внимание, если установлена ОЗУ тип DDR3 (рис. ниже), то само слово будет написано в диспетчере устройств, а если тип DDR4, то будет без слово, как на рисунке выше.
2. Детальная информация о RAM
Подробную информацию как производитель, объем, скорость, номер детали, серийный номер, объем каждого модуля, тип, форм-фактор и все это через командную строку без сторонних программ.
Производитель ОЗУ
Запустите командную строку от имени администратора и введите ниже команду:
Номер детали
Запустите командную строку от имени администратора и введите команду:
Серийный номер
Запустите CMD от имени админа и введите:
Объем на планку
Запустите командную строку от имени админа и введите команду:
Примечание: Цифры указаны в байтах, переводим их в ГБ для удобства. У меня стоит две планки по 8 Гб.
Общий объем
Откройте командную строку от имени админа и введите:
Скорость
Откройте CMD от имени админа и введите:
Тип памяти
Отройте командную строку от имени администратора и введите ниже команду:
Форм-фактор памяти
Чтобы определить, являются ли планки ОЗУ форм-факторами DIMM или SODIMM, запустите командную строку от имени админа и введите:
Полный список
Запускаем CMD от имени админа и вводим:
Источник
Как узнать какая оперативная память стоит на компьютере windows
Снять крышку и посмотреть маркировку на самой оперативной плате.
Это сделать можно в любой версии Windows кликнув по меню «Пуск» после ввести в строке поиск «Сведения о системе» после того как откроете программу, увидите окно и будет строчка «Установлена оперативная память».
Нажмите правой кнопкой мыши по иконке «Мой компьютер» можно на рабочем столе, можно и через меню пуск и выберите в выпадающем списке меню «Свойства», далее в появившемся окне увидите «Установленная память (ОЗУ)».
Данная инструкция работает для всех версий Windows.
Чтобы вызвать программу «Командная строка» зайдите в меню «Пуск» далее в строке поиска введите «cmd» или «Командная строка», после того как вы увидите данное приложение в результатах поиска кликните по этому названию правой кнопкой мыши и выберите из предложенного списка «Запуск от имени администратора».
wmic memorychip get Manufacturer, Capacity, PartNumber, Speed, DeviceLocator
Следующая команда показывает общее количество слотов для модулей памяти.
wmic memphysical get MemoryDevices
Чтобы опеределить какой максимальный объём оперативной памяти можно установить в ваш ПК, выполните команду
systeminfo | find «Полный объем физической памяти»
Подробные характеристики своей оперативной памати можно узнать через бесплатнную утилиту AIDA64 или любую другую из популярных рекомендуем использовать: Speccy, HWInfo, CPU-Z.
Данная утилита абсолютно бесплатная и устанавливается в пару кликов.
Скачать AIDA64 можно на официальном сайте кликнув тут ➯ AIDA64 ➯ далее, после установки запустите утилиту, ➯ Вы увидите подробную информацию о своем компьютере, что бы посмотреть характеристики своего процессора перейдите в раздел «Системная плата» и раскройте «Память». Тут Вы увидите объем своего ОЗУ.
Узнать модель установленной оперативной памяти в своем компьютере или ноутбуке можно через BIOS, для этого при загрузке ПК нажмите быстро несколько раз клавишу F2 (но бывают модели компьютеров в которых заход в BIOS осуществляется через клавишу Del, F11 или F12).
Обычно объём ОЗУ указано в первой вкладке и переходить никуда не надо. Смотрим сторку Memory или System Memory.
Скупаем новую и б/у технику быстро и очень дорого! До 90% процентов от рыночной цены!
Деньги наличными сразу!
Выкупим вашу технику в РБ 24/7
Заявка на скупку
Ищите выгодную скупку в РБ?
ОСТАВЬТЕ ЗАЯВКУ И МЫ ОЦЕНИМ ВАШ ТОВАР ЗА 3 МИНУТЫ!
Советы для самостоятельной оценки ПК:
Как узнать характеристики своей видеокарты на компьютере
Диспетчер задач
Ответ:
Зажмите комбинацию из трех клавиш, Ctrl+Shift+ESC, тем самым вы вызовите окно «Диспетчер задач», ➯ далее в появившемся окне перейдите во вкладку «Производительность», далее в боковом меню нажмите «Графический процессор 0» и тут вы увидите модель своей встроенной видеокарты, а если нажмете «Графический процессор 1» увидите модель дискретной видеокарты.
Визуально
Ответ:
Посмотреть маркировку или имеющиеся наклейки на самой видеокарте, загуглить данное название в интернете. Правда данный способ не всегда дает результат, так как не все производители указывают название модели на своих видеокартах, или за время эксплуатации наклейки уже были раннее сняты.
Диспетчер устройств
Ответ:
Зайдите в Меню «Пуск», далее Введите в строке поиска «Диспетчер устройств» и перейдите в этот раздел, далее раскройте пункт меню «Видеоадаптеры» и Вы увидите модель и название встроенной и дискретной видеокарты.
Свойства графики
Ответ:
На рабочем столе в свободной обсласти кликните правой кнопкой мыши или на тачпаде, далее в появившемся окне меню выберите «Свойства Графики», далее в открывшемся окне нажмите «Информация», далее в выпадающем списке меню выберите «Аппарат.устройства» после Вы увидите информацию о своей видеокарте.
DirectX
Сведения о системе
AIDA64
Ответ:
Узнать харак-ки своей видеокарты можно через бесплатнную программу AIDA64. Данная утилита абсолютно бесплатная и не требует установки.
Скачать AIDA64 можно на официальном сайте кликнув тут ➯ Скачать AIDA64➯ далее, после установки запустите ее.
После запуска, перейдите по вкладке «Дисплей» ➯ и кликните по вкладке «Видео Windows» после Вы увидите подробную информацию о своей видеокарте и графическом процессоре и его характеристиках.
Ответ:
Таже узнать харак-ки своей видеокарты можно через бесплатнную программу GPU-Z. Данная утилита абсолютно бесплатная и не требует установки.
Скачать GPU-Z можно на официальном сайте кликнув тут ➯ Скачать GPU-Z ➯ далее, после установки запустите утилиту, ➯ Вы увидите подробную информацию о своей видеокарте и графическом процессоре и его характеристиках.
Speccy
Командная строка
Ответ:
Чтобы попасть в «Командную строку» нужно зайти в меню «Пуск» в Windows ➯ и ввести CMD или «Командная строка» после кликните по результату поиска, и введите в появившемся черном окне запрос:
wmic path win32_VideoController get name
(Windows покажет вам какая дискретная и встроеннуя видеокарта у вас установлены).
Windows PowerShell
Ответ:
Что бы попасть в утилиту «Windows PowerShell» нужно открыть меню «Пуск» и начать вводить PowerShell.. после появления в результатах поиска «Windows PowerShell» нажмите на этот блок правой кнопкой мыши и выберите «Запустить от имени администратора» ➯ далее откроется темно синее окно и в него надо будет ввести следующий запросы: Через команду (Вы увидите модель своей видеокарты: дискретной и встроенной):
Get-WmiObject Win32_VideoController | Format-List Name
Через команду (Вы увидите характеристики своеих видеоадаптеров: дискретной и встроенной):
Get-WmiObject Win32_VideoController | Format-List *
Источник
Как узнать, какая оперативная память стоит на компьютере
Проверенные способы для устройств с Windows, macOS и Linux.
Как узнать, какая оперативная память стоит на компьютере с любой ОС
Если у вас ПК с системным блоком, то узнать модель оперативки можно, даже не включая его. Достаточно снять крышку и заглянуть внутрь:
- Открутите сзади системного блока крепёжные винты, которые удерживают боковую крышку.
- Снимите панель, сдвинув её в сторону.
- Посмотрите на наклейки на планках памяти. На них будет указан производитель, модель, тип памяти, частоты и другая полезная информация.
Правда, визуальный осмотр не поможет, если на оперативке нет наклейки с маркировкой. Например, стикер отвалился от старости или модули памяти оснащены радиаторами охлаждения, куда обозначения попросту не клеят. В таких случаях можно воспользоваться системными инструментами.
Как узнать, какая оперативная память стоит на компьютере с Windows
Через «Диспетчер задач»
Встроенный «Диспетчер задач» помимо мониторинга системных ресурсов и запущенных процессов показывает много различной информации, включая данные об оперативной памяти. В нём можно просмотреть почти все параметры, за исключением углублённых.
- Нажмите Ctrl + Shift + Esc или кликните правой кнопкой мыши по «Пуску» и выберите «Диспетчер задач».
- Переключитесь на вкладку «Производительность», зайдите в «Память». Здесь вы найдёте общий объём оперативки, её тип и скорость, а также количество занятых и свободных слотов.
Через CPU‑Z
Для просмотра более детальной информации, например производителя, серийного номера, таймингов и прочего, лучше всего подойдёт бесплатная утилита CPU‑Z, которую можно скачать с официального сайта.
- Установите приложение по ссылке выше и запустите его.
- За оперативную память отвечают две вкладки: Memory и SPD. На первой изучите тип и объём RAM, её частоты и тайминги, режим работы. На второй — полный отчёт по каждому из установленных модулей памяти, включая производителя, серийный и партномер, дату производства, напряжения и многое другое.
Как узнать, какая оперативная память стоит на компьютере с macOS
Через меню «Об этом Mac»
Плашка с краткой информацией о компьютере содержит в числе прочего и сведения об используемой в Mac оперативной памяти. В зависимости от модели данные могут различаться. Они более скудные в современных устройствах.
- Кликните по значку Apple в строке меню и выберите «Об этом Mac».
- Посмотрите строку «Память». В компьютерах на чипах Apple здесь будет указан лишь общий объём памяти. В более старых Mac с процессорами Intel также будут отображены частоты и тип оперативки.
Через «Информацию о системе»
Чуть более подробные данные представлены в полном отчёте о системе. Однако и здесь информации не так много, поскольку память интегрирована в материнскую плату и не подлежит замене.
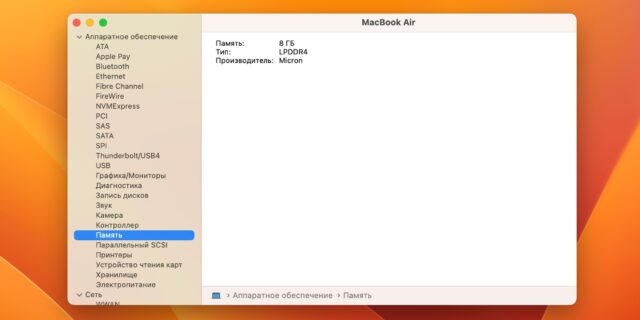
1 / 0
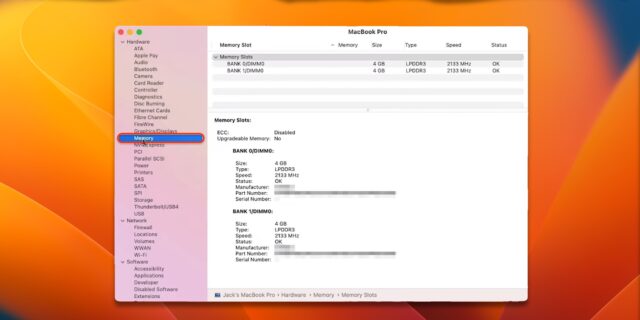
2 / 0
- Зажмите клавишу Option на клавиатуре, а затем всё так же кликните по значку Apple в строке меню и выберите «Информацию о системе».
- Откройте в боковом меню раздел «Память». В зависимости от модели здесь отобразится тип и производитель оперативки, а также количество занятых слотов, частоты и ошибки, если они есть.
Как узнать, какая оперативная память стоит на компьютере с Linux
С помощью lshw
Нужную информацию подскажет консольная утилита lshw. Она не имеет графической оболочки и запускается из командной строки, однако для просмотра данных о памяти это не помеха.
- Запустите «Терминал» через поиск и наберите команду sudo apt install lshw. Укажите пароль администратора для установки этой программы.
- Введите sudo lshw -class memory и пароль для отображения информации о памяти. Команда покажет информацию обо всех слотах и модулях памяти в каждом из них: производитель, тип, частота, объём и прочие данные.
С помощью dmidecode
Программа dmidecode — ещё один вариант. В отличие от предыдущей, она не ограничивается базовой информацией и выдаёт чуть больше данных.
- Сначала установите программу, введя в «Терминале» sudo apt install dmidecode и подтвердив действие паролем администратора.
- После этого воспользуйтесь командой sudo dmidecode -t 17 и укажите пароль для отображения информации. В выводе вы найдёте подробные характеристики каждого из установленных модулей памяти, включая производителя, форм‑фактор, частоту, серийный номер, вольтаж и многое другое.
Читайте также 🧐
- Как разогнать оперативную память: исчерпывающее руководство
- Как выбрать ноутбук и не прогадать
- Как выбрать оперативную память для компьютера или ноутбука
- Что делать, если компьютер включается и сразу выключается
- Что делать, если не включается монитор
Как узнать, какая ОЗУ стоит на компьютере через сведения о системе и программу Аида64
Здравствуйте. На производительность ПК влияет масса факторов, один из которых – это оперативная память. Сегодня мы поговорим на сайте itswat.ru о том, как узнать, какая ОЗУ стоит на компьютере. Первое, что приходит в голову – это снять крышку и посмотреть. Можно, конечно, если вы представляете, что такое системный блок и его основные составляющие. Вкратце расскажу об этом способе тоже:
- Нужно снять боковую панель с системника. Планка ОЗУ будет стоять в вертикальном положении с правой стороны от процессора.
- Потяните от планки, расположенные по её торцам, защёлки и вытащите ОЗУ. Теперь рассмотрите наклейки. Обычно на них присутствует вся нужная информация – производитель, тип, объём и частота.
Оглавление статьи:
- Биос
- Сведения о конфигурации ПК и системе
- Диспетчер задач
- Командная строка
- Aida64
- Читайте также: Как узнать производителя чипов оперативной памяти с помощью командной строки или сторонних программ >>>
Биос
Друзья, если вы ужаснулись мысли, что придётся копаться во внутренностях ПК, то спешу вас обрадовать – этого делать совсем необязательно. Можно определить объём и тип памяти, не разбирая при этом компьютер. Например, порыться в BIOS, но только если вы считаете себя уверенным пользователем и знаете, как попасть в самое сердце системы (клавишей Del, F1 или ESC – какая именно зависит от производителя, обычно во время загрузки на экране появляется подсказка).
В зависимости от типа БИОСа, нужная информация может располагаться в разных разделах:
- В Memory Information.
- В Hardware Information.
- В Total Memory.
Сведения о конфигурации ПК и системе
Да, способ с BIOS подойдёт тоже не всем. Я это понимаю, поэтому расскажу о более простых методах. Операционная система Windows любой версии (10, 8, 7 и более ранние) хранит в своих недрах искомую информацию. Чтобы её получить, нужно знать, где искать. Если вас интересует только объём установленной ОЗУ, то загляните в сведения о конфигурации ПК. Сделать это можно по-разному:
- На ярлыке «Мой… Этот… или просто Компьютер», имеющемся на рабочем столе, сделайте правый щелчок мыши и выберите пункт «Свойства».
- В открывшемся окне «Система» среди прочих сведений найдётся и объём ОЗУ. Туда же можно попасть чуть-чуть по-другому – найти в «Пуске» ссылку на «Панель управления», а в ней раздел «Система».
- Ещё один способ – использовать окошко «Выполнить», которое запускается через «Пуск» или нажатием клавиш Win+R. В это окошко нужно вписать msinfo32, что откроет немножко другое, но даже более информативное окно сведений. Чтобы найти объём ОЗУ, нужно прокрутить бегунок вниз.
- Читайте также: Чем отличаются типы оперативной памяти — DDR, DDR2, DDR3 или DDR4 и как узнать, какой из них стоит на ноутбуке >>>
Диспетчер задач
Более полную информацию об оперативной памяти с указанием не только объёма, но и типа — DDR, DDR2, DDR3 или DDR4, можно получить в «Диспетчере задач». Запускается он из «Пуска» (напишите название в поисковой строке) или горячими клавишами CTRL+ALT+Del. В окне «Диспетчера» переключитесь на вкладку «Производительность», а там ознакомьтесь с параметрами пункта «Память».
Командная строка
Те же сведения можно получить и через командную строку, хотя есть одно НО – её нужно запустить от имени администратора – в окошке «Выполнить» (как его открыть я писал выше) напишите cmd и нажмите ОК. Или откройте служебное меню клавишами Win+X и запустите cmd посредством выбора нужного пункта.
Чтобы командная строка отобразила информацию об оперативной памяти, можно использовать минимум две команды:
- Systeminfo – написать и нажать Enter. В таблице с разными характеристиками ПК найдутся и показатели установленной ОЗУ.
- wmic memorychip get devicelocator, — эта команда позволяет узнать более точную информацию об ОЗУ. Чтобы командная строка отобразила тип оперативки, в эту команду после запятой нужно добавить значение memorytype и нажать Enter.
- В случае на картинке выше cmd отобразила значения 0 для обоих слотов. Это значит, что ей не удалось определить тип установленной на ПК памяти. На следующей картинке вы можете увидеть, какие ещё встречаются коды и на какой тип они указывают (я привёл только основные).
- Если после той же команды (wmic memorychip get devicelocator,) написать speed, то командная строка отразит скорость ОЗУ.
- Для просмотра объёма нужно дописать в ту же команду после запятой Capacity. Отображённые значения покажутся огромными, не пугайтесь, они указаны в байтах. Чтобы перевести полученное значение в гигабайты, разделите его на 1073741824. Например, те ОЗУ, что представлены на картинке имеют объём, равный 2 ГБ каждая.
Aida64
Запоминать команды для cmd – это дело хлопотное, поэтому для вас, может быть, будет проще установить стороннюю программу на ПК и с её помощью буквально в один или два клика определить характеристики ОЗУ. Максимально удобно делать это через популярную утилиту Aida64:
- Скачайте её на свой ПК – вот здесь есть бесплатная пробная версия (профессиональная редакция платная, но для одного раза сойдёт и пробник) — https://www.aida64russia.com/Скачать Я рекомендую скачивать самоустанавливающийся пакет.
- Зайдите в загрузки браузера, откройте скачанный файл.exe, примите соглашение, подтвердите язык и прочие настройки, всё время нажимая ОК, подождите пока Аида установится на ваш ПК.
- Нажмите «Завершить», оставив галочку на пункте «Запустить».
- В левой части окна программы разверните, нажав на стрелочку, пункт «Системная плата» и щёлкните по пункту «Память», чтобы увидеть характеристики ОЗУ. Тут вы найдёте информацию про объём носителя.
- Все остальные показатели – тип, тайминги, скорость, производитель и так далее, можно увидеть, развернув пункт SPD.
Друзья, есть ещё другие способы и программы, посредством которых можно выудить из ПК информацию об установленной на нём оперативной памяти, но о них поговорим в другой раз. До свидания.
Читайте также:
Содержание
- КАК УЗНАТЬ МОДЕЛЬ ОПЕРАТИВНОЙ ПАМЯТИ НА КОМПЬЮТЕРЕ
- КАК УЗНАТЬ МОДЕЛЬ ОПЕРАТИВНОЙ ПАМЯТИ В КОМПЬЮТЕРЕ?
- СПОСОБ 1. ДОПОЛНИТЕЛЬНОЕ ПРОГРАММНОЕ ОБЕСПЕЧЕНИЕ
- СПОСОБ 2. ВИЗУАЛЬНЫЙ ОСМОТР МОДУЛЕЙ ОЗУ
- ЧТО ДЕЛАТЬ, ЕСЛИ НИ ОДИН ИЗ ПРЕДЫДУЩИХ СПОСОБОВ НЕ СРАБОТАЛ?
- ВЫВОДЫ
- Оперативка компа через призму Диспетчера задач Windows
- Как узнать оперативную память компа Виндовс 10
- Как узнать, сколько свободной оперативки осталось на PC или на ноутбуке
- Можно открыть Диспетчер задач Виндовс и определить состояние оперативной памяти
- Просмотр состояния оперативки при помощи Диспетчера задач
- Что еще можно увидеть в Диспетчере задач
- Как прекратить работу приложения, которое занимает слишком много памяти в компьютере
- Как снять задачу в Диспетчере задач
- Надо ли юзать Диспетчер задач для управления работой Windows
- Процессы и службы Виндовс в Диспетчере задач
- Есть ли Диспетчеры задач в других операционных системах, не Windows
- Как узнать, сколько слотов оперативки есть у компа, не заглядывая внутрь его
- Диспетчер задач
- AIDA64
- CPU-Z
- Как узнать какая оперативка на компьютере
- Использование AIDA64 Extreme
- Открываем корпус и идентифицируем что установлено
- Итог
КАК УЗНАТЬ МОДЕЛЬ ОПЕРАТИВНОЙ ПАМЯТИ НА КОМПЬЮТЕРЕ
Знать названия моделей установленных в вашем PC модулей оперативки необходимо в том случае, если вы собираетесь приобрести дополнительные модули для увеличения быстродействия писишника. Эта информация также необходима для выполнения её разгона.
В этой записи мы разберем два способа как узнать модель оперативки на PC, а также вопрос о том, как подобрать совместимую память в том случае, если ни одним из перечисленных в записи способов не удалось установить названия установленных модулей.
КАК УЗНАТЬ МОДЕЛЬ ОПЕРАТИВНОЙ ПАМЯТИ В КОМПЬЮТЕРЕ?
Узнать названия моделей установленных модулей оперативки можно при помощи 2-х способов: визуального осмотра и специального программного обеспечения. Второй вариант требует меньше усилий, с него и начнём.
СПОСОБ 1. ДОПОЛНИТЕЛЬНОЕ ПРОГРАММНОЕ ОБЕСПЕЧЕНИЕ
Есть целый ряд прог, предназначенных для просмотра подробной информации о компьютере. Советуем обратить внимание на две: HWiNFO64 и AIDA64. Они собирают максимально подробную и достоверную инфу о компонентах писишника.
Чтобы узнать названия моделей установленных модулей оперативки c помощи утилиты HWiNFO64, загрузите и установите её. Те, кто не любит устанавливать всё подряд, могут воспользоваться portable-версией. После запуска откроются три окна:
Нас интересует лишь одно из них (на скриншоте выше оно расположено справа). В древе устройств раскройте ветвь Memory. Тут вы и можете увидеть искомые названия моделей установленных модулей оперативки, а в окошке справа увидеть подробную инфу о них:
В данном случае модули оперативки одинаковы и называются G.Skill F4-3000C16-8GISB.
Если же модели установленных модулей оперативки программой HWiNFO64 по каким-то обстоятельствам не идентифицированы, можно попробовать узнать инфу о них при помощи утилиты AIDA64. Скачайте, установите и запустите её. В открывшемся окне раскройте ветвь древа устройств Системная плата (или Motherboard) и выберите пункт SPD. В окне справа будет показана вся необходимая информация. В разделе Описание устройства или в поле Имя модуля раздела Свойства модуля памяти вы можете увидеть те самые искомые названия моделей установленных модулей оперативной памяти:
Но что делать, если по какой-то причине нет возможности узнать названия моделей установленных модулей ОЗУ при помощи программ? В данном случае следует прибегнуть к визуальному осмотру самих модулей.
СПОСОБ 2. ВИЗУАЛЬНЫЙ ОСМОТР МОДУЛЕЙ ОЗУ
Для этого вам придётся снять боковую крышку корпуса стационарного компа (левую, если смотреть на корпус спереди) и вынуть из материнской платы один из модулей оперативной памяти. Делать это надо лишь после физического отключения вашего компа от электросети.
В данном примере юзалась материнская плата ASRock B450 Pro4.
Как видно на скриншоте, плата имеет четыре разъёма для оперативки, расположенные справа от сокета процессора.
Необходимо вынуть один из модулей ОЗУ для того, чтобы иметь возможность легко рассмотреть его поближе. Существуют два типа крепления в разъёме: двухстороннее и одностороннее. Тип крепления зависит от количества защёлок. В случае одностороннего крепления защёлка одна, а двухстороннего — две.
Вынув модуль, найдите на нём маркировку. Чаще всего это наклейка, расположенная прямо на чипах памяти или на радиаторе (если такой есть). Там вы точно найдёте полное название модели этого модуля.
В рассмотренном случае название модуля, показанное утилитами HWiNFO64 и AIDA64, несколько отличается от названия модуля, указанного на маркировке. Отличие заключается лишь в паре цифр — 16, расположенных во второй части наименования модуля. В случае с оперативной памятью G.Skill это число просто обозначает суммарный объём памяти всего комплекта модулей — 16 Гб (2 модуля по 8 Гб).
По окончании процедуры не забудьте поместить модуль памяти обратно в разъём, вставив его как следует и закрыв все защёлки также до упора. Иначе комп может оказаться в нерабочем состоянии.
Если вы не уверены, что модули ОЗУ одинаковы, придётся эту же процедуру проделать также и для всех модулей по очереди.
ЧТО ДЕЛАТЬ, ЕСЛИ НИ ОДИН ИЗ ПРЕДЫДУЩИХ СПОСОБОВ НЕ СРАБОТАЛ?
Если вы обладаете безымянными модулями памяти безо всяких маркировок и наклеек, а при помощи утилит HWiNFO64 и AIDA64 возможно узнать лишь лишь их частоту, объём, тайминги и производителя, можно попробовать подобрать для приобретения максимально схожий по характеристикам аналог. Сейчас проблемка несовместимости модулей памяти разных производителей и даже модулей одной партии проявляется не так ярко, как 10 или 15 лет назад, но она всё равно присутствует.
Чтобы выбрать совместимую с уже установленной оперативную память, необходимо принять во внимание несколько характеристик. Это тип памяти (DDR2, DDR3 или DDR4), форм-фактор (DIMM или SO-DIMM), компоновка чипов памяти на печатной плате (чипы могут быть расположены на одной или 2-х сторонах модуля), ранг оперативки (бывает одноранговая и двухранговая память), частота, тайминги и объём оперативной памяти.
Всю эту инфу можно узнать при помощи утилиты HWiNFO64 в ветке Memory для каждого из модулей:
Совместимый модуль должен иметь практически те же параметры. Исключениями могут стать лишь объём памяти и частота. Объём может быть практически любым. Желательно, чтобы частота покупаемого модуля была такой же или выше — это поможет избежать падения быстродействия системы.
Даже если все указанные параметры совпадут, есть вероятность, что старые и новые модули вместе так и не заработают либо появятся проблемы со стабильностью.
ВЫВОДЫ
В этой записи мы рассмотрели вопрос о том, как узнать названия моделей установленных модулей оперативной памяти. Это может быть полезно в случае, когда вы захотите повысить быстродействие своего PC путём увеличения объёма оперативки или при выполнения её разгона.
Быстродействие компа или ноутбука во многом зависит от размера его оперативной памяти. И еще от того, насколько эта память заполнена в данный конкретный момент времени.
Непростая и ответственная работа диспетчера. Фрагмент из фильма “Магистраль”.
Размер оперативки устройства есть величина постоянная. Сколько оперативки предусмотрено конструкцией компа или ноутбука, такая и будет у нее величина. Скажем, 8Гб оперативки или поменьше 4Гб, 2Гб и тому подобное.
А вот насколько эта оперативка занята, сколько еще осталось свободной оперативки для прог и приложений – это переменная динамическая величина.
Как узнать оперативную память компа Виндовс 10
Сколько всего имеется оперативной памяти на компьютере, работающем под управлением операционки Windows? Это можно выяснить при помощи Панели управления Windows.
Для этого врубаем Панель управления, находим в ней опцию «Система», и в открывшемся окне видим общий размер оперативки компа (1 на рис. 1).
Рис. 1. Информация в Панели управления Виндовс 10 (раздел «Система») о размере оперативки компа (ноутбука).
На рис. 1 видно, что в данном примере речь идет о PC (ноутбуке), у которого имеется 8 Гигабайт оперативной памяти. На любом другом PC или ноутбуке может быть другая величина оперативки – все зависит от конкретной модели компа (ноутбука) и от его конфигурации.
Как узнать, сколько свободной оперативки осталось на PC или на ноутбуке
Как можно узнать, насколько загружена имеющаяся оперативка, величина которой в нашем примере на рис. 1 равна 8Гб? Другими словами, как используется оперативка, какие программы и приложения ее используют, и насколько память задействована? Поскольку чем меньше останется свободной оперативки, тем возможно, медленнее станет работать наш комп или ноутбук.
Чтобы понять, как и чем занята оперативка компа или ноутбука, работающего под управлением операционки Виндовс, надо воспользоваться Диспетчером задач Windows.
Можно открыть Диспетчер задач Виндовс и определить состояние оперативной памяти
Диспетчер задач Виндовс запускается разными способами. Одним из интуитивно понятных способов значится запуск через Панель задач.
Достаточно щёлкнуть правой клавишей мышки на свободном, ничем не занятом поле Панели задач, как тут же появится контекстное меню. Цифра 1 на рис. 2 показывает то место в Панели задач, где можно сделать клик правой клавишей мыши.
Остается лишь выбрать в этом меню опцию “Диспетчер задач” (2 на рис. 2), а именно, подвести туда курсор мышки и кликнуть в данный момент уже левой кнопкой мышки.
Рис. 2 (Клик для увеличения). Запуск Диспетчера задач Виндовс из Панели задач при помощи контекстного меню.
Диспетчер задач можно запустить даже в том случае, если комп или ноут, практически «висит», не работает, почти «не дышит». Разумеется, курсор мышки на таком «затормозившем» PC должен двигаться. Комп (ноутбук) должен реагировать на клик правой и левой кнопочки мышки.
Что делать на полностью зависшем PC (ноутбуке), где курсор мышки не двигается, и нет реакции на клики по кнопкам мышки?
Можно постараться запустить Диспетчер задач при помощи комбинации трех горячих клавиш Ctrl + Alt + Del. Сначала щёлкаем клавишу Ctrl. Надо зафиксировать эту клавишу в нажатом состоянии. Затем, не отпуская ее, жмем на Alt, тоже фиксируем ее в нажатом состоянии. И теперь, уже не отпуская обе клавиши Ctrl и Alt, жмем третью клавишу Del на клавиатуре компа (ноутбука).
Должно появиться меню, где есть опция «Диспетчер задач» (1 на рис. 3).
Рис. 3. Запуск Диспетчера задач Виндовс при помощи комбинации клавиш Ctrl + Alt + Del.
При появлении меню, загруженного при помощи комбинации клавиш Ctrl + Alt + Del, компьютерная мышь по-прежнему может не работать из-за зависания компа (ноутбука). Тогда двигаться по меню к Диспетчеру задач надо при помощи клавиш «Стрелка вверх» или «Стрелка вниз».
А запускать Диспетчер задач можно при помощи клавиши Enter (или Ввод). Пункты такого меню можно также «тапать» пальцем, к примеру, если на ноутбуке установлен такой же сенсорный экран, как на планшете, смартфоне или айфоне.
В конечном итоге Диспетчер задач может быть запущен, даже на зависшем компьютере (ноутбуке). Глядя в открывшееся окно Диспетчера задач, можно будет понять, какие программы расходуют оперативную память компа (ноутбука), и сколько еще осталось свободной оперативки для других программ.
Примечания насчет Ctrl + Alt + Del:
1) Нельзя вместо Del нажимать на клавишу Back Space – это абсолютно разные клавиши.
2) Если у вас ноут, а клава внешняя, подключенная по проводу к порту USB или как-то иначе, то сочетание клавиш Ctrl+Alt+Del может не сработать. Нажимать клавиши надо на основной клавиатуре ноутбука.
3) Разумеется, сочетание Ctrl+Alt+Del работает лишь под Windows. На других системах – iOS, Андроид, Линукс – программа “Диспетчер задач” называется по-другому и запускается иначе, чем в Windows.
Просмотр состояния оперативки при помощи Диспетчера задач
В окне Диспетчера задач, на самом деле, можно увидеть очень много разной информации о текущем состоянии операционки Windows. Нас в данном случае интересует информация об оперативной памяти.
Рис. 4. Как в Диспетчере задач увидеть состояние оперативки компа или ноутбука.
На рис. 4 цифрами показана следующая информация:
1 – вкладка «Процессы», где можно увидеть инфу о состоянии оперативной памяти. На этой вкладке показываются все Приложения, запущенные юзером компа (ноутбука). Ещё видны все Фоновые процессы, которые самостоятельно, без нашего участия запускает сам Виндовс – вот такой он самостоятельный, наш Виндовс.
В приведенном примере видно, что сразу запущены и все вместе работают 10 (десять) Приложений и 83 (восемьдесят три) Фоновых процесса Windows.
2 на рис. 4 – список работающих на PC (на ноутбуке) приложений (прикладных программ) в конкретный момент времени. В данном примере – это:
- 9 открытых окон в браузере Mozilla Firefox,
- 12 открытых окон в браузере Google Chrome,
- текстовый редактор Майкрософт Word,
- 12 открытых окон в браузере Opera,
- три сразу работающих графических редактора Paint,
- запущенный нами Диспетчер задач
- и две сразу функционирующие программы Проводник для работы с файлами.
3 – Процент использования оперативки компа (ноутбука) и абсолютные значения (в мегабайтах) использования оперативки всеми Приложениями (программами) пользователя и всеми Фоновыми процессами Windows.
В нашем примере видно, что всего пока задействовано 59% оперативки компа (ноутбука). Значит, еще целых 41% оперативки компа (ноутбука) остается свободной для других прог пользователя и фоновых прог Windows.
4 на рис. 4 – Движок (прочие названия: бегунок или лифт). С его помощью можно перемещать список приложений так, чтобы были видны остальные фоновые программы Виндовс, ввиду того, что все они вместе не помещаются в окне программы Диспетчер задач.
Что еще можно увидеть в Диспетчере задач
Помимо использования оперативки Диспетчер задач показывает:
1) процент использования Центрального процессора (ЦП) компа или ноутбука;
2) процент использования харда (Диск). Речь идет не о проценте заполнения харда, а об интенсивности обращения прог к диску);
3) процент использования сети (Сеть) для подключения к интернету. Это показывает, насколько интенсивно идет обмен данными по каналу подключения к интернету;
4) процент загрузки графического процессора (GPU) писишника. Таким образом, видно насколько интенсивно работает графический процессор, насколько мудрёные графические задачи ему приходится решать.
Ещё в Диспетчере задач есть и прочие вкладки: Службы, Производительность, Автозагрузка и пр. На данных вкладках также можно увидеть, насколько те или иные службы используют ресурсы компа (ноутбука): оперативную память, Центральный процессор, диск и др.
И еще можно увидеть, как ресурсы компа (ноутбука) используют разные юзеры, если на PC (ноутбуке) работают несколько человек под разными учетными записями. И многое другое можно увидеть в Диспетчере задач, но об этом в этой записи речь не идет.
Как прекратить работу приложения, которое занимает слишком много памяти в компьютере
Комп (ноутбук) может зависнуть, если центральный процессор, память, диск, сеть или графический процессор будут загружены на 100% или около этой величины. Увидеть это можно при помощи Диспетчера задач. Он покажет нам нагрузку на перечисленные компоненты компа (ноутбука) со стороны всех работающих Приложений.
Приложения, которые станут причиной такой повышенной нагрузки, можно будет «снять», принудительно прекратить их работу с помощь Диспетчера задач. К примеру, на PC идет активная работа с браузером, в котором сразу открыто много вкладок. Тогда оперативка компа может быть занята практически на 100%.
В нашем примере (рис. 4) НЕ воспроизведена ситуация, когда память используется на 100%. В данном случае еще есть достаточно свободного места. Тем не менее, давайте попробуем снять одно из работающих приложений при помощи Диспетчера задач.
Предположим, что нас НЕ устраивает работа первой из трех в списке прог Paint. Допустим, нам не нравится, сколько места в оперативки она занимает. И мы хотим прекратить ее работу, пользуясь для этого Диспетчером задач Виндовс (рис. 5)
Рис. 5 (Клик для увеличения). Как заставить приложение прекратить свою работу при помощи Диспетчера задач Windows.
Как снять задачу в Диспетчере задач
Последовательность шагов для «снятия» программы, для прекращения ее работы будет следующая:
Цифра 1 на рис. 5 – Кликаем левой кнопкой мышки по треугольнику слева возле наименования интересующей нас программы.
Клик по «треугольнику» дает нам возможность увидеть, что в программе, интересующей нас, идет обработка 1-го единственного файла «Безымянный».
2 на рис. 5 – цифра в колонке «Память» показывает нам, сколько оперативки занимает интересующая нас программа и открытые ею файлы. В нашем примере – это 46,7 Мб. Эти мегабайты мы попробуем освободить, принудительно завершив работу программы Paint.
3 на рис. 5 – щёлкаем на кнопку «Снять задачу», чтобы принудительно прекратить работу этой программы. И ждем, когда наше задание будет выполнено.
Принудительное прекращение работы приложения (программы) выполняется не мгновенно. Диспетчер задач сначала посылает сигнал этой программе, и некоторое время ждет, пока программа сама завершит свою работу. Если программа совсем не будет «откликаться» и откажется выполнять отправленную ей команду, тогда Диспетчер задач принудительно прекратит ее работу.
ВНИМАНИЕ: Принудительное прекращение работы программы при помощи Диспетчера задач НЕ сохраняет все те изменения файлов, что были в этой программе сделаны.
Надо ли юзать Диспетчер задач для управления работой Windows
Диспетчер задач даёт возможность управлять работой приложений (программ), процессов, служб, юзеров компа (ноутбука). Диспетчер задач продолжает свою работу даже, когда завис комп или ноутбук. С его помощью можно освободить комп (ноутбук) от зависшей задачи (приложения), восстановить работоспособность операционки Windows.
Диспетчер задач – это важное и нужное приложение Windows. Опытный юзер при помощи него даже, порой, может «увидеть» вирусы в компьютере. Вот прямо так, глядя на ту инфу, которая имеется в Диспетчере задач. Еще многие вирусы перво-наперво атакуют именно Диспетчер задач для того, чтобы «спрятаться» в компьютере. А некоторые из вирусов автоматически прекращают свою работу на время запуска в PC Диспетчера задач, опять же с целью маскировки.
Для недостаточно опытных пользователей Диспетчер задач правильнее всего юзать ТОЛЬКО в режиме просмотра информации. Открываем Диспетчер задач и смотрим, какое именно приложение и сколько конкретно ресурсов занимает в PC (ноутбуке). К примеру, Диспетчер задач даёт возможность выявить те программы, которые чрезмерно загружают комп (ноутбук), превращают его в устройство «с тормозами» и с регулярными зависаниями.
Выявленные подвисшие или «тяжелые» программы, которым явно не хватает мощности компа (ноутбука), можно «снимать» при помощи Диспетчера задач. Эти программы в дальнейшем лучше не запускать. Если подобные «тяжелые» программы (приложения) запускаются автоматически при загрузке компа (ноутбука), то их нужно удалить на вкладке «Автозагрузка» Диспетчера задач.
Процессы и службы Виндовс в Диспетчере задач
Тем не менее совсем не следует принудительно завершать Фоновые процессы на вкладке «Процессы». И тем более не стоит останавливать службы Виндовс на вкладке «Службы».
Чтобы оперировать Фоновыми процессами и Службами, надо понимать внутреннюю логику работы операционки Windows. Иначе можно случайно «убить» программы и службы, без которых операционка станет работать неправильно, не штатно. Тем самым можно не лишь «подвесить» комп или ноут, но даже открыть доступ для вирусов и шпионов к системе.
Самое полезное использование Диспетчера задач – это смотреть глазами в окошке Диспетчера задач, как и чем загружена операционка Windows. Потом можно отказаться от использования тех прог, которые комп (ноутбук) не тянет в силу своего внутреннего устройства.
Далеко не на всех писишниках и ноутбуках можно запускать любые программы. Проблемы с памятью возникают, если пользователь запускает мудрёные игрушки, мощные редакторы, видео высокого качества или иное “тяжелое” программное обеспечение. Для таких «тяжелых» приложений, порой, требуются гораздо более мощные компьютеры и ноутбуки.
Есть ли Диспетчеры задач в других операционных системах, не Windows
Диспетчеры задач, аналогичные тому, как это сделано в Виндовс, есть и в других операционных системах: iOS, Андроид и т.п. Они запускаются иначе, чем под Windows. Вкладки и опции в них могут быть другими. Названия этих прог могут быть другими (Диспетчер ресурсов, Диспетчер приложений и т.п.).
Другие операционки могут иметь абсолютно иную внутреннюю логику работы. Так что параметры для управления задачами и приложениями у них могут быть отличными от параметров Windows.
Такие базовые вещи и понятия, как оперативка, центральный процессор, винчестер. приложения, юзеры и прочее – есть и в других операционных системах. А значит, информация об их использовании, о степени загрузки, о доступности будет также предоставлена в Диспетчерах задач других операционных систем.
Как узнать, сколько слотов оперативки есть у компа, не заглядывая внутрь его
Как узнать, сколько слотов предусматривается на PC для установки оперативной памяти? Но при этом не разбирать системный блок PC или корпус ноутбука. Такая информация может понадобиться при рассмотрении вариантов увеличения оперативной памяти. Зная, сколько слотов под «оперативку» есть у нашего компьютерного устройства, сможем прикинуть, с каким объёмом планки памяти лучше купить, чтобы поставить её работать в многоканальном режиме.
Рассмотрим ниже три способа, как это делается в среде Windows.
Диспетчер задач
Сколько слотов под «оперативку» предусмотрено в системе PC или ноутбука, а также сколько из них занято сейчас, можно узнать при помощи штатного инструмента Windows 8.1 и 10 – диспетчера задач.
Врубаем его, идём в раздел «Производительность», переключаемся на вкладку «Память». И внизу смотрим графу «Использовано гнёзд».
В ней будет отображаться сколько слотов использовано из скольких предусмотренных материнской платой.
AIDA64
Другой способ, как можно узнать, сколькими слотами под «оперативку» обустроена материнская плата – использование профильной программы для диагностики компьютеров AIDA64.
Данный способ подходит для всех версий Виндовс, программа совместима с версиями системы, начиная с Windows 95.
В программе AIDA64 отправляемся в раздел «Системная плата», далее проходим в подраздел с этим же названием. Справа ищем информационный блок «Физическая информация о системной плате». И в нём смотрим графу «Разъёмы ОЗУ».
В этой графе должно быть указано число предусмотренных слотов оперативки, её тип и форм-фактор.
CPU-Z
Ну и третий способ решения поставленного темой статьи вопроса – использование другой сторонней программы-диагноста CPU-Z.
В её вкладке «SPD» раскрываем перечень слотов памяти и смотрим последний порядковый номер.
Таковым, соответственно, и будет число предусмотренных материнкой слотов.
Как узнать какая оперативка на компьютере
Самый дешевый способ ускорить работу старого PC — это добавить в систему большее количество оперативной памяти. Но для этого надо сначала узнать ее характеристики. Довольно частенько проблемка заключается в том, чтобы выяснить, какие планки купить, и, в конечном счете, приобрести правильный тип для своей системы.
Хотя опытные юзеры знают, что не все планки равны, среднестатистический потребитель может легко запутаться в вариантах. Что ж, вот как узнать, какой тип вам нужен для вашей системы.
Использование AIDA64 Extreme
Есть программа, называемая Aida 64, которая поможет вам определить тип и размер ОЗУ. Это мощный, простой в использовании инструмент, который может рассказать вам многое о вашем PC под управлением Windows. Приложение условно-бесплатное, но вам хватит 30 дней для анализа.
После установки откройте в меню слева «Компьютер» и далее «Суммарная информация». Там вы увидите необходимую инфу.
Открываем корпус и идентифицируем что установлено
Если вы не хотите загружать стороннее ПО, то остается вариант просто открыть корпус и извлечь существующую RAM, чтобы ее идентифицировать. Хотя это звучит как более сложный вариант, это лучший способ узнать об оборудовании. Потратив время и сделав это самостоятельно, вы могли бы сэкономить много денег в будущем и избавиться от дорогого вызова службы.
Это простая задача, в основном требуется лишь удалить четыре или пять винтов с задней панели. С ноутбуком вам может показаться, что это сложнее, но на самом деле это еще проще — порой вам следует лишь снять один винт. Очень важно: убедитесь, что PC выключен и вы отсоединили кабель питания.
Одна из опасностей — возможность блокировать вашу систему из-за статического электричества. Если вы случайно перенесете статический заряд на свой жестяк или материнскую плату, это может привести к катастрофическим результатам. Простой способ предотвратить это — носить статический браслет.
Следующий шаг — определить где установлена оперативка. Вот пример:
Каждая материнская плата настроена немного по-другому, но слоты для памяти (также называемые DIMM), как правило, легко обнаружить, ввиду того, что они сгруппированы близко друг к другу. Чтобы извлечь планки, просто нажмите на вкладки, расположенные на обоих концах слота, затем физически вытащите их. Будьте осторожны, чтобы не прикасаться к контактам, ввиду того, что масла из пальцев могут вызвать проблемы с соединением.
Итог
Купить ОЗУ просто: стоит сравнить спецификации на вашем PC, и все должно работать хорошо. Для достижения наилучших результатов ваша модель и производитель также должны соответствовать требованиям. Главное, что надо сделать — как лишь вы узнаете, какой тип вам нужен, — есть ли у вас достаточно свободного места! Настольные персональные компьютеры в основном имеют четыре слота, а ноутбуки в основном имеют два.
Вам необходимо узнать, что вы приобретаете правильный тип для своей системы. К примеру, если у вас DDR3, вы должны выбрать DDR3. То же самое касается DDR2. Помимо этого, для ноутбука и настольного компа используются разные виды и они не взаимозаменяемы, так что будьте осторожны!
Наконец, конечно сравните разрядность при покупке дополнительных комплектов. Хотя можно смешивать характеристики разрядностей, это не оптимально. Ваш PC определит скорость вашей самой медленной планки, а затем заставит остальную память работать на той же частоте, даже если они способны работать быстрее.
Это один из самых дешевых способов ускорить работу вашей системы и действительно одно из самых простых физических обновлений, которые вы можете выполнить.
Содержание
- Определение названия модели оперативной памяти на Windows 7
- Программы для определения модели ОЗУ
- Способ 1: AIDA64
- Способ 2: CPU-Z
- Способ 3: Speccy
- Как узнать тип установленной оперативной памяти в вашем ПК или ноутбуке
- В Windows 11 или Windows 10
- С помощью сторонних программ
- Как узнать тип оперативной памяти
- Чем отличаются типы оперативной памяти — DDR, DDR2, DDR3 или DDR4 и как узнать, какой из них стоит на ноутбуке
- Отличия типов памяти
- Диспетчер задач
- Командная строка
- Как узнать, сколько оперативной памяти установлено на компьютере под управлением ОС Windows 7
- Как можно узнать объем оперативной памяти Windows 7?
- Свойства системы
- Как узнать, сколько ОЗУ использует ПК на Winodws 7?
- Получение детальной информации об ОЗУ компьютера
- Расшифровка столбцов
- Почему Windows 7 не видит всю установленную ОЗУ компьютера полностью?
Определение названия модели оперативной памяти на Windows 7
В некоторых случаях пользователям требуется установить наименование модели ОЗУ, подключенной к их компьютеру. Выясним, как узнать марку и модель планок оперативной памяти в Windows 7.
Программы для определения модели ОЗУ
Наименование производителя ОЗУ и другие данные об установленном на компьютере модуле оперативной памяти, конечно, можно узнать, открыв крышку системного блока ПК и посмотрев информацию на самой планке оперативки. Но данный вариант подойдет не всем пользователям. Существует ли возможность узнать нужные данные, не вскрывая крышку? К сожалению, встроенными инструментами Windows 7 это сделать никак не получится. Но, к счастью, существуют программы сторонних производителей, которые способны предоставить интересующую нас информацию. Давайте рассмотрим алгоритм определения марки ОЗУ при помощи различных приложений.
Способ 1: AIDA64
Одной из самых популярных программ для диагностики системы является AIDA64 (ранее известная как Everest). С её помощью можно узнать не только интересующую нас информацию, но и произвести комплексный анализ компонентов всего компьютера в целом.
Способ 2: CPU-Z
Следующим программным продуктом, с помощью которого можно узнать наименование модели ОЗУ, является CPU-Z. Данное приложение значительно проще предыдущего, но его интерфейс, к сожалению, не русифицирован.
Как видим, несмотря на англоязычный интерфейс CPU-Z, действия в данной программе по определению названия модели оперативной памяти довольно просты и интуитивно понятны.
Способ 3: Speccy
Ещё одно приложение для диагностики системы, умеющее определять название модели ОЗУ, называется Speccy.
Мы выяснили, как при помощи различных программ можно узнать название производителя и модели модуля оперативной памяти компьютера в Windows 7. Выбор конкретного приложения не имеет принципиального значения и зависит только от личного предпочтения юзера.
Помимо этой статьи, на сайте еще 12339 инструкций.
Добавьте сайт Lumpics.ru в закладки (CTRL+D) и мы точно еще пригодимся вам.
Отблагодарите автора, поделитесь статьей в социальных сетях.
Источник
Как узнать тип установленной оперативной памяти в вашем ПК или ноутбуке
На протяжении длительного времени главным способом увеличения производительности компьютера было увеличение оперативной памяти. RAM означает «память с произвольным доступом». Это компонент компьютера, который обеспечивает процессор данными. Если объём оперативной памяти ограниченный, данные должны храниться в другом месте, что замедляет их обработку и скорость загрузки. Это особенно заметно в приложениях с большим объёмом вычислений. Например, это монтаж видео и создание высококачественных графических изображений.
Если вы хотите увеличить объём оперативной памяти на своём компьютере или взять память из одного компьютера и установить в другой, нужно сначала узнать её тип. Если несколько способов определить тип памяти.
В Windows 11 или Windows 10
Тип оперативной памяти можно узнать в диспетчере задач на вкладке «Производительность». Справа от заголовка «Память» отображается её объём, скорость и сколько слотов она занимает.
Есть три способа попасть на нужную страницу:
Если этой информации вам недостаточно и нет возможности поставить сторонние программы, можно использовать утилиту командной строки Windows Management Instrumentation command-line (wmic).
Необходимо запустить окно командной строки, набрав в поиске «cmd». В окне командной строки наберите:
Вы увидите множество свойств, среди которых будут следующие: MemoryType, Capacity, Speed, Configuredclockspeed, DeviceLocator, FormFactor, Manufacturer, Serialnumber, Partnumber.
С помощью сторонних программ
Подробную информацию могут предоставить также программы вроде CPU-Z и Speccy.
В CPU-Z для получения информации нужно смотреть на вкладки «Memory» и «SPD». Первая вкладка показывает тип и частоту памяти. SPD переводится как «последовательное определение наличия» и выдаёт сведения о модулях памяти, в том числе о производителе и модели.
Источник
Как узнать тип оперативной памяти
Как узнать всю информацию об установленной у вас оперативной памяти?
Во первых, на самой планке оперативной памяти должна быть вся интересующая вас информация, только её нужно правильно прочесть. Не спорю, бывают планки памяти, на которых нет практически ничего, но с ними мы тоже справимся.
Например возьмём планку оперативной памяти Hynix, на ней есть такая информация: 4 GB PC3 – 12800.
Это значит, что наша планка оперативной памяти производителя Hynix имеет тип DDR3 и имеет пропускную способность PC3-12800. Если пропускную способность 12800 разделить на восемь и получается 1600. То есть эта планка памяти типа DDR3, работает на частоте 1600 Мгц.
Возьмём ещё один модуль оперативной памяти – Crucial 4GB DDR3 1333 (PC3 – 10600). Это обозначает следующее: объём 4 ГБ, тип памяти DDR3, частота 1333 МГц, ещё указана пропускная способность PC3-10600.
Возьмём другую планку – Patriot 1GB PC2 – 6400.
Всё хорошо видно по этой схеме.
Иногда на модуле оперативной памяти не будет никакой понятной информации, кроме названия самого модуля. А модуль нельзя снять, так как он на гарантии. Но и по названию можно понять, что это за память. Например

Можно просто набрать название модуля в поисковиках и вы узнаете всю информацию о нём.
К примеру, информация программы AIDA64 о моей оперативной памяти. Модули оперативной памяти Kingston HyperX установлены в слоты оперативной памяти 2 и 4, тип памяти DDR3, частота 1600 МГц
DIMM2: Kingston HyperX KHX1600C9D3/4GX DDR3-1600 DDR3 SDRAM
DIMM4: Kingston HyperX KHX1600C9D3/4GX DDR3-1600 DDR3 SDRAM
Если запустить бесплатную программу CPU-Z и пройти на вкладку Memory (Память), то она покажет на какой именно частоте работают Ваши планки оперативки. Моя память работает в двухканальном режиме Dual, частота 800 МГц, так как память DDR3, то её эффективная (удвоенная) скорость 1600 МГц. Значит мои планки оперативной памяти работают именно на той частоте, для которой они и предназначены 1600 МГц. Но что будет, если рядом со своими планками оперативной памяти работающими на частоте 1600 МГц я установлю другую планку с частотой 1333 МГц!?
Смотрим что показывает AIDA64, в программе видно, что установлена дополнительная планка объёмом 4 ГБ, частота 1333 МГц.
То есть, материнская плата автоматически выставила частоту работы всех планок оперативной памяти по самому медленному модулю1333МГц.
Можно ли установить в компьютер планки оперативной памяти с частотой больше, чем поддерживает материнская плата
Самое главное, чтобы частота оперативной памяти поддерживалась вашей материнской платой и процессором (про процессоры есть информация в начале статьи). Например возьмём материнскую плату Asus P8Z77-V LX, ей поддерживаются модули работающие на частотах 1600/1333 МГц в номинальном режиме и 2400/2200/2133/2000/1866/1800 МГц в разгоне. Всё это можно узнать в паспорте на материнскую плату или на официальном сайте http://www.asus.com
Устанавливать в компьютер планки оперативной памяти с частотой больше, чем поддерживает материнская плата не желательно. Например, если ваша материнская плата поддерживает максимальную частоту оперативной памяти 1600 МГц, а вы установили на компьютер модуль оперативной памяти работающий на частоте 1866, то в лучшем случае этот модуль будет работать на меньшей частоте 1600 МГц, а в худшем случае модуль будет работать на своей частоте 1866 МГц, но компьютер будет периодически сам перезагружаться или вы получите при загрузке компьютера синий экран, в этом случае Вам придётся войти в БИОС и вручную выставить частоту оперативной памяти в 1600 МГц.
Какие условия нужны для того, чтобы моя память работала в двухканальном режиме
Перед покупкой оперативной памяти нужно изучить максимум информации об материнской плате. Всю информацию о вашей материнской плате можно узнать из руководства прилагающегося к ней при покупке. Если руководство утеряно, нужно пройти на официальный сайт вашей материнки. Также вам будет полезна статья «Как узнать модель и всю информацию о своей материнской плате»
Чаще всего в наше время встречаются материнские платы, поддерживающие нижеописанные режимы работы оперативной памяти.
Dual Mode (двухканальный режим, встречается чаще всего) – при внимательном рассмотрении материнской платы вы можете увидеть, что слоты оперативной памяти окрашены в разные цвета. Сделано это специально и означает, что материнская плата поддерживает двуканальный режим работы оперативной памяти. То есть специально подбираются два модуля оперативной памяти с одинаковыми характеристиками (частотой, таймингами) и одинаковым объёмом и устанавливаются в одинаковые по цвету слоты оперативной памяти.
Как узнать, работает моя оперативная память в двухканальном режиме или нет?
Triple Mode (трехканальный режим, редко встречается) – можно установить от трёх до шести модулей памяти.
Что лучше будет работать, две планки оперативки по 4 ГБ в двухканальном режиме или одна планка, но объёмом 8 ГБ в одноканальном режиме?
Можно ли в компьютер установить несколько разных по частоте и объёму планок оперативной памяти?
Источник
Чем отличаются типы оперативной памяти — DDR, DDR2, DDR3 или DDR4 и как узнать, какой из них стоит на ноутбуке
Приветствую. Сегодня в очередной раз поговорим про ОЗУ, то есть про оперативное запоминающее устройство. Оно не предназначено для хранения ваших персональных данных. Там записываются рабочие коды программ и различные временные данные, которые обрабатывает процессор. Соответственно, чем больше объём ОЗУ и выше скорость её работы, тем шустрее будет работать ПК. Чип оперативной памяти можно поменять на более мощный, но нужно учитывать максимум, который потянет процессор. Эти сведения обычно предоставляются продавцом ПК, их можно найти на сайте производителей ноутбуков и в технической документации к конкретной модели. Важнейший показатель ОЗУ – это её тип. Я вам расскажу на своём сайте itswat.ru о разных типах оперативки и об их отличиях, а также о том, как узнать тип оперативной памяти на ноутбуке.
Отличия типов памяти
Оперативная память современности — это DDR (данные передаются с двойной скоростью), цифра в названии разновидностей (DDR2, DDR3 или DDR4) означает порядковый номер поколения, чем она выше, тем новее и соответственно мощнее ОЗУ. DDR и DDR2 давно устарели, DDR3 тоже уже сняты с производства, но продолжают использоваться во многих ПК, DDR4 – ОЗУ последнего поколения. Отличия оперативной памяти по типам я привёл в таблице ниже.
| Наименование | Год выпуска | Напряжение | Объём | Частота |
| DDR | 2000 (не применялась до 2002) | 2,5 В и 2,6 В | не более 1 ГБ | 100-200 МГц |
| DDR2 | 2004 | 1,8 В | до 2 ГБ | 533 МГц |
| DDR3 | 2007 | 1,5 В и 1,65 В | до 8 ГБ | базовая 1066 МГц, но может быть и 1600 МГц |
| DDR4 | 2013 | 1,05 В, 1,2 В или 1,35 В | до 32 ГБ и это, вероятно, ещё не предел | база от 2133 МГц |
Диспетчер задач
Друзья, чтобы узнать, какого типа ОЗУ установлена на вашем ПК, не надо быть гением или хакером. Есть очень лёгкие способы, актуальные для всех современных версий Windows (10, 8, 7). Самый простой из них – обратиться к «Диспетчеру задач». Напомню, он запускается так:
Когда откроется окно «Диспетчера», вы увидите перечень процессов, протекающих в данный момент на ПК. Они вам ни к чему. Нужные данные находятся в следующей вкладке — «Производительность». Перейдите на неё. В правом верхнем углу вы увидите тип вашей ОЗУ, а заодно и её объём. В нижнем левом углу найдётся информация о скорости, использованном и свободном пространстве.
Командная строка
Способ слишком прост для профи, не ищущих лёгких путей. Если вы из таких, то могу подсказать вам, как посмотреть тип ОЗУ через командную строку. Наберите в ней команду wmic memorychip get devicelocator, memorytype и подтвердите её выполнение нажатием ENTER. Результатом станет отображение командной строкой напротив модуля одно- или двухзначного кода.
Обозначение основных типов вы можете посмотреть на следующем рисунке.
Я уже не раз в своих статьях, рассказывающих про оперативную память, упоминал сторонние программы, посредством которых можно быстро, не напрягаясь и максимально подробно узнать всё об установленной ОЗУ, в том числе и её тип. Одна из таких программ (мой фаворит) — это CPU-Z. Она очень удобна и понятна. Её не нужно устанавливать, достаточно скачать архив с портативной версией, распаковать его и выполнить запуск cpuz.exe с нужной разрядностью (32 или 64).
Далее, нужно подождать буквально две — три секунды пока CPU-Z соберёт данные. Тип ОЗУ можно увидеть сразу в двух вкладках – это:
Друзья, если при переключении на второй слот, CPU-Z не отображает ровным счётом ничего, значит, у вас стоит только одна планка оперативной памяти. Вот именно так и можно посмотреть, сколько слотов есть на ноутбуке, не разбирая его, и сколько из них заполнены (может, кому-нибудь пригодится…). На сегодня всё. До новых встреч.
Источник
Как узнать, сколько оперативной памяти установлено на компьютере под управлением ОС Windows 7

Как можно узнать объем оперативной памяти Windows 7?
Ниже приведены несколько способов как узнать, сколько ОЗУ в ПК или лэптопе, если на них установлена Windows 7.
Стандартные действия для Windows 7 следующие:
Свойства системы

Здесь указаны параметры ПК: версия операционной системы, модели оборудования, количество установленной ОЗУ.
Имеется еще один легкий метод входа в меню «Система»:
Как узнать, сколько ОЗУ использует ПК на Winodws 7?
Чтобы узнать объем используемого ОЗУ, требуется выполнение следующих действий:
Получение детальной информации об ОЗУ компьютера
Чтобы увидеть подробную информацию об ОЗУ используемой виндовс необходимо открыть командную строку. Она позволит узнать параметры скорости и объем всех модулей памяти.
Требуется выполнить следующие действия:
Расшифровка столбцов
В «BankLabel» отображается перечень слот, где находятся модули ОЗУ. В «Capacity» показан объем их всех в байтах. Также в «DeviceLocator» — перечень слот. В «Speed» показана скорость всех модулей по отдельности.
Почему Windows 7 не видит всю установленную ОЗУ компьютера полностью?
Выяснить этот вопрос можно проанализировав следующие причины:
Источник












































































































