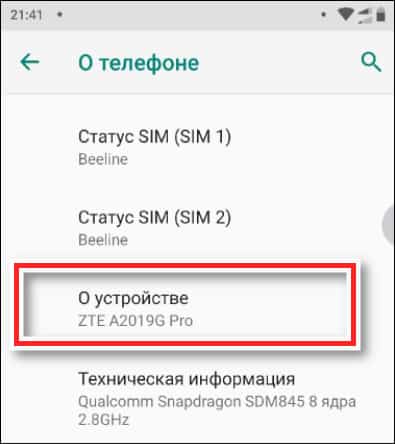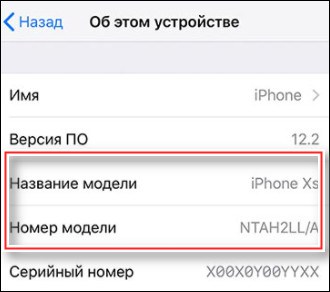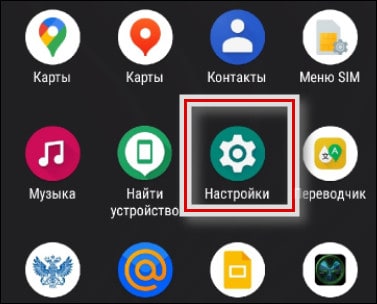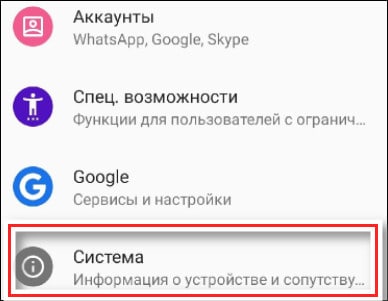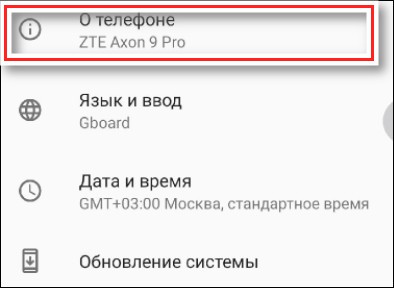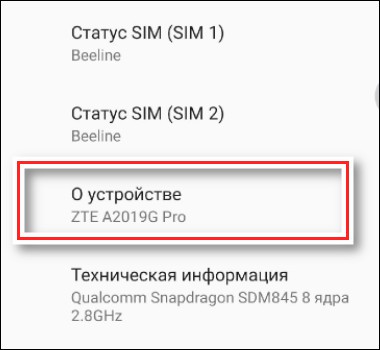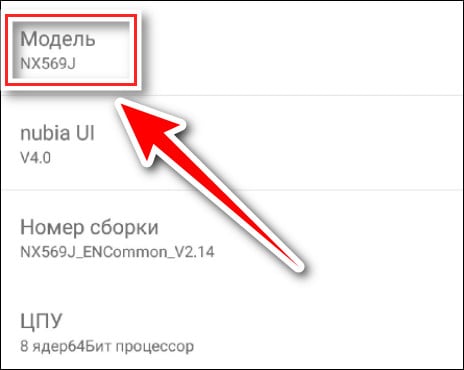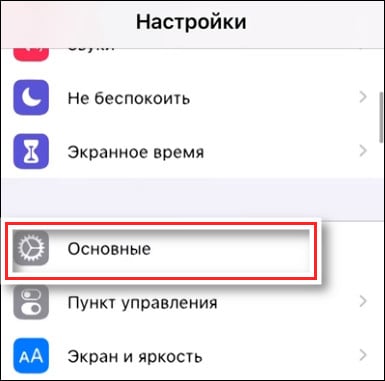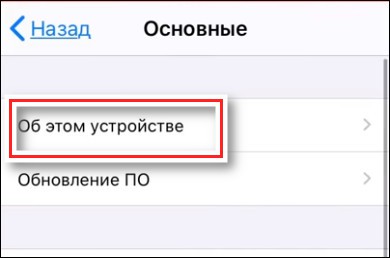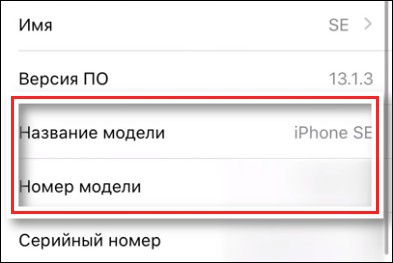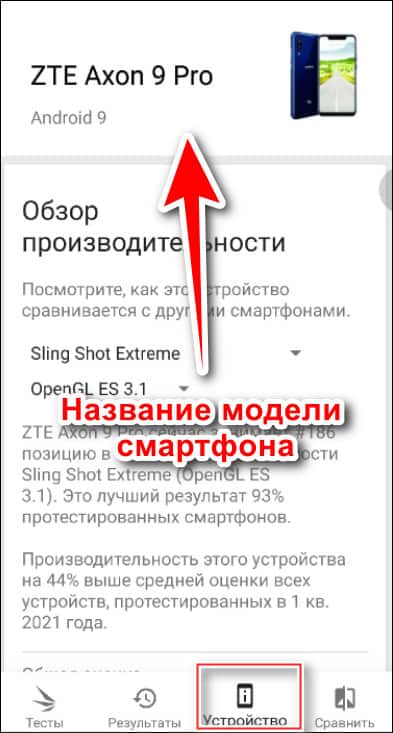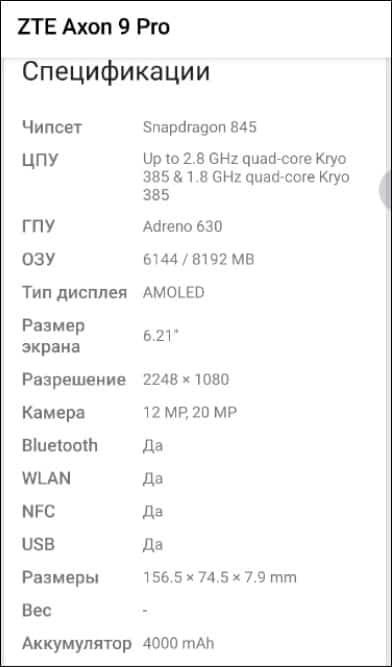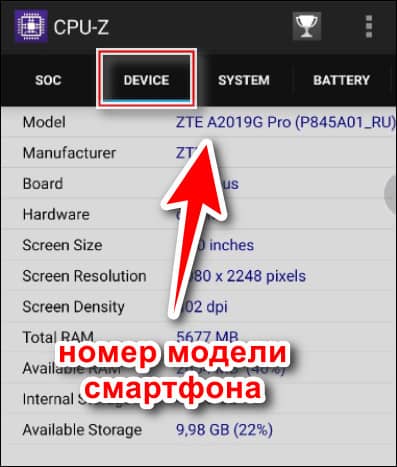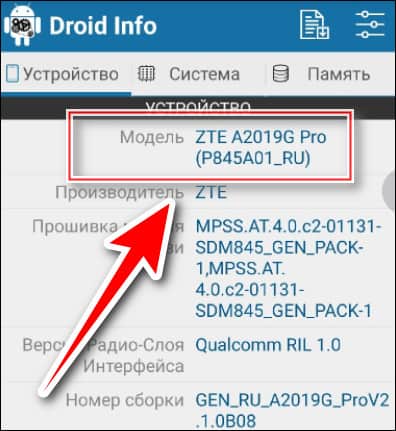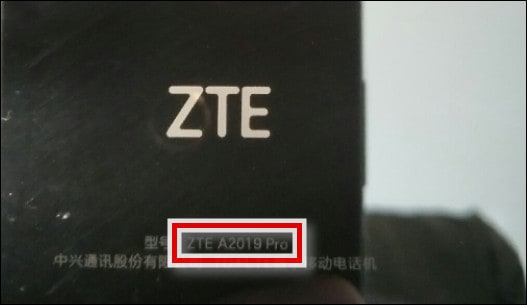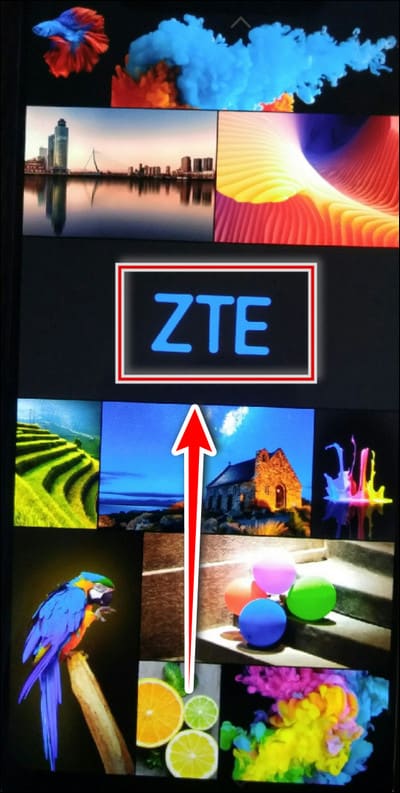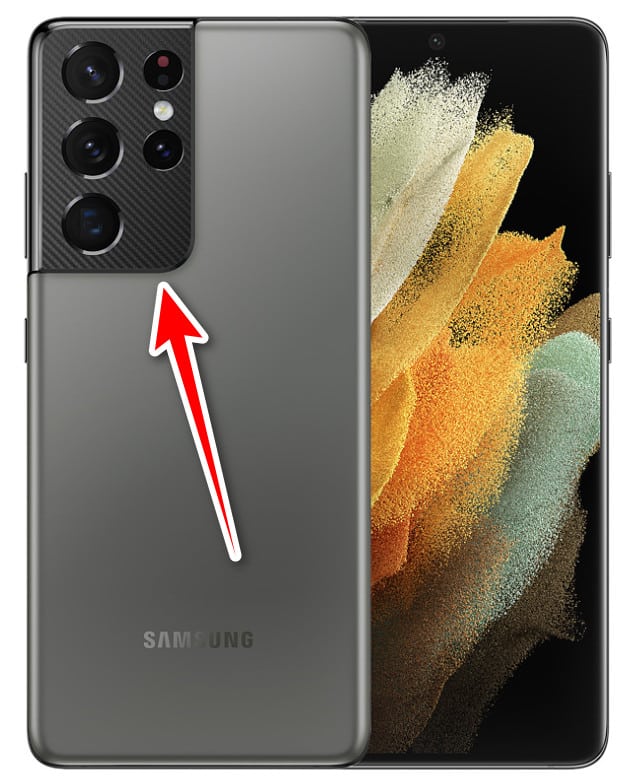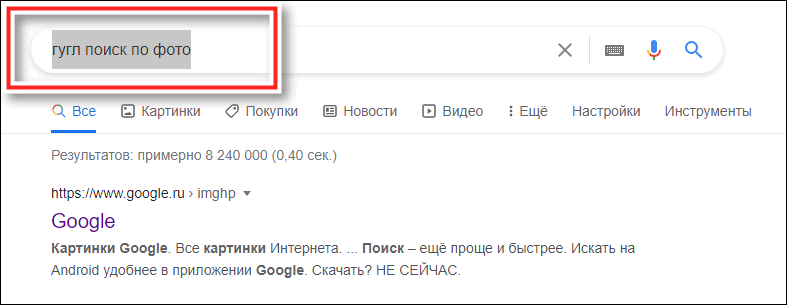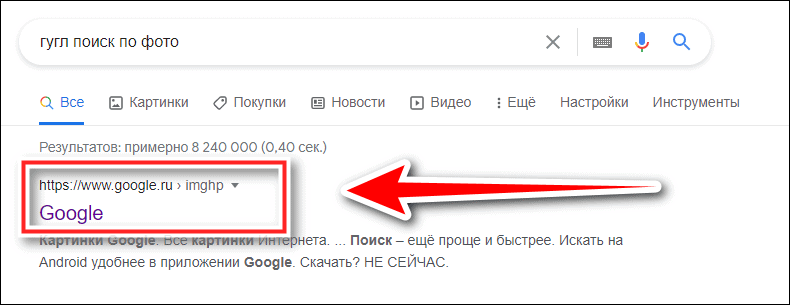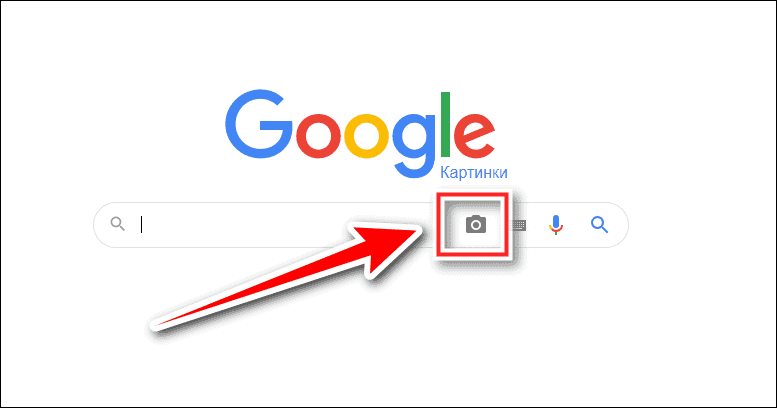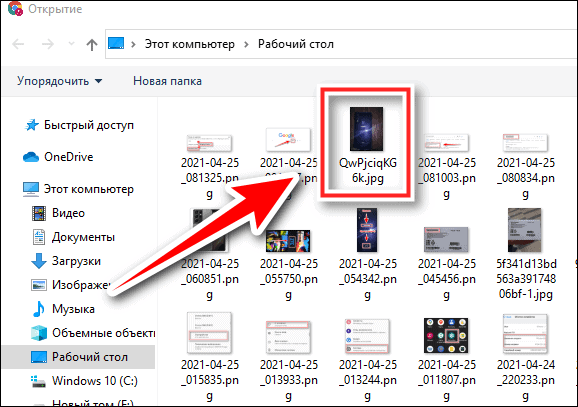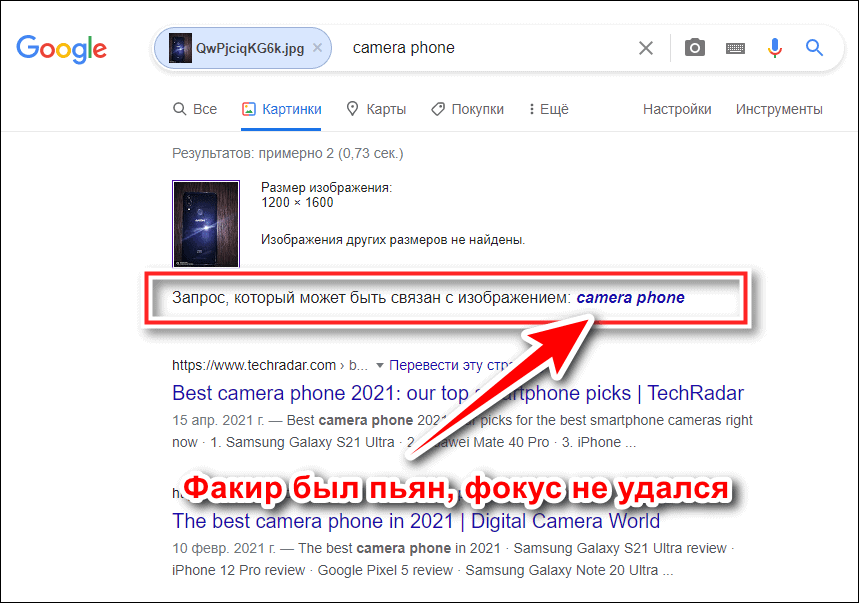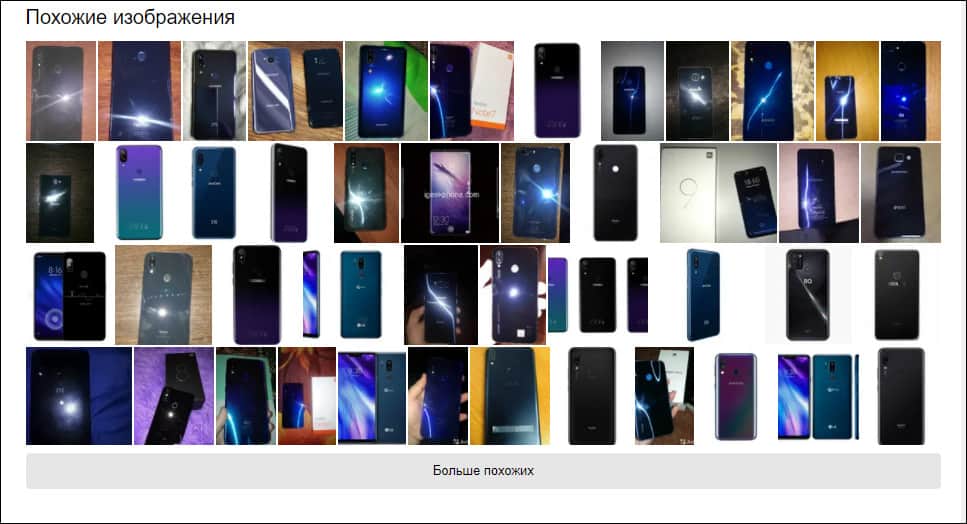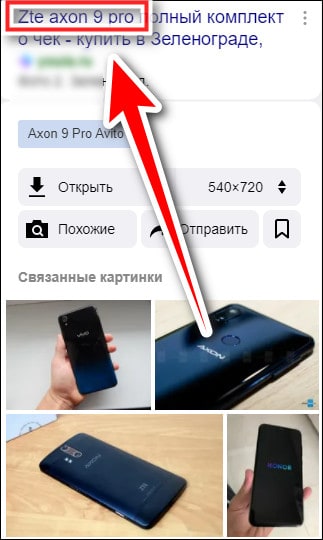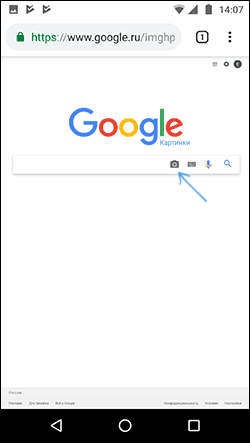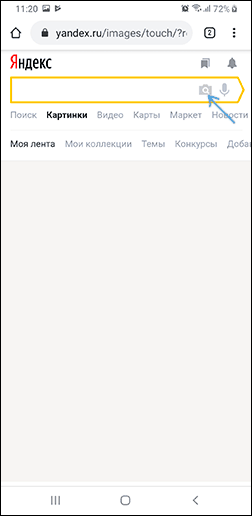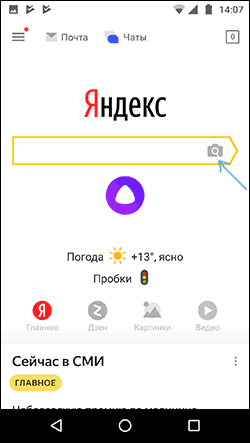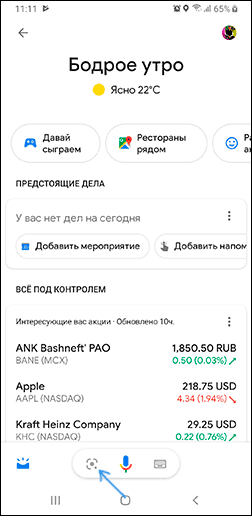Ситуаций, при которых может понадобиться узнать модель телефона, масса. Коллеги поинтересуются вашим новым смартфоном. А если понадобится сдать его в ремонт, то в сервисном центре закономерно спросят точную марку и модель. Сотрудники службы поддержки сотового оператора при обращении по вопросам качества связи тоже захотят узнать, как называется ваше устройство. Разумеется, в большинстве случаев вам подскажут, где посмотреть подробную информацию о гаджете. А если нет, то поможет эта статья.
Содержание
- Где посмотреть сведения о телефоне
- Разные виды моделей смартфонов
- Как узнать модель смартфона без сторонних программ
- На Андроид устройствах
- На iOS устройствах
- Как узнать название модели смартфона с помощью сторонних приложений
- 3DMark
- CPU-Z
- Droid Hardware Info
- На коробке и задней крышке устройства
- Как распознать смартфон по внешним признакам
- Бренд на корпусе и загрузочной заставке устройства
- Смартфоны, которые трудно перепутать с другими
- Samsung
- LG
- Asus Zenfone
- Sony Xperia
- Poco
- Поиск в интернете по фото
Где посмотреть сведения о телефоне
Получить информацию о своем устройстве – о его марке и модели, можно тремя способами:
- Средствами операционный системы (Android, iOS).
- С помощью сторонних приложений.
- Из документации к аппарату и надписей на его корпусе.
В настройках системы находятся только основные сведения об аппарате, а с помощью установленных программ можно получить дополнительную информацию о его «начинке».
Разные виды моделей смартфонов
Под словом «модель» мы привыкли понимать название смартфона. Например, ZTE Axon 9 Pro. В данном случае модель — Axon 9 Pro. Но в сведениях о телефоне фигурирует совсем другое наименование – A2019G. Это и есть модель телефона, которую еще называют заводским или идентификационным номером.
Публичное и заводское название модели – зачастую две принципиально разные вещи. Это важно учитывать, поскольку производитель может выпускать несколько видов устройств с одинаковым названием, которые сильно отличаются по техническим характеристикам.
К примеру, компания Apple выпускает iPhone X с разным объемом постоянной памяти на 64 Гб и 256 Гб. В версиях для Китая десятый Айфон имеет два заводских номера: A1901 и A1902, в то время как на международный рынок поставляются устройства с кодом типа MTAJ1KC/A. Соответственно, у двух внешне идентичных аппаратов одно и то же название — iPhone X, но разные номера моделей.
Компания Эппл разделяет модели своих устройств, чего нельзя сказать о смартфонах на Андроид. Здесь все зависит от конкретного производителя. Например, в моем телефоне указан только заводской номер.
Как узнать модель смартфона без сторонних программ
На Андроид устройствах
В устройствах под управлением Android сведения о модели обычно расположены в разделе системных настроек «О телефоне». В зависимости от версии и оболочки Android название этого раздела может быть: «Сведения о телефоне», «Данные телефона» и т.д. Он может находиться как в главном меню настроек, так и в одном из подменю. Например, в моем телефоне он спрятан в подменю «Система».
Чтобы узнать модель вашего телефона, сделайте следующее:
- зайдите в системные настройки;
- найдите пункт меню «О телефоне», а если такого нет, то раздел с системной информацией;
- перейдите в раздел «О телефоне»;
На скриншоте выше видно, что название смартфона указано под наименованием раздела — это имя устройства, которое используется для идентификации при сопряжении с другими девайсами через Bluetooth. По умолчанию оно почти наверняка будет совпадать с названием модели, но при желании его легко изменить в настройках. Поэтому слепо доверять написанному здесь не стоит.
- в следующем меню найдите пункт «Модель» или «Об устройстве».
А это для примера скриншот с другого смартфона:
Кстати, в этом же меню можно узнать еще много полезной информации о телефоне:
- На базе какой версии Андроид он работает.
- К какому сотовому оператору подключен.
- IP и MAC-адреса.
- Технические параметры: процессор, память и разрешение дисплея и прочее.
На iOS устройствах
Большой плюс мобильных девайсов от Apple в том, что все они работают на единой операционной системе с одинаковой оболочкой. То есть в любом смартфоне или планшете Эппл путь к разделу меню с информацией об устройстве выглядит одинаково:
- зайдите в настройки и выберите раздел «Основное»;
- далее откройте «Об этом устройстве»;
Здесь вы найдете название и номер модели.
Как узнать название модели смартфона с помощью сторонних приложений
В Google Play Market много программ, способных показать самые подробные сведения о вашем устройстве, в том числе заводской номер. Условно их можно разделить на две категории:
- бенчмарки – приложения для тестирования производительности;
- мониторы – программы для наблюдения за состоянием смартфона.
В качестве примера приведу три приложения, которые мне нравятся больше всего.
3DMark
3DMark — бенчмарк, с помощью которого тестируют смартфоны все популярные блогеры. После установки программа автоматически определит название модели устройства. Чтобы его увидеть, нажмите на главном экране кнопку «Устройство».
В этом же разделе находится подробная информация о производительности гаджета и спецификация, в которой представлены технические характеристики.
Однако приложение показывает только общие сведения о модели, которые предоставляет компания-производитель разработчикам ПО. Данных конкретно вашего телефона здесь нет. Кроме того, программа не распознает смартфоны производителей «третьего эшелона».
CPU-Z
CPU-Z – мобильная версия популярной компьютерной программы для наблюдением за состоянием процессора. От «старшего брата» она отличается тем, что мониторит не только процессор, а вообще все компоненты устройства.
Номер модели можно посмотреть в разделе «Device».
Зарегистрированные пользователи имеют возможность проверить смартфон на подлинность.
Интерфейс мобильного CPU-Z англоязычный.
Droid Hardware Info
В Droid Info наблюдаемых параметров больше, чем в CPU-Z, и есть русский язык. Номер модели смартфона здесь отображается на главном экране.
На коробке и задней крышке устройства
Как узнать модель телефона посредством ОС и сторонних приложений, мы выяснили. Но что, делать, если устройство, например, не включается? В этом случае остается опознавать его по нанесенной маркировке. Конечно, если таковая имеется.
На смартфонах, которые выпускаются для китайского рынка, всегда присутствует заводской номер на задней крышке.
В случае с международными версиями дело обстоит сложнее. Вместо заводского номера там размещают сведения о сертификации, а название и номер модели могут быть указаны только на коробке и в паспорте телефона.
Как распознать смартфон по внешним признакам
Бренд на корпусе и загрузочной заставке устройства
Я не встречал ни одного смартфона, у которого отсутствует логотип бренда сзади. Сверху, снизу, посередине – где-нибудь обязательно есть название компании-производителя, а иногда и модели аппарата. Это же касается и загрузочного экрана: на любом оригинальном смартфоне вам обязательно продемонстрируют логотип бренда.
Например, вот так выглядит сзади мой ZTEAxon 9 Pro
Логотип вовремя загрузки
Смартфоны, которые трудно перепутать с другими
Каждый уважающий себя производитель мобильников стремится сделать дизайн своим устройств уникальным. Особенно флагманов. Зная отличительные признаки конкретного бренда, можно определить и компанию, которая выпустила ваш смартфон. Это хорошо работает с корейскими и американскими устройствами, а вот с идентификацией «китайцев» могут возникнуть трудности. Хотя не со всеми — и среди них есть компании, выделяющиеся на общем фоне.
Samsung
Флагманские смартфоны компании — линейку Samsung Galaxy S21, легко распознать по характерному расположению модуля камер. Визуально создается впечатление, что он не встроен в телефон, а как бы надет на него.
Не флагманские модели Самсунг тоже можно определить по камерам. Они расположены буквами «Г», «Р» или «L». На фото ниже Samsung A21.
LG
Я бы сказал, что этот бренд выделяется минимализмом в отношении камер. Они всегда расположены максимально компактно. Зачастую просто утоплены в корпус.
Вот так будет выглядеть LG V60 ThinQ
А вот так выглядит последний флагман компании LG G8 ThinQ
Asus Zenfone
До появления на свет Асус Zenfone 6 телефоны этой марки ничем примечательным не выделялись. Но шестое и седьмое поколения производитель оснастил уникальным откидным модулем камеры. Количеством последних смартфоны отличаются между собой.
Asus Zenfone 6
Asus Zenfone 7
Sony Xperia
Гаджеты от компании Sony легко распознать по характерной вытянутой форме.
Sony Xperia 10
Poco
Все три линейки бренда, выпущенные на апрель 2021 года, легко распознать по необычному расположению модулей камер.
Poco F2. Круглый модуль сзади и выдвижная селфи-камера.
Poco X3
Poco M3
Поиск в интернете по фото
Со смартфонами, которые выделяются на фоне остальных, все просто. Но подавляющее большинство устройств, даже разных брендов, похожи друг на друга как братья-близнецы. Особенно это касается изделий китайских производителей второго и третьего эшелона, а вместе с ними и продукции компании Xiaomi. Не то, чтобы смартфоны Сяоми не имели характерных черт, просто под этим брендом выпускается много разных моделей со всевозможным дизайном.
Если не получается опознать гаджет по внешним признакам, можно обратиться к помощи онлайн сервисов поиска по фото в Гугл или Яндекс. Метод не стопроцентный: поисковики находят изображения смартфонов, схожих с тем, что на загруженном снимке, обычно только по цвету и расположению. Но вероятность, что среди них окажется ваша модель, далеко не нулевая.
Принцип поиска идентичен в обоих сервисах, поэтому выбирайте тот, который по душе. Я больше доверяю Гуглу, поэтому начнем с него:
- сфотографируйте ваш смартфон с тыльной стороны;
- наберите в строке поиска «гугл поиск по фото»;
- перейдите по верхней ссылке;
- нажмите на иконку камеры;
- в появившемся окне перейдите на вкладку «Загрузить файл» и нажмите кнопку «Выберите файл»;
- загрузите нужную фотографию;
- дождитесь, пока поисковик отыщет совпадения;
- при необходимости повторите операцию в другом поисковике (в моем случае Яндекс);
Яндекс справился гораздо лучше: выдал смартфоны того же года выпуска, что и мой. И если развернуть список «Больше похожих», то среди кучи снимков можно найти и свою модель.
Чтобы увидеть название модели, нажмите на фото. Интересующий меня аппарат нашелся в объявлении о продаже на одной из торговых площадок вторичного рынка.
На поиски было затрачено не более 5 минут, и результат меня вполне устроил.
Обложка: Jon Fingas on Flickr
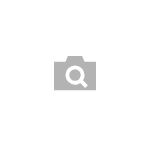
В этой инструкции подробно о том, как выполнить поиск по картинке на телефоне Android или iPhone несколькими простыми способами в двух наиболее популярных поисковых системах, а также с помощью цифровых ассистентов по фото с камеры телефона. Также, в конце статьи видео инструкция, где всё это показано наглядно.
- Поиск по картинке с телефона в Google Chrome на Android и iPhone
- Поиск по картинке на телефоне в Яндексе
- Используем Google Ассистент и Яндекс Алису для поиска по фото с камеры
- Видео инструкция
Поиск по картинке в Google Chrome на Android и iPhone
Сначала о простом поиске по картинке с телефона (поиске похожих изображений) в самом распространенном мобильном браузере — Google Chrome, который доступен как на Android, так и на iOS. Тот же подход можно использовать и в других браузерах.
Шаги для поиска будут практически одинаковы для обеих платформ
- Зайдите на страницу https://www.google.ru/imghp или https://images.google.com (если требуется поиск по картинкам Google). Также можно просто зайти на главную страницу поисковика, а затем нажать по ссылке «Картинки».
- В меню браузера выберите пункт «Версия для ПК» или «Полная версия» (меню в Chrome для iOS и Android немного отличается, но суть не меняется).
- Страница перезагрузится и в поисковой строке появится иконка с фотоаппаратом, нажмите по ней и либо укажите адрес картинки в интернете, либо нажмите по «Выберите файл», а затем либо выберите файл с телефона, либо сделайте снимок встроенной камерой вашего телефона. Опять же, на Android и iPhone интерфейс будет различным, но суть — неизменной.
- В результате вы получите информацию о том, что, по мнению поисковой системы, изображено на картинке и список изображений, как если бы вы выполняли поиск на компьютере.
- Также в Google Chrome на телефоне присутствует дополнительная возможность поиска по картинке: если изображение уже открыто в браузере, нажмите по нему и удерживайте, пока не появится меню. Выберите пункт «Найти это изображение в Google», чтобы найти картинки, похожие на открытую.
Как видите, каких-либо сложностей поиск по картинке в Google с помощью браузера на телефоне не представляет, хотя и требует знание о возможности включить полную версию сайта.
Поиск по картинке в Яндексе с телефона
Если вы зайдете на страницу https://yandex.ru/images/ в любом браузере на вашем телефоне, то справа от строки поиска появится значок фотоаппарата, нажав по которому вы можете загрузить картинку из галереи или же сделать фотографию и выполнить поиск по ней. Если значок не появляется, используйте метод с полной версией сайта из предыдущего раздела инструкции.
Если на вашем телефоне установлено приложение Яндекс, вы можете выполнить поиск по изображению без описанных выше ухищрений, используя напрямую это приложение.
- В приложении Яндекс нажмите по иконке с фотоаппаратом.
- Сделайте снимок или нажмите по иконке, отмеченной на скриншоте, чтобы указать картинку, хранящуюся на телефоне.
- Получите сведения о том, что изображено на картинке (также, если изображение содержит текст, Яндекс отобразит его).
Использование помощников Google Ассистент и Яндекс Алиса для поиска по фото с камеры
Если у вас телефон Android, с большой вероятностью на нем установлен Google Ассистент, запускаемый фразой «Ok, Google» или, на некоторых телефонах — отдельной кнопкой. После запуска ассистента, внизу экрана телефона открывается диалог. Если потянуть его вверх, внизу, слева от микрофона, вы увидите кнопку, позволяющую сделать фото и выполнить его поиск и определить, что это, с помощью Google.
Если же вы используете Яндекс Алису (доступна бесплатно для Android и iPhone), то, открыв диалог с ней и либо нажав по кнопке фотоаппарата внизу справа, либо спросив: «Определи, что это по картинке», вы сможете сделать снимок (или загрузить фото с телефона), а затем получить информацию, о том, что именно изображено на фото и доступ к поиску по этому фото в Яндексе.
Кстати, некоторые вещи (например, когда требуется определить растение на фото) Алиса определяет лучше чем аналоги.
Видео инструкция
Надеюсь, информация оказалась полезной и сможет вам пригодиться.

Я думаю, что многие не раз сталкивались с ситуацией, когда видишь на фото (картинке) какое-нибудь животное (растение, насекомое и пр.) и хочешь узнать его породу, описание и все, что только можно…
К тому же такое фото можно сделать и самому, находясь где-нибудь на природе, благо, что почти все современные смартфоны оснащены камерами. 👌
Похожая ситуация может возникнуть и когда вы просто хотите найти картинки определенной тематики, скажем, вам нравится природа (водопад): имея всего лишь одно такое изображение — можно найти целую коллекцию подобных фото. Правда, ведь здорово? 😉
В общем-то, решать подобные задачи позволяет поиск по картинке (ведь текстом нельзя описать, что за дерево вы видите, скажем). О том, как это можно сделать прямо со смартфона на Андроид (не прибегая к помощи ПК), расскажу в этой статье.
Итак, начнем…
*
Содержание статьи
- 1 Хочу найти то, что изображено на фото (попало в объектив)
- 1.1 Вариант 1: золотой Google-объектив
- 1.2 Вариант 2: с помощью браузера Chrome
- 1.3 Вариант 3: непосредственно в поисковой системе Google
- 1.4 Вариант 4: с помощью поисковой системы Яндекс
- 1.5 Вариант 5: с помощью спец. приложений
→ Задать вопрос | дополнить
Хочу найти то, что изображено на фото (попало в объектив)
Вариант 1: золотой Google-объектив
У Google сравнительно недавно появилось одно очень интересное приложение — 👉 «Google Lens» (в переводе на русский — линза или объектив). Благодаря нему можно в мгновение ока находить всё, что вы можете «увидеть» в камеру своего телефона!
Например, увидели картинку с каким-то деревом (или даже в живую нашли это дерево) — навели камеру смартфона и нажали «Искать». Ву-а-ля, смартфон выдает, что это «Береза» и предлагает посмотреть похожие картинки! Здорово?! 👌
Google Lens — определил, что за дерево, и нашел похожие картинки
Разумеется, искать можно не только растения, но и любых животных, рыбок, какие-то товары и вещи, и т.д. и т.п.
Google Lens — определил, что за рыба на экране!
Ко всему прочему, если вы откроете вкладку «Товары» — Google Lens сможет вам подсказать, где можно купить и за какую цену то, что попало к вам в объектив…
*
Вариант 2: с помощью браузера Chrome
Если у вас на телефоне (планшете) установлен браузер Chrome (ссылка на Play Market) — то для решения «нашей задачи» вам вполне может хватить этого приложения. Приведу ниже простой пример.
Допустим, вы увидели на каком-нибудь сайте фото собаки и хотите узнать ее породу, найти похожие картинки на эту.
Чтобы это сделать, просто нажмите на фото и удерживайте его неск. секунд, пока не появится сервисное меню: в нем выберите «Найти это изображение в Google». См. пример ниже. 👇
Ищем породу собаки по фото
Далее вы увидите результаты поиска:
- можно посмотреть другие размеры подобного фото;
- посмотреть похожие фото и картинки;
- почитать статьи, где встречается это фото. Кстати, в моем примере, благодаря этому, легко удалось определить породу собаки — английский бигль (см. скриншот ниже 👇).
Английский бигль (Google нашел породу собаки)
*
Вариант 3: непосредственно в поисковой системе Google
Плюс этого варианта в том, что вы можете искать не только ту картинку, которая попалась вам в сети Интернет, но и сделать ее самостоятельно на фотокамеру (или можно использовать любое изображение в памяти и на флешке телефона).
Алгоритм поиска:
- первое, что необходимо сделать — это открыть главную страничку Google, затем перейти в настройки браузера и включить полное отображение странички (как это сделать в Chrome — показано на скрине ниже, см. «Полная версия» 👇);
Полная версия (в настройках браузера)
- далее откройте функцию поиска картинок (в левом верхнем меню);
Картинки
- после этого вы заметите, что в поисковой строке у вас будет гореть иконка «фотоаппарата» — если кликнуть по ней, то можно будет выполнить поиск по картинке (либо указать ссылку на нужное фото, либо загрузить его из памяти). В своем примере 👇 — я кликнул «Загрузить файл»;
Загрузить фото, выбрать файл
- далее вы сможете выбрать картинку с диска или сделать фото с камеры. После чего автоматически будет произведен поиск по ней: результаты моего примера приведены ниже (Google нашел сотни открыток для поздравления с днем рождения…).
Результаты поиска в Google
*
Вариант 4: с помощью поисковой системы Яндекс
По большому счету алгоритм поиска аналогичный предыдущему варианту. Разница лишь в поисковой системе (например, в русскоязычном сегменте Google не всегда и не все находит, поэтому есть смысл прогнать картинку и через др. поисковую систему).
Алгоритм поиска:
- сначала необходимо открыть поиск по картинкам. Привожу прямую ссылку: https://yandex.ru/images/
- далее нажмите на текстовое поле для ввода запроса: под ним появиться вариант «Спросить картинкой» — именно его и выбираем;
Спросить картинкой (Яндекс)
- далее на выбор Яндекс предлагает произвести поиск похожих картинок, распознать текст на фото, найти товар или автомобиль. В своем примере я указал «похожие изображения»;
- в следующем шаге вы можете сделать фото с камеры или выбрать картинку (фото) в памяти телефона;
Найти похожие изображения
- после чего пред вами предстанут результаты поиска. Осталось выбрать смотреть только похожие изображения или список сайтов, где встречается это фото. В общем-то, все очень удобно и наглядно. См. пример ниже. 👇
Найденные фото
*
Вариант 5: с помощью спец. приложений
В некоторых случаях браузер может «подвести». К тому же если вы часто ищите картинки — гораздо удобнее использовать для этого спец. приложение.
В качестве дополнительного бонуса: спец. ПО для решения этой задачи позволяет искать сразу в нескольких поисковых системах, а после, и отфильтровать результаты найденного (например, по размеру фото, цвету и пр. характеристикам).
*
Reverse Image Search Tool
Ссылка на Google Play: https://play.google.com/
Скрин поиска // в качестве примера
Простое, но достаточно эффективное приложение для быстрого поиска картинок. Позволяет в качестве оригинала взять как изображение из памяти, так и сделать его с камеры в реальном времени.
Пожалуй, есть единственный недостаток: небольшие рекламные окна.
Особенности:
- очень простое в использовании;
- поддержка камеры;
- встроенный редактор: позволит обрезать с фото лишние детали, которые вы не хотите искать. Также можно повернуть картинку на 90-270 градусов;
- поддержка нескольких поисковых систем;
- при поиске в Google результаты можно отсортировать с помощью фильтра.
*
Photo Sherlock — Поиск по изображению
Ссылка на Google Play: https://play.google.com/
Поиск в Photo Sherlock
Также весьма простое приложение. После его запуска вам сразу же предложат сделать фотку или открыть ее из памяти. Далее приложение предложит подрезать ему края и произвести поиск (пример представлен на скриншоте выше).
Кстати, приложение позволяет очень быстро проверить фото в соц. сетях (или на том же Авито), чтобы не нарваться на фейковое лицо (в последнее время, нередко мошенники выдают себя за других людей) …
*
Поиск картинок — PictPicks
Ссылка на Google Play: https://play.google.com/
Результаты поиска в PictPicks
PictPicks — приложение для поиска картинок и фотографий в сети. Причем, поиск можно вести не только имея конкретное фото, но и просто на определенную тематику (что также весьма удобно).
Отличает это приложение от предыдущих: наличие фильтров, позволяющих уточнять критерии поиска.
Особенности:
- при поиске картинок вы можете задавать фильтры: цвет, тип, время и пр.;
- добавляемое изображение для поиска можно подрезать, повернуть;
- есть возможность делиться найденными картинками, поставить их в качестве обоев, добавить в контакты;
- для поиска изображений приложение использует Google.
*
На этом пока всё.
Дополнения приветствуются…
Успехов!
👋
Первая публикация: 10.10.2018
Корректировка: 7.09.2022


Полезный софт:
-
- Видео-Монтаж
Отличное ПО для создания своих первых видеороликов (все действия идут по шагам!).
Видео сделает даже новичок!
-
- Ускоритель компьютера
Программа для очистки Windows от «мусора» (удаляет временные файлы, ускоряет систему, оптимизирует реестр).
Главная / Интернет / 9 эффективных способов использовать поиск по картинке с телефона
Выбор редакции
Узнайте, как выполнить поиск по картинке с телефона с помощью онлайн-сервисов и мобильных приложений.
Поиск по картинке – это функция, которая позволяет обнаружить, где в интернете было использовано ваше изображение.
Также, многие ищут информацию по картинкам, чтобы узнать, что на них изображено.
Поиск по существующему изображению еще называют реверсивным поиском. Он доступен во всех современных поисковых системах (Google, Yandex, Bing и другие).
Если с компьютера найти информацию об изображении или получить список похожих снимков можно за два клика мышкой, то с телефона использовать эту функцию сложнее.
Не все мобильные браузеры поддерживают реверсивный поиск. Ниже приведена подборка лучших способов поиска изображений со смартфона с помощью стандартных методов и специальных мобильных приложений.
Содержание:
Способ 1 – Использование Google Chrome
В мобильной версии браузера Google Chrome есть встроенная возможность поиска по картинке.
Если вы используете это приложение, вам не придется скачивать дополнительные программы для распознавания снимков.
Алгоритм ищет картинки с высокой точностью распознавания объектов.
С помощью Google вы сможете узнать:
- Что изображено на картинке (место, название отдельного объекта и его описание);
- Ссылки на веб-страницы, где используется изображение;
- Все доступные размеры фотографии, которые есть в Гугле.
Заметим, что поиск фотографий людей в Google работает не очень хорошо.
Если вы захотите найти человека по снимку, и он не является публичной личностью, с большой вероятностью, поисковик выдаст только массу похожих снимков, а не точные совпадения со ссылками на социальные сети.
Чтобы выполнить поиск по фото в мобильном Google Chrome, следуйте инструкции:
- Откройте нужный снимок в новой вкладке браузера;
Рис.2 – Открытие изображения в новой вкладке
- Затем нажмите на снимок и в появившемся списке действий выберите «Найти это изображение в Google»;
Рис.3 – Выбор действия
- Далее вы будете автоматически перенаправлены на страницу результатов поисковой выдачи. Google покажет название объекта на снимке, все доступные расширения фото и наиболее подходящие веб-сайты по заданной теме.
Рис.4 – Результат
Вернуться к меню ↑
Способ 2 – Мобильный поиск Google Image
Еще один метод поиска по картинке в поисковике Google – это использование стандартного инструмента Image Search.
Если вы не используете браузер Chrome, найти нужный снимок можно следующим образом:
- Откройте в любом мобильном браузере страницу images.google.com;
- Пролистайте окно вниз и найдите поле выбора версий. Откройте полную версию поисковика;
Рис.5 – Открытие полной версии Гугл
- В новом окне вы увидите стандартное поле поиска, которое отображается на компьютере. Чтобы начать искать картинки, нажмите на значок фотоаппарата;
Рис.6.
- В появившейся вкладке выберите метод поиска – по ссылке на картинку или с помощью загрузки снимка из памяти смартфона в Гугл. Нажмите Enter для обработки запроса.
Рис.7.
Вернуться к меню ↑
Способ 3 – Онлайн-сервис TinEye
TinEye – это специальный сервис для реверсивного поиска по картинкам.
В отличии от описанных выше способов использования алгоритмов Google Image Search, TinEye выдает более точные результаты.
Независимо от типа фотографии и ее качества, вы всегда найдете нужную информацию.
Для начала работы с сервисом выполните такие действия:
- Зайдите на официальный сайт . У сайта есть десктопная и мобильная версия, что удобно при использовании сервиса на смартфоне;
- На главной странице сервиса отображается поле для поиска. Вы можете найти информацию о фото по его URL или же загрузить снимок на сайт из памяти устройства. Если же вы нашли картинку в интернете, чтобы скопировать её ссылку, достаточно нажать на фото правой кнопкой мышки и выбрать пункт «Копировать адрес (URL) изображения»;
- Нажмите на клавишу поиска.
Рис.8 – Главная страница сервиса TinEye
В базе TinEye есть боле 38 миллиардов изображений, которые получены путем отслеживания поисковиков, всех социальных сетей и сайтов, которые не индексируются в Google. В результатах поиска отображаются прямые ссылки на похожие картинки, точные совпадения и адреса тематических страниц.
Рис.9 – Результат работы TinEye
Вернуться к меню ↑
Способ 4 – Сайт LABNOL.org
LABNOL – это простой сервис, с помощью которого можно воспользоваться поиском от Гугл если версия вашего мобильного браузера не поддерживает отображение всех функций на странице images.google.com.
Реверсивный поиск с помощью LABNOL позволяет загружать на сайт фото со своего смартфона и находить их первоисточник.
Вы сможете:
- Определить локацию, которая изображена на снимке;
- Узнать, что или кто изображен на фото;
- Найти пользователя в социальной сети по фото;
- Узнать предполагаемую дату создания снимка и найти все доступные расширения.
Поиск через сайт LABNOL защищен. Все картинки, которые загружаются вами на сервер, удаляются в течение 24-х часов и не индексируются поисковиками.
Для начала поиска перейдите на страницу.
Далее нажмите клавишу «Upload» и загрузите снимок из памяти телефона или компьютера.
После добавления картинки в поле поиска нажмите на кнопку «Show matches».
Рис.10 – Главная страница сервиса LABNOL
Вернуться к меню ↑
Способ 5 – Приложение Google Lens
- Ссылка Android
- Ссылка iOS
Google Lens – это мобильное приложение, которое позволяет искать информацию по картинкам и фотографиям с вашей камеры, а также по предметам, которые вы видите.
Изначально софт разрабатывался как удобный поисковой инструмент для пользователей очков от Гугл, но сегодня Google Lens является одной из самых популярных прикладных программ в магазине Play Store.
Интересные функции Google Lens:
- Распознавание текста на фото и его перевод на любой язык в режиме реального времени;
- Мгновенное распознавание локации со снимка;
- Получение данных о сфотографированной достопримечательности;
- Сканирование визиток и автоматическое добавление новых контактов в телефонную книгу;
- Поиск предметов, которые изображены на фото.
Чтобы начать работу с приложением, достаточно открыть Google Lens и сделать фото объекта, который хотите найти.
Далее программа автоматически покажет вам список совпадений.
Они отобразятся в нижней части экрана. Для работы Google Lens на смартфоне должен быть быстрый интернет.
Рис.11 – Работа с приложением Google Lens
Вернуться к меню ↑
Способ 6 – Через поисковик Yandex
Разработчики Yandex не отстают от Google. В самом популярном поисковике Рунета есть функция распознавания объектов на фото, которая отлично работает как с телефона, так и с компьютера.
Yandex рекомендуется использовать в том случае, если вы хотите найти какой-либо русскоязычный контент.
Сервис больше ориентирован на Рунет, поэтому с этим поисковиком больше шансов найти точные совпадения фотографий людей и их профили в таких социальных сетях как Одноклассники и Вконтакте.
Следуйте инструкции:
- Перейдите на страницу https://yandex.ru/images;
- В открывшемся окне вы можете напечатать запрос и получить выдачу релевантных фото. Для реверсивного поиска по существующей картинке нажмите на значок фотоаппарата;
Рис.12 – Изображения Yandex
- Далее введите адрес изображения или загрузите его из памяти устройства;
Рис.13 – Функционал сервиса
- В новом окне пользователи увидят систематизированную информацию о картинке – от всех доступных размеров до похожих изображений и конкретного поискового запроса с содержанием снимка.
Рис.14 – Результат выдачи Yandex
Вернуться к меню ↑
Способ 7 – Приложение CamFind
- Android
- IOS
CamFind – это еще одно полезное и бесплатное приложение, которое работает по тому же принципу, что и Google Lens.
Основная идея создания CamFind – это простой поиск различных товаров в сети или чтение информации об объектах в Википедии.
К примеру, вы можете открыть приложение и сфотографировать понравившийся предмет одежды, медицинский препарат, аксессуар или любой другой товар.
Программа автоматически найдет все данные об объекте. Вы увидите разные цены на товар и места, где его можно купить.
Рекомендуем использовать утилиту CamFind тем, кто регулярно делает покупки в интернет-магазинах или занимается дизайном.
С этой программой легко находить любые понравившиеся вам предметы. Фото в социальных сетях или отдельные пейзажи приложение ищет не очень точно.
Принцип работы программы максимально простой:
- Вы запускаете CamFind;
- Фотографируете объект;
- Через несколько секунд на экране появится нужная информация.
Рис.15 – Принцип работы CamFind
Вернуться к меню ↑
Способ 8 – Утилита Veracity
- Android
- IOS
Утилиту Veracity можно использовать как универсальный менеджер файлов вашего телефона.
Также, в программе есть встроенная функция поиска по изображениям.
Пользователю не нужно искать специализированные сервисы. Достаточно выбрать снимок из хранилища и открыть его в новом окне Veracity.
Программа покажет всю информацию об объекте на фото и укажет ссылки на тематические веб-страницы, которые вы сможете посмотреть с помощью встроенного браузера.
Отличное решение для тех, кто много путешествует и хочет получать максимум информации о достопримечательностях.
Veracity умеет не только находить данные о локациях, но еще и показывает актуальные экскурсии, их цены или ссылки на сайты, с помощью которых можно снять жилье недалеко от объекта на фото.
Рис.16 – Интерфейс программы Veracity
Вернуться к меню ↑
Способ 9 – Поиск информации о картинке с помощью Search By Image
- Android
- IOS
Search By Image – это простая утилита для реверсивного поиска картинок на Android и IOS.
Главная особенность программы – это возможность кастомизации поиска.
Картинка загружается в программу из галереи смартфона. Далее вы можете обрезать её, оставив только объект, который нужно найти. Чем меньше на снимке будет посторонних предметов, тем точнее будет поисковая выдача.
Далее пользователь может самостоятельно выбрать поисковую систему (среди Yandex, Google, Bing).
Для получения точного совпадения можно переключаться между вкладками «Картинки», «Веб», «Видео», «Карты».
Также, Search By Image сразу показывает список ключевых слов по теме исходного изображения.
Рис.17 – Принцип работы программы Search By Image
Вернуться к меню ↑
Видеоинструкции
[avg] ([per]) [total] vote[s]
9.5 Total Score
В материале описаны самое большое количество инструкций по теме с подробными и доступными объяснениями. Здесь каждый найдет способ, который ему по душе.
Насколько сильно вам помогли инструкции
9
Оценки покупателей: 5 (1 голосов)
Функция поиска встроена практически в любой браузер. Пользователь может найти любую информацию при помощи ввода текстового запроса. Но порой это оказывается неудобно, и требуется поиск по картинке с телефона на операционной системе Андроид. К счастью, он тоже возможен. Если у вас есть исходное изображение, и вы хотите найти его источник или похожую картинку, то можете воспользоваться одним из способов, рассмотренных в материале.
Встроенный поиск Chrome
На каждом Андроид-смартфоне установлен браузер Chrome от компании Google. На его главной странице располагается поисковая строка, которая в том числе помогает найти необходимую информацию по картинке:
- Запустите Chrome.
- Нажмите кнопку в виде фотоаппарата, расположенную в правой части строки поиска.
- Выберите интересующую картинку или сделайте фото.
- Нажмите кнопку «Найти».
Обратите внимание, что данная инструкция сработает только в том случае, если в качестве поисковой системы браузера Chrome выбран Google. Изменить строку поиска можно через настройки веб-обозревателя. Не забудьте внести необходимые изменения, ведь поиск по картинке Chrome очень удобен и позволяет искать информацию не только по всему изображению, но и по его отдельному фрагменту.
Мобильный поиск Google Image
Если вы не пользуетесь браузером Chrome или хотите рассмотреть альтернативный вариант поиска, то предлагаем обратиться к сервису Google Image:
- Запустите любой веб-обозреватель.
- Откройте главную страницу Гугл, расположенную по адресу google.com.
- Перейдите во вкладку «Картинки».
- Нажмите кнопку в виде фотоаппарата и выберите интересующее изображение.
На заметку. Поиском по картинке располагают и другие сервисы. К примеру, у Яндекса есть Яндекс.Картинки, которые также доступны через любой браузер.
В заключение стоит сказать несколько слов о сервисе Google Объектив. Он по умолчанию доступен на смартфонах Андроид в виде отдельного приложения. Оно также позволяет осуществлять поиск по картинке.
Pinterest Lens
Далее предлагаем обратить внимание на сервисы, которые не имеют отношения к какой-либо поисковой системе. Ярким примером является Pinterest Lens, доступный через приложение Pinterest. Вы можете бесплатно загрузить его на свой смартфон при помощи Play Маркета.
Pinterest представляет собой инструмент для хранения закладок в виде различных картинок. Разумеется, он располагает функцией поиска. Работает она точно так же, как в Хроме, поэтому нет смысла подробно останавливаться на инструкции. Перейдите в строку поиска и выберите интересующую картинку. Аналогичным образом можно поступить с изображениями, которые предлагает сам Pinterest.
CamFind
Еще одно приложение Android, которое способно справиться с поставленной задачей. Прога бесплатная и ориентированная на поиск по картинке. CamFind выдает результаты в качестве таких же и похожих изображений, товаров, геолокаций и видеороликов.
Несмотря на то, что приложение обладает множеством полезных функций от сравнения цен в интернет-магазинах до визуальных напоминаний, пользователи оценили его не очень высоко, поставив оценку 2.3 балла. Негативные отзывы связаны с нестабильностью CamFind, который то и дело вылетает, а также выдает не всегда корректные результаты поиска.
Reverse Image Search Extension
Этот сервис также представлен в виде одноименного приложения, доступного для скачивания через Play Маркет. Но, в отличие от CamFind, Reverse Image Search Extension имеет более высокую оценку – 4.1 балла. Однако негативные отзывы, связанные с плохим качеством поиска, тоже встречаются.
Что касается функционала приложения, то он вряд ли кого-то удивит. Вы можете искать информацию по исходному изображению или по его части. Есть обратный поиск и опция «Поделиться». Словом, вы можете найти немало программ, которые окажутся более продвинутыми в сравнении с Reverse Image Search Extension.
Search By Image
В качестве альтернативы можно рассмотреть Search By Image. Эту прогу уже оценили в 4.2 балла и скачали более 5 миллионов раз. С помощью приложения вы можете загрузить картинку или сделать фотографию. Search By Image выдаст результаты на основе нескольких поисковых систем. Поэтому рассматриваемая прога зачастую работает даже лучше, чем Google image. Впрочем, минусы тоже есть. Главный из них – встроенная реклама, которая отключается оформлением платной подписки.
Image Search
Еще одно неплохое приложение, которое вы можете бесплатно установить на свой телефон. Обратите внимание, что мы говорим о программе студии sunsunsun. В Play Маркете есть куча одноименных приложений от других разработчиков, и они хуже в сравнении с рассматриваемым образцом.
Image Search отличается высоким уровнем стабильности, что можно назвать главным преимуществом как этой программы, так и любого другого подобного софта. В то же время функционал нельзя назвать широким. Вы можете искать информацию через текст или изображение, загруженное с телефона. В качестве результата сервис также выдает картинки, которые можно отправить или сохранить на мобильное устройство.
Photo Sherlock
У этого приложения говорящее название, ведь разработчики называют его мобильным Шерлоком в мире поиска информации. В программу интегрировано сразу несколько сервисов, включая Google Image и Яндекс.Картинки, поэтому итоговый результат вас вряд ли разочарует. Для осуществления задуманного достаточно выбрать снимок из галереи или сделать фотографию на ходу. А результат будет выдан в том сервисе, который вы укажете во время поиска.
Reversee
Приложение студии ScrewTSW, обладающее интегрированным сервисом Google Image Search. Таким образом, Reversee копирует результаты поисковой системы Гугл. Возможно, из-за этого прогу скачали всего несколько тысяч человек.
Однако нельзя сказать, что Reversee ведет себя хуже конкурентов. Да, у программы максимально простой функционал с таким же незамысловатым редактором, а результаты можно либо отправить, либо сохранить на устройство. Но вряд ли вам нужен какой-то более широкий функционал. Рассматривайте Reversee в качестве софта для работы с поисковой системой Гугл и не возлагайте на него слишком радужные надежды.
Veracity
Это приложение недавно было удалено в Google Play Маркете. Но вы до сих пор можете найти его в интернете, обратившись к сторонним ресурсам. Программа не представляет собой ничего необычного, но может рассматриваться как неплохой вариант для поиска изображений. Результаты анализируются на основе нескольких поисковых систем, а потому со своей задачей Veracity справляется на ура.
Reverse Photos
Наконец, вы можете рассмотреть в качестве инструмента поиска по картинке Reverse Photos. Приложение обладает встроенной камерой, благодаря чему вы можете даже искать информацию на ходу. Допустим, вы увидели вывеску ресторана и хотите получить больше сведений о нем. В такой ситуации Reverse Photos приходит на помощь.
При этом не стоит забывать, что в программе есть и опция обыкновенного поиска по готовой картинке. Ее можно обрезать или перевернуть, что сделает поиск более точным. А результат можно либо переслать кому-то из своих контактов, либо сохранить на смартфон отдельным файлом.