Бывают случаи, когда вы долго и упорно работали в файле, но в результате сбоя — файл внезапно закрылся. И вы не помните, сохранили ли вы его, под каким именем и куда… Что делать? Столько работы было проделано! Где его искать?
На самом деле все просто, и паниковать не стоит! Делюсь своими любимыми способами:
1.Можно кликнуть по значку «Лупа» на панели задач. В открывшемся окне, во вкладке «Все» выбрать «Управление журналом» и в появившемся окне найти файл, в котором вы работали.
2.В предыдущих версиях Windows вкладку «Недавние документы» можно было открыть через меню «Пуск» или найти в каталоге Быстрого доступа в Проводнике. В Windows 10 данные меню кардинально изменили.
Чтобы быстро вызвать данную вкладку, нужно нажать на клавиатуре сочетание клавиш Win+R, в появившемся окне «Выполнить» в строке «Открыть» набрать команду shell:recent. Откроется окно «Недавние документы» (или «Recent»). Отсортировав документы по дате, вы найдете файл, в котором работали.
Лайфхак: чтобы постоянно не искать «Недавние документы» («Recent») через команду shell:recent, добавьте вкладку на панель быстрого доступа Проводника. Для этого, после открытия папки «Недавние документы», вернитесь в каталог Windows, кликните правой кнопкой мыши на «Недавние документы» («Recent»), выберите «Закрепить на панели быстрого доступа».
Теперь, если у вас внезапно закроется файл, в котором вы работали, вы сможете быстро найти его в Проводнике (для быстрого вызова нажмите горячие клавиши Win+E).
И напоследок, обязательно настройте функцию автосохранения, чтобы проделанные вами труды не пропали зря. Хотя, и на этот случай умная система Windows 10 сохраняет резервные копии всех документов. О том, как их найти возможно будет темой другой статьи.
Содержание
- Как удалить файл, если он открыт в другой программе
- 1. Перезагрузите ПК
- 2. Диспетчер задач
- 3. Перезапуск Explorer.exe
- 4. Монитор ресурсов
- 5. Запустить папку в отдельном процессе и отключить миниатюры
- 6. Удалить временные файлы
- 7. Антивирус
- 8. Корзина
- Как закрыть программу, если она не закрывается?
- Как закрыть программу, если она не закрывается — проверенные и рабочие способы
- Как закрыть программу, если она не закрывается — радикальный метод
- Как удалить открытый файл – все способы
- Через командную строку
- Через диспетчер задач
- С помощью меню «Управление компьютером»
- Unlocker
- С помощью DeadLock
- Удаление в безопасном режиме
- С помощью загрузочного диска или флешки
- Более простые варианты
- Как удалить файл, если он открыт в другой программе
- Почему файл не удаляется — основные причины
- Простой универсальный метод удаления
- Посредством встроенных функций
- В «Диспетчере задач»
- Через меню «Управление компьютером»
- В безопасном режиме
- Лучшие утилиты
- Unlocker
- LockHunter
- Видео — Как удалить файл, если он открыт в другой программе
Как удалить файл, если он открыт в другой программе
Когда вы пытаетесь удалить, переместить файл или папку в Windows, то можете наткнуться на сообщение, что «Операция не может быть завершена, так как файл или папка открыта в другой программе». Ошибка появляется, когда удаляемый файл или папка заняты в другой программе. Одним словом, файл в данный момент работает и вы его не сможете удалить. Это сделано в первую очередь для уменьшения несогласованности данных. Приведу просто пример, когда вы работаете в Word и ваш рабочий файл в этой программе открыт, то вы не сможете его удалить. Для этого нужно закрыть саму программу Word, а потом уже удалять файл. Может быть так, что скрытая служба не дает вам удалить файл или папку. Давайте разберем возможные способы, чтобы устранить ошибку, когда файл открыт в другой программе и мы его не можем удалить.
1. Перезагрузите ПК
Программы или скрытые службы могут использовать файл или папку, которая у вас не удаляется. В этом случае будет разумно выключить и включить обратно компьютер, чтобы все занятые службы закрылись автоматически.
2. Диспетчер задач
В Windows 10/7/8.1 иногда бывает такой момент, когда мы закрываем программу, то она может остаться работать в фоновом режиме. По этой причине нужно завершить процесс связанный с файлом или папкой, которую вы хотите удалить. Нажмите Esc+Shift+Ctrl, чтобы открыть диспетчер задач. В диспетчере задач определите, что за процесс может быть связан с вашим удаляемым файлом или папкой. Нажмите по нему правой кнопкой мыши и выберите «Снять задачу«. После этого попробуйте удалить файл, который был занят программой.
3. Перезапуск Explorer.exe
Ошибка «Файл открыт в другой программе» может быть связана с проводником (Explorer.exe), который имеет проблемы с памятью или кешированными файлами. Откройте обратно диспетчер задач, найдите процесс «Проводник«и ниже нажмите на кнопку «Перезапустить«. Попробуйте удалить файл.
4. Монитор ресурсов
Нажмите Win+R и введите resmon.exe, чтобы открыть монитор ресурсов. Далее найдите графу «Связанные дескрипторы» и введите в поиск имя файла. Далее вам отобразится один или несколько процессов связанных с вашим файлом. Нажмите по каждому из них правой кнопкой мыши и выберите «Завершить процесс«, после чего попробуйте удалить папку или файл.
5. Запустить папку в отдельном процессе и отключить миниатюры
Перезагрузите ПК и проверьте решена ли проблема, когда при удалении файла выдается ошибка, что файл открыт в другой программе.
6. Удалить временные файлы
Временные файлы могут мешать вам удалить файл, который занят программой. Нажмите Win+R и введите по очереди команды ниже. Вам нужно удалить все содержимое в этих двух папках:
7. Антивирус
Сторонний или встроенный антивирус в данный момент может сканировать вашу систему и блокировать файлы. В этом случае вам нужно просто отключить на время антивирус и проверить удаляется ли файл. Также рекомендую проверить систему на вирусы запустив полное сканирование системы.
8. Корзина
Если у вас есть файлы в корзине, то очистите корзину полностью. Иногда файлы в корзине могут быть функционировать и связаны с вашей проблемой. Нажмите правой кнопкой мыши по корзине и выберите «Очистить корзину«.
Источник
Как закрыть программу, если она не закрывается?
Всем привет, уважаемые пользователи! В настоящее время наиболее распространенная операционная система — Windows. И для неё написано огромное количество различных программ. Вся беда в том, что подавляющее большинство софта от независимых разработчиков тестируется не очень тщательно, поэтому проблемы с зависанием ПО, да и самого компьютера в целом не редки.
Да что там говорить — даже программное обеспечение от профессиональных разработчиков и крупных брендов, порою, тоже преподносит такие же неприятные сюрпризы. Что же делать в таких случаях и как закрыть программу, если она не закрывается? Есть несколько проверенных способов, среди которых вы непременно сможете найти оптимальный именно для своего индивидуального случая.
Как закрыть программу, если она не закрывается — проверенные и рабочие способы
Итак, давайте перечислим наиболее распространенные, проверенные и рабочие способы закрыть зависшую программу на операционной системе Windows. Некоторые из них достаточно лёгкие и не требуют специальных знаний. Другие предполагают владение ПК хотя бы на среднем уровне. Некоторые способы дают возможность продолжить работу в операционной системе без перезагрузки, с повторной попыткой запуска зависшей программы. Другие же не оставляют никакого выбора кроме как пустить компьютер в перезагрузку:
1. Первый способ — наиболее распространенный, но актуальный только в тех случаях, когда у Вас есть свободное время. Этот способ — простое ожидание. После того, как программа зависла, достаточно подождать от 5-10 секунд до 5-10 минут. Чаще всего зависшее приложение или самостоятельно закрывается, или продолжает свою работу в обыкновенном штатном режиме. Игры, программное обеспечение для обслуживания ПК, рабочие программы — всё это чаще всего требует серьезных ресурсов и если компьютер не справляется мгновенно с возросшей нагрузкой, можно наблюдать подобные зависания. Можно немного подождать и ПО продолжит свою работу;
2. Второй способ — тоже довольно распространенный. Если закрыть зависшую программу на крестик вверху её окна не получается, можно выделить её окно, нажав левой кнопкой мыши на его верхнюю границу и кратковременно зажать на клавиатуре комбинацию из клавиш ALT+F5 (иногда еще советуют ALT+F4, но этот способ работает далеко не всегда). С 70% вероятностью программа прекратит свою работу и процессы операционной системы вновь будут функционировать так, как и прежде. После этого можно попробовать снова запустить нужную программу, подождав перед попыткой пару минут (чтобы её процесс в системе окончательно умер);
3. Третий способ — достаточно простой. Можно навести мышкой на панель задач внизу экрана, найти там отображение рабочей программы, навести на это отображение указатель мыши, нажать правую кнопку и в выпадающем меню выбрать пункт «Закрыть приложение/программу». Часто этот способ работает и ПО принудительно завершает свою работу;
4. Четвертый способ более сложный, но с ним справиться любой человек. Если программа зависла и предыдущие советы ничего не дали, то нужно закрыть её через «Диспетчер задач» — он есть в любой операционной системе Windows и может быть запущен различными способам. Например, щелкнув правой кнопкой мыши по панели задач внизу экрана и выбрав соответствующий пункт меню, либо же нажатием комбинации клавиш CTRL+SHIFT+ESC. Более подробно про диспетчер я подробно говорил в этой статье.
Итак, в «Диспетчере задач» Вы увидите список всех запущенных приложений. В нём будет и ваша зависшая программа. Нажимаем на неё правой клавишей мыши и в появившемся меню выбираем пункт «Завершить процесс». В 85% случаев это помогает и программа тут же закрывается. Если и это не помогло, то в том же «Диспетчере задач» выбираем нашу зависшую программу, нажимаем на неё правой кнопкой мыши и жмем на пункт «Перейти к процессу». Вам откроется несколько процессов, которые запустила зависшая программа. Можно поочередно их отключать, добившись полной остановки приложения и его окончательного закрытия;
5. Пятый способ еще более сложный, но по силам каждому. Он пригодиться на тот случай, если программы в списке «Диспетчера задач» нет. Такое тоже бывает, поэтому не удивляйтесь — это нормально. В «Диспетчере» переходим с вкладки «Программы» на вкладку «Процессы» и среди появившегося списка ищем зависшее приложение по его названию. Там же показывается загрузка процессора компьютера текущими процессами и другие данные — по ним легко определить что вообще у Вас зависло и от чего тормозит компьютер. Закрытие процесса происходит точно также, как описано в пункте выше — нажимаем правой кнопкой на процесс, в меню выбираем опцию по его завершению — всё;
6. Шестой способ потребует установки дополнительного программного обеспечения. Есть множество сторонних программ от независимых разработчиков, которые контролируют и проводят мониторинг процессов на компьютере, позволяя ими немного управлять. Перечислять их мы здесь не будем, так как их действительно много, начиная с Total Commander и заканчивая различными малоизвестными приложениями.
Пожалуй, можно остановиться на замечательной программе CCleaner, которая позволяет управлять автозагрузкой приложений, их удалением и чисткой реестра от левых записей. Нередки ситуации, когда зависшее приложение является вирусом или просто криво собранной программой. Завершить её процесс, порою бывает возможно только с помощью удаления и очистки компьютера от всех хвостов, которые это ПО могло в нём оставить.
Как закрыть программу, если она не закрывается — радикальный метод
Наиболее радикальным методом по закрытию программы, которая не закрывается, является её удаление с полной перезагрузкой компьютера. Довольно часто пользователи по незнанию или случайно устанавливают себе на компьютер какое-то приложение, что влечет за собой установку целого пакета непонятных программ (например, китайских, которые прописываются в автозагрузку и очень сложно удаляются, особенно если не знать что это). К примеру Baidu. Подробно я писал про нее в этой статье:
Программа CCleaner позволяет не только удалить ненужные приложения, но и почистить от них записи в реестре операционной системы. Также с её помощью можно убрать программы из автозагрузки, что бывает очень полезно в ситуациях, когда компьютер включается, автоматически тут же запускаются непонятные приложения, закрыть которые обычными средствами не получается.
Как пользоваться программой CCleaner? Вы можете узнать из этой статьи:
Закрытие программ, если они сами не закрываются, можно производить и радикальным методом, особенно если это левый софт (хотя если есть возможность переустановки нужной программы, то так тоже можно сделать). Сначала пробуем снять процесс через «Диспетчер задач» и если его там нет или он не снимается по какой-то причине, запускаем CCleaner, находим в списке установленных программ проблемную и удаляем её. Вероятнее всего выскочит уведомление, что программа запущена и удалить её нельзя.
Игнорируем его и продолжаем процесс деинсталляции. После этого проходим на вкладку «Реестр» и чистим его, удаляя все упоминания о проблемной программе из него. Через этот софт можно также найти путь, по которому установлена программа и вручную удалить папку с её файлами.
Это гарантирует Вам то, что после перезагрузки компьютера проблемной ПО не будет запущено и не зависнет вместе со всей системой. После проделывания этих операций не забудьте удалить все хвосты от проблемной программы, запустив еще раз очистку реестра. Как Вам сегодняшняя статья? Может у Вас есть что добавить к сегодняшней статье, тогда пишите в комментариях. Всем до встречи в следующей статье.
Если у вас возникли какие-либо вопросы, предложения или пожелания относительно этой статьи или всего блога в целом, тогда жду ваших комментариев, уважаемые друзья!
Источник
Как удалить открытый файл – все способы
Бывают ситуации, когда пользователь хочет закрыть или удалить какой-то файл, но не может этого сделать, так как он «открыт в другой программе» и тогда он начинает искать информацию о том, как этот открытый файл удалить.
Будет полезно рассмотреть все способы, которыми можно было бы решить такую проблему и выполнить данную задачу. Один из них точно подойдет вам.
Через командную строку
Чтобы воспользоваться данным способом, необходимо открыть командную строку от имени администратора.
Делается это следующим образом:
net file [название файла] /close
К примеру, если запущенный файл называется «geek-nose.exe», то данная команда будет выглядеть вот так: net file geek-nose.exe /close

Если вам нужно узнать название запущенной программы, то оно написано в самом сообщении об открытом файле.

Через диспетчер задач
Знание имени файла позволяет использовать еще один способ для удаления файлов, открытых в других программах.
Фактически, данный способ подразумевает то, что пользователь закроет программу, в которой открыт данный файл.
Чтобы открыть диспетчер задач, нужно нажать Ctrl+Alt+Delete или же Win+X и в списке вариантов выбрать «Диспетчер задач».
Также можно нажать на нижней панели правой кнопкой мыши и в выпадающем меню выбрать «Запустить диспетчер задач».
Во вкладке «Приложения» нужно найти нужный файл и нажать на кнопку «Снять задачу». Также можно нем кликнуть правой кнопкой мыши.
В выпадающем списке нужно нажать «Перейти к процессу». После этого мы попадем на вкладку «Процессы», там уже снова нажать на указанный файл правой кнопкой мыши и в выпадающем меню выбрать «Завершить процесс».

Запуск диспетчера задач и снятие задачи
После этого нужно снова попробовать удалить файл.
Если он все еще не удаляется, можно попробовать нажать на пункт «Завершить дерево процессов».
Возможно, что какая-то программа, которая находится на уровень выше или ниже в дереве не позволяет это сделать. Не работает? Тогда переходим к следующему способу.
С помощью меню «Управление компьютером»
Данный способ подразумевает выполнение следующих действий:

Поиск меню «Управление компьютером» и отключение всех открытых файлов в нем
Возможно, у вас отобразится список из всех открытых файлов. Тогда на каждом из них можно будет нажать правой кнопкой мыши и выбрать пункт отключения.
Но в нашем случае в этом списке не отобразилось вообще ничего – при том, что на компьютере было запущенно довольно много процессов и открыто много файлов.
Это означает, что меню управления компьютером далеко не всегда работает корректно и отображает действительный список открытых файлов.
Внимание: Даже если в папке «Открытые файлы» меню «Управление компьютером» не отображается ничего, все равно нужно нажать правой кнопкой мыши и выбрать пункт «Отключить…».
Теперь можно снова попытаться удалить файл.
Unlocker
Эта маленькая утилита очень удобна в использовании и позволяет за считанные секунды удалять файлы, открытые в другой программе. Скачать её можно на официальном сайте. После установки она будет интегрирована в контекстное меню (то, которое открывается по нажатию правой кнопкой мыши на любом файле или папке). Чтобы воспользоваться Unlocker для удаления открытых файлов, необходимо сделать следующее:
Процесс использования Unlocker
Дальше нужно снова попытаться удалить файл стандартным способом. Существует еще одна программа, которая тоже может разблокировать различные файлы и тем самым дать пользователю возможность их удалять. Она называется DeadLock.
С помощью DeadLock
В последнее время вместе с Unlocker устанавливается огромное количество нежелательных программ и даже вирусов. Это касается даже установщика с официального сайта. Кроме того, все чаще Unlocker стали блокировать антивирусы и фаерволы. Поэтому DeadLock выглядит очень достойной альтернативой. Скачать её можно, к примеру, здесь. Дальше нужно сделать следующее:
Использование DeadLock для разблокировки и удаления файлов
Удаление в безопасном режиме
Также можно попытаться удалить файл при загруженной в безопасном режиме системе. Для того, чтобы запустить её таким образом, необходимо при запуске компьютера нажать кнопку F8 и в списке вариантов выбрать то, что связано с безопасным режимом. В большинстве случаев он так и называется, «Безопасный режим».
Выбор варианта «Безопасный режим» при загрузке системы
Дальше процесс выглядит точно так же, как и раньше – нажимаем на файле правой кнопкой мыши и выбираем «Удалить».
Можно попытаться соединить этот способ с одним из вышеуказанных. К примеру, при загруженной в безопасном режиме системе можно разблокировать файл через DeadLock или Unlocker, если они установлены на компьютере.
С помощью загрузочного диска или флешки
Этот способ очень похож на предыдущий. Только здесь мы запускаем систему через безопасный режим, а через загрузочный диск (он же LiveCD).
Сейчас в интернете можно скачать множество подобных образов. Их достаточно записать на флешку или CD/DVD диск и загрузиться с него. Этот этап в данном случае самый сложный – нужно запустить boot menu и выбрать там загрузку с флешки/диска.
Для этого вставьте в компьютер носитель информации, перезагрузите его и смотрите подсказки относительно запуска boot menu.
В большинстве случаев где-то будет написано примерно следующее: «Press F5 to run boot menu». Соответственно, в таком случае нужно нажимать F5.
После этого появится меню, в котором и нужно указать, с чего будет загружаться система. В нашем примере это «Flash drive…».
Узнать нужный вариант очень просто – если это флешка, то в названии будет фигурировать слово «flash», а если диск, то «CD» или «DVD».
Один из вариантов запущенного boot menu
Дальше произойдет загрузка с загрузочной флешки или диска. Интерфейс LiveCD может быть похож на Windows или Ubuntu, но в любом случае по нажатию на файл правой кнопкой мыши можно будет видеть пункт «Удалить», «Delete» или «Cut».
Пользователю остается только нажать на один из них.
Более простые варианты
Иногда и не нужно прибегать к столь радикальным методам, которые описаны выше. Часто помогает один из таких намного более простых способов:
Процесс восстановления системы
Еще один интересный способ удаления открытого файла показан в видео ниже.
Источник
Как удалить файл, если он открыт в другой программе
Вероятно, у всех пользователей компьютерных устройств хотя бы раз в жизни возникала проблема с удалением файла по причине того, что он открыт в другой программе. Если установлено около сотни различных программ, утилит и приложений, отыскать интересующий объект было бы тяжело. Но, к счастью, разработано немало эффективных методов, упрощающих ситуацию. Нужно подробно рассмотреть каждый из них и остановить свой выбор на оптимальном варианте.
Почему файл не удаляется — основные причины
Но иногда при попытке удалить определенный файл появляется системное сообщение о том, что данное действие невозможно.
Среди главных причин:
Простой универсальный метод удаления
Независимо от причины, в первую очередь, следует использовать самый простой и доступный способ, являющийся универсальным. Он подразумевает выполнение следующих действий:
В большинстве случаев этого достаточно, чтобы работа система восстановилась, а ненужные файлы могли быть удалены без проблем. Но если это не помогло, следует воспользоваться другими специфическими возможностями.
Посредством встроенных функций
Легко избавиться от ненужного объекта, задействованного в другой программе, можно, применяя встроенные функции операционной системы. Каждый вариант следует рассмотреть подробно.
В «Диспетчере задач»
Шаг 1. Для его запуска нужно нажать правой кнопкой мыши на «Панель задач» и выбрать в открывшемся меню «Диспетчер задач».
Шаг 2. Далее нужно выполнить действия:
Через меню «Управление компьютером»
После этого опять повторить попытку удаления объекта.
В безопасном режиме
Запуск системы в безопасном режиме позволит расправиться с файлом, который не удаляется ни одним из доступных способов. Сразу после включения компьютера нужно нажать на клавиатуре на F8, а затем среди вариантов выбрать строку «Безопасный режим». Как только система загрузится, нужно удалить файл как обычно. Все должно пройти успешно.
Лучшие утилиты
Существует несколько простых утилит, используя которые, можно справиться с неудаляемыми файлами и папками в считанные минуты ― даже открытыми в «System». Если же произошло ошибочное удаление, файлы легко восстанавливаются из корзины.
Unlocker
Unlocker представляет собой миниатюрную программу, способную с легкостью выполнять полный спектр действий с файлами, находящимися под блокировкой. Использовать ее сможет даже неопытный новичок.
LockHunter
Одной из достойных альтернатив популярной утилиты Unlocker является LockHunter. Интегрируемая в «Проводнике», она позволяет избавляться от любых проблематичных файлов.
Шаг 1. Открыв «Проводник», нужно найти файл, который будет удаляться.
Шаг 2. Правой кнопкой мыши кликнуть по файлу и выбрать из меню пункт «What is locking this file» (в дословном переводе означает «Что блокирует этот файл»).
Шаг 3. Сразу же отобразятся все приложения, отвечающие за блокировку объекта.
Шаг 4. Далее потребуется воспользоваться кнопками, расположенными в нижней части окошка:
Меню дополнительных опций содержит в себе следующие варианты:
Видео — Как удалить файл, если он открыт в другой программе
Быстро избавиться от файлов, используемых различными программами, можно с помощью встроенных функций ПК, а также специализированных многофункциональных утилит.
Понравилась статья?
Сохраните, чтобы не потерять!
Источник
Вопрос от пользователя
Здравствуйте.
Помогите с одной проблемой. Я вчера работал с текстовым документом допоздна, сохранил, пошел спать.
Наутро никак не могу найти этот файл, как будто и не было его, хотя 100% помню нажал кнопку сохранить. Можно ли в Windows 10 посмотреть все недавно открытые файлы?
Александр.
Здравствуйте.
Некоторые пользователи, кстати, сталкиваются с подобной ситуацией сразу же после сохранения файла («Опа, а куда же я его отправил-то…?») 👌.
Windows 10 (и 11-я) не была бы такой популярной, если бы не позволяла быстро решить подобный вопрос. Ниже приведу несколько советов по этой теме…
*
Рекомендации по поиску файлов, с которыми недавно работали
📌 Совет №1
Наиболее простой способ посмотреть, с чем недавно работали — это кликнуть по значку «Лупы» на панели задач (в Windows 11 — по меню ПУСК). В открывшемся меню будут представлены несколько программ и документов (файлов).
См. стрелку 2 на скрине ниже: представлены не только названия документов, но и путь (место на диске, куда они были сохранены). Кстати, есть вариант просмотра временной шкалы (стрелка 3).
Значок поиска в Windows 10
Windows 11 — меню ПУСК — смотрим последние документы
Как выглядит «Временная шкала» представлено на скриншоте: обратите внимание, что вы можете сдвинуть ползунок справа вниз и посмотреть не только вчерашние документы, но и на какую-то определенную дату!
Всё это сделано весьма удобно и наглядно (за это можно отдельно благодарить разработчиков).
История по дате / Кликабельно
*
📌 Совет №2
В Windows есть одна вкладка, которая «запоминает» всё, с чем вы работали (но по умолчанию она скрыта). Чтобы увидеть ее — нажмите сочетание клавиш Win+R, и введите в строку «Открыть» команду shell:recent.
shell:recent — недавние документы
После отсортируйте документы по дате. Обратите внимание на скриншот ниже: на нем представлены мои файлы, причем, даже те, с которыми я работаю в настоящий момент времени (прим.: использую картинки для написания этой заметки)! ✌
Недавние документы отсортированные по дате
Чтобы каждый раз не искать эту полезную вкладку — рекомендуется ее вынести на панель быстрого доступа проводника.
Для этого перейдите на каталог выше (клавиша ), нажмите правой кнопкой мышки по каталогу «Недавние документы» и выберите функцию «Закрепить на панели быстрого доступа».
Закрепить на панели быстрого доступа
Теперь, открыв проводник, вы всегда можете найти свои недавние документы (см. скриншот ниже).
Теперь проводник — всегда найдет и подскажет последние документы
*
Совет №3
Третий момент, о котором не стоит забывать — не только проводник запоминает файлы, с которыми вы работали, но и большинство программ делает это.
Например, тот же Word при запуске (или при попытке открыть файл) — показывает документы с которыми вы часто работаете (или недавно изменяли). 👇
История в Word
Если речь идет о браузере (скажем, Chrome), то для просмотра истории посещений можно нажать сочетание клавиш Ctrl+H (либо перейти по ссылке chrome://history/).
История в Chrome
*
PS
1) Чтобы найти определенный файл на диске (например, содержащий конкретный текст) — можете воспользоваться рекомендациями из этой заметки: https://ocomp.info/ne-mogu-nayti-fayl-na-diske.html
2) Если вы хотите надежно защитить свои документы (например, от поломки диска, от «случайного» форматирования, вирусов и т.д.) — одним из лучших способов будет авто-создание бэкапа в облако (более подробно об этом).
*
Если вы нашли файлы как-то по-другому — добавьте пару слов в комментариях!
Заранее благодарю.
Удачной работы!
👋
Первая публикация: 28.09.2019
Корректировка: 10.11.2021


Полезный софт:
-
- Видео-Монтаж
Отличное ПО для создания своих первых видеороликов (все действия идут по шагам!).
Видео сделает даже новичок!
-
- Ускоритель компьютера
Программа для очистки Windows от «мусора» (удаляет временные файлы, ускоряет систему, оптимизирует реестр).
Содержание
- Как посмотреть недавно открытые файлы в ОС Windows 10 (никак не могу найти вчерашний документ…)
- Рекомендации по поиску файлов, с которыми недавно работали
- Как найти недавние документы в windows 10
- Недавние документы Windows 10 – как получить быстрый доступ
- Куда пропали недавние документы Windows 10
- Как найти недавние документы в Windows 10
- Как в быстром доступе закрепить недавние документы в Windows 10
- Как в Windows 10 добавить папку «Недавние документы» на панель переходов Проводника
- Недавние места в Windows 10
- Очистить последние файлы в проводнике Windows 10
- Смотрите также
- Как посмотреть недавно открытые файлы Windows 10
- Как посмотреть недавно открытые файлы Windows 10
- Последние файлы и часто используемые папки
- Временная шкала
- Недавние документы
- Как отключить недавно использовавшиеся файлы и часто используемые папки
- Как отключить временную шкалу Windows 10
- Где находятся недавние документы в системе Windows 10 и как их посмотреть
- Как посмотреть недавние документы в Windows 10
- Куда могли пропасть недавние документы?
- Как очистить список
- Как отключить
- Где находятся недавние документы в Windows 10?
- Как посмотреть недавние документы в Windows 10?
- Очищаем перечень просмотренных файлов
- Отключаем функцию сохранения информации про файлы
- Отключаем сохранение информации с помощью групповых политик
- Меняем порядок сохранности данных недавних элементов
- Видео
Как посмотреть недавно открытые файлы в ОС Windows 10 (никак не могу найти вчерашний документ…)

Некоторые пользователи, кстати, сталкиваются с подобной ситуацией сразу же после сохранения файла («Опа, а куда же я его отправил-то…?») 👌.
Windows 10 не была бы такой популярной, если бы не позволяла быстро решить подобный вопрос. Ниже приведу несколько советов по этой теме…
Рекомендации по поиску файлов, с которыми недавно работали
Совет №1
Наиболее простой способ посмотреть, с чем недавно работали — это кликнуть по значку «Лупы» на панели задач. В открывшемся меню будут представлены несколько программ и документов (файлов).
См. стрелку 2 на скрине ниже: представлены не только названия документов, но и путь (место на диске, куда они были сохранены). Кстати, есть вариант просмотра временной шкалы (стрелка 3).
Значок поиска в Windows 10
Как выглядит «Временная шкала» представлено на скриншоте: обратите внимание, что вы можете сдвинуть ползунок справа вниз и посмотреть не только вчерашние документы, но и на какую-то определенную дату! Всё это сделано весьма удобно и наглядно (за это можно отдельно благодарить разработчиков).
История по дате / Кликабельно
Совет №2
В Windows есть одна вкладка, которая «запоминает» всё, с чем вы работали (но по умолчанию она скрыта). Чтобы увидеть ее — нажмите сочетание клавиш Win+R, и введите в строку «Открыть» команду shell:recent.
shell:recent — недавние документы
После отсортируйте документы по дате. Обратите внимание на скриншот ниже: на нем представлены мои файлы, причем, даже те, с которыми я работаю в настоящий момент времени (прим.: использую картинки для написания этой заметки)! ✌
Недавние документы отсортированные по дате
Чтобы каждый раз не искать эту полезную вкладку — рекомендуется ее вынести на панель быстрого доступа проводника. Для этого перейдите на каталог выше (клавиша
), нажмите правой кнопкой мышки по каталогу «Недавние документы» и выберите функцию «Закрепить на панели быстрого доступа».
Закрепить на панели быстрого доступа
Теперь, открыв проводник, вы всегда можете найти свои недавние документы (см. скриншот ниже).
Теперь проводник — всегда найдет и подскажет последние документы
Совет №3
Третий момент, о котором не стоит забывать — не только проводник запоминает файлы, с которыми вы работали, но и большинство программ делает это. Например, тот же Word при запуске (или при попытке открыть файл) — показывает документы с которыми вы часто работаете (или недавно изменяли).
Если речь идет о браузере (скажем, Chrome), то для просмотра истории посещений можно нажать сочетание клавиш Ctrl+H (либо перейти по ссылке chrome://history/).
1) Чтобы найти определенный файл на диске (например, содержащий конкретный текст) — можете воспользоваться рекомендациями из этой заметки:
2) Если вы хотите надежно защитить свои документы (например, от поломки диска, от «случайного» форматирования, вирусов и т.д.) — одним из лучших способов будет авто-создание бэкапа в облако (более подробно об этом)
Источник
Как найти недавние документы в windows 10
Недавние документы Windows 10 – как получить быстрый доступ
Мы часто работаем с большим количеством документов и файлов, и так удобно, когда папка, с недавними документами, под рукой. В процессе работы мы можем забыть, куда сохранили тот или иной документ. Сегодня мы научимся быстро находить недавние документы Windows.
Куда пропали недавние документы Windows 10
Вместе с изменением дизайна, разработчики Windows 10 избавились от многих удобных вещей, которые сопровождали нас в каждой версии операционной системы Windows. Пользователи, которые работают с большим количеством документов, поймут насколько важно иметь доступ к папке «Недавние документы».
Ведь намного проще открыть эту папку и посмотреть документы, отсортировав по дате, чем вспоминать название файла, его формат и т.д. В связи с этим решено восстановить справедливость и вернуть в проводник ярлык на папку недавних документов.
Как найти недавние документы в Windows 10
Нажмите Win+R для вызова инструмента «Выполнить» и пропишите в нём shell:recent, после чего нажмите клавишу Enter или выберите «ОК» в окошке.
Тут же перед вами откроется папка, в которой хранятся недавние документы и информация о них: имя, тип, дата изменения и другое.
Как в быстром доступе закрепить недавние документы в Windows 10
После того как вы открыли папку «Недавние документы», нужно сделать так, чтобы она всегда была под рукой. К примеру, закрепить папку в блоке быстрого доступа проводника. Для этого в панели инструментов проводника нажмите на кнопку «Закрепить на панели быстрого доступа».
Теперь куда бы вы ни перешли в проводнике, папка «Недавние документы Windows» всегда будет доступна под рукой в блоке «Быстрый доступ».
Второй способ такой же простой, как и первый.
Когда папка «Недавние документы» была открыта, необходимо вернуться на один раздел обратно, в папку Windows. Там вы увидите значок папки, хранящей в себе недавние документы. Щёлкните по ней правой кнопкой мыши и выберите пункт «Закрепить на панели быстрого доступа».
Помимо недавних документов, часто нужен быстрый доступ к Рабочему столу или внешнему диску. Их также просто вывести в быстрый доступ, к примеру, на панель задач. Панель задач – один из самых полезных элементов операционной системы Windows, на неё можно и нужно добавлять значки приложений или папок, которые вам всегда необходимы. Информация об этом написана в наших статьях:
Задавайте вопросы, если что-то не получается, разберём проблему вместе.
Как в Windows 10 добавить папку «Недавние документы» на панель переходов Проводника
Доброго дня или же приятного вечера, дорогие друзья, читатели, посетители, гости блога Soft-click.ru. В отличии от предыдущих версий, в панели переходов Проводника Windows 10, нет папки «Недавние документы» и, чтобы просмотреть список последних просмотренных файлов и папок, пользователю сначала необходимо перейти в специальный раздел быстрого доступа — панель Quick Access, к счастью тоже расположенной на панели переходов Проводника, а затем уж открыть каталог недавних объектов.
Это может оказаться не очень удобным, особенно для тех, кто привык к переходу в него одним кликом мыши, но не беда.
В Windows 10 есть очень простой способ, с помощью которого папку «Недавние документы» можно вернуть на панель переходов Проводника.
Ну что ж, приступим:
Нажмите комбинацию Win + R, (горячие клавиши), читаем тут и, в появившемся окошке нам необходимо выполнить команду shell:Recent.
Далее, вы попадёте в раздел недавних документов. Теперь жмём Alt + Up (стрелка вверх) и, вы немедленно будете переброшены в каталог по адресу C:/Users/UserName/AppData/Roaming/Microsoft/Windows.
В нём вы увидите выделенную собственным значком папку «Недавние документы». Кликните по ней правой кнопкой мыши и в контекстном меню выберите опцию «Закрепить на панели быстрого доступа».
После этого папка «Недавние документы», она же «Недавние места», появится на панели переходов Проводника, а точнее в Quick Access.
Может это не совсем то, что надо, но всё же лучше, чем вообще ничего. Трюк работает во всех версиях Windows 10, правда неизвестно, сохраниться ли возможность его применения в новых редакциях системы.
Недавние места в Windows 10
В новой операционке Windows 10 разработчики Microsoft убрали достаточно широко используемую пользователями в ранних версиях операционной системы опцию (пункт) «Недавние места» в области переходов Проводника.
Вместо этого, в области переходов внутри Панели быстрого доступа теперь отображаются часто используемые файлы и папки, которые открывались последними.
Многие пользователи, которые в своей повседневной деятельности часто использовали «Недавние места» нашли это изменение неудобным, потому что раньше к недавно открытым папкам можно было добраться всего-лишь одним щелчком мышки.
Такую ситуацию легко можно исправить и сегодня вы увидите, как можно вернуть пункт «Недавние места» (будет называться «Недавно использованные папки») на Панель быстрого доступа Проводника в Windows 10.
1. Для начала откройте диалоговое окно «Выполнить» сочетанием клавиш Win+R или через меню кнопки «Пуск«
2. Введите в поле специальную команду:
и нажмите клавишу Enter
Это откроет окно Проводника с «Недавно использованными папками»
3. Щелкните правой кнопкой мышки на «Панель быстрого доступа» и в контекстном меню нажмите «Закрепить текущую папку на панели быстрого доступа»
Теперь вы получили соответствующий пункт в области переходов.
Этот трюк может перестать работать позже, если разработчики Microsoft решат изменить что-то в будущем!
P.S. Рекомендую просмотреть другие компьютерные советы при помощи Карты блога!
Очистить последние файлы в проводнике Windows 10
Очистить последние файлы в проводнике Windows 10
Очищать историю последних файлов легко и занимает не больше минуты:
2.Открываем «Файл» слева вверху проводника и выбираем «Изменить параметры папок и поиска»;
3.Во вкладке «Общие» в самом низу нажмите «Очистить» и «ОК»;
Смотрите также
Copyright (c) HTFI. Копирование информации разрешено, при условии указания активных ссылок на источники.
Источник
Как посмотреть недавно открытые файлы Windows 10
Пользователи операционной системы Windows 10 имеют возможность посмотреть недавно открытые файлы используя проводник и журнал. А также в последних обновлениях операционной системы Windows 10 пользователям стала доступна временная шкала. С помощью временной шкалы уже конкретно можно посмотреть когда и какой файл использовался.
В данной статье мы рассмотрим не только как посмотреть недавно открытые файлы Windows 10, но и как отключить недавно использовавшиеся файлы и часто используемые папки в проводнике. Рекомендуем обратить внимание на пункт как отключить временную шкалу в Windows 10. А также есть возможность открыть папку недавние документы, о которой также мало кто знает.
Как посмотреть недавно открытые файлы Windows 10
Недавно открытые файлы можно посмотреть на компьютере под управлением операционной системы Windows 10 разными способами. Новым для пользователей есть вариант с использованием временной шкалы, который появился в последнем обновлении.
Последние файлы и часто используемые папки
Текущая возможность появилась уже давно. Суть в том что в проводнике отображаются Последние файлы и Часто используемые папки во вкладке Быстрый доступ. Этот функционал является полезным, поскольку даже новичок может быстро найти последний файл.
Временная шкала
Не так давно появилась возможность использовать несколько рабочих столов, а сразу за ней и временную шкалу. Для того чтобы посмотреть недавно открытые файлы в Windows 10 необходимо нажать комбинацию клавиш Win+Tab. Пролистайте страницу временной шкалы вниз. Справа доступна собственно временная шкала с конкретными датами, а слева можно найти недавно открытые файлы.
Недавние документы
Чтобы посмотреть недавние документы в Windows 10 необходимо нажать комбинацию клавиш Win+R и в открывшимся окне выполнить команду shell:recent. В принципе найти недавние документы в системе можно самостоятельно. Для этого первым делом стоит включить скрытые папки в Windows 10, а потом перейти по пути: C: Пользователи Имя_пользователя AppData Roaming Microsoft Windows Recent.
Как отключить недавно использовавшиеся файлы и часто используемые папки
При желании только очистить недавно использовавшиеся файлы и часто используемые папки необходимо в окне Параметры папок во вкладке Общие нажать кнопку Очистить напротив надписи Очистить журнал проводника.
Как отключить временную шкалу Windows 10
Временная шкала является новым элементом системы Windows 10. Поэтому её настройка происходит с обновленных параметров системы.
Текущие изменения никак не очистят временную шкалу, а только предотвратят сбор Ваших действий на компьютере. Чтобы очистить текущую временную шкалу необходимо по пути: Параметры > Конфиденциальность > Журнал действий нажать кнопку Очистить в разделе Журнал операций очистки.
Статья показывает как посмотреть недавно открытые файлы в Windows 10. Мы рассмотрели где и как найти последние файлы, часто используемые файлы, временную шкалу и последние документы. А также рассмотрели как очистить последние используемые файлы и при необходимости полностью отключить их отображение.
Источник
Где находятся недавние документы в системе Windows 10 и как их посмотреть
Во время работы на компьютере у пользователей возникает необходимость в повторном открытии недавно закрытых файлов. Раньше это можно было сделать, зайдя в соответствующий раздел в Проводнике. Но после проведенных обновлений из привычного места исчезла папка с недавними документами в Windows 10, поэтому пользователям теперь сложнее понять, где находится данная информация.
Как посмотреть недавние документы в Windows 10
Найти последние открытые файлы можно тремя способами. Для этого нужно:
Данное окно можно закрепить на панели инструментов. Для этого нужно нажать на одноименную кнопку, расположенную в левом верхнем углу.
С недавнего времени Windows 10 поддерживает временную шкалу, для запуска которой нужно зажать клавиши «Win» и «Tab». Данный инструмент удобен тем, что выводит на экран список файлов, с которыми пользователь недавно работал. Однако к минусам временной шкалы относится то, что открывается лишь перечень документов, которые были открыты в течение нескольких последних дней.
Кроме того, найти последние запущенные файлы можно через установленные программы. В частности, эту функцию поддерживает MS Word (найти такую информацию можно через меню «Файл») и ряд других приложений, в том числе и сторонних разработчиков.
Куда могли пропасть недавние документы?
По мере обновления Windows 10 меняются не только настройки операционной системы, но и выполняемые процессы. Также в ряде случаев инструменты (в том числе и часто используемые) переносятся в другое место. Из-за этого могут пропасть недавние документы.
В подобных случаях найти этот список можно через системное меню. Для этого нужно сделать следующее:
Нужно отметить, что выполнение указанной операции не исключает возможность повторного переноса местоположения информации в другое место или отключения данной функции после очередного обновления.
Как очистить список
Папка с недавно просмотренными документами, как и другие файлы, заполняет свободное пространство на жестком диске. В связи с этим возникает необходимость в удалении части или всей информации из данного списка. Также процедуру нередко проводят с целью приведения перечня файлов в подходящий вид.
Очистить данный список тоже можно двумя способами. Для первого нужно:
Для второго способа нужно перейти по адресу «%appdata%microsoftwindowsrecentautomaticdestinations» и удалить расположенную здесь информацию. Если подобные процедуры проводятся регулярно, то можно автоматизировать данный процесс. Чтобы сделать это, необходимо через основное меню запустить «Панель задач» и перейти в настройки конфигурации. Здесь следует включить «Очистку журналов недавно открывающихся файлов при выходе». После этого вся информация данного типа будет автоматически удаляться после выключения либо перезагрузки компьютера.
Как отключить
Чтобы отключить функцию сохранения данных о файлах, которые были недавно открыты на компьютере, следует через основное меню перейти в раздел «Персонализация». Далее нужно перейти в «Параметры». После этого в новом окне нужно отключить данную функцию.
Это можно сделать также через групповую политику. Для отключения функции автоматического сохранения подобной информации следует сочетанием «Win» и «R» вызвать окно «Выполнить» и прописать «gpedit.msc».
После этого откроется окно, в котором необходимо перейти в «Административные шаблоны». В новом разделе можно отключить данную опцию.
Кроме того, Windows позволяет менять порядок сохранения информации о недавно запущенных файлах. Для этого необходимо в настройках системы перейти в раздел «Обновление и безопасность» и открыть «Служба архивации».
Здесь можно задать:
В этом разделе можно задать имя диска («С», «D» и другой), на который будут сохранены временные файлы.
Источник
Где находятся недавние документы в Windows 10?
Добрый день, друзья. Недавние документы в Windows 10 где находится? Когда пользователь работает с компьютером, у него часто появляется желание снова открыть те из документов, которые он успел закрыть. Раньше найти их было возможно, попав в нужную часть «Проводника». Но, в Виндовс 10 прошли очередные обновления, и в том месте, где раньше находилась папочка, содержащая недавние документы, её больше нет. Отсюда, людям стало более сложно определить, где же сейчас данные документы.
Как посмотреть недавние документы в Windows 10?
Отыскать подобные элементы есть возможность 3-мя методами. Чтобы это сделать:
Не так давно ОС Виндовс 10 стала поддерживать шкалу времени, запустить которую можно, если нажать кнопочки «Win» и «Tab». Эта функция удобна тем, так как с помощью неё есть возможность вывести перечень элементов, с каковыми человек только-что взаимодействовал. Из недостатков этой шкалы можно отметить, что откроется только список элементов, которые вы открывали только в последние дни.
Также, отыскать подобные файлы есть возможность, применив установленный софт. К примеру, данная опция поддерживается МС Ворд (информация находится через вкладку «Файл») и многие иные утилиты, даже создателей со стороны.
Очищаем перечень просмотренных файлов
Папочка, где находятся недавно просмотренные элементы, как и прочие, со временем наполняется и может занять приличную ёмкость на ЖД. Поэтому, из неё желательно удалить большую часть данных. По крайней мере самые тяжёлые, а лучше все. Кроме этого, многие очищают папочку, чтобы редактировать находящиеся в ней файлы.
Провести очистку можно следующим методом:
Теперь вся информация с данной папочке будет очищена
Отключаем функцию сохранения информации про файлы
Данная настройка будет отключена
Отключаем сохранение информации с помощью групповых политик
Меняем порядок сохранности данных недавних элементов
Эта функция даёт возможность делать следующее:
Вывод: где находятся недавние документы в Windows 10 вы теперь знаете. Также, мы рассмотрели, как закрепить данную вкладку в левой колонке «Проводника». Вы так же теперь знаете, как очистить данную папку, или полностью выключить функцию её задания. Научились задавать период жизни временных файлов. Успехов!
Источник
Видео
Как посмотреть недавно открытые файлы и папки в Windows 10Скачать
Как убрать недавние документы, файлы и сайты в панели задач Windows 10Скачать
🔥 Недавние документы в меню пуск windows 10Скачать
Как убрать недавние документы, последние закрытые сайты и другие элементы в панели задач Windows 10Скачать
Как убрать недавние документы на панели задач Windows 10Скачать
Поиск в Windows 10 — Как быстро найти на компьютере все что угодно.Скачать
[СЕКРЕТ] Недавние документы windows 7. Как посмотреть недавние документыСкачать
Как восстановить удаленные файлы на компьютере /ПОМОЖЕТ ВСЕМ!Скачать
Как посмотреть историю на компьютереСкачать
Как восстановить несохраненный документ в WordСкачать
Как найти несохраненный документ
Найти и восстановить несохраненный документ Microsoft Office 2010 (или просмотреть предыдущую версию) возможно благодаря функции автосохранения файла через указанные промежутки времени. Это относится ко всем документам, созданным в Microsoft Word, Microsoft Excel и Microsoft PowerPoint.

Вам понадобится
- Microsoft Word, Microsoft Excel и Microsoft PowerPoint.
Инструкция
Откройте ту программу Office, в которой был создан документ.
Выберите в меню программы вкладку «Файл».
Используйте строку «Последние файлы» в выпадающем меню.
Выберите «Восстановить несохраненные документы», «Восстановить несохраненные книги» или «Восстановить несохраненные презентации» для приложений Word, Excel или PowerPoint, соответственно.
Выберите нужный файл в открывшемся окне с сохраненными версиями документов.
Нажмите кнопку «Открыть».
Выберите имя и формат для сохранения файла в сервисном меню «Сохранить как» в панели инструментов окна приложения.
В качестве альтернативы можно воспользоваться другим методом поиска и восстановления файлов.
Откройте ту программу Office, в которой создавался документ и выберите любой документ.
Нажмите кнопку «Сведения» в меню «Файл» окна программы.
Выберите «Управление версиями» в выпадающем меню.
Укажите «Восстановить несохраненные документы» (для файлов Word), «Восстановить несохраненные книги» (для файлов Excel) или «Восстановить несохраненные презентации» (для файлов PowerPoint).
Выберите искомый документ из открывшегося списка несохраненных версий.
Примените опцию «Сохранить как» в сервисном меню панели инструментов окна программы.
Практически тот же алгоритм применяется и при восстановлении документа, закрытого без сохранения внесенных изменений.
В меню программы выберите «Файл» и нажмите кнопку «Сведения».
Выберите последнюю редакцию документа в блоке «Версии».
Выберите поле «Восстановить» в панели инструментов окна программы. Следует иметь в виду, что все предыдущие редакции документа будут обновлены до выбранной версии.
Обратите внимание
Помните, что работа этих функций в программах Microsoft Office возможна только при включении параметров «Автосохранение каждые…» и «Сохранять последнюю автосохраненную версию, если файл был закрыт без сохранения».
Изменения в расположении несохраненных файлов на диске невозможны.
Полезный совет
Найти и открыть несохраненные документы можно в
C:Usersимя_пользователяAppDataLocalMicrosoftOfficeUnsavedFiles (для Windows Vista и Windows 7).
C:Documents and Settingsимя_пользователяLocal SettingsApplication DataMicrosoftOfficeUnsaved Files (для Windows XP).
Источники:
- Официальный сайт Microsoft Office
Войти на сайт
или
Забыли пароль?
Еще не зарегистрированы?
This site is protected by reCAPTCHA and the Google Privacy Policy and Terms of Service apply.

























































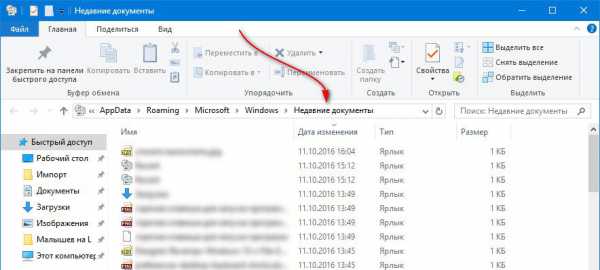
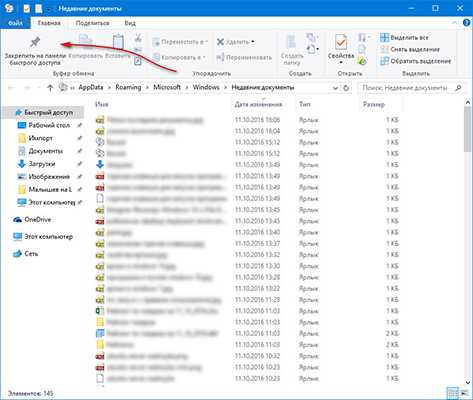
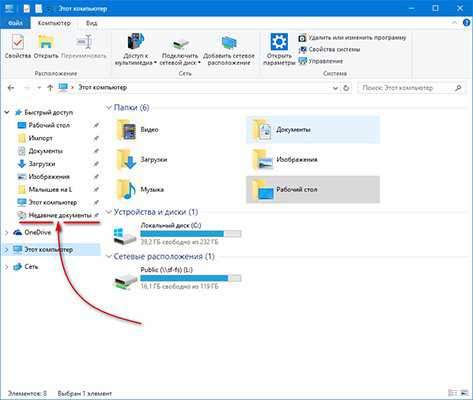
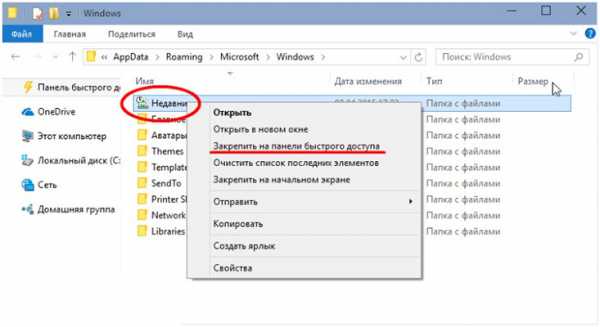

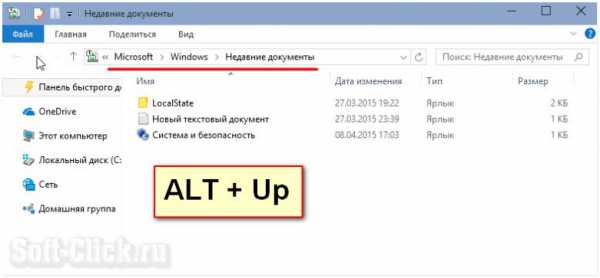
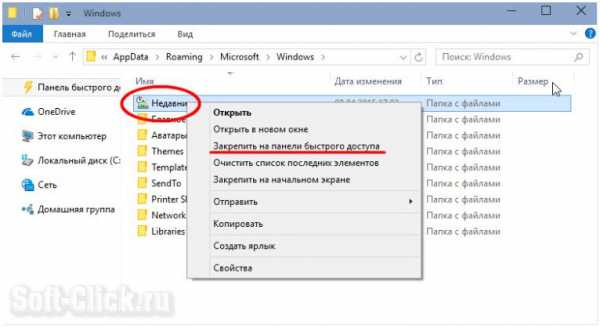
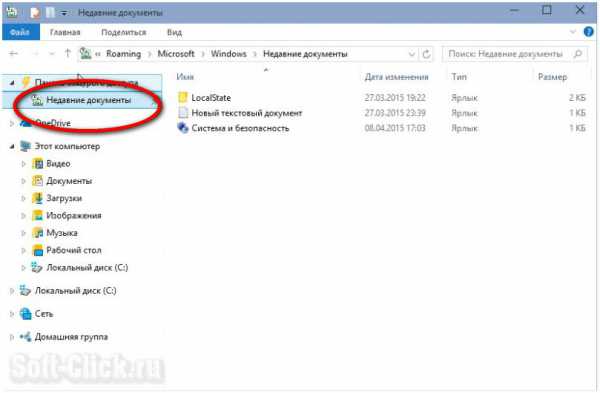
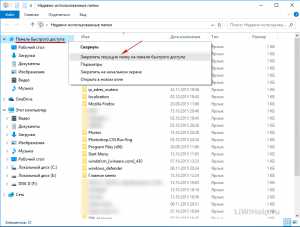
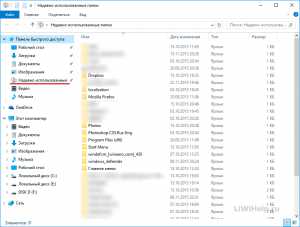
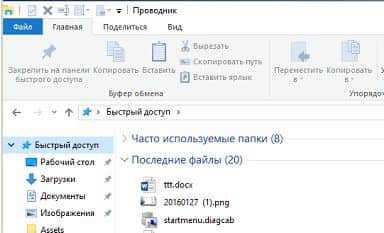
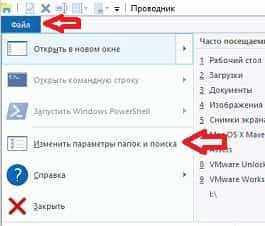
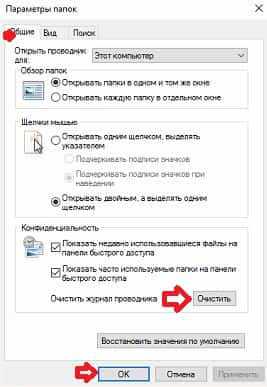
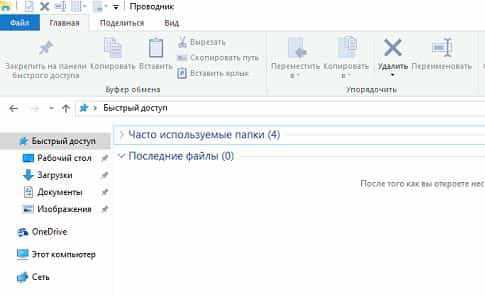








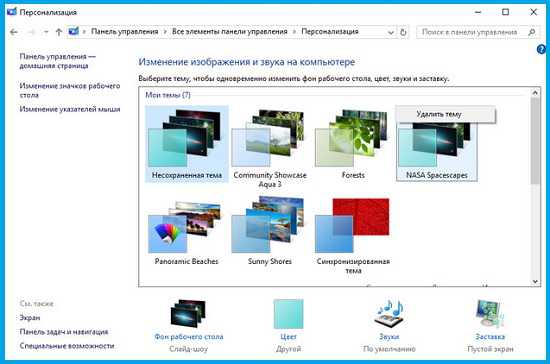
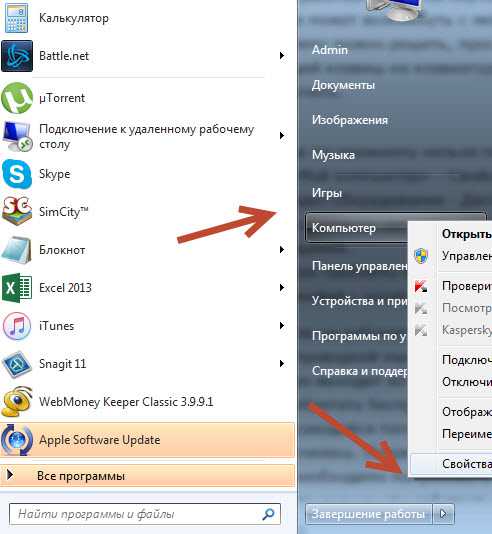
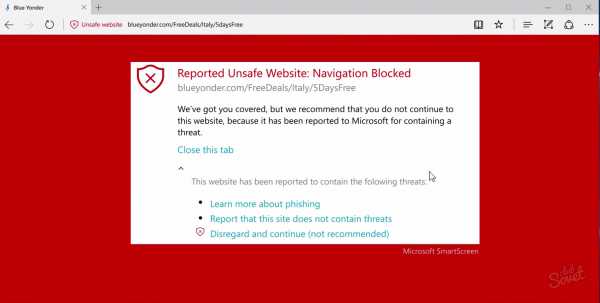










![[СЕКРЕТ] Недавние документы windows 7. Как посмотреть недавние документы](https://i.ytimg.com/vi/SCiEvNWXJnk/0.jpg)


