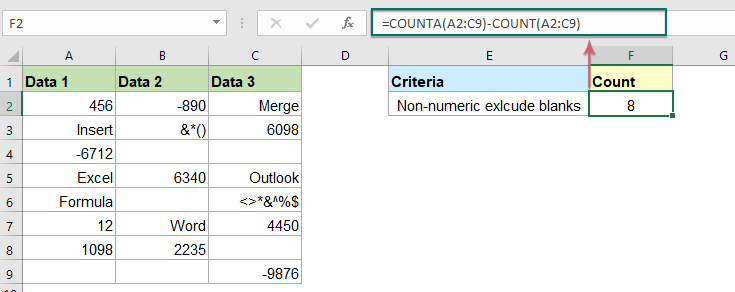При импортировании данных из других источников вы, возможно, уже успели обнаружить, что Excel иногда некорректно импортирует значения. В частности, он может принять ваши числа за текст. И тогда, например, при суммировании диапазона значений формула СУММ возвращает 0 — хотя диапазон, по всей видимости, содержит числовые значения.
Часто Excel сообщает вам об этих «нечислах», отображая смарт-тег, который позволяет преобразовать текст в числа. Если смарт-тег не отображается, вы можете использовать следующий метод, чтобы указать Excel изменить эти «нечисловые» числа на их фактические значения. Выполните следующие действия.
- Активизируйте любую пустую ячейку на листе.
- Нажмите Ctrl+C, чтобы скопировать пустую ячейку.
- Выберите диапазон, содержащий проблематичные значения.
- Выберите Главная ► Буфер обмена ► Вставить ► Специальная вставка для открытия диалогового окна Специальная вставка.
- В окне Специальная вставка установите переключатель Операция в положение сложить.
- Нажмите кнопку ОК.
Excel ничего не добавит к значениям, но в процессе укажет этим ячейкам иметь фактические значения.
По теме
Новые публикации
Если у вас есть диапазон данных, который содержит как числовые, так и нечисловые значения, и теперь вы можете подсчитать количество числовых или нечисловых ячеек, как показано на скриншоте ниже. В этой статье я расскажу о некоторых формулах решения этой задачи в Excel.
- Количество ячеек, содержащих числовые значения
- Количество ячеек, содержащих нечисловые значения
Количество ячеек, содержащих числовые значения
В Excel функция COUNT может помочь вам подсчитать количество ячеек, содержащих только числовые значения, общий синтаксис:
=COUNT(range)
- range: Диапазон ячеек, которые вы хотите подсчитать.
Введите или скопируйте приведенную ниже формулу в пустую ячейку и нажмите Enter чтобы получить количество числовых значений, как показано на скриншоте ниже:
=COUNT(A2:C9)
Количество ячеек, содержащих нечисловые значения
Если вы хотите получить количество ячеек, содержащих нечисловые значения, функции СУММПРОИЗВ, НЕ и ЕЧИСЛО вместе могут решить эту задачу, общий синтаксис следующий:
=SUMPRODUCT(—NOT(ISNUMBER(range)))
- range: Диапазон ячеек, которые вы хотите подсчитать.
Введите или скопируйте следующую формулу в пустую ячейку, а затем нажмите клавишу Enter, и вы получите общее количество ячеек с нечисловыми значениями и пустыми ячейками, см. Снимок экрана:
=SUMPRODUCT(—NOT(ISNUMBER(A2:C9)))
Пояснение к формуле:
- ЕЧИСЛО (A2: C9): Эта функция ЕЧИСЛО выполняет поиск чисел в диапазоне A2: C9 и возвращает ИСТИНА или ЛОЖЬ. Итак, вы получите такой массив:
{ИСТИНА, ИСТИНА, ЛОЖЬ; ЛОЖЬ, ЛОЖЬ, ИСТИНА; ИСТИНА, ЛОЖЬ, ЛОЖЬ; ЛОЖЬ, ИСТИНА, ЛОЖЬ; ЛОЖЬ, ЛОЖЬ, ЛОЖЬ; ИСТИНА, ЛОЖЬ, ИСТИНА; ИСТИНА, ИСТИНА, ЛОЖЬ; ЛОЖЬ, ЛОЖЬ, ИСТИНА}. - НЕ (ЕЧИСЛО (A2: C9)): Эта функция НЕ преобразует результат массива в обратную сторону. И результат будет таким:
{ЛОЖЬ, ЛОЖЬ, ИСТИНА; ИСТИНА, ИСТИНА, ЛОЖЬ; ЛОЖЬ, ИСТИНА, ИСТИНА; ИСТИНА, ЛОЖЬ, ИСТИНА; ИСТИНА, ИСТИНА, ИСТИНА; ЛОЖЬ, ИСТИНА, ЛОЖЬ; ЛОЖЬ, ЛОЖЬ, ИСТИНА; ИСТИНА, ИСТИНА, ЛОЖЬ}. - —НЕТ (НОМЕР (A2: C9)): Этот двойной отрицательный оператор — преобразует вышеуказанный TURE в 1 и FALSE в 0 в массиве, и вы получите следующий результат: {0,0,1; 1,1,0; 0,1,1; 1,0,1, 1,1,1; 0,1,0; 0,0,1; 1,1,0; XNUMX}.
- SUMPRODUCT(—NOT(ISNUMBER(A2:C9)))= SUMPRODUCT({0,0,1;1,1,0;0,1,1;1,0,1;1,1,1;0,1,0;0,0,1;1,1,0}): Наконец, функция СУММПРОИЗВ складывает все числа в массиве и возвращает окончательный результат: 14.
Tips: С помощью приведенной выше формулы вы увидите, что все пустые ячейки также будут подсчитаны, если вы просто хотите получить нечисловые ячейки без пробелов, приведенная ниже формула может вам помочь:
Используемая относительная функция:
- СЧИТАТЬ:
- Функция COUNT используется для подсчета количества ячеек, содержащих числа, или для подсчета чисел в списке аргументов.
- SUMPRODUCT:
- Функцию СУММПРОИЗВ можно использовать для умножения двух или более столбцов или массивов вместе, а затем получения суммы произведений.
- НЕ:
- Функция НЕ возвращает обратное логическое значение.
- НОМЕР:
- Функция ЕЧИСЛО возвращает ИСТИНА, если ячейка содержит число, и ЛОЖЬ, если нет.
Другие статьи:
- Подсчитать количество ячеек, содержащих определенный текст в Excel
- Предположим, у вас есть список текстовых строк, и вы можете захотеть найти количество ячеек, которые содержат определенный текст как часть своего содержимого. В этом случае вы можете использовать подстановочные знаки (*), которые представляют любые тексты или символы в ваших критериях при применении функции СЧЁТЕСЛИ. В этой статье я расскажу, как использовать формулы для решения этой задачи в Excel.
- Подсчитайте количество ячеек, не равное множеству значений в Excel
- В Excel вы можете легко получить количество ячеек, не равное определенному значению, используя функцию СЧЁТЕСЛИ, но пробовали ли вы когда-нибудь подсчитать количество ячеек, которые не равны множеству значений? Например, я хочу получить общее количество продуктов в столбце A, но исключить конкретные элементы в C4: C6, как показано на скриншоте ниже. В этой статье я представлю несколько формул для решения этой задачи в Excel.
- Подсчитайте количество ячеек, содержащих нечетные или четные числа
- Как все мы знаем, остаток нечетных чисел равен 1 при делении на 2, а остаток четных чисел равен 0 при делении на 2. В этом уроке я расскажу о том, как получить количество ячеек, содержащих нечетные или четные. числа в Excel.
Лучшие инструменты для работы в офисе
Kutools for Excel — Помогает вам выделиться из толпы
Хотите быстро и качественно выполнять свою повседневную работу? Kutools for Excel предлагает 300 мощных расширенных функций (объединение книг, суммирование по цвету, разделение содержимого ячеек, преобразование даты и т. д.) и экономит для вас 80 % времени.
- Разработан для 1500 рабочих сценариев, помогает решить 80% проблем с Excel.
- Уменьшите количество нажатий на клавиатуру и мышь каждый день, избавьтесь от усталости глаз и рук.
- Станьте экспертом по Excel за 3 минуты. Больше не нужно запоминать какие-либо болезненные формулы и коды VBA.
- 30-дневная неограниченная бесплатная пробная версия. 60-дневная гарантия возврата денег. Бесплатное обновление и поддержка 2 года.
Вкладка Office — включение чтения и редактирования с вкладками в Microsoft Office (включая Excel)
- Одна секунда для переключения между десятками открытых документов!
- Уменьшите количество щелчков мышью на сотни каждый день, попрощайтесь с рукой мыши.
- Повышает вашу продуктивность на 50% при просмотре и редактировании нескольких документов.
- Добавляет эффективные вкладки в Office (включая Excel), точно так же, как Chrome, Firefox и новый Internet Explorer.
Комментарии (0)
Оценок пока нет. Оцените первым!
I’m helping a coworker with a problem and I’ve run into a bit of a wall myself. He receives a CSV file from a survey of student responses after a set of classes are completed, and he wants to generate reports showing the number of responses in each category in each question (i.e. # Agree, # Strongly Agree, etc).
The CSV file has a format similar to this:
DateTime School Class Question 1 Question 2 Question 3 ... etc ...
======== ====== ===== ========== ========== ==========
1/1/2012 A 1 Agree Strongly Agree Disagree
1/1/2012 A 1 Disagree Agree Strongly Disagree
1/1/2012 A 2 Agree Strongly Agree Slightly Disagree
1/1/2012 A 1 Agree Agree Disagree
1/1/2012 A 2 Disagree Disagree Disagree
... etc 8,000 rows ...
What he would like is a report that looks similar to this:
School Class Q1 Agree Q1 Disagree ... Q1 Strongly Agree ...
====== ===== ======== =========== =================
A 1 2 1 0
A 2 1 1 0
... etc ...
Obviously I’m looking at a pivot table, but I’m running into an issue with how to define the pivot table. I’m not an expert at Excel, but when we tried various options we came up with essentially non-sensical results.
Is it possible to set up a pivot table that will give this data in a meaningful way? Counting instances of non-numeric values and grouping the counts by school and class? What would be a good (easily repeatable) strategy to accomplish this?
Thanks for any help, much appreciated.
(We are using Office 2007)
Функция ЕЧИСЛО в Excel используется для проверки данных, поступающих на вход, — является ли ее аргумент числовым значением, и возвращает результат в виде логического значения ИСТИНА, если указанное значение является числовым, и ЛОЖЬ, если переданное в качестве аргумента является другим типом данных.
Примеры использования функции ЕЧИСЛО в Excel
Пример 1. В таблице содержатся оценки за семестр для учеников по указанным предметам. Некоторые ученики не сдали экзамены и не имеют оценок. Рассчитать средние баллы для тех учеников, которые успели получить оценки по всем предметам.
Вид таблицы данных:
Для расчетов используем следующую формулу:
Функция ЕСЛИ с помощью функции И выполняет проверку нескольких условий (результатов выполнения функции ЕЧИСЛО, проверяющей каждую ячейку на наличие числового значения с оценкой по предмету). Если хотя бы одна из функций возвращает значение ЛОЖЬ, функция И вернет ЛОЖЬ. В этом случае будет выведена текстовая строка «Есть несданные», иначе – функция СРЗНАЧ произведет расчет.
Результат выполнения для первого ученика:
Таким образом мы определили пустые ячейки в строках и столбцах таблицы.
Суммирование ячеек с числами и текстом в Excel
Пример 2. В таблице содержатся данные о суммарной выручке двух магазинов по дням. В некоторых ячейках содержатся текстовые данные “N”, свидетельствующие о том, что магазин не имел выручки. Рассчитать суммарную выручку для магазинов по дням.
Вид таблицы данных:
Для расчета суммарной выручки за первый день используем следующую формулу:
Алгоритм работы:
- Первая функция ЕСЛИ проверяет условие, заданное функцией И.
- Если оба проверяемых выражения (результаты работы рассматриваемой функции) вернут значение ИСТИНА (то есть являются числами), будет выполнена функция СУММ.
- Если одна из функций ЕЧИСЛО вернет значение ЛОЖЬ, будет выполнена проверка дополнительной функцией ЕСЛИ (проверка первой ячейки на содержание числовых данных).
- Если первая ячейка хранит число, будет возвращено его значение, иначе – возвращается значение, хранящееся в другой ячейке.
Недостаток данной функции – не предусматривает вероятность ситуации, когда в обеих смежных ячейках строки хранятся нечисловые данные. Предположим, 2 магазина не могут не работать одновременно.
Результат вычислений:
Описание аргументов функции ЕЧИСЛО в Excel
Функция имеет следующую синтаксическую запись:
=ЕЧИСЛО(значение)
Единственным аргументом, обязательным для заполнения, является значение – принимает данные любого типа (логические, числовые, текстовые, имена, ссылочные) для проверки на соответствие числовым данным.
Примечания:
- В некоторых случаях функция ЕЧИСЛО возвращает значение ИСТИНА для чисел, хранящихся в ячейках, отформатированных как текст. Обычно, прямое преобразование не выполняется (например: =ЕЧИСЛО(“2”) вернет значение ЛОЖЬ). Следует быть осторожным с выполнением вычислений над такими данными, всегда устанавливать соответствующий формат данных для ячеек.
- Функция не выполняет промежуточных преобразований логических данных. Например, результатом выполнения =ЕЧИСЛО(ИСТИНА) будет логическое ЛОЖЬ. В Excel предусмотрена возможность прямого преобразования данных с использованием знака двойного отрицания «—». Например, результат выполнения функции =ЕЧИСЛО(—ИСТИНА) – логическое ИСТИНА.
- Рассматриваемую функцию обычно используют в качестве аргумента с проверкой условия для функции ЕСЛИ.
- Если в качестве аргумента функции передана ссылка на ячейку, содержащую число, возможны два варианта возвращаемых значений:
- ИСТИНА, если формат ячейки установлен по умолчанию или является числовым;
- ЛОЖЬ, если ячейка имеет текстовый формат.
Проблемы
При использовании функции ЛИНЕЙН на листе в Microsoft Excel результаты статистического вывода могут возвращать неверные значения. Средство регрессия в окне «пакет анализа» может также возвращать неверные значения.
Причина
Результат, возвращаемый функцией ЛИНЕЙН, может быть неправильным, если выполняется одно или несколько из указанных ниже условий.
-
Диапазон значений x перекрывает диапазон значений y.
-
Количество строк в диапазоне входных данных меньше числа столбцов в общем диапазоне (x-value + y-Value).
-
Вы задаете нулевую константу (для третьего аргумента функции ЛИНЕЙН установите значение истина).
Обходное решение
Случай 1: диапазоны x-value и y перекрываются
Если диапазоны x-value и y перекрываются, функция ЛИНЕЙН возвращает неверные значения во всех ячейках результата. Нормальная статистическая вероятность запрещает значения в диапазонах x и y для перекрытия (повторяющиеся друг друга). Не перекрывают диапазоны x и y при ссылке на ячейки в формуле.Примечание. Средство регрессия предупреждает об этой проблеме и не продолжает работу. Вы можете использовать средство регрессия вместо функции ЛИНЕЙН. В Microsoft Office Excel 2007 вы можете найти инструмент регрессия, щелкнув анализ данных в группе анализ на вкладке данные . В Microsoft Office Excel 2003 и более ранних версиях Excel можно найти инструмент регрессия, выбрав пункт анализ данных в меню Сервис .
Случай 2: количество строк меньше числа столбцов x-Columns.
Статистические функции не действительны, так как количество строк должно быть меньше числа столбцов x (переменных). Количество строк данных должно быть больше количества столбцов данных (столбцов x и y).
Случай 3: указывается нулевая константа
Не указывайте нулевые константы (b = 0) в функции.
Дополнительная информация
Средство регрессия входит в пакет анализа. Пакет анализа — это программа надстройки Excel. Оно доступно при установке Microsoft Office или Excel. Прежде чем использовать средство регрессия в Excel, вы должны загрузить анализ ToolPak.To в Excel 2007, выполнив указанные ниже действия.
-
Нажмите кнопку Microsoft Office, затем нажмите кнопку Параметры Excel.
-
Выберите пункт надстройки, а затем в поле Управление выберите пункт надстройки Excel .
-
Нажмите кнопку Перейти.
-
В окне Доступные надстройки установите флажок Пакет анализа , а затем нажмите кнопку ОК.Примечание. Если в списке Доступные надстройки не указан Пакет анализа , нажмите кнопку Обзор , чтобы найти его.
Чтобы сделать это в Excel 2003 и более ранних версиях Excel, выполните указанные ниже действия.
-
В меню Сервисвыберите пунктнадстройки.
-
В диалоговом окне надстройки выберите Пакет анализаи нажмите кнопку ОК,Обратите внимание на то, что Пакет анализа не указан в поле Доступные надстройки, нажмите кнопку Обзор , чтобы найти его.
Ссылки
Статистические вычисления на цифровом компьютере. Уильям J. Hemmerle. Blaisdell компания публикации: 1967. Глава 3, «вычисления с несколькими регрессиями» и раздел 3.2.1, «теория для предварительной регрессии».
Нужна дополнительная помощь?
Нужны дополнительные параметры?
Изучите преимущества подписки, просмотрите учебные курсы, узнайте, как защитить свое устройство и т. д.
В сообществах можно задавать вопросы и отвечать на них, отправлять отзывы и консультироваться с экспертами разных профилей.