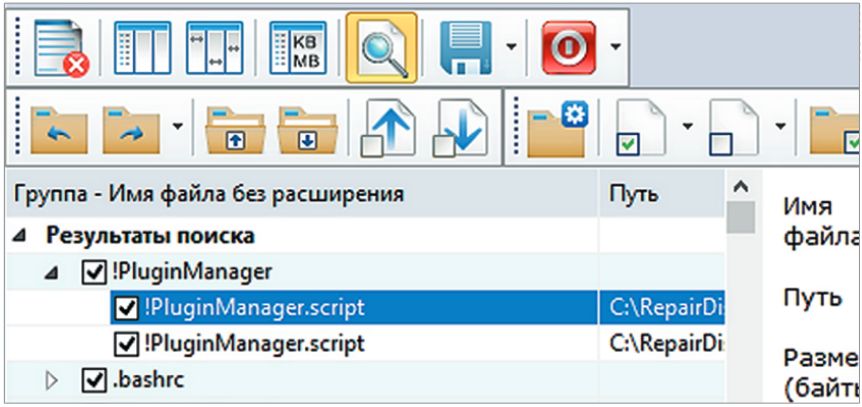Предисловие
Многие из Вас замечали, что со временем компьютер начинает работать медленнее. Начиная от более длительного ожидания загрузки, до понижения FPS или значительно возросшего времени обработки файлов.
В этой статье мы пройдемся по способам поддержания быстродействия и чистоты вашего железного друга.
Самый главный враг в подобной ситуации это кэш, который Ваша система сохранила, чтобы в дальнейшем быстрее обрабатывать часто используемые приложения и т.д.
Большую часть кэша, но не весь, если он уже не нужен Windows удаляет сама, но некорректное завершение работы, сбои в системе и многое другое не дают это сделать в полном объеме. И он продолжает копиться замедляя тем самым скорость работы и отнимая ценные гигабайты памяти на диске.
Очистка диска
Первым делом пройдемся автоматизированными функциями самой Windows, а уже после почистим то, что осталось.
В поиске Windows набираем “Очистка диска”.
Выбираем нужный диск, в открывшемся меню в первый раз рекомендую установить все галочки и удалить все, что Windows посчитает ненужным.
Переживать не стоит, все важные файлы операционная система даже не тронет. Но обращаю внимание, что при установки галочки на “Предыдущие инсталляции Windows”.
Будут удалены файлы, необходимые для резервного восстановления, которые могут занимать до 10 ГБ.
Если не интересует, то удаляете. В противном случае можно и сохранить.
Аналогичным способом нужно пройтись по всем дискам и также очистить их.
Следующим шагом нужно зайти в “Параметры” и открыть вкладку “Система”.
Здесь нужно зайти в подраздел “Память” и дождаться анализа данных.
После переходим во вкладку “Временные файлы” и также удаляем все ненужное.
Очистка остаточных файлов системы
Теперь переходим в папку, которая хранит в себе наибольший объем временных файлов системы и программ.
Для этого жмём сочетание клавиш Win+R, в открывшемся меню вводим %temp%.
В папке выделяем все файлы сочетанием клавиш Ctrl+A и жмем Delete.
Некоторые файлы удалить нельзя, потому что они используются в данный момент. Поэтому жмем пропустить для всех файлов и идем дальше.
Поступаем аналогичным способом, но теперь в строке “Выполнить” (Win+R) набираем temp без знаков процент. Также выбираем все и удаляем. Используемые в данный момент файлы мы пропускаем.
Следующим обязательным пунктом является удаление временных файлов после обновления Windows. Они хранятся по следующему пути: C:WindowsSoftwareDistributionDownload
Смело выбираем все файлы и удаляем их.
Точно также поступаем и с файлами из папки “Prefetch”. Здесь хранятся файлы, которые система использует для ускорения загрузки ОС и некоторых приложений. После удаления этих файлов, первая перезагрузка системы будет длиться дольше, но в последующем вы заметите явное ускорение данного процесса. Находится эта папка также в папке Windows (C:WindowsPrefetch).
Очистка истории проводника
Чтобы избавиться от истории поиска по файловой системе, открываем любую папку , нажимаем на “Файл” в правом верхнем углу и изменить параметры папок. В открывшемся меню нужен подраздел конфиденциальность, в котором просто нажимаем очистить.
Удаление точек восстановления
Позволит удалить старые точки, которые также занимают немало места. Точки восстановления нужны для того, чтобы восстановить систему после критического сбоя сбросив настройки до стабильной версии. Но волноваться не стоит, после очистки мы создадим новую точку, которая будет занимать меньше места.
В поиске вводим “создание точки восстановления”.
Выбрать нужно тот диск, на котором включена защита системы. Жмем на кнопку “Настроить” и “Удалить”.
Теперь переходим к созданию новой точки. Ползунком выбираем меньший объем и жмем применить. Рекомендую установить объем в 15% от объема диска и через некоторое время проверить, на сколько использовано хранилище. А в дальнейшем уже отталкиваться от этого объема.
После нужно нажать “Применить”. Вас вернет в предыдущее меню, где нажимаете “Создать”, название можно указать любое.
Удаляем DNS кэш компьютера
После длительного использования системы с моменты её установки в ней накапливается DNS кэш со всех сайтов, на который Вы заходили. Из-за этого, загрузки страниц в браузере могут длиться больше, страница может загружаться с ошибкой или не загружаться вовсе.
Чтобы исправить сложившуюся ситуацию, нужно нажать комбинацию Win+R, в открывшемся меню набрать cmd и нажать Enter.
В командной строке набираем ipconfig/flushdns и нажать Enter.
Должна появится надпись: Кэш сопоставителя DNS успешно очищен.
Кэш браузера
Немаловажным также будет очистить остаточные данные браузера, которые копятся очень быстро. Ими являются “Cookie (куки) файлы”, история браузера, изображения и другие файлы, которые сохранены в кэше…
На моем примере будет Google Chrome.
Для этого переходим в историю браузера. Быстрее всего открыть историю сочетанием клавиш Ctrl+H и далее нажать “Очистить историю”.
Временной диапазон выбираем “Все время” и оставляем галочки на том, что желаете удалить.
Кэш видеокарты NVIDIA
Кэш видеокарты хранит в себе предыдущие версии драйверов, копии установочных файлов и т.д.
Чтобы также избавиться и от него, жмем Win+R и вводим %appdata%
Переходим в папку Local, далее NVIDIA.
C:UsersИмя_пользователяAppDataLocalNVIDIAGLCache
Здесь нам нужна папка GLCache, из которой мы также удаляем все файлы.
Кэш видеокарты AMD
Для владельцев карт от AMD все еще легче.
Открываем утилиту Adrenalin Edition.
На главной странице открываем настройки и вкладку “Графика”. Листаем в самый низ до расширенных настроек.
Ищем “Сброс кэша шейдеров” и собственно сбрасываем этот кэш.
Итоги
По итогу всех проделанных действий я смог избавиться от ненужных и неиспользуемых данных и освободить целых 80 ГБ.
Делитесь своими показателями в комментариях. Уверен, что данная статья поможет вам эффективно оптимизировать хранилище на вашем компьютере.
Как почистить память на компьютере
Удаляем всё тяжелое и ненужное с помощью встроенного софта
Сколько бы ни было памяти на жестких дисках или SSD, рано или поздно свободный объем заканчивается. Конечно, можно купить накопитель большего объема и на время забыть о проблеме, но лучше научиться очищать диск от лишних файлов — не придется тратить лишние деньги, да и искать информацию будет проще.
В Windows и MacOS достаточно штатных инструментов для удаления лишней информации. Рассказываем, как безболезненно ими пользоваться.
Как найти и удалить ненужные файлы в Windows 10
Покажем всё на примере Windows 10. В Windows 11 дизайн окон может отличаться, но последовательность та же. Начнем с простого — удалим лишнее, особо не вникая в содержимое диска. Для этого кликаем правой кнопкой мыши на нужном диске и переходим в его Свойства. Там ищем пункт Очистка диска.
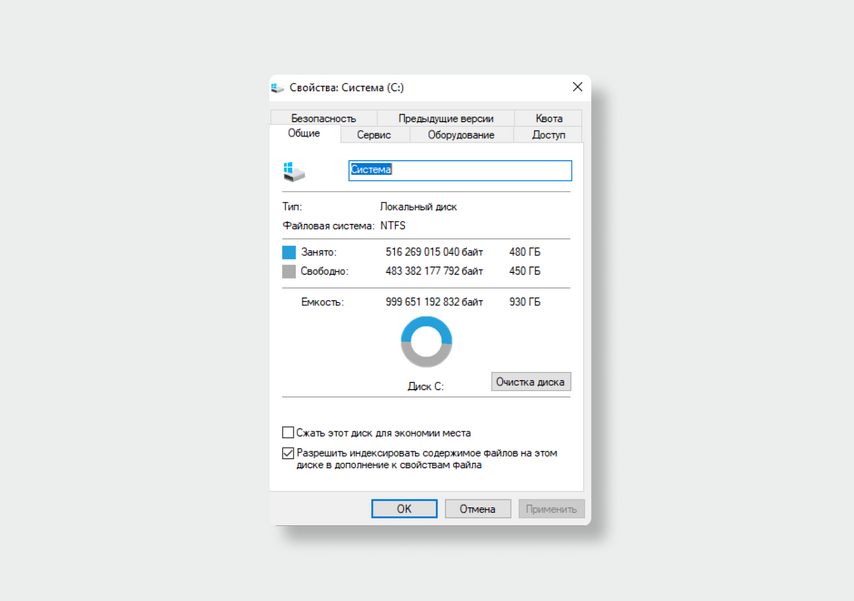
Заходим и видим все возможные варианты очистки. Обычно много места занимают содержимое Корзины, временные файлы и дистрибутивы программ — все их можно удалить без опаски.
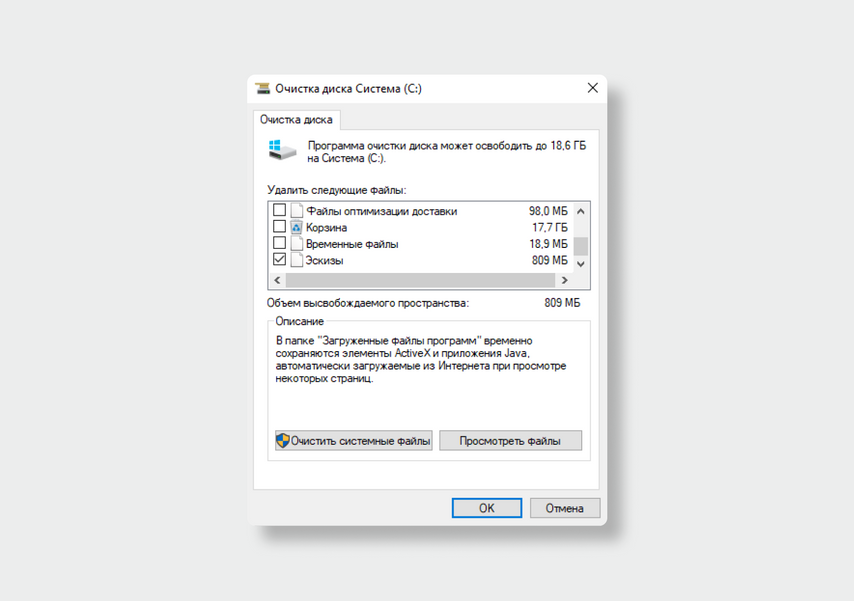
Не помешает разобраться на Рабочем столе — многие хранят файлы и папки прямо на нем. По умолчанию этот раздел находится на системном диске, а он, как правило, небольшого объема и быстро заполняется. То же касается и папки Загрузки, в которой могут лежать абсолютно ненужные файлы, скачанные несколько месяцев назад.
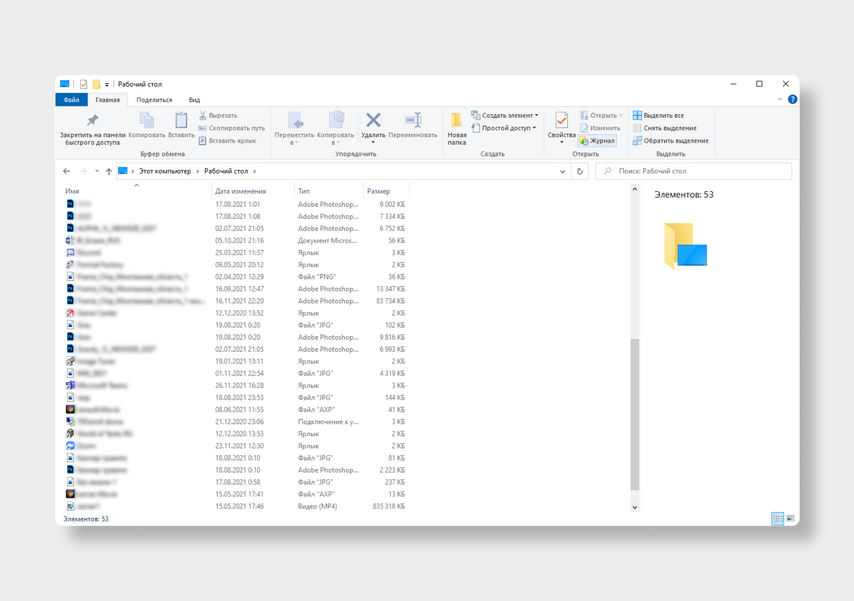
Для удаления приложения щелкните по ярлыку правой кнопкой мышки и выберите Расположение файла, в появившейся папке надо найти деинсталлятор.
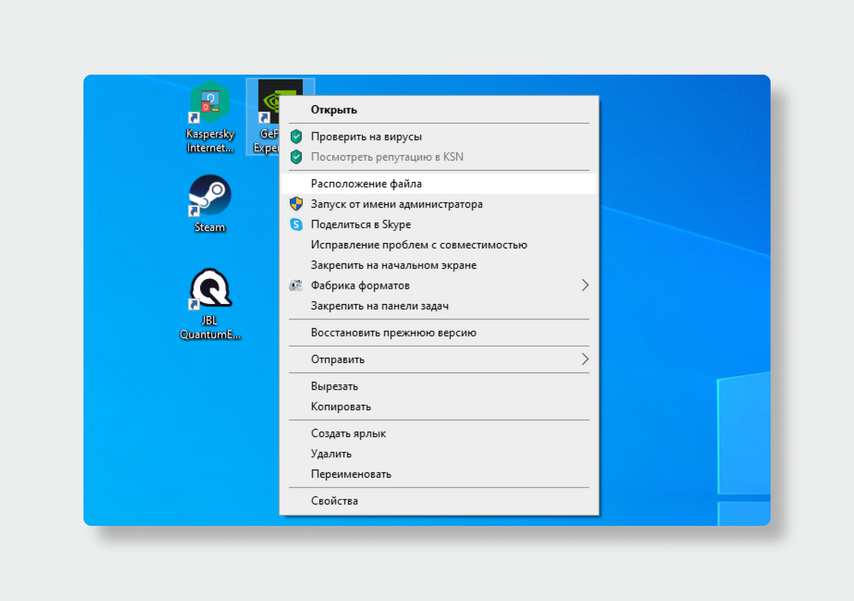
Бывает, что деинсталлятора нет. В таком случае в поиске, рядом с меню Пуск, вбиваем Приложения и возможности. Тут вы увидите все установленные приложения и сможете удалить их, кликнув на карточку и Удалить.
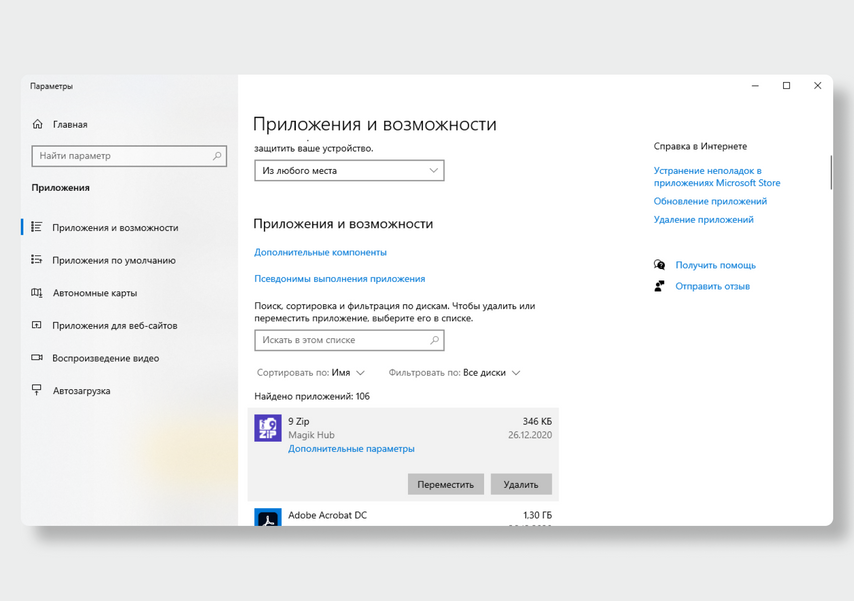
Если всё это не помогло и места на компьютере по-прежнему критично мало, придется разбираться с содержимым вручную. Эффективнее всего найти большие файлы и удалить их. Например, это могут быть старые фильмы, которые вы когда-то смотрели, или резервные копии, больше не нужные.
Открываем Проводник, далее Этот компьютер и в поле поиска вбиваем размер:> Х ГБ, где вместо Х ставим 1, 2, 3 или любую другую цифру. Так вы получите список всех файлов, которые весят больше указанного значения.

Искать можно и на конкретном диске, а в меню выбрать размер или тип файлов.
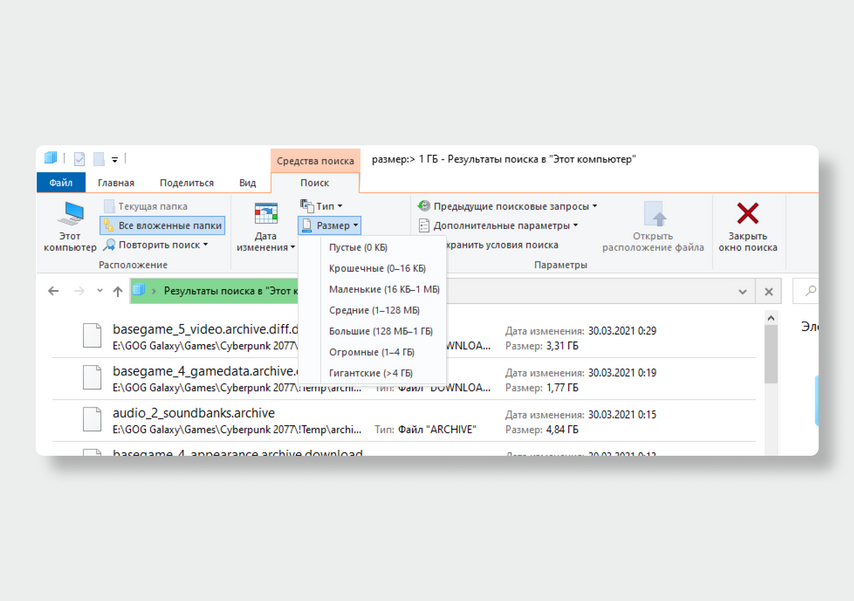
Если хотите отсортировать список файлов, зайдите во вкладку Вид и выберите тип Таблица, а потом нажмите на пункт Размер. Так вы сразу увидите большие файлы и сможете быстро освободить место на диске.
Как найти и удалить ненужные файлы в MacOS
Пользователям Mac часто предлагают просто переместить файлы в iCloud — например, это можно сделать с Документами или Фото. Но базовый объем фирменного облака невелик: всего 5 Гбайт.
Можно его расширить за деньги. 50 Гбайт будут стоить вам 59 рублей в месяц, 200 Гбайт — 149 рублей, 2 Тбайта — 599 рублей. Если нет желания платить, можно просто навести порядок на диске.
Рекомендуем начать с традиционно самых заполненных мест — Загрузка и Корзина. Убедившись, что ничего нужного в них нет, очищаем оба. Чтобы файлы не залеживались в Корзине, стоит настроить ее автоматическую очистку. Для этого откройте Finder и пройдите по пути Настройки > Дополнения. Здесь поставьте галочку напротив пункта Удалять объекты из Корзины по истечении 30 дней.
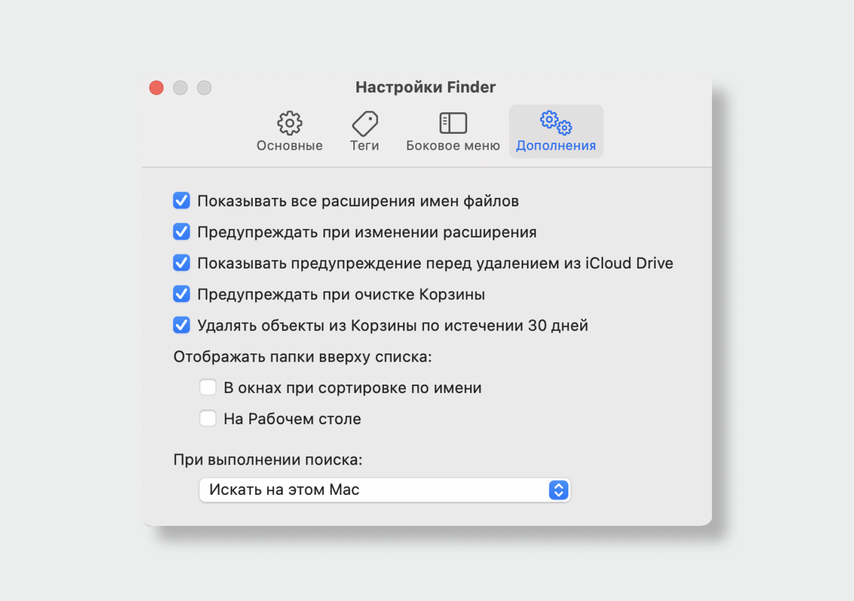
Теперь усложняем задачу: ищем большие файлы в других папках.
Зайдите в меню Apple > Об этом Mac, перейдите на вкладку Хранилище. Тут нужно оценить масштаб бедствия и понять, что именно занимает много места.
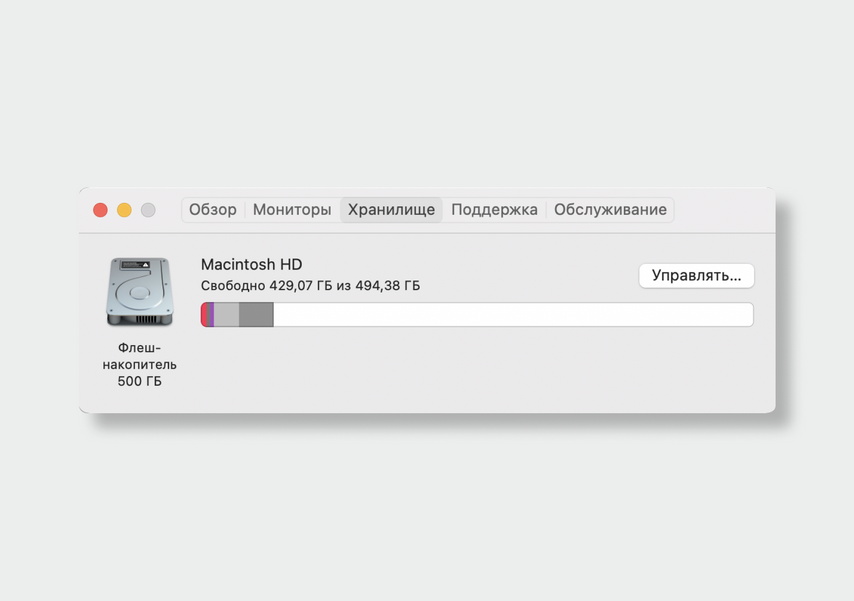
Теперь нажмите Управлять, далее Удаление мусора и Просмотреть файлы.

Вы получите список самых больших файлов в порядке убывания. В нижней части окна есть кнопка Показать в Finder — нажав на нее, вы можете узнать местоположение файла, перенести его в облако или просто удалить.
Также не помешает Оптимизировать хранилище. Для этого снова зайдите в основное меню, затем Об этом Mac > Хранилище > Управлять > Оптимизация хранилища.
Чего вы этим добьетесь, подробно расписано в пояснении: удалите просмотренные фильмы Apple TV, оставите только недавние сообщения в Почте, остальные останутся на сервере.
Конечно, лучший способ не столкнуться с переполнением диска — постоянно следить за его состоянием. Не копите ненужные файлы. Заведите привычку сразу удалять лишнее и создайте папки с понятными названиями, в которых вам будет просто ориентироваться. Особенно ответственно относитесь к видео, дистрибутивам, архивам и коллекции фотографий. Возможно, тогда и не придется выполнять всё то, что вы только что проделали.
Топ-5 лучших анализаторов дискового пространства для Windows

Со временем пространство любого жесткого диска заполнится. Парадоксально, но чем больше изначальный объем «харда», тем с большей скоростью он будет заполняться и тем дольше и сложнее вам будет избавиться от ненужных файлов.
Когда объем HDD исчисляется в терабайтах, о ручном удалении старых и просто мусорных файлов даже речи идти не может. Найти всевозможные дубликаты, общий вес которых может достигать нескольких гигабайтов, вычислить старые файлы или почистить «обломки» от ранее удаленных программ – все это крайне непростая задача.
Казалось бы, есть же программы, в том числе идущие с Виндовс, для автоматизированного вычисления и очистки дискового пространства. Но проблема заключается в том, что не всегда можно положиться на их работу, особенно когда речь идет о рабочей машине.
Есть определенный процент ответственных пользователей, которые не позволят вносить программам изменения в хард-диске, пока самостоятельно не убедятся в безопасности проводимых изменений. Мало ли, вдруг бездушная машина удалит то, что трогать категорически нельзя?
Шанс на такое развитие событий хоть и небольшой, но теоретически он есть. Поэтому, прежде чем удалять, нужно проанализировать. Быстрее и лучше это сделать при помощи специализированного программного обеспечения – так называемых анализаторов дискового пространства.
Как это сделать и при помощи каких средств?
Итак, если ваш жесткий диск заполнился и места из предоставленного производителем терабайта/двух, трех (нужное подчеркнуть) уже не осталось, насущный вопрос звучит следующим образом: что именно заняло дисковое пространство и как его очистить? Ответить на это могут программы, способные сканировать диск и показать вам в графической форме, что и где у вас там расположено, давая представление о том, как начать действовать. Что удалять, а что лучше не ставить на компьютер вовсе, ибо это лишь ненужная трата места.
Сегодня на рынке присутствует множество разнообразных анализаторов дискового пространства, есть из чего выбрать. Каждый из них по-своему визуализирует используемое место, поэтому вариантов выбора той утилиты, которая подойдет именно вам (удобнее будет пользоваться), в целом предостаточно. Советовать в данном случае «лучшую» или «самую удобную» утилиту смысла нет. Поэтому лишь предоставим первичную информацию для размышления, а далее вы уже сможете скачать с официального сайта или купить понравившуюся программу, предварительно посмотрев конкурентов в поиске:
www.yandex.ru
www.google.com
Объемная статья на тему с сайта ixbt.com https://www.ixbt.com/soft/disk-freespace.shtml
Особенности работы современных утилит анализа объема дискового пространства. Большинство из них:
Большая часть бесплатная (платные сервисы по своему функционалу практически не отличаются от бесплатных «коллег»)
Сканирует один диск за один сеанс, или можно выбрать для анализа отдельную директорию/папку)
Сканирование выполняется достаточно быстро, не только на твердотельных SSD-дисках, но и на механических HDD жестких дисках
Отдельные утилиты создают кликабельную карту данных на диске с цветовой кодировкой по типу данных
Предоставляют дополнительную информацию о конкретных данных при нажатии на элемент на карте (предусмотрено не на всех программах)
Способны обнаруживать искомые папки в Проводнике Windows, открывать их в командной строке или копировать их «путь»
С помощью большинства утилит можно удалять файлы и папки прямо из интерфейса WizTree
Просмотреть основные сведения о любом выбранном файле или папке
Проанализировать весь диск по порядку файлов в алфавитном порядке
Просмотреть используемое пространство по расширению файла (удобно вычислять, какие типы файлов занимают больше всего места)
WizTree https://antibody-software.com/web/software/software/wiztree-finds-the-files-and-folders-using-the-most-disk-space-on-your-hard-drive/
Платформа: Windows
Стоимость: Бесплатно

Одна из самых быстрых утилит по скорости работы. Отличительной характеристикой WizTree является предоставление аналитических данных в удобном для ознакомления виде.
Структура отображаемых данных аналогична программе WinDirStat: отображается в виде разноцветных сегментов различного объема, визуально показывающих пространство в соответствии с занимаемым пространством диска.
Для использования программы не придется ничего устанавливать, чтобы запустить утилиту. Она полностью портативна. Вы можете экспортировать результаты в .CSV-файл, если вам нужна запись файлов, установленных на жестком диске, или для дополнительного анализа данных, который вы хотите запустить на WizTree.
Вы, возможно, никогда не слышали о нем (хотя мы уже говорили об этом), так как вы, вероятно, слышали о Виндирстате. Мы любим Виндирстат. WizTree так же хорош функционально, и это намного быстрее. В противном случае нет ничего другого, чтобы специально хвалить это приложение. Это обязательное приложение, и вы будете рады запустить его время от времени, когда он вытащит какой-нибудь многогигабайтный файл или папку, о которых вы забыли (или случайно продублировали).
WinDirStat https://windirstat.info/
Платформа: Windows
Стоимость: Бесплатно

Старинная утилита (первый выпуск состоялся в 2003 году), применяемая для анализа и очистки диска от старых файлов. Также как и WizTree имеет уникальную визуальную составляющую. Работает несколько медленнее ранее описанной программы, но для поиска файлов и их удаления, например на SSD, также отлично подходит.
Регулярные обновления и новые патчи предполагают возможность использования на современных версиях Windows 10. В том числе утилита хорошо зарекомендовала себя на Windows XP, 2000, 7 и 8. Более 9 млн пользователей, скачавших программу (данные с Википедии), вряд ли могут ошибаться в выборе.
Из минусов можно назвать скудный инвентарь в виде дополнительных инструментов, в частности детальной настройки статистики. Но это даже на руку рядовым пользователям. Просто делает свое дело без лишних сложностей.
SpaceSniffer https://www.uderzo.it/main_products/space_sniffer/index.html
Платформа: Windows
Стоимость: Бесплатно

SpaceSniffer – еще одна альтернатива. Также бесплатная. Популярный и удобный инструмент, появившийся в 2009 году. К сожалению, на данный момент, согласно официальному списку загрузок, известно, что приложение не обновлялось с августа 2018 года. Это не является проблемой, но, возможно, для кого-то такие данные важно знать.
SpaceSniffer еще немного уступает по быстродействию в сравнении с ранее описанными программами. Однако очевидным плюсом является полностью настраиваемое поле управления (интерфейс), многопоточность, поддержка NTFS (стандартная файловая система для семейства операционных систем Windows вплоть до «десятки»).
Визуализация результатов отображается картой в виде блоков с использованием инструментов для детализирования вложений.
TreeSize https://www.jam-software.com/products
Платформа: Windows
Стоимость: Бесплатно

Еще один популярный вариант программы-«чистильщика» – TreeSize. В соответствии с названием используется древовидная карта отображения данных (по умолчанию отключена). Вместо этого работа с программой начинается с древа папок со встроенной гистограммой, как в верхней панели WinDirStat.
TreeSize – это для гурманов старой школы (впервые программу выпустили в 1996 году https://ru.wikipedia.org/wiki/TreeSize). Она по-своему прекрасна (также и функциональна), но не так красива, как более современные приложения, что важно не только с эстетической стороны, но и с функциональной – не каждый современный пользователь может адекватно воспринимать файловое «древо».
Плюс работает медленнее вышеописанных программ. Это важно в том случае, если на вашем компьютере установлены высокообъемные диски на несколько терабайт и выше.
CCleaner https://www.ccleaner.com/ru-ru/ccleaner
Платформа: Windows
Стоимость: Платно (возможно использование бесплатной версии)

Одна из самых раскрученных систем поиска ненужных файлов на вашем компьютере. Ничего лишнего, мощный и простой в использовании инструмент для очистки и оптимизации 32-битных и 64-разрядных операционных систем Microsoft Windows. Разобраться в ее работе сможет даже школьник. Все интуитивно и понятно.
Рекордсмен по количеству загрузок. Только за первые шесть лет программу скачали более 1 млрд раз!
Очень часто обновляемая утилита, в среднем обновления прилетают ежемесячно, что говорит о заботе разработчика о своем детище. Пользователи отмечают тот факт, что частые обновления программы делают утилиту не только более быстрой по скорости работы, но и более мощной с каждым выпуском…
Конечно, вы всегда можете попробовать просмотреть свой диск с помощью простого встроенного поиска Проводника Windows – он может показать вам большинство файлов на диске без какого-либо дополнительного программного обеспечения. Однако он не покажет вам большие папки, поэтому, если ваша проблема заключается в больших группах файлов, а не в больших файлах, вам понадобится один из вышеперечисленных способов. Как видите, выбрать есть из чего!
Для работы проектов iXBT.com нужны файлы cookie и сервисы аналитики.
Продолжая посещать сайты проектов вы соглашаетесь с нашей
Политикой в отношении файлов cookie
Со временем системный диск, на котором установлена операционная система, забивается. Файлы образуемые системой, загруженные или удаленные постепенно заполняют пространство и компьютер начинает тормозить. Все это вызывает дискомфорт и увеличение времени на выполнение различных операций. Чтобы всего этого избежать, нужно своевременно проводить профилактические работы по очистке дисков. Хотя сама система это производит, но поверьте, чистит она не все.
Содержание
- Стандартная очистка диска
- Удаление содержимого корзины
- Временная папка операционной системы и локального пользователя
- Удаление файла спящего режима или гибернации
- Папки обновления системы
- Очистка папки загрузки файлов «Download» и временных файлов интернет браузера
Стандартная очистка диска
Это самый простой и безопасный способ очистки различных системных папок. Вам всего лишь нужно будет запустить средство очистки операционной системы, дождаться выполнения сканирования и выбрать соответствующие пункты для удаления. Это автоматический инструмент выполнит очистку от временных и удаленных файлов и не затронет ответственные и нежелательные файлы системы. Данный элемент распространен во всех операционных системах Windows, а получить доступ к нему можно кликнув на любом диске системы правой клавишей мыши и выбрав свойства. После чего «очистка диска» или напрямую произвести поиск этой команды.
В данном случае предлагается удалить примерно 1.2 Гб пространства, а под удаление предлагается временная папка системы более 850 Мб и временные папки отчетов системы, занимающие еще около 350 Мб. В данном случае все индивидуально и зависит от того, как часто вы пользуетесь компьютером и различным программным обеспечением.
Если перейти на вкладку «дополнительно», то поступит предложение очистить или удалить установленные программы на компьютер, теневые копии и точки восстановления системы.
Удаление содержимого корзины
Возможно, вы и не ожидали, но корзина с удаленными файлами образуется на каждом логическом диске (если вы конечно не вносили коррективы в настройках системы). То тогда удаленный файл с локального диска попадает именно в ту корзину где он размещался. Очисткой корзины можно воспользоваться методом выше, но он занимает больше времени, так как сканирует всю систему на наличие файлов. Для получения доступа к корзине можно воспользоваться командой shell:RecycleBinFolder. Или найти через проводник корзину и очистить вручную. Стоит учитывать, что после очистки корзины, вы навсегда удаляете файлы со своего компьютера.
Временная папка операционной системы и локального пользователя
Во время работы операционная система образует некоторое количество файлов, позволяющих упрощать поиск и запуск программ, ускорять работу и производить другие действия для правильного функционирования системы. Часть этих файлов, конечно же, автоматически удаляется, но не все. Так вот, они постепенно складываются во временную папку, и со временем она может раздуться до внушительных размеров. Для ее очистки придется активировать показ скрытых файлов и папок и только после этого найти папку Temp в директории Windows на системном диске.
Аналогично создана и временная папка для хранения файлов локальных пользователей. Порой в этой папке скапливается временных файлов даже больше, чем во временной папке системы. Только у каждого пользователя зарегистрированного в системе, она уникальна. Поэтому если вы не админ системы, то просмотреть сможете именно свою папку, ну и очистить соответственно тоже только ее.
Найти ее несложно, но для поиска придется открыть возможность просмотра скрытых файлов и папок. По умолчанию она размещается тут C:UsersИМЯ ПОЛЬЗОВАТЕЛЯAppDataLocalTemp, но чисто теоретически ее можно перенаправить в любое место на физическом диске.
Удаление файла спящего режима или гибернации
Данный файл так просто не удалить, все же это один из режимов работы персонального компьютера. Но если вы не пользуетесь спящим режимом, то можно очистить еще некоторое пространство на вашем локальном диске. В данном случае я не пользовался этим режимом, хотя у меня и ноутбук. Я каждый раз выключаю и включаю его на своем рабочем месте, ведь я его не использую как переносную печатную машинку. Поэтому я его недавно удалил, а занимал он на системном диске чуть более 6 Гб пространства.
Так просто удалить файл hiberfil.sys расположенный в корне системного диска не получится, так как операционная система создаст его заново. Поэтому придется воспользоваться командой powercfg.exe /hibernate off в командной строке или Windows PowerShell.
Папки обновления системы
Если вы стараетесь не пропускать обновления системы, то знаете, что во время выполнения этого действия система скачивает файл установки на жесткий диск, после чего создает точку восстановления и проводит замену файлов. Так вот, всякий раз перед установкой система создает точку восстановления и со временем накапливается довольно большое количество таких файлов. Конечно, это удобно, так как если во время установки обновления произошла аварийная ситуация, и компьютер, работает неправильно всегда можно вернуться на предыдущее состояние. Найти сохраненные точки восстановления можно в «панели управления» во вкладке «архивация и восстановление».
Кроме точек восстановления, система сохраняет загруженные файлы обновления в системную директорию. По умолчанию она размещается она в SoftwareDistribution. В редких исключениях проходит ошибочная загрузка и скаченные обновления не удаляются автоматически. Поэтому папка раздувается довольно стремительно. Так к примеру у меня она имела объем около 3 Гб, хотя давно не пользуюсь обновлениями. Для того чтобы эта ошибка не появлялась, можно отключить автоматическую загрузку обновлений и время от времени проверять папку SoftwareDistribution на наличие файлов обновления и удалять их вручную.
Очистка папки загрузки файлов «Download» и временных файлов интернет браузера
В дополнение к выше написанному предлагаю рассмотреть очистку папки загрузки файлов и временных файлов браузера. Ведь во время работы браузера создается действительно довольно большое количество временных файлов замедляющих работу самого браузера и создающего большое количество мелких файлов на локальном диске. Для очистки популярного Гугл Хром нужно перейти в «настройки и управление» щелкнув по кнопке с тремя вертикальными точками. После чего выбрать «дополнительные инструменты» и нажать на «удаление данных о просмотренных страницах».
Кроме временных файлов браузера, можно очистить папку загрузки загруженных файлов. Так как она на годы использования может разрастись просто до неимоверных размеров. К примеру, я очищал ее пару месяцев назад и сейчас она уже занимает более 10 Гб.
Данное руководство не является призывом к выполнению, а я лишь хотел показать, что в системе можно удалить ненужные файлы для высвобождения свободного пространства. Все выполняемые действия вы производите на свой страх и риск.
Существует целый ряд программ, способных помочь в обнаружении ненужных файлов и очищении жесткого диска от цифрового балласта. Однако всегда находятся установочные компоненты программ под Windows, содержащие ошибки. Из-за этого их сложно или невозможно удалить полностью через Панель управления. В таком случае поможет только обращение к специальному программному обеспечению.
Ниже речь пойдет об удалении ненужных программ и файлов. Читайте также:
- Очистка Windows: избавляемся от системного мусора
- Очистка Windows: удаляем интернет-мусор
Удаление установочных компонентов без остатка
Одним из решений является Uninstaller от IObit. При установке выберите пункт «Custom Install», нажмите на кнопку «Install» и затем решите, нужно ли вам дополнение «Advanced SystemCare». Запустите собственно установку нажатием на «Next». В завершение сообщите, хотите ли вы получать рассылку от разработчика, и закройте окно кликом по «Finish». IObit Uninstaller запустится автоматически и немедленно начнет изучать ваш компьютер на предмет установленных программ.
Поставьте флажки слева от каждого приложения, которое вы хотите удалить, а затем нажмите на кнопку «Удалить» в правом верхнем углу экрана. В ответ на это откроется диалоговое окно, в котором необходимо активировать опцию «Автоматически удалять остаточные файлы», а также при желании можно создать новую точку восстановления для большей надежности. Запустите очистку щелчком по «Удалить». В зависимости от удаляемого ПО могут появляться дополнительные окна, в которых необходимо подтвердить удаление.
Нюансы в случае с SSD
В отличие от магнитных дисков быстрые твердотельные накопители не подвергаются механическому износу. Однако чем дольше такой диск находится в использовании и чем интенсивнее он используется, тем медленнее он обрабатывает информацию. Причина заключается в том, что SSD при этом действительно стирает удаленные ранее файлы, чтобы использовать освободившиеся ячейки.
Функция TRIM автоматически регулирует это взаимодействие, но прежде требовались дополнительные инструменты. Одной команды достаточно, чтобы выяснить, действительно ли TRIM активна на вашей системе. Для этого откройте окно командной строки с правами администратора и введите «fsutil behavior query DisableDelete Notify».
Если после строчки «NTFS DisableDeleteNotify» указано значение 0, все в порядке. Если же стоит 1, вручную активируйте TRIM командной «fsutil behavior set DisableDeleteNotify 0». После этого еще раз введите первую команду, чтобы проверить выполнение изменения.
Вычисление «пожирателей» свободного места
На следующем этапе нужно найти на жестком диске папки, содержащие множество тяжелых файлов. Воспользуйтесь для этой задачи легкой в обслуживании и понятной утилитой TreeSize Free. Установите ее и запустите от имени администратора. Программа автоматически начнет вычислять размер отдельных папок на ваших накопителях.
Чем больше места занимает папка, тем выше в списке она будет стоять. Проверьте все подозрительно большие директории и удалите из них ненужные файлы. Эту процедуру можно выполнить прямо из программы TreeSize Free.
Генеральная уборка дисков
Программа Wise Disk Cleaner также просканирует жесткие диски в поисках остаточных и лишних файлов и выбросит их за борт. Кроме того, она при необходимости будет выполнять эту задачу регулярно и автоматически, избавив вас от беспокойств, что диск снова переполнится.
После запуска Wise Disk Cleaner вы можете выбрать типы файлов, которые программа должна удалить. Затем нажмите на кнопку «Сканировать», чтобы запустить анализ. Для избавления от ненужных файлов следует щелкнуть по кнопке «Очистка». После активации переключателя «Off» рядом с опцией «Запланировать» вы можете выбрать график автоматической очистки вашего компьютера от цифрового мусора.
У ПК с предустановленными программами есть серьезнейший недостаток: они перегружены ПО, которое вам не нужно и которое иногда даже кишит уязвимостями. На помощь придет бесплатная утилита PC Decrapifier, распознающая большинство таких лишних добавок и удаляющих их при необходимости.
Управление крайне простое: запускаете утилиту и нажимаете на «Analyze». После сканирования можно выбрать мешающие приложения и легко удалить их нажатием на «Remove Selected».
Розыск дубликатов файлов
Не только крупные файлы, но и дубликаты являются виновниками скоропостижной утраты свободного места на жестком диске. Решение проблемы предлагает AllDup. Эта программа для Windows ищет двойники файлов и удаляет их по одному нажатию кнопки. Управление на первый взгляд кажется немного запутанным, поскольку AllDup предлагает огромное количество конфигураций.
К примеру, при поиске дубликатов изображений и видео действуйте следующим образом: сначала на вкладке «Исходные папки» выделите все папки, в которых будет осуществляться поиск. Затем перейдите на вкладку «Метод поиска» и там в разделе «Критерии поиска» выберите только «Размер файла» и «Содержимое файла». После этого можно приступать к поиску дубликатов нажатием на кнопку «Поиск».
Результаты сортируются по размеру занимаемого пространства, которое можно освободить путем удаления дублей. Внимательно просмотрите список, чтобы случайно не стереть нужные вам файлы.
Устранение остаточных файлов антивирусов
Переход с одного антивируса на другой может привести к возникновению проблем и ошибок, если предыдущий продукт не был удален полностью. Помочь обещает утилита Eset AV Remover, распознающая множество программ других разработчиков и удаляющая их без остатка. Это ПО портативное и не требует установки. Просто запустите его двойным щелчком и следуйте указаниями Мастера. На этой странице в разделе «List of Applications» вы найдете перечень программ, от которых Eset AV Remover может освободить жесткий диск.
Читайте также:
- Windows 10: как изменить имя пользователя
- Как запустить Windows 7 в режиме XP
Фото: компании-производители, pixabay.com
Редактор направлений «Мобильные устройства» и «Техника для дома»









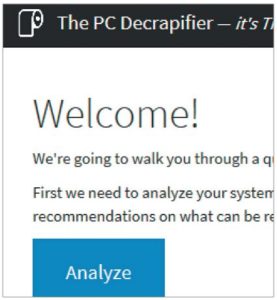 У ПК с предустановленными программами есть серьезнейший недостаток: они перегружены ПО, которое вам не нужно и которое иногда даже кишит уязвимостями. На помощь придет бесплатная утилита PC Decrapifier, распознающая большинство таких лишних добавок и удаляющих их при необходимости.
У ПК с предустановленными программами есть серьезнейший недостаток: они перегружены ПО, которое вам не нужно и которое иногда даже кишит уязвимостями. На помощь придет бесплатная утилита PC Decrapifier, распознающая большинство таких лишних добавок и удаляющих их при необходимости.