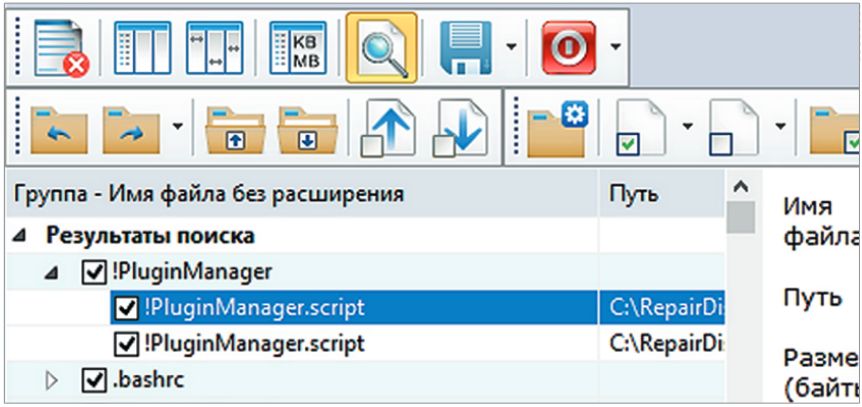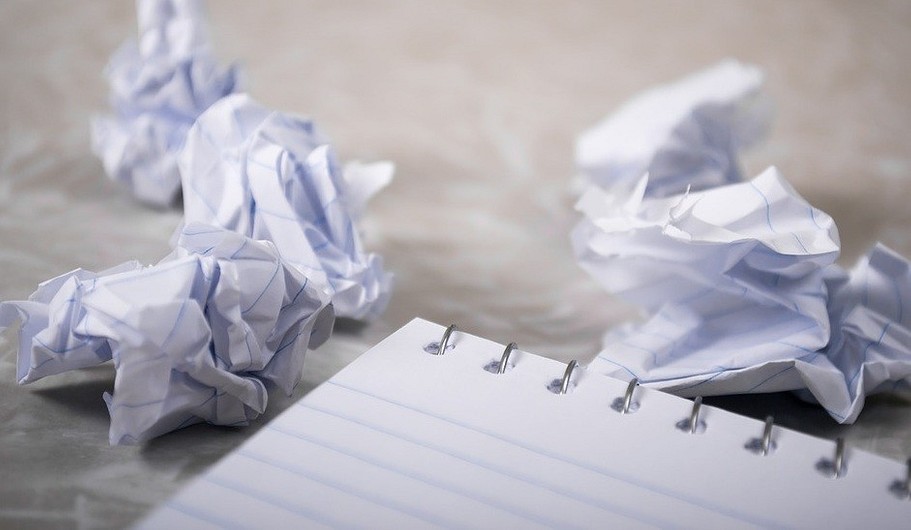Существует целый ряд программ, способных помочь в обнаружении ненужных файлов и очищении жесткого диска от цифрового балласта. Однако всегда находятся установочные компоненты программ под Windows, содержащие ошибки. Из-за этого их сложно или невозможно удалить полностью через Панель управления. В таком случае поможет только обращение к специальному программному обеспечению.
Ниже речь пойдет об удалении ненужных программ и файлов. Читайте также:
- Очистка Windows: избавляемся от системного мусора
- Очистка Windows: удаляем интернет-мусор
Удаление установочных компонентов без остатка
Одним из решений является Uninstaller от IObit. При установке выберите пункт «Custom Install», нажмите на кнопку «Install» и затем решите, нужно ли вам дополнение «Advanced SystemCare». Запустите собственно установку нажатием на «Next». В завершение сообщите, хотите ли вы получать рассылку от разработчика, и закройте окно кликом по «Finish». IObit Uninstaller запустится автоматически и немедленно начнет изучать ваш компьютер на предмет установленных программ.
Поставьте флажки слева от каждого приложения, которое вы хотите удалить, а затем нажмите на кнопку «Удалить» в правом верхнем углу экрана. В ответ на это откроется диалоговое окно, в котором необходимо активировать опцию «Автоматически удалять остаточные файлы», а также при желании можно создать новую точку восстановления для большей надежности. Запустите очистку щелчком по «Удалить». В зависимости от удаляемого ПО могут появляться дополнительные окна, в которых необходимо подтвердить удаление.
Нюансы в случае с SSD
В отличие от магнитных дисков быстрые твердотельные накопители не подвергаются механическому износу. Однако чем дольше такой диск находится в использовании и чем интенсивнее он используется, тем медленнее он обрабатывает информацию. Причина заключается в том, что SSD при этом действительно стирает удаленные ранее файлы, чтобы использовать освободившиеся ячейки.
Функция TRIM автоматически регулирует это взаимодействие, но прежде требовались дополнительные инструменты. Одной команды достаточно, чтобы выяснить, действительно ли TRIM активна на вашей системе. Для этого откройте окно командной строки с правами администратора и введите «fsutil behavior query DisableDelete Notify».
Если после строчки «NTFS DisableDeleteNotify» указано значение 0, все в порядке. Если же стоит 1, вручную активируйте TRIM командной «fsutil behavior set DisableDeleteNotify 0». После этого еще раз введите первую команду, чтобы проверить выполнение изменения.
Вычисление «пожирателей» свободного места
На следующем этапе нужно найти на жестком диске папки, содержащие множество тяжелых файлов. Воспользуйтесь для этой задачи легкой в обслуживании и понятной утилитой TreeSize Free. Установите ее и запустите от имени администратора. Программа автоматически начнет вычислять размер отдельных папок на ваших накопителях.
Чем больше места занимает папка, тем выше в списке она будет стоять. Проверьте все подозрительно большие директории и удалите из них ненужные файлы. Эту процедуру можно выполнить прямо из программы TreeSize Free.
Генеральная уборка дисков
Программа Wise Disk Cleaner также просканирует жесткие диски в поисках остаточных и лишних файлов и выбросит их за борт. Кроме того, она при необходимости будет выполнять эту задачу регулярно и автоматически, избавив вас от беспокойств, что диск снова переполнится.
После запуска Wise Disk Cleaner вы можете выбрать типы файлов, которые программа должна удалить. Затем нажмите на кнопку «Сканировать», чтобы запустить анализ. Для избавления от ненужных файлов следует щелкнуть по кнопке «Очистка». После активации переключателя «Off» рядом с опцией «Запланировать» вы можете выбрать график автоматической очистки вашего компьютера от цифрового мусора.
У ПК с предустановленными программами есть серьезнейший недостаток: они перегружены ПО, которое вам не нужно и которое иногда даже кишит уязвимостями. На помощь придет бесплатная утилита PC Decrapifier, распознающая большинство таких лишних добавок и удаляющих их при необходимости.
Управление крайне простое: запускаете утилиту и нажимаете на «Analyze». После сканирования можно выбрать мешающие приложения и легко удалить их нажатием на «Remove Selected».
Розыск дубликатов файлов
Не только крупные файлы, но и дубликаты являются виновниками скоропостижной утраты свободного места на жестком диске. Решение проблемы предлагает AllDup. Эта программа для Windows ищет двойники файлов и удаляет их по одному нажатию кнопки. Управление на первый взгляд кажется немного запутанным, поскольку AllDup предлагает огромное количество конфигураций.
К примеру, при поиске дубликатов изображений и видео действуйте следующим образом: сначала на вкладке «Исходные папки» выделите все папки, в которых будет осуществляться поиск. Затем перейдите на вкладку «Метод поиска» и там в разделе «Критерии поиска» выберите только «Размер файла» и «Содержимое файла». После этого можно приступать к поиску дубликатов нажатием на кнопку «Поиск».
Результаты сортируются по размеру занимаемого пространства, которое можно освободить путем удаления дублей. Внимательно просмотрите список, чтобы случайно не стереть нужные вам файлы.
Устранение остаточных файлов антивирусов
Переход с одного антивируса на другой может привести к возникновению проблем и ошибок, если предыдущий продукт не был удален полностью. Помочь обещает утилита Eset AV Remover, распознающая множество программ других разработчиков и удаляющая их без остатка. Это ПО портативное и не требует установки. Просто запустите его двойным щелчком и следуйте указаниями Мастера. На этой странице в разделе «List of Applications» вы найдете перечень программ, от которых Eset AV Remover может освободить жесткий диск.
Читайте также:
- Windows 10: как изменить имя пользователя
- Как запустить Windows 7 в режиме XP
Фото: компании-производители, pixabay.com
Редактор направлений «Мобильные устройства» и «Техника для дома»
Содержание
- Как очистить компьютер от нежелательных программ и рекламы
- Удаляем нежелательные программы
- Очистка Windows: удаляем ненужные программы и остаточные файлы
- Удаление установочных компонентов без остатка
- Вычисление «пожирателей» свободного места
- Генеральная уборка дисков
- Розыск дубликатов файлов
- Устранение остаточных файлов антивирусов
- Как почистить компьютер от мусора и ненужных файлов
- Содержание
- Содержание
- Очистка системы встроенными средствами
- Очистка системы сторонним ПО
- Как откатить Windows 10 в исходное состояние
- Cоветы оптимизации Windows — дарим компьютеру скорость
- Удаляем ненужные программы
- Очищаем жесткий диск от ненужных файлов
- Проверка и дефрагментация жесткого диска
- Удаляем ненужные программы из автозапуска
- Чистка компьютера или ноутбука от пыли
- Дополнительные полезные советы
- О мифических способах ускорения работы компьютера
Как очистить компьютер от нежелательных программ и рекламы
При установке различных бесплатных программ мы часто забываем снимать, порой отлично замаскированные, галочки установки различных тулбаров и других совершенно ненужных программ: менеджеров мобильных телефонов, расширений для браузера, якобы улучшающих результаты поиска, подсказывающие «более низкие цены на товары в сети» (а на самом деле встраивающие рекламу в веб-страницы).
В результате могут наблюдаться следующие симптомы:
К сожалению, далеко, очень далеко не все антивирусы предотвращают такие изменения в системе. Но давайте называть вещи своими именами – это уже вредоносное программное обеспечение. Зачем хакерам зарабатывать деньги на шифровальщиках и винлоках, когда можно просто получать комиссионные с систем показа рекламы? Эффективно и статью подобрать практически невозможно, да и кто будет ради поимки таких мелких хулиганов это делать?
Статья проиллюстрирована скриншотами, сделанными во время лечения системы с установленным Kaspersky Small Office Security 2, с постоянным подключением к интернету. По своему опыту могу сказать, что такие ПНП хорошо обнаруживают Dr.Web, ESET, Cezurity. Остальные, к сожалению, детектируют либо далеко не все, либо вообще не считают такие вещи нужными для обнаружения.
Удаляем нежелательные программы
Если вы наблюдаете один из описанных выше симптомов, то вам нужно провести процедуру лечения компьютера. Предлагаю следующую схему:
1. Создать точку восстановления системы: Пуск – Все программы – Стандартные – Служебные – Восстановление системы. Или просто введите «Восстановление системы» в строку поиска в меню «Пуск». Если что-то пойдет не так, то можно будет откатить систему до исходного состояния. Для восстановления запустите Windows в безопасном режиме и откройте ту же программу восстановления системы.
2. Проверьте, какие программы установлены на компьютере. Пуск – Панель управления – Программы и компоненты. Внимательно просмотрите все отображаемые там программы. Какие там могут быть программы?
Бывает так, что вы удаляете программу, а через какое-то время она появляется снова или вместо нее устанавливается другая. Так, недавно я столкнулся с таким случаем: был установлен англоязычный «оптимизатор системы», его удаляю, а потом появляется некая система резервного копирования на испанском языке. Удаляю ее – появляется оптимизатор, и так по кругу. Это говорит о том, что в системе работает вредоносный скрипт.
Для наилучшего удаления программ рекомендую использовать деинсталляторы, например, IObit Uninstaller, которые выполняют поиск остатков программ. Однако, в некоторых случаях при удалении в таком режиме могут возникать ошибки. Тогда попробуйте обычное удаление.
3. Отключите защиту в реальном времени у установленного антивируса.
4. Выполните проверку компьютера с помощью UnHackMe. Логика работы этой программы такая:
Стоит отметить, что для утилиты RegRun Reanimator есть бесплатная помощь в удалении вирусов (инструкция на официальном сайте, обращаться можно на русском языке).
5. Теперь нужно проверить компьютер другим антивирусным программным обеспечением. Начнем с HitmanPro. Все потенциально нежелательные программы он обозначает серым щитом вместо красного с белым крестом. Перед выполнением очистки проверьте, чтобы ко всем элементам ПНП были выставлены действия «Карантин» или «удалить». В случае, если к множеству объектов по умолчанию выставлено действие «игнорировать», то нажмите на него правой кнопкой мыши и выберите «Применить ко всем…». Так вы выставите одно и то же действие для всех объектов с одним именем (на скриншоте – Rocketfuel, например).
6. Проверяем компьютер с помощью Malwarebytes Anti-Malware. Программа находит как вредоносные файлы, так и изменения в реестре. Особых ложных срабатываний не замечено. В старой версии 1.0 к объектам, названия которых начинаются с PUP – potentially unwanted program, потенциально нежелательная программа), автоматически выставлялось действие «Игнорировать». Такие объекты тоже нужно удалять. Лучше отправлять в карантин: в таком случае и файл удаляется, и его резервная копия остается. Быстрой проверки в целом достаточно для удаления работающих в системе вредоносных приложений, однако, для удаления их следов выполните полную проверку.
Для защиты системы от установки мусора установите маленькую программу UnChecky, которая будет автоматически снимать галочки при установке других приложений. Но внимательность никто не отменит, ибо снимание галочек в 100% случаев никто не гарантирует. Также помните, что заразиться всегда можно и другими способами.
Источник
Очистка Windows: удаляем ненужные программы и остаточные файлы
Продолжаем серию статей про очистку Windows. В этой части мы расскажем про утилиты, которые помогут найти и удалить лишние программы, установочные файлы и прочий цифровой мусор.
Существует целый ряд программ, способных помочь в обнаружении ненужных файлов и очищении жесткого диска от цифрового балласта. Однако всегда находятся установочные компоненты программ под Windows, содержащие ошибки. Из-за этого их сложно или невозможно удалить полностью через Панель управления. В таком случае поможет только обращение к специальному программному обеспечению.
Ниже речь пойдет об удалении ненужных программ и файлов. Читайте также:
Удаление установочных компонентов без остатка
Одним из решений является Uninstaller от IObit. При установке выберите пункт «Custom Install», нажмите на кнопку «Install» и затем решите, нужно ли вам дополнение «Advanced SystemCare». Запустите собственно установку нажатием на «Next». В завершение сообщите, хотите ли вы получать рассылку от разработчика, и закройте окно кликом по «Finish». IObit Uninstaller запустится автоматически и немедленно начнет изучать ваш компьютер на предмет установленных программ.
Поставьте флажки слева от каждого приложения, которое вы хотите удалить, а затем нажмите на кнопку «Удалить» в правом верхнем углу экрана. В ответ на это откроется диалоговое окно, в котором необходимо активировать опцию «Автоматически удалять остаточные файлы», а также при желании можно создать новую точку восстановления для большей надежности. Запустите очистку щелчком по «Удалить». В зависимости от удаляемого ПО могут появляться дополнительные окна, в которых необходимо подтвердить удаление.
Нюансы в случае с SSD
В отличие от магнитных дисков быстрые твердотельные накопители не подвергаются механическому износу. Однако чем дольше такой диск находится в использовании и чем интенсивнее он используется, тем медленнее он обрабатывает информацию. Причина заключается в том, что SSD при этом действительно стирает удаленные ранее файлы, чтобы использовать освободившиеся ячейки.
Функция TRIM автоматически регулирует это взаимодействие, но прежде требовались дополнительные инструменты. Одной команды достаточно, чтобы выяснить, действительно ли TRIM активна на вашей системе. Для этого откройте окно командной строки с правами администратора и введите «fsutil behavior query DisableDelete Notify».
Если после строчки «NTFS DisableDeleteNotify» указано значение 0, все в порядке. Если же стоит 1, вручную активируйте TRIM командной «fsutil behavior set DisableDeleteNotify 0». После этого еще раз введите первую команду, чтобы проверить выполнение изменения.
Вычисление «пожирателей» свободного места
На следующем этапе нужно найти на жестком диске папки, содержащие множество тяжелых файлов. Воспользуйтесь для этой задачи легкой в обслуживании и понятной утилитой TreeSize Free. Установите ее и запустите от имени администратора. Программа автоматически начнет вычислять размер отдельных папок на ваших накопителях.
Чем больше места занимает папка, тем выше в списке она будет стоять. Проверьте все подозрительно большие директории и удалите из них ненужные файлы. Эту процедуру можно выполнить прямо из программы TreeSize Free.
Генеральная уборка дисков
Программа Wise Disk Cleaner также просканирует жесткие диски в поисках остаточных и лишних файлов и выбросит их за борт. Кроме того, она при необходимости будет выполнять эту задачу регулярно и автоматически, избавив вас от беспокойств, что диск снова переполнится.
После запуска Wise Disk Cleaner вы можете выбрать типы файлов, которые программа должна удалить. Затем нажмите на кнопку «Сканировать», чтобы запустить анализ. Для избавления от ненужных файлов следует щелкнуть по кнопке «Очистка». После активации переключателя «Off» рядом с опцией «Запланировать» вы можете выбрать график автоматической очистки вашего компьютера от цифрового мусора.
У ПК с предустановленными программами есть серьезнейший недостаток: они перегружены ПО, которое вам не нужно и которое иногда даже кишит уязвимостями. На помощь придет бесплатная утилита PC Decrapifier, распознающая большинство таких лишних добавок и удаляющих их при необходимости.
Управление крайне простое: запускаете утилиту и нажимаете на «Analyze». После сканирования можно выбрать мешающие приложения и легко удалить их нажатием на «Remove Selected».
Розыск дубликатов файлов
Не только крупные файлы, но и дубликаты являются виновниками скоропостижной утраты свободного места на жестком диске. Решение проблемы предлагает AllDup. Эта программа для Windows ищет двойники файлов и удаляет их по одному нажатию кнопки. Управление на первый взгляд кажется немного запутанным, поскольку AllDup предлагает огромное количество конфигураций.
К примеру, при поиске дубликатов изображений и видео действуйте следующим образом: сначала на вкладке «Исходные папки» выделите все папки, в которых будет осуществляться поиск. Затем перейдите на вкладку «Метод поиска» и там в разделе «Критерии поиска» выберите только «Размер файла» и «Содержимое файла». После этого можно приступать к поиску дубликатов нажатием на кнопку «Поиск».
Результаты сортируются по размеру занимаемого пространства, которое можно освободить путем удаления дублей. Внимательно просмотрите список, чтобы случайно не стереть нужные вам файлы.
Устранение остаточных файлов антивирусов
Переход с одного антивируса на другой может привести к возникновению проблем и ошибок, если предыдущий продукт не был удален полностью. Помочь обещает утилита Eset AV Remover, распознающая множество программ других разработчиков и удаляющая их без остатка. Это ПО портативное и не требует установки. Просто запустите его двойным щелчком и следуйте указаниями Мастера. На этой странице в разделе «List of Applications» вы найдете перечень программ, от которых Eset AV Remover может освободить жесткий диск.
Источник
Как почистить компьютер от мусора и ненужных файлов
Содержание
Содержание
Разбираемся, как и чем можно быстро почистить компьютер от мусора в системе. Продвинутых хакеров экспертов кибербезопасности просим не беспокоиться — блог предназначен исключительно для простых и благодарных пользователей.
заглянул на 5 минут почистить ПК
Если компьютер стал притормаживать или на нем заканчивается свободное место, пора заняться «генеральной уборкой». Зачастую проблему можно решить с помощью простого программного обеспечения. В запущенных случаях придется действовать радикально. Впрочем, обо всем по порядку.
несколько часов спустя
Очистка системы встроенными средствами
Если ОС стала менее отзывчивой, и непонятно, куда исчезает место на диске, стоит почистить систему. Для этого используем встроенное в Windows 10 приложение. Файлы оптимизации доставки, диагностические данные, временные файлы интернета, обновления, загрузки имеют обыкновение незаметно накапливаться и отъедать существенную часть накопителя. Пытаться найти и удалить их вручную — занятие долгое и бессмысленное.
Важно! Перед очисткой диска полностью обновите систему, иначе во время ближайшей автопроверки часть удаленных файлов вернется.
Запустить чистильщик можно несколькими способами. Рассмотрим самый простой. Через строку поиска находим и запускаем приложение «Очистка диска».
Выбираем системный диск для очистки.
Проставляем галочки по всем пунктам и нажимаем ОК. Неопытному пользователю переживать не стоит — важные файлы ОС удалить не даст.
Таким способом вряд ли получится очистить больше нескольких гигабайт, а потому переходим к главным «залежам мусора». Для этого придется заново повторить описанные выше действия и нажать кнопку «Очистить системные файлы», которую внимательный пользователь наверняка успел заметить выше.
В появившемся перечне проставляем галки и нажимаем ОК. Таким образом можно удалить до 30 ГБ мусора в виде резервных копий обновлений, старой версии Windows, пакетов драйверов.
Важно! Данную процедуру не стоит проводить сразу после глобального обновления Windows. На случай проблем с новой системой должна остаться возможность «откатиться» на предыдущую стабильную версию.
Очистка займет приличное время, зато на системном диске ощутимо прибавится свободного места.
В Windows существуют несколько временных папок, которые встроенная утилита игнорирует. Кое-что может почистить сторонний софт (см. ниже), но некоторые файлы придется стирать вручную. Для этого в строке поиска вводим запрос %TEMP%, выделяем и смело удаляем весь список.
Автор настоятельно не рекомендует использовать встроенные средства для чистки «Автозагрузки» и отключения различных служб Windows. Даже опытный пользователь не всегда знает, за что отвечает та или иная строка.
Очистка системы сторонним ПО
Не одна система была переустановлена после рискованных оптимизаций непроверенным софтом. Для чистки и настройки ОС существует немало программ, однако не стоит рисковать и пользоваться сомнительными вариантами.
CCleaner — пожалуй, самая надежная и известная утилита по очистке системы. Для наших целей хватит бесплатной базовой версии. Будьте внимательны при установке и обновлении программы: современное freeware ПО любит подсунуть в инсталлятор дополнительный мусор. CCleaner имеет русский интерфейс и дружелюбное меню. Пройдемся по пунктам, которые помогут освободить место и оптимизировать ПК.
На вкладке «Стандартная очистка» внимательно выбираем, что будем чистить, и нажимаем «Анализ». Новичкам стоит довериться в этом деле выбору программы.
Важно! Если после чистки не хотите вбивать заново пароли в браузере, снимите галки с «Автозаполнение форм» и «Сохраненные пароли» в соответствующем меню. Тут же можно очистить интернет-кэш.
Проверив полученный на удаление список, нажимаем «Очистку».
Переходим к следующей вкладке «Реестр», нажимаем «Поиск проблем» и «Исправить выбранное». Лишнего программа не удалит, а самым нерешительным предложит сохранить резервную копию. Чистка реестра не освободит много места, но поможет избавиться от «хвостов» ранее удаленных программ.
Во вкладке «Инструменты»нас интересуют три подменю. «Запуск» позволит отключить некоторые программы из автозагрузки и ускорить запуск ОС. Для этого требуется наличие определенного опыта. Выпилить из автозагрузки, например, агента Mail.ru не помешает, а вот отрубать звуковые драйвера или антивирус не нужно.
«Анализ дисков» покажет, какие файлы занимают пространство на накопителе.
Вкладка с говорящим названием «Поиск дублей» найдет повторные файлы, но решение об удалении каждого дубликата необходимо принимать самому. Как правило, такая работа занимает немало времени.
Для оптимизации ПК в один клик можно воспользоваться вкладкой «Проверка здоровья».
Практика показывает, что применение вышеперечисленных методов хотя бы раз в месяц позволяет содержать ПК в порядке. Эти же действия помогут привести в чувство даже самые медленные и захламленные компьютеры.
Как откатить Windows 10 в исходное состояние
Если чистка не помогла, антивирус ничего не нашел и компьютер продолжает тормозить, пришло время радикальных решений.
Многие олдфаги недолюбливают Windows 10. Однако огромным преимуществом «десятки» является ее феноменальная отказоустойчивость. На XP загрузчик слетал по щелчку пальцев, да и «семерка» периодически встречала нас страшным черным экраном.
Windows 10 имеет отличную функцию возврата в исходное состояние. Если система окончательно замусорилась, ее можно просто откатить до начальных параметров. Для этого в «ПУСКЕ» находим вкладку «Параметры» и выбираем «Обновление и безопасность».
Кликаем на «Восстановление» и думаем, что делать дальше. Вариант №1 — полностью сбросить систему с потерей или без (на выбор пользователя) всех личных файлов. Этот же метод можно использовать при покупке ПК на вторичном рынке, чтобы удалить оставшиеся чужие данные.
Вариант № 2 — сброс в щадящем режиме через «Новый запуск» и автоматическое удаление всех сторонних приложений (в том числе и Microsoft Office).
Источник
Cоветы оптимизации Windows — дарим компьютеру скорость
Не секрет, что со временем компьютер начинает работать медленнее. К счастью, это поправимо. Достаточно лишь проводить регулярную оптимизацию, удалять лишний информационный мусор и соблюдать кое-какие правила. Для этого не требуются посторонние программы, можно обойтись встроенными в Windows. О них и будет мой рассказ.
Начну с простых методов оптимизации, закончу более радикальными, требующие повышенного внимания.
Удаляем ненужные программы
Уверен — на вашем компьютере есть одна, две или больше программ, которыми вы не пользовались месяцами. Такие программы рекомендуется удалить, чтобы, во-первых, освободить место на жестком диске, во-вторых — многие программы имеют компоненты, немного тормозящую систему. Например, вместе с Mail.ru Agent обычно ставится Guard Mail.ru, который непонятно что делает в системе, якобы защищая непонятно от чего. Идем в Пуск — Панель управления — Установка и удаление программ (для Windows XP) или в Пуск — Панель управления — Программы и компоненты (в Windows Vista и 7) и с помощью этого полезного инструмента удаляем все ненужные вам программы. Удаляете только те программы, название и назначение которых вы знаете. Я настоятельно рекомендую к удалению следующие программы, если они у вас есть: Спутник@Mail.ru, Guard@Mail.ru, AlterGeo Magic Scanner, Яндекс.Бар, WinZix, Google Toolbar, Bing Bar, StartSearch, Обнови Софт, Speedbit, Ask toolbar, Ask.com, Gator, QIP Internet Guardian.
Программы, содержащие в названии перечисленные далее слова, не следует удалять, т.к. это могут быть драйвера или полезные программы: A4Tech, Acer, Acorp, AMD, Asus, ATI, AVerMedia, BenQ, C-Media, Canon, Creative, D-Link, Defender, Dell, GeForce, Genius, Hewlett-Packard, HP, IBM, Java, LAN, Lexmark, Microsoft, Mobile, Motherboard, Mustek, nVidia, Realtek, Samsung, Toshiba, Wi-Fi, Wireless.
Очищаем жесткий диск от ненужных файлов
Удалением программ мы не ограничимся — продолжим очистку дальше. Идем в Пуск — Все программы — Стандартные — Служебные — Очистка диска:
Нашему взору откроется вот такое окно:
Выбираем диск C: и нажимаем OK:
Здесь нажимаем кнопку Очистить системные файлы, чтобы открыть более полную версию этой программы:
Замечание: в Windows XP не надо нажимать «Очистить системные файлы», т.к. этой кнопки там нет.
Далее смело ставим галки на все строчки — ничего важного не удалится, вы удаляете только мусор.
Потом нажимаем ОК, появится всплывающее окно с вопросом, нажимаем Удалить файлы и ждем:
Когда программа закончит очистку, это окно исчезнет
Второй этап завершен, мы переходим к следующему.
Проверка и дефрагментация жесткого диска
Что такое проверка на ошибки — полагаю, понятно из названия. О том, что такое дефрагментация и почему она полезна, можете почитать здесь, но в данный момент нам надо лишь ее запустить. Открываете Мой компьютер (в Windows Vista и 7 пункт называется просто — Компьютер и находится в меню Пуск), далее правой кнопкой по диску C:
Выбрав пункт Свойства, попадаем в окно под названием Свойства (вполне логично), открываем вкладку Сервис:
Первым делом нажимаем Выполнить проверку:
Обязательно ставим галочку на Автоматически исправлять системные ошибки. Галку на Проверять и восстанавливать поврежденные сектора желательно поставить, но тогда проверка займет по времени минимум час или больше. Вряд ли вам захочется ждать так долго. Поэтому, если ваш компьютер включается и выключается без ошибок и зависаний, если в процессе работы тоже нет появляющихся окон об ошибках и нет неожиданных зависаний — то галочку можете не ставить. Нажимаем ОК. Так как это диск с установленной Windows, появится такое окно:
Во время проверки других дисков (например, D:) будет другое окно — с полоской статуса проверки. Это нормально.
Нажимаем Расписание проверки диска и перезагружаем компьютер.
Во время загрузки компьютера вместо привычного экрана приветствия сначала выскочит синий (на Windows XP) или черный экран (Vista и 7) — ничего не нажимайте, ждите — будет идти проверка диска. Когда компьютер наконец загрузится, выполните проверку остальных жестких дисков, если они есть (D:, F:, E: и т.д.). Дисководы CD и DVD, естественно, проверять не нужно.
Далее переходим ко второму шагу — дефрагментации. После этой процедуры ваш компьютер станет быстрее включаться, программы тоже будут запускаться быстрее. В свойствах диска C: нажмите Выполнить дефрагментацию:
Замечание: дефрагментацию также можно запустить из меню Пуск — Все программы — Стандартные — Служебные — Дефрагментация диска.
В Windows Vista, 7, 8 и 10 дефрагментация настроена на автоматический запуск, но по ряду причин этот запуск может не работать. Например, компьютер в это время выключен — никакой дефрагментации не будет, естественно. Так что запуск вручную хотя бы раз в месяц (чаще нет смысла) более чем рекомендуется. Закрываем все программы, которые сможете закрыть, затем выбираем диск для дефрагментации и нажимаем Дефрагментация диска. Ждем завершения этой процедуры, затем дефрагментируем следующий диск.
Удаляем ненужные программы из автозапуска
Наиболее эффективный способ заставить компьютер быстрее включаться — выключить некоторые программы, запускающиеся при его включении. Нажимаем Пуск — Выполнить или сочетание клавиш [Win] + [R] ([Win] — это кнопка с логотипом Windows между Ctrl и Alt). В появившемся окне вводим msconfig:
Нажимаем на OK. Запустится программа «Конфигурация системы», в ней открываем вкладку Автозагрузка:
Список запускаемых при запуске Windows программ отображается именно здесь
Замечание: именно здесь можно отключить программы, значки которых появляются возле часов в трее (справа внизу экрана), а также Skype, ICQ, Mail.ru Агент и прочие, что запускаются при включении компьютера и надоедливо мешают.
Как вы видите на скриншоте выше, на компьютере автора статьи запускается всего лишь 9 программ, поэтому его ноутбук включается быстро. Вам следует поступить так же — снять галочки со всех ненужных программ. Как определить нужную программу от ненужной? Сейчас расскажу. Во-первых, смотрите на столбец «Производитель». Если там стоит «Нет данных», рекомендую снять галочку — чаще всего «Нет данных» значит, что такая программа либо уже удалена, либо это вирус. Бывают и исключения, но редко. Во-вторых, смотрите первый столбец таблицы, запоминание название, например — KeePass, затем открываете этот сайт и в поле поиска вверху страницы вводите название:
Затем нажимаете search, т.е. «Поиск» по-английски. У вас откроется таблица с результатом:
Как видите, программа KeePass нашлась
Нас интересует только колонка Status. Напротив имени программы стоит буква:
К сожалению, на этом сайте есть далеко не все программы. Если какая-то не найдется, идите на google.ru и вводите название первого столбца там.
После того, как вы сняли галочки с ненужных программ, нажмите OK и перезагрузите компьютер. Вы сразу заметите — как быстрее он стал загружаться. Также есть шанс, что он станет быстрее работать. Если вдруг вы выключили какую-то важную для вас программу — не беда, всегда можно поставить галочку обратно.
Примечание: тем, кто хочет плотнее изучить автозапуск Windows, рекомендую к прочтению мою статью Увеличение скорости работы Windows с помощью Autoruns.
Чистка компьютера или ноутбука от пыли
Часто знакомые несут мне свои ноутбуки и компьютеры с просьбой «переустановить Windows, потому что тормозит». В подавляющем большинстве случаев переустановка Windows не требуется. Обычно причина тормозов ноутбука и настольного компьютера заключается в перегреве. Хлопья из пыли и шерсти домашних животных собираются на его вентиляторах, тормозят вращение, блокируют тепловыделение… Брр… Так что регулярно — раз в полгода-год — делайте чистку от пыли своему «электронному питомцу».
Дополнительные полезные советы
О мифических способах ускорения работы компьютера
Интернет буквально завален всевозможными оптимизаторами системы, дефрагментаторами, ускорителями служб и прочим. Возможно, когда-то это и требовалось и даже требуется сейчас — для устаревшей системы Windows XP, но в ОС Windows Vista и Windows 7 имеются свои, очень эффективные инструменты, которые поддерживают систему в хорошем состоянии. Например, совсем не нужно ставить отдельный дефрагментатор жестких дисков — потому что встроенный работает нормально.
Подробнее о мифах оптимизации можно почитать на замечательном ресурсе Habrahabr и у меня на сайте по тегу «Разрушаем мифы».
Источник
Не секрет, что со временем компьютер начинает работать медленнее. К счастью, это поправимо. Достаточно лишь проводить регулярную оптимизацию, удалять лишний информационный мусор и соблюдать кое-какие правила. Для этого не требуются посторонние программы, можно обойтись встроенными в Windows. О них и будет мой рассказ.
Начну с простых методов оптимизации, закончу более радикальными, требующие повышенного внимания.
Удаляем ненужные программы
Уверен — на вашем компьютере есть одна, две или больше программ, которыми вы не пользовались месяцами. Такие программы рекомендуется удалить, чтобы, во-первых, освободить место на жестком диске, во-вторых — многие программы имеют компоненты, немного тормозящую систему. Например, вместе с Mail.ru Agent обычно ставится Guard Mail.ru, который непонятно что делает в системе, якобы защищая непонятно от чего. Идем в Пуск — Панель управления — Установка и удаление программ (для Windows XP) или в Пуск — Панель управления — Программы и компоненты (в Windows Vista и 7) и с помощью этого полезного инструмента удаляем все ненужные вам программы. Удаляете только те программы, название и назначение которых вы знаете. Я настоятельно рекомендую к удалению следующие программы, если они у вас есть: Спутник@Mail.ru, Guard@Mail.ru, AlterGeo Magic Scanner, Яндекс.Бар, WinZix, Google Toolbar, Bing Bar, StartSearch, Обнови Софт, Speedbit, Ask toolbar, Ask.com, Gator, QIP Internet Guardian.
Программы, содержащие в названии перечисленные далее слова, не следует удалять, т.к. это могут быть драйвера или полезные программы: A4Tech, Acer, Acorp, AMD, Asus, ATI, AVerMedia, BenQ, C-Media, Canon, Creative, D-Link, Defender, Dell, GeForce, Genius, Hewlett-Packard, HP, IBM, Java, LAN, Lexmark, Microsoft, Mobile, Motherboard, Mustek, nVidia, Realtek, Samsung, Toshiba, Wi-Fi, Wireless.
Очищаем жесткий диск от ненужных файлов
Удалением программ мы не ограничимся — продолжим очистку дальше. Идем в Пуск — Все программы — Стандартные — Служебные — Очистка диска:
Нашему взору откроется вот такое окно:
Выбираем диск C: и нажимаем OK:
Здесь нажимаем кнопку Очистить системные файлы, чтобы открыть более полную версию этой программы:
Замечание: в Windows XP не надо нажимать «Очистить системные файлы», т.к. этой кнопки там нет.
Далее смело ставим галки на все строчки — ничего важного не удалится, вы удаляете только мусор.
Потом нажимаем ОК, появится всплывающее окно с вопросом, нажимаем Удалить файлы и ждем:
Когда программа закончит очистку, это окно исчезнет
Второй этап завершен, мы переходим к следующему.
Проверка и дефрагментация жесткого диска
Что такое проверка на ошибки — полагаю, понятно из названия. О том, что такое дефрагментация и почему она полезна, можете почитать здесь, но в данный момент нам надо лишь ее запустить. Открываете Мой компьютер (в Windows Vista и 7 пункт называется просто — Компьютер и находится в меню Пуск), далее правой кнопкой по диску C:
Выбрав пункт Свойства, попадаем в окно под названием Свойства (вполне логично), открываем вкладку Сервис:
Первым делом нажимаем Выполнить проверку:
Обязательно ставим галочку на Автоматически исправлять системные ошибки. Галку на Проверять и восстанавливать поврежденные сектора желательно поставить, но тогда проверка займет по времени минимум час или больше. Вряд ли вам захочется ждать так долго. Поэтому, если ваш компьютер включается и выключается без ошибок и зависаний, если в процессе работы тоже нет появляющихся окон об ошибках и нет неожиданных зависаний — то галочку можете не ставить. Нажимаем ОК. Так как это диск с установленной Windows, появится такое окно:
Во время проверки других дисков (например, D:) будет другое окно — с полоской статуса проверки. Это нормально.
Нажимаем Расписание проверки диска и перезагружаем компьютер.
Во время загрузки компьютера вместо привычного экрана приветствия сначала выскочит синий (на Windows XP) или черный экран (Vista и 7) — ничего не нажимайте, ждите — будет идти проверка диска. Когда компьютер наконец загрузится, выполните проверку остальных жестких дисков, если они есть (D:, F:, E: и т.д.). Дисководы CD и DVD, естественно, проверять не нужно.
Далее переходим ко второму шагу — дефрагментации. После этой процедуры ваш компьютер станет быстрее включаться, программы тоже будут запускаться быстрее. В свойствах диска C: нажмите Выполнить дефрагментацию:
Замечание: дефрагментацию также можно запустить из меню Пуск — Все программы — Стандартные — Служебные — Дефрагментация диска.
В Windows Vista, 7, 8 и 10 дефрагментация настроена на автоматический запуск, но по ряду причин этот запуск может не работать. Например, компьютер в это время выключен — никакой дефрагментации не будет, естественно. Так что запуск вручную хотя бы раз в месяц (чаще нет смысла) более чем рекомендуется. Закрываем все программы, которые сможете закрыть, затем выбираем диск для дефрагментации и нажимаем Дефрагментация диска. Ждем завершения этой процедуры, затем дефрагментируем следующий диск.
Удаляем ненужные программы из автозапуска
Наиболее эффективный способ заставить компьютер быстрее включаться — выключить некоторые программы, запускающиеся при его включении. Нажимаем Пуск — Выполнить или сочетание клавиш [Win] + [R] ([Win] — это кнопка с логотипом Windows между Ctrl и Alt). В появившемся окне вводим msconfig:
Нажимаем на OK. Запустится программа «Конфигурация системы», в ней открываем вкладку Автозагрузка:
Список запускаемых при запуске Windows программ отображается именно здесь
Замечание: именно здесь можно отключить программы, значки которых появляются возле часов в трее (справа внизу экрана), а также Skype, ICQ, Mail.ru Агент и прочие, что запускаются при включении компьютера и надоедливо мешают.
Как вы видите на скриншоте выше, на компьютере автора статьи запускается всего лишь 9 программ, поэтому его ноутбук включается быстро. Вам следует поступить так же — снять галочки со всех ненужных программ. Как определить нужную программу от ненужной? Сейчас расскажу. Во-первых, смотрите на столбец «Производитель». Если там стоит «Нет данных», рекомендую снять галочку — чаще всего «Нет данных» значит, что такая программа либо уже удалена, либо это вирус. Бывают и исключения, но редко. Во-вторых, смотрите первый столбец таблицы, запоминание название, например — KeePass, затем открываете этот сайт и в поле поиска вверху страницы вводите название:
Затем нажимаете search, т.е. «Поиск» по-английски. У вас откроется таблица с результатом:
Как видите, программа KeePass нашлась
Нас интересует только колонка Status. Напротив имени программы стоит буква:
- Y — Значит такую программу не трогать, нужна для нормальной работы Windows.
- N — Не нужна или не рекомендуется — лучше галку снять.
- U — Выбор пользователей. Тут решать вам — нужна эта программа при запуске системы или нет. Я рекомендую оставлять галку на таких программах — мало ли что.
- X — Обычно это вирусы, шпионы и прочее, галку обязательно снять.
- ? — Неизвестно, что делать.
К сожалению, на этом сайте есть далеко не все программы. Если какая-то не найдется, идите на google.ru и вводите название первого столбца там.
После того, как вы сняли галочки с ненужных программ, нажмите OK и перезагрузите компьютер. Вы сразу заметите — как быстрее он стал загружаться. Также есть шанс, что он станет быстрее работать. Если вдруг вы выключили какую-то важную для вас программу — не беда, всегда можно поставить галочку обратно.
Примечание: тем, кто хочет плотнее изучить автозапуск Windows, рекомендую к прочтению мою статью Увеличение скорости работы Windows с помощью Autoruns.
Чистка компьютера или ноутбука от пыли
Часто знакомые несут мне свои ноутбуки и компьютеры с просьбой «переустановить Windows, потому что тормозит». В подавляющем большинстве случаев переустановка Windows не требуется. Обычно причина тормозов ноутбука и настольного компьютера заключается в перегреве. Хлопья из пыли и шерсти домашних животных собираются на его вентиляторах, тормозят вращение, блокируют тепловыделение… Брр… Так что регулярно — раз в полгода-год — делайте чистку от пыли своему «электронному питомцу».
Дополнительные полезные советы
- Не захламляйте Рабочий стол — большое количество значков мешает, отвлекает от работы и в редких случаях компьютер от этого тормозит (я заметил, что это часто происходит, когда на рабочем столе есть файлы с видео).
- Выполняйте дефрагментацию и проверку диска раз в месяц — это полезно
- Прочтите мою статью Советы тем, кто хочет сберечь компьютер от вирусов — там тоже есть полезные записи, которые сберегут ваши нервы, время и здоровье компьютера.
- Есть моя заметка про оптимизацию служб Windows.
- О мифах, связанных с оптимизацией оперативной памяти, я тоже рассказал.
О мифических способах ускорения работы компьютера
Интернет буквально завален всевозможными оптимизаторами системы, дефрагментаторами, ускорителями служб и прочим. Возможно, когда-то это и требовалось и даже требуется сейчас — для устаревшей системы Windows XP, но в ОС Windows Vista и Windows 7 имеются свои, очень эффективные инструменты, которые поддерживают систему в хорошем состоянии. Например, совсем не нужно ставить отдельный дефрагментатор жестких дисков — потому что встроенный работает нормально.
Подробнее о мифах оптимизации можно почитать на замечательном ресурсе Habrahabr и у меня на сайте по тегу «Разрушаем мифы».
При установке различных бесплатных программ мы часто забываем снимать, порой отлично замаскированные, галочки установки различных тулбаров и других совершенно ненужных программ: менеджеров мобильных телефонов, расширений для браузера, якобы улучшающих результаты поиска, подсказывающие «более низкие цены на товары в сети» (а на самом деле встраивающие рекламу в веб-страницы).
В результате могут наблюдаться следующие симптомы:
- Показывается слишком много рекламы в браузерах, особенно на тех сайтах, где ее раньше не было.
- Реклама вне браузеров.
- На компьютер установлены «левые» браузеры, чего вы сами не делали. Они часто устанавливаются рекламными программами, а создатели последних получают вознаграждение от разработчиков браузеров. Зачем таким порталам, как, например, mail.ru, нужны собственные браузеры? Для популяризации своих служб поиска.
- Компьютер подвисает.
- Установлены другие программы, которых раньше не было.
К сожалению, далеко, очень далеко не все антивирусы предотвращают такие изменения в системе. Но давайте называть вещи своими именами – это уже вредоносное программное обеспечение. Зачем хакерам зарабатывать деньги на шифровальщиках и винлоках, когда можно просто получать комиссионные с систем показа рекламы? Эффективно и статью подобрать практически невозможно, да и кто будет ради поимки таких мелких хулиганов это делать?
Статья проиллюстрирована скриншотами, сделанными во время лечения системы с установленным Kaspersky Small Office Security 2, с постоянным подключением к интернету. По своему опыту могу сказать, что такие ПНП хорошо обнаруживают Dr.Web, ESET, Cezurity. Остальные, к сожалению, детектируют либо далеко не все, либо вообще не считают такие вещи нужными для обнаружения.
Удаляем нежелательные программы
Если вы наблюдаете один из описанных выше симптомов, то вам нужно провести процедуру лечения компьютера. Предлагаю следующую схему:
1. Создать точку восстановления системы: Пуск – Все программы – Стандартные – Служебные – Восстановление системы. Или просто введите «Восстановление системы» в строку поиска в меню «Пуск». Если что-то пойдет не так, то можно будет откатить систему до исходного состояния. Для восстановления запустите Windows в безопасном режиме и откройте ту же программу восстановления системы.
2. Проверьте, какие программы установлены на компьютере. Пуск – Панель управления – Программы и компоненты. Внимательно просмотрите все отображаемые там программы. Какие там могут быть программы?
- Браузеры
- Тулбары («Спутник mail.ru», Элементы Яндекса и т.д.)
- Бессмысленные небольшие приложения (Guard Mail.Ru, Яндекс-Менеджер браузеров, SaveByClick, «Тут не дорого» и др.)
- Оптимизаторы системы, которые вы не устанавливали и которые взялись непонятно откуда; обычно такие программы никаких действий, кроме запугивания пользователя сообщениями об ошибках, бесплатно не выполняют
- Прочие «левые» программы.
Бывает так, что вы удаляете программу, а через какое-то время она появляется снова или вместо нее устанавливается другая. Так, недавно я столкнулся с таким случаем: был установлен англоязычный «оптимизатор системы», его удаляю, а потом появляется некая система резервного копирования на испанском языке. Удаляю ее – появляется оптимизатор, и так по кругу. Это говорит о том, что в системе работает вредоносный скрипт.
Для наилучшего удаления программ рекомендую использовать деинсталляторы, например, IObit Uninstaller, которые выполняют поиск остатков программ. Однако, в некоторых случаях при удалении в таком режиме могут возникать ошибки. Тогда попробуйте обычное удаление.
3. Отключите защиту в реальном времени у установленного антивируса.
4. Выполните проверку компьютера с помощью UnHackMe. Логика работы этой программы такая:
- Производится проверка системы на наличие потенциально-нежелательных программ. В случае их обнаружения они удаляются стандартным деинсталятором. К сожалению, если удаление не удастся, то придется оставить программу и удалить ее на следующих этапах лечения системы.
Выполняется поиск нежелательных настроек поиска в браузере. Часто вместо стандартных Яндекса, Google, Bing, Mail.ru встраиваются совершенно «левые» поисковые службы, которые обычно отображают на своих сайтах результаты выдачи Google или Яндекса. Вместе с этим имеется куча рекламы, или, что еще хуже, результаты поиска ведут на вредоносные сайты. UnHackMe делит все найденные элементы на следующие категории: вредоносные, подозрительные, неизвестные и хорошие. Последние помечаются зелеными галочками, это известные безопасные параметры. А вот под подозрительными или неизвестными иногда могут скрываться нераспознанные вредоносные элементы. Их тоже следует удалить. Часто это ссылки на домены, маскирующиеся под известные поисковики, например, Yamdex, Yanbex, Googie, а также просто что-то типа livewebsearch.
Расширения для браузеров. Именно они встраивают стороннюю рекламу на сайты, тормозят работы браузера. Опять же – проверьте весь их список вручную, не все могут быть детектированы как вредоносные.
Далее проверяем на наличие посторонних программ в автозапуске.
Вредоносные службы, берегитесь!
И, наконец, нежелательные файлы – мусор, оставленный всем нами удаленным хламом.
Далее программа предложит выполнить тщательную проверку (Comprehensive scan) с использованием встроенной утилиты RegRun Reanimator. Здесь нужно быть очень осторожным, так как можно удалить нужные ключи реестра, отличающиеся от стандартных.
Стоит отметить, что для утилиты RegRun Reanimator есть бесплатная помощь в удалении вирусов (инструкция на официальном сайте, обращаться можно на русском языке).
5. Теперь нужно проверить компьютер другим антивирусным программным обеспечением. Начнем с HitmanPro. Все потенциально нежелательные программы он обозначает серым щитом вместо красного с белым крестом. Перед выполнением очистки проверьте, чтобы ко всем элементам ПНП были выставлены действия «Карантин» или «удалить». В случае, если к множеству объектов по умолчанию выставлено действие «игнорировать», то нажмите на него правой кнопкой мыши и выберите «Применить ко всем…». Так вы выставите одно и то же действие для всех объектов с одним именем (на скриншоте – Rocketfuel, например).
6. Проверяем компьютер с помощью Malwarebytes Anti-Malware. Программа находит как вредоносные файлы, так и изменения в реестре. Особых ложных срабатываний не замечено. В старой версии 1.0 к объектам, названия которых начинаются с PUP – potentially unwanted program, потенциально нежелательная программа), автоматически выставлялось действие «Игнорировать». Такие объекты тоже нужно удалять. Лучше отправлять в карантин: в таком случае и файл удаляется, и его резервная копия остается. Быстрой проверки в целом достаточно для удаления работающих в системе вредоносных приложений, однако, для удаления их следов выполните полную проверку.
7. Этого обычно достаточно, но если остались сомнения, то выполните проверку с помощью Dr.Web CureIT! (выборочная проверка – отметить все локальные диски для полной проверки системы) и Cezuity. Также можно использовать Comodo Cleaning Essentials и ESET Online Scanner, однако в большинстве случаев максимум, что они смогут найти после проделанной нами работы, — найти безобидные остатки. Так как проверка будет выполняться долго, то можно ее запустить на ночь. Две и более проверки выполнять одновременно не рекомендуется – будут наблюдаться «тормоза» и подвисания.
Для защиты системы от установки мусора установите маленькую программу UnChecky, которая будет автоматически снимать галочки при установке других приложений. Но внимательность никто не отменит, ибо снимание галочек в 100% случаев никто не гарантирует. Также помните, что заразиться всегда можно и другими способами.
При установке различных бесплатных программ мы часто забываем снимать, порой отлично замаскированные, галочки установки различных тулбаров и других совершенно ненужных программ: менеджеров мобильных телефонов, расширений для браузера, якобы улучшающих результаты поиска, подсказывающие «более низкие цены на товары в сети» (а на самом деле встраивающие рекламу в веб-страницы).
В результате могут наблюдаться следующие симптомы:
- Показывается слишком много рекламы в браузерах, особенно на тех сайтах, где ее раньше не было.
- Реклама вне браузеров.
- На компьютер установлены «левые» браузеры, чего вы сами не делали. Они часто устанавливаются рекламными программами, а создатели последних получают вознаграждение от разработчиков браузеров. Зачем таким порталам, как, например, mail.ru, нужны собственные браузеры? Для популяризации своих служб поиска.
- Компьютер подвисает.
- Установлены другие программы, которых раньше не было.
К сожалению, далеко, очень далеко не все антивирусы предотвращают такие изменения в системе. Но давайте называть вещи своими именами – это уже вредоносное программное обеспечение. Зачем хакерам зарабатывать деньги на шифровальщиках и винлоках, когда можно просто получать комиссионные с систем показа рекламы? Эффективно и статью подобрать практически невозможно, да и кто будет ради поимки таких мелких хулиганов это делать?
Статья проиллюстрирована скриншотами, сделанными во время лечения системы с установленным Kaspersky Small Office Security 2, с постоянным подключением к интернету. По своему опыту могу сказать, что такие ПНП хорошо обнаруживают Dr.Web, ESET, Cezurity. Остальные, к сожалению, детектируют либо далеко не все, либо вообще не считают такие вещи нужными для обнаружения.
Удаляем нежелательные программы
Если вы наблюдаете один из описанных выше симптомов, то вам нужно провести процедуру лечения компьютера. Предлагаю следующую схему:
1. Создать точку восстановления системы: Пуск – Все программы – Стандартные – Служебные – Восстановление системы. Или просто введите «Восстановление системы» в строку поиска в меню «Пуск». Если что-то пойдет не так, то можно будет откатить систему до исходного состояния. Для восстановления запустите Windows в безопасном режиме и откройте ту же программу восстановления системы.
2. Проверьте, какие программы установлены на компьютере. Пуск – Панель управления – Программы и компоненты. Внимательно просмотрите все отображаемые там программы. Какие там могут быть программы?
- Браузеры
- Тулбары («Спутник mail.ru», Элементы Яндекса и т.д.)
- Бессмысленные небольшие приложения (Guard Mail.Ru, Яндекс-Менеджер браузеров, SaveByClick, «Тут не дорого» и др.)
- Оптимизаторы системы, которые вы не устанавливали и которые взялись непонятно откуда; обычно такие программы никаких действий, кроме запугивания пользователя сообщениями об ошибках, бесплатно не выполняют
- Прочие «левые» программы.
Бывает так, что вы удаляете программу, а через какое-то время она появляется снова или вместо нее устанавливается другая. Так, недавно я столкнулся с таким случаем: был установлен англоязычный «оптимизатор системы», его удаляю, а потом появляется некая система резервного копирования на испанском языке. Удаляю ее – появляется оптимизатор, и так по кругу. Это говорит о том, что в системе работает вредоносный скрипт.
Для наилучшего удаления программ рекомендую использовать деинсталляторы, например, IObit Uninstaller, которые выполняют поиск остатков программ. Однако, в некоторых случаях при удалении в таком режиме могут возникать ошибки. Тогда попробуйте обычное удаление.
3. Отключите защиту в реальном времени у установленного антивируса.
4. Выполните проверку компьютера с помощью UnHackMe. Логика работы этой программы такая:
- Производится проверка системы на наличие потенциально-нежелательных программ. В случае их обнаружения они удаляются стандартным деинсталятором. К сожалению, если удаление не удастся, то придется оставить программу и удалить ее на следующих этапах лечения системы.
Выполняется поиск нежелательных настроек поиска в браузере. Часто вместо стандартных Яндекса, Google, Bing, Mail.ru встраиваются совершенно «левые» поисковые службы, которые обычно отображают на своих сайтах результаты выдачи Google или Яндекса. Вместе с этим имеется куча рекламы, или, что еще хуже, результаты поиска ведут на вредоносные сайты. UnHackMe делит все найденные элементы на следующие категории: вредоносные, подозрительные, неизвестные и хорошие. Последние помечаются зелеными галочками, это известные безопасные параметры. А вот под подозрительными или неизвестными иногда могут скрываться нераспознанные вредоносные элементы. Их тоже следует удалить. Часто это ссылки на домены, маскирующиеся под известные поисковики, например, Yamdex, Yanbex, Googie, а также просто что-то типа livewebsearch.
Расширения для браузеров. Именно они встраивают стороннюю рекламу на сайты, тормозят работы браузера. Опять же – проверьте весь их список вручную, не все могут быть детектированы как вредоносные.
Далее проверяем на наличие посторонних программ в автозапуске.
Вредоносные службы, берегитесь!
И, наконец, нежелательные файлы – мусор, оставленный всем нами удаленным хламом.
Далее программа предложит выполнить тщательную проверку (Comprehensive scan) с использованием встроенной утилиты RegRun Reanimator. Здесь нужно быть очень осторожным, так как можно удалить нужные ключи реестра, отличающиеся от стандартных.
Стоит отметить, что для утилиты RegRun Reanimator есть бесплатная помощь в удалении вирусов (инструкция на официальном сайте, обращаться можно на русском языке).
5. Теперь нужно проверить компьютер другим антивирусным программным обеспечением. Начнем с HitmanPro. Все потенциально нежелательные программы он обозначает серым щитом вместо красного с белым крестом. Перед выполнением очистки проверьте, чтобы ко всем элементам ПНП были выставлены действия «Карантин» или «удалить». В случае, если к множеству объектов по умолчанию выставлено действие «игнорировать», то нажмите на него правой кнопкой мыши и выберите «Применить ко всем…». Так вы выставите одно и то же действие для всех объектов с одним именем (на скриншоте – Rocketfuel, например).
6. Проверяем компьютер с помощью Malwarebytes Anti-Malware. Программа находит как вредоносные файлы, так и изменения в реестре. Особых ложных срабатываний не замечено. В старой версии 1.0 к объектам, названия которых начинаются с PUP – potentially unwanted program, потенциально нежелательная программа), автоматически выставлялось действие «Игнорировать». Такие объекты тоже нужно удалять. Лучше отправлять в карантин: в таком случае и файл удаляется, и его резервная копия остается. Быстрой проверки в целом достаточно для удаления работающих в системе вредоносных приложений, однако, для удаления их следов выполните полную проверку.
7. Этого обычно достаточно, но если остались сомнения, то выполните проверку с помощью Dr.Web CureIT! (выборочная проверка – отметить все локальные диски для полной проверки системы) и Cezuity. Также можно использовать Comodo Cleaning Essentials и ESET Online Scanner, однако в большинстве случаев максимум, что они смогут найти после проделанной нами работы, — найти безобидные остатки. Так как проверка будет выполняться долго, то можно ее запустить на ночь. Две и более проверки выполнять одновременно не рекомендуется – будут наблюдаться «тормоза» и подвисания.
Для защиты системы от установки мусора установите маленькую программу UnChecky, которая будет автоматически снимать галочки при установке других приложений. Но внимательность никто не отменит, ибо снимание галочек в 100% случаев никто не гарантирует. Также помните, что заразиться всегда можно и другими способами.
Не секрет, что со временем компьютер начинает работать медленнее. К счастью, это поправимо. Достаточно лишь проводить регулярную оптимизацию, удалять лишний информационный мусор и соблюдать кое-какие правила. Для этого не требуются посторонние программы, можно обойтись встроенными в Windows. О них и будет мой рассказ.
Начну с простых методов оптимизации, закончу более радикальными, требующие повышенного внимания.
Удаляем ненужные программы
Уверен — на вашем компьютере есть одна, две или больше программ, которыми вы не пользовались месяцами. Такие программы рекомендуется удалить, чтобы, во-первых, освободить место на жестком диске, во-вторых — многие программы имеют компоненты, немного тормозящую систему. Например, вместе с Mail.ru Agent обычно ставится Guard Mail.ru, который непонятно что делает в системе, якобы защищая непонятно от чего. Идем в Пуск — Панель управления — Установка и удаление программ (для Windows XP) или в Пуск — Панель управления — Программы и компоненты (в Windows Vista и 7) и с помощью этого полезного инструмента удаляем все ненужные вам программы. Удаляете только те программы, название и назначение которых вы знаете. Я настоятельно рекомендую к удалению следующие программы, если они у вас есть: Спутник@Mail.ru, Guard@Mail.ru, AlterGeo Magic Scanner, Яндекс.Бар, WinZix, Google Toolbar, Bing Bar, StartSearch, Обнови Софт, Speedbit, Ask toolbar, Ask.com, Gator, QIP Internet Guardian.
Программы, содержащие в названии перечисленные далее слова, не следует удалять, т.к. это могут быть драйвера или полезные программы: A4Tech, Acer, Acorp, AMD, Asus, ATI, AVerMedia, BenQ, C-Media, Canon, Creative, D-Link, Defender, Dell, GeForce, Genius, Hewlett-Packard, HP, IBM, Java, LAN, Lexmark, Microsoft, Mobile, Motherboard, Mustek, nVidia, Realtek, Samsung, Toshiba, Wi-Fi, Wireless.
Очищаем жесткий диск от ненужных файлов
Удалением программ мы не ограничимся — продолжим очистку дальше. Идем в Пуск — Все программы — Стандартные — Служебные — Очистка диска:
Нашему взору откроется вот такое окно:
Выбираем диск C: и нажимаем OK:
Здесь нажимаем кнопку Очистить системные файлы, чтобы открыть более полную версию этой программы:
Замечание: в Windows XP не надо нажимать «Очистить системные файлы», т.к. этой кнопки там нет.
Далее смело ставим галки на все строчки — ничего важного не удалится, вы удаляете только мусор.
Потом нажимаем ОК, появится всплывающее окно с вопросом, нажимаем Удалить файлы и ждем:
Второй этап завершен, мы переходим к следующему.
[ig_notice style=»notice»]Для более эффективной очистки можно воспользоваться программой CCleaner.[/ig_notice]
Проверка и дефрагментация жесткого диска
Что такое проверка на ошибки — полагаю, понятно из названия. О том, что такое дефрагментация и почему она полезна, можете почитать здесь, но в данный момент нам надо лишь ее запустить. Открываете Мой компьютер (в Windows Vista и 7 пункт называется просто — Компьютер и находится в меню Пуск), далее правой кнопкой по диску C:
Выбрав пункт Свойства, попадаем в окно под названием Свойства (вполне логично), открываем вкладку Сервис:
Первым делом нажимаем Выполнить проверку:
Обязательно ставим галочку на Автоматически исправлять системные ошибки. Галку на Проверять и восстанавливать поврежденные сектора желательно поставить, но тогда проверка займет по времени минимум час или больше. Вряд ли вам захочется ждать так долго. Поэтому, если ваш компьютер включается и выключается без ошибок и зависаний, если в процессе работы тоже нет появляющихся окон об ошибках и нет неожиданных зависаний — то галочку можете не ставить. Нажимаем ОК. Так как это диск с установленной Windows, появится такое окно:
Нажимаем Расписание проверки диска и перезагружаем компьютер.
Во время загрузки компьютера вместо привычного экрана приветствия сначала выскочит синий (на Windows XP) или черный экран (Vista и 7) — ничего не нажимайте, ждите — будет идти проверка диска. Когда компьютер наконец загрузится, выполните проверку остальных жестких дисков, если они есть (D:, F:, E: и т.д.). Дисководы CD и DVD, естественно, проверять не нужно.
Далее переходим ко второму шагу — дефрагментации. После этой процедуры ваш компьютер станет быстрее включаться, программы тоже будут запускаться быстрее. В свойствах диска C: нажмите Выполнить дефрагментацию:
Замечание: дефрагментацию также можно запустить из меню Пуск — Все программы — Стандартные — Служебные — Дефрагментация диска.
В Windows Vista, 7, 8 и 10 дефрагментация настроена на автоматический запуск, но по ряду причин этот запуск может не работать. Например, компьютер в это время выключен — никакой дефрагментации не будет, естественно. Так что запуск вручную хотя бы раз в месяц (чаще нет смысла) более чем рекомендуется. Закрываем все программы, которые сможете закрыть, затем выбираем диск для дефрагментации и нажимаем Дефрагментация диска. Ждем завершения этой процедуры, затем дефрагментируем следующий диск.
[ig_notice style=»notice»]Есть более сложный, но и более эффективный метод дефрагментации, о котором я рассказал здесь.[/ig_notice]
Удаляем ненужные программы из автозапуска
Наиболее эффективный способ заставить компьютер быстрее включаться — выключить некоторые программы, запускающиеся при его включении. Нажимаем Пуск — Выполнить или сочетание клавиш [Win] + [R] ([Win] — это кнопка с логотипом Windows между Ctrl и Alt). В появившемся окне вводим msconfig:
Нажимаем на OK. Запустится программа «Конфигурация системы», в ней открываем вкладку Автозагрузка:
Замечание: именно здесь можно отключить программы, значки которых появляются возле часов в трее (справа внизу экрана), а также Skype, ICQ, Mail.ru Агент и прочие, что запускаются при включении компьютера и надоедливо мешают.
Как вы видите на скриншоте выше, на компьютере автора статьи запускается всего лишь 9 программ, поэтому его ноутбук включается быстро. Вам следует поступить так же — снять галочки со всех ненужных программ. Как определить нужную программу от ненужной? Сейчас расскажу. Во-первых, смотрите на столбец «Производитель». Если там стоит «Нет данных», рекомендую снять галочку — чаще всего «Нет данных» значит, что такая программа либо уже удалена, либо это вирус. Бывают и исключения, но редко. Во-вторых, смотрите первый столбец таблицы, запоминание название, например — KeePass, затем открываете этот сайт и в поле поиска вверху страницы вводите название:
Затем нажимаете search, т.е. «Поиск» по-английски. У вас откроется таблица с результатом:
Нас интересует только колонка Status. Напротив имени программы стоит буква:
- Y — Значит такую программу не трогать, нужна для нормальной работы Windows.
- N — Не нужна или не рекомендуется — лучше галку снять.
- U — Выбор пользователей. Тут решать вам — нужна эта программа при запуске системы или нет. Я рекомендую оставлять галку на таких программах — мало ли что.
- X — Обычно это вирусы, шпионы и прочее, галку обязательно снять.
- ? — Неизвестно, что делать.
К сожалению, на этом сайте есть далеко не все программы. Если какая-то не найдется, идите на google.ru и вводите название первого столбца там.
После того, как вы сняли галочки с ненужных программ, нажмите OK и перезагрузите компьютер. Вы сразу заметите — как быстрее он стал загружаться. Также есть шанс, что он станет быстрее работать. Если вдруг вы выключили какую-то важную для вас программу — не беда, всегда можно поставить галочку обратно.
Примечание: тем, кто хочет плотнее изучить автозапуск Windows, рекомендую к прочтению мою статью Увеличение скорости работы Windows с помощью Autoruns.
Чистка компьютера или ноутбука от пыли
Часто знакомые несут мне свои ноутбуки и компьютеры с просьбой «переустановить Windows, потому что тормозит». В подавляющем большинстве случаев переустановка Windows не требуется. Обычно причина тормозов ноутбука и настольного компьютера заключается в перегреве. Хлопья из пыли и шерсти домашних животных собираются на его вентиляторах, тормозят вращение, блокируют тепловыделение… Брр… Так что регулярно — раз в полгода-год — делайте чистку от пыли своему «электронному питомцу».
Дополнительные полезные советы
- Не захламляйте Рабочий стол — большое количество значков мешает, отвлекает от работы и в редких случаях компьютер от этого тормозит (я заметил, что это часто происходит, когда на рабочем столе есть файлы с видео).
- Выполняйте дефрагментацию и проверку диска раз в месяц — это полезно
- Прочтите мою статью Советы тем, кто хочет сберечь компьютер от вирусов — там тоже есть полезные записи, которые сберегут ваши нервы, время и здоровье компьютера.
- Есть моя заметка про оптимизацию служб Windows.
- О мифах, связанных с оптимизацией оперативной памяти, я тоже рассказал.
О мифических способах ускорения работы компьютера
Интернет буквально завален всевозможными оптимизаторами системы, дефрагментаторами, ускорителями служб и прочим. Возможно, когда-то это и требовалось и даже требуется сейчас — для устаревшей системы Windows XP, но в ОС Windows Vista и Windows 7 имеются свои, очень эффективные инструменты, которые поддерживают систему в хорошем состоянии. Например, совсем не нужно ставить отдельный дефрагментатор жестких дисков — потому что встроенный работает нормально.
Подробнее о мифах оптимизации можно почитать на замечательном ресурсе Habrahabr и у меня на сайте по тегу «Разрушаем мифы».
Хочется освободить в компьютере немного места? Начните с этих 12 приложений.
Сколько программ установлено на вашем компьютере? А сколько их них вы используете регулярно? Наверняка, как и у большинства людей, у вас есть масса ненужного ПО. Что-то стояло в компьютере еще до покупки, что-то вы устанавливали своими руками на один раз и пожалели удалять. Многие из этих приложений давно не обновлялись, другие представляют собой бесполезные утилиты и прочий мусор.
Вот несколько очень распространенных приложений для Windows 10, которые можно смело удалять, не боясь лишиться каких-то важных функций или навредить работе системы.
Windows 10 позволяет просмотреть все установленные программы одним списком. Откройте «Параметры», перейдите в раздел «Приложения», «Приложения и возможности».
В Windows 8.1 и Windows 7 этот же список открывается немного по-другому: «Пуск», выполнить поиск «Программы и компоненты».
Чтобы удалить какое-либо приложение, нажмите сначала на его название, а затем кнопку «Удалить». Почти все программы удаляются сразу же, но изредка выскакивает диалоговое окно, в котором нужно подтвердить действие.
1. QuickTime
Видеоплеер от Apple включается в программное обеспечение для macOS. Есть у него и версия для Windows, однако она не поддерживается с 2016 года.
Вскоре после того, как Apple объявила о прекращении поддержки QuickTime для Windows, Trend Micro обнаружила в нем несколько критических уязвимостей. Поскольку Apple уже никогда их не исправит, иметь на компьютере QuickTime становится небезопасно.
Удаление этого плеера не вызовет никаких сбоев. iTunes никоим образом от него не зависит, а подсистемы Windows и подавно. На замену установите VLC – плеер, который воспроизводит практически все форматы аудио и видео.
Скачать VLC
2. CCleaner
Когда-то CCleaner считался надежной утилитой для очистки Windows. Но после того, как его приобрела компания Avast, репутация упала ниже плинтуса. Посыпались жалобы о принудительном обновлении, сборе данных, который запускался сам по себе. Функционал программы сохранился, но сама она стала площадкой для рекламы вредоносного ПО.
В 2020 году ситуация стала получше, однако надобность в CCleaner уже исчезла. Многие полезные инструменты для обслуживания Windows встроены в саму систему. Так что сегодня CCleaner можно сказать прощай.
О том, каких ошибок нельзя совершать при обслуживании Windows, мы рассказывали здесь.
3. Очистители реестра и прочие оптимайзеры
Почти все из нас в какой-то момент сознательно или случайно устанавливали приложения для очистки системного реестра. Большинство этих продуктов в лучшем случае не несут никакой пользы, а в худшем заражают компьютер всякой дрянью. Ни о каком кардинальном улучшении производительности не идет и речи. Если на жестком диске завалялся MyCleanPC, PC Optimizer Pro или любой другой оптимайзер, удаляйте их без раздумий.
4. uTorrent
Когда-то uTorrent считался золотым стандартом P2P программ. Затем жадность и беспринципность владельцев довели его до того, что сегодня он входит в число ненадежных.
В забитом рекламой интерфейсе uTorrent то и дело мелькают рекомендации установить другие программные инструменты. Но это все цветочки. В 2015 году выяснилось, что данное приложение содержит скрытого майнера криптовалют, о котором пользователи, разумеется, даже не подозревали.
Майнер не крадет личные данные – он направляет ресурсы компьютера на добычу цифровых денег, что в краткосрочной перспективе влечет заметное снижение быстродействия, а в долгосрочной – износ видеокарты и другого железа. В случае с uTorrent криптовалюта шла якобы на благотворительность, но достоверных подтверждений благие намерения не получили.
На фоне всего этого веских причин связываться с uTorrent не осталось. Если вам нужен P2P клиент, установите лучше qBittorrent. Он по крайней мере в подобных скандалах замешан не был.
Скачать qBittorrent
5. Adobe Flash Player и Shockwave Player
С января 2021 года поддержка Adobe Flash Player полностью прекратилась. Современные браузеры его блокируют, и локальные версии его тоже стоит удалить. Это избавит от вас от части проблем, связанных с безопасностью.
Аналогичный плагин Adobe Shockwave Player потерял поддержку в 2019 году. На сайте Adobe ссылки на его скачивание больше нет, и вряд ли вам сегодня встретится сайт, которому потребуется этот плеер.
И Shockwave, и Flash Player уже стали пережитками прошлого.
6. Java
Java – среда выполнения мультимедиа, состоящая из двух компонентов: Java на рабочем столе и плагин для браузеров, который печально известен проблемами безопасности. В настоящее время лишь мизерное количество сайтов все еще используют Java: по данным W3Tech, на момент написания этой статьи менее 0,02%.
Современными версиями Chrome и Firefox Java не поддерживается, и это к лучшему. Данный плагин не станет дырой в подсистеме безопасности компьютера. Сегодня он может пригодиться только тем, кто разрабатывает программное обеспечение под Android либо использует какое-то специфическое ПО. Если ничем подобным вы не занимаетесь, удаляйте Java. На работу компьютера его отсутствие никак не повлияет.
Microsoft Silverlight
Silverlight – это веб-фреймворк, схожий с Adobe Flash Player, в прошлом предназначенный для воспроизведения мультимедиа в браузере. Много лет назад эти плагины требовались для воспроизведения контента на многих сайтах. Сегодня они считаются устаревшими. По данным W3Tech, на начало 2021 года менее 0,03% сайтов все еще задействуют Silverlight.
Свежие браузеры с ним не работают, Chrome и Firefox не поддерживают его уже давно, с Edge он вообще никогда не был совместим. Официально Silverlight поддерживается только в Internet Explorer, который является частью Windows 10. Удалив его, вы абсолютно ничего не потеряете.
8. Тулбары и бесполезные расширения для браузеров
Если уж избавляться от мусора по полной, то обязательно нужно привести в порядок браузер. К счастью, в современных версиях Chrome и Firefox панелей инструментов уже давно стало по минимуму. Но расширения по-прежнему активно используются для разных целей, в том числе и мошенниками для рассылки спама и опасных программ.
Поищите в списке установленных программ такие панели инструментов как Bing Bar, Google Toolbar, Ask Toolbar, Yahoo! Toolbar и Babylon Toolbar. Удаляйте все. После этого изучите список надстроек в браузере. Убедитесь, что помните, когда и с какой целью вы их устанавливали. Проверьте, выполняют ли они свои функции. Дело в том, что даже полезные расширения могут быть выкуплены ненадежными компаниями и измениться до неузнаваемости.
9. Coupon Printer
Coupon Printer – это менеджер промокодов от сайта coupons.com. Маловероятно, что он обнаружится на вашем ПК. Еще более маловероятно, что он вам понадобится. В России этот сервис не работает. Так что от Coupon Printer можно избавляться.
10. Утилиты производителей
Если ваш ПК не относится к премиум-классу, как например Microsoft Surface Pro, и вы не устанавливали Windows самостоятельно, то скорее всего в системе найдется несколько предустановленных утилит от производителей оборудования. Этим грешат HP, Dell, Toshiba, Lenovo и многие другие компании.
Иногда эти утилиты бывают полезными, но по-хорошему для корректной работы Windows ни одна из них не нужна. Чаще всего их функционал дублируется встроенными в Windows инструментами. Это касается просмотрщиков изображений, файловых менеджеров, игровых приложений. Их можно удалить, но кое-что лучше не трогать – а именно утилиты обновления драйверов и BIOS (например, Lenovo System Update).
Мы не можем дать вам подробный список, какие из них можно удалять, а какие не стоит. Если есть какие-то сомнения, постарайтесь выяснить в интернете, за что отвечает та или иная программа и как ее оценивают другие пользователи.
11. Раздутое ПО
Привычкой пихать в Windows 10 всякий ненужный хлам грешит и сама Microsoft. Систему можно чистить сразу после покупки компьютера: в корзину полетят 5-6 предустановленных приложений из Microsoft Store. К счастью, все они прекрасно поддаются удалению.
Некоторые приложения могут оказаться полезными, но тут все зависит от образа жизни пользователя. Кому-то пригодится Xbox, а кто-то будет регулярно заглядывать в окошко Погоды. От казуальных игр типа Candy Crush Saga лучше избавиться побыстрее: их присутствие под рукой продуктивности не прибавляет.
12. WinRAR
Архиватор должен присутствовать на компьютере в обязательном порядке, но только WinRAR – не лучший выбор. Дело в его неудобстве: когда триальный период пробной версии закончится, приложение не заблокируется, а просто будет регулярно напоминать о необходимости купить официальный продукт. Таким образом пользоваться им можно бесконечно (или сколько разрешит ваша совесть), и эта условно-бесплатность породила кучу шуток.
Как архиватор WinRAR неплох, если бы не это назойливое окно, которое мешает работать с содержимым архива. На замену WinRAR скачайте лучше 7-Zip – полностью бесплатное и до невозможного простое приложение (правда, олдскульность интерфейса не всем придется по вкусу).
Скачать 7-Zip
Заключение
Мы рекомендуем избавиться от упомянутых выше программ, так как существенной пользы они не несут. Тем более что их удаление – дело обратимое. При необходимости вы всегда сможете найти их и переустановить. А о том, как правильно обслуживать Windows, вы можете узнать из других наших материалов.
Источник: www.makeuseof.com




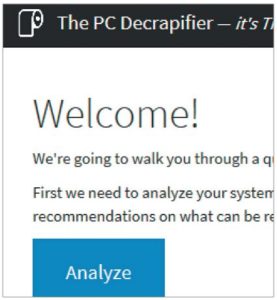 У ПК с предустановленными программами есть серьезнейший недостаток: они перегружены ПО, которое вам не нужно и которое иногда даже кишит уязвимостями. На помощь придет бесплатная утилита PC Decrapifier, распознающая большинство таких лишних добавок и удаляющих их при необходимости.
У ПК с предустановленными программами есть серьезнейший недостаток: они перегружены ПО, которое вам не нужно и которое иногда даже кишит уязвимостями. На помощь придет бесплатная утилита PC Decrapifier, распознающая большинство таких лишних добавок и удаляющих их при необходимости.