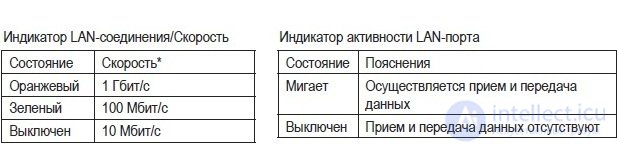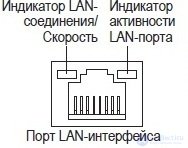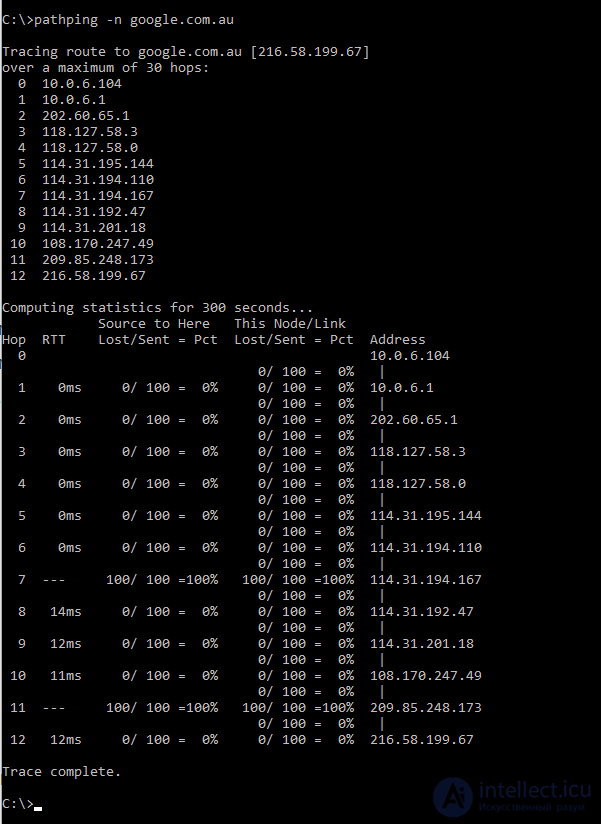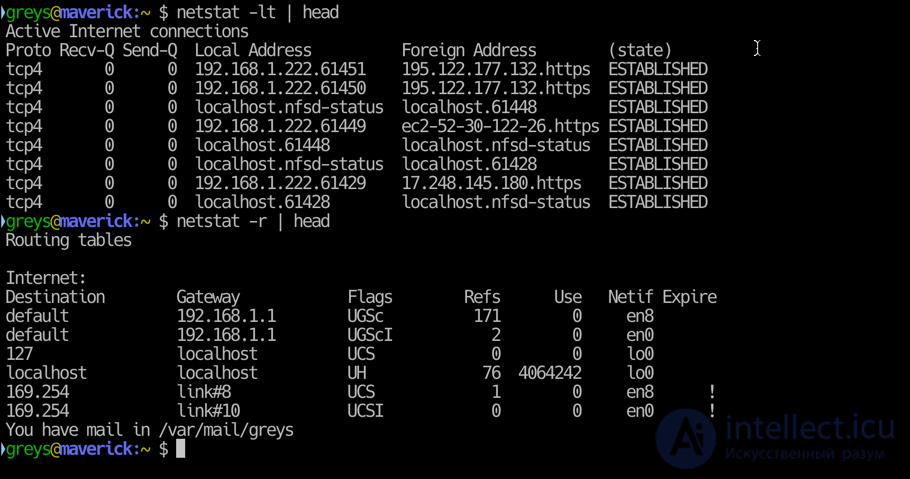В современных сетях устранение неполадок, так или иначе, связано с производительностью конечных пользователей. Чаще всего они жалуются на невозможность подключения и медленную работу сети. Низкая производительность может быть вызвана приложением, сервером или коммутационным оборудованием. Однако существует ряд проблем на физическом уровне и в процессе подключения, которые могут привести к медленной работе сети.
Вот 4 аспекта, которые нужно проверить перед полным погружением в процесс устранения неполадок с захватом и анализом пакетов.
1. Проверка подключения кабелей
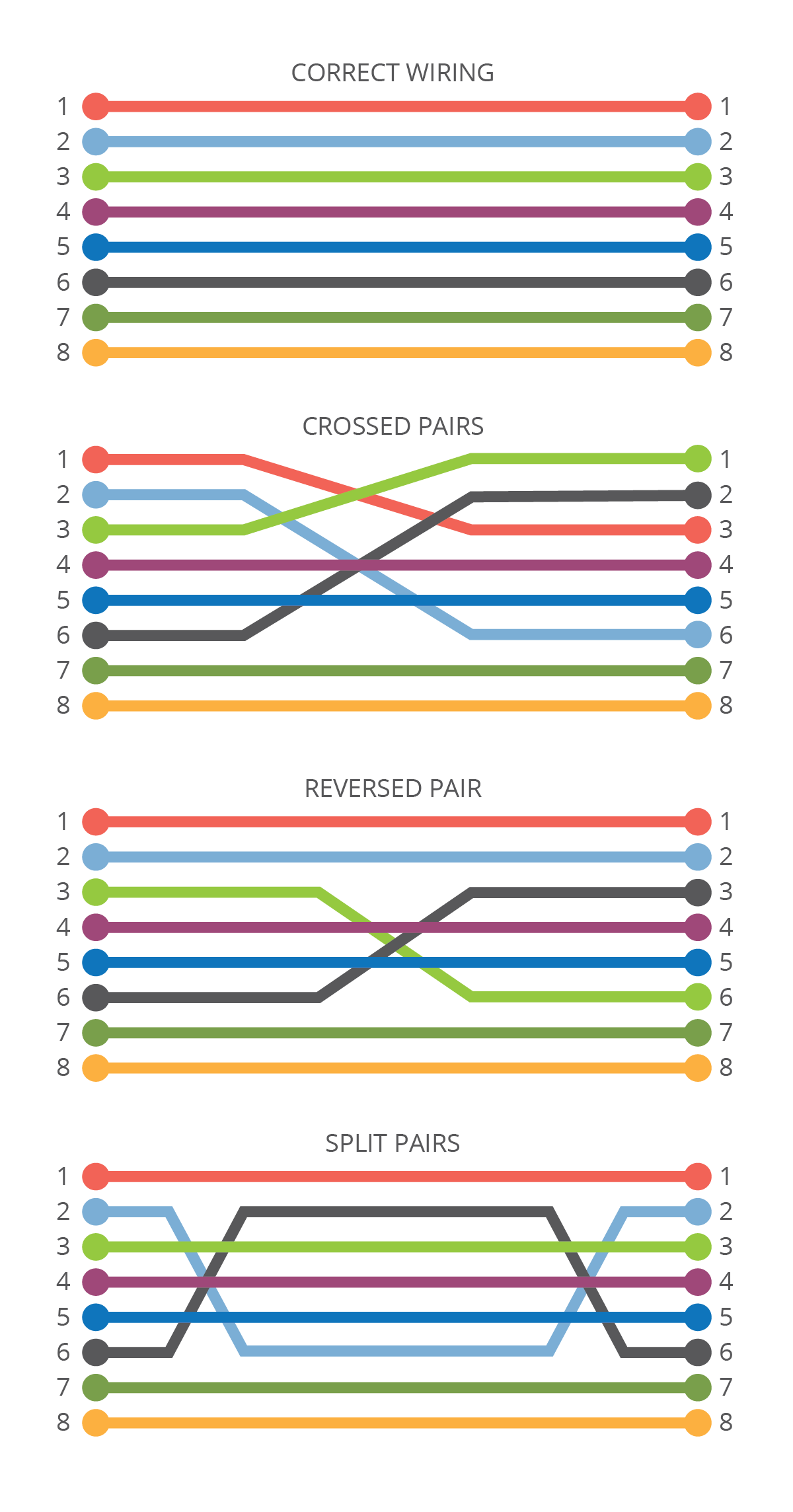
- замыкания между любыми двумя или более проводами;
- перевернутые пары;
- перепутанные или перекрещенные пары;
- расщепленные пары;
- расстояние до обрыва и размыкания;
- недожатый коннектор;
- другие проблемы с проводами.
Эти проблемы могут быть наиболее распространенными, так как коммутационные шнуры на любом конце канала могут быть повреждены или подключены к другому неисправному шнуру, при этом не будет понятно, что что-то не так.
Важно отметить, что в кабелях 10 и 100BASE-T для приема и передачи используются только две из четырех пар: 1, 2, 3 и 6. При этом в кабелях 1000BASE-T и 10GBASE-T для двунаправленного приема и передачи используются все четыре пары. Проверьте подключение кабелей на парах 4, 5, 7 и 8 при повторном использовании коммутационного шнура или провода на предмет поддержки сетей Ethernet 1/10 Гбит/с.
2. Проверка скрещивания (наводки и перекрестные помехи)
С учетом характерных особенностей сетей WLAN используемых в компаниях и значительных проблем, с которыми сталкиваются сетевые специалисты при управлении ими, стандартизированные процессы тестирования и контроля существенно упрощают работу сетевых инженеров и одновременно повышают производительность сети.
- Наводка — это посторонняя индуктивность, емкость и электромагнитные сигналы из внешней среды
- Перекрестные помехи — это слабые электромагнитные сигналы, которые возникают при передаче данных по расположенным рядом проводам.
Эти нежелательные проблемы имеют одинаковый эффект на оба провода в одном направлении (полярность). Было установлено, что благодаря скручиванию проводов электромагнитная полярность нежелательных сигналов смещается. Это дает эффект погашения перекрестных помех. Чем больше скручивания на каждый сантиметр провода, тем сильнее эффект погашения!
Пример плохого соотношения скрещивания, которое может привести к высокому уровню помех в проводе
Пример хорошего соотношения скрещивания без риска перекрестных помех в проводе
3. Проверка службы DHCP
Две самых главных сетевых службы — это DHCP и DNS. Протокол DHCP предоставляет конечным устройствам данные IP адресации, необходимые для взаимодействия по сети, а система доменных имен (DNS) преобразует имена в IP-адреса. Если какая-либо из этих двух служб перестает работать или предоставляет неточные сведения, возникают проблемы. Что может пойти не так с DHCP? Одна из наиболее распространенных проблем — это неавторизованные DHCP-серверы. Это происходит, когда кто-то подключает маршрутизатор с DHCP-сервером к сети. Такую проблему может быть очень сложно диагностировать, так как для этого требуется отследить неавторизованное устройство. Может понадобится выполнить трассировку кабелей до немаркированных коммутаторов и войти в коммутатор для определения местоположения устройства.
Выполнив проверку во время установки, можно устранить подобные проблемы с этими службами могут до подключения конечного устройства. Чтобы убедиться, что службы DCHP и DNS работают правильно, необходимо инициировать процесс DHCP с широковещательным сообщением для обнаружения DHCP-серверов в домене. Обычно в домене должен быть только один DHCP-сервер. Он отправляет IP-адрес и данные аренды, а также другие сведения, такие как маска подсети и IP-адрес шлюза и DNS-сервера по умолчанию.
Вот некоторая информация, которая может быть получена при проверке подключения к службе DHCP:
- IP-адрес и имя DHCP-сервера, полученные в процессе обнаружения.
- Предложение — это принятый предлагаемый адрес.
- Общее время — это общее времени, затраченное службой DHCP на обнаружение, предложение, запрос и подтверждение.
- Маска подсети — это маска локального IP-адреса, отправленного DHCP-сервером.
- Идентификатор подсети — это сочетание маски подсети и предложенного IP-адреса (показано в нотации CIDR).
- Время аренды — это время, в течение которого IP-адрес является допустимым.
- Срок действия — это время принятия плюс продолжительность аренды.
- Агент ретрансляции — если используется агент ретрансляции BOOTP DHCP, здесь отображется его IP-адрес. Агент ретрансляции пересылает сообщения между клиентами и серверами DHCP в разных IP-сетях.
- Предложение 2 — если резервный DHCP-сервер предложил второй адрес, это может быть здесь показано.
- MAC-адрес — MAC-адрес DHCP-сервера.
4. Тестирование DNS
DNS (система доменных имен) — это система, используемая в сетях Ethernet TCP/IP для именования компьютеров и сетевых служб. DNS позволяет находить компьютеры и службы, используя понятные имена, а не IP-адрес, преобразуя имя в IP-адрес, связанный с ним.
DNS используется в сочетании с доменным именем. Доменным именам может быть назначен один или несколько IP-адресов, например google.com представлен рядом IP-адресов. Процесс DNS занимает несколько секунд или доли секунды. Если доменное имя первоначально разрешается локальным разрешающим сервером, это может занять всего несколько миллисекунд (мс).
Вот некоторые сведения, которые могут быть получены при выполнении теста DNS:
- Поиск DNS — это время, которое потребовалось, чтобы получить адрес после отправки запроса поиска.
- Разрешенный IP-адрес
- Первичного и вторичный DNS-сервер.
Источник: netscout.com
Приборы для тестирования
Примеры приборов, которые выполняют описанные выше тестирования сети:
См. также:
Проектирование, создание и мониторинг сети
Вступление.
Обычно говорят и пишут о проектировании и создании сети. О том, какое оборудование выбирать для строительства, как создавать узлы связи. На самом деле в развитии и обслуживании сети есть некоторые нюансы, о которых вспоминают слишком поздно. Необходимо помнить о техническом сопровождении и возможности поддерживать сеть в работоспособном состоянии, устранять неисправности в максимально короткие сроки. Знание способов устранения неисправностей поможет вам создать по-настоящему стабильную работу сети. Так же каждый администратор должен знать, когда приходит время совершенствовать и расширять сеть.
В этой статье я постораюсь наиболее понятно и полно описать многие проблемы возникающие после строительства локальных сетей, расскажу о многих ошибках, допускающихся в обслуживании ЛВС.
О строительстве.
Для того, чтобы сеть работала на нас, а не мы на нее я рекомендую придерживаться некоторых правил.
1. Использовать для строительства только новое, качественное и проверенное в работе оборудование.
2. Придерживаться стандартов и норм строительства сети.
3. Делать что-либо продуманно, ни в коем случае не торопиться с какими-либо выводами и решениями.
4. Документировать каждый поступок.
Интвентаризация и документация.
Во время постройки сети, не надо расслабляться, стоит заняться документированием оборудования и программ, работающих для нас. Для создания полной переписи следует использовать электроныые базы данных. В электронном виде информация выглядит проще, поиск необходимого по нескольким параметрам осуществляется быстрее даже в самых простых электронных таблицах. Большинство знакомых мне провайдеров предпочитают хранить ревизии в единой базе данных и использовать веб интерфейс, для более удобной работы с базой данных.
Сразу надо сделать перепись всего оборудования, если это управляемое оборудование, на которое можно зайти удаленно, не забывайте указывать логины и пароли, для того, чтобы сотрудники технического отдела и поддержки всегда могли проверить работоспособность оборудования, помните про физические адреса (MAC), а также – территориальное место нахождения, очень трудно узнавать серийный номер коммутатора, если он находится на большом расстояние от вас и в труднодоступном месте.
Не забудьте сделать отдельный список оборудования, с серийным номером, производителем, датой покупки и датой окончания гарантии, так же данных о продавце оборудования. В случае возникновения гарантийных ситуаций вы всегда сможете быстро сдать оборудование в гарантийный сервисцентр, обязательно сохраняйте все документы на оборудование.
Советую присваивать каждой единице своё уникальное имя под которым она будет числиться во всех списках, для удобства эксплуатации. Например если если это свитч – то сокращение sw идеально для него подойдет, потом уникальный порядковый номер и краткие сведения о его месторасположении. Для удобства обслуживания сети рекомендую использовать подобные имена в обратных и прямых зонах DNS, в IP адресах можно запутаться.
После изменения любых настроек необходимо проверить точность настроек и внести изменения в соответствующий список.
Во многих сетях до сих пор используются PC роутеры, а так же есть почтовые сервера, хостинги, биллинги, DNS сервера. Для всех служебных компьютеров необходимы отдельные журналы, в которых должен вестись учет используемой конфигурации, имеющихся там пользователей, установленных программ, параметры сборки. Подобного рода данные помогут любому администратору разобраться с тонкостями работы компьютера.
Рекомендую так же задокументировать сетевую адресацию и клиентское оборудование.
Документация проблем в сети, а так же биография каждого пользователя помогут системному администратору быстро определить многие неисправности случившиеся как от износа оборудования, так и по вине недобросовестности пользователей. Пользователь должен обязательно заявлять какое оборудование он применяет для пользования сетью, сведения о конечном оборудовании должны сохраниться. Например некоторые виды роутеров-принтсерверов со встроенными arp-proxy, никак не отключается, но вот пользователям находящимся с таким оборудованием в одном пространстве будет не комфортно.
В том случае, если вы занимаетесь обслуживанием компьтерных залов с локальной сетью в работе вам поможет полная инвентаризация клиентского оборудования, все данные о конфигурации каждого компьютера: сведения о типе и мощности процессора, материнской плате, объем/производитель жесткого диска и плат памяти, операционная система.
Для крупных локальных сетей окажется кстати карта местности с нанесенными на нее маршрутами. Перед подключением здания лучше сделать проект разводки даже в том случае, если вы не собираетесь ни с кем его согласовывать. В таком проекте будут иметься данные о расположении оборудования, типах используемого кабеля, данные о источнике питания оборудования. Обязательны к указанию места и способы крепления кабеля. Расположение локальных узлов связи.
Да, на подготовку проекта у вас затратится много времени, но в будущем обслуживание полностью задокументированной сети не будет приносить неприятных сюрпризов.
Для того, что бы избежать в дальнейшем проблем с потерей информации продумайте backup систему (например Basics), в противном случае вы можете лишиться очень ценных и не восстановимых данных.
Мониторинг сети.
Самым важным фактором в качестве обслуживания сетей является вовремя поступающая информация о возникновении неполадок. В получении информации вовремя нам помогут — система мониторинга, например Nagios, она всегда сообщит нам на е-мэйл или через sms даже о том, что в принтере закончилась бумага, не говоря уже о потери связи с каким-либо оборудованием. Необходима квалифицированная техническая поддержка, принимающая и обязательно документирующая звонки пользователей. Роль технической поддержки очень важна, сотрудники службы должны уметь помогать пользователям в устранениии мелких неисправностей, должны сортировать заявки по адресам и предварительным симптомам.
Для отслеживания загрузки каналов обычно используется программный пакет Mrtg или . В аккуратных и четких графиках он подробно покажет загрузку каналов по любым указанным портам. Такая работа поможет вовремя отследить загруженность сети, при загрузке канала в 60%-75% стоит серьезно задуматься о изменении конфигурации сети и расширении каналов.
Устранение неисправностей.
Поиск и анализ неисправностей.
Быстая и успешная работа нуждается в продуманном плане действий, не стоит принимать легкомысленные решения. Для решения проблем существует определенный алгоритм действий, не смотря на то, что некоторые проблемы в своем роде уникальны.
Полезеным в работе окажется журнал неполадок с данными о всех неисправностях и методы их устранения, в дальнейшем многие проблемы будут решаться с помощью такой документации.
В журнале неполадок должно быть несколько категорий информации.
1. Идентификационный номер, удобен для создания картотеки и баз данных.
2. Информация о пользователе сообщившем о проблеме в работе, его имя, фамилия, отчество, идентификационный номер в сети, либо номер договора, время обращения в техническую службу.
3. Эти сведения собирают сотрудники технической поддержки. Необходимо проверить обращался ли человек с проблемами ранее, если да, то указать id проблемы и краткое описание. Место возникновения неисправности, какие-либо изменения в структуре сети, настроек или замены оборудования.
4. И в завершении категория в которой указывается то, что было сделано для устранения неисправности, устранена она или нет.
При поиске неполадки самым важным является информация. Человека, заявляющего о вознихших у него проблемах нужно распросить максимально подробно, нужно узнать о всех фактах предшествовавших проблеме, не изменялись ли какие-либо настройки, или оборудование со стороны клиента, а так же со стороны администрации сети. После приема заявки и сбора информации и выяснениния всех подробностей проблемы, возможности повторения проблемы, если проблема устранилась, составим список возможных причин неполадок.
Роль модели OSI при устранении неполадок.
Действовать будем по принципам работы Ethernet технологии основанной на эталонной модели OSI. Немного напомню вам о уровнях эталонной модели OSI:
Три первых уровня модели OSI определяют функции непосредственно передачи данных. От них зависит физическая доставка сигнала по сети. Последние 4 управляют передачей данных на уровне хост машин.
Уровень 1 – Физический.
Отвечает за наличие сигнала в линии, передачу двоичного сигнала. Описывает природу среды передачи данных. Наличие напряжения на оборудовани, радиочастоты, уровень затухания светого сигнала в оптоволокне и прочие подобные аспекты.
Уровень 2 – Канальный.
Доступ к среде передачи данных. Второй уровень обеспечевает передачу фрэймов (кадров). Фрэймы это блоки данных, разделнные для удобства и стабильности передачи на отрезки. На канальном уровне данным передаваемым на физическом уровне назначается начало и конец, указывается последовательность данных.
Уровень 3 – Сетевой.
Этот уровень пользуется возможностями, предоставляемыми ему уровнем 2. Занимается обработкой адресов и выполняет маршрутизирование между разными сетями.
Уровень 4 – Транспортный.
Обеспечивает связь между конечными устройствами, завершает процесс передачи данных, контролирует поток данных, проверяет правильность доставки и адресации. Проще говоря обеспечивает связь между двумя устройствами.
Уровень 5 — Сеансовый.
Упровляет сеансами передачи данных, восстанавливает аварийно оконченные. Этот же уровень преобразовывает доменные имена, удобные для людей, в реальные сетевые адреса.
Уровень 6 – Уровень представлений.
Уровень 6 устанавливает взаимопонимание между компьютерами, на этом уровне решаются такие задачи как перекодировка передаваемой информации.
Уровень 7 — Уровень приложений.
Служит прослойкой между сетью и компьютерными приложенинями. Обслуживает только прикладные процессы. Проверяет возможность ресурсов для работы приложений.
Неполадки со связью чаще всего возникают в среде передачи данных, по этой причине искать неисправности мы будем именно на трех первых уровнях модели OSI.
На физическом уровне могут возникать такие неисправности как отсутствие сигнала в линии по следующим наиболее распростроненным причинам:
1. Обрыв кабеля.
2. Плохой контакт в месте подсоединения кабеля.
3. Неправильный задел кабеля в разъем.
4. Неподсоединение кабеля.
5. Подключение кабеля не к тому порту.
6. Отсутсвие питания на оборудовании.
7. Замыкание контактов кабеля.
8. Неисправность сетевого интерфейса.
Следующие ошибки и неполадки следует искать на канальном уровне модели OSI:
1. Неверно заданная тактовая частота на последовательных интерфейсах.
2. Не верно заданный номер vlan и тип порта.
4. Не правильное указание метода инкапсуляции.
5. Дублирование arp запросов и ответов.
6. Неисправность сетевого интерфейса.
И наконец, последний, сетевой уровень модели OSI, на котором мы будем искать ошибки и неполадки:
1. Неправильное указание IP сети.
2. Неверный IP адрес сетевого интерфейса.
3. Ошибочное указание маски подсети.
5. Неправильный адрес DNS сервера.
6. Неверная маршрутизация.
7. Задание неправильного номера АС для протокола IGRP.
8. Невыполнение активизации работы протокола маршрутизации.
9. Активизация неверного протокола маршрутизации.
На более высоких уровнях могут случаться ошибки администрирования, приводящие к отказу сети:
1. В случае использования DHCP сервера – ошибка в его конфигурации и указание неверное физического адреса пользователя.
2. Неправильное конфигурирование фаерволов.
3. Нерабочий DNS сервер.
Методика решения проблем.
При решении задачи поиска и устранения неполадок нужно иметь поэтапную методику, работа будет эффективнее если есть такая методика.
1. Получение подробной информации о возникшей проблеме. Четкое определение и полное описание.
2. Определение наиболее вероятных причин возникновения проблемы. Включая данные о когда-либо возникавших проблемах подобного рода, в том же сегменте сети, с тем же абонентом. Расстановка причин по приоритетности.
3. На третьем этапе составляется план действий по решению проблемы основанный на данных полученных на втором этапе.
4. Реализация плана действий должна происходить строго его придерживаясь. В противном случае можно совершить еще больше поломок и не неэффективно потратить время. После выполнения каждого шага следует проверять устраненена ли проблема, или нет.
5. Проверка результатов выполнения процедур устранения неполадок. Убедимся в том, что проблема исчерпана и сеть работает должным образом.
6. В том случае, если проблема не устранена – стоит пересмотреть действия выполненные на третьем и четвертом этапе.
Подробнее о проблемах возникающих с передачей данных.
Для поиска неисправностей в сети нам потребуется некоторый инструментарий программы и журнал неполадок, они облегчат нам поиск многих неисправностей, особенно если наш пользователь не имеет достаточного количества знаний для того, чтобы составить четкую картину неполадки и проверить самостоятельно правильность настройки своего оборудования.
Самым важным инструментом будет тестор, либо оптоволоконный измеритель, для проверки уровня и стабильности сигнала в линии. Очень пригодится ноутбук, желательно с какой-либо Linix/Unix системой, под такие операционные системы существует огромное количество программ для работы с сетью, а так же сами программы.
Если проблема является масштабной, надо выяснить территориальное местонахождение проблемы, для этого нам пригодится карта сети. В случаеотказа всей сети нам надо поторопиться и проверить работу центрального узла и наличии связи с провайдером услуг. Проверить работу сервисов (DNS, DHCP) биллинговую систему. Если проблема охватывает только один участок сети, проверьте оборудование обслуживающее его.
Проверим сетевой интерфейс пользователя, горит ли лампочка на интерфейсе, если нет – то физической связи нет, либо интерфейс отключен, или неисправен, попробуем попинговать с локальной консоли сначала локальный IP – 127.0.0.1, если ответов нет – то скорее всего сбой в сетевых службах клиента. Затем назначенный интерфейсу IP адрес, если откликов нет – то интерфейс или отключен, или неисправен.
При условии что лампочка на интерфейсе клиента горит, и подключение по локальной сети включено проверить наличие физической связи нам всегда поможет утилита arping эта программа выполняет эхозапрос на указанный MAC адрес, минуя arp кэш, так-же с помощью нее можно узнать IP адрес принадлежащий сетевой карте. Команда ping не всегда пригодня для проверки связи из-за использования фаерволов, запрещающих получение и отправку ICMP пакетов.
root@ziggurat:~$ ping 81.222.220.97
PING 81.222.220.97 (81.222.220.97): 56 data bytes
ping: sendto: Host is down
ping: sendto: Host is down
— 81.222.220.97 ping statistics —
2 packets transmitted, 0 packets received, 100% packet loss
В случае, если команда ping сообщает от том, что хост недоступен – это говорит о том, что на порт не приходит соответствующего физического адреса, а следовательно проблему стоит искать на физическом уровне.
ppro# arping -i fxp1 10.0.8.230
ARPING 10.0.8.230
60 bytes from 00:40:f4:b5:bd:d0 (10.0.8.230): index=0 time=13.767 msec
60 bytes from 00:40:f4:b5:bd:d0 (10.0.8.230): index=1 time=59.970 msec
^C
— 10.0.8.230 statistics —
2 packets transmitted, 2 packets received, 0% unanswered
ppro# ping 10.0.8.230
PING 10.0.8.230 (10.0.8.230): 56 data bytes
— 10.0.8.230 ping statistics —
3 packets transmitted, 0 packets received, 100% packet loss
Совет, если заносить в /etc/hosts или локальный DNS сервер данные о клиентах, в соответсвии с их IP дресами – можно быстро и легко проверить наличие связи с тем, или иным сегментом. Перед тем, как искать интересующий нас MAC обновим таблицу маков arp -d, иначе можем увидеть устаревшую информацию.
ppro# arp -a
—net (10.0.8.0) at ff:ff:ff:ff:ff:ff on fxp1 permanent [ethernet]
1254-ESENINA-20-1 (10.0.8.3) at (incomplete) on fxp1 [ethernet]
1258-LUN-65 (10.0.8.20) at (incomplete) on fxp1 [ethernet]
1252-ESENINA-20-1 (10.0.8.22) at 00:00:17:00:02:c8 on fxp1 [ethernet]
1256-ESENINA-20-1 (10.0.8.29) at (incomplete) on fxp1 [ethernet]
1254-RUDN-45 (10.0.8.117) at 4c:00:10:61:0e:5a on fxp1 [ethernet]
1240-PR.ALL-6 (10.0.8.134) at 00:50:fc:51:f6:f5 on fxp1 [ethernet]
1247-PR.ALL-6 (10.0.8.142) at 00:04:e2:23:ae:7d on fxp1 [ethernet]
1245-PR.ALL-6 (10.0.8.147) at 00:0c:6e:82:58:7b on fxp1 [ethernet]
1242-XUD-54 (10.0.8.150) at 00:13:d4:66:87:ca on fxp1 [ethernet]
1295-PR.ALL-7 (10.0.8.154) at 00:14:78:29:49:02 on fxp1 [ethernet]
1230-PR.ALL-7 (10.0.8.165) at 00:c0:9f:0c:44:00 on fxp1 [ethernet]
1231-SIREN-8 (10.0.8.184) at 00:30:84:89:ac:7b on fxp1 [ethernet]
1234-ESENINA-15-1 (10.0.8.3) at (incomplete) on fxp1 [ethernet]
Попросим клиента разрешить эхо-запрос на его фаерволе, и проверим канал на потери утилитой mtr выставив интервал приблизительно в 0.01 секунды и размер пакетов в 1024 байта. Связь может отсутсвовать из-за физических потерь.
My traceroute [v0.69]
ppro.ru (0.0.0.0)(tos=0x0 psize=64 bitpattern=0x00) Tue Mar 21 10:39:55 2006
Keys: Help Display mode Restart statistics Order of fields quit
Packets Pings
Host Loss% Snt Last Avg Best Wrst StDev
1. 81.222.223.85 0.0% 79 2.8 2.5 1.2 6.3 0.8
2. 217.170.94.241 0.0% 79 2.5 3.1 1.8 12.3 1.4
3. vl101.RT001-201.eltel.net 0.0% 78 3.0 3.1 1.5 4.5 0.7
4. ge-0-1-0-102.rt008-001.spb.retn. 11.5% 78 3.7 3.7 1.8 14.0 1.7
5. ge-1-0-0.RT033-001.spb.retn.net 0.0% 78 4.0 3.2 1.9 5.2 0.7
6. so-5-0-0.RT503-001.msk.retn.net 0.0% 78 13.6 14.8 13.3 19.2 1.2
7. GW-Yandex.retn.net 0.0% 78 14.8 15.6 14.1 26.7 1.5
8. ya.ru 0.0% 78 14.9 15.9 14.6 18.1 0.8
После выполнения этих действий заглянем в схему разводки кабеля до клиента и посмотрим, подключен ли к тому же коммутатору еще кто нибудь. Проверим наличие напряжения на коммутаторе и связь с ним, если коммутатор управляемый проверим наличие MAC адреса клиента на соответсвующем порту, идет ли магистраль дальше, убедимся что связь есть до и после этого коммутатора, проверим нет ли там скруток. Проверим тестором напряжение, оно может быть ниже стандартного. Если есть, скрутки и ранее там были потери, то более вероятен тот факт что соединение в поврежденном кабеле окислилось, так же имеет смысл переделать коннекторы в местах подсоединения кабеля к интерфейсам. В том случае, если напряжения нет ни на одной паре, то где-то случился обрыв или полный износ кабеля. Если случилось короткое замыкание, то возможно вышел из строя интерфейс.
Передача пакетов есть, но интернета все равно нет. Проверим роутинг, попросим клиента выполнить команду tracert или traceroute и послушаем траффик с интерфейса клиента утилитой tcpdump:
mini# tcpdump -i rl1 host 81.222.220.193
tcpdump: verbose output suppressed, use -v or -vv for full protocol decode
listening on rl1, link-type EN10MB (Ethernet), capture size 96 bytes
07:00:15.451059 arp who-has 81.222.220.1 tell 81.222.220.193
07:00:15.457213 arp reply 81.222.220.1 is-at 00:f5:c3:b7:00:d0
07:00:15.467228 arp who-has 81.222.220.1 tell 81.222.220.193
07:00:15.467245 arp reply 81.222.220.1 is-at 00:f5:c3:b7:00:d0
07:00:15.467267 arp who-has 81.222.220.1 tell 81.222.220.193
07:00:15.467398 arp reply 81.222.220.1 is-at 00:f5:c3:b7:00:d0
Из такого листинга мы увидим что компьютер клиента не может найти физический адрес компьютера с которым пытается соединиться, а чаще всего компьютер клиента обращается к своему шлюзу. Таким методом очень просто узнать, насколько верны настройки у клиента, и исправна ли сетевая карта и есть ли поблизости какие – либо arp-proxy.
В случае правильности всех настроек такой листинг больше всего похож на нерабоспособный сетевой интерфейс.
Traceroute же покажет связь до шлюза и далее.
traceroute to 10.60.93.10 (10.60.93.10), 64 hops max, 40 byte packets
1 core.cwn.ru (81.9.48.1) 0.357 ms 0.304 ms 0.362 ms
2 m10.hix.ru (81.9.48.14) 1.361 ms 1.346 ms 1.367 ms
3 utech-gw.hix.ru (81.9.48.246) 0.733 ms 0.721 ms 0.866 ms
4 ryazanka.hix.ru (81.9.48.245) 2.324 ms 1.680 ms 1.990 ms
5 utech-gw.hix.ru (81.9.48.246) 0.887 ms 2.742 ms 2.015 ms
На данном листинге явно показана петля в маршрутизации. Проверяем свои шлюзы.
При использовании некачественного оборудования, могут возникать такие симптомы как низкая скорость, потери. Системы мониторинга постоянно сообщают о недоступности почти всего оборудования, через несколько секунд связь восстанавливается. Tcpdump показывает удвоенные, а то и утроенные arp-запросы/ответы. Картина у нас будет следующей:
mini# tcpdump -i rl2 arp
tcpdump: verbose output suppressed, use -v or -vv for full protocol decode
listening on rl2, link-type EN10MB (Ethernet), capture size 96 bytes
08:00:38.074261 arp who-has 192.168.1.68 tell 192.168.1.88
08:00:38.074265 arp who-has 192.168.1.68 tell 192.168.1.88
08:00:38.074310 arp reply 192.168.1.68 is-at 00:11:d8:9b:87:11
08:00:38.074316 arp reply 192.168.1.68 is-at 00:11:d8:9b:87:11
08:00:38.074355 arp who-has 81.222.234.33 tell 81.222.234.49
08:00:38.074380 arp reply 81.222.234.33 is-at 00:40:f4:b7:c3:70
08:00:38.074586 arp who-has 81.222.234.33 tell 81.222.234.49
08:00:38.074607 arp reply 81.222.234.33 is-at 00:40:f4:b7:c3:70
08:00:38.075080 arp who-has 194.16.107.61 tell 194.16.107.41
08:00:38.075090 arp who-has 194.16.107.61 tell 194.16.107.41
08:00:38.075130 arp reply 194.16.107.61 is-at 00:14:78:28:be:44
08:00:38.075140 arp reply 194.16.107.61 is-at 00:14:78:28:be:44
за доли секунд компьютеры запрашивают по несколько раз мак-адреса других устройств, с которыми хотят связаться… и получают несколько ответов, сеть в одном физическом пространстве с таким комутатором работать не будет.
Таким свойством обладает обычно оборудование производства компании Dlink, а именно DES тысячной серии, чаще всего свитчи становятся неисправными из-за статического напряжения после гроз. Как найти такой свитч в сети? Давайте посмотрим на карту сети и высяним где территориально находятся устройства запрашивающие адреса и получающие такие двойные ответы. Неисправный свитч находится вблизи от того копьютера – к которому повторные ответы идут с наименьшим количеством времени. Разница в одну единицу – практически идеальна. Так же известен такой вид сетевой атаки, как arp-спуффинг такой шторм из запросов и ответов, нарушитель спокойствивия ищется так же как и дупящий свитч. Связь может отсутсвовать из-за сетевых атак, и загруженного канала. Утилиты tcpdump и mrtg – быстро помогут отыскать проблему.
В том случае, если проблема не решена – рекомендую посоветоваться с более опытными специалистами, почитать что пишут о подобных проблемах в сети Интренет и специализированных журналах.
Взято здесь
Привет, мой друг, тебе интересно узнать все про неисправности сетевого оборудования, тогда с вдохновением прочти до конца. Для того чтобы лучше понимать что такое
неисправности сетевого оборудования, блок-схема диагностики сети, rj-45, rj, неисправности сетевого оборудования, неисправность сетевого оборудования, диагностика сетевого оборудования, ремонт сетевого оборудования , настоятельно рекомендую прочитать все из категории Диагностика, обслуживание и ремонт электронной и радиоаппаратуры.
Локальная вычислительная сеть — это распределенная система, построенная на базе локальной сети связи и предназначенная для обеспечения физической связности всех компонентов системы, расположенных на расстоянии, не превышающем максимальное для данной технологии.
В реальности типичная «среднестатистическая малая ЛВС» состоит из трех условных классов устройств:
- компьютеров с установленными в них сетевыми адаптерами;
- «кабельного хозяйства», к которому относятся сетевые кабели, патчи, патч-панели и (опционально) шкафы или стойки;
- активного сетевого оборудования, которое также может быть размещено в шкафах или стойках, в том числе в тех же, что и патч-панели (как правило, это коммутаторы и/или концентраторы).
Современные проводные ЛВС реализуются на базе витых пар и оптоволоконных кабелей.
диагностика сетевого оборудования Устранение неполадок сетевого оборудования
Компьютер, который испытывает проблему, подключен к проводной LAN-сети (от англ. «local area network», т.е. «локальная вычислительная сеть») или беспроводной WiFi-сети? В предыдущих версиях этой книги предполагалось, что ПК (в отличие от ноутбуков) в домашних и корпоративных сетях подключены к интернету, как правило, при помощи Ethernet-кабелей. Однако некоторые производители брендовых настольных ПК в последнее время начали оснащать их WiFi-устройствами, а в большинстве домов сейчас есть беспроводной роутер для ноутбуков, iPad или Kindle, так что беспроводное подключение ПК к интернету стало более распространенным. Просто имейте в виду, что беспроводная коммуникация, как правило, серьезно проигрывает по производительности последним версиям технологии LAN.
Испытываете ли вы случайные проблемы с интернет-связью (т.е. периодическую невозможность подключиться к какому-либо серверу, сайту или интернету в целом – в зависимости от предназначения вашей LAN-сети)? Если LAN-сеть используют несколько пользователей, проверьте, испытывают ли они одновременно те же самые проблемы, и если да, то они не связаны с «железом» вашего ПК (т.е. вам нужно пойти по маршруту «Нет»). Если случайные проблемы с интернет-связью возникают только на вашем ПК, установите на защитную программу самые последние обновления и проверьте компьютер на наличие вредоносного ПО. Также проверьте производительность процессора и оперативной памяти, чтобы убедиться, что дело не в перегруженности ПК.
У новых ПК сетевая карта, как правило, встроена в I/O-контроллер «материнки», но рядом с портом сетевой карты должен находиться по крайней мере один светодиод, информирующий о статусе соединения с LAN-хабом. Возьмите кабель и попробуйте повертеть/покачать им из стороны в сторону – если во время этих манипуляций статусный светодиод начинает мигать, то дело либо в неплотном соединении коннектора
rj-45 (это самая распространенная причина проблемы), либо в сломавшемся контакте в порте на I/O-контроллере материнской платы. У некоторых сетевых портов (особенно на дискретных сетевых картах) могут быть отдельные светодиоды для активности и состояния связи, но если светодиод всего один, то он просто будет мигать, когда ПК будет осуществлять коммуникацию по сети.
Соответствуют ли характеристики кабеля физическим ограничениям сетевого оборудования? Вы вряд ли можете рассчитывать на использование максимальной дальности сетевого стандарта IEEE 802.11 – вам придется использовать самое маленькое значение какого-либо из компонентов (концентраторов, роутеров, сетевой карты), подключенных к LAN-сети. И помните, что все расстояния должны рассчитываться исходя из фактической длины кабеля, а не по проектным данным. Если вы используете устройства для усиления сигнала, то это тоже может наложить определенные ограничения, поскольку длина кабеля может влиять на скорость передачи данных, а также, если сетевая система слишком навороченная, привести к проблемам с таймаутами.
Вы недавно подключили к LAN-сети новый роутер или концентратор (хаб)? Все мы часто ошибаемся, думая, что новое устройство будет работать безо всяких настроек – особенно если у него при подключении загорается статусный светодиод. Поэтому если вы поставили новый концентратор/роутер, и проблемный ПК подключен именно через него, то самый первый тест – это подключить патч-корд к порту на другом роутере, чтобы проверить, исправен ли порт на новом роутере. Просто напомню: сетевой концентратор – это устройство, организующее коммуникацию в пределах одной сети, а роутер – это устройство, технически предназначенное для организации коммуникации между разными сетями. Для некоторых людей «концентратор» и «роутер» – это взаимозаменяемые термины, т.к. у них роутер используется для подключения к интернету, в то же время служа локальным концентратором для домашней LAN-сети.
В LAN-сетях, как правило, используется провод типа «витая пара» с коннекторами RJ-45 (это 8-контактные телефонные коннекторы), что позволяет осуществлять коммуникацию типа 100BaseT и 1000BaseT. Стандарт 10BaseT сейчас уже почти не встретить, разве что вы не обслуживаете маленькую компанию, офис или дом, чья сетевая инфраструктура не обновлялась лет эдак двадцать. Часто концентраторы позволяют выполнить подключение устройств друг к другу и через uplink-порт, и через перекрестный порт. С функциональной точки зрения то, какой именно способ использовать – неважно, но от выбранного способа зависит то, какой понадобится кабель. В прямых кабелях для сетей 100BaseT используется обжим типа «один к одному», где 8 контактов составляют 4 пары – 1 и 2 контакты, 3 и 6 контакты, 4 и 5 контакты, 7 и 8 контакты. Это основано на характеристиках стандарта AT&T 258A, не спрашивайте почему. Перекрестные кабели позволяют подключить друг к другу два ПК, без необходимости ставить между ними роутер или концентратор (хаб). Эти кабели устроены так, что у них пара 3/6 на одном конце подключена к паре 1/2 на другом конце, и аналогично пара 1/2 на одном конце подключена к паре 3/6 на другом конце кабеля. Две другие пары контактов используются не всегда, поэтому в обычных перекрестных кабелях они остаются нетронутыми.
RJ-45 — физический интерфейс , который в целом используется для соединения компьютерных сетей с помощью витой пары через сетевой коммутатор , или при создании сети из двух компьютеров к друг другу через сетевую карту .
Термин «RJ-45» ошибочно используется для названия модульного разъема 8P8C , который и применяется повседневно в компьютерных сетях. Вообще-то настоящий RJ45 физически не совместимы с 8P8C, поскольку RJ45 использует схему 8P4C ключом. Ошибочное использование термина «RJ-45» вызвано, вероятно, тем, что настоящий RJ-45 не получил широкого потребления, а также очень схож с 8P8C .
Есть несколько схем соединения 8P8C с свитой парой :
компьютер — компьютер — в этом случае используется стандарт EIA / TIA-568B с одной стороны и EIA / TIA-568A с другой.
компьютер — сетевой коммутатор — в этом случае используется стандарт EIA / TIA-568A с обеих сторон кабеля.
В I/O-контроллерах большинства современных «материнок» есть сетевая карта, но она не всегда оснащена статусными светодиодами, и если эти светодиоды все же есть, то, возможно, загорожены кабелями, из-за чего их может быть трудно разглядеть. У дискретных сетевых карт имеется, как правило, один или несколько светодиодов (для отображения состояния связи или наличия сетевого трафика), но они выведены на заднюю часть корпуса, из-за чего к ним может быть трудно подлезть – к примеру, из-за нагромождения офисной мебели. Если у вас не горит зеленый статусный светодиод, то это значит, что цепь между сетевым портом и концентратором разомкнута (или у вас просто неправильно сделанный кабель). Это не всегда означает, что у вас сломался провод или коннектор – дело может быть и в слишком большой дальности. Поскольку у ПК, как правило, только один сетевой порт, попробуйте подключить другой конец кабеля к другому концентратору или другому порту на патч-панели в серверной комнате. Если вы столкнулись с древней коаксиальной сетью, использующей так называемый «тонкий Ethernet», убедитесь, что на концах всех кабелей стоят 50-омовые заглушки. Крайне маловероятно, что в домашней LAN-сети будут использоваться сетевые кабели из оптоволокна.
В каждой материнской плате свое назначение сигнализирующих светодиодов с помощью которых можно выполнить диагностику локальной сети.
Порт сетевого гигабитного LAN-интерфейса (Gigabit Ethernet LAN, пропускная способность до 1 Гбит/с). В таблице приведены возможные состояния LAN-порта, о которых информируют два светодиодных индикатора на розетке.
Если к LAN-сети подключено несколько ПК и других устройств, пробовали ли вы внимательно записать все программные настройки ПК, у которого нет проблем с соединением, а затем воспользоваться этими настройками на проблемном ПК? Другими словами, все настройки, за исключением IP-адреса, названия ПК и названия группы (если она есть) у всех ПК должны быть одинаковы. Часто люди делают при настройке нового ПК опечатку, которая и мешает ему подключиться к сети. Решение программных проблем с сетями заслуживает как минимум пары отдельных книг, но сначала стоит убедиться, что виновник – это не «железо».
Для Windows-компьютеров: сообщает ли «Диспетчер устройств» о каких-либо проблемах с сетевой картой? Если сетевая карта не определена или если «Диспетчер задач» сообщает о какой-либо ошибке, самое первое, что нужно сделать – это перезагрузиться и переустановить драйвер . Об этом говорит сайт https://intellect.icu . Проблема исчезла? В некоторых случаях может помочь следующее: отключить встроенную сетевую карту «материнки» к КМОП-настройках (или отсоединить дискретную сетевую карту), выключить ПК, перезагрузиться, снова выключить ПК, снова подключить встроенную сетевую карту (или снова подсоединить дискретную сетевую карту), а затем переустановить драйвер устройства. Если Windows по-прежнему не определяет сетевую карту, она либо неисправна, либо несовместима, либо в системе возник какой-то аппаратный конфликт за ресурсы системы. Если у вас старый ПК, перейдите к блок-схеме «Разрешение конфликтов», но если ваша сетевая карта встроена в «материнку», то вам остается лишь убедиться, что у вас установлены самые последние драйвер или BIOS.
Пробовали ли вы подключиться к другому порту на концентраторе? Порты на концентраторе могут сломаться в любой момент времени, даже если светодиод будет показывать обратное. Если в вашей LAN-сети есть и другие ПК, и они работают, попробуйте подключить кабель одного из них между проблемным ПК и тем же портом на концентраторе. Если других ПК в LAN-сети нет, попробуйте подключиться к другому порту концентратора/роутера.
Связана ли ваша проблема с периодами, когда
сеть испытывает пиковые нагрузки? Если ваша проблема возникает, к примеру, в пятницу вечером, когда все в офисе работают над расчетом з/п, или в обед, когда все смотрят интернет-видео, то велика вероятность, что проблема в маленькой пропускной способности сети, поэтому вам либо нужна более быстрая сеть, либо нужно разделить существующую сеть на две. Если сеть включает в себя и сетевые карты стандарта 1000BaseT, и сетевые карты стандарта 100BaseT, есть смысл обновить все ПК до сетевых карт 1000BaseT, даже если это значит оснастить сетевой PCI-картой старый ПК, в «материнку» которого уже встроена сетевая карта стандарта 100BaseT.
Вы уверены, что ваша проблема возникает только тогда, когда ПК использует сеть? Если ваш ПК испытывает эту проблему постоянно, то вы, скорее всего, ошиблись блок-схемой. Запустите обычное антивирусное сканирование, чтобы убедиться, что ваша ОС не заражена вредоносными программами, а затем с самого начала пройдитесь по другим блок-схемам, и особенно – по тем, что связаны с «материнкой», CPU, памятью RAM и жестким диском.
Если вы работаете в офисе, всегда полезно иметь под рукой очень длинный обходной кабель, с помощью которого можно напрямую подключить любой ПК к концентратору или патч-панели – в целях тестирования. Если проблема произошла с домашним ПК, то и здесь лучше проверить его с помощью другого сетевого кабеля, поэтому если ваша сетевая проводка встроена в стену, переместите ПК к концентратору/роутеру, подключите и протестируйте. Если это исправило проблему, то дело либо в кабеле, либо в сетевой проводке, либо в том, что какой-то другой кабель в проводке создает очень мощное электрическое поле, генерирующее неприемлемый уровень шума.
Пробовали ли вы подключить дешевую сетевую PCI-карту или USB-Ethernet-адаптер? Если нет, то попробуйте – они стоят меньше 10 долларов и позволяют проверить дискретную сетевую карту или сетевую карту, встроенную в «материнку», на предмет их неисправности или несовместимости драйвера, возникшей после обновления ОС. Чтобы система распознала новую сетевую карту, в КМОП-настройках, возможно, придется отключить встроенную в «материнку» сетевую карту. На этом этапе мы должны устранить все аппаратные причины проблемы, поэтому если ваш ПК не подключается к сети даже при помощи новой исправной сетевой карты, то дело, скорее всего, в программных настройках.
Проверка соединения командами Ping, Telnet, Tracert
Видит ли Windows беспроводную сеть в списке доступных сетевых подключений? Если нет, начните с проверки того, что беспроводная карта ПК включена в программных настройках, и если на USB-WiFi-адаптере есть аппаратный переключатель, то он должен стоять в положении «вкл». Далее убедитесь, что у беспроводного роутера включена функция беспроводной связи (об этом должен информировать соответствующий светодиод), а также проверьте, что она работает, подключившись при помощи другого WiFi-устройства вроде Kindle, iPad или ноутбука. Если это корпоративная WiFi-сеть, то велика вероятность, что она скрыта (т.е. роутер не анонсирует себя), и в этом случае вам понадобится получить у администратора сети точные настройки, которые позволят подключиться к этой сети. Также убедитесь, что беспроводной адаптер ПК находится в зоне покрытия роутера, а путь между роутером и ПК ничем не загорожен. Частоты, используемые для WiFi-связи, могут отражаться некоторыми строительными материалами и поглощаться человеческими телами. Поэтому нередка ситуация, когда мощность WiFi-сигнала (в полосках на иконке WiFi-сигнала) у ПК падает практически до нуля, если роутер и ПК находятся далеко друг от друга, а ваше тело находится как раз между ПК и дверью комнаты, в которой находится ПК.
Если это домашняя сеть, на время выключите защитные программы, чтобы проверить, может ли незащищенный ПК подключиться к сети. Самая распространенная проблема с беспроводной связью в домашних и маленьких офисных сетях – это когда человек на 100% уверен, что знает свой WiFi-пароль, но на самом деле это не так, или он был неправильно записан. Кроме того, часто проблема возникает из-за того, что в начале логина стоит заглавная буква, а пароль целиком состоит из символов нижнего регистра, из-за чего пользователи иногда путаются. Если незащищенный ПК подключился к сети, то проблема либо в пароле, либо в поддерживаемых протоколах.
Подавляющее большинство беспроводных домашних роутеров оснащены как минимум одним портом RJ-45 для проводного Ethernet-соединения. Если у роутера есть порт, а у вас есть кабель, попробуйте подключить ПК к роутеру напрямую и проверить, видит ли Windows эту сеть. Большинство ПК на Windows, когда их подключают напрямую при помощи кабеля, не требуются специальные настройки, так что у вас сразу должен появиться доступ к интернету при помощи браузера.
Снова проверьте, действительно ли включен беспроводной роутер, попробовав найти раздаваемый им интернет при помощи другого WiFi-устройства – вроде ноутбука, iPad или Kindle. Если WiFi-сеть роутера не видна, попробуйте снова запустить DVD-диск с настройками, который шел в комплекте с роутером. Если роутер «настаивает», что с его функцией беспроводной связи все в порядке (у него горит и мигает соответствующий светодиод), и ОС не сообщает ни о каких проблемах, то дело может быть в том, что в роутере установлена защита по MAC-адресам (то есть в роутере, возможно, уже зарегистрированы MAC-адреса подключенных к нему устройств, а MAC-адрес сетевой карты вашего ПК в роутере еще не зарегистрирован). MAC-адрес – это уникальный аппаратный идентификатор, который можно найти на наклейке на устройстве, и если в вашем роутере включена MAC-фильтрация, то для того, чтобы ваш ПК мог подключиться к сети, MAC-адрес его сетевой карты нужно добавить в список разрешенных MAC-адресов роутера.
Пробовали ли вы откатить роутер к настройкам по умолчанию? Сделать это можно, как правило, двумя способами – либо при помощи программы с DVD-диска, который был в комплекте с роутером, либо при помощи аппаратной кнопки сброса, до которой можно добраться через маленькое отверстие на задней или нижней стороне роутера (если вы забыли пароль доступа к настройкам модема). Если вы восстановили настройки по умолчанию, но у вас не заработала ни проводная, ни WiFi-сеть, то дело либо в сломавшемся роутере, либо в неполадках на линии (как правило, подключенной к интернету), к которой вы хотите получить доступ. Перейдите к блок-схеме «Неисправность модема».
Если ПК потерял WiFi-сигнал или если загрузка / доступ к интернету длятся вечно, то первым делом нужно определить, где именно проблема – в компонентах ПК, роутере, несовместимости между ними или чрезмерной дальности между ними. Если мощность WiFi-сигнала, показываемая в Windows, всегда мала (1-2 полоски), переместите ПК и роутер поближе друг к другу, а затем проверьте, улучшился сигнал. Если нет, переходите дальше.
Если другие ПК или WiFi-устройства работают в этой сети нормально, попробуйте обновить драйвер для своего WiFi-адаптера. Если в вашем компьютере WiFi-адаптер встроен в материнскую плату, отключите его в КМОП-настройках, а затем попробуйте вместо него USB-WiFi-адаптер или дискретную сетевую карту. Если к WiFi-сети не могут подключиться ни одно из ваших устройств, и вы уже прошли через все точки решения выше, то проблема либо в неисправном роутере, либо в неполадках в сети, к которой вы хотите подключиться.
Если не все устройства в вашей сети используют одинаковую (в идеале – последнюю) версию стандарта 802.11, то, если возможно, обновите «отстающие» устройства. В крайнем случае на ваших ПК и роутере должна быть беспроводная версия «n» или новее. Версия «b» устарела, а «g» подойдет для среднего ноутбука. Если роутер и ПК уже используют беспроводную «n» или лучше, но связь по-прежнему слабая, убедитесь, что к вашей сети не подключены посторонние пользователи – задайте для нее пароль.
Если на ноутбуке проблем со скоростью WiFi-связи нет, то дело, скорее всего, в общей производительности вашего ПК, который, возможно, выполняет слишком много задач или инфицирован вредоносным ПО. Если производительность сети падает лишь в течение определенных периодов, а ваша сеть защищена, то проблема, скорее всего, в роутере, который подключен к интернету. Чтобы проверить это, перейдите к блок-схеме «Производительность модема». Кроме того, всегда есть вероятность того, что дело в помехах, если периоды, когда возникает проблема, точно соответствуют какому-либо событию – например, когда кто-то в доме общается по беспроводному телефону. Самостоятельно починить неисправное сетевое оборудование, как правило, невозможно, поэтому если остальные устройства подключаются к беспроводному роутеру безо всяких проблем, можно попробовать поменять WiFi-карту в ПК.
Основные правила прокладки кабеля, нарушение которых может привести к неисправностям:
Во избежание растяжения сила натяжения для 4-парных кабелей не должна превышать 110 Н (усилие примерно в 12 кг). Как правило, усилие свыше 250 Н приводит к необратимым изменениям параметров UTP-кабеля;
- Радиусы изгиба установленных кабелей не должны быть менее четырех (некоторые производители настаивают на восьми) диаметров для кабелей UTP горизонтальной системы. Допустимый изгиб в ходе монтажа не менее 3÷4 диаметров;
- Следует избегать излишней нагрузки на кабели, обычно вызываемой их перекручиванием (образование «барашков») во время протяжки или монтажа, чрезмерным натяжением на подвесных участках трасс, туго затянутыми узкими кабельными хомутами (или «пристреленными» скобами);
- Кабели горизонтальной системы должны использоваться в сочетании с коммутационным оборудованием и патч-кордами (или перемычками) той же или более высокой категории рабочих характеристик;
- И, пожалуй, главное, о чем следует помнить на протяжении всех инсталляционных работ, — качество собранной кабельной системы в целом определяется по компоненту линии с наихудшими рабочими характеристиками.
Под диагностикой принято понимать измерение характеристик и мониторинг показателей работы сети в процессе ее эксплуатации, без остановки работы пользователей.
Диагностикой сети является, в частности, измерение числа ошибок передачи данных, степени загрузки (утилизации) ее ресурсов или времени реакции прикладного ПО.
Тестирование — это процесс активного воздействия на сеть с целью проверки ееработоспособности и определения потенциальных возможностей по передаче сетевого трафика. Как правило, оно проводится с целью проверить состояние кабельной системы (соответствие качества требованиям стандартов), выяснить максимальную пропускную способность или оценить время реакции прикладного ПО при изменении параметров настройки сетевого оборудования или физической сетевой конфигурации.
Поиск неисправностей в сети аппаратными средствами.
Условно, оборудование для диагностики, поиска неисправностей и сертификации кабельных систем можно поделить на четыре основные группы:
- приборы для сертификации кабельных систем;
- сетевые анализаторы;
- кабельные сканеры;
- тестеры (мультиметры).
Приборы для сертификации кабельных систем — проводят все необходимые тесты для сертификации кабельных сетей, включая определение затухания, отношения сигнал-шум, импеданса, емкости и активного сопротивления.
Рисунок 86 — Внешний приборов для тестирования ЛВС а) сетевой анализатор, б) кабельный сканер
Сетевые анализаторы -это эталонные измерительные инструменты для диагностики и сертификации кабелей и кабельных систем. Сетевые анализаторы содержат высокоточный частотный генератор и узкополосный приемник. Передавая сигналы различных частот в передающую пару и измеряя сигнал в приемной паре, можно измерить затухание в линии и ее характеристики.
Кабельные сканеры позволяют определить длину кабеля, затухание, импеданс,схему разводки, уровень электрических шумов и оценить полученные результаты. Для определения местоположения неисправности кабельной системы (обрыва, короткого замыкания и т.д.) используется метод ―кабельного радара‖, или Time Domain Reflectometry (TDR). Суть эго состоит в том, что сканер излучает в кабель короткий электрический импульс и измеряет время задержки до прихода отраженного сигнала. По полярности отраженного импульса определяется характер повреждения кабеля (короткое замыкание или обрыв). В правильно установленном и подключенном кабеле отраженный импульс отсутствует.
Тестеры (омметры) — наиболее простые и дешевые приборы для диагностики кабеля. Они позволяют определить непрерывность кабеля, однако, в отличие от кабельных сканеров, не обозначают, где произошел сбой. Проверка целостности линий связи выполняется путем последовательной «прозвонки» витых пар с помощью омметра.
Поиск неисправностей в сети программными средствами.
Для поиска неисправности используют встроенные средства тестирования (утилит) операционной системы Windows.
Утилиты TCP/IP
Проверка соединения с компьютером рабочей станции с помощью утилиты ping.
1) Ping — диагностическая утилита, которая проверяет возможность соединения судаленным компьютером.
Пример:
> ping 192.168.0.111
> ping intellect.icu
Проверка соединения с компьютером рабочей станции с помощью утилиты pathping.
2) Pathping — усовершенствованная утилита ping, которая также отражает маршрут прохождения и предоставляет статистику потери пакетов на промежуточных маршрутизаторах.
Пример:
> pathping 192.168.1.111
> pathping intellect.icu
Проверить соединение с соседними компьютерами и сервером intellect.icu.
3) Просмотреть таблицу маршрутизации сервера с помощью утилиты Route.
route — показывает и позволяет изменять конфигурацию локальной таблицумаршрутизации.
Пример:
> route print
4) Traceroute или Tracert Просмотр маршрута до сервера и соседней рабочей станции с помощью утилиты Tracert.
Tracert — отслеживает маршрут, по которому пакеты перемешаются на пути к пункту
назначения. Пример:
в виндовс > tracert intellect.icu
в линукс > traceroute intellect.icu
traceroute to intellect.icu (111.111.111.51), 30 hops max, 60 byte packets
1 intellect.icu (111.111.111.51) 3.339 ms 3.297 ms 3.262 ms
2 192.168.1.1 1.9 ms 2.7 ms 2.2 ms
5) Просмотр текущей информации сетевого соединения TCP/IP с помощью утилиты Netstat.
Netstat — показывает информацию о подключенном хосте и номера используемых портов.
6) Утилита ipconfig — показывает текущую конфигурацию TCP/IP на локальном компьютере.
Ключи утилиты:
/release — освобождает полученный от DHCP IP — адрес. /renew — получает от DHCPновый IP — адрес.
/all — показывает всю информацию о TCP/IP конфигурации. /flushdns — очищает кэш локального распознавателя DNS.
/regsiterdns — обновляет адрес в DHCP и перерегистрирует его в DNS. /displaydns -показывает содержание кэша распознавателя DNS. Примеры применения:
На рабочей станции освободить полученный адрес от DHCP — сервера.
Ipconfig /release
Проверить IP-адрес машины ipconfig /all
Получить новый адрес
Ipconfig /renew
Просмотреть на сервере содержание кэша DNS
Ipconfig /displaydns
Альтернативная утилита в Linux — ifconfig
7) Hostname — показывает локально настроенное имя узла TCP/IP . hostname
Оборудование для тестирования ВОЛС
Передача информации по оптоволоконным кабелям переживает бурный рост. Сначала оптоволоконная связь захватила область телекоммуникаций, вытеснила медные кабели на магистральных каналах и сегодня пробирается в крупные локальные сети и пресловутую «последнюю милю» между провайдером и «домашней» сетью Ethernet.
Стабилизированные оптические излучатели
применяются для ввода в оптическую линию сигнала, который будет измерен на выходе линии. Поэтому сигнал должен быть стабильным и, по возможности, монохроматическим (иметь определенную длину волны и узкий спектр). Мощность сигнала устанавливают регулировкой силы тока через излучатель.
Рисунок 87 — Внешний вид стабилизированного оптического излучателя
Измерители оптической мощности
используются для измерения оптической мощности сигнала и, в паре со стабилизированным оптическим излучателем, для измерения затухания в кабеле. Основным показателем качества измерителя оптической мощности является тип примененного в нем фотодиода.
Рисунок 88 — Внешний вид имерителя оптической мощности
Оптические аттенюаторы
Используются для моделирования потерь в оптической линии, что применяется для стрессового тестирования линии, при измерении коэффициента ошибок (BER), калибровке и проверке измерителей мощности, тестировании оптоэлектронных и электро-оптических преобразователей, анализе оптического бюджета линии.
Рисунок 89 — Внешний вид оптического аттенюатора
Визуальные дефектоскопы ВОЛС
Такой дефектоскоп состоит из простого источника света для подачи в кабель хорошо видимого красного сигнала в непрерывном или импульсном режиме. Дефектоскоп может использоваться для визуального обнаружения повреждений в кабелях и интерфейсах, обнаружения неоднородностей и оценки качества сварных швов. Свет будет проникать наружу в тех местах, где в оболочке волокна в результате перегиба, разрыва или плохой сварки имеется участок повышенного рассеяния, поэтому для его обнаружения остается только осмотреть кабель на наличие постоянного или мерцающего красного пятна.
Визуальные дефектоскопы (Visual Fault Locator) представляют собой источники оптического сигнала видимого диапазона 400-700 нм, которые могут использоваться для визуального обнаружения повреждений в кабелях и интерфейсах, обнаружения неоднородностей и оценки качества сварных швов. Сигнал от визуального дефектоскопа рассеивается на крупных неоднородностях в кабеле, то есть наблюдается оператором в виде светлых пятен (источников рассеяния) через пластиковую оболочку кабеля.
Рис. Портативный визуальный дефектоскоп FLS-230a
Визуальные дефектоскопы часто используются в комплекте с оптическими рефлектометрами, диапазон действий которых ограничен границей мертвой зоны (EDZ). В этом случае визуальный дефектоскоп обеспечивает оценку качества оптического интерфейса и позволяет обнаружить неоднородности в пределах мертвой зоны.
В остальных случаях портативные визуальные дефектоскопы используются как удобный инструмент при монтаже и эксплуатации оптических кабелей.
Оптические микроскопы
Распространенной причиной деградации качества в оптических интерфейсах и в сварочных . муфтах ВОСП является нарушение качества полировки оптического волокна. В связи с этим возникает задача анализа качества полировки, чистоты и дефектов в волокне. Для этой цели применяются оптические эксплуатационные микроскопы, обеспечивающие визуальный анализ среза волокна.
Рис. . Оптический микроскоп OFS 300
Рис. . Профессиональный волоконно-оптический видеомикроскоп NOYES VFS 1
Усиление эксплуатационных микроскопов варьируется от 30 до 800 крат, наибольшее распространение в эксплуатации получили микроскопы с 30-100-кратным усилением. Оптическое волокно может наблюдаться напрямую или под некоторым углом.
Вау!! 😲 Ты еще не читал? Это зря!
- неисправности оперативной памяти , неисправности ram ,
- ремонт портов ввода-вывод , ремонт com ,
- производительности материнской платы , производительность процессора ,
- структурная схема узи , функциональная схема узи ,
- диагностика активных элементов , диагностика пассивных элементов ,
- диагностика неисправностей видеокарты , ремонт видеокарты ,
- неисправность ata-диска , ata-диск ,
- неисправности материнской платы , оборудование для диагностики материнки ,
- ремонт тв , диагностика монитора ,
- неисправности аппаратной части hdd нжмд их характер проявления алгоритм их устранения ,
- поиск неисправностей , методы поиска неисправностей ,
- составление алгоритма отыскания неисправностей ,
- неисправность блока питания , алгоритмы нахождения неисправностей блока питания пк ,
- алгоритм диагностики неисправности , поиск неисправностей ,
Если я не полностью рассказал про неисправности сетевого оборудования? Напиши в комментариях Надеюсь, что теперь ты понял что такое неисправности сетевого оборудования, блок-схема диагностики сети, rj-45, rj, неисправности сетевого оборудования, неисправность сетевого оборудования, диагностика сетевого оборудования, ремонт сетевого оборудования
и для чего все это нужно, а если не понял, или есть замечания,
то нестесняся пиши или спрашивай в комментариях, с удовольствием отвечу. Для того чтобы глубже понять настоятельно рекомендую изучить всю информацию из категории
Диагностика, обслуживание и ремонт электронной и радиоаппаратуры
3.3. Решение сетевых проблем
Иногда работающая сеть вдруг начинает давать сбои. Файлы копируются слишком долго, а порой и вовсе не хотят переписываться с машины на машину, участники сетевой игры иногда перестают «видеть» друг друга и так далее. В подавляющем большинстве случаев причина таких странностей лежит где-то на поверхности. Пожалуй, лучше всего, если связи нет вообще – такую сетевую неисправность легче всего обнаружить, диагностировать и устранить.
Ниже приведена таблица диагностики и устранения неисправностей (
табл. 3.1), с помощью которой вы сможете быстро восстановить работоспособность вашей локальной сети в случае отсутствия связи.
| Неисправность | Возможная причина | Способы диагностики и устранения |
|---|---|---|
| Нет связи между компьютерами (аппаратные проблемы) | Неисправен или отключен коммутатор | Проверьте, включен ли коммутатор. Обычно о том, что на него поступает питание, сигнализирует светодиод на корпусе устройства. Если вам не удается включить коммутатор – возможно, проблема заключается в блоке питания (они сравнительно часто выходят из строя) или в разъеме, которым питающий кабель соединяется с устройством. Попытайтесь заменить питающие кабели и блок питания. |
| Плохой контакт в RJ-45 разъеме | Осмотрите светодиоды разъемов на коммутаторе и сетевых картах компьютеров. Если светодиоды не горят – это значит, что сетевая карта и коммутатор не связаны. Попробуйте вытащить коннектор из RJ-45 разъема и вставить его снова, причем, проделайте эту операцию и на сетевой карте, и на коммутаторе | |
| Сетевая карта неплотно вставлена в разъем | Неплотно закрепленная сетевая карта может «выползти» из слота PCI. Такое бывает и тогда, когда неопытный пользователь устанавливает карту и забывает ее закрепить. Для идентификаци проблемы раскройте системный блок и посмотрите на карту – если хорошо видны позолоченные контакты ее разъемов и она установлена в разъеме неровно – это значит, что нормально работать карта не будет. Если карта действительно отошла – вставьте ее в разъем и зафиксируйте винтом. | |
| Неисправность сетевой карты | Для того, чтобы проверить вашу сетевую карту, попробуйте заменить ее другой, заведомо исправной, например, взятой из другого компьютера. Если исправная карта работает в вашем компьютере, а вашу не удается заставить работать в другом системном блоке, значит – меняйте сетевую карту. | |
| Повреждение кабеля | Сетевой кабель может быть поврежден – особенно – в тех местах, где он подвергается механическим воздействиям. Если все остальное выглядит исправным, но связь все же не удается наладить – попробуйте заменить кабель либо, если повреждение кабеля ярко выражено – восстановить его. Помните о том, что по стандарту кабели восстановлению не подлежат, но реально сеть работать будет. | |
| Нет связи между компьютерами (программные проблемы) | Неправильная настройка драйверов сетевой карты, конфликт устройств | В окне Диспетчера устройств значок сетевой карты снабжен вопросительным или восклицательным знаком. При просмотре информации об устройстве видно, что его драйверы не установлены. Для решения проблемы найдите подходящие драйверы для сетевой карты и установите их, либо переустановите их. В наше время конфликты устройств – редкая проблема. Но если это произошло. Скажем, конфликтуют только что установленный в систему модем и сетевая карта (это помимо диагностических сообщений в окне Диспетчера устройств может вызывать самопроизвольную перезагрузку ПК). Для решения проблемы отключите одно из устройств от системы, настройте другое, а потом подключите и настройте второе. Так же вы можете воспользоваться Безопасным режимом работы Windows для решения этой проблемы. |
| Неправильная настройка файрвола | Проверьте, правильно ли настроен ваш файрвол, при необходимости посмотрите документацию к нему. Обратите особое внимание на настройки работы с локальным трафиком – то есть с данными, обмен которыми идет по локальной сети. | |
| Неправильная настройка TCP/IP | Проверьте связь с помощью утилиты Ping. Попробуйте воспользоваться этой утилитой, указав в качестве параметра IP-адрес собственного компьютера. Если в ходе выполнения теста возникают ошибки, это может означать, что система неправильно работает с TCP/IP, возможно, драйвер сетевой карты не поддерживается системой, либо протокол установлен или настроен с ошибками. Попытайтесь переустановить драйвер сетевой карты, протокол TCP/IP, перенастроить TCP/IP. | |
| Неправильная настройка рабочей группы и имени компьютера | Если при проверке связи с компьютером утилитой Ping все выглядит нормально, но, в то же время вы не можете работать с сетью, возможно, неправильно настроены имена компьютеров (что встречается крайне редко) либо имена рабочих групп (компьютеры, принадлежащие к разным рабочим группам не смогут взаимодействовать по сети). Для решения этой проблемы либо вручную отредактируйте имена рабочей группы, либо запустите Мастер настройки сети | |
| Неустойчивая связь, большое количество ошибок | Электромагнитные помехи | Возможно, рядом с вашими сетевыми кабелями проходят линии высокого напряжения или, либо кабель проложен вблизи распределительных щитков, мощных электродвигателей и т.д. Для решения этой проблемы либо используйте кабели, которые лучше защищены от помех, чем ваши (например, если вы использовали UTP, замените ее на проблемном отрезке STP), либо проложите кабель так, чтобы он был подальше от источников излучения. |
| Повреждение кабеля или использование восстановленного кабеля | Повреждение кабеля или его изоляции приведет либо к невозможности обмена данными по сети, либо – к ухудшению характеристик кабеля, и, как результат – к падению скорости и к возникновению ошибок при передаче данных. Попробуйте использовать вместо проблемного кабеля заведомо исправный. Если с использованием исправного кабеля вам удалось установить качественную связь – лучше всего заменить неисправный кабель новым. Если же по каким-либо причинам замена кабеля невозможна – вы можете восстановить его так, как описано выше. Помните, что в соответствии со стандартами кабели восстановлению не подлежат. | |
| Некачественный обжим, «дребезжание» контактов | Если кабель некачественно обжат, либо разъем (или вилка) RJ-45 имеет какие-либо повреждения, может наблюдаться «дребезжание» контактов, когда связь периодически пропадает на короткие промежутки времени. Такой кабель лучше всего обжать заново. | |
| Кабели нестандартной длины, нестандартные кабели, 5 и более коммутаторов | Если вы используете в вашей сети кабели нестандартной длины (более 100 метров), либо нестандартные кабели, либо используете несколько коммутаторов для увеличения дальности связи – будьте готовы к возникновению проблем. Если понижение скорости связи вас устраивает – вы можете ничего не менять, если нет – попытайтесь укладываться в стандарты либо использовать оборудование (в частности – оптоволоконное), которое соответствует вашим запросам. |
Решив сетевые проблемы, поговорим о программах для работы в сети.
3.4. Полезные программы
Сейчас мы рассмотрим несколько полезных программ, которые позволят вам использовать вашу локальную сеть с большей эффективностью.
Обращаем ваше внимание на то, что все описанные здесь программы представлены лишь в учебных целях. Мы считаем нужным предупредить наших читателей о том, что используя описанное программное обеспечение для получения несанкционированного доступа к компьютерам других пользователей они совершают противоправные действия.
3.4.1. The Dude
Если в вашей локальной сети достаточно много компьютеров, вполне возможно, что вам захочется улучшить управление сетью с помощью специального программного обеспечения. В частности, существуют программы, которые умеют отслеживать состояние компьютеров сети и сообщать о нем администратору. Например, программа The Dude, которую мы сейчас рассмотрим, служит для мониторинга локальной сети. Основная ее особенность – автоматическое составление карты сети и отслеживание состояния устройств, входящих в сеть. Программу можно скачать на URL
http://www.mikrotik.com
, дистрибутив занимает около 1,4 Мб.
Окно The Dude состоит из нескольких рабочих областей (
рис. 3.4).
В верхней левой части окна находится окно для перемещения по разделам программы, немного ниже – мини-карта сети. В правой же части отображаются выбранные разделы программы.
Например, раздел Network Maps 
Для того, чтобы The Dude просканировал определенный диапазон IP-адресов в поисках компьютеров и других устройств – нажмите кнопку Discover, которую можно найти в окошке Local Map.
В появившемся после этого окне (
рис. 3.5) введите интересующий вас диапазон адресов и запустите сканирование. Так же вы можете сразу же установить галочки Add Network To Auto Scan для того, чтобы программа в дальнейшем автоматически сканировала выбранный диапазон адресов наряду с другими и Layout Map After Discovery Complete – для обновления карты после завершения поиска устройств.
Рис.
3.5.
Настройка поиска новых устройств
Вкладка этого окна Services служит для настройки сетевых сервисов, на которые должна реагировать программа, а Advanced содержит некоторые дополнительные параметры сканирования.
Пожалуй, карта сети – это основная и наиболее интересная возможность программы. Остальные ее инструменты имеют меньшую ценность, хотя, все равно, интересны так как предоставляют дополнительную информацию о сетевых устройствах, о ходе сканирования и так далее.
Следующая программа, которую мы рассмотрим, предназначена для перехвата и анализа пакетов, путешествующих по сети.
3.4.2. Packetyzer
Packetyzer
– это мощная бесплатная программа для перехвата и анализа сетевых пакетов. Она поддерживает более чем 483 протокола, умеет работать с проводными и беспроводными сетями, легко настраивается.
Packetyzer
можно скачать на
http://www.networkchemistry.com/products/packetyzer.php
Размер дистрибутива составляет порядка 11,5 Мб.
При запуске программа попросит вас указать сетевой адаптер, который будет использоваться для захвата пакетов (
рис. 3.6), здесь же можно ограничить общий размер захваченных пакетов (Limit Total Capture to) и максимальную длину одного пакета (Limit each Packet to). Так же здесь можно включить автоматический скроллинг окна захвата пакетов в течение работы программы (Automatic scrolling during capture).
Рис.
3.6.
Начальная настройка Packetyzer
После этого Packetyzer
может начинать работу – для включения захвата пакетов надо нажать F5 или выбрать меню Session 

В ходе работы программы осуществляется перехват пакетов, проходящих через выбранный сетевой адаптер (
рис. 3.7).
На вкладке Deem, в верхней правой части окна программы расположена область, содержащая информацию о захваченных пакетах. Если щелкнуть мышью по одной из строчек этой области, в левой части окна отобразится детальная информация о пакете, в правой нижней части можно видеть этот же пакет в шестнадцатеричном представлении.
Вы можете редактировать пакеты, используя пункт меню Session 

рис. 3.8).
Рис.
3.8.
Правка и отсылка пакета
Новый пакет можно создать на основе выделенного пакета. Отредактировав выделенный пакет (правка осуществляется в шестнадцатеричном виде), вы можете нажать на кнопку Send One для его отправки.
Результаты сканирования можно сохранить в файл (File 
Теперь давайте рассмотрим вкладки окна сканирования.
Так, вкладка Protocols содержит информацию о типе и количестве пакетов, соответствующих тому или иному протоколу. Информация выводится в графическом виде с разбиением протоколов на группы.
- Вкладка Connections содержит информацию о сетевых соединениях.
- Вкладка Statistics – статистику работы программы.
- Вкладка Wireless – информацию о работе программы с беспроводными сетями.
- Вкладка Capture Filter содержит информацию о фильтрах пакетов, в соответствии с которыми осуществляется захват.
Теперь давайте рассмотрим достаточно простую, но эффективную программу для сканирования ресурсов сети.
Процесс диагностики неисправности локальных сетей.
Прежде
чем приступить к описанию методики
выявления «скрытых дефектов», мы
хотели бы определиться с терминами:
что, собственно, понимается под локальной
сетью, диагностикой локальной сети и
какую сеть следует считать «хорошей».
Очень
часто под диагностикой локальной сети
подразумевают тестирование только ее
кабельной системы. Это не совсем верно.
Кабельная система является одной из
важнейших составляющих локальной сети,
но далеко не единственной и не самой
сложной с точки зрения диагностики.
Помимо состояния кабельной системы на
качество работы сети значительное
влияние оказывает состояние активного
оборудования (сетевых плат, концентраторов,
коммутаторов), качество оборудования
сервера и настройки сетевой операционной
системы. Кроме того, функционирование
сети существенно зависит от алгоритмов
работы эксплуатируемого в ней прикладного
программного обеспечения.
Под
термином «локальная сеть» мы будем
понимать весь комплекс указанных выше
аппаратных и программных средств; а под
термином «диагностика локальной
сети» — процесс определения причин
неудовлетворительной работы прикладного
ПО в сети. Именно качество работы
прикладного ПО в сети оказывается
определяющим, с точки зрения пользователей.
Все прочие критерии, такие как число
ошибок передачи данных, степень
загруженности сетевых ресурсов,
производительность оборудования и т.
п., являются вторичными. «Хорошая
сеть» — это такая сеть, пользователи
которой не замечают, как она работает.
Основных
причин неудовлетворительной работы
прикладного ПО в сети может быть
несколько: повреждения кабельной
системы, дефекты активного оборудования,
перегруженность сетевых ресурсов
(канала связи и сервера), ошибки самого
прикладного ПО. Часто одни дефекты сети
маскируют другие. Таким образом, чтобы
достоверно определить, в чем причина
неудовлетворительной работы прикладного
ПО, локальную сеть требуется подвергнуть
комплексной диагностике. Комплексная
диагностика предполагает выполнение
следующих работ (этапов).
-
Выявление дефектов физического уровня
сети: кабельной системы, системы
электропитания активного оборудования;
наличия шума от внешних источников. -
Измерение текущей загруженности канала
связи сети и определение влияния
величины загрузки канала связи на время
реакции прикладного ПО. -
Измерение числа коллизий в сети и
выяснение причин их возникновения. -
Измерение числа ошибок передачи данных
на уровне канала связи и выяснение
причин их возникновения. -
Выявление дефектов архитектуры сети.
-
Измерение текущей загруженности сервера
и определение влияния степени его
загрузки на время реакции прикладного
ПО. -
Выявление дефектов прикладного ПО,
следствием которых является неэффективное
использование пропускной способности
сервера и сети.
В
рамках данной статьи мы рассмотрим
первые четыре этапа комплексной
диагностики локальной сети, а именно:
диагностику канального уровня сети.
Мы
не будем подробно описывать методику
тестирования кабельной системы сети.
Несмотря на важность этой проблемы, ее
решение тривиально и однозначно:
полноценно кабельная система может
быть протестирована только специальным
прибором — кабельным сканером. Другого
способа не существует. Нет смысла
заниматься трудоемкой процедурой
выявления дефектов сети, если их можно
локализовать одним нажатием клавиши
AUTOTEST на кабельном сканере. При этом
прибор выполнит полный комплекс тестов
на соответствие кабельной системы сети
выбранному стандарту.
Хотелось
бы обратить ваше внимание на два момента,
тем более что о них часто забывают при
тестировании кабельной системы сети с
помощью сканера.
Режим
AUTOTEST не позволяет проверить уровень
шума создаваемого внешним источником
в кабеле. Это может быть шум от
люминесцентной лампы, силовой
электропроводки, сотового телефона,
мощного копировального аппарата и др.
Для определения уровня шума кабельные
сканеры имеют, как правило, специальную
функцию. Поскольку кабельная система
сети полностью проверяется только на
этапе ее инсталляции, а шум в кабеле
может возникать непредсказуемо, нет
полной гарантии того, что шум проявится
именно в период полномасштабной проверки
сети на этапе ее инсталляции.
При
проверке сети кабельным сканером вместо
активного оборудования к кабелю
подключаются с одного конца — сканер, с
другого — инжектор. После проверки кабеля
сканер и инжектор отключаются, и
подключается активное оборудование:
сетевые платы, концентраторы, коммутаторы.
При этом нет полной гарантии того, что
контакт между активным оборудованием
и кабелем будет столь же хорош, как между
оборудованием сканера и кабелем. Мы
неоднократно встречались со случаями,
когда незначительный дефект вилки RJ-45
не проявлялся при тестировании кабельной
системы сканером, но обнаруживался при
диагностике сети анализатором протоколов.
В
рамках предлагаемой методики мы не
будем рассматривать ставшую хрестоматийной
методику упреждающей диагностики сети
(см. врезку «Методика упреждающей
диагностики сети»). Не подвергая
сомнению важность упреждающей диагностики,
заметим только, что на практике она
используется редко. Чаще всего (хоть
это и неправильно) сеть анализируется
только в периоды ее неудовлетворительной
работы. В таких случаях локализовать и
исправить имеющиеся дефекты сети
требуется быстро. Предлагаемую нами
методику следует рассматривать как
частный случай методики упреждающей
диагностики сети.
Соседние файлы в предмете [НЕСОРТИРОВАННОЕ]
- #
- #
- #
- #
- #
- #
- #
- #
- #
- #
- #