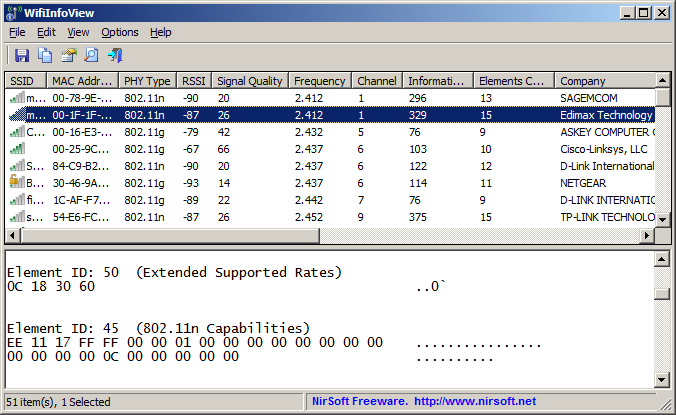Время на прочтение
6 мин
Количество просмотров 69K
Перед тем, как обращаться к провайдеру, необходимо разобраться — а всё ли хорошо в доме. Без этой проверки есть риск превратиться в мальчика, который постоянно кричал «у меня потери пакетов» «волки».
В настоящее время, у пользователей увеличивается потребность в быстром интерактивном трафике — когда интернет не только толстый, но и пинги ходят очень быстро. Автор работает в компании GFN.RU. Нашим пользователям очень важны оба показателя, что и позволило накопить определенный багаж знаний и опыта, которым я делюсь в статьях.
Автор приложит все усилия, чтобы статьи оставались объективными и не превращались в рекламу GFN.RU.
Моральное устаревание диагностических инструментов
В современном мире диагностика, увы не очень показательна. Во-первых, потому, что она базируется на протоколах 40-летней давности (RFC 792 — от 1981-го года) и превращается в лупу в эпоху электронных микроскопов. А во-вторых, у этих протоколов есть большие проблемы в части безопасности. Если какой-то маршрутизатор полностью отвечает RFC 792, то его можно элементарно атаковать с помощью DDoS атаки (чем хакеры в нулевых и баловались). Поэтому, даже эти протоколы работают плохо благодаря закрученным гайкам.
Прямым следствием этих ограничений является типичный сценарий решения сетевых проблем:
Пользователь обращается к провайдеру и говорит, что с сайтом А у него проблемы и плохая связь. Провайдер обычно всегда говорит: у нас всё хорошо, проблемы у сайта.
Когда пользователь обращается в поддержку сайта, то ему там говорят то же самое – у нас всё хорошо, обратитесь к провайдеру.
В итоге, проблема конечно же не решается.
Ниже мы всё-таки попробуем определиться, где именно проблема.
К сожалению для статьи, и к счастью для автора, у автора всё в порядке с интернетом. Потому, примеров «смотрите – слева всё плохо, а справа всё хорошо» практически не будет. Но, где возможно – я всё-таки попробую что-нибудь сломать для наглядности.
Маршруты интернета
В первой части статьи я рассказывал, что трафик ходит по маршрутам. Их два : BGP и IP. Один поверх другого. BGP — определяет маршрут через физические маршрутизаторы, а IP — уже логическая составляющая пути. На этом этапе диагностика затруднена тем, что :
-
Вводная по BGP это TTTLDR.
-
Благодаря таким технологиям, как AnyCast, IP 11.22.33.44 на маршруте может физически находиться в любом месте, и в двух+ местах одновременно : AnyCast позволяет указать, что за этот IP отвечает сервер в Нью-Йорке и в Москве. При пинге этого IP вы не можете однозначно утверждать, что вы пингуете именно Московский сервер.
-
Так же есть MPLS и иное туннелирование. Разобрать маршруты тоннелей, простыми инструментами не получится.
-
Пакет «туда» и пакет «обратно» может пойти разными путями.
-
Пакет «туда» может пойти по нескольким путям в разное время. Инструментов для диагностики ECMP на домашних OS немного, они сложнее простого tracert, а иногда, стоят дорого.
Будем работать с тем что есть. А есть у нас команда traceroute.
На windows она выполняется из Пуск/cmd и ввести tracert. Так же есть графическая утилита WinMTR. Она дает больше полезной информации и, в некоторых случаях, будем пользоваться ей.
Можно не запускать cmd и там выполнять команды, а делать это windows-style:
Пуск/выполнить cmd /k tracert -d что-нибудь
Ключевые правила диагностики:
-
Если вы не можете продемонстрировать и повторить проблему, то никто не сможет.
-
Данные нужно собирать за несколько временных периодов – как минимум, за период, когда проблем нет, и за период, когда проблемы есть.
Как быстро определить, что всё приемлемо
Автор использует универсальную метрику «Пинг на 1000 километров». Он считается следующим образом:
-
Определяете, где находится сервер.
-
На Яндекс.картах измеряете расстояние от вас до сервера.
Выполняете команду ping до нужного вам хоста. Если получается не больше, чем 20 миллисекунд на 1000 километров, то у вас с инпут-лагом не должно быть никаких проблем.
Автор находится в ~1000 км от Москвы. Его пинги выглядят следующим образом:
На расстояниях до 200 км данное правило, кстати, не будет выполняться, ввиду того, что скорость работы оборудования вносит бОльшую лепту. На таких расстояниях пинг должен быть в рамках 5-6 миллисекунд. Если больше – у вас проблема.
Как читать PING
Соединение до домашнего роутера
В первую очередь, нужно определить IP адрес вашего домашнего роутера. Для этого необходимо ввести команду: cmd /k tracert -d ya.ru
Tracing route to ya.ru [87.250.250.242] over a maximum of 30 hops:
1 1 ms 1 ms <1 ms 192.168.88.1
Первый IP адрес в результатах tracert скорее всего и будет IP-адресом вашего роутера.
Так же можно сделать вывод, что автор любитель Mikrotik.
Пинг, обычно, отправляет пакеты размером 64 байта, что показывает скорее физические качества канала– нет ли плохого кабеля по пути.
Как уже говорилось ранее – диагностика работает только в сравнении. Ниже — два примера пинга.
С сервера, который подключен к роутеру кабелем.
А это с компьютера, который подключен к той же сети, но по wi-fi.
Какие выводы можно здесь сделать:
WIFI вносит свою лепту. Во-первых, у нас появился Джиттер (видим, что время пинга скачет). Во-вторых, пинг стал немного хуже.
И вот подтверждение моих слов — тест участка компьютер-домашний роутер.
Пакеты, даже не выходя в интернет, иногда проходят плохо. Без потерь, но задержки присутствуют.
Теперь, немножко нагрузим канал с помощью https://www.speedtest.net/ и параллельно запустим длинный ping.
Чтоб запустить «длинный ping» — необходимо ввести команду ping -t . В этом случае ping будет продолжаться пока вы не нажмете Control+C
Видим, что при приеме больших объемов информации скорость падает существенно меньше, чем при передаче.
Одна из причин – мощность антенны в точке доступа выше, чем у ноутбука. Ноутбук работает на аккумуляторе и не подключен к сети. Аккумулятор — почти севший и windows находится в режиме «Best battery life»
Вот тот же самый тест, но с подключенным блоком питания.
Видно, что прием стал гораздо лучше, и передача тоже улучшилась. 200мс пинг при передаче отсутствует.
Что в этой ситуации можно настроить:
-
Мощность передатчика на точке доступа.
-
Мощность передатчика на ноутбуке.
В первых тестах мощность передатчика ноутбука была выкручена на максимум. Ниже – выкручена на минимум:
Как видно, появились потери, и пинг стал гораздо хуже, даже при работе от блока питания.
Стоит помнить, что Wi-Fi это диалог. Если точка доступа «кричит», а компьютер «шепчет», то точка может плохо слышать компьютер, хотя палочки будут показывать, что всё хорошо.
Если вы везде выставите мощность на максимум, то могут начать страдать ваш Smart TV и телефон, подключенный к той же сети – компьютер будет их «перекрикивать». Ноутбук будет меньше работать от батарей. Мощность всегда нужно выбирать исходя из условий, и ставить минимальную мощность, которая дает вам приемлемый результат. Мощность с запасом ставить не рекомендуется.
Факторы, влияющие на Wi-Fi
Здесь опустим исключительно программные факторы вроде beacons, размеры пакетов, 80 мегагерц и прочее – про них можно написать еще десяток страниц. Приведу только ключевые физические факторы и факторы окружения.
Частоты : «2.4» в городах – всегда хуже 5 гигагерц. При возможности выбирайте 5.
При выборе канала – проведите анализ спектра, когда «соседи дома». Точки обычно позволяют сканировать эфир. Выберите канал, который не занят и у которого меньше всего соседей. При выборе канала старайтесь выбирать как можно меньший канал. 5-й канал бьет «дальше», чем 159-й.
Для анализа спектра можно использовать программу WiFiInfoView : https://www.nirsoft.net/utils/wifiinformationview.html
Далее идем в эту статью : Wikipedia List of WLan channels
Ищем частоту, вокруг которой либо самая слабая передача — Signal Quality самый плохой, либо вообще на этой частоте ничего нет.
У ноутбуков антенна встроена в экран. Антенна точки и устройства должны находиться в одной плоскости. Если у вас экран стоит вертикально, то и антенны на роутере должны стоять вертикально, а не так, как обычно показывается на рекламных материалах:
Плохая ориентация антенн :
Правильная ориентация антенн.
Вокруг и над антенной, в радиусе 40-50 сантиметров по горизонту НЕ ДОЛЖНО быть металла и стен. Т.е. – на столе/полке роутер ставить – неизбежное зло, с которым придется смириться. А вот возле стены – плохо. Популярные гипсокартонные стены содержат в себе металлические направляющие каждые 40 сантиметров.
Работающие микроволновки – злейшие враги Wi-Fi в тот момент, когда в них готовят.
Конспект
Домашний маршрутизатор:
-
Найти IP-адрес домашнего роутера.
-
Запустить длинный пинг до роутера. Замерить потери и скорость.
-
Запустить спидтест и параллельно длинный пинг.
-
Сравнить результаты. Если ухудшения показателей пинга нет, то у вас соединение до роутера — быстрее чем канал в интернет, и в целом, дома всё хорошо.
Wifi:
-
Выбрать частоту и незанятый канал.
-
По возможности, убрать точку от стен.
-
Правильно ориентировать антенны. Кстати, запустив длинный «пинг», и покрутив антенны — можно найти оптимальный вариант, но не забывайте, что цифры достоверные только когда вы НЕ КАСАЕТЕСЬ антенн.
-
Выбрать минимальную мощность передатчика, дающую максимальную скорость в локальной сети.
Как находить проблемы с интернетом и кто виноват ч.1 — inception
Сегодня интернет есть почти в каждом доме. В городской черте он более высокоскоростной, так как построен на ВОЛС (волоконно-оптические линии связи). А куда оптика еще не добралась, скорость поменьше и зависит от оборудования и технологий, применяемых за городом.
Но иногда бывают ситуации, когда интернет «тупит», нестабильное соединение, или не соответствует скоростям тарифного плана провайдера. Как самостоятельно диагностировать такие проблемы, и когда обращаться к провайдеру — об этом в данной статье.
Содержание
- 1 Про скорость интернета
- 2 В чем измеряется
- 2.1 Что такое пинг (ping)
- 2.2 Что негативно влияет на ping
- 2.3 Оптимальные значения пинга
- 2.4 Джиттер (Jitter)
- 2.5 Загрузка (download)
- 2.6 Скорость передачи (upload)
- 3 Что влияет на скорость интернета
- 3.1 При беспроводном подключении
- 3.2 За что отвечает провайдер
- 3.3 Другие факторы, влияющие на скорость интернета
- 4 Сервисы для проверки скорости
- 5 Проверяем скорость интернета на ПК или смартфоне
- 5.1 На ноутбуке
- 5.1.1 С помощью сервиса fiber.google.com/speedtest/
- 5.2 На смартфоне
- 5.1 На ноутбуке
- 6 Рекомендации по ускорению интернета
- 7 Пошаговый алгоритм проверки интернета
Про скорость интернета
Заявленная по тарифному плану скорость интернет-соединения достигается далеко не всегда. Но пользователь обычно обращает внимание, что интернет работает медленно, с перебоями только в том случае, когда долго грузятся страницы в браузере, или в режиме реального времени не воспроизводится видео.
Прежде чем оценивать скорость интернета, необходимо обратить внимание на показатель времени, за который поток информации передается с компьютера в сеть и обратно. Это означает, что разделяют две скорости – исходящую и входящую.
В чем измеряется
Единицей измерения, характеризующей скорость прохождения информации, является «мегабит за секунду времени». На основании проверки скоростной характеристики пользователь способен оценить, выдерживается ли заявленная характеристика в рамках оплаченного пакета.
На какие скоростные значения (Мбит/с) ориентироваться:
- 0,5-3 – скорость, не достаточная для нормальной загрузки даже обычных страниц в браузере;
- 3-8 – удастся переходить по страницам, но видеофайлы будут воспроизводиться с задержкой;
- 8-15 – при просмотре видеофильмов возможны периодические задержки;
- 15-45 – показатель, позволяющий онлайн совершать просмотр фильмов и играть в видеоигры;
- 45-100 – идеальная скорость, когда диагностика подключения не требуется.
Следует понимать, что постоянной скорость не будет, и с учетом внешних причин, способна меняться даже в течение суток.
Что такое пинг (ping)
Помимо скоростного выражения подключения о плохом качестве самого интернет-соединения свидетельствует ping. Он указывает на время ответа сервера, выраженное в миллисекундах. Физически это означает, что чем меньше значение времени, тем соединение надежнее.
Особенно часто на эту цифру в режиме реального времени обращают внимание геймеры. Возможная задержка означает не только обрыв, но и не позволит закончить сеанс игры.
Что негативно влияет на ping
На время отзыва сервера влияют разнообразные факторы. В первую очередь на этот показатель влияет характер интернет-соединения. Если компьютер подключен к роутеру при помощи кабеля, то объективных причин для передачи данных не возникает. Показатель Ping будет минимальным.
Если для подключения компьютера в этом же помещении используется Wi-Fi, то при всех остальных равных условиях пинг может возрастать на 5 мс и более. Таким образом, передача информации через радиочастоту все же вносит свои корректировки.
Отдельные виды интернет-подключений изначально предполагают большие значения пинга и задержки. В первую очередь, это спутниковое подключение или соединение по типу dial-up. Здесь нельзя говорить, что нестабильно работает такой интернет. Сам способ передачи информации предполагает временные задержки.
Одним из факторов отклика называют расстояние до сервера. Методически верно будет измерить фактическое удаление компьютера с роутером. Если при удалении около 1000 км значение ping составит около 20 миллисекунд, такое соединение признают отличным. При расстоянии в 5 раз меньше (около 200 км), скорость отклика не должна превышать 5-6 миллисекунд.
Оптимальные значения пинга
Оптимальным значением пинга является диапазон от 1 до 40 миллисекунд. Его контролируют как в игровом окне (если он встроен) или при помощи разнообразных сервисов (программ).
Джиттер (Jitter)
Нередки ситуации, когда проблемы с интернетом происходят прямо в момент интернет сеанса. Самый понятный пример, когда в момент разговоров по Skype общение пропадает. Это происходит по причине колебаний ping.
Такое явление вполне распространено, и наиболее часто проявляется в часы пиковых нагрузок на канал связи. Колебание времени отклика сервера, вплоть до прекращения контакта получило название Jitter.
Самое главное, что пользователь не может повлиять на такую ситуацию. Удается только зафиксировать обрыв. А в некоторых случаях требуется перезагрузка роутера.
Загрузка (download)
Другими словами — входящая скорость интернета — скорость получения информации с интернета.
Когда мы в браузере открываем страницы, качаем файлы (документы, музыку, видео), смотрим онлайн ютуб и т.п., в этот момент для нас важна в большей степени входящая скорость.
Скорость передачи (upload)
Или исходящая скорость интернета — скорость отправки пакетов в интернет.
Если мы загружаем в интернет фото, видео, файлы, подключаем систему видеонаблюдения к интернету, насколько быстро и качественно будет передаваться информация в интернет, напрямую зависит от исходящей скорости.
При использовании различных мессенджеров (скайп, телеграмм, viber, whatsapp, zoom), видеозвонки и аудио звонки через интернет — здесь принимает участие как входящая, так и исходящая скорости.
Поэтому если стоит задача проведения видеоконференций, интернет эфиров, вебинаров, у вас должны быть хорошие полосы пропускания по входящей и исходящей скорости интернета.
Что влияет на скорость интернета
В случае, когда установлено, что интернет есть, но отмечается некоторая нестабильность соединения, рассматривают дополнительные параметры и факторы. При этом чаще нестабильность отмечается для беспроводного соединения.
При беспроводном подключении
На скорость интернета при беспроводном соединении влияют:
- производительность роутера, т.е. железо, которое в него установлено;
- wi-fi стандарты, которые роутер поддерживает. От конкретного стандарта вайфай зависят частотные характеристики (2,4 ГГц или 5 ГГц), ширина полосы пропускания и скорость интернета. Чем новее стандарт, тем выше скорость. Например, у Wi-Fi 6 (802.11ax) скорость передачи данных до 10 Гбит/с;
- расположение роутера, наличие и материал препятствий, посторонних бытовых приборов, работающих в близи роутера на той же частоте.
Расположение маршрутизатора в закрытом помещении способно существенно снизить скорость в других комнатах квартиры или дома. При необходимости, с учетом используемых материалов в конструкции дома, не исключен вариант установки второго роутера.
На скорость передачи информации оказывает влияние и частотная характеристика. Вай-фай с частотой 5 ГГц даст скорость выше стандартного уровня 2,4 ГГц.
Важно, чтобы частоту и стандарт вайфая поддерживал и роутер, и гаджет или ноутбук, который будет подключаться по wifi.
За что отвечает провайдер
При первых признаках потери скорости или при разрыве интернет-соединения пользователь нередко винит провайдера в сбое. При этом важно понимать, за что отвечает поставщик услуг:
- загруженность канала передачи информации от оборудования провайдера до конечного пользователя (т.е. вас);
- скорость передачи данных согласно тарифному плану, который вы приобрели;
- качество поставляемого оборудования и соответствия его характеристик;
- надежность и качество прокладки кабельно-проводниковой сети.
Не исключено, что абоненты самостоятельно решают часть возникающих проблем. К примеру, в попытке улучшить скорость, самостоятельно покупается оборудование. Не исключено, что характеристики того же роутера не соответствуют аналогичным показателям самого провайдера.
Другие факторы, влияющие на скорость интернета
Среди причин снижения скорости передачи информации называют и другие факторы, которые не связаны с провайдером, и не могут им быть устранены.
Провайдер не несет ответственности за содержание проложенных в доме коммуникационных сетей. Нередко оптоволоконный кабель претерпевает физическое воздействие и перегибается в местах прокладки (дверные проемы, плинтуса).
Место расположения роутера напрямую влияет на передачу информации посредством Wi-Fi. При этом руководствуются следующими правилами:
- на расстоянии 40-50 см от антенн не должно быть стен и металлических элементов;
- антенны роутера должны смотреть вертикально, чтобы максимальный сигнал распространялся в горизонтальной плоскости;
- рядом с роутером не должно быть установленной микроволновой печи;
- в многоквартирных домах возможны помехи на роутер от соседских. Чтобы улучшить интернет от вайфай роутера, необходимо выставить его оптимальную мощность и выбрать низко загруженный канал.
Сервисы для проверки скорости
Среди сервисов для проверки скорости своей эффективностью выделяется ресурс Speedtest. Сетевая компания Ookla позволяет уточнить комплексные характеристики:
- скорости загрузки;
- скорость скачивания;
- показатель ping и jitter.
При этом показатели определяются автоматически до ближайшего сервера. Хотя сервер можно выбрать вручную.
Среди прочих сторонних сервисов выделяются:
- Яндекс.Интернетометр;
- Google Fiber Speedtest.
В случае проблемного подключения рекомендуется осуществлять проверку несколько раз за сутки. В этом случае удастся не только уточнить характеристики, но и проверить в целом потерю пакетов интернета.
Отличительной особенностью сервиса Google Fiber Speedtest является возможность тестирования задержек сети. Показатель, такой, как и ping выражается в миллисекундах. Но при этом фиксируются постоянные задержки между сервером и системой пользователя.
Проверяем скорость интернета на ПК или смартфоне
До начала проверки значения скорости максимально деактивируют работающие приложения компьютера или мобильного телефона, завершают загрузки.
Возможность проверить есть ли на смартфоне подключение к интернету, его скорость потребует предварительного скачивания мобильного приложения. Помощники типа Speedtest доступны в AppStore, PlayMarket.
На ноутбуке
Пользователям ноутбуков и ПК проверить на практике, есть ли интернет, возможно и без использования сторонних программ. Для этого достаточно выполнить несколько последовательных действий:
- нажимают сочетание клавиш «Win+R»;
- в появившемся окне вводят команду «cmd»;
- в командной строке прописывают задачу в формате «ping 8.8.8.8 -t».
На сервер будут поступать периодические запросы и фиксироваться время ответа. Остается только отследить значение ping.
С помощью сервиса fiber.google.com/speedtest/
Соединение через кабель
Соединение через вай-фай
На смартфоне
Порядок проведения проверки в общем виде пройдет по следующему алгоритму:
- последовательно загружают и устанавливают мобильное приложение;
- максимально разгружают смартфон от выполнения задач в сети;
- запускают программу и проводят запуск проверки.
Среди возможных типов проверки выделяют тест на потерю пакетов, скорость соединения и быстроту отклика сервера.
Рекомендации по ускорению интернета
Наряду с задачей узнать, есть ли надежный интернет, также важно владеть приемами для ускорения соединения. К действенным приемам относят:
- Наведение порядка в браузере. Пользователи нередко для удобства сохраняют множество открытых вкладок. А некоторые работают при открытых сразу в нескольких браузерах. Это сказывается на скорости соединения и загрузки страниц и файлов.
- Изменение качество видео. Короткие видеоролики лучше просматривать в худшем качестве, а HD качество приберегают для воспроизведения любимого фильма.
- Блокировка рекламы. В настройках браузера задают блокировку рекламы, таким образом избегая ненужного трафика.
- Работа с браузером. Рекомендуется регулярное обновление браузера, очистка истории, отключение не используемых опций.
- Отладка компьютера. Низкая производительность порой является следствием медленной работы операционной системы. Расширение объема оперативной памяти, улучшение охлаждение процессора, проверка системы на вирусы способно ускорить все процессы компьютера.
- Проверка кабеля и его разъемов. Скорость интернета будет не стабильной, если соединения с разъемами кабеля недостаточно хорошее.
- Настройки wifi. Иногда следует поменять настройки роутера во вкладке вай-фай или обновить прошивку маршрутизатора, чтобы улучшить стабильность беспроводного интернета.
Пошаговый алгоритм проверки интернета
Если у вас начались проблемы с интернетом, вот пошаговый алгоритм, с чего начать диагностику интернет-соединения, которую вы сможете выполнить самостоятельно:
- Соединяем ноутбук по кабелю с роутером и делаем 3-5 замеров с помощью speedtest или другим сервисом.
- Все также с подключением по кабелю запускаем тест пинга на ноутбуке и смотрим время отклика.
- Фиксируем данные и сравниваем скорости интернета и пинг с данными тарифного плана провайдера.
- Если видим разницу по скорости в меньшую сторону, обращаемся к провайдеру.
- Если на стороне провайдера все в норме, обращаемся к специалистам, которые имеют экспертизу работы с сетями интернет и вайфай.
Если статья была полезна, делитесь с друзьями. Есть, что дополнить или уточнить, пишите в комментариях.
Практически никто не получает производительность в Интернете, которую рекламирует их провайдер. Диагностика Интернет соединения вам поможет. Переменные делают скорость интернета невозможной для прогнозирования, а провайдеры рекламируют максимально возможную теоретическую скорость.
Если вы регулярно получаете менее 80 процентов от того, что вам обещал провайдер, и цена, которую вы платите за интернет, не удивительно низкая, то вам водят за нос.
Тест < 🔧 > интернет соединения
Но разница между заявленной скоростью провайдера и реальной должна быть достаточно близкой. Если вы не знаете ка проверить скорость вашего интернет соединения, то через сервис 2ip можно сделать это достаточно легко…
17 простых советов по сетевой диагностики:
Перезагрузка компьютера и роутера
Это практически самое простое и первое, что можно сделать, кстати многие интернет провайдеры советуют для начала именно это.
Диагностика интернет соединения — проверка сетевой карты
Зайдите в диспетчер устройств ⚙ и проверьте свою сетевую карту, при необходимости перезапустите, она должна быть активна.
Условный платёж
Зайти в личный кабинет проверить баланс денежных средств, при необходимости пополнить счёт или возьмите условный 💳 платёж.
Другое устройство 💻
Если не работает интернет соединение на одном компьютере или же постоянно зависает, а у вас есть второй ноутбук или планшет, можно проверить, как работают тот или иной сервис и протестировать скорость.
Диагностика Интернет соединения проблемы с браузером
Всплывающая реклама, переброс страниц с одной на другую, третью, просит обновить Adobe Flash Player и.т.д. Стоит попробовать другой браузер, если типичная ситуация спускаемся ниже…
Wi-Fi прерывистый
Сигнал Wi-Fi прерывистый есть вероятность что ваш роутер находится далеко от компьютера, или же неправильно настроен канал.
Попробуйте Ethernet.
Если вы работали по WI-Fi, попробуйте Ethernet. Если вы используете Ethernet, попробуйте другой порт Ethernet на маршрутизаторе.
Проверка сетевого кабеля
Проверка кабеля, если дома есть кабель или кошка проверьте целостность провода, или поменяйте кабель, акцентируйте внимание на коннекторе RG 45 целехонек ли он?
Большое количество подключенных гаджетов.
Если у вас 2-х этажный дом, 7 комнат и в них по одному компьютеру и все они смотрят онлайн, то попробуйте выключить всё остальное и проверить вашу скорость на вашем компьютере или как минимум догадаться что дело именно в этом.
Проверка OS – AV
Проверить операционную систему на наличие вирусов, обратить внимание на трафик.
Отключите файрвол
Отключите на время (файрвол) и повторите попытку подключения к Интернету. Если подключиться удалось, значит, проблема в настройках. Проверить порты, при необходимость разблокировать.
Адаптер питания
Попробовать заменить адаптер питания советовать вам не будем, но как вариант, который иногда срабатывает кстати.
Обновление прошивки
Обновление прошивки для маршрутизатора или модема. Это конечно не самый первый совет по устранению неисправности интернет соединения, но всё же. Иногда он очень кстати! Но для этого нужна диагностика.
Вывести маршрутизатор
Если ни один из этих тестов не решил проблему, попробуйте вывести маршрутизатор из уравнения, подключив ПК непосредственно к модему. Возможно, вам придется изменить некоторые настройки сетевых соединений, переключиться с беспроводного соединения на проводной. Если обмен пакетов TCP/IP пойдёт и вы выйдете в онлайн вам нужен новый маршрутизатор и соответственно настройки.
Диагностика Интернет соединения, а дело ведь в модеме!
Если дело в модеме, то конечно же нужно подумайте о замене модема. Ваш Интернет-провайдер может предоставить вам или вам придется купить его самостоятельно. Если вы выберете более поздний и не уверенный маршрут, купите в магазине с хорошей политикой возврата и сохраните все упаковочные материалы.
Виноват Интернет-провайдер
Если ни один из этих тестов не разрешит вашу интернет проблему, теперь вы можете смело обвинять своего интернет-провайдера. Если они не могут или не хотят это исправить, подумайте о том, чтобы сменить интернет провайдера.
Вызвать интернет специалиста
— Не работает интернет?
— Сломался интернет?
— Диагностика интернет соединения в Москве и в МО?
И помните, что компью-помощь может прийти на помощь, специалист 👨💻приедет к вам проведёт сетевую диагностику, устранит неисправность и настроит вам интернет на нужную вам волну.
Чтобы обеспечить продуктивную и качественную работу сети, необходимо иметь высокую скорость передачи данных. Довольно часто провайдеры обещают высокоскоростное подключение, а в итоге пользователь получает плохое качество интернет-соединения. Чтобы решить такую проблему, необходимо разобраться с причинами ее появления и с основными способами устранения.
Какие факторы определяют качество интернет-соединения
Скорость работы сети Internet не может быть постоянной. Она часто изменяется как в меньшую, так и в большую сторону. Есть несколько основных факторов, которые могут на это повлиять:
- Тип используемой линии связи. Лучше всего работают сети, подключенные при помощи кабеля. Хуже функционируют беспроводные Wi-Fi соединения.
- Мощность покрытия. Если используется беспроводной тип соединения, бесперебойность работы сети зависит от качества приема сигнала.
- Количество устройств, подключенных к сетевому узлу. При большой загруженности скорость интернета уменьшается в разы.
Дополнительная информация! В редких случаях особенности работы интернета зависят от мощности используемого оборудования. Например, у компьютера очень слабый процессор, странички все равно будут плохо открываться даже при высокой скорости передачи данных.
Что такое обрывы соединения
Довольно часто люди сталкиваются с разрывами подключения, при которых интернет пропадает полностью. Выделяют несколько причин появления обрывов:
- Проблемы на стороне провайдера. Возможно, проводятся ремонтные работы на линии и из-за этого пришлось на несколько часов или на сутки отключить пользователей от сети.
- Обрыв связи. Иногда не удается подключиться к интернету из-за обрывов на линии. В таком случае придется ждать, пока провайдер устранит проблему и восстановит подсоединение к сети.
- Неисправность оборудования. Бывают случаи, когда роутер выходит из строя и из-за этого не удается подключить ноутбук или телефон к интернету.
Важно! Если сети нет только на устройствах с ОС Виндовс, значит на ПК может быть вредоносное ПО, блокирующее подключение.
Как плохое качество соединения влияет на скорость передачи данных
Качество интернета напрямую влияет на то, как быстро будет передаваться информация. Дело в том, что из-за нестабильного соединения скорость загрузки и отдачи будет достаточно плохой. Чаще всего информация медленно передается при использовании беспроводных способов подключения или мобильного интернета на смартфонах.
Лучше всего подключаться к Internet по кабелю. Это наиболее надежный тип соединения, при котором удастся добиться максимальной скорости загрузки.
Как проверить качество Internet на ПК или телефоне
Многих интересует, как проверить стабильность интернета. На самом деле в этом нет ничего трудного. Каждый желающий может сделать это как на компьютере, так и на смартфоне.
На ПК
Пользователи персональных компьютеров или ноутбуков могут проверять работоспособность интернета даже без сторонних программ. Делается это при помощи командной строки. Чтобы сделать это, надо выполнить такие действия:
- Нажать комбинацию клавиш Win+R.
- Ввести в появившемся окне команду «cmd».
- Прописать в командной строке «ping —t 8.8.8.8».
После этого к серверу будут постоянно отсылаться запросы. Если у соединения плохая устойчивость, большая часть пакетов будет теряться.
Важно! Для прерывания проверки через командную строку надо нажать сочетание клавиш Ctrl+C.
На смартфоне
Для мониторинга работы интернета на мобильном телефоне придется воспользоваться сторонними приложениями. Программы, чтобы протестировать соединение, можно скачать в AppStore или PlayMarket.
Чаще всего мониторинг сети выполняется при помощи приложения Speedtest. Чтобы воспользоваться программой, надо делать следующее:
- Загрузить приложение из магазина.
- Установить его на мобильное устройство.
- Запустить программу.
- Нажать на кнопку «Начать проверку», расположенную в центре экрана.
После завершения тестирования пользователю покажут информацию о скорости передачи данных и о задержке.
Тестирование соединения
Не все знают, как проверить стабильность интернет соединения. Для этого придется провести три типа проверок подключения.
Потеря пакетов
Скорость и стабильность работы сети во многом зависит от того, насколько хорошо передаются пакеты. Если они часто теряются, значит Internet работает нестабильно, и пользователь часто сталкивается с кратковременными обрывами. Чтобы проверить качество соединения, придется провести тест на потерю пакетов интернета.
Чтобы проверить, насколько хорошо передаются данные, можно воспользоваться командой Ping, которая описана выше. С ее помощью удастся протестировать соединение с разными серверами. Чаще всего для проверки используются серверы Google. Чтобы отправить им запрос, придется ввести команду «ping google.com».
Стабильность работы
Люди, желающие проверить стабильность подключения, могут попробовать воспользоваться сторонними сервисами проверки. С их помощью пользователи смогут узнать скорость передачи данных. Среди наиболее эффективных можно выделить:
- Fast.com. Пользоваться таким сервисом очень просто. Надо просто открыть страницу, проверка начнется автоматически.
- 2ip.ru. Это многофункциональный сервис, позволяющий узнать скорость передачи данных и IP-адрес. Чтобы воспользоваться им, надо нажать на кнопку «Тестировать».
- Testmy.net. Это англоязычная площадка, позволяющая узнавать скорость работы сети.
Наличие разрывов
Многие пользователи не знают, как проверить наличие онлайн разрывов. На самом деле в этом нет ничего трудного. Можно воспользоваться командой «ping», которая была задействована при тестировании отправки пакетов. Дело в том, что их потеря свидетельствует о том, что есть разрывы соединения.
Важно! При наличии разрывов и большой потере пакетов, лучше позвонить провайдеру. Возможно, проблема появилась по их вине.
Как улучшить качество соединения
Многих интересует, как улучшить качество сигнала интернета, чтобы он работал хорошо или даже отлично. Есть несколько способов, помогающих улучшить работоспособность сети.
Устранение проблемы в настройках роутера
Многих интересует, почему интернет работает слишком плохо. Часто это связано с неправильной работой роутера. Чтобы исправить ситуацию, для начала надо перезагрузить маршрутизатор. Для этого его надо отключить от сети, подождать 30-40 секунд и включить повторно. Через несколько минут он сможет подключить интернет. Довольно часто простая перезагрузка помогает устранить неисправности в работе устройства.
Если это не помогло и сеть все равно работает плохо, надо войти в параметры маршрутизатора и проверить, включены ли на нем обновления. Рекомендуется использовать только актуальные версии прошивок.
Изменения места размещения роутера
Если есть возможность подключать роутер в любом месте в квартире, можно его переставить. Это позволит улучшить прием сигнала при беспроводном подключении к маршрутизатору. Рекомендуется устанавливать роутер в центральной части квартиры. Это поможет равномерно распределить сигнал во все комнаты.
Если такой возможности нет, придется использовать дополнительные Wi-Fi репитеры. С их помощью удастся в разы усилить передаваемый сигнал.
Проверка конечного оборудования
Нередко сами устройства, которые подключаются к интернету, становятся причиной того, что он плохо работает. Чаще всего работоспособность сети ухудшается по следующим причинам:
- неправильно указанный MAC адрес;
- использование старых сетевых карт в ПК;
- изношенный аккумулятор на смартфоне, из-за чего ухудшается прием Wi-Fi;
- конфликты установленного ПО и драйверов.
Часто люди сталкиваются с ситуациями, когда интернет начинает плохо работать. Исправить такую проблему можно самостоятельно. Однако перед этим придется установить точную причину ухудшения работы сети.
Не работает Интернет на компьютере по кабелю или через роутер

Примечание: мой опыт говорит о том, что примерно в 5 процентах случаев (а это не так мало) причиной того, что Интернет внезапно перестал работать с сообщением «Не подключено. Нет доступных подключений» в области уведомлений и «Сетевой кабель не подключен» в списке подключений говорит о том, что кабель LAN действительно не подключен: проверьте и переподключите (даже если визуально кажется, что проблем нет) кабель как со стороны разъема сетевой карты компьютера, так и со стороны разъема LAN на роутере, если подключение выполняется через него.
- Что делать, если Интернет не работает только в браузере
- Проверка сетевого подключения Ethernet
- Драйверы сетевой карты компьютера
- Включение сетевой карты в БИОС (UEFI)
- Дополнительная информация
Интернет не только в браузере
Начну с одного из самых распространенных случаев: Интернет не работает в браузере, но при этом продолжают соединяться с Интернетом Skype и другие мессенджеры, торрент-клиент, Windows может проверять наличие обновлений.
Обычно в такой ситуации значок соединения в области уведомлений показывает, что доступ в Интернет есть, хотя по факту это не так.
Причинами в данном случае могут быть нежелательные программы на компьютере, изменившиеся настройки сетевых подключений, проблемы с DNS серверами, иногда — неправильно удаленный антивирус или выполненное обновление Windows («большое обновление» в терминологии Windows 10) с установленным антивирусом.
Данную ситуацию я подробно рассматривал в отдельном руководстве: Сайты не открываются, а Skype работает, в нем подробно описаны способы исправить проблему.
Проверка сетевого подключения по локальной сети (Ethernet)
Если первый вариант не подходит к вашей ситуации, то рекомендую выполнить следующие шаги для проверки подключения к Интернету:
- Зайти в список подключений Windows, для этого вы можете нажать клавиши Win+R на клавиатуре, ввести ncpa.cpl и нажать Enter.
- Если статус подключения «Отключено» (серый значок), нажмите по нему правой кнопкой мыши и выберите пункт «Подключить».
- Если статус соединения «Неопознанная сеть», посмотрите инструкции «Неопознанная сеть Windows 7» и «Неопознанная сеть Windows 10».
- Если вы видите сообщение о том, что Сетевой кабель не подключен — возможно, он действительно не подключен или подключен плохо со стороны сетевой карты или роутера. Также это могут быть проблемы со стороны провайдера (при условии, что роутер не используется) или неисправность роутера.
- Если в списке нет Ethernet подключения (Подключения по локальной сети), с большой вероятностью вам пригодится раздел про установку сетевых драйверов сетевой карты далее в инструкции.
- Если статус подключения «нормальный» и отображается имя сети (Сеть 1, 2 и т.д. или имя сети, заданное на роутере), но Интернет всё равно не работает, пробуем шаги, описанные далее.
Остановимся на пункте 6 — подключение по локальной сети показывает, что всё нормально (включено, есть имя сети), но при этом Интернета нет (этому может сопутствовать сообщение «Без доступа к Интернету» и желтый восклицательный знак рядом со значком соединения в области уведомлений).
Подключение по локальной сети активно, но Интернета нет (без доступа к Интернету)
В ситуации, когда подключение по кабелю работает, но Интернета нет, возможны несколько распространенных причин проблемы:
- Если подключение осуществляется через роутер: что-то не так с кабелем в порте WAN (Internet) на роутере. Проверьте все подключения кабелей.
- Так же, для ситуации с роутером: сбились настройки Интернет-подключения на роутере, проверьте (см. Настройка роутера). Даже если настройки верны, проверьте статус подключения в веб-интерфейсе роутера (если не активно, то по какой-то причине не удается установить соединение, возможно, виной 3-й пункт).
- Временное отсутствие доступа в Интернет со стороны провайдера — такое случается не часто, но случается. В этом случае Интернет будет недоступен и на других устройствах через ту же сеть (проверьте, если есть возможность), обычно проблема исправляется в течение дня.
- Проблемы с параметрами сетевого подключения (доступ к DNS, параметры прокси-сервера, параметры TCP/IP). Способы решения для данного случая описаны в упоминавшейся выше статье Сайты не открываются и в отдельном материале Не работает Интернет в Windows 10.
Для 4-го пункта из тех действий, который можно попробовать в первую очередь:
- Зайти в список соединений, нажать правой кнопкой по Интернет-подключению — «Свойства». В списке протоколов выбрать «IP версии 4», нажать «Свойства». Установить «Использовать следующие адреса DNS-серверов» и указать 8.8.8.8 и 8.8.4.4 соответственно (а если, там уже были установлены адреса, то, наоборот, попробовать «Получить адрес DNS-сервера автоматически). После этого желательно очистить кэш DNS.
- Зайти в панель управления (вверху справа, в пункте «Просмотр» поставьте «Значки») — «Свойства браузера». На вкладке «Подключения» нажмите «Настройка сети». Снимите все отметки, если хотя бы одна установлена. Или, если не установлена ни одна — попробуйте включить «Автоматическое определение параметров».
Если эти два способа не помогли, попробуйте более изощренные методы решения проблемы из отдельных инструкций, приведенных выше в 4-м пункте.
Примечание: если вы только что установили роутер, подключили его кабелем к компьютеру и на компьютере нет Интернета, то с большой вероятностью вы просто пока не настроили ваш роутер правильно. Как только это будет сделано, Интернет должен появиться.
Драйверы сетевой карты компьютера и отключение LAN в BIOS
Если проблема с Интернетом появилась после переустановки Windows 10, 8 или Windows 7, а также в тех случаях, когда в списке сетевых подключений отсутствует подключение по локальной сети, проблема с большой вероятностью вызвана тем, что не установлены необходимые драйверы сетевой карты. Реже — тем, что Ethernet адаптер отключен в БИОС (UEFI) компьютера.
В данном случае следует выполнить следующие шаги:
- Зайдите в диспетчер устройств Windows, для этого нажмите клавиши Win+R, введите devmgmt.msc и нажмите Enter.
- В диспетчере устройств в пункте меню «Вид» включите показ скрытых устройств.
- Проверьте, есть ли в списке «Сетевые адаптеры» сетевая карта и есть ли в списке какие-либо неизвестные устройства (если таковые отсутствуют, возможно, сетевая карта отключена в БИОС).
- Зайдите на официальный сайт производителя материнской платы компьютера (см. Как узнать, какая материнская плата на компьютере) или, если это «фирменный» компьютер, то на официальный сайт производителя ПК и в разделе «Поддержка» загрузите драйвер для сетевой карты. Обычно он имеет название, содержащее LAN, Ethernet, Network. Самый простой способ найти нужный сайт и страницу на нем — ввести в поисковике запрос, состоящий из модели ПК или материнской платы и слова «поддержка», обычно первый результат и является официальной страницей.
- Установите этот драйвер и проверьте, заработал ли Интернет.
Возможно, в данном контексте окажется полезным: Как установить драйвер неизвестного устройства (если в списке в диспетчере задач есть неизвестные устройства).
Параметры сетевой карты в БИОС (UEFI)
Иногда может оказаться, что сетевой адаптер отключен в БИОС. В данном случае вы точно не увидите сетевых карт в диспетчере устройств, а подключения по локальной сети — в списке подключений.
Параметры встроенной сетевой карты компьютера могут располагаться в разных разделах BIOS, задача — найти и включить её (установить значение Enabled). Тут может помочь: Как зайти в БИОС/UEFI в Windows 10 (актуально и для других систем).
Типичные разделы БИОСа, где может находиться нужный пункт:
- Advanced — Hardware
- Integrated Peripherals
- On-board device configuration
В случае, если в одном из таких или похожих разделов LAN (может называться Ethernet, NIC) адаптер отключен, попробуйте включить его, сохранить настройки и перезагрузить компьютер.
Дополнительная информация
Если к текущему моменту разобраться с тем, почему не работает Интернет не удалось, равно как и заставить его заработать, может оказаться полезной следующая информация:
- В Windows, в Панель управления — Устранение неполадок есть средство для автоматического исправления проблем с подключением к Интернету. Если оно не исправит ситуацию, но сообщит описание проблемы, попробуйте выполнить поиск в интернете по тексту этой проблемы. Один из распространенных случаев: Сетевой адаптер не имеет допустимых параметров настройки IP.
- Если у вас Windows 10, посмотрите следующие два материала, могут сработать: Не работает Интернет в Windows 10, Как сбросить сетевые настройки Windows 10.
- Если у вас новый компьютер или материнская плата, а провайдер ограничивает доступ к интернету по MAC-адресу, то следует сообщить ему новый MAC-адрес.
Надеюсь, какой-то из вариантов решения проблемы с Интернетом на компьютере по кабелю подошел для вашего случая. Если же нет — опишите ситуацию в комментариях, постараюсь помочь.