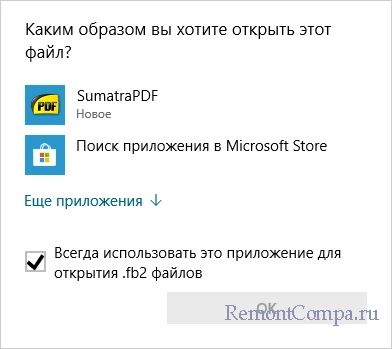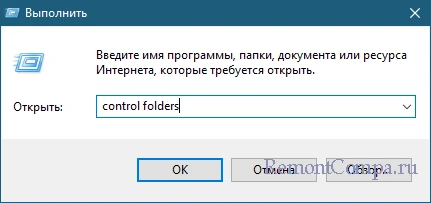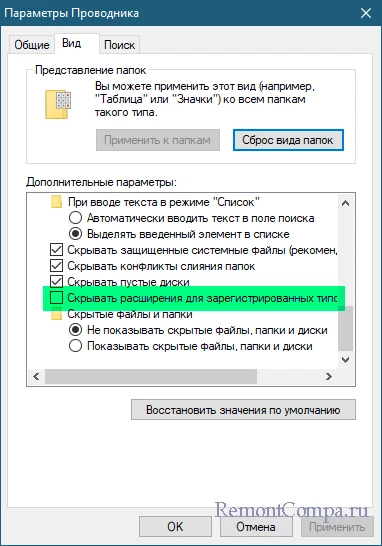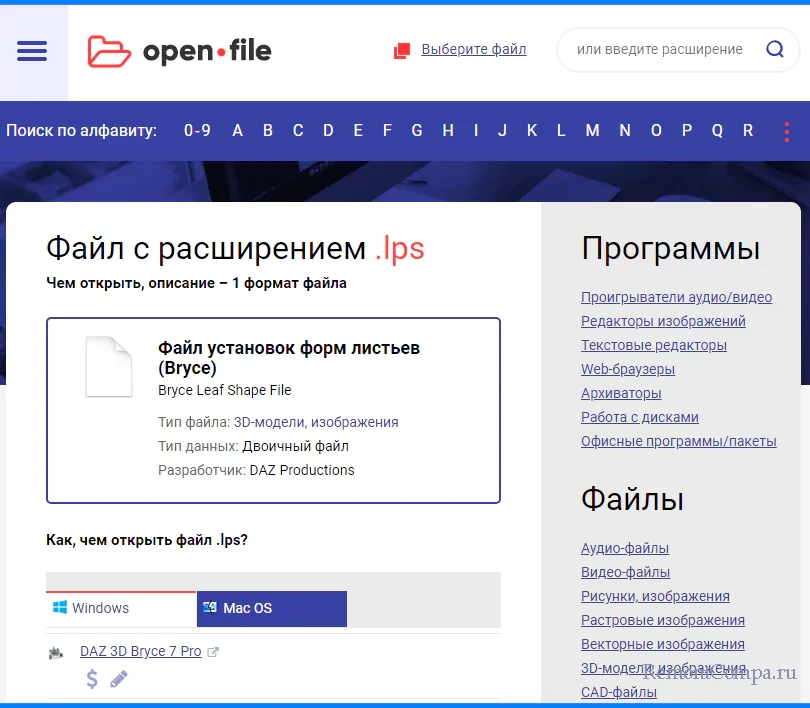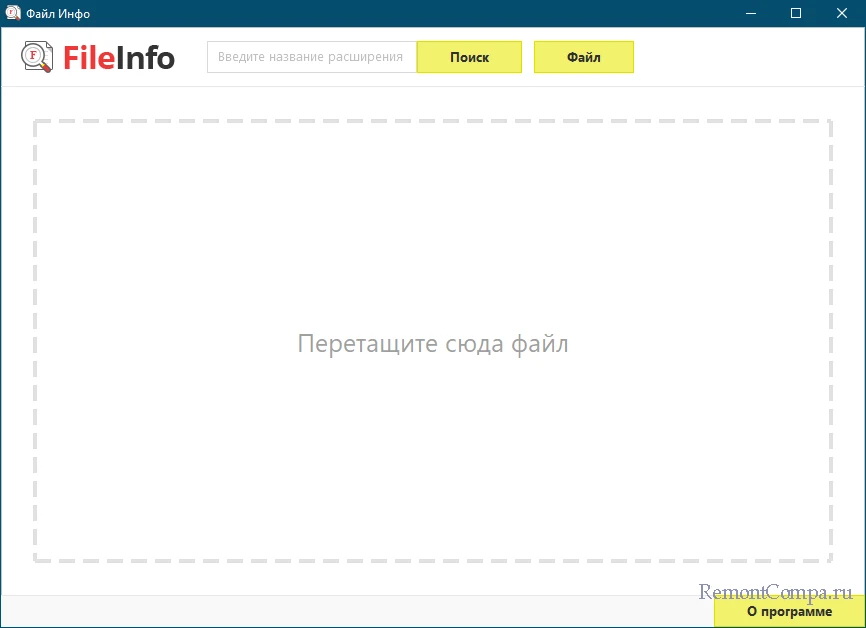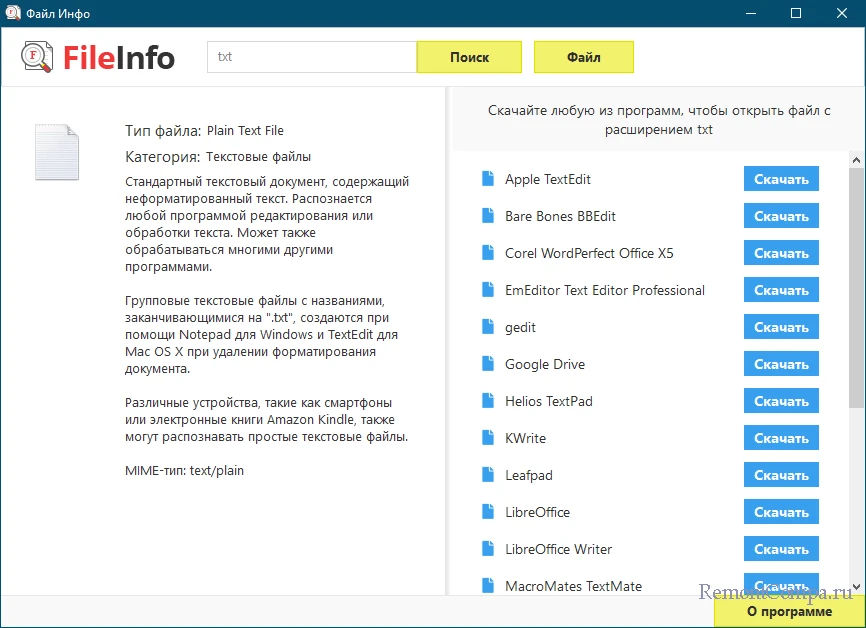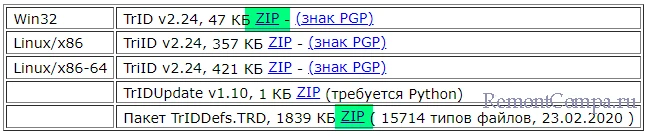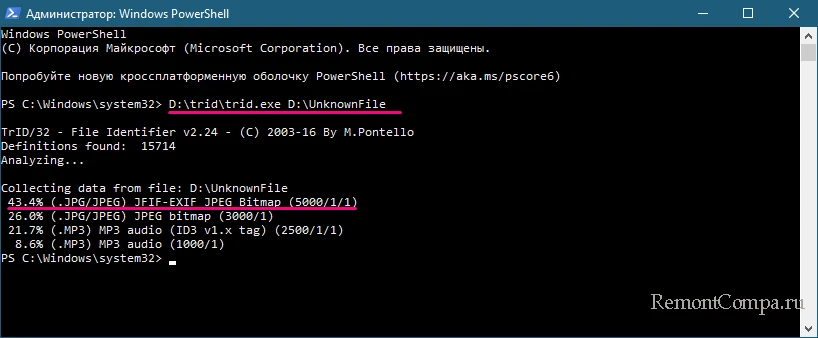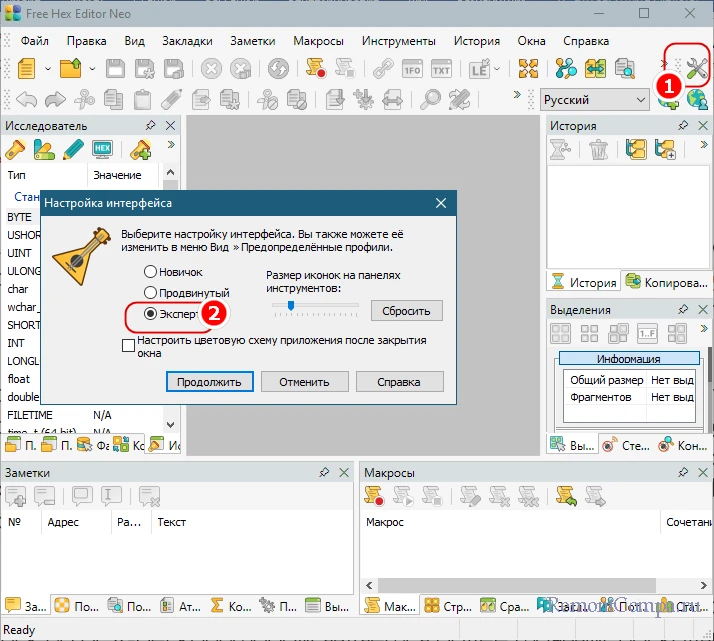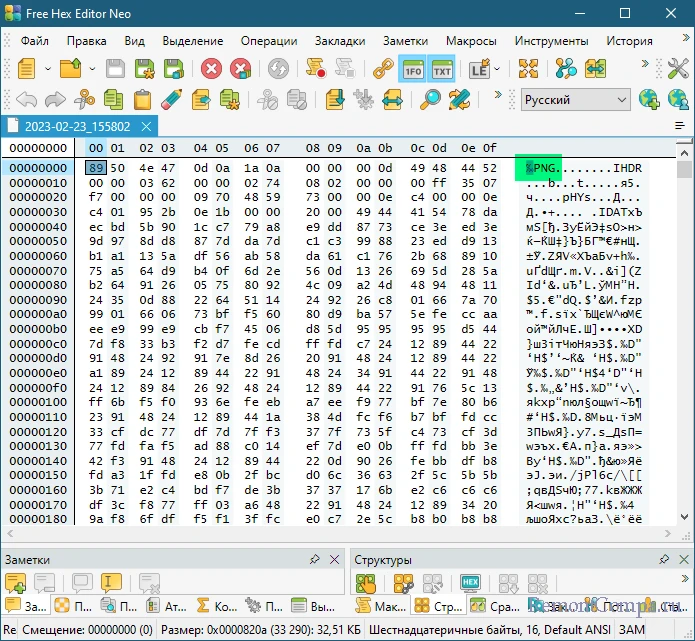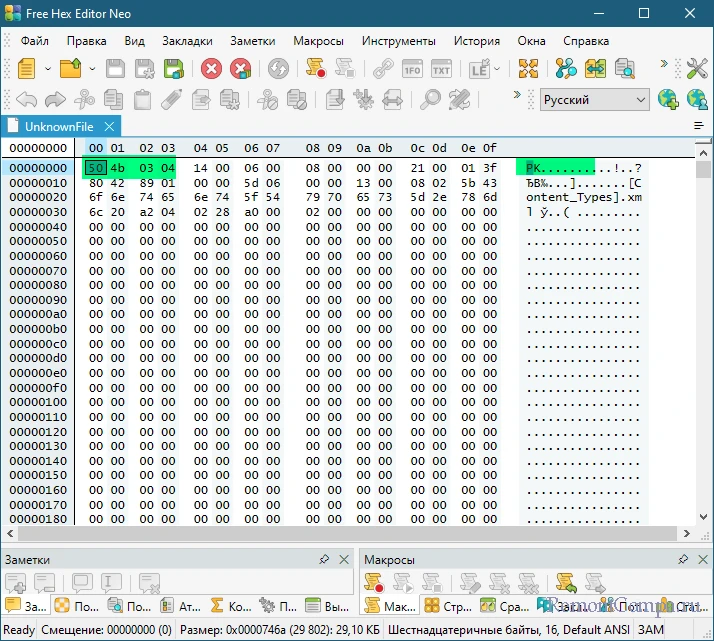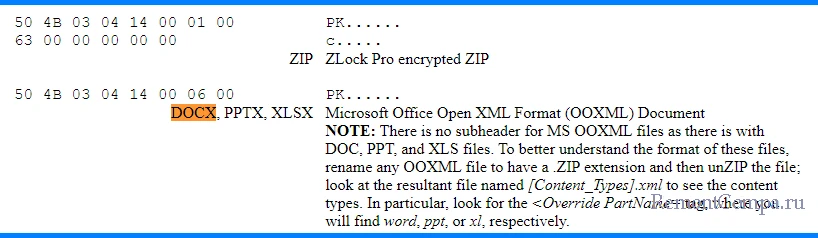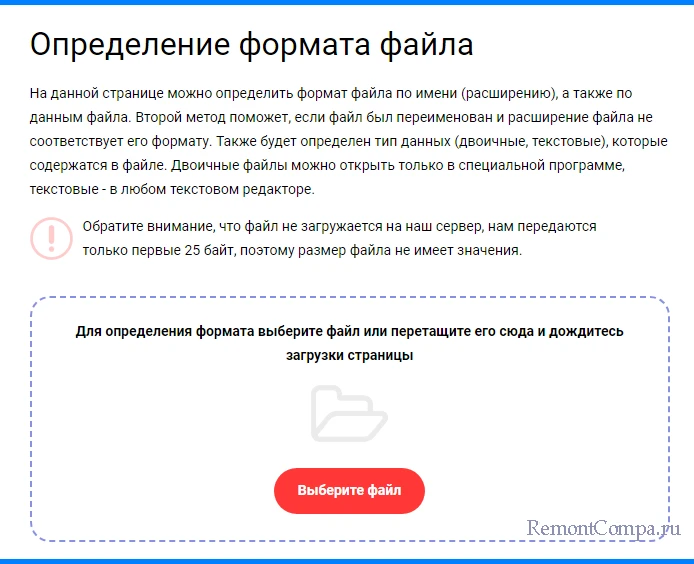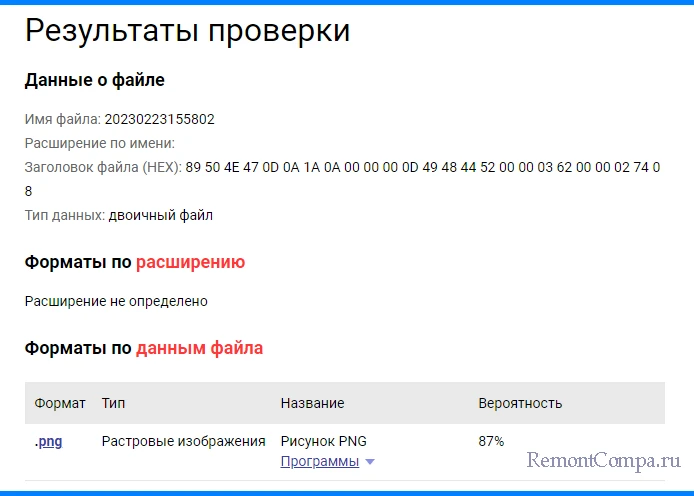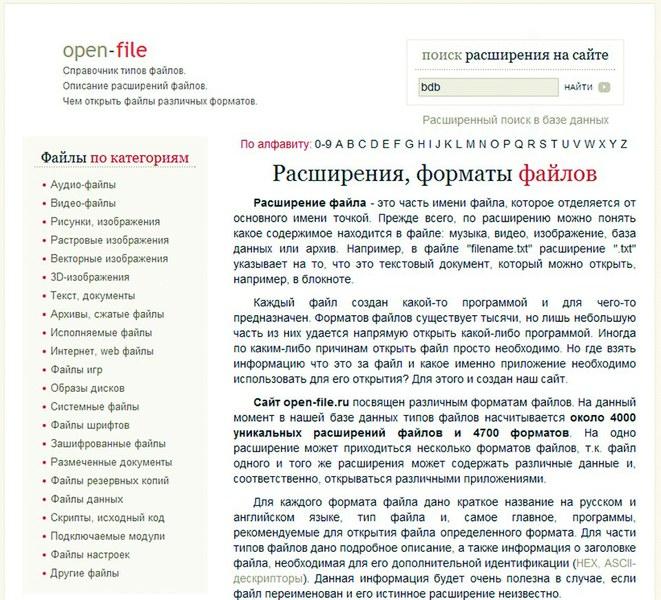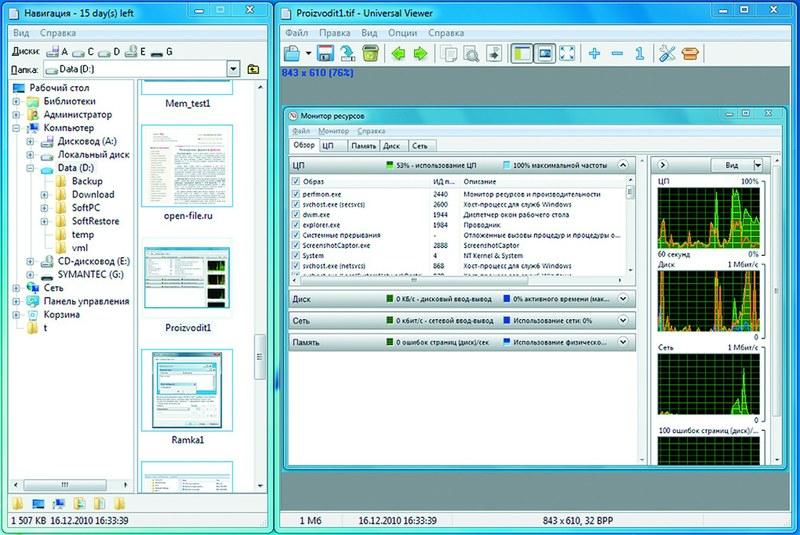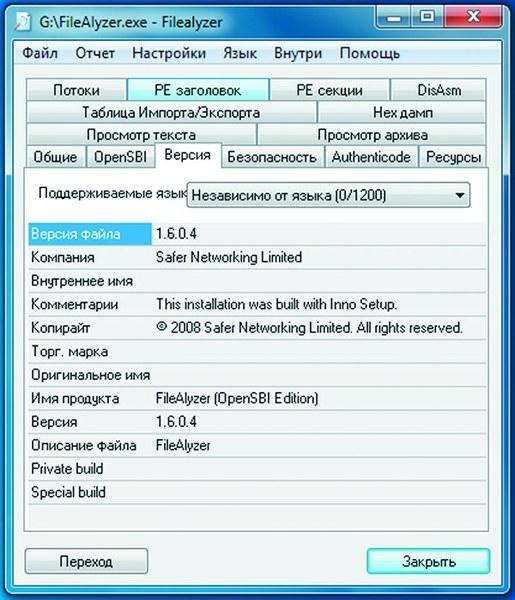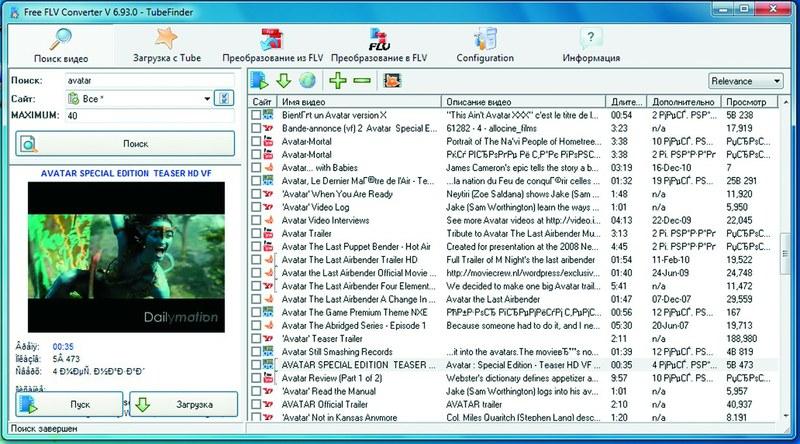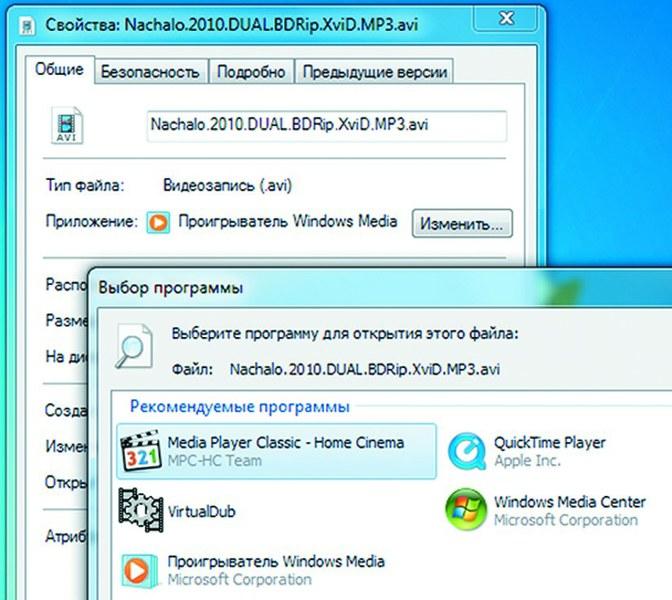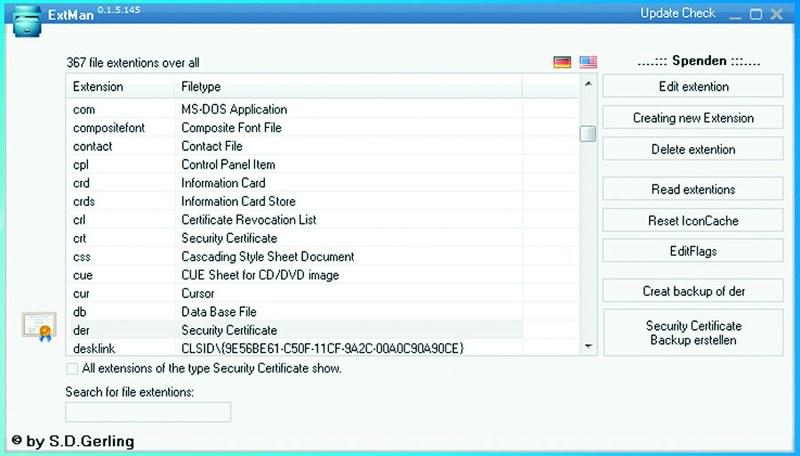Как открыть неизвестный файл не имея представления о его формате и типе. Узнаем расширение файла и находим решение как открыть неизвестный файл. Для того чтобы открыть файл для начала узнайте его расширение. Расширение файла – это часть его имени , которое отделяется от основного имени точкой. По расширению можно понять что находится в файле: музыка, видео, изображение или архив.
Например, в файле “Readme.txt” расширение “.txt” обозначает, что это текстовый документ, который можно открыть программой блокнот.
Как открыть неизвестный файл
Узнаем расширение файла
Что делать если не отображается расширение? Посмотрим его расширение через (Свойства). Для этого наводим курсор мышки на файл и кличем по нему правой кнопкой мышки (ПКМ). В появившемся контекстном меню выбрать пункт (Свойства).
Перед нами возникнет окно (Свойства), где в строке (Тип файла) можно увидеть его расширение.
Как узнать расширение файла способ 2
Жмем кнопку (Пуск), расположенную в левом нижнем углу экрана. Далее выбираем вкладку (Панель управления). В следующем диалоговом окне выбрать (Параметры папок). В окне (Параметры папок) кличем по вкладке (Вид).
Здесь в разделе (Дополнительные параметры) ползунок, расположенный с правой стороны, тащим вниз. Теперь убираем галочку в чекбоксе строки (Скрывать расширения для зарегистрированных типов файлов). Жмем (Применить>OK).
Расширение файла мы узнали. Теперь нужно найти программу чтобы открыть неизвестный файл. Как это сделать? Для этой цели в интернете существуют сервисы. Вот адреса нескольких из них:
http://www.open-file.ru
http://www.filetypes.ru
http://formats.ru
Рассмотрим на примере сайта open-file.ru. На данный момент в его базе данных типов файлов насчитывается около 5000 уникальных расширений файлов и 5700 форматов. Заходим на сайт по адресу (http://www.open-file.ru).
В верхней части сайта -шапке, в окне (поиск расширения на сайте) набираем расширение файла, который хотим открыть. Жмем (найти).
В разделе (Описание) жмем по пунктирной линии и в следующем окне видим описание программы, для открытия выбранного расширения.
Устанавливаем программу, из предложенных вариантов и открываем неизвестный файл.
Как найти и разобраться с неизвестным файлом на жестком диске
Когда вы обнаруживаете на своем жестком диске файл, название которого вам незнакомо, это может вызвать некоторую тревогу. В этой статье мы рассмотрим, как найти неизвестный файл и как разобраться с его содержимым.
Поиск неизвестного файла
Первым шагом в поиске неизвестного файла является использование встроенного в операционную систему поиска файлов. Запустите поиск и введите название либо расширение файла, если это вам известно.
Если вы не можете найти файл с помощью встроенного поиска, попробуйте использовать программы для поиска файлов, такие как Everything или Agent Ransack. Эти программы позволяют выполнять более продвинутый поиск и искать файлы по содержимому.
Как разобраться с неизвестным файлом
Когда вы найдете неизвестный файл, существует несколько способов для его анализа.
Проверьте тип файла
Первым шагом является проверка типа файла. Это можно сделать с помощью функции «Свойства» на Windows или «Информация о файле» на Mac. Если тип файла неизвестен, вы можете использовать онлайн-сервисы для определения типа файла, такие как Filext или File-Extensions.org.
Определите программу, которая может открыть файл
Если вы нашли тип файла, следующим шагом является определение программы, которая может открыть его. В большинстве случаев это можно узнать, просто задав вопрос в поисковой системе.
Проверьте наличие вирусов
Если вы найдете неизвестный файл, убедитесь, что он не является вирусом. Для этого вам необходимо использовать антивирусную программу, которая будет сканировать файл на наличие вирусов.
Изучите содержимое файла
Если файл не является вирусом, вы можете изучить его содержимое. Для этого вам необходимо использовать программу, которая может открыть этот тип файла. Если в файле содержится текст, вы можете использовать текстовый редактор для его просмотра.
Выводы
Найти неизвестный файл на жестком диске может быть довольно трудно, но, следуя приведенным выше рекомендациям, вы сможете анализировать его содержимое и установить, что это за файл. Если вы не можете определить тип файла или его содержимое, лучше удалите его, чтобы избежать возможных проблем в будущем.
Все файлы можно условно разделить на девять больших групп: изображения, аудио, видео, мультимедиа, исполняемые файлы, текстовые файлы, шрифты, архивы и базы данных. Вроде бы немного, но если посчитать форматы, в которых эти самые файлы встречаются, то их количество составит порядка 10 тысяч. Цифры представляются внушительными, особенно если учесть, что на практике большинству пользователей приходится иметь дело лишь с одним процентом от этой суммы.
Причем далеко не все пользователи знают, что представляет собой тот или иной встретившийся им на просторах Интернета формат и какую программу нужно использовать для его открытия. Более того, этого может не знать сама Windows. Попробуйте открыть неизвестный Windows файл – система выдаст лишь список имеющихся на приложений, которые теоретически могут подойти для его просмотра.
Что делать и как быть в таких случаях не слишком опытному юзеру? На самом деле все довольно просто: чтобы просмотреть содержимое неизвестного файла, достаточно знать его расширение. Правда, у этого правила существуют исключения, когда одно и то же расширение используется для идентификации файлов совершенно разных форматов и типов, примером чему является расширение DAT.
По умолчанию Windows скрывает расширения файлов, но это очень легко исправить. Нажмите на клавиатуре Win + R и выполните в открывшемся окошке команду control folders, чтобы открыть параметры Проводника. Переключитесь на вкладку «Вид», найдите в списке настроек опцию «Скрывать расширения для зарегистрированных типов файлов» и снимете с нее флажок. Впрочем, этого может и не потребоваться, так как Windows скрывает расширения только для ассоциированных форматов.
Зная расширение файла, вы можете «пробить» его в Google или Яндекс, существуют также специальные ресурсы, содержащие базы самых разных форматов. Вот некоторые из них:
• www.file-extension.info/ru
• www.azfiles.ru
• fileext.info
• www.file-extension.org/ru
• open-file.ru
Все очень просто: заходите на сайт, вбиваете интересующее вас расширение в поиск и получаете результат – краткое описание формата, название разработчика и программы, с помощью которой можно открыть файл.
Для получения информации о том или ином формате можно использовать специальные программы-справочники, например, File-Info. Этот бесплатный инструмент доступен для скачивания на сайте разработчика www.file-info.ru. По сути, это база данных, содержащая описания и типы файлов разных форматов, а также названия программ, с помощью которых эти файлы могут быть открыты. Для получения сведений либо вбиваем название формата в поисковое поле утилиты, либо перетаскиваем сам файл на ее окно. Увы, File-Info не сможет определить тип и формат файла, если у последнего будет удалено расширение.
В отличие от File-Info м перечисленные выше сервисов, утилита TrID не предоставляет сведений о форматах, а определяет их, позволяя идентифицировать файлы без расширения. Скачать этот инструмент и прилагаемую к нему базу данных можно с официального сайта.
А теперь предположим, что в корне диска D у вас лежит некий файл без расширения. Вот тут-то и поможет утилитой TrID.
1. Распакуйте архивы с утилитой и базой данных в отдельную папку.
2. Запустите PowerShell, сформируйте и выполните следующего вида команду: D:tridtrid.exe D:UnknownFile, где UnknownFile – название файла без расширения на диске D. Первая часть команды – это путь к исполняемому файлу утилиты TrID.
Утилита проанализирует файл и выведет список расширений с указанием вероятности соответствия реальному формату. Как правило, верным является первый элемент списка.
Как вариант, для идентификации формата можно воспользоваться любым шестнадцатеричным кодом, к примеру, бесплатным Hex Editor Neo. Скачайте программу с сайта разработчика, установите, запустите и переключитесь в режим эксперта, чтобы отобразить область декодированного текста.
Перетащите на окно программы файл без расширения. При этом в области кода и декодированного текста отобразятся данные – обратите внимание на первую же строчку декодированного текста, она содержит ASCII-дескриптор заголовка, по которому можно определить формат файла. А еще она может содержать само расширение, например, в заголовках файлов RAR, PNG и PDF. В этом случае к нему добавляется знак %, отличающий расширение от ASCII-дескриптора.
Те же сведения, только в виде шестнадцатеричного кода, содержит правая область, причем надо сказать, что поиск по HEX-дескрипторам является более точным, поскольку некоторые последовательности байт не могут быть корректно переведены в ASCII-код.
Получив ASCII- или HEX-сигнатуру, определить тип и формат файла будет нетрудно. Таблицы сигнатур файлов можно найти в интернете, вот, есть такой ресурс Gck’s File Signatures Table – база тех самых ASCII и HEX дескрипторов.
Ну а если не хочется возиться в с шестнадцатеричными редакторами, попробуйте воспользоваться услугами уже упомянутого нами сервсиа Open-File. Там, на страничке детекта имеется специальная форма, через которую вы можете загрузить файл на сервер, где он будет исследован.
К сожалению, Open-File не всегда точно определяет формат, поскольку, по всей видимости, считывает только часть сигнатуры. Поэтому всё более точным способом идентификации файла без расширения будет ручной поиск по сигнатурной базе.
Все мы время от времени сталкивались с файлами с необычными расширениями. Конечно, многие из нас знают о файлах .docx, .pdf, .mp3 или .iso. Однако слышали ли вы о расширении файла .eps? Как насчет .dng или .eps? Что делать, если вам нужно открыть такие файлы? В этой статье я покажу вам, как работать с неизвестными типами файлов, как открывать неизвестные файлы в Интернете и как найти приложения, которые вы должны установить для просмотра их содержимого.
ПРИМЕЧАНИЕ. Рекомендации в этой статье относятся как к Windows 10, так и к Windows 11. Поскольку все одинаково независимо от операционной системы, я использую только скриншоты, сделанные на компьютере с Windows 11.
Первая фаза: встреча с неизвестным файлом
Поскольку я не могу рассказать, как открыть каждое расширение файла, присутствующее в мире компьютеров, я поделюсь практическим примером с использованием необычного файла и покажу, что я сделал, чтобы понять, как его открыть и просмотреть его содержимое. Допустим, кто-то отправляет вам по электронной почте файл с расширением .eps, вы сохраняете его на своем компьютере и просматриваете его местоположение с помощью Проводника.
Первый инстинкт — дважды щелкнуть файл и просмотреть его содержимое. Однако Windows не знает, как открыть этот тип файла с помощью предустановленных программ.
Как следствие, Windows предлагает вам выбрать приложение для открытия этого типа файла.
Самое главное правило при использовании ПК: Не паникуйте!
Всегда есть решение, и если вы попробуете один из следующих методов, вы сможете открыть файл. Сейчас вы вступаете во вторую фазу.
Второй этап. Исследуйте неизвестный тип файла.
Вы можете использовать несколько методов, чтобы узнать, как открыть неизвестный файл. Будь то поиск приложения в Microsoft Store, поиск в Интернете с помощью любимой поисковой системы или просмотр различных веб-сайтов, все, что вы делаете на этом этапе, называется исследованием. Обычно это занимает несколько минут.
Способ 1. Найдите в Microsoft Store приложение, которое может открыть неизвестный файл.
Когда Windows спросит, как открыть файл, вы можете нажать или коснуться «Просмотреть приложения в Магазине Microsoft». Откроется Microsoft Store со всеми приложениями, которые могут открыть этот файл . Как правило, я не рекомендую этот метод, потому что в Магазине Microsoft в основном хранятся не настольные приложения, которые не могут открыть столько файлов, и ваши результаты могут разочаровать. К счастью, Microsoft Store также включает небольшое количество настольных приложений, которые можно использовать для открытия более сложных файлов. Тем не менее, есть небольшой шанс найти подходящее приложение, используя этот метод.
Способ 2. Используйте веб-сайт FILExt в качестве «открывателя неизвестных файлов» или чтобы узнать, как открыть неизвестный файл
Поиск в Интернете всегда является лучшим способом узнать о новом типе файла, и лучшее место для этого — база данных Filext. Это впечатляющая база данных, содержащая более 50 000 известных расширений файлов.
Чтобы найти файл неизвестного типа, вы можете воспользоваться поиском или просмотреть алфавитные списки. Более того, самый простой способ идентифицировать ваш неизвестный файл — это загрузить его, так как веб-сайт Filext может работать как так называемый «открыватель неизвестных файлов». Все, что вам нужно сделать, это перетащить неизвестный файл на веб-страницу, и FILExt немедленно запустит свое программное обеспечение для распознавания.
Если FILExt удастся идентифицировать неизвестный файл, он не только покажет его вам, но и предложит вам сохранить его в другом (более популярном) формате.
… и если вы прокрутите немного вниз, вы также сможете найти более подробную информацию об этом файле и его типе.
ПРИМЕЧАНИЕ. Хотя это самый простой способ дать ответ на вопрос «как открыть неизвестные файлы в Интернете», вам следует использовать его осторожно и только в том случае, если вы уверены, что загружаемый файл не содержит конфиденциальной или личной информации. Возможно, вы не захотите получать эти данные в Интернете.
Способ 3. Найдите в Интернете, чтобы узнать, как открыть неизвестный файл
Если вам так и не удалось узнать, как открыть файл неизвестного типа, стоит также попробовать поискать информацию о нем в поисковой системе, такой как Google или Bing. Используя поисковую систему, вы сможете увидеть, к какому типу относится ваш неизвестный файл, для чего он используется и какое программное обеспечение может открыть этот неизвестный тип файла.
Просто сначала выполните поиск по расширению файла, а затем добавьте такие термины, как «тип файла» или «расширение файла», как показано на снимке экрана выше.
Бонусный метод: Спроси!
Если поиск вам не помогает, или вы не можете найти что-то, чем можно открыть ваш волшебный неизвестный файл, попробуйте спросить у того, кто его прислал.
Возможно, вам потребуется установить только одну небольшую программу просмотра или выполнить более сложную работу, как я сделал выше. Если вам повезет, и ваш друг разбирается в технологиях, он/она сможет вам помочь.
Что делать, когда вы узнаете, какое приложение вам нужно, чтобы открыть неизвестный файл?
Продолжим мой пример: судя по результатам Google, формат файлов .eps — это формат графических файлов, используемый в Adobe Illustrator. Это означает, что я должен установить Adobe Illustrator и открыть файл. Проблема в том, что это приложение коммерческое, оно дорого стоит, и у меня нет лицензии. Итак, следующий вопрос: «Должен ли я платить за программное обеспечение, чтобы открыть этот неизвестный файл?» .
Ответ: не обязательно, но в некоторых случаях может понадобиться. Вы всегда можете найти бесплатные альтернативы открытым файлам с открытым исходным кодом, но вы можете не получить все функции их платных аналогов.
Чтобы найти подходящее приложение для открытия вашего файла, вы должны просмотреть результаты поиска и найти некоторые названия приложений. Или, что еще лучше, зайдите на сайт alterto.net, чтобы найти альтернативы платному программному обеспечению, необходимому для открытия неизвестного файла . Например, в своем исследовательском путешествии я решил открыть файл .eps с помощью GIMP, совершенно бесплатной программы. Что ты знаешь? Это сработало! 🙂
ПРИМЕЧАНИЕ. Что делать, если у вас есть подходящее программное обеспечение для открытия неизвестного файла, но вы продолжаете получать сообщения об ошибках и все равно не можете его открыть? Не паникуйте: некоторым приложениям требуются кодеки для открытия определенных файлов. Если вы столкнетесь с такой ситуацией, попробуйте поискать в Интернете конкретные ошибки, которые вы получаете. Если вы не можете найти ничего подходящего, возможно, файл, который вы пытаетесь открыть, поврежден или кодеки установлены неправильно.
Помните: всегда будьте осторожны!
При загрузке неизвестных типов файлов вы должны быть осторожны, чтобы не получить вредоносное ПО на свой компьютер или устройство. Это относится не только к файлам, которые вы загружаете, но также к средствам просмотра и кодекам, которые вы устанавливаете для просмотра этих файлов. Тщательно изучите вопрос и, если вы не уверены, обратитесь за советом к более квалифицированному специалисту.
И последнее, но не менее важное: убедитесь, что вы используете легально полученное программное обеспечение для открытия неизвестных файлов. Если вам нужно бесплатное или открытое программное обеспечение, то вам не о чем беспокоиться, но если вам нужно что-то более сложное, приобретайте его, не используйте пиратские приложения. Это лучший способ защитить себя от вредоносных программ, и вы также вознаграждаете людей, которые усердно работали над нужным вам приложением.
Вам часто приходится открывать неизвестные типы файлов?
Если вы столкнулись с неизвестным типом файла, потребуется всего несколько минут, чтобы узнать, как его открыть. Есть несколько основных способов узнать, что это за тип, какие программы могут его открыть и для чего он используется. Убедившись, что это безопасно и что вы можете безопасно приобрести соответствующее программное обеспечение, вы можете применить некоторые решения, найденные в Интернете. Если у вас есть вопросы, не стесняйтесь задавать их в комментариях ниже.
Каждый знает, что такое PDF и DOC. Но всем ли известны форматы CR2 или, например, BSB? CHIP покажет, как распознать и открыть любой файл.
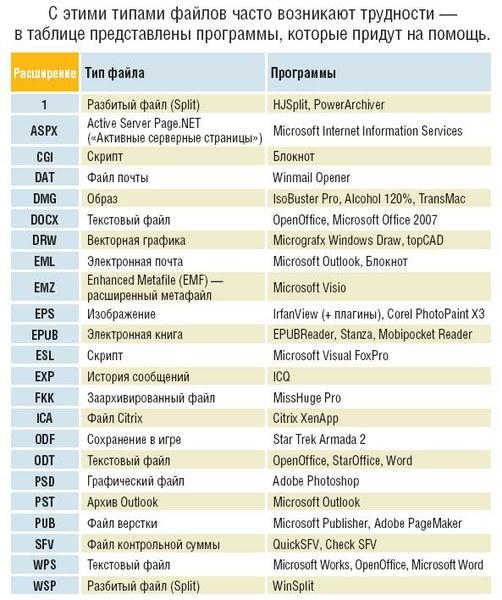
Загадка: что это?
Типичная ситуация: друг прислал вам файл, но, к сожалению, забыл сообщить, какая программа способна его открыть. Прежде всего прекратите «играть в прятки» с Windows: при определенной конфигурации операционная система даже не отображает расширение файла, что еще больше затрудняет анализ. Откройте Проводник (в «семерке» для этого нужно активировать верхнее меню, нажав клавишу «Alt») и выберите пункт «Сервис | Свойства папки (Параметры папки) | Вид». Уберите флажок перед параметром «Скрывать расширения для зарегистрированных типов файлов». Теперь вернитесь к неизвестному документу — вы сможете увидеть его расширение в Проводнике. Если у файла сразу два расширения (например, picture.jpg.exe), немедленно удалите его: именно так маскируются опасные вирусы.
Введите незнакомое расширение файла на сайте www.open-file.ru, чтобы узнать, с помощью какой программы его можно открыть Если формат файла вам незнаком, зайдите на веб-страницу www.open-file.ru. Введите в строке поиска нужное расширение и нажмите на «Найти». Вы получите информацию о том, с помощью какой программы можно открыть этот файл. Однако данный сервис не указывает конкретную версию требуемого приложения, а эти сведения иногда бывают принципиально важными: вполне может случиться, что, например, при открытии DOC-файла в Office 2003 пропадет форматирование и другая информация. В самых сложных случаях вы сможете открыть документы в программах только тех версий, в которых они были созданы. Чтобы избежать проблем с документом Word, в Проводнике кликните по нему правой кнопкой мыши и выберите пункт «Свойства». На вкладке «Подробно» вы найдете точную информацию о версии программы, в которой был сохранен файл. Там же вы сможете узнать и другие интересные сведения — например, автора, дату последнего изменения и шаблоны, использовавшиеся при создании.
Уничтожение границ: открываем любой файл
Теперь у вас достаточно информации о файле, но вы все еще не можете его открыть, так как у вас либо нет нужной программы, либо ее соответствующей версии. В зависимости от расширения вам поможет один из четырех типов приложений, которые есть на нашем DVD: вьюверы используются для просмотра изображений, анализаторы предоставляют дополнительную информацию о файле, универсальные программы отображают любой документ, а конвертеры даже позволяют редактировать эти файлы.
Просмотрщики.
Для файлов, созданных средствами пакета Office, компания Microsoft предлагает различные вьюверы. Например, утилита Excel Viewer позволяет открыть таблицы с расширением XLS, даже если у вас нет соответствующего табличного процессора.
Бесплатная программа Universal Viewer может открывать документы, изображения, видео, записи из баз данных и многое другое Другие файлы вы можете просмотреть с помощью Universal Viewer (доступна для загрузки на сайте www.uvviewsoft.com).
Эта программа распознает более 130 типов файлов, в том числе все распространенные форматы изображений, а также PDF и видео. После запуска утилиты активируйте панель «Навигация» в верхнем меню «Вид | Интерфейс | Показывать панель навигации». Затем найдите свой проблемный файл и кликните по нему в области предпросмотра. Если Universal Viewer знакомо это расширение, справа отобразится документ или изображение. Если же речь идет о системных файлах, ярлыках или чем-то еще в этом роде, вы увидите шестнадцатеричный код файла. Опытные пользователи могут таким образом изучить заголовок на наличие ссылок и проверить, не является ли документ трояном.
FileAlyzer помимо основной информации отображает параметры безопасности, шестнадцатеричные файлы и ADS-потоки Анализаторы.
Если у Universal Viewer не получается отобразить файл, возможно, вы имеете дело с формат-контейнером. К этой группе относятся используемые упаковщиками архивные файлы, например ZIP или ARC, а также видеоформаты (MKV).
Если у вас установлена программа FileAlyzer, кликните правой кнопкой мыши по неизвестному документу и выберите в контекстном меню строку «Analyze file with FileAlyzer».
В результате вы получите разнообразную информацию о файле, а в некоторых случаях данная утилита предлагает и функцию предварительного просмотра.
Если и эти сведения вам не помогли, воспользуйтесь программой Openwith, которая доступна для загрузки на странице www.openwith.org. Здесь также можно провести анализ в режиме онлайн. После ввода расширения (или щелчка по неизвестному файлу) вам будет предоставлена ссылка на бесплатную программу, которая сумеет открыть нужный документ.
Универсалы. Чаще всего проблемы возникают с открытием мультимедийных форматов и связаны с существованием множества различных кодеков. Если вы не хотите тратить время на поиски нужного, просто воспользуйтесь универсальными программами — например, VLC media player (есть на нашем DVD). Этот плеер не требователен к ресурсам компьютера и поддерживает все мыслимые аудио- и видеоформаты.
В случае с графическими файлами почти таким же универсальным инструментом является бесплатная программа IrfanView. Этот компактный просмотрщик изображений справляется почти со всеми форматами — отображает и конвертирует их. На нашем DVD и сайте www.irfanview.com вы найдете огромное количество плагинов для него. После установки IrfanView вы сможете конвертировать даже редкие форматы, такие как PCX, LDF и ECW, в распространенные JPEG и PNG.
Подобным образом работают и Java-утилиты. Они стирают границы между различными операционными системами и платформами. Часто даже неважно, работает ли программа на сотовых телефонах, компьютерах или игровых консолях. С Java на Windows-машинах запускаются даже пакеты из миров Linux и Apple. Единственное условие — на компьютере должна быть установлена среда Java Runtime Environment (ее можно бесплатно скачать с сайта www.java.com).
Затем вы можете, также бесплатно, воспользоваться огромным количеством разных программ, независимых от платформы, которые часто могут помочь в адаптации файлов для сотовых телефонов или смартфонов и конвертации в нужный формат.
Free FLV Converter преобразует ролики стандарта Flash Video с YouTube в более распространенные видеоформаты Конвертеры. Если файл так и не открылся, просто преобразуйте его. Бесплатная программа Free FLV Converter способна конвертировать скачанный с YouTube ролик с расширением FLV в распространенный и более удобный формат — например, AVI. Это позволит воспроизводить фильм в популярных программах, в том числе Windows Media Player.
Но возможно и обратное: если вы хотите опубликовать в Сети отпускное видео, просто переведите его в формат Flash Video.
В случае с видеоформатами хорошим помощником станет бесплатная утилита Super 2010, которую можно скачать с сайта www.erightsoft.com. Она эффективно преобразует почти все видео- и аудиофайлы, а также позволяет быстро экспортировать фильмы на такие устройства, как iPhone, Nintendo DS или PlayStation 3, с требуемыми параметрами кодировки и нужным расширением.
Сегодня существуют конвертеры практически для любых форматов. Если у вас не получилось сразу найти подходящую программу, введите в Google, например, запрос «convert jpg eps» (конечно, заменив расширения на нужные вам). В нашем случае поисковик представил в качестве результата австралийский сайт под названием jpeg2eps (rses.anu.edu.au), предлагающий мгновенную конвертацию таких файлов.
Недоверчивым пользователям даже не потребуется устанавливать утилиту на компьютер, чтобы преобразовывать файлы. Это можно делать на таких сайтах, как www.media-convert.com. Достаточно загрузить документ и определить, в какой формат его необходимо конвертировать.
Оставьте адрес своей электронной почты, чтобы служба смогла отправить вам преобразованный файл. Эта услуга абсолютно бесплатна — вам придется лишь смириться с просмотром рекламы. Служба предназначена в первую очередь для небольших документов, которые нужно быстро конвертировать. В случае с тяжелыми файлами, например фильмами, лучше все-таки воспользоваться установленной на компьютер программой. Также не стоит доверять онлайн-конвертеру важные документы, например деловую переписку, ведь никто не знает, кому еще на глаза попадет эта информация.
Связываем файлы с правильными приложениями
Переназначить ассоциацию любого типа файлов в Windows 7 можно вручную в контекстном меню Проводника При двойном щелчке по документу не всегда открывается нужное приложение. Если в Windows файлы неправильно соотнесены с программами, может случиться, что почтовый клиент Thunderbird начнет проигрывать Flash-ролик, а Word будет отображать файл с картинкой. В версии XP эта связь регулируется в меню «Сервис | Свойства папки | Типы файлов». В Vista придется в Проводнике кликнуть правой кнопкой мыши по нужному файлу, выбрать в контекстном меню «Свойства | Общие | Изменить» и в диалоговом окне указать необходимое приложение. Теперь файл прикреплен к данной программе. Будьте осторожны: если отменить эту связь, не создав новую, файл не откроется.
ExtMan отображает соответствия файлов и позволяет их редактировать Дополнительную помощь окажет бесплатная утилита ExtMan (на DVD). Этот маленький ассистент управляет связями файлов, так что вам не потребуется углубляться в настройки операционной системы.
Программа работает даже без установки. Дополнительным достоинством ExtMan является то, что вы сразу видите все связи и можете быстро перераспределять соответствия или удалять их.
После запуска найдите в списке нужное расширение и нажмите на «Delete extention» — связь будет удалена. Если вы хотите снова установить связь, перейдите к «Edit extention | Open | Edit» и найдите путь к соответствующей программе. В заключение нажмите на «Save» — ваша новая связь готова.
Набор специальных программ
Excel Viewer.
Отображает таблицы, даже если у вас не установлен табличный процессор Excel из пакета Microsoft Office.
ExtMan. Показывает в Windows Vista и 7 вкладку «Типы файлов», присутствовавшую в XP.
FileAlyzer. Предоставляет больше информации о файле, чем Windows.
Free FLV Converter. Преобразует видео с YouTube в распространенные видеоформаты для ПК и смартфонов.
IrfanView. Просмотрщик изображений самых разных типов.
Плагины для IrfanView. Практичные дополнения для просмотра дополнительных форматов.
PDF-Analyzer.
Помогает разобраться с PDF-файлами.
Universal Viewer. Открывает файлы почти всех форматов.
VLC media player. Универсал в области мультимедиа.
Word Viewer.
Открывает текстовые файлы даже без офисного пакета.