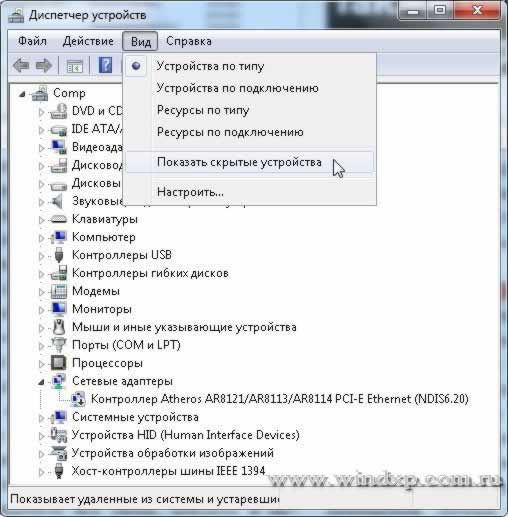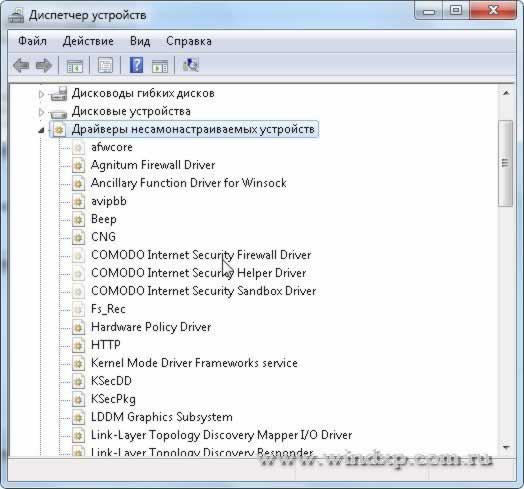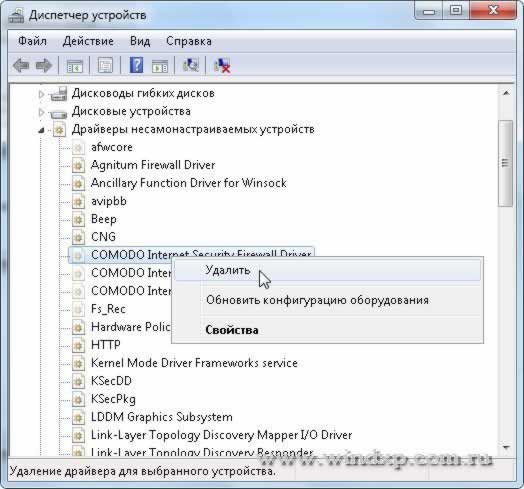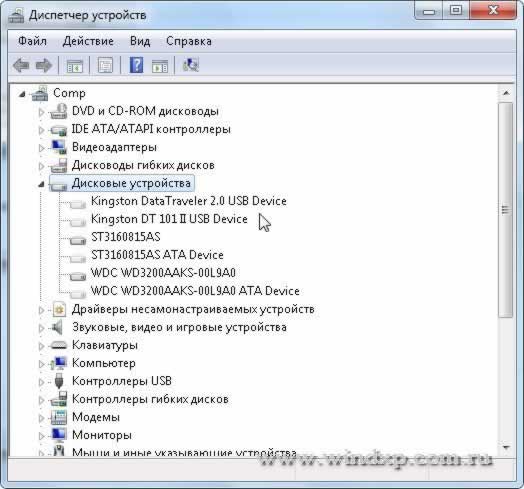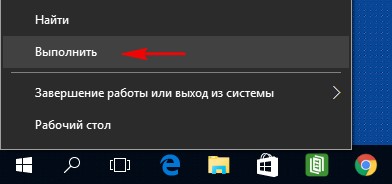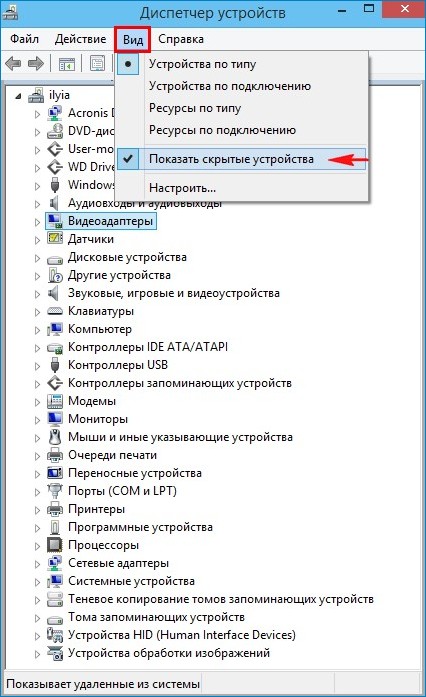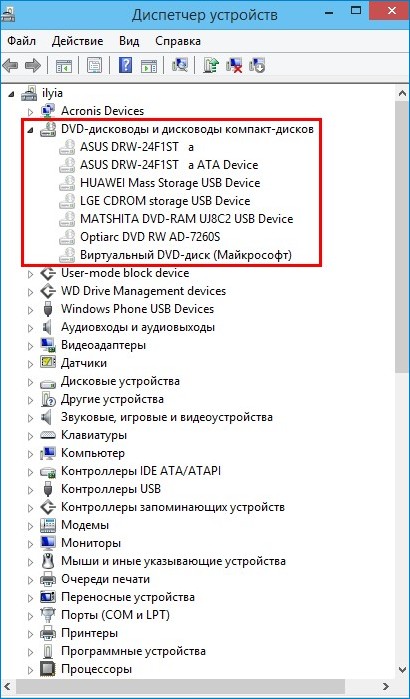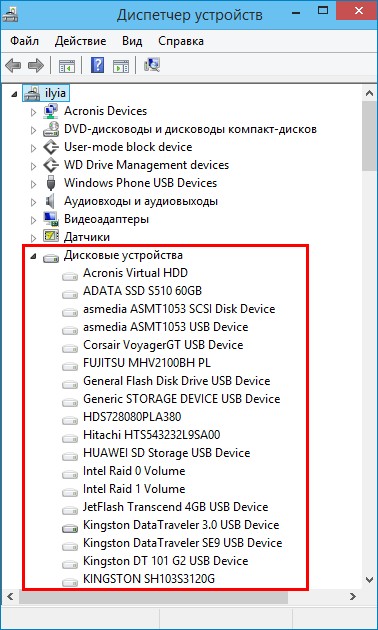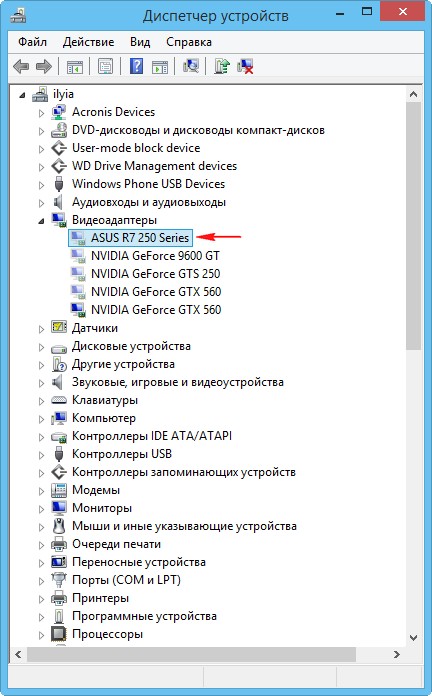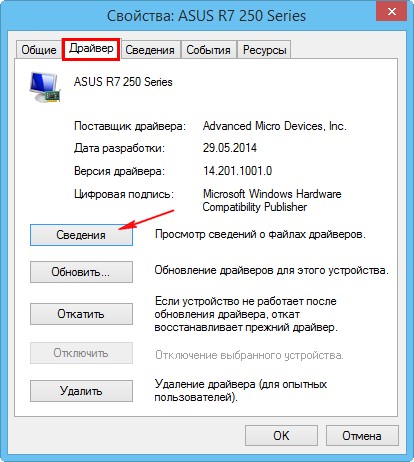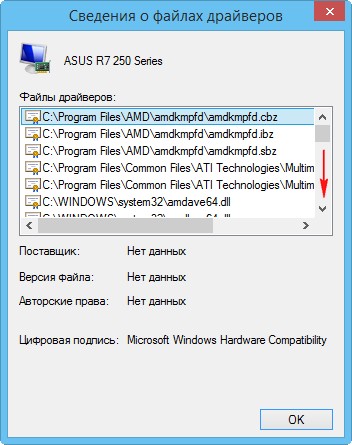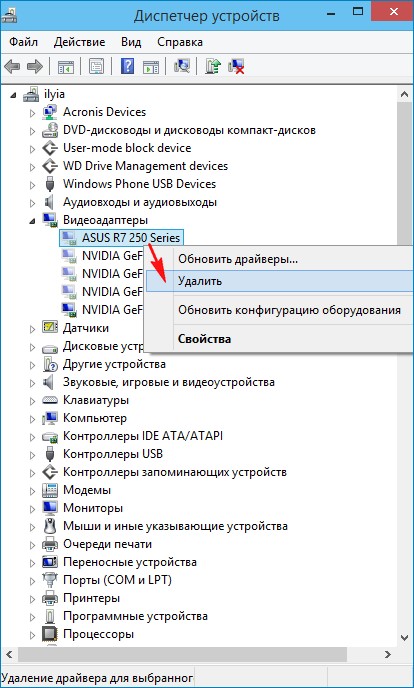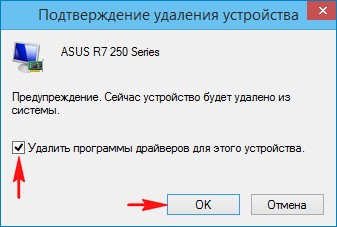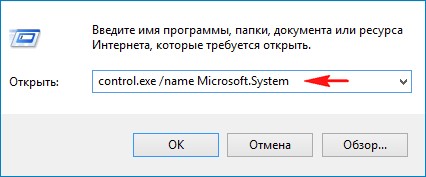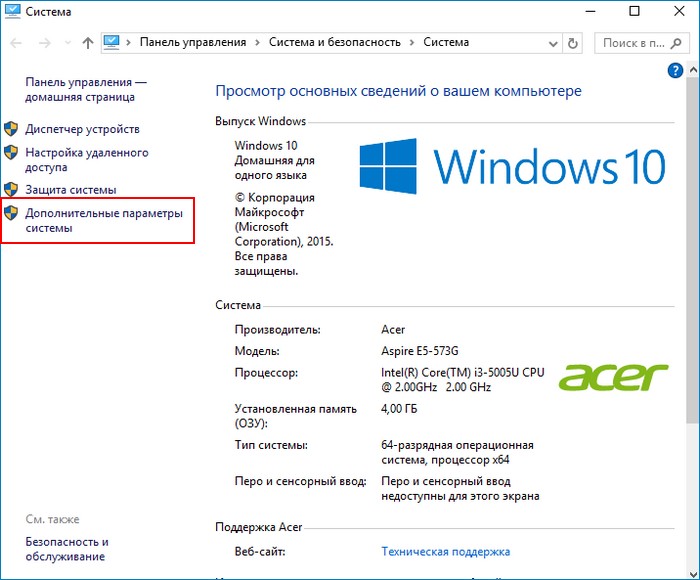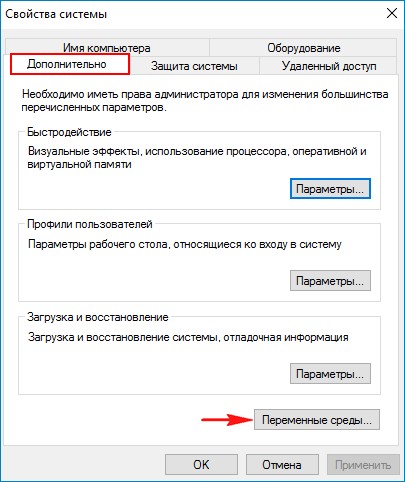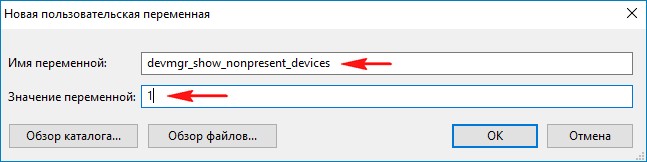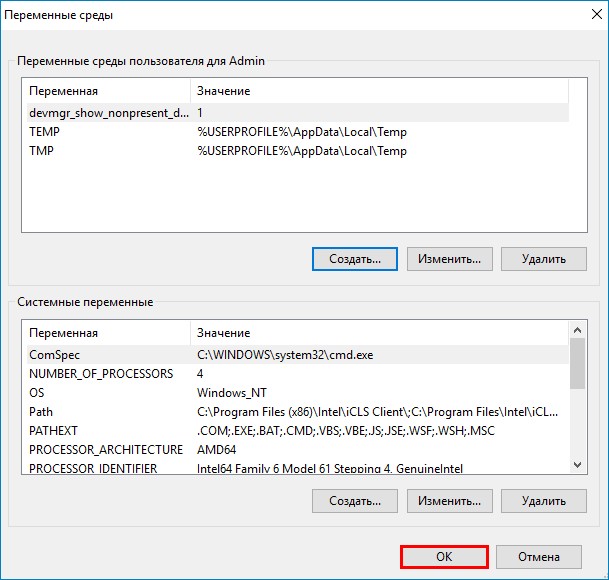Как известно на жестком диске со временем накапливаются не только ненужные файлы, записи в реестре после удаления программ, но и драйвера, которые не используются, но тем немене они есть и занимают место. Но просто так эти остатки драйверов не удалить, для этого придется проделать следующее.
Открываем Свойства системы: Пуск — Панель управления — Система или Пуск — Выполнить и введите команду control.exe /name Microsoft.System. Здесь открываем пункт Дополнительные параметры системы. И открываем вкладку Переменные среды
В окне Переменные среды необходимо создать новую переменную, для этого нажимаем кнопку Создать.
Вводим имя новой переменной
devmgr_show_nonpresent_devices
Значение переменной ставим 1
Жмем ОК и видим, что новая переменная создана
Жмем ОК и переходим в новое окно, где выбираем вкладку Оборудование и жмем кнопку Дисперчер устройств
в окне Диспетчера Устройств выбираем Вид — Показать скрытые устройства.
После этого вы должны увидеть компоненты устройств, которые уже не используются, выделенные серым цветом. Если ничего не увидели, обновите Диспетчер устройств, нажав кнопку «Обновить конфигурацию оборудования«
Копмоненты, которые выделены серым цветом можно удалить, выделив нужный компонет.
В данном примере у меня остались компоненты удаленной программы COMODO. Программы нет, а хвосты остались. Можно смело удалять.
Можно удалить и другие компоненты, например установленные системой драйвера флешек, которые когда-то подключались к Вашему компьютеру.
Чем дольше эксплуатируется компьютер, тем больше на нем накапливается различной информации, которая, по сути, вообще не используется. Драйвера устанавливаются на ПК в процессе эксплуатации различного оборудования: флешек, принтеров, гарнитуры и т.д. После того как эта аппаратура перестает использоваться, ее программные компоненты попросту занимают свободное место на диске, а вдобавок и вовсе могут служить причиной возникновения системных конфликтов. В таком случае нелишним будет очистить ПК от засоряющих его файлов.
Читайте также:
Как удалить приложения в Windows 10
Как удалить обновления в Windows 10
Содержание
- Деинсталляция драйверов в Windows 7
- Способ 1: Диспетчер устройств
- Способ 2: Панель управления
- Способ 3: Командная строка
- Способ 4: Сторонние программы
Если вы решите подключить к компьютеру новое устройство, на него в обязательном порядке потребуется инсталлировать драйвера, которые могут вступить в конфликт с уже установленными компонентами. Для того чтобы подобная ситуация не возникала, следует периодически чистить свой ПК от устаревшей информации. Давайте рассмотрим методики удаления ненужных драйверов для Windows 7.
Способ 1: Диспетчер устройств
Несмотря на то, что процедура делается достаточно просто, следует быть крайне внимательными, чтобы случайно не удалить нужные драйвера, после чего может потребоваться делать откат системы.
- Найдите иконку «Компьютер» и кликните на него правой клавишей мыши, для открытия меню.
- В отобразившемся списке выберите значение «Свойства».
- В левой части открывшегося окна выберите параметр «Диспетчер устройств».
- Перед вами появится перечень используемых устройств на ПК. Вам нужно найти вкладку «Вид» и кликнуть на пункт «Показать скрытые устройства», после чего будут отображены все имеющиеся на ПК компоненты, включая те, которые уже очень давно не используются.
- Кликните правой клавишей мыши на устройство, драйвер которого хотите деинсталлировать и выберите «Удалить устройство», после чего останется только подтвердить действие во всплывающем окне.
Способ 2: Панель управления
В Windows 7 нет никаких специальных инструментов, которые способствуют удалению драйверов, но эту процедуру можно выполнить, воспользовавшись стандартной предусмотренной в ОС функцией работы с установленными компонентами.
- Зайдите в «Панель управления» и найдите заголовок «Программы и компоненты».
- Теперь нажмите на «Издатель». В выпавшем меню выберите издателя драйвера. Например, если вам нужно удалить устаревшией драйвера для ноутбука ASUS, то выбирайте пункты, где есть слово «ASUS».
- Перед вами отобразится список всех инсталлированных на ПК драйверов, для деинсталляции которых достаточно выбрать из перечня один из компонентов и нажать «Удалить/Изменить».
- Дайте согласие на удаления во всплывающем окне, нажав на кнопку «ОК».
Способ 3: Командная строка
Этот метод значительно сложнее других описанных вариантов удаления драйверов. Чаще всего его используют достаточно опытные пользователи и только в том случае, когда нет возможности стереть компоненты другими способами.
- Запустите командную строку и пропишите следующую команду:
pnputil –e > C:UsersUser_NameDesktopdriver.txt - На вашем рабочем столе появится документ, содержащий информацию обо всех имеющихся на ПК драйверах.
- Определите интересующий вас компонент и обратите внимание на его полное наименование.
- Снова зайдите в командную строку и пропишите следующий текст:
pnputil -f –d наименование_файла.infИногда ПК отказывается деинсталлировать некоторые компоненты, в таком случае можно добавить
-f, что позволит обойти запрет системы и удалить драйвер принудительно.
Способ 4: Сторонние программы
Если по какой-то причине не получается удалить драйвера с помощью стандартных средств ПК всегда можно установить специальные утилиты, которые с легкостью справятся с подобной задачей. В интернете множество таких приложений, одно из них – Driver Sweeper.
- Скачайте программу с интернета и инсталлируйте ее на компьютер.
- Запустите приложение и в главном окне выберите из предложенного списка производителей, компоненты которых нужно найти на ПК.
- Нажмите на кнопку «Анализ».
- Выделите подлежащий удалению драйвер и кликните на надпись «Очистка».
Как вы смогли убедиться, в удалении драйверов нет ничего сложного. Самое важное не стирать те компоненты, предназначение которых вам не известно. Это может привести к непредсказуемым последствиям и сбоям в работе ПК. Наиболее аккуратно следует работать с системными и несамонастраиваемыми компонентами.
Как удалить неиспользуемые драйвера
Здравствуйте! Недавно установил в свой компьютер новую видеокарту Palit GeForce GTX 750 Ti, но она оказалась неисправной, и я на время установил свою старую видеокарту GeForce 9600 GT, но вот что интересно, драйвера на неё установились сразу автоматически! Это натолкнуло меня на мысль, значит драйвера на все устройства, которые когда-либо были подключены к моему компьютеру (флешки, переносные винчестеры USB, дисководы, звуковые карты, ТВ-тюнеры и так далее), находятся где-то в моей винде. Скажите, как удалить неиспользуемые драйвера в операционной системе?
Как удалить неиспользуемые драйвера
Привет всем! Наш читатель прав, все драйвера устройств, когда-либо подключенных к нашему компьютеру, находятся в операционной системе, и увидеть их, а затем удалить можно с помощью Диспетчера устройств.
Друзья, если вы несколько лет не переустанавливали операционную систему, я уверен, вы очень удивитесь, когда увидите сколько ненужных драйверов находится в вашей Windows, но удалять их нужно осторожно, предварительно создав точку восстановления, а лучше полную резервную копию операционной системы. Покажу вам всё на примере своего рабочего компьютера.
Пуск—>Выполнить.
Вводим в поле ввода команду devmgmt.msc и жмём «ОК».
Открывается Диспетчер устройств.
Выберите: Вид—>Показать скрытые устройства.
Теперь Диспетчер устройств покажет вам все незадействованные устройства (они будут слегка замылены) и находящиеся в операционной системе неиспользуемые драйвера.
К примеру, раскроем пункт «DVD-дисководы и дисководы компакт-дисков» и увидим, сколько различных дисководов я подключал за время существования операционной системы.
Примечание: Если скрытые устройства не отобразятся, то идите в самый конец статьи, там для вас есть простое решение.
Если раскрыть пункт «Дисковые устройства», то откроется список различных накопителей (HDD, флешек, внешних USB-дисков).
Раскроем пункт «Видеоадаптеры» и видим, что кроме используемой в данный момент видеокарты NVIDIA GeForce GTX 560, в списке находятся ещё три видеокарты: ASUS R7 250, NVIDIA GeForce 9600 GT, NVIDIA GeForce GTS 250.
Операционная система помнит, что данные видеокарты были в своё время установлены в моём компьютере, также Windows хранит драйвера для этих устройств, давайте посмотрим, где они находятся. К примеру, щёлкните двойным щелчком левой мыши на видеокарте ASUS R7 250.
Идём на вкладку «Драйвер» и жмём на кнопку «Сведения»
Откроется окно «Сведения о файлах и драйверах», в данном окне вы можете видеть названия драйверов видеокарты ASUS R7 250 и их месторасположение — папки:
C:Program FilesAMDamdkmpfd
C:Program FilesCommon FilesATI TechnologiesMultimedia
C:WindowsSystem32
C:WindowsSysWOW64,
как видим, неиспользуемых драйверов (только одной видеокарты) в системе довольно много.
Для удаления неиспользуемых драйверов незадействованного устройства, щёлкните правой кнопкой мыши на пункте ASUS R7 250 и выберите в контекстном меню «Удалить».
Отметьте галочкой пункт «Удалить программы драйверов для этого устройства» и нажмите «ОК».
Вот и всё, драйвера неиспользуемого устройства (видеокарты), удалены из операционной системы.
Если скрытые устройства не отображаются в Диспетчере устройств
Друзья, если скрытые устройства не отобразятся в Диспетчере устройств, то вам нужно создать новую переменную, для этого нажимаем Пуск—>Выполнить, вводим в поле ввода команду:
control.exe /name Microsoft.System
Дополнительные параметры системы.
Вкладка «Дополнительно».
Переменные среды.
Создать.
Вводите в верхнем поле имя новой переменной:
devmgr_show_nonpresent_devices
Значение ставьте 1
«ОК».
«ОК».
Теперь в Диспетчере устройств все неиспользуемые устройства будут отображены.
Статьи по этой теме:
- Новый способ удаления старых драйверов в Windows 10
- Как удалить старые драйверы Windows

При установке и обновлении драйверов — часто возникает необходимость в удалении старых: например, новый драйвер может конфликтовать со старым, или просто вызовет ошибку при установке. Чаще всего такое происходит с драйверами для: принтера, сетевых карт, USB, PCI-устройств.
К тому же, если у вас раньше было установлено какое-нибудь оборудование, а затем вы его отключили — в системе остались для него драйвера, и хорошо бы их удалить (дабы избежать конфликтов в будущем).
Мне не раз задавали подобные вопросы, и поэтому, я решил набросать подобную статейку, где покажу несколько способов их удаления.
И так…
Ремарка! Если вы хотите найти и обновить драйвера в автоматическом режиме, рекомендую спец. утилиты: https://ocomp.info/update-drivers.html
*
Содержание статьи
- 1 3 способа удаления устаревших и ненужных драйверов
- 1.1 Через диспетчера устройств
- 1.2 Через панель управления
- 1.3 С помощью утилиты Driver Sweeper
→ Задать вопрос | дополнить
3 способа удаления устаревших и ненужных драйверов
Через диспетчера устройств
Это надежный, простой и довольно быстрый способ. Можно удалить практически любой драйвер, ненужно ничего скачивать дополнительно или устанавливать. Рассмотрю все по шагам.
- Сначала открываем диспетчер устройств. Сделать это можно через панель управления Windows, или просто нажав Win+R, а затем в строку «Открыть» ввести команду devmgmt.msc (пример ниже на скриншоте).
Запуск диспетчера устройств — devmgmt.msc
- Далее нужно найти в списке то устройство, у которого мы хотим удалить драйвер. Затем щелкнуть по нему правой кнопкой мышки и в появившемся контекстном меню выбрать свойства.
Диспетчер устройств — свойства
- После чего откройте вкладку «Драйвер» и нажмите кнопку «Удалить устройство» (см. скриншот ниже).
Удалить устройство
*
Через панель управления
Некоторые драйвера можно удалить с помощью стандартного приложения в Windows «Удаление программ» (ссылка есть в панели управления, см. скриншот ниже).
Примечание!
Этот способ хорош тем, что помимо самого драйвера, часто идет в комплекте рабочий центр для управления и изменения настроек драйвера.
Например, драйвера на звук (панель управления Realtek), на видеокарту (Nvidia или AMD) и пр. — во всех них есть спец. центры управления. Если эти драйвера удалить через диспетчер устройств — то эти «центры» останутся в системе, поэтому их целесообразнее удалять через панель управления.
Как открыть панель управления (в т.ч. в Windows 10) — https://ocomp.info/control-panel.html
Панель управления — программы — удаление
Далее в списке попробуйте найти те драйвера, которые хотите удалить. Например, у меня нашлось:
- Драйвер графики Intel (драйвер на видеокарту);
- Компоненты Intel;
- Пакет драйверов Windows — Atheros Communications (Wi-Fi драйвера);
- Пакет драйверов Windows — Dell Inc и т.д.
Выделены драйвера, которые есть в списке программ
Для удаления выберите нужный драйвер и нажмите кнопку «Удалить/изменить» в верхней части окна. Собственно, здесь более комментировать нечего.
*
С помощью утилиты Driver Sweeper
Для тех случаев, когда обычными способами удалить драйвер не получается — можно прибегнуть к специальным утилитам 😉. Одна из таких утилит (причем, одна из лучших) — это Driver Sweeper!
Driver Sweeper
Сайт разработчика: http://phyxion.net/
Софт-портал: http://www.softportal.com/software-18719-driver-sweeper.html
Надежная утилита, предназначенная для удаления драйверов из системы Windows (хочу подчеркнуть, что удаление будет выполнено очень чисто, даже системный реестр будет проверен на все «хвосты», и, если оные будут найдены — так же подвергнуться зачистке!).
Помимо всего прочего, утилита позволяет сделать резервную копию всех драйверов в системе (перед удалением — рекомендую сделать!).
После установки и запуска программы — первое, что рекомендую сделать, переключить язык на русский (по умолчанию, будет выбран английский). Для этого щелкните в меню по Language и выберите Russian (см. скриншот ниже).
Переключение языка на русский
Затем в меню слева выберите «Анализ и очистка«, отметьте галочками всё, что хотите найти и жмите кнопку анализа.
Анализ и поиск старых «дров»
Через мгновение Driver Sweeper предоставит вам весь список драйверов, которые вы можете очистить. Например, в моем случае я удалил AMD драйвера (что интересно, т.к. на ноутбуке только встроенная Intel HD карта — и они в принципе не нужны!).
Выбор драйверов для удаления…
*
Вот, собственно, и все.
Легкого и быстрого удаления!
👣
Статья откорректирована: 25.01.2019


Полезный софт:
-
- Видео-Монтаж
Отличное ПО для создания своих первых видеороликов (все действия идут по шагам!).
Видео сделает даже новичок!
-
- Ускоритель компьютера
Программа для очистки Windows от «мусора» (удаляет временные файлы, ускоряет систему, оптимизирует реестр).
Необходимость в удалении драйверов может возникнуть при замене комплектующих или периферийных устройств, а также при их обновлении до новой версии. В этой инструкции мы рассмотрим несколько способов, как удалить драйвер в операционной системе Windows 7, Windows 10 и Windows 11.
Панель управления
В большинстве случаев, установленные вручную драйверы можно удалять как обычные программы, то есть через «Панель управления». Для этого нужно открыть «Панель управления» (в Windows 10 и Windows 11 для этого нужно нажать Win-R и выполнить команду «control») и перейти в раздел «Программы – Удаление программы».
Здесь вы увидите список всех программ, которые установлены на вашем компьютере. Для того чтобы найти нужный драйвер можно воспользоваться поиском.
Для удаления драйвера просто кликните по нему правой кнопкой мышки и выберите вариант «Удалить» или «Удалить / Изменить».
После этого запустится установщик, отвечающий за установку и удаление программного обеспечения. С его помощью вы сможете удалить драйвер, точно также, как это делается в случае обычных программ.
Для завершения удаления перезагрузите компьютер.
Меню Параметры
Если вы пользуетесь Windows 10 или Windows 11, то вы можете удалить драйвер через меню «Параметры». Для этого откройте «Параметры» (например, с помощью комбинации клавиш Win-i) и перейдите в раздел «Приложения – Приложения и возможности».
В данном разделе будет точно такой же список установленных программ, как и в «Панели управления». Здесь вы сможете найти нужный драйвер и удалить его с компьютера.
В Windows 10 это выглядит так:
В Windows 11 это выглядит так:
После завершения удаления перезагрузите компьютер.
Диспетчер устройств
Также драйвер можно удалить через «Диспетчер устройств». Если вы пользуетесь операционной системой Windows 10, то для того, чтобы открыть «Диспетчер устройств» вы можете просто кликнуть правой кнопкой мыши по меню «Пуск» или нажать комбинацию клавиш Windows-X и выбрать соответствующий пункт меню.
В Windows 7 можно открыть «Панель управления» и перейти в раздел «Система и безопасность – Система – Диспетчер устройств».
Также можно просто нажать Win-R и выполнить команду «mmc devmgmt.msc». Этот вариант сработает во всех версиях Windows.
Так или иначе, перед вами появится окно «Диспетчера устройств». Здесь будут отображаться все устройства, которые подключены к вашему компьютеру. Для того чтобы удалить драйвер одного из устройств кликните на него правой кнопкой мышки и перейдите в «Свойства».
В свойствах выбранного устройства нужно перейти на вкладку «Драйвер» и нажать на кнопку «Удалить» или «Удалить устройство».
После этого появится окно для удаления устройства. Здесь нужно активировать опцию «Удалить программы драйверов для этого устройства» и нажать на кнопку «Удалить».
После завершения перезагрузите компьютер.
Неподключенные устройства
Нужно отметить, что после удаления драйвера операционная система Windows может попытаться сразу скачать новый драйвер из интернета и немедленно его установить. Это особенно актуально для Windows 10 и Windows 11, в которых это происходит очень быстро. Если вы не хотите, чтобы это происходило, то просто отключите интернет на то время пока вы удаляете и переустанавливаете драйверы.
Описанный выше способ предполагает, что устройство подключено к компьютеру. Если же вам нужно удалить драйвер отключенного устройства, то это требует некоторых дополнительных настроек. Для этого нужно нажать комбинацию клавиш Win-R и выполнить команду «sysdm.cpl».
После этого появится окно «Свойства системы». Здесь открываем вкладку «Дополнительно» и нажимаем на кнопку «Переменные среды».
В результате должно появиться окно «Переменные среды». Здесь нужно нажать на кнопку «Создать», которая находится в блоке «Переменные среды пользователя».
Дальше вводим имя переменной «devmgr_show_nonpresent_devices» и задаем ей значение «1», после чего закрываем все открытые окна нажатием на кнопку «ОК».
После этого возвращаемся в окно «Диспетчера устройств», открываем меню «Вид» и включаем опцию «Показать скрытые устройства».
После этого в окне «Диспетчера устройств» начнут отображаться устройства, которые сейчас не подключены к компьютеру, и вы сможете удалить их драйверы.
В большинстве случаев удаление драйверов через «Диспетчер устройств» работает хорошо. Но, после такого удаления на компьютере могут остаться файлы или записи в реестре. Если вы хотите добиться полного удаления драйверов, то для этого нужно использовать специализированные программы, которые мы рассмотрим ниже.
Driver Fusion
Driver Fusion (скачать) — это бесплатная программа для полного удаления драйверов, ранее известная как Driver Sweeper. Driver Fusion сканирует систему и находит все файлы и записи реестра, которые связаны с выбранным устройством. После этого пользователю предлается выполнить удаление драйвера и найденных файлов.
Чтобы воспользоваться этим способом запустите Driver Fusion и перейдите в раздел «Очиститель драйверов». Здесь нужно выбрать тип устройства (например, видеоадаптеры) и производителя (например, NVIDIA).
Дальше нужно подождать, пока программа просканирует компьютер.
После завершения сканирования нужно нажать на кнопку «Очистить».
После удаления перезагрузите компьютер.
Display Driver Uninstaller (DDU)
Display Driver Uninstaller или DDU (скачать) – бесплатная программа для удаления драйверов видеокарт от AMD и NVIDIA. DDU позволяет полностью удалить драйвер и все его следы в операционной системе.
Для этого нужно загрузить компьютер в безопасном режиме и запустить Display Driver Uninstaller. В программе нужно выбрать производителя видеокарты (AMD и NVIDIA) и нажать на кнопку «Удаление и перезагрузка».
После этого Display Driver Uninstaller выполнит удаление драйвера видеокарты и перезагрузит компьютер. Более подробно о программе Display Driver Uninstaller в статье:
- Как полностью удалить драйвер NVIDIA GeForce или AMD Radeon.
Посмотрите также:
- Как удалить драйвера видеокарты
- Как удалить старый драйвер
- Как удалить драйверы видеокарты NVIDIA GeForce GTX
- Как удалить драйвер видеокарты AMD Radeon
- Как полностью удалить драйвер NVIDIA GeForce или AMD Radeon