Предисловие
Многие из Вас замечали, что со временем компьютер начинает работать медленнее. Начиная от более длительного ожидания загрузки, до понижения FPS или значительно возросшего времени обработки файлов.
В этой статье мы пройдемся по способам поддержания быстродействия и чистоты вашего железного друга.
Самый главный враг в подобной ситуации это кэш, который Ваша система сохранила, чтобы в дальнейшем быстрее обрабатывать часто используемые приложения и т.д.
Большую часть кэша, но не весь, если он уже не нужен Windows удаляет сама, но некорректное завершение работы, сбои в системе и многое другое не дают это сделать в полном объеме. И он продолжает копиться замедляя тем самым скорость работы и отнимая ценные гигабайты памяти на диске.
Очистка диска
Первым делом пройдемся автоматизированными функциями самой Windows, а уже после почистим то, что осталось.
В поиске Windows набираем “Очистка диска”.
Выбираем нужный диск, в открывшемся меню в первый раз рекомендую установить все галочки и удалить все, что Windows посчитает ненужным.
Переживать не стоит, все важные файлы операционная система даже не тронет. Но обращаю внимание, что при установки галочки на “Предыдущие инсталляции Windows”.
Будут удалены файлы, необходимые для резервного восстановления, которые могут занимать до 10 ГБ.
Если не интересует, то удаляете. В противном случае можно и сохранить.
Аналогичным способом нужно пройтись по всем дискам и также очистить их.
Следующим шагом нужно зайти в “Параметры” и открыть вкладку “Система”.
Здесь нужно зайти в подраздел “Память” и дождаться анализа данных.
После переходим во вкладку “Временные файлы” и также удаляем все ненужное.
Очистка остаточных файлов системы
Теперь переходим в папку, которая хранит в себе наибольший объем временных файлов системы и программ.
Для этого жмём сочетание клавиш Win+R, в открывшемся меню вводим %temp%.
В папке выделяем все файлы сочетанием клавиш Ctrl+A и жмем Delete.
Некоторые файлы удалить нельзя, потому что они используются в данный момент. Поэтому жмем пропустить для всех файлов и идем дальше.
Поступаем аналогичным способом, но теперь в строке “Выполнить” (Win+R) набираем temp без знаков процент. Также выбираем все и удаляем. Используемые в данный момент файлы мы пропускаем.
Следующим обязательным пунктом является удаление временных файлов после обновления Windows. Они хранятся по следующему пути: C:WindowsSoftwareDistributionDownload
Смело выбираем все файлы и удаляем их.
Точно также поступаем и с файлами из папки “Prefetch”. Здесь хранятся файлы, которые система использует для ускорения загрузки ОС и некоторых приложений. После удаления этих файлов, первая перезагрузка системы будет длиться дольше, но в последующем вы заметите явное ускорение данного процесса. Находится эта папка также в папке Windows (C:WindowsPrefetch).
Очистка истории проводника
Чтобы избавиться от истории поиска по файловой системе, открываем любую папку , нажимаем на “Файл” в правом верхнем углу и изменить параметры папок. В открывшемся меню нужен подраздел конфиденциальность, в котором просто нажимаем очистить.
Удаление точек восстановления
Позволит удалить старые точки, которые также занимают немало места. Точки восстановления нужны для того, чтобы восстановить систему после критического сбоя сбросив настройки до стабильной версии. Но волноваться не стоит, после очистки мы создадим новую точку, которая будет занимать меньше места.
В поиске вводим “создание точки восстановления”.
Выбрать нужно тот диск, на котором включена защита системы. Жмем на кнопку “Настроить” и “Удалить”.
Теперь переходим к созданию новой точки. Ползунком выбираем меньший объем и жмем применить. Рекомендую установить объем в 15% от объема диска и через некоторое время проверить, на сколько использовано хранилище. А в дальнейшем уже отталкиваться от этого объема.
После нужно нажать “Применить”. Вас вернет в предыдущее меню, где нажимаете “Создать”, название можно указать любое.
Удаляем DNS кэш компьютера
После длительного использования системы с моменты её установки в ней накапливается DNS кэш со всех сайтов, на который Вы заходили. Из-за этого, загрузки страниц в браузере могут длиться больше, страница может загружаться с ошибкой или не загружаться вовсе.
Чтобы исправить сложившуюся ситуацию, нужно нажать комбинацию Win+R, в открывшемся меню набрать cmd и нажать Enter.
В командной строке набираем ipconfig/flushdns и нажать Enter.
Должна появится надпись: Кэш сопоставителя DNS успешно очищен.
Кэш браузера
Немаловажным также будет очистить остаточные данные браузера, которые копятся очень быстро. Ими являются “Cookie (куки) файлы”, история браузера, изображения и другие файлы, которые сохранены в кэше…
На моем примере будет Google Chrome.
Для этого переходим в историю браузера. Быстрее всего открыть историю сочетанием клавиш Ctrl+H и далее нажать “Очистить историю”.
Временной диапазон выбираем “Все время” и оставляем галочки на том, что желаете удалить.
Кэш видеокарты NVIDIA
Кэш видеокарты хранит в себе предыдущие версии драйверов, копии установочных файлов и т.д.
Чтобы также избавиться и от него, жмем Win+R и вводим %appdata%
Переходим в папку Local, далее NVIDIA.
C:UsersИмя_пользователяAppDataLocalNVIDIAGLCache
Здесь нам нужна папка GLCache, из которой мы также удаляем все файлы.
Кэш видеокарты AMD
Для владельцев карт от AMD все еще легче.
Открываем утилиту Adrenalin Edition.
На главной странице открываем настройки и вкладку “Графика”. Листаем в самый низ до расширенных настроек.
Ищем “Сброс кэша шейдеров” и собственно сбрасываем этот кэш.
Итоги
По итогу всех проделанных действий я смог избавиться от ненужных и неиспользуемых данных и освободить целых 80 ГБ.
Делитесь своими показателями в комментариях. Уверен, что данная статья поможет вам эффективно оптимизировать хранилище на вашем компьютере.
Как почистить память на компьютере
Удаляем всё тяжелое и ненужное с помощью встроенного софта
Сколько бы ни было памяти на жестких дисках или SSD, рано или поздно свободный объем заканчивается. Конечно, можно купить накопитель большего объема и на время забыть о проблеме, но лучше научиться очищать диск от лишних файлов — не придется тратить лишние деньги, да и искать информацию будет проще.
В Windows и MacOS достаточно штатных инструментов для удаления лишней информации. Рассказываем, как безболезненно ими пользоваться.
Как найти и удалить ненужные файлы в Windows 10
Покажем всё на примере Windows 10. В Windows 11 дизайн окон может отличаться, но последовательность та же. Начнем с простого — удалим лишнее, особо не вникая в содержимое диска. Для этого кликаем правой кнопкой мыши на нужном диске и переходим в его Свойства. Там ищем пункт Очистка диска.
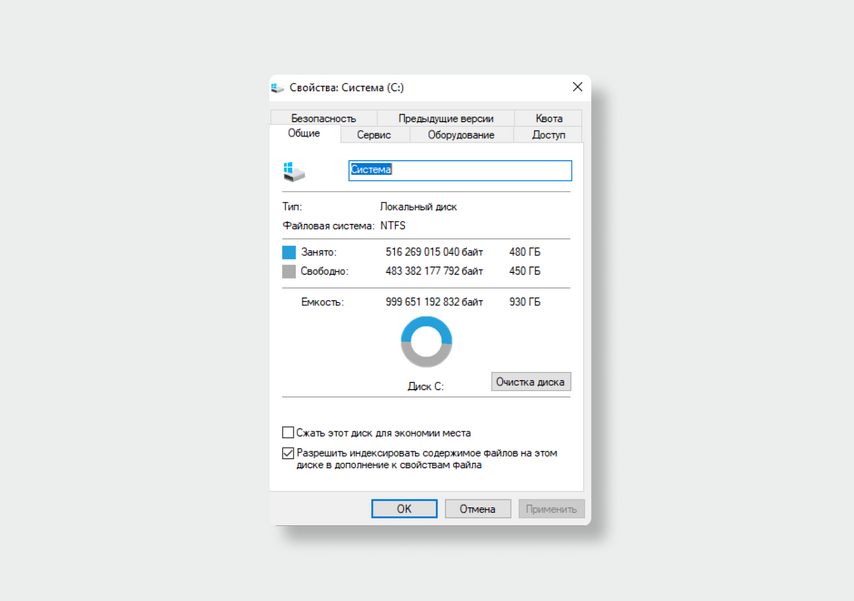
Заходим и видим все возможные варианты очистки. Обычно много места занимают содержимое Корзины, временные файлы и дистрибутивы программ — все их можно удалить без опаски.
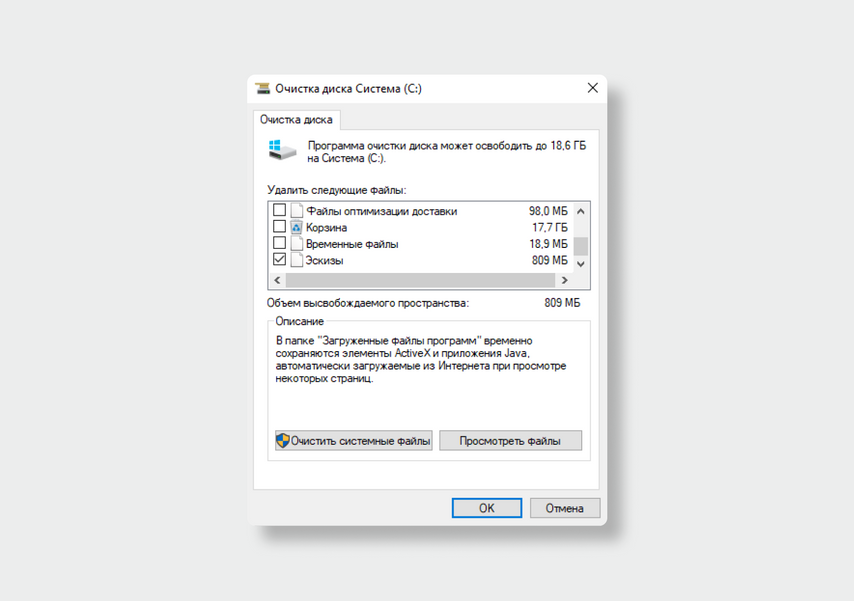
Не помешает разобраться на Рабочем столе — многие хранят файлы и папки прямо на нем. По умолчанию этот раздел находится на системном диске, а он, как правило, небольшого объема и быстро заполняется. То же касается и папки Загрузки, в которой могут лежать абсолютно ненужные файлы, скачанные несколько месяцев назад.
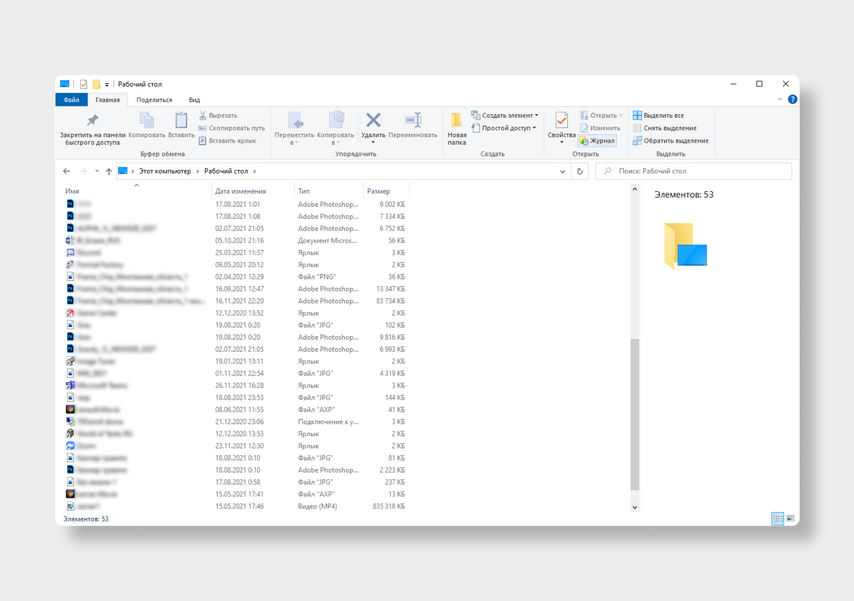
Для удаления приложения щелкните по ярлыку правой кнопкой мышки и выберите Расположение файла, в появившейся папке надо найти деинсталлятор.
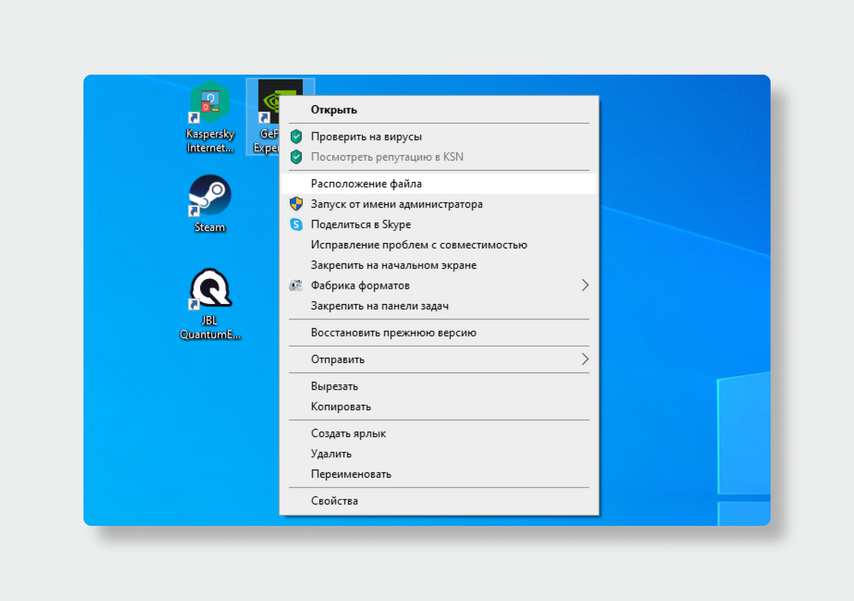
Бывает, что деинсталлятора нет. В таком случае в поиске, рядом с меню Пуск, вбиваем Приложения и возможности. Тут вы увидите все установленные приложения и сможете удалить их, кликнув на карточку и Удалить.
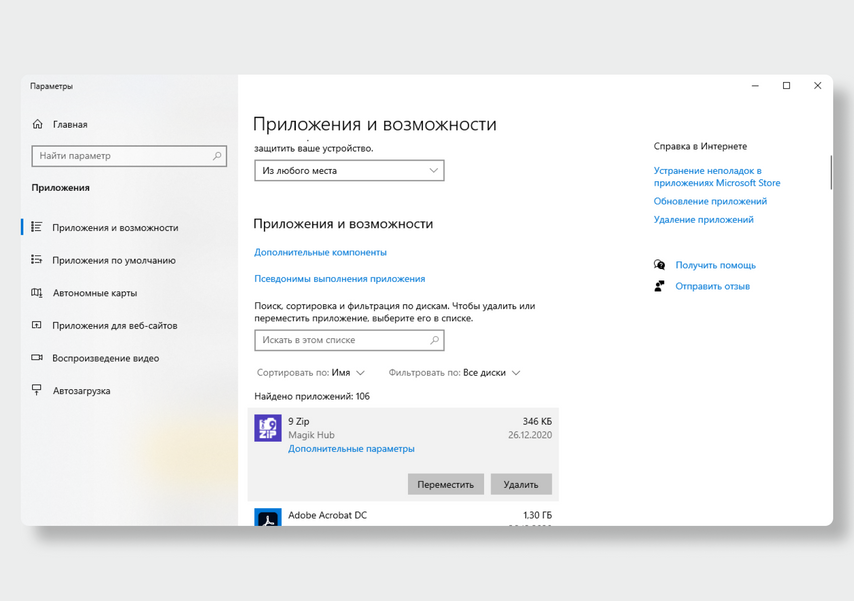
Если всё это не помогло и места на компьютере по-прежнему критично мало, придется разбираться с содержимым вручную. Эффективнее всего найти большие файлы и удалить их. Например, это могут быть старые фильмы, которые вы когда-то смотрели, или резервные копии, больше не нужные.
Открываем Проводник, далее Этот компьютер и в поле поиска вбиваем размер:> Х ГБ, где вместо Х ставим 1, 2, 3 или любую другую цифру. Так вы получите список всех файлов, которые весят больше указанного значения.

Искать можно и на конкретном диске, а в меню выбрать размер или тип файлов.
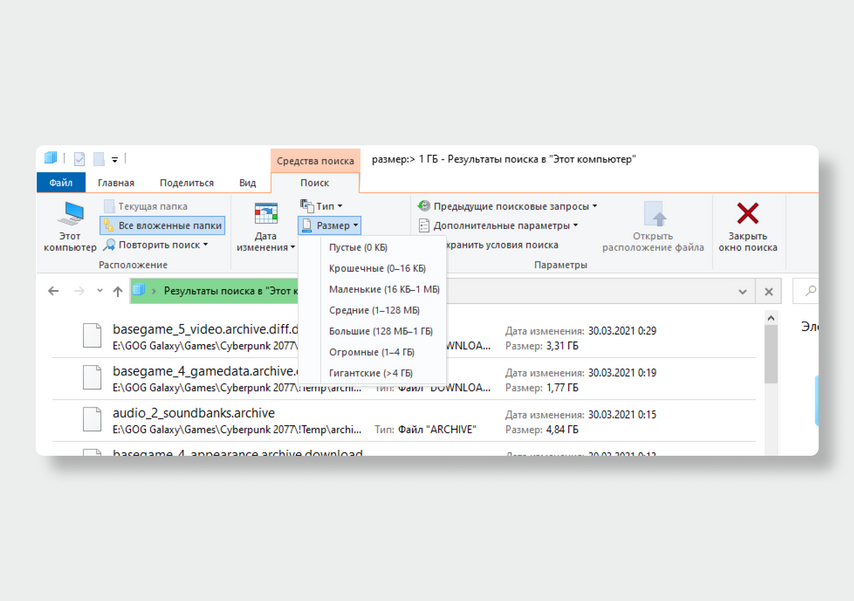
Если хотите отсортировать список файлов, зайдите во вкладку Вид и выберите тип Таблица, а потом нажмите на пункт Размер. Так вы сразу увидите большие файлы и сможете быстро освободить место на диске.
Как найти и удалить ненужные файлы в MacOS
Пользователям Mac часто предлагают просто переместить файлы в iCloud — например, это можно сделать с Документами или Фото. Но базовый объем фирменного облака невелик: всего 5 Гбайт.
Можно его расширить за деньги. 50 Гбайт будут стоить вам 59 рублей в месяц, 200 Гбайт — 149 рублей, 2 Тбайта — 599 рублей. Если нет желания платить, можно просто навести порядок на диске.
Рекомендуем начать с традиционно самых заполненных мест — Загрузка и Корзина. Убедившись, что ничего нужного в них нет, очищаем оба. Чтобы файлы не залеживались в Корзине, стоит настроить ее автоматическую очистку. Для этого откройте Finder и пройдите по пути Настройки > Дополнения. Здесь поставьте галочку напротив пункта Удалять объекты из Корзины по истечении 30 дней.
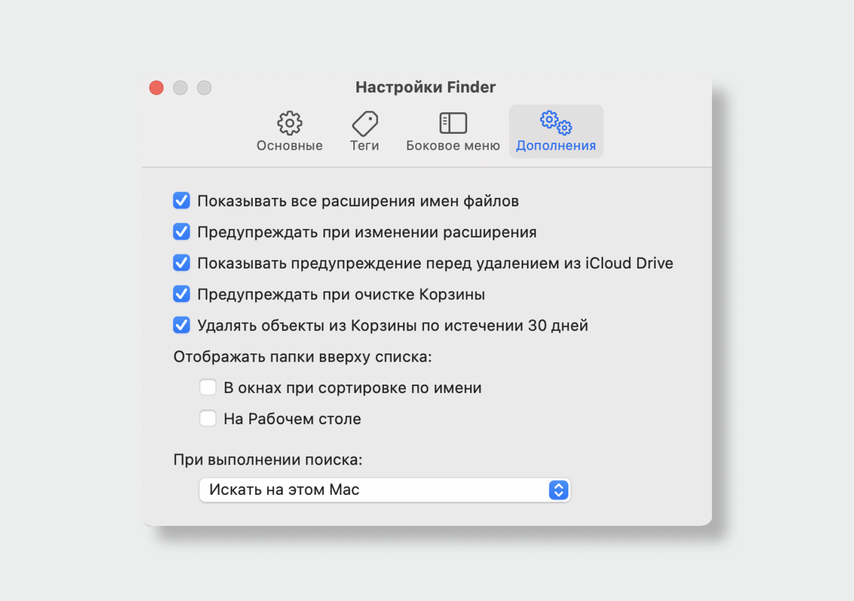
Теперь усложняем задачу: ищем большие файлы в других папках.
Зайдите в меню Apple > Об этом Mac, перейдите на вкладку Хранилище. Тут нужно оценить масштаб бедствия и понять, что именно занимает много места.
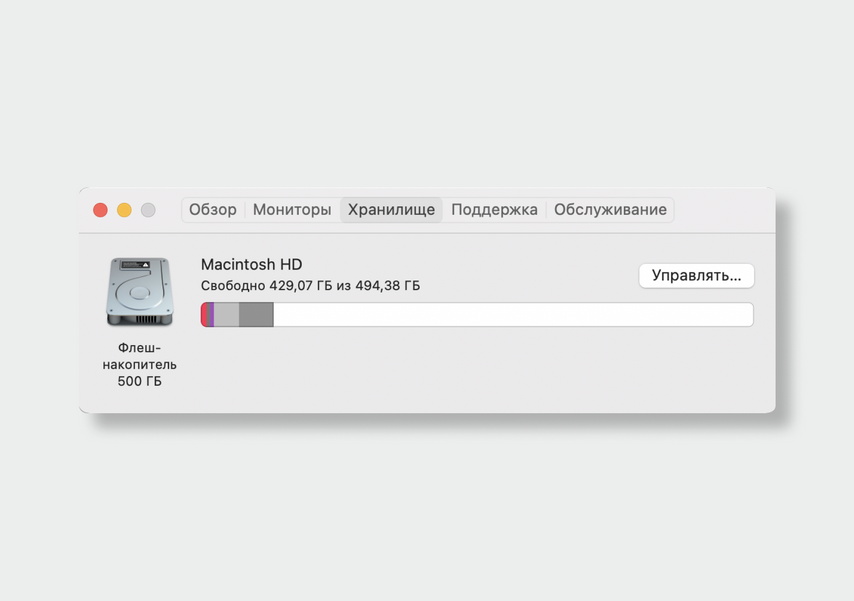
Теперь нажмите Управлять, далее Удаление мусора и Просмотреть файлы.

Вы получите список самых больших файлов в порядке убывания. В нижней части окна есть кнопка Показать в Finder — нажав на нее, вы можете узнать местоположение файла, перенести его в облако или просто удалить.
Также не помешает Оптимизировать хранилище. Для этого снова зайдите в основное меню, затем Об этом Mac > Хранилище > Управлять > Оптимизация хранилища.
Чего вы этим добьетесь, подробно расписано в пояснении: удалите просмотренные фильмы Apple TV, оставите только недавние сообщения в Почте, остальные останутся на сервере.
Конечно, лучший способ не столкнуться с переполнением диска — постоянно следить за его состоянием. Не копите ненужные файлы. Заведите привычку сразу удалять лишнее и создайте папки с понятными названиями, в которых вам будет просто ориентироваться. Особенно ответственно относитесь к видео, дистрибутивам, архивам и коллекции фотографий. Возможно, тогда и не придется выполнять всё то, что вы только что проделали.
Компьютеры — устройства тонкой технической и программной организации. Одно из условий их функционирования на все 100% имеющегося потенциала — это, естественно, чистота и порядок как внутри и снаружи системного блока, так и непосредственно в разделах жёсткого диска. Если систематически не выполнять уборку, освобождая ПК от пыли, грязи и «цифрового мусора», рано или поздно с ним случится беда. Он начнёт «тормозить» и «глючить» или вовсе выйдет из строя — перестанет запускаться.
Данная статья поможет вам очистить диск C от ненужных файлов вручную и посредством специальных программ.
Как убрать ненужные файлы вручную?
Очистите корзину!
В Windows все ранее удалённые папки и файлы хранятся в специальной директории, называющейся «Корзина». Она выполняет такие же функции, как и мусорная корзина в доме или квартире — в неё скидывается весь хлам. Вы в любой момент можете восстановить из этого программного резервуара данные, которые убрали.
Однако если в «Корзине» хранится исключительно всё лишнее, её обязательно нужно очистить. Поскольку утилизированный «цифровой мусор» продолжает занимать пространство системного раздела. Зачем же его растрачивать попусту? Всё-таки лучше свободные мегабайты (а то и гигабайты!) потратить на полезную программу или игру. Согласитесь.
Чтобы очистить «Корзину», выполните следующее:
1. Щёлкните правой кнопкой по ярлыку «Корзины» на рабочем столе.
2. В контекстном наборе опций выберите «Очистить корзину».
«Уборка» в директориях Windows
В процессе эксплуатации операционной системы в её папках накапливаются так называемые временные файлы. После единоразового использования Windows либо какой-то другой программой они превращаются в «балласт».
Чтобы избавиться от них:
1. Нажмите сочетание клавиш — «Win» и «E».
2. Клацните правой кнопкой по иконке «Диск C».
3. В меню системы клацните «Свойства».
4. В новом окне, на вкладке «Общие», нажмите «Очистка диска».
5. Подождите немного. Системной утилите перед тем, как удалить файлы с диска, необходимо проанализировать директории.
6. Поставьте галочки возле элементов, которые необходимо удалить («Журнал», «Эскизы» и т.д.).
7. Нажмите кнопку «Очистить… ».
По завершении процедуры вы также можете убрать сохранённые точки восстановления ОС и тем самым ещё увеличить свободное пространство системного раздела. Делается это так:
1. В этом же окне перейдите на вкладку «Дополнительно».
2. В блоке «Восстановление системы… » клацните «Очистить».
3. Подтвердите удаление резервных точек: в сообщении с запросом нажмите «Удалить».
Внимание! После запуска команды утилита Windows удаляет все имеющиеся точки восстановления, кроме последней.
Что делается в папке Temp?
Папка Temp также выполняет функции хранилища для временных файлов. В ней размещают свои элементы многие программы и непосредственно сама операционная система в процессе выполнения различных операций (распаковки архивов, обновления, инсталляции и т.д.).
В Temp обязательно нужно регулярно «наведываться» и вычищать всё её содержимое. В ней могут храниться не только временные файлы, но и вирусы. Огромное количество цифровых «штаммов» после успешной атаки на ПК размещаются именно здесь.
Чтобы очистить Temp:
1. Откройте папку. Она находится в директории:
Диск C → Пользователи → → AppData → Local
2. Нажмите комбинацию «Ctrl+A», чтобы выделить все файлы и папки.
3. Нажмите правую кнопку мыши. Выберите «Удалить».
Были в Интернете? Уберитесь в браузере!
После посещения сайтов в кэше (специальном хранилище) и журнале браузеров сохраняется достаточно большое количество информации, в том числе и конфиденциальной. Естественно, она тоже сокращает драгоценные свободные мегабайты диска C.
Поэтому возьмите себе за правило по завершении веб-сёрфинга (работы в интернете) в обязательном порядке очищать браузер. Много времени у вас эта процедура не отнимет — всего 1-2 минуты, не больше!
1. Практически во всех популярных браузерах (Opera, Google Chrome, Firefox) очистка запускается «горячей» комбинацией клавиш — «Ctrl + Shift + Del». Нажмите их одновременно, находясь в окне веб-обозревателя.
2. В настройках открывшейся панели укажите, что необходимо убрать данные, которые были сохранены за весь период использования браузера. Также установите галочки возле объектов, нуждающихся в очистке.
3. Нажмите кнопку «Очистить историю».
Избавляйтесь от ненужных приложений
У некоторых пользователей, особенно начинающих, в процессе выбора и установки программ и игр наблюдается «болезнь Плюшкина».
Всё, что бы им ни попадалось под руку на торрент-трекерах, сайтах, посвящённых ПО, и в прочих интернет-источниках, а также на дисках и флешках, позаимствованных у друзей и знакомых, они обязательно устанавливают на ПК. И при этом руководствуются такой же мыслью, как и небезызвестный литературный герой: «Возьму, сохраню, когда-нибудь пригодится». В результате такого подхода захламление компьютера происходит чуть ли не с геометрической прогрессией.
Чтобы нейтрализовать из Windows ненужную игру, утилиту, выполните это руководство:
1. Нажмите «Пуск» (первый значок слева в нижней части дисплея).
2. В выехавшей панели щёлкните «Панель управления».
3. В разделе «Программы» клацните «Удаление… ».
4. Кликните 1 раз в списке левой кнопкой по программе, от которой нужно избавиться.
5. Нажмите вверху (над списком) опцию «Удалить».
6. Следуйте подсказкам открывшего деинсталлятора, чтобы нейтрализовать ПО с диска компьютера.
Совет! Также деинсталлятор можно открыть другим способом: Пуск → Все программы → папка удаляемого приложения → файл Uninstall, или Uninstaller (или на русском — Удалить, Удаление).
Как убрать приложения, установленные вместе с системой?
Браузер Internet Explorer, приложение «Блокнот», игры (Косынка, Пасьянс и пр.) и другие интегрированные в Windows приложения деинсталлировать вышеописанным способом, а также посредством специальных утилит нельзя. Их можно только отключить — сделать так, чтобы они не отображались в операционной системе.
1. Откройте: Пуск → Панель управления → Программы → Программы и компоненты.
2. В открывшемся окне, в перечне слева, щёлкните последний пункт — «Включение и отключение компонентов… ».
3. Снимите галочку в окошке возле компонента, который требуется убрать (например, Игры → Маджонг).
4. Нажмите «OK». Дождитесь завершения выполнения операции.
Автоматическое удаление ненужных файлов
Программы-уборщики
Данная категория софта призвана помочь вам навести порядок в системном разделе за считаные минуты. Посредством специальных алгоритмов эти утилиты деликатно изымают из реестра, директорий ОС, браузеров и прочих приложений все имеющиеся «программные непотребства».
Рассмотрим наиболее эффективные решения.
CCleaner
Точно детектирует и нейтрализует с диска C временные, ненужные папки и файлы (папку Temp, кеш эскизов, дампы памяти, системный журнал). Корректно очищает директории браузеров (кеш, куки, историю посещений, сохранённые пароли и логины) и других доверенных приложений (WinRAR, Nero, панель Google и др.). Наводит порядок в реестре: проверяет его целостность, устраняет в «ветках» ошибки.
Reg Organizer
Одна из самых мощных утилит для оптимизации ОС и очистки диска C. Качественно вычищает системные папки и устраняет проблемы в реестре. Предоставляет пользователю возможность комфортно управлять автозагрузкой, запланированными задачами и деинсталлировать бесполезные приложения. Имеет специальные настройки для выборочной очистки.
nCleaner
Удобнейший инструмент для глобальной и выборочной очистки системного диска. Использует более 90 алгоритмов удаления ненужных объектов. Качественно оптимизирует реестр, автозагрузку, общие настройки ОС. Умеет выполнять подробный мониторинг потребляемых системных ресурсов в реальном времени. Очень прост в управлении.
Чтобы воспользоваться nCleaner:
1. В окне утилиты щёлкните раздел «Clean System».
2. Для очистки директорий диска C в блоке «Clean system… » кликните кнопку «Clean Now».
Чтобы исправить ошибки в реестре, нажмите такую же кнопку, но в блоке «Registry clean… ».
3. По завершении анализа выбранных объектов клацните «Remove».
Что делать с ненужными драйверами?
Конечно же, удалять. Если какого-либо устройства уже нет на ПК, например, видеокарты, винчестера, веб-камеры, то, соответственно, и драйвер его не нужен.
Для решения этой задачи лучше всего использовать специализированные утилиты. Например, Driver Sweeper. Эта крохотная программка незаменима, когда нужно узнать, какие драйвера установлены в ОС и удалить ненужные. Она имеет дополнительные полезные функции (чистка реестра, резервное копирование и др.). Оснащена мультиязычным интерфейсом.
Программы-деинсталляторы
Эти обслуживающие утилиты выполняют деинсталляцию программ и игр в полуавтоматическом режиме. Они находят и запускают деинсталлятор указанного приложения, а затем, по завершении стандартного удаления, освобождают системный раздел от оставшихся элементов удалённого приложения.
Рассмотрим наиболее популярные в Сети утилиты-деинсталляторы.
Revo Uninstaller Pro
Достойная альтернатива системному апплету, отвечающему за деинсталляцию ПО. Наделена расширенными функциями, тщательно анализирует директории. Находит все остатки программ в папках и реестре. Оснащена простой в пользовании панелью управления.
Soft Organizer
Молниеносно выполняет анализ диска и его очистку от «цифрового мусора». Нейтрализует объекты из папок и реестра, не нарушая работоспособность системы и программ.
iObit Uninstaller
Решение от китайских разработчиков. Наделено мощными алгоритмами сканирования объектов системы. Имеет функцию «Принудительное сканирование».
Как удалить неудаляемые файлы?
Если вы ещё не сталкивались с ситуацией, когда ненужный файл «не хочет» удаляться, то обязательно столкнётесь в будущем. Это происходит из-за того, что удаляемый объект используется каким-либо приложением или драйвером.
Разрешаются такие проблемы также при помощи спецутилит. Вот некоторые из них:
Unlocker
Имеет крохотный размер. Интегрируется в контекстное меню ОС. Сообщает пользователю, какой конкретно процесс блокирует приложение. Корректно убирает файлы в директориях. Приводится в действие всего лишь несколькими кликами мышками.
IObit Unlocker
Умеет устранять большое количество блокировок файла, связанных с правами пользователя, доступом и защитой. Мгновенно завершает все блокирующие процессы и благополучно отправляет выбранный элемент в корзину.
LockHunter
Наделён защитой от неумелого пользования: не удаляет файлы, без которых система не сможет работать и в которых хранятся конфиденциальные данные пользователя. Эффективно снимает блокировки и удаляет файлы практически всех категорий.
Осторожно, пожиратели памяти!
Windows по умолчанию резервирует память системного раздела для своих специальных файлов. Они могут иметь довольно солидный объём — 4,7, 10 Гб и больше. Но если нет надобности в этих файлах, а точнее в тех функциях, которые они поддерживают, конечно же, имеет смысл их убрать. Кому же помешает ещё 5-10 свободных гигабайт на диске C?
Pagefile.sys
Файл подкачки — своеобразный программный резервуар для RAM ПК. В него временно сохраняются данные, которые не способна вместить оперативная память. Но если у вас мощный компьютер с RAM порядка 6-8 Гб, то этот файл можно убрать посредством отключения специальной опции.
1. Перейдите: Панель → Панель управления → Система и безопасность → Система.
2. Щёлкните «Дополнительные параметры… ». В панели свойств нажмите «Параметры» в блоке «Быстродействие».
3. Перейдите в подраздел «Дополнительно».
4. В блоке «Виртуальная память» нажмите «Изменить».
5. Снимите галочку в опции «Автоматически выбирать… ».
6. Щёлкните радиокнопку «Без файла подкачки», нажмите «OK».
Совет! Чтобы уменьшить объём pagefile.sys., клацните «Указать размер» и впишите в поля «Исходный… » и «Минимальный… » размер файла в мегабайтах.
Hiberfil.sys
В данном файле сохраняются данные, когда ПК переходит в особый «Спящий режим» — гибернацию. Если вы не пользуетесь этой опцией, сделайте следующее:
1. Откройте «Пуск». В строке поиск наберите — CMD.
2. Запустите с правами администратора появившееся в панели приложение.
3. Введите директиву — powercfg.exe /hibernate off
4. Нажмите «Enter».
Также гибернацию можно отключить через панель «Выполнить» (запускается комбинацией «Win + R»). Наберите в её строке — powercfg –h off и клацните «OK».
Успешной очистки Windows!

Все люди, у которых есть компьютер, сталкиваются с проблемой, суть которой заключается в «подвисании» и «логании» ПК. Чтобы этого не происходило, следует регулярно очищать компьютер от ненужных файловых элементов.
Зачем делать очистку
Заполнение памяти компьютера это проблема, с которой сталкивается практически каждый человек, у которого имеется ПК, и абсолютно неважно домашний он или рабочий. И главным вопросом в этом деле является, как очистить ненужные файлы на компьютере без вреда для его программного обеспечения.
Фото: очистка ПК от ненужных файлов
Память ПК начинает заполняться слишком быстро, когда пользователь очень часто устанавливает, а после удаляет программы со своего персонального компьютера. Заполнение системы жестких дисков приводит к тому, что весь ПК начинает работать в замедленном режиме, различное программное обеспечение начинает открываться медленно, а в играх начинает страдать интерфейс.
Так же сигналом о том, что память жесткого диска ПК переполнена, будет являться постоянно всплывающее окно с сообщением о том, что память переполнена и требуется освободить место на системном диске. Если у Вас неоднократно всплывало данное окно, то Вам следует начать быстро проводить мероприятия по очистке свободного места на имеющемся персональном компьютере.
Фото: недостаточно места на диске
Положительные стороны избавления от ненужных файловых элементов:
- увеличение свободной памяти персонального компьютера;
- всевозможные программы будут открываться в два раза быстрее;
- включение и выключение Вашего ПК будет занимать всего несколько секунд;
- работа ПК значительно ускорится;
- снижен риск ошибок в работе в системном диске.
Чистка ПК без утилит
Очистить компьютер от ненужных файлов возможно даже человеку, который не в совершенстве владеет компьютерами. Люди, которые только начинают работу с компьютером не желают во время очистки ПК прибегать к помощи различных улит.
Так как это очень долгая и кропотливая работа, которая требует особого внимания. Но ведь зачастую времени не хватает, и хочется, чтобы все очистилось само собой.
Видео: Способы очистки компьютера
Мастер очистки Windows
Мастер очистки Windows – это программное обеспечение, которое установлено на каждом компьютере, вне зависимости от версии программного обеспечения, задачей которой является удаление временных и неиспользуемых файловых элементов с системного диска.
Фото: файлы предлагаемые к удалению
Эту программу выбирают тысячи пользователей, которых волнует состояние их ПК.
Мастер очистки Windows способен удалить все ненужные и неиспользуемые системой файлы достаточно быстро и качественно.
Работать с данным мастером очень легко и понятно.
Простой интерфейс и легкое обращение главный плюс данного софта. Мастер очистки Windows является стандартной программой, то есть она уже имеется на компьютере после установки Windows различной версии. И это так же положительная сторона данной программы.
Чтобы начать работу по удалению ненужных файловых элементов Вам потребуется сделать следующие шаги:
- открыть меню «Пуск», «Все программы», «Стандартные программы», «Служебные программы», и в появившемся окне нажать «Очистка диска» ;
Фото: запуск очистки диска
Фото: выбор диска для очистки
Удаление неиспользуемых программ
На каждом компьютере, имеются софты, которые не используются вообще никогда. И именно они заполняют пространство в памяти. И вместе с заполнением памяти, начинают появляться проблемы, проблемы с работой Вашего ПК.
Какие есть браузеры для компьютера? Подробнее тут.
Для удаления софта Вам потребуется сделать следующие шаги:
- зайти в меню «пуск», «панель управления», «удаления программ»;
Фото: программа для удаления приложений
Временные файлы
Временные файлы – это электронные документы, которые создаются во время установки различных программ, а так же во время их функционирования.
Вообще данные файловые элементы должны создаваться временно, а после удаления программы удаляться автоматически. Но это не всегда происходит именно так. А зачастую и вовсе наоборот. Поэтому и рекомендуется регулярно очищать Ваш персональный компьютер от ненужных файлов.
Фото: временные файлы на диске С
Удалить временные файловые элементы нужно:
- перед очисткой ПК Вам необходимо закрыть все активные приложения, которые возможно;
- рекомендуется использовать командную строку вместо проводника для обнаружения временных файлов;
- после того, как командная строка найдет, что Вам необходимо, для безвозвратного их удаления, Вам следует нажать следующую комбинацию клавиш Shift+Del.
Фото: удаление файлов с очисткой диска
Очистку персонального компьютера способны выполнить многие программы, к примеру, TuneUp Utilities, Ccleaner, nCleaner second, Glary Utilities, AusLogics BoostSpeed, Revo Uninstaller, Advanced SystemCare Pro. Но несомненным лидером среди всех существующих программ является Ccleaner, и число ее скачиваний уже давно перевалило за тысячу.
Личные файлы
Но ведь память на компьютерах заполняется не только временными или остаточными файлами, но и личными файлами. Личные файлы практически все программисты рекомендуют хранить не на системном диске (С), а на личном диске (D). А то, и вовсе создавать сжатые архивы, и именно в них хранить свои личные файлы.
Так же знающие люди рекомендуют хранить различные видеоролики, фильмы и музыку на внешних носителях (например, на флешке или CD-диске).
Ведь именно применяя данный способ хранения своих личных файлов, Вы сможете уберечь Ваш персональный компьютер от полного заполнения памяти, как на системном диске, так и на личном диске, а это приводит к замедленной работе ПК.
Видео: боремся с ненужными файлами на диске
Как очистить компьютер от ненужных файлов с Ccleaner
Программа предназначена для освобождения свободного места на компьютере, и удаления не использующихся электронных документов операционной системой. Данную программу можно скачать с интернета абсолютно бесплатно. Так же она удаляет все неиспользуемые файлы с Вашего компьютера правильно, и без вреда для Вашего ПК.
Фото: программа Ccleaner
Плюсы программы Ccleaner:
- работает как с 32, так и с 64-битными операционными системами;
- очищает Ваш персональный компьютер быстро и качественно от временных, не использующихся и ненужных файлов;
- удаляет все файлы самостоятельно и без Вашего вмешательства;
- ее можно скачать бесплатно с интернета;
- относительно малый вес;
- довольно простая установка программ.
А теперь о том, как же очистить ненужные файлы с помощью Ccleaner по этапам:
- скачиваете программы Ccleaner;
- следующим шагом будет установка данной программы, во время данной установки Вы должны будете принять все лицензионные соглашения, которые требуются;
- после чего открываем программу;
- после открытия Вам следует выбрать пункт «Очистка» в левом верхнем углу окна;
Фото: пункт «Очистка»
Фото: процесс анализа
Фото: завершение очистки
Как создать электронную почту на компьютере? Ответ здесь.
Выбираете защиту для ПК, смотрите рейтинг бесплатных антивирусов 2014. Далее.
Результат от очищения памяти ПК от неиспользуемых файловых элементов Вы увидите сразу и незамедлительно. Главным и положительным результатом очищения является наличие свободного места на ПК. На втором месте уже стоит нормализация роботы Вашего ПК. И никогда не забывайте главное правило: Производить очистку компьютера от неиспользуемых файловых элементов не меньше 1 раза в 2 недели!
Недавно встретил опрос «сколько места у вас на диске С», это и натолкнуло меня показать вам как очистить диск С от ненужных файлов при этом ничего лишнего не удалив.
Как показал опрос, у большинства людей всего 100 ГБ выделено под диск С, из которых свободно пара ГБ. Это не удивительно, ОС и необходимый софт занимают 50 ГБ, плюс мусор, временные файлы и в итоге память вся занята. Давайте приступим и по порядку удалим весь хлам с компьютера.
Быстрая чистка Windows 10
Чистим загрузки
Думаю, все знают, что это за папка, и почему она наполнилась. Если кто в танке «Загрузки» это, то место, где лежат все ваши файлы, которые Вы скачали/сохранили в интернете. Чтоб найти эту папку на компьютере, откройте «Компьютер/Мой компьютер» и в левом меню будет «Загрузки».
Если же по какой-то причине в левом меню этой папки нет, тогда зайдите: Диск С, Пользователи, «Имя пользователя вашего ПК», Загрузки.
Теперь, как Вы понимаете, я предлагаю удалить всё с этой папки, кроме того, что вам необходимо. Остальные файлы, которые вам еще пригодятся, лучше переместить на другой диск.
Чтоб переместить файлы в другой раздел, зажмите клавишу «Ctrl» и левой кнопкой мыши нажимайте на нужные вам файлы/папки. После того, как Вы всё выделили, нажмите «Ctrl» + «X» (Вырезать) затем откройте папку, куда хотите переместить и нажмите «Ctrl» + «V».
Переносим папку загрузок на диск D,E,F
Если у вас мало места на диске С и Вы не можете/хотите его расширить, логично будет перенести загрузки на другой диск, где объем это позволяет. Просто так перенести не выйдет, поэтому придется воспользоваться следующим способом:
- Зайдите на диск С, Пользователи, «Имя пользователя вашего ПК», «Загрузки».
- Правой кнопкой мыши кликните по папке «загрузки» и в меню выберите «Свойства».
- В верхнем меню перейдите на «Расположение».
- Перед вами путь вашей папки, который можно изменить вручную либо нажать «Найти папку».
- После того, как Вы выбрали папку на другом диске, нажмите «Применить» и всё готово!
Удаляем временные файлы
Временные файлы хранятся в папке «Temp» и все они ненужный мусор, который засоряет ваш компьютер. Эти файлы остаются после установки программ, обновлений и т.д. Удалять их можно абсолютно все, даже не глядя, что там есть.
Для начала давайте откроем папку «Temp». Откройте «Диск С», далее «Windows» затем откройте папку «Temp». Выделите все файлы сочетанием клавиш «Ctrl» + «A» и удалите их.
Возможно, Windows уведомит вас, что удалить определенный файл можно лишь с правами Администратора. Нажмите да/продолжить.
Если у вас Windows XP, тогда переходим к следующему пункту, если же Windows 7-10, тогда делаем следующее:
В поиске, на панели пуск напишите «%temp%» и откройте папку.
Альтернативный вариант открытия: в адресной строке впишите «C:UsersUserNameAppDataLocalTemp». Где «UserName» нужно вписать имя пользователя вашего ПК.
В этой папке удалите всё, что только можно удалить. Лично у меня, за 1 месяц собралось почти 2 ГБ временных файлов.
Проводим чистку утилитой Ccleaner
Хочу предложить вам воспользоваться программой под названием «ccleaner». Это очень мощная утилита, которая делает половину того, о чем сказано выше, а также чистит кэш, историю браузер и ещё много чего. Если вам что-то чистить ненужно, например, историю браузера, это можно отключить в настройках.
В любом случае я всем советую её использовать, поэтому давайте посмотрим где её скачать и как ею пользоваться:
Прейдите на официальный сайт «https://download.ccleaner.com/ccsetup541.exe» и скачайте программу.
Установите и запустите программу. Во время установки снимите галки возле ненужных программ (Аваст и т.д.).
Перейдите на вкладку «Options» затем «Setting» и вместо английского выберите русский язык.
Перейдите на вкладку очистка и снимите везде галки, что Вы не хотите чистить (журнал браузера и т.д.). После этого нажмите «очистка».
Вы будете приятно удивлены, после очистки программа покажет на сколько МБ она освободила ваш компьютер.
Удаляем ненужные программы
Со временем собирается большое количество ПО, которое по сути не используется. Что-то Вы установили сами, что-то установилось само (вирусы от mail.ру, аваст и прочая…). Ранее, я уже писал «Как удалить Аваст», поэтому давайте рассмотрим на его примере:
Удаляем программу в Windows 7:
- Откройте меню «Пуск» и нажмите на «Панель управления». Теперь найдите в списке «Программы и компоненты».
- В меню перед вами все программы, которые установлены на компьютер. Выберите среди них «Аваст», нажмите на него 1 раз и в верхнем меню нажмите «удалить».
- У вас откроется инсталлятор программы, в котором в самом низу есть неприметная кнопка удалить. Нажмите на неё. После чего, антивирусник попытается вас переубедить, но Вы продолжайте начатое и не верьте ему.
- Готово! В следующий раз будьте внимательнее, во время установки софта и игр.
Удаляем Аваст в Windows 10:
- Откройте «Пуск», далее «Параметры», после «Система».
- Найдите в списке «Аваст», кликните на него, после чего нажмите «удалить».
Вот таким способом удалите все программы, которые Вы не используете. Не удаляйте ничего, в чём не уверены, особенно ПО от «Adobe» и «Microsoft», а остальное не особо важно.
Увеличиваем место на диске С
Рекомендовано, чтоб всегда было свободно место на диске С не менее 30 ГБ. Это необходимо для корректной работы системы и на случаи обновлений, резервных копий и т.д.
Увеличить место на диске С за счет другого диска довольно просто и чтоб не делать миллион скриншотов я предлагая посмотреть небольшое видео:
Чистим корзину
После того, когда Вы удаляете какой-либо файл или папку, он попадает в корзину на случай, вдруг Вы передумаете. Эти файлы скапливаться там до того момента, пока Вы не очистите корзину вручную или не восстановите их обратно.
После такой глобальной чистки диска C, обязательно нужно очистить корзину. Вообще, рекомендую это делать регулярно (раз в неделю будет достаточно), тем более это не отнимает много времени.
Чтоб очистить корзину, найдите на рабочем столе иконку с мусорным ведром и соответствующей надписью, после нажмите на ней правой кнопкой мыши и в меню выберите «Очистить корзину». Готово! Дело на 10 сек. а места на диске стало больше.
Чего не стоит делать
Тут я постараюсь перечислить все возможные ошибки неопытных пользователей, а также упомянуть советы других сайтов и объясню, почему не стоит этого делать (если что-то забыл, добавьте в комментариях):
- Ни в коем случае не удаляйте никакие файлы и папки на диске C если они там без ваших действий. Т.е. можете удалять только те папки, которые создали Вы. В противном случае это может привести к сбою ОС.
- Не делайте ничего с файлом гибернации. Не отключайте его, не удаляйте. Только опытные пользователи могут правильно отключить его, чтоб в дальнейшем не столкнуться с системной ошибкой. Выигранные мегабайты того не стоят.
- Не отключайте и не изменяйте размер файла подкачки – это повлияет на быстродействие вашей системы.
- Стандартная «Очистка диска». В свойствах компьютера есть стандартная утилита, которая якобы чистит диск С от мусора. Да, это так, но к примеру, за 1 год использования компьютера там соберётся файлов на 60 МБ (это очень мало). Просто непросто это уже не актуально и не стоит трать свое время.
- Удаляйте программы полностью (подробно об этом написано выше), при помощи специальных файлов инсталляции uninstall.exe. Не нужно удалять программы вместе с папкой в разделе “program files” иначе останется много других файлов этой программы на диске.
Заключение
Как Вы сами можете увидеть, было удалено очень много ненужных файлов, программ и папок. Теперь у вас появилось много свободного места на диске С. Ещё я рекомендую почистить компьютер, чтоб он не тормозил:
Для работы проектов iXBT.com нужны файлы cookie и сервисы аналитики.
Продолжая посещать сайты проектов вы соглашаетесь с нашей
Политикой в отношении файлов cookie
Со временем системный диск, на котором установлена операционная система, забивается. Файлы образуемые системой, загруженные или удаленные постепенно заполняют пространство и компьютер начинает тормозить. Все это вызывает дискомфорт и увеличение времени на выполнение различных операций. Чтобы всего этого избежать, нужно своевременно проводить профилактические работы по очистке дисков. Хотя сама система это производит, но поверьте, чистит она не все.
Содержание
- Стандартная очистка диска
- Удаление содержимого корзины
- Временная папка операционной системы и локального пользователя
- Удаление файла спящего режима или гибернации
- Папки обновления системы
- Очистка папки загрузки файлов «Download» и временных файлов интернет браузера
Стандартная очистка диска
Это самый простой и безопасный способ очистки различных системных папок. Вам всего лишь нужно будет запустить средство очистки операционной системы, дождаться выполнения сканирования и выбрать соответствующие пункты для удаления. Это автоматический инструмент выполнит очистку от временных и удаленных файлов и не затронет ответственные и нежелательные файлы системы. Данный элемент распространен во всех операционных системах Windows, а получить доступ к нему можно кликнув на любом диске системы правой клавишей мыши и выбрав свойства. После чего «очистка диска» или напрямую произвести поиск этой команды.
В данном случае предлагается удалить примерно 1.2 Гб пространства, а под удаление предлагается временная папка системы более 850 Мб и временные папки отчетов системы, занимающие еще около 350 Мб. В данном случае все индивидуально и зависит от того, как часто вы пользуетесь компьютером и различным программным обеспечением.
Если перейти на вкладку «дополнительно», то поступит предложение очистить или удалить установленные программы на компьютер, теневые копии и точки восстановления системы.
Удаление содержимого корзины
Возможно, вы и не ожидали, но корзина с удаленными файлами образуется на каждом логическом диске (если вы конечно не вносили коррективы в настройках системы). То тогда удаленный файл с локального диска попадает именно в ту корзину где он размещался. Очисткой корзины можно воспользоваться методом выше, но он занимает больше времени, так как сканирует всю систему на наличие файлов. Для получения доступа к корзине можно воспользоваться командой shell:RecycleBinFolder. Или найти через проводник корзину и очистить вручную. Стоит учитывать, что после очистки корзины, вы навсегда удаляете файлы со своего компьютера.
Временная папка операционной системы и локального пользователя
Во время работы операционная система образует некоторое количество файлов, позволяющих упрощать поиск и запуск программ, ускорять работу и производить другие действия для правильного функционирования системы. Часть этих файлов, конечно же, автоматически удаляется, но не все. Так вот, они постепенно складываются во временную папку, и со временем она может раздуться до внушительных размеров. Для ее очистки придется активировать показ скрытых файлов и папок и только после этого найти папку Temp в директории Windows на системном диске.
Аналогично создана и временная папка для хранения файлов локальных пользователей. Порой в этой папке скапливается временных файлов даже больше, чем во временной папке системы. Только у каждого пользователя зарегистрированного в системе, она уникальна. Поэтому если вы не админ системы, то просмотреть сможете именно свою папку, ну и очистить соответственно тоже только ее.
Найти ее несложно, но для поиска придется открыть возможность просмотра скрытых файлов и папок. По умолчанию она размещается тут C:UsersИМЯ ПОЛЬЗОВАТЕЛЯAppDataLocalTemp, но чисто теоретически ее можно перенаправить в любое место на физическом диске.
Удаление файла спящего режима или гибернации
Данный файл так просто не удалить, все же это один из режимов работы персонального компьютера. Но если вы не пользуетесь спящим режимом, то можно очистить еще некоторое пространство на вашем локальном диске. В данном случае я не пользовался этим режимом, хотя у меня и ноутбук. Я каждый раз выключаю и включаю его на своем рабочем месте, ведь я его не использую как переносную печатную машинку. Поэтому я его недавно удалил, а занимал он на системном диске чуть более 6 Гб пространства.
Так просто удалить файл hiberfil.sys расположенный в корне системного диска не получится, так как операционная система создаст его заново. Поэтому придется воспользоваться командой powercfg.exe /hibernate off в командной строке или Windows PowerShell.
Папки обновления системы
Если вы стараетесь не пропускать обновления системы, то знаете, что во время выполнения этого действия система скачивает файл установки на жесткий диск, после чего создает точку восстановления и проводит замену файлов. Так вот, всякий раз перед установкой система создает точку восстановления и со временем накапливается довольно большое количество таких файлов. Конечно, это удобно, так как если во время установки обновления произошла аварийная ситуация, и компьютер, работает неправильно всегда можно вернуться на предыдущее состояние. Найти сохраненные точки восстановления можно в «панели управления» во вкладке «архивация и восстановление».
Кроме точек восстановления, система сохраняет загруженные файлы обновления в системную директорию. По умолчанию она размещается она в SoftwareDistribution. В редких исключениях проходит ошибочная загрузка и скаченные обновления не удаляются автоматически. Поэтому папка раздувается довольно стремительно. Так к примеру у меня она имела объем около 3 Гб, хотя давно не пользуюсь обновлениями. Для того чтобы эта ошибка не появлялась, можно отключить автоматическую загрузку обновлений и время от времени проверять папку SoftwareDistribution на наличие файлов обновления и удалять их вручную.
Очистка папки загрузки файлов «Download» и временных файлов интернет браузера
В дополнение к выше написанному предлагаю рассмотреть очистку папки загрузки файлов и временных файлов браузера. Ведь во время работы браузера создается действительно довольно большое количество временных файлов замедляющих работу самого браузера и создающего большое количество мелких файлов на локальном диске. Для очистки популярного Гугл Хром нужно перейти в «настройки и управление» щелкнув по кнопке с тремя вертикальными точками. После чего выбрать «дополнительные инструменты» и нажать на «удаление данных о просмотренных страницах».
Кроме временных файлов браузера, можно очистить папку загрузки загруженных файлов. Так как она на годы использования может разрастись просто до неимоверных размеров. К примеру, я очищал ее пару месяцев назад и сейчас она уже занимает более 10 Гб.
Данное руководство не является призывом к выполнению, а я лишь хотел показать, что в системе можно удалить ненужные файлы для высвобождения свободного пространства. Все выполняемые действия вы производите на свой страх и риск.
Многие знакомы с ситуацией, когда зависает компьютер, программы загружаются очень медленно или вовсе не отвечают на действия пользователя. Наиболее распространенной причиной этого является большое количество ненужных файлов, которые занимают большую часть пространства на жестком диске. В этой статье рассмотрим различные способы, как очистить компьютер от мусора и не нужных файлов, что поможет вернуть прежнее быстродействие системы.
Стандартные средства Windows
Операционная система Windows имеет несколько стандартных функций, которые помогут избавиться от мусора и ненужных файлов. Рассмотрим подробно каждую из них.
Утилита «Очистка диска»
Функция предназначена для удаления временных и других ненужных системных файлов. Для этого:
- Перейдите в «Этот (мой) компьютер» нажмите правой кнопкой мыши по диску, который нужно почистить. Выберите пункт «Свойства»;
- Во вкладке «Общие» нажмите на «Очистка диска»;
- После выполнения сканирования выберите файлы, которые нужно удалить и подтвердите действие.
Чтобы освободить как можно больше места на жестком диске, вы можете удалить ненужные системные файлы. Для этого нажмите на «Очистить системные файлы». Утилита перезапустится, снова проведет анализ, в списке появится два новых пункта: «Файлы резервной копии пакета обновлений» и «Очистка обновлений Windows».
Очистка временных файлов в папке temp
Для очистки компьютера от ненужных файлов также необходимо удалить содержимое из папки temp – в ней находятся временные файлы различных программ. Добраться до попки можно с помощью команды «Выполнить». Сначала нажимаем сочетание клавиш Win+R, после чего в строку вписываем %temp%.
После нажатия кнопки «ОК» откроется проводник, где все содержимое этой папки нужно выделить (Ctrl+A) и удалить (Shift+Del).
Найти эту папку можно и через проводник. Для этого откройте системный диск С, зайдите в папку Windows, после чего найдите Temp. В некоторых случаях она может быть скрытой, поэтому предварительно нужно включить опцию «показывать скрытые файлы».
Нужно помнить, что в папке удалятся не все временные файлы, а только те, которые не задействованы в работе программ. Поэтому перед очисткой рекомендуется закрыть все запущенные программы, чтобы была возможность удалить все файлы.
Глубокая очистка
Выполнить глубокую очистку от системных файлов можно с помощью командной строки. Для этого:
- Вызовите командную строку «Выполнить» нажатием Win+R и впишите в нее cmd, нажмите «Ок»;
- В командную строку впишите %systemroot%system32cmd. exe/c cleanmgr/sageset:65535 & cleanmgr/sagerun:65535 и нажмите Enter;
- После этого откроется окно очистки диска и выполнится анализ файлов, которые можно будет удалить. Отмечаем файлы для удаления и нажимаем «Ок».
Очистка папки «Загрузка»
В ОС Windows предусмотрена специальная папка для загрузок программ и файлов из интернета. Чтобы освободить больше места и увеличить производительность компьютера, ее также нужно время от времени чистить. Поскольку там могут быть и нужные для пользователя файлы, предварительно необходимо скопировать их в другую папку на жестком диске. Для очистки папки «Загрузки» выполняем такие действия:
- Заходим в Мой компьютер, в боковом меню слева находим «Загрузки»;
- Выделяем ненужные объекты и удаляем их нажатием клавиш Shift+Del.
Таким образом можно освободить до нескольких десятков, а в некоторых случаях и сотен гигабайт памяти.
Также рекомендуем отключить автозагрузки ненужных или замедляющих загрузку системы программных продуктов. Для этого одновременно нажмите Ctrl + Alt + Delete, перейдите в «Диспетчер задач» — «Автозагрузка». Выберете приложения, которые не нужны вам при запуске системы и отключите.
Сторонние программные продукты
Чтобы почистить компьютер от ненужных файлов, можно воспользоваться и сторонним программным обеспечением. Выбор таких утилит очень велик, многие имеют платные и бесплатные версии. Для домашнего пользования вполне достаточно функционала, который представлен в бесплатной версии.
Пользоваться такими утилитами нужно с осторожностью, поскольку есть риск стереть важную информацию. Поэтому для очистки следует выбирать только те разделы, где не содержится важная информация.
Dism++
С помощью этой программы можно очистить компьютер от мусора, удалить ненужные программы, настроить автозагрузку, оптимизировать систему и многое другое. Программа является полностью бесплатной. Для очистки от ненужных файлов:
- Во вкладке Utilities выбираем пункт «Disk Clean-up»;
- Отмечаем галочками те разделы, которые требуется почистить и нажимаем «Scan»;
- После проведения анализа нажимаем «Clean-up».
Ccleaner
Программа используется для чистки реестра и жесткого диска от мусора. Скачать ее можно полностью бесплатно. Состоит она из нескольких разделов: «Cclearer» для очистки от ненужных файлов, «Registry» для чистки реестра и «Tools», где собраны такие дополнительные инструменты, как удаление программ, управление автозагрузкой и другое.
Для чистки от ненужных файлов выполняем такую последовательность действий:
- Переходим во вкладку Ccleaner, ставим галочки возле разделов, которые нужно почистить;
- Жмем кнопку «Analyze»;
- После завершения анализа появится объем информации, который будет удален. Нажимаем «Run Ccleaner».
Регулярная чистка компьютера позволит сохранять высокое быстродействие компьютера. Эти процедуры рекомендуется осуществлять раз в месяц-полтора, чтобы компьютер всегда находился в хорошем состоянии.








































































