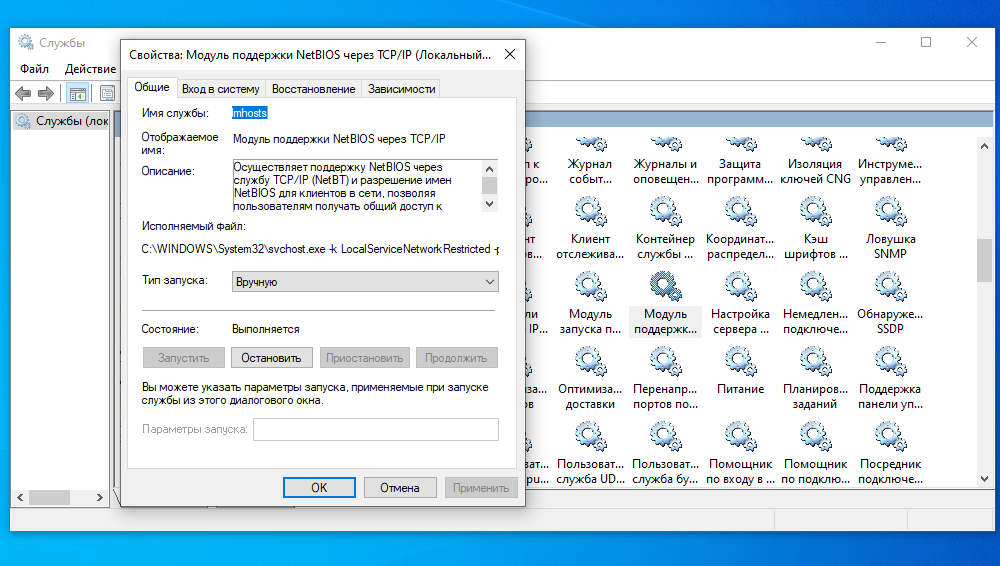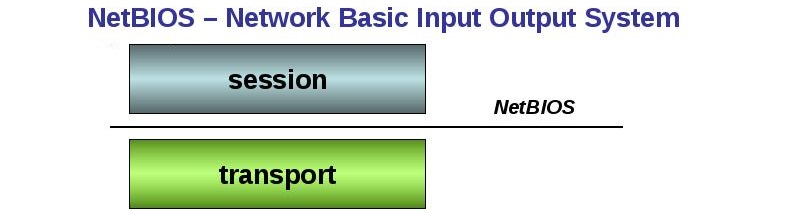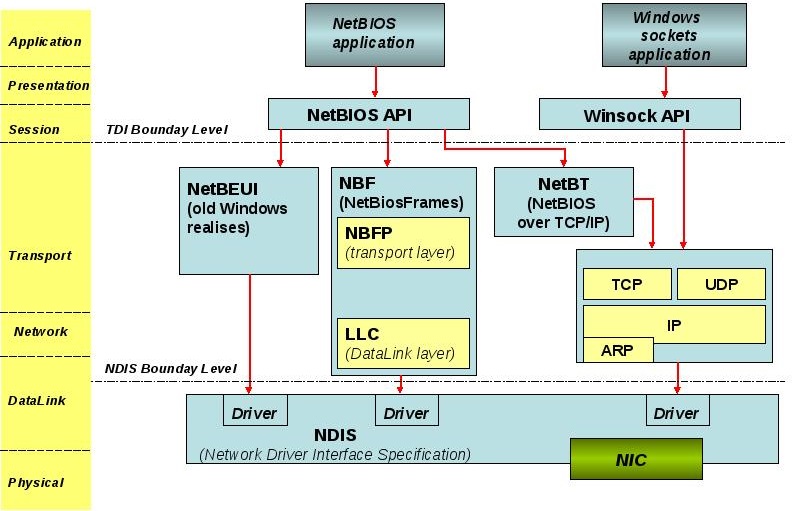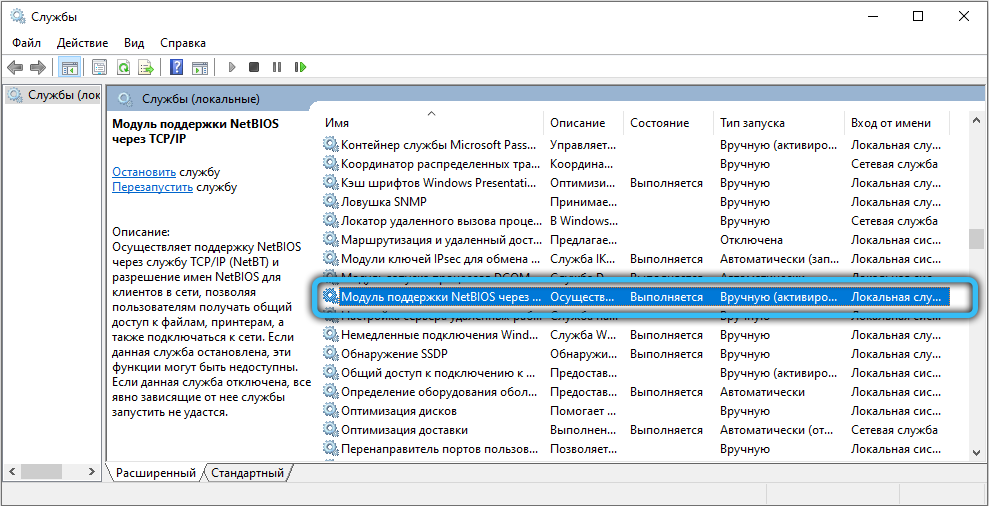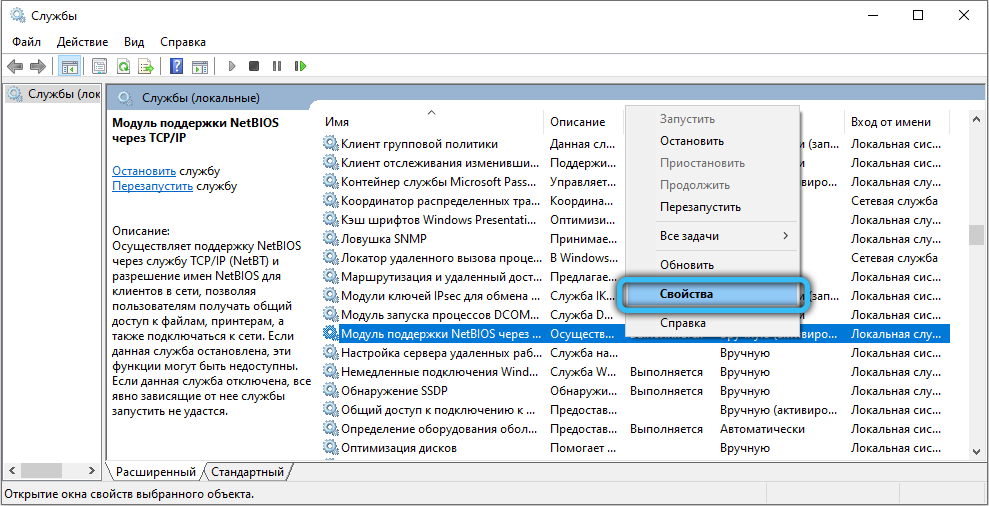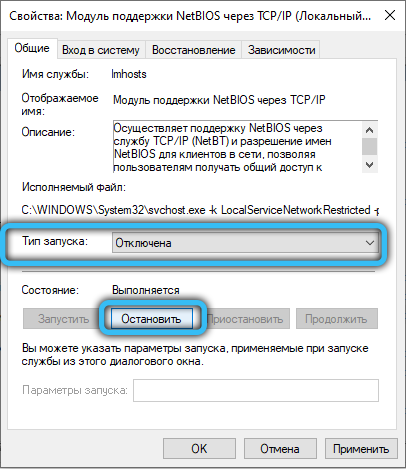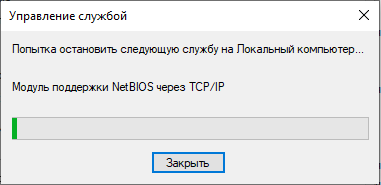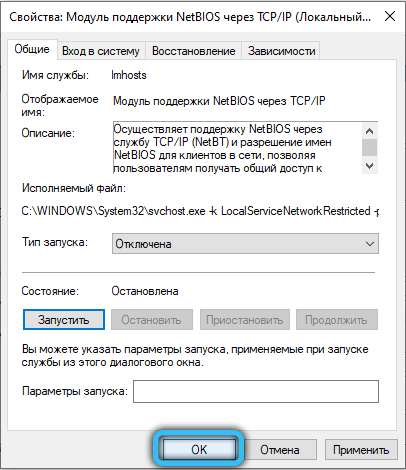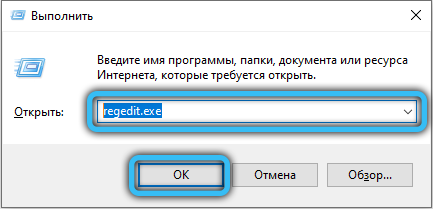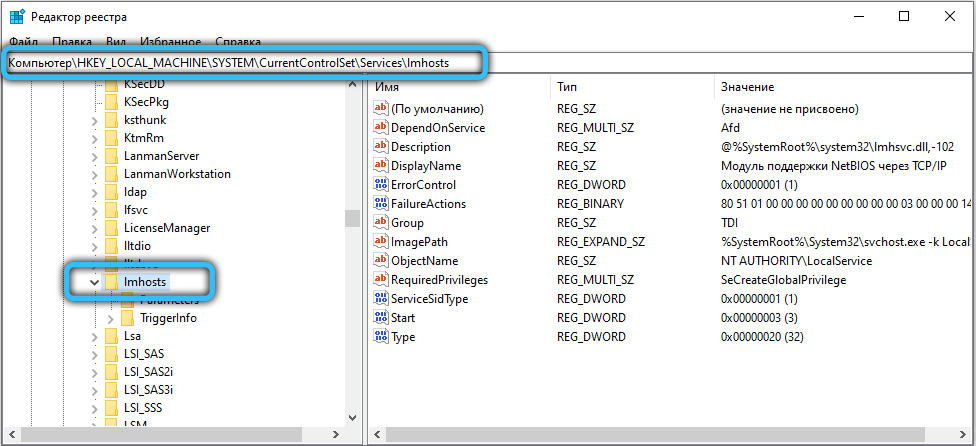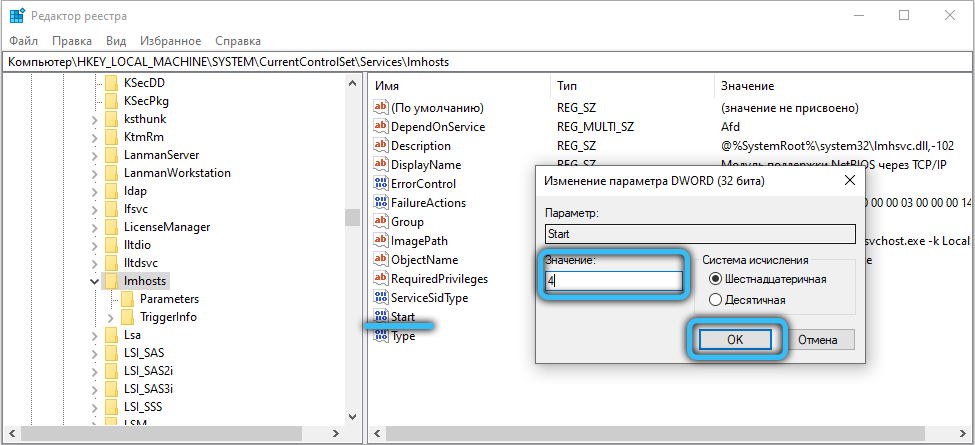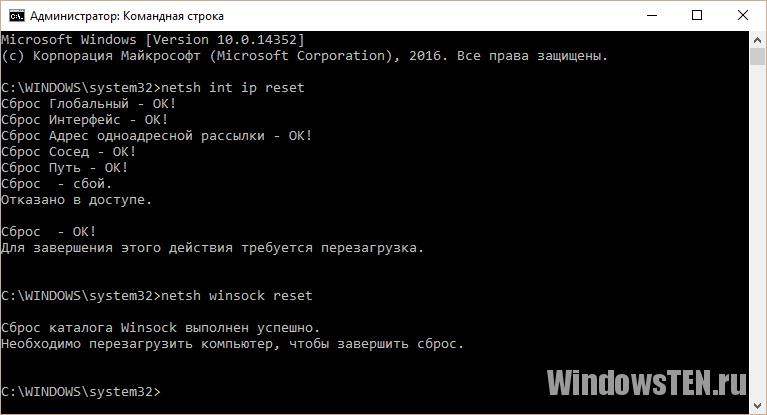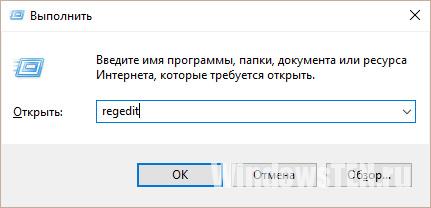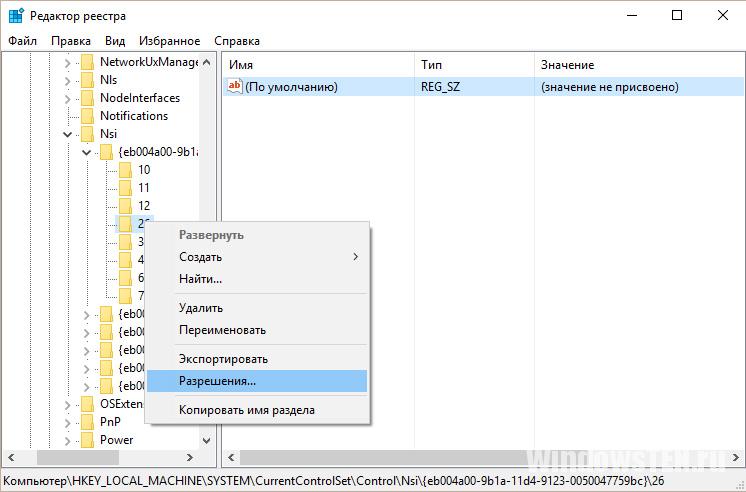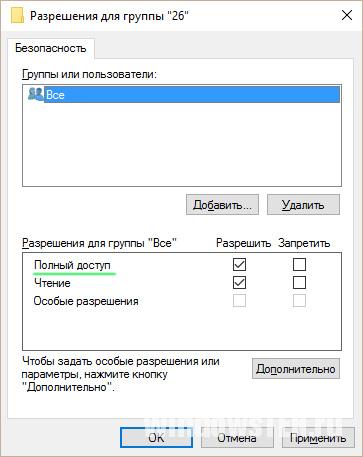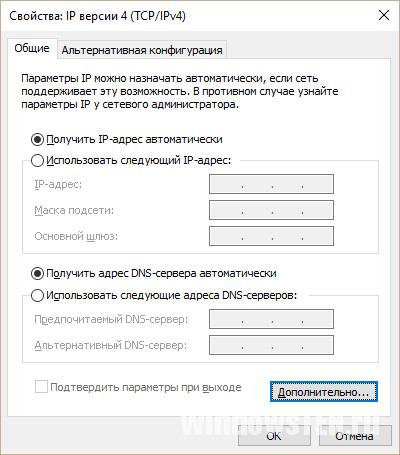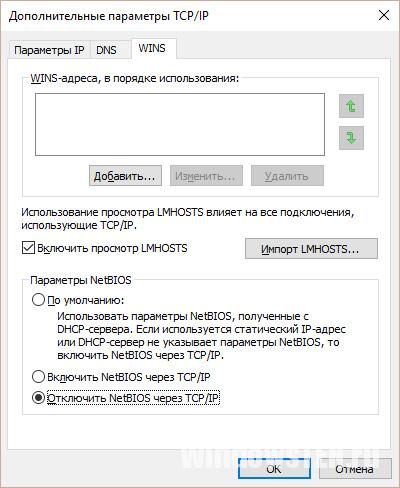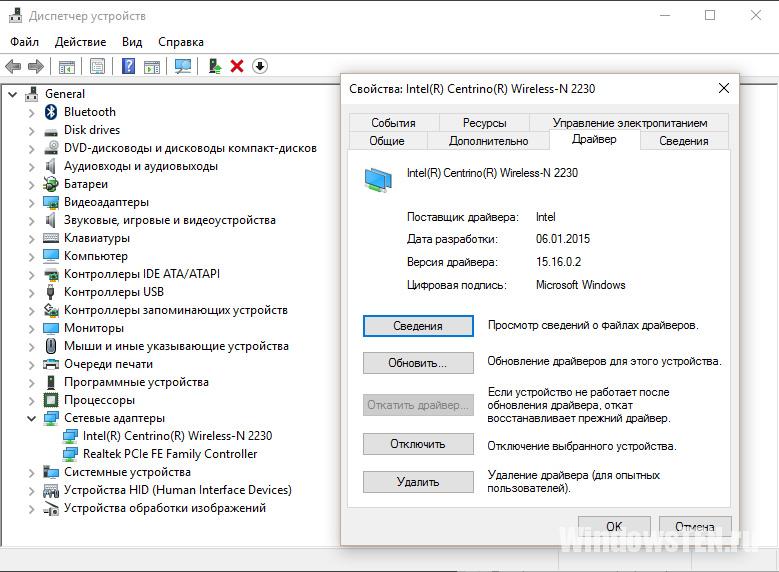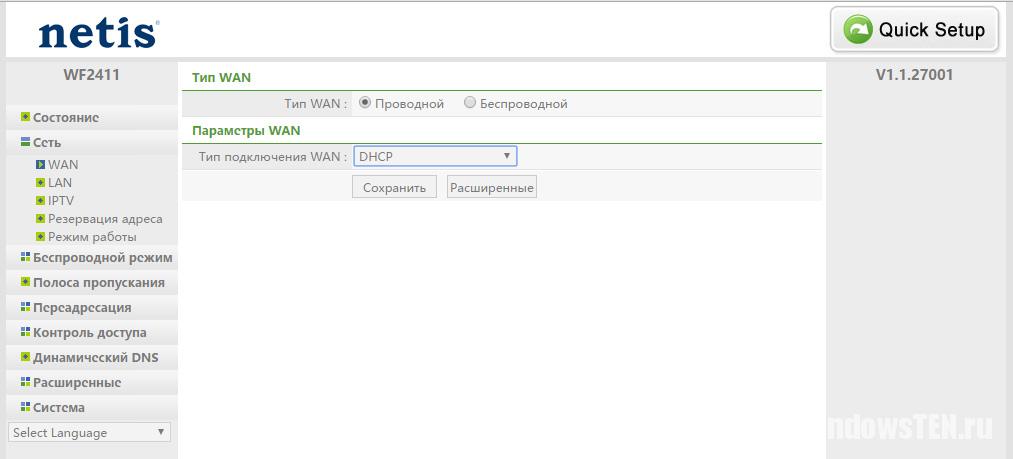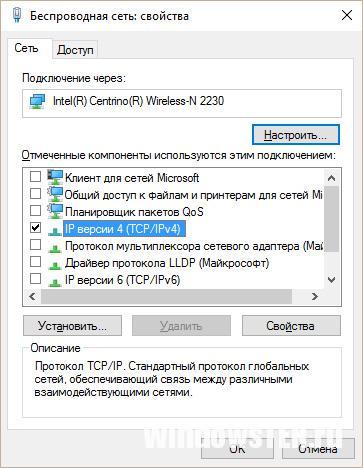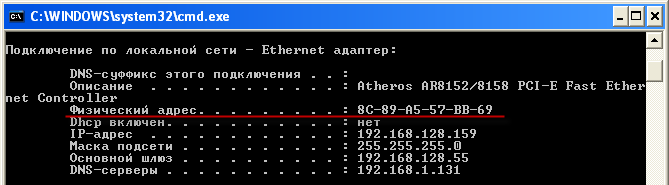Во время установки операционной системы Windows пользователем задаётся имя компьютера, к которому в дальнейшем будут обращаться программы, устройства, соединённые локальной сетью, веб-сервер, FTP и другие сетевые службы. Протокол NetBIOS крайне важен для работы системы, поэтому рекомендуется знать о его устройстве и выполняемых функциях, чтобы лучше понимать, как происходит обмен данными между процессами, приложениями или компьютерами.
NetBIOS – устройство и принцип работы
Windows использует данный интерфейс в качестве основной системы сетевого ввода-вывода, а также для возможности установки общего доступа к сетевым устройствам и файлам. Пакеты данных передаются по локальной сети через сеансы эталонной модели взаимодействия открытых систем, и через сетевые протоколы приложения могут обмениваться информацией по ним. Простыми словами, данная система является сетевым протоколом, предназначенным для работы в локальных сетях и обмена сведениями, значениями и другими данными внутри них. Начиная с Windows 2000 модуль поддержки NetBIOS через TCP/IP носит название NetBT.
По протоколу программы находят нужные им ресурсы, передают запросы на получение информации либо отдают собственные данные. Сперва открывается сессия с NetBIOS запросом, задаётся IP-адрес, система определяет подходящий порт для проведения конкретного типа операции (служба имён использует порт 137, дейтаграмм – 138, а сессий – 139), происходит обмен пакетами данных, когда поток прекращается – сессия закрывается. Одно сообщение может занимать до 131071 байт или 131 КБ. В одно время может быть установлено несколько уникальных сессий. NetBIOS адрес имеет следующий вид: IP.**.**.**.**, где под звёздочками – IP-адрес, а под IP – тип осуществляемой операции. Протокол использует собственные команды для проведения обмена данными (send, receive, call, remote program load, session status, reset, hang up, cancel и другие), а также особые примитивы для взаимодействия с дейтаграммами (receive datagram, send datagram, receive broadcast datagram, send broadcast datagram). Крайние узлы NetBIOS подразделяются на следующие типы:
- Широковещательные b-узлы.
- P-узлы точка-точка.
- M-узлы смешанного типа.
В зависимости от IP-адреса, используется конкретный вид запроса, к примеру, для осуществления передачи данных узлами P- и M- будет использован NBNS сервер имён и NBDD сервер распределения дейтаграмм.
Службы NetBIOS
Для работы протокол использует NetBIOS-NS (служба имён), NetBIOS-SSN (сеансовая служба) и NetBIOS-DGM (служба рассылки дейтограмм). NS выполняет функцию регистрации и разрешения имён, DGM подходит для передачи данных без установки соединения, а последняя служба, SSN — передаёт пакеты с установлением соединения.
Протокол обеспечивает команды и поддержку следующих служб, предоставляя им доступ к сеансам эталонной модели взаимодействия открытых систем OSI:
- Протокол и адаптер мониторинга и управления;
- Установление и завершение сессии;
- Ненадёжная передача данных без установки соединения;
- Регистрация и проверка имени сети;
- Надёжная ориентированная на соединение передача данных сеанса.
Сперва служба имён осуществляет регистрацию имени приложения в NetBIOS, перед тем как запустить сеанс либо начать распространение дейтаграмм. Используются примитивы «add name» (регистрация имени), «add group name» (запись имени группы NetBIOS), «delete name» (удаление регистрации имени приложения либо группы), «find name» (поиск имени NetBIOS в сети).
Служба рассылки дейтаграмм работает на порту UDP 138 и отвечает за режим обмена без установки соединения. С помощью примитивов «send datagram» (отправка дейтаграммы на удалённое имя), «receive datagram» (переход в режим ожидания получения пакета), «send broadcast datagram» (отправка датаграммы всем зарегистрированным именам из сети NetBIOS), а также «receive broadcast datagram» (ожидание получения пакета данных из сессии отправки широковещательной дейтаграммы) – происходит обмен информацией без установленного соединения.
В сеансовом режиме используется SSN служба (TCP порт 139), которая позволяет установить соединение между двумя компьютерами и обмениваться сообщениями (охват сразу нескольких пакетов), а также отвечающая за обеспечение диагностики и исправления ошибок. Сеанс происходит с использованием данных типов примитивов:
- Call – запуск сеанса;
- Send – передача пакета на другой компьютер;
- Receive – переход в состояние запроса пакета от компьютера на другом конце сеанса;
- Hang up – завершение сеанса;
- Listen – прослушивание попыток запуска сеанса;
- Send No Ack – передача данных без запроса подтверждения на получение от второго участника сессии.
Компьютер, инициирующий сеанс, должен отправить запрос Open, после чего должен запросить запуск сеанса с помощью Call. Принимающий отвечает на каждый передаваемый пакет положительно (ACK), либо отрицательно (NAK). Чтобы сессия была закрыта, компьютер, который не является инициирующим должен отправить запрос Hang Up на завершение и получить подтверждение от инициатора.
Запуск и отключение службы NetworkBIOS
Перед тем, как прекратить работу NetBIOS через TCP/IP, помните, что служба является относительно важной для компьютера и после проведения данной операции не сможет правильно функционировать возможность доступа к сетевому компьютеру по NetBIOS-имени. Если персональный компьютер подключен к сети, не рекомендуется отключать данную службу, чтобы не возникало ошибок.
Пользователи задаются вопросом, как узнать статус службы в Windows 10 (и других выпусках). Для того чтобы это сделать, необходимо вызвать системное приложение «Выполнить» при помощи комбинации Win + R, затем ввести в поле «Запустить» значение «services.msc» и нажать ОК. Для удобного поиска можете отсортировать список в алфавитном порядке, щёлкнув на колонку «Имя». Здесь необходимо найти интересующую службу, в нашем случае это «Модуль поддержки NetBIOS» через TCP/IP». Колонка «Состояние» отображает, запущена ли в текущий момент служба или нет. По умолчанию данный модуль находится в запущенном состоянии, если компьютер подключен к сети.
Чтобы отключить NetBIOS, необходимо щёлкнуть правой кнопкой мыши по соответствующему элементу в списке и выбрать пункт «Свойства» в контекстном меню. В настройках службы NetBIOS следует нажать на кнопку «Остановить», а затем установить тип запуска «Отключена» чуть выше (если нужно запустить, то должно быть выбрано «Вручную» либо «Автоматически). Примените изменения, после чего нажмите «ОК и закройте приложение «Службы». Теперь запустите редактор реестра, воспользовавшись комбинацией Win + R и запросив запуск «regedit.exe». Перейдите в каталог «HKEY_LOCAL_MACHINE/SYSTEM/CurrentControlSet/Services/lmhosts» и измените значение атрибута «Start» на «4» (2 – автоматически, 3 – вручную и 4 – отключить, выбирайте в соответствии с желаемым действием) и нажмите ОК, затем нажмите кнопку F5 на клавиатуре. Перезагрузите компьютер и удостоверьтесь, что NetBIOS больше не запускается автоматически.
Надеемся, вы разобрались с принципом работы этого важного сетевого протокола, ранее имевшего статус первой необходимости на каждом компьютере (сейчас это время прошло, теперь используется исключительно соединение Service Message Block или SMB). Если остались какие-либо вопросы, связанные с данной темой, либо возникли проблемы во время отключения сетевого компонента Windows – записывайте свои ответы в комментарии. Не забывайте и про рейтинг, оцените статью с помощью специальной формы.
Содержание
- Что такое NetBIOS в Windows, как включить службу или приостановить её работу
- NetBIOS – устройство и принцип работы
- Службы NetBIOS
- Запуск и отключение службы NetworkBIOS
- На этом компьютере отсутствуют один или несколько сетевых протоколов Windows 10
- Проверка подключения кабеля
- Сброс протокола TCP/IP
- Отключение NetBIOS
- Программы, что влияют на работу сети
- Другие возможные причины
- Решение проблемы сетевых протоколов в Windows 10
- Сброс протокола TCP/IP и Winsock
- Отключение NetBIOS
- Программы, вызывающие ошибку с сетевыми протоколами Windows 10
- Netbios как включить windows 10
- Сброс протокола TCP/IP и Winsock
- Отключение NetBIOS
- Программы, вызывающие ошибку с сетевыми протоколами Windows 10
- Другие способы исправить проблему
- How to enable or disable NetBIOS over TCP/IP on Windows 11/10
- Enable or disable NetBIOS over TCP/IP on Windows 11/10
- Disable NetBIOS on the DHCP server
- Related Posts
- Fix Error 0x80070043, The Network name cannot be found in Windows 11/10
- How to update Network drivers in Windows 11/10
- Network & Internet Settings in Windows 11
- [email protected]
- Primary Sidebar
Что такое NetBIOS в Windows, как включить службу или приостановить её работу
Во время установки операционной системы Windows пользователем задаётся имя компьютера, к которому в дальнейшем будут обращаться программы, устройства, соединённые локальной сетью, веб-сервер, FTP и другие сетевые службы. Протокол NetBIOS крайне важен для работы системы, поэтому рекомендуется знать о его устройстве и выполняемых функциях, чтобы лучше понимать, как происходит обмен данными между процессами, приложениями или компьютерами.
NetBIOS – устройство и принцип работы
Windows использует данный интерфейс в качестве основной системы сетевого ввода-вывода, а также для возможности установки общего доступа к сетевым устройствам и файлам. Пакеты данных передаются по локальной сети через сеансы эталонной модели взаимодействия открытых систем, и через сетевые протоколы приложения могут обмениваться информацией по ним. Простыми словами, данная система является сетевым протоколом, предназначенным для работы в локальных сетях и обмена сведениями, значениями и другими данными внутри них. Начиная с Windows 2000 модуль поддержки NetBIOS через TCP/IP носит название NetBT.
По протоколу программы находят нужные им ресурсы, передают запросы на получение информации либо отдают собственные данные. Сперва открывается сессия с NetBIOS запросом, задаётся IP-адрес, система определяет подходящий порт для проведения конкретного типа операции (служба имён использует порт 137, дейтаграмм – 138, а сессий – 139), происходит обмен пакетами данных, когда поток прекращается – сессия закрывается. Одно сообщение может занимать до 131071 байт или 131 КБ. В одно время может быть установлено несколько уникальных сессий. NetBIOS адрес имеет следующий вид: IP.**.**.**.**, где под звёздочками – IP-адрес, а под IP – тип осуществляемой операции. Протокол использует собственные команды для проведения обмена данными (send, receive, call, remote program load, session status, reset, hang up, cancel и другие), а также особые примитивы для взаимодействия с дейтаграммами (receive datagram, send datagram, receive broadcast datagram, send broadcast datagram). Крайние узлы NetBIOS подразделяются на следующие типы:
В зависимости от IP-адреса, используется конкретный вид запроса, к примеру, для осуществления передачи данных узлами P- и M- будет использован NBNS сервер имён и NBDD сервер распределения дейтаграмм.
Службы NetBIOS
Для работы протокол использует NetBIOS-NS (служба имён), NetBIOS-SSN (сеансовая служба) и NetBIOS-DGM (служба рассылки дейтограмм). NS выполняет функцию регистрации и разрешения имён, DGM подходит для передачи данных без установки соединения, а последняя служба, SSN — передаёт пакеты с установлением соединения.
Протокол обеспечивает команды и поддержку следующих служб, предоставляя им доступ к сеансам эталонной модели взаимодействия открытых систем OSI:
Сперва служба имён осуществляет регистрацию имени приложения в NetBIOS, перед тем как запустить сеанс либо начать распространение дейтаграмм. Используются примитивы «add name» (регистрация имени), «add group name» (запись имени группы NetBIOS), «delete name» (удаление регистрации имени приложения либо группы), «find name» (поиск имени NetBIOS в сети).
Служба рассылки дейтаграмм работает на порту UDP 138 и отвечает за режим обмена без установки соединения. С помощью примитивов «send datagram» (отправка дейтаграммы на удалённое имя), «receive datagram» (переход в режим ожидания получения пакета), «send broadcast datagram» (отправка датаграммы всем зарегистрированным именам из сети NetBIOS), а также «receive broadcast datagram» (ожидание получения пакета данных из сессии отправки широковещательной дейтаграммы) – происходит обмен информацией без установленного соединения.
В сеансовом режиме используется SSN служба (TCP порт 139), которая позволяет установить соединение между двумя компьютерами и обмениваться сообщениями (охват сразу нескольких пакетов), а также отвечающая за обеспечение диагностики и исправления ошибок. Сеанс происходит с использованием данных типов примитивов:
Компьютер, инициирующий сеанс, должен отправить запрос Open, после чего должен запросить запуск сеанса с помощью Call. Принимающий отвечает на каждый передаваемый пакет положительно (ACK), либо отрицательно (NAK). Чтобы сессия была закрыта, компьютер, который не является инициирующим должен отправить запрос Hang Up на завершение и получить подтверждение от инициатора.
Запуск и отключение службы NetworkBIOS
Перед тем, как прекратить работу NetBIOS через TCP/IP, помните, что служба является относительно важной для компьютера и после проведения данной операции не сможет правильно функционировать возможность доступа к сетевому компьютеру по NetBIOS-имени. Если персональный компьютер подключен к сети, не рекомендуется отключать данную службу, чтобы не возникало ошибок.
Пользователи задаются вопросом, как узнать статус службы в Windows 10 (и других выпусках). Для того чтобы это сделать, необходимо вызвать системное приложение «Выполнить» при помощи комбинации Win + R, затем ввести в поле «Запустить» значение «services.msc» и нажать ОК. Для удобного поиска можете отсортировать список в алфавитном порядке, щёлкнув на колонку «Имя». Здесь необходимо найти интересующую службу, в нашем случае это «Модуль поддержки NetBIOS» через TCP/IP». Колонка «Состояние» отображает, запущена ли в текущий момент служба или нет. По умолчанию данный модуль находится в запущенном состоянии, если компьютер подключен к сети.
Чтобы отключить NetBIOS, необходимо щёлкнуть правой кнопкой мыши по соответствующему элементу в списке и выбрать пункт «Свойства» в контекстном меню. В настройках службы NetBIOS следует нажать на кнопку «Остановить», а затем установить тип запуска «Отключена» чуть выше (если нужно запустить, то должно быть выбрано «Вручную» либо «Автоматически). Примените изменения, после чего нажмите «ОК и закройте приложение «Службы». Теперь запустите редактор реестра, воспользовавшись комбинацией Win + R и запросив запуск «regedit.exe». Перейдите в каталог «HKEY_LOCAL_MACHINE/SYSTEM/CurrentControlSet/Services/lmhosts» и измените значение атрибута «Start» на «4» (2 – автоматически, 3 – вручную и 4 – отключить, выбирайте в соответствии с желаемым действием) и нажмите ОК, затем нажмите кнопку F5 на клавиатуре. Перезагрузите компьютер и удостоверьтесь, что NetBIOS больше не запускается автоматически.
Надеемся, вы разобрались с принципом работы этого важного сетевого протокола, ранее имевшего статус первой необходимости на каждом компьютере (сейчас это время прошло, теперь используется исключительно соединение Service Message Block или SMB). Если остались какие-либо вопросы, связанные с данной темой, либо возникли проблемы во время отключения сетевого компонента Windows – записывайте свои ответы в комментарии. Не забывайте и про рейтинг, оцените статью с помощью специальной формы.
Источник
На этом компьютере отсутствуют один или несколько сетевых протоколов Windows 10
При частых сбоях в работе интернета Windows 10 уведомляет, что отсутствует один или несколько сетевых протоколов. За последние месяцы этот вопрос стал распространенным, но внятного ответа от поддержки Windows пользователи не получили. Общими усилиями юзеры новой ОС нашли несколько действующих способов решения данной проблемы. Надеюсь, вам они также помогут.
Проверка подключения кабеля
Хочу отметить, что ошибка вызвана из-за плохого подключения сетевого кабеля. Поэтому, прежде чем приступать к дальнейшим советам:
Подобного рода ошибка может исчезнуть, но как показывает практика, через время она появляется вновь.
Сброс протокола TCP/IP
Следующее, что может помочь — сброс протокола TCP/IP и WinSock. Чтобы это сделать:
Получили ошибку «Отказано в доступе» после срабатывания первой команды? Устраняем следующим способом:
Если ошибка «Отсутствует один или несколько сетевых протоколов» Windows 10 осталась, переходите к следующему пункту.
Отключение NetBIOS
Также юзерам Windows 10 помогает отключение NetBIOS для сетевого подключения:
Программы, что влияют на работу сети
Нередко виновником отсутствия интернета может стать ПО, использующее сетевые протоколы. Среди таких были замечены:
Нельзя исключать и эмуляторы, виртуальные машины, антивирусы, брандмауэры и другие похожие программы. Если вы недавно проводили изменения в таких программах, проверьте работу сети, сбросив настройки программ по умолчанию или отключив на время.
Другие возможные причины
В остальном, ошибки могут проявиться из-за:
Остались вопросы после прочтения статьи? Задайте их в комментариях или используйте специальную форму.
Источник
Решение проблемы сетевых протоколов в Windows 10
Сброс протокола TCP/IP и Winsock
Первое, что стоит попробовать если диагностика неполадок сети пишет, что один или несколько сетевых протоколов Windows 10 отсутствуют — выполнить сброс WinSock и протокола TCP/IP.
Сделать это просто: запустите командную строку от имени администратора (правый клик мышью по кнопке «Пуск», выбрать нужный пункт меню) и по порядку введите следующие две команды (нажимая Enter после каждой):
После выполнения этих команд перезагрузите компьютер и проверьте, была ли решена проблема: с большой вероятностью проблем с отсутствующим сетевым протоколом не возникнет.
Если при выполнении первой из указанных команд вы увидите сообщение о том, что вам отказано в доступе, то откройте редактор реестра (клавиши Win+R, ввести regedit), перейдите к разделу (папке слева) HKEY_LOCAL_MACHINE SYSTEM CurrentControlSet Control Nsi 26 и кликните правой кнопкой мыши по этому разделу, выберите пункт «Разрешения». Предоставьте группе «Все» полный доступ для изменения этого раздела, после чего выполните команду снова (и не забудьте перезагрузить компьютер после этого).
Отключение NetBIOS
Еще один способ исправить проблему с подключением и Интернетом в данной ситуации, срабатывающий для некоторых пользователей Windows 10 — отключение NetBIOS для сетевого подключения.
Попробуйте по шагам выполнить следующее:
Примените сделанные настройки и перезагрузите компьютер, а затем проверьте, заработало ли подключение так, как нужно.
Программы, вызывающие ошибку с сетевыми протоколами Windows 10
Подобные проблемы с Интернетом могут вызывать и сторонние программы, устанавливаемые на компьютер или ноутбук и какими-либо хитрыми способами использующие сетевые подключения (мосты, создание виртуальных сетевых устройств и т.д.).
Среди замеченных в вызывающих описываемую проблему — LG Smart Share, но это могут быть и другие похожие программы, а также виртуальные машины, эмуляторы Android и подобного рода ПО. Так же, если в последнее время в Windows 10 что-то менялось в части антивируса или фаервола, это тоже могло вызывать проблему, проверьте.
Источник
Netbios как включить windows 10
После обновления операционной системы Windows или удаления антивирусной программы, может произойти сбой в работе протокола (интерфейса) NetBIOS (Network Basic Input/Output System), который отвечает за разрешение уникального имени NetBIOS, определение IP-адреса по имени NetBIOS, идентификацию устройства (хоста) в Сети (Сетевое окружение) операционной системы Windows.
Если в Сети (Сетевое окружение) не происходит регистрация, поиск имени NetBIOS, это значит, что не доходят широковещательные сообщения и запросы до WINS-сервера сетевого адаптера (интерфейса) в Windows, по причине отключения или сбоя NetBIOS over TCP/IP в настройках сетевого адаптера (интерфейса).
NOTE: Важно! Обязательно проверьте параметры настройки NetBIOS в протоколе IP версии 4 (TCP/IPv4) сетевого адаптера (интерфейса).
Откройте «Свойства» протокола «IP версии 4 (TCP/IPv4)», перейдите на вкладку «Общие», нажмите кнопку «Дополнительно. «, откройте вкладку «WINS» и в разделе «Параметры NetBIOS» вы увидите включен ли «NetBIOS через TCP/IP».
Также статус NetBIOS over TCP/IP сетевого адаптера (интерфейса) можно проверить введя команду в командной строке Windows:
В нашем примере статус протокола NetBIOS через TCP/IP – Отключен.
По этой причине может не отображаться имя NetBIOS роутера Keenetic и других устройств (хостов) домашнего сегмента в Сети (Сетевом окружении) Windows.
Чтобы исправить работу протокола NetBIOS сетевого адаптера (интерфейса), вам потребуется скачать пакетный файл (bat) netbios_fix_windows.cmd и запустить от имени Администратора. Предварительно извлеките файл из zip-архива.
Будут выполнены команды по удалению (сбросу) разделов системных служб в реестре Windows:
NOTE: Важно! После запуска пакетного файла netbios_fix_windows.cmd потребуется заново подключиться к беспроводной точке доступа.
Теперь перейдите к сбросу настроек сети. Откройте параметры Windows > Сеть и Интернет > Состояние > Сброс сети и нажмите Сбросить сейчас.
В течение 5 минут ваша система автоматически уйдет в перезагрузку.
После перезагрузки проверьте отображение имен NetBIOS в Сети (Сетевое окружение) операционной системы Windows.
NOTE: Важно! Роутер и устройства (хосты) должны находиться в одной рабочей группе.
Пользователи, считающие этот материал полезным: 6 из 6

Однако, прежде чем начать, рекомендую отключить и подключить заново кабель к сетевой карте ПК и (или) к роутеру (в том числе проделать то же самое с кабелем WAN к роутеру, если у вас подключение по Wi-Fi), так как случается, что проблема «отсутствуют сетевые протоколы» вызвана именно плохим подключением сетевого кабеля.
Примечание: если у вас есть подозрение, что проблема появилась после автоматической установки обновлений драйверов сетевой карты или беспроводного адаптера, то обратите внимание также на статьи Не работает Интернет в Windows 10 и Соединение Wi-Fi не работает или ограничено в Windows 10.
Сброс протокола TCP/IP и Winsock
Первое, что стоит попробовать если диагностика неполадок сети пишет, что один или несколько сетевых протоколов Windows 10 отсутствуют — выполнить сброс WinSock и протокола TCP/IP.
Сделать это просто: запустите командную строку от имени администратора (правый клик мышью по кнопке «Пуск», выбрать нужный пункт меню) и по порядку введите следующие две команды (нажимая Enter после каждой):
После выполнения этих команд перезагрузите компьютер и проверьте, была ли решена проблема: с большой вероятностью проблем с отсутствующим сетевым протоколом не возникнет.
Если при выполнении первой из указанных команд вы увидите сообщение о том, что вам отказано в доступе, то откройте редактор реестра (клавиши Win+R, ввести regedit), перейдите к разделу (папке слева) HKEY_LOCAL_MACHINE SYSTEM CurrentControlSet Control Nsi 26 и кликните правой кнопкой мыши по этому разделу, выберите пункт «Разрешения». Предоставьте группе «Все» полный доступ для изменения этого раздела, после чего выполните команду снова (и не забудьте перезагрузить компьютер после этого).
Отключение NetBIOS
Еще один способ исправить проблему с подключением и Интернетом в данной ситуации, срабатывающий для некоторых пользователей Windows 10 — отключение NetBIOS для сетевого подключения.
Попробуйте по шагам выполнить следующее:
Примените сделанные настройки и перезагрузите компьютер, а затем проверьте, заработало ли подключение так, как нужно.
Программы, вызывающие ошибку с сетевыми протоколами Windows 10
Подобные проблемы с Интернетом могут вызывать и сторонние программы, устанавливаемые на компьютер или ноутбук и какими-либо хитрыми способами использующие сетевые подключения (мосты, создание виртуальных сетевых устройств и т.д.).
Среди замеченных в вызывающих описываемую проблему — LG Smart Share, но это могут быть и другие похожие программы, а также виртуальные машины, эмуляторы Android и подобного рода ПО. Так же, если в последнее время в Windows 10 что-то менялось в части антивируса или фаервола, это тоже могло вызывать проблему, проверьте.
Другие способы исправить проблему
Прежде всего, если проблема у вас возникла внезапно (т.е. ранее все работало, а систему вы не переустанавливали), возможно, вам смогут помочь точки восстановления Windows 10.
В остальных же случаях чаще всего причиной проблемы с сетевыми протоколами (если вышеописанные методы не помогли) являются не те драйвера на сетевой адаптер (Ethernet или Wi-Fi). При этом в диспетчере устройств вы все так же будете видеть, что «устройство работает нормально», а драйвер не нуждается в обновлении.
Как правило, помогает либо откат драйвера (в диспетчере устройств — правый клик по устройству — свойства, кнопка «откатить» на вкладке «драйвер», либо принудительная установка «старого» официального драйвера производителя ноутбука или материнской платы компьютера. Подробные шаги описаны в двух руководствах, которые упомянуты в начале этой статьи.
Netbios это протокол используемый в ОС семейства Windows для обнаружения устройств в сетевом окружении. Он очень старый (разработал в 1983 году), и ему на смену приходят другие протоколы (например, WSD и LLMNR). Но существует ещё множество устройств которые поддерживают только Netbios.
И вот у нас есть Windows 10 x64, работает WSD, LLMNR, но почему то не работает Netbios.
Выполнив команду «ipconfig /all»
Мы наблюдаем, что у адаптера «Broadcom NetLink (TM) Gigabit Ethernet» в строке « NetBios через TCP/IP» написано «Отключен».
Источник
How to enable or disable NetBIOS over TCP/IP on Windows 11/10
NetBIOS or Network Basic Input/Output System is an API used in Windows when DNS is not available. Even when it runs, it runs over TCP/IP. It’s a fallback method, and it’s not enabled by default. NetBIOS has its own set of security concerns. While Windows had made sure that it is not enabled by default if you want to double-check, follow this guide to learn how to enable or disable NetBIOS over TCP/IP on Windows 11/10.
Enable or disable NetBIOS over TCP/IP on Windows 11/10
You will not have to restart the computer unless the OS prompts.
Disable NetBIOS on the DHCP server
Note in Step 2; the server_name placeholder specifies the name of the DHCP server.
If you need more details, you can read about it on Microsoft.com.
Date: December 2, 2020 Tags: Network
Fix Error 0x80070043, The Network name cannot be found in Windows 11/10
How to update Network drivers in Windows 11/10
Network & Internet Settings in Windows 11
[email protected]
Anand Khanse is the Admin of TheWindowsClub.com, a 10-year Microsoft MVP (2006-16) & a Windows Insider MVP. Please read the entire post & the comments first, create a System Restore Point before making any changes to your system & be careful about any 3rd-party offers while installing freeware.
Источник
Содержание
- Как узнать имя компьютера в локальной сети
- Как определить имя компьютера с помощью комбинации клавиш Windows-Pause/Break
- Как определить имя компьютера по свойствам ярлыка
- Как определить имя компьютера с помощью командной строки
- Как найти имя компьютера в msinfo32
- Как узнать имя компьютера по IP адресу в сети
- Как узнать IP компьютера в локальной сети
- Как узнать имя компьютера в локальной сети
- Как определить имя компьютера с помощью комбинации клавиш Windows-Pause/Break
- Как определить имя компьютера по свойствам ярлыка
- Как определить имя компьютера с помощью командной строки
- Как найти имя компьютера в msinfo32
- Как узнать имя компьютера по IP адресу в сети
- Как узнать netbios имя компьютера
- Адресация в компьютерных сетях
- Как узнать netbios имя компьютера
Как узнать имя компьютера в локальной сети
Имя компьютера (или NETBIOS-имя, DNS-имя) – это название ПК, которое используется для доступа из локальной сети. С помощью данного имени можно взаимодействовать с компьютером по локальной сети не используя IP-адрес, который может быть трудно запомнить.
В этой инструкции мы рассмотрим несколько способов, как узнать и изменить это имя компьютера. Все способы достаточно универсальны и будут работать как в Windows 7, так и в Windows 10.
Как определить имя компьютера с помощью комбинации клавиш Windows-Pause/Break
Самый простой способ узнать имя компьютера в локальной сети, это воспользоваться комбинацией клавиш Windows-Pause/Break. Данная комбинация работает как в Windows 10, так и в более старых версиях Windows, например в Windows 7.
После нажатия данной комбинации клавиш появляется окно «Просмотр основных сведений». В этом окне можно узнать название процессора, объем оперативной память, а также другие базовые характеристики ПК и операционной системы. Среди прочего здесь указано и имя компьютера, которое используется для обозначения ПК в локальной сети.
Также здесь есть ссылка «Изменить параметры», которая позволяет быстро перейти к окну редактирования имени компьютера.
После нажатия на ссылку «Изменить параметры» открывается окно «Свойства системы». Здесь также указано имя компьютера в локальной сети, а также имя локальной группы. Чуть ниже есть кнопка «Изменить», которая открывает окно для смены имени.
После нажатия на кнопку «Изменить» появится окно «Изменение имени компьютера или домена».
Здесь можно указать новое имя для вашего ПК, а также изменить название домена или рабочей группы.
Как определить имя компьютера по свойствам ярлыка
Еще один не сложный способ определения имени компьютера заключается в использования любого ярлыка на рабочем столе. Для этого нужно кликнуть правой кнопкой мышки по любому ярлыку (нужен именно ярлык, а не файл) и перейти в «Свойства». После этого в свойствах ярлыка нужно открыть вкладку «Подробно» и найти там строчку «Компьютер».
В этой строке будет указано имя компьютера, на котором находится данный ярлык.
Как определить имя компьютера с помощью командной строки
Также вы можете определить имя компьютера с помощью командной строки. Для этого нажмите комбинацию клавиш Windows-R и выполните команду «CMD» либо запустите командную строку любым другим удобным способом.
В открывшемся окне командной строки нужно выполнить команду «hostname», после чего операционная система выведет текущее название системы в локальной сети.
Также через командную строку можно изменить имя компьютера. Для этого запустите CMD с правами администратора и выполните следующую команду:
wmic computersystem where name=»%computername%» call rename name=»NewName»
Где «NewName» — это новое имя.
Как найти имя компьютера в msinfo32
Msinfo32 – это команда, которую нужно выполнить для того, чтобы открыть окно «Сведения о системе». В этом окне можно получить большое количество информации о текущей конфигурации системы и состоянии Windows. В частности, здесь можно найти имя компьютера в локальной сети.
Итак, для того чтобы воспользоваться данным способом вам нужно нажать комбинацию клавиш Windows-R и выполнить команду «msinfo32». Также вы можете ввести данную команду в поиск в меню «Пуск».
После этого перед вами должно появиться окно «Сведения о системе». Здесь нужно выделить мышкой первый раздел и обратить внимание на информацию в правой части окна.
Тут нужно найти строку «Имя системы», в которой и будет указано имя компьютера.
Как узнать имя компьютера по IP адресу в сети
При использовании параметра «-a» система выполнит команду Ping с выводом сетевого имени компьютера.
Как узнать IP компьютера в локальной сети
Источник
Как узнать имя компьютера в локальной сети
Имя компьютера (или NETBIOS-имя, DNS-имя) – это название ПК, которое используется для доступа из локальной сети. С помощью данного имени можно взаимодействовать с компьютером по локальной сети не используя IP-адрес, который может быть трудно запомнить. В этой инструкции мы рассмотрим несколько способов, как узнать и изменить это имя компьютера. Все способы достаточно универсальны и будут работать как в Windows 7, так и в Windows 10.
Как определить имя компьютера с помощью комбинации клавиш Windows-Pause/Break
Самый простой способ узнать имя компьютера в локальной сети, это воспользоваться комбинацией клавиш Windows-Pause/Break. Данная комбинация работает как в Windows 10, так и в более старых версиях Windows, например в Windows 7.
После нажатия данной комбинации клавиш появляется окно « Просмотр основных сведений ». В этом окне можно узнать название процессора, объем оперативной память, а также другие базовые характеристики ПК и операционной системы. Среди прочего здесь указано и имя компьютера, которое используется для обозначения ПК в локальной сети.
Также здесь есть ссылка « Изменить параметры », которая позволяет быстро перейти к окну редактирования имени компьютера.
После нажатия на ссылку « Изменить параметры » открывается окно « Свойства системы ». Здесь также указано имя компьютера в локальной сети, а также имя локальной группы. Чуть ниже есть кнопка « Изменить », которая открывает окно для смены имени.
После нажатия на кнопку « Изменить » появится окно « Изменение имени компьютера или домена ».
Здесь можно указать новое имя для вашего ПК, а также изменить название домена или рабочей группы.
Как определить имя компьютера по свойствам ярлыка
Еще один не сложный способ определения имени компьютера заключается в использования любого ярлыка на рабочем столе. Для этого нужно кликнуть правой кнопкой мышки по любому ярлыку (нужен именно ярлык, а не файл) и перейти в « Свойства ». После этого в свойствах ярлыка нужно открыть вкладку « Подробно » и найти там строчку « Компьютер ».
В этой строке будет указано имя компьютера, на котором находится данный ярлык.
Как определить имя компьютера с помощью командной строки
Также вы можете определить имя компьютера с помощью командной строки. Для этого нажмите комбинацию клавиш Windows-R и выполните команду «CMD» либо запустите командную строку любым другим удобным способом.
В открывшемся окне командной строки нужно выполнить команду « hostname », после чего операционная система выведет текущее название системы в локальной сети.
Также через командную строку можно изменить имя компьютера. Для этого запустите CMD с правами администратора и выполните следующую команду:
Где « NewName » — это новое имя.
Как найти имя компьютера в msinfo32
Msinfo32 – это команда, которую нужно выполнить для того, чтобы открыть окно « Сведения о системе ». В этом окне можно получить большое количество информации о текущей конфигурации системы и состоянии Windows. В частности, здесь можно найти имя компьютера в локальной сети.
Итак, для того чтобы воспользоваться данным способом вам нужно нажать комбинацию клавиш Windows-R и выполнить команду « msinfo32 ». Также вы можете ввести данную команду в поиск в меню «Пуск».
После этого перед вами должно появиться окно « Сведения о системе ». Здесь нужно выделить мышкой первый раздел и обратить внимание на информацию в правой части окна.
Тут нужно найти строку «Имя системы», в которой и будет указано имя компьютера.
Как узнать имя компьютера по IP адресу в сети
Если вам нужно узнать имя другого компьютера в локальной сети, то вы можете сделать это по IP адресу. Для этого нужно запустить командную строку и выполнить команду:
Где « 192.168.1.1 » — это IP адрес имя которого нужно узнать.
При использовании параметра «-a» система выполнит команду Ping с выводом сетевого имени компьютера.
Источник
Как узнать netbios имя компьютера
Сообщения: 3306
Благодарности: 102
А вот второй способ подходит, но есть исключение. Если на той стороне стоит запрет на ICMP (например, скрытый режим в ПСЭ), то трасерт не покажет ни IP ни имя, а стандартные «звездочки». Вариант TbMA таким недостатком не обладает.
Использование ключа позволяет узнавать IP при указании имени, но не наоборот.
Читайте также: для ввода текстовой информации в компьютер служит
Сообщения: 3306
Благодарности: 102
Использование:
ping [-t] [-a] [-n ] [-l ] [-f] [-i ] [-v ]
[-r ] [-s ] [[-j ] | [-k ]]
[-w ] [-R] [-S ] [-4] [-6]
Использование: ping [-t] [-a] [-n число] [-l размер] [-f] [-i TTL] [-v TOS]
[-r число] [-s число] [[-j списокУзлов] | [-k списокУзлов]]
[-w таймаут] конечноеИмя
-t Отправка пакетов на указанный узел до команды прерывания.
Для вывода статистики и продолжения нажмите
-a Определение адресов по именам узлов.
-n число Число отправляемых запросов.
-l размер Размер буфера отправки.
-f Установка флага, запрещающего фрагментацию пакета.
-i TTL Задание срока жизни пакета (поле «Time To Live»).
-v TOS Задание типа службы (поле «Type Of Service»).
-r число Запись маршрута для указанного числа переходов.
-s число Штамп времени для указанного числа переходов.
-j списокУзлов Свободный выбор маршрута по списку узлов.
-k списокУзлов Жесткий выбор маршрута по списку узлов.
-w таймаут Таймаут каждого ответа в миллисекундах.
версия продукта 5.1.2600.2180
версия файла 5.1.2600.2180 (xpsp_sp2_rtm.040803-2158)
-a Определение адресов по именам узлов.
версия файла 5.2.3790.0 (srv03_rtm.030324-2048)
-a Определение имени узла по адресу.
Источник
Адресация в компьютерных сетях
Каждый сетевой компьютер имеет целых три адреса: физический (MAC-адрес), сетевой (IP-адрес) и символьный (обычное имя компьютера или полное доменное имя)
Для передачи данных в локальных и глобальных сетях устройство-отправитель должно знать адрес устройства-получателя. Поэтому каждый сетевой компьютер имеет уникальный адрес, и не один, а целых три адреса: физический или аппаратный (MAC-адрес); сетевой (IP-адрес); символьный (обычное имя компьютера или полное доменное имя).
Физический адрес компьютера
Физический (аппаратный) адрес компьютера зависит от технологии, с помощью которой построена сеть. В сетях Ethernet это MAC-адрес сетевого адаптера. MAC-адрес жестко “зашивается” в сетевую карту ее производителем и обычно записывается в виде 12 шестнадцатеричных цифр (например, 00-03-BC-12-5D-4E).
Это гарантированно уникальный адрес: первые шесть символов идентифицируют фирму-производителя, которая следит, чтобы остальные шесть символов не повторялись на производственном конвейере. MAC-адрес выбирает производитель сетевого оборудования из выделенного для него по лицензии адресного пространства. Когда у машины заменяется сетевой адаптер, то меняется и ее MAC-адрес.
Узнать MAC-адрес сетевой карты вашего компьютера можно следующим образом:
1. Зайдите в “Пуск” – “Выполнить” – введите с клавиатуры команду cmd – “ОК”.
2. Введите команду ipconfig /all и нажмите клавишу Enter.
Данная команда позволяет получить полную информацию обо всех сетевых картах ПК. Поэтому найдите в этом окошке строку Физический адрес – в ней будет обозначен MAC-адрес вашей сетевой карты. В моем случае это выглядит так:
Сетевой адрес компьютера
Сетевой адрес, или IP-адрес используется в сетях TCP/IP при обмене данными на сетевом уровне. IP расшифровывается как Internet Protocol – протокол интернета. IP-адрес компьютера имеет длину 32 бита и состоит из четырех частей, именуемых октетами. Каждый октет может принимать значения от 0 до 255 (например, 90.188.125.200). Октеты отделяются друг от друга точками.
IP-адрес компьютера, например 192.168.1.10, состоит из двух частей – номера сети (иногда называемого идентификатором сети) и номера сетевого компьютера (идентификатора хоста). Номер сети должен быть одинаковым для всех компьютеров сети и в нашем примере номер сети будет равен 192.168.1. Номер компьютера должен быть уникален в данной сети, и компьютер в нашем примере имеет номер 10.
IP-адреса компьютеров в разных сетях могут иметь одинаковые номера. Например, компьютеры с IP-адресами 192.168.1.10 и 192.168.15.10 хоть и имеют одинаковые номера (10), но принадлежат к разным сетям (1 и 15). Поскольку адреса сетей различны, то компьютеры не могут быть спутаны друг с другом.
IP-адреса компьютеров одной сети не должны повторяться. Например, недопустимо использовать для двух компьютеров вашей локальной сети одинаковые адреса 192.168.1.20 и 192.168.1.20. Это приведет к их конфликту. Если вы включите один из этих компьютеров раньше, то при включении второго компьютера увидите сообщение об ошибочном IP-адресе:
Чтобы отделить номер сети от номера компьютера, применяется маска подсети. Чисто внешне маска подсети представляет собой такой же набор из четырех октетов, разделенных между собой точками. Но, как правило, большинство цифр в ней – это 255 и .
Если ваш компьютер подключен к локальной сети или интернет, вы можете узнать его IP-адрес и маску подсети уже знакомым нам способом:
1. Зайдите в “Пуск” – “Выполнить” – наберите cmd и нажмите “ОК”.
2. В открывшемся окне введите команду ipconfig /all и нажмите клавишу Enter.
IP-адрес компьютера и маску подсети вы увидите в соответствующих строках: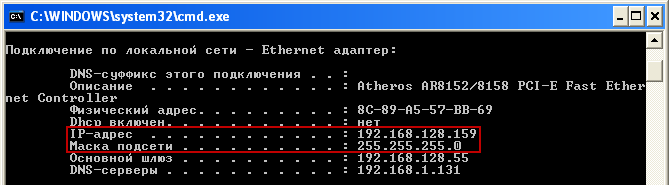
Для локальных сетей зарезервированы внутренние IP-адреса (к ним нельзя получить доступ через интернет без специального ПО) из диапазонов:
Из этих диапазонов вы, как системный администратор, и будете назначать адреса компьютерам в вашей локальной сети. Если вы “жестко” зафиксируете IP-адрес в настройках компьютера, то такой адрес будет называться статическим – это постоянный, неизменяемый IP-адрес ПК.
Существует и другой тип IP-адресов – динамические, которые изменяются при каждом входе компьютера в сеть. За управление процессом распределения динамических адресов отвечает служба DHCP. О ней я расскажу вам в одной из следующих статей.
Имя сетевого компьютера
Имена NetBIOS используются в одноранговых локальных сетях, в которых компьютеры организованы в рабочие группы. NetBIOS – протокол для взаимодействия программ через компьютерную сеть. Протокол NetBIOS распознает обычные буквенные имена компьютеров и отвечает за передачу данных между ними. Проводник Windows для просмотра локальной сети предоставляет папку Сетевое окружение, автоматически отображающей имена NetBIOS компьютеров вашей локальной сети.
Имя NetBIOS может содержать не более 15 символов и должно быть на английском языке.
Чтобы узнать NetBIOS-имя вашего компьютера выполните следующие действия:
1. Щелкните правой кнопкой мыши по значку “Мой компьютер” на рабочем столе – выберите “Свойства”.
2. Перейдите на вкладку “Имя компьютера”.
3. Нажмите кнопку “Изменить” – затем “Дополнительно”.
4. Найдите строку “NetBIOS-имя компьютера”. Ниже и будет указано имя вашего ПК:

Источник
Как узнать netbios имя компьютера
Сообщения: 3306
Благодарности: 102
А вот второй способ подходит, но есть исключение. Если на той стороне стоит запрет на ICMP (например, скрытый режим в ПСЭ), то трасерт не покажет ни IP ни имя, а стандартные «звездочки». Вариант TbMA таким недостатком не обладает.
Использование ключа позволяет узнавать IP при указании имени, но не наоборот.
Использование: ping [-t] [-a] [-n число] [-l размер] [-f] [-i TTL] [-v TOS]
[-r число] [-s число] [[-j списокУзлов] | [-k списокУзлов]]
[-w таймаут] конечноеИмя
-t Отправка пакетов на указанный узел до команды прерывания.
Для вывода статистики и продолжения нажмите
-a Определение адресов по именам узлов.
-n число Число отправляемых запросов.
-l размер Размер буфера отправки.
-f Установка флага, запрещающего фрагментацию пакета.
-i TTL Задание срока жизни пакета (поле «Time To Live»).
-v TOS Задание типа службы (поле «Type Of Service»).
-r число Запись маршрута для указанного числа переходов.
-s число Штамп времени для указанного числа переходов.
-j списокУзлов Свободный выбор маршрута по списку узлов.
-k списокУзлов Жесткий выбор маршрута по списку узлов.
-w таймаут Таймаут каждого ответа в миллисекундах.
версия продукта 5.1.2600.2180
версия файла 5.1.2600.2180 (xpsp_sp2_rtm.040803-2158)
-a Определение адресов по именам узлов.
версия файла 5.2.3790.0 (srv03_rtm.030324-2048)
-a Определение имени узла по адресу.
Источник
Adblock
detector
NetBIOS или сетевая базовая система ввода / вывода — это программа в Windows 11, 10, которая позволяет приложению, работающему на разных компьютерах, передавать данные по локальной сети. Этот NetBIOS очень полезен при включении NetBIOS в настройках TCP / IP в Windows 11 или 10. В этой статье мы покажем, как включить NetBIOS через TCP / IP на вашем компьютере.
Как включить / отключить NetBIOS через TCP / IP в Windows 11, 10
Включить NetBIOS через TCP / IP в Windows 11, 10 очень просто. В основном это можно сделать двумя способами.
Способ 1 — Использование панели управления
Способ 2 — Использование редактора реестра
Вы можете воспользоваться любым из этих двух способов.
Способ 1 — Использование настроек панели управления
Вы можете использовать настройки панели управления, чтобы включить настройки NetBIOS через TCP.
1. Сначала нажмите кнопку Клавиша Windows + R ключи вместе.
2. Просто напишите «ncpa.cpl«, А затем нажмите»Ok“.
Откроется экран сетевых подключений.
3. Теперь вам нужно щелкните правой кнопкой мыши на сетевом адаптере, а затем нажмите «Характеристики», Чтобы получить к нему доступ.
4. Затем вам нужно дважды щелкнуть по значку «Интернет-протокол версии 4 (TCP / IPv4)», Чтобы получить к нему доступ.
5. После этого нажмите «Передовой», Чтобы отрегулировать его.
6. Далее просто перейдите к «ВЫИГРЫША» раздел.
7. После этого щелкните переключатель рядом с надписью «Включить NetBIOS через TCP / IP» вариант.
8. Затем нажмите «Ok», Чтобы сохранить настройки.
Таким образом, вы можете легко включить настройки NetBIOS.
Теперь, если вы хотите отключить его, идите по этому пути —
1. Сначала нажмите кнопку Клавиша Windows + R ключи вместе.
2. Снова введите «ncpa.cpl”И ударил Входить.
3. Теперь щелкните правой кнопкой мыши сетевой адаптер и нажмите «Характеристики», Чтобы получить к нему доступ.
4. Как и раньше, двойное нажатие на «Интернет-протокол версии 4 (TCP / IPv4)» настройки.
5. Просто нажмите «Передовой... » в разделе «Общие».
6. Теперь перейдите к «ВЫИГРЫША”Панель.
7. Затем щелкните переключатель рядом с надписью «Отключить NetBIOS через TCP / IP», Чтобы отключить его.
8. Наконец, нажмите «Подать заявление» а также «Ok», Чтобы сохранить изменения.
Таким образом, вы можете легко настроить параметры NetBIOS.
Способ 2 — Использование редактора реестра
Вы также можете использовать редактор реестра, чтобы создать новый ключ «NetBIOSOptions» для настройки параметров NetBIOS.
1. Сначала щелкните значок поиска и введите «regedit“.
2. После этого нажмите «Редактор реестра», Чтобы открыть редактор реестра.
ПРИМЕЧАНИЕ –
На следующем шаге вы добавите новый ключ в реестр вашего компьютера. Это рискованно, поскольку реестр хранит важную информацию в системе. Итак, мы предлагаем вам создать резервную копию ключей реестра, если вы еще не создали ее.
а. После того, как вы откроете редактор реестра, вам нужно будет нажать на значок «Файл«, А затем нажмите»Экспорт“.
б. Затем просто сохраните резервную копию в надежном месте.
3. Когда откроется Registry Edit0r, перейдите к этому ключевому заголовочному файлу —
Компьютер HKEY_LOCAL_MACHINE SYSTEM CurrentControlSet Services NetBT Parameters Interfaces
4. На левой панели выберите первый значок «Tcpip»Итерация.
5. Теперь, с правой стороны, Двойной клик на «NetbiosOptions», Чтобы изменить его.
6. Если хотите включить NetBIOS через TCP / IP, установите «Значение данных:» на «1“.
7. Затем нажмите «Ok», Чтобы спасти его.
[
а. Если хотите запрещать настройки NetBIOS через TCP / IP, просто установите для параметра «Значение:» значение «2“.
б. Затем нажмите Входить чтобы сохранить изменение.
]
8. Теперь, таким образом, выполните те же шаги, чтобы изменить все «NetbiosOptions»Значения для всех«tcpip»Итераций.
Если вы не можете найти значок «NetbiosOptions«Значение в любом»tcpip”Итерация, пропустите ее.
Как только вы это сделаете, закройте экран редактора реестра. Потом, рестарт твой компьютер. Таким образом, вы можете легко включить / отключить настройки NetBIOS.
NetBIOS или базовая сетевая система ввода-вывода — это программа в Windows 11, 10, которая позволяет приложению, работающему на разных компьютерах, передавать данные по локальной сети. Этот NetBIOS очень полезен, когда вы включаете NetBIOS в настройках TCP/IP в Windows 11 или 10. В этой статье мы покажем, как включить NetBIOS через TCP/IP на вашем компьютере.
Включить NetBIOS через TCP/IP в Windows 11, 10 очень просто. В основном это можно сделать двумя способами.
Способ 1 — Использование панели управления
Способ 2 — Использование редактора реестра
Вы можете следовать любым из этих двух способов.
Способ 1 — Использование настроек панели управления
Вы можете использовать настройки панели управления, чтобы включить настройки NetBIOS через TCP.
1. Сначала нажмите клавиши Windows+R вместе.
2. Просто напишите «ncpa.cpl» и нажмите «ОК».
Это откроет экран сетевых подключений.
3. Теперь вам нужно щелкните правой кнопкой мыши на сетевом адаптере, а затем нажмите «Свойства», чтобы получить к нему доступ.
4. Затем вам нужно дважды щелкнуть «Протокол Интернета версии 4 (TCP / IPv4)», чтобы получить к нему доступ.
5. После этого нажмите «Дополнительно», чтобы настроить его.
6. Далее просто заходим в раздел «WINS».
7. После этого щелкните переключатель рядом с параметром «Включить NetBIOS через TCP/IP».
8. Затем нажмите «ОК», чтобы сохранить настройки.
Таким образом, вы можете легко включить настройки NetBIOS.
Теперь, если вы хотите отключить его, идите сюда —
1. Сначала нажмите клавиши Windows+R вместе.
2. Снова введите «ncpa.cpl» и нажмите Enter.
3. Теперь щелкните правой кнопкой мыши сетевой адаптер и нажмите «Свойства», чтобы получить к нему доступ.
4. Как и раньше, дважды нажмите на настройки «Протокол Интернета версии 4 (TCP/IPv4)».
5. Просто нажмите «Дополнительно…» в разделе «Общие».
6. Теперь перейдите на панель «WINS».
7. Затем щелкните переключатель рядом с «Отключить NetBIOS через TCP/IP», чтобы отключить его.
8. Наконец, нажмите «Применить» и «ОК», чтобы сохранить изменения.
Таким образом, вы можете легко настроить параметры NetBIOS.
Способ 2 — Использование редактора реестра
Вы также можете использовать редактор реестра для создания нового ключа «NetBIOSOptions» для настройки параметров NetBIOS.
1. Сначала щелкните значок поиска и введите «regedit».
2. После этого нажмите «Редактор реестра», чтобы открыть редактор реестра.
ПРИМЕЧАНИЕ —
На следующем шаге вы добавите новый ключ в реестр вашего компьютера. Это рискованно, поскольку реестр хранит важную информацию о системе. Итак, мы предлагаем вам создать резервную копию ключей реестра, если вы ее еще не создали.
а. После того, как вы открыли редактор реестра, вам нужно будет нажать «Файл», а затем нажать «Экспорт».
б. Затем просто сохраните резервную копию в надежном месте.
3. Когда откроется Registry Edit0r, перейдите к этому ключевому заголовочному файлу:
КомпьютерHKEY_LOCAL_MACHINESYSTEMCurrentControlSetServicesNetBTParametersInterfaces
4. На левой панели выберите первую итерацию «Tcpip».
5. Теперь с правой стороны дважды щелкните ключ «NetbiosOptions», чтобы изменить его.
6. Если вы хотите включить NetBIOS через TCP/IP, установите «Значение данных:» на «1».
7. Затем нажмите «ОК», чтобы сохранить его.
[
a. If you want to disable the NetBIOS over TCP/IP settings, just set the ‘Value data:’ to “2“.
b. Then, hit Enter to save the change.
]
8. Теперь выполните те же шаги, чтобы изменить все значения «NetbiosOptions» для всех итераций «tcpip».
Если вы не можете найти значение «NetbiosOptions» ни в одной итерации «tcpip», пропустите его.
Сделав это, закройте экран редактора реестра. Затем перезагрузите компьютер. Таким образом, вы можете легко включать/отключать настройки NetBIOS.