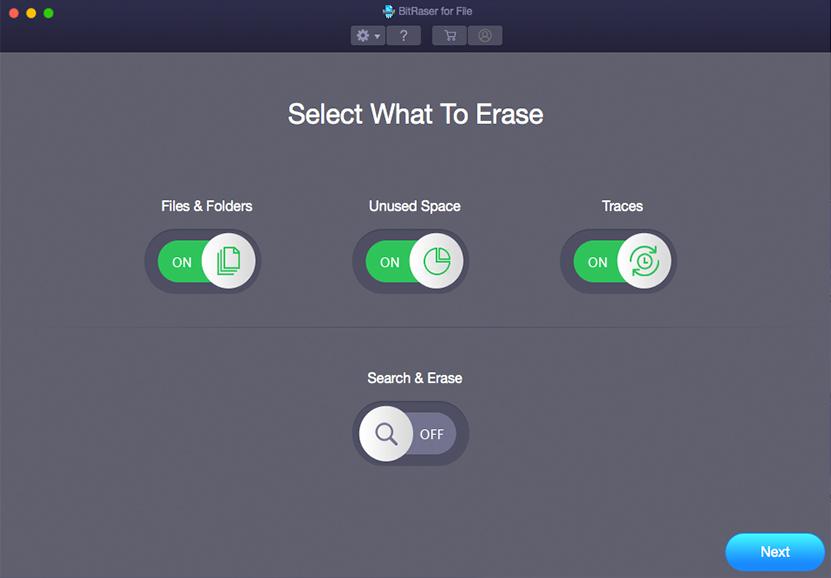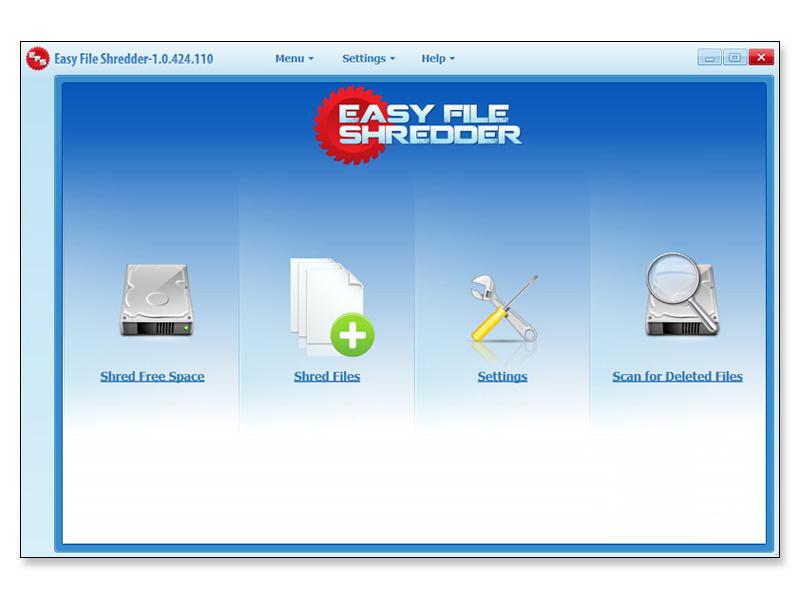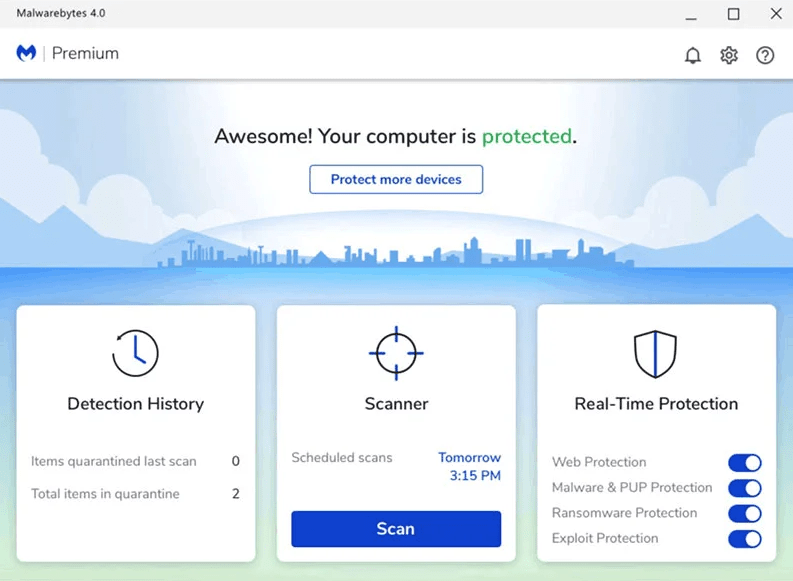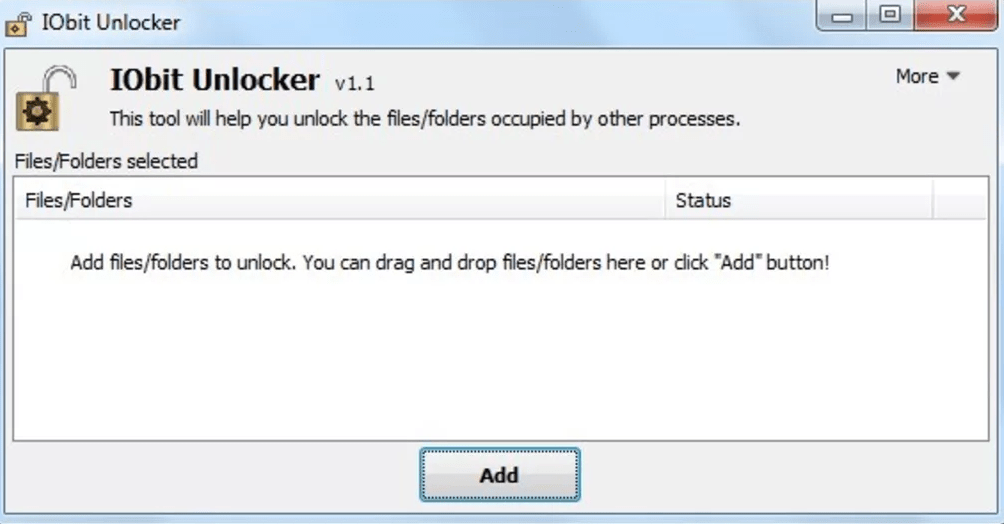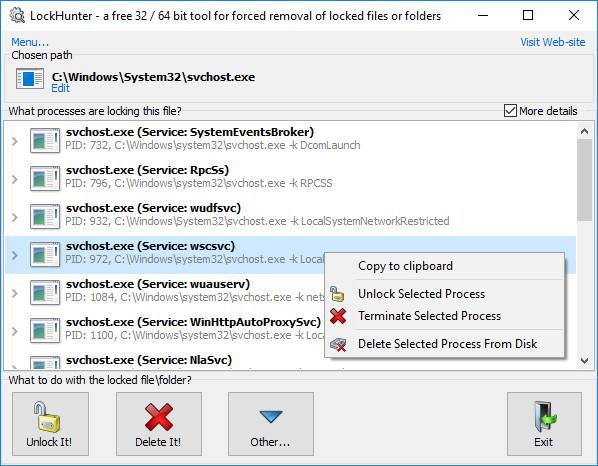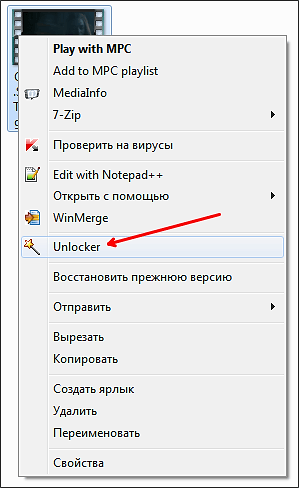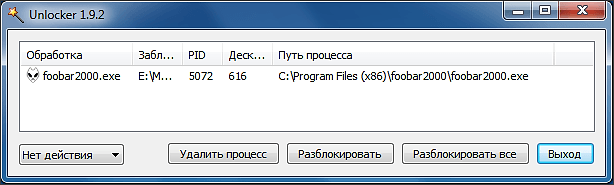Если вы хоть раз пытались узнать, как удалить неудаленные файлы, то понимаете, насколько это неприятно столкнуться с неудаляемыми файлами и как загоняет в ступор. Простая процедура вдруг становится недоступна и непонятно, что с этим делать. У этого явления может быть масса причин: проблемы с ОЗУ, наличие в системе вирусов, установленная на файл блокировка и т.п. В этой статье мы разберем основные причины и выясним, как с ними справиться.
Теперь перейдем непосредственно к решению проблемы. В Windows есть сразу несколько путей удаления файлов, которые на первый взгляд кажутся неудаляемыми. Часть из них доступна в системе по умолчанию без установки дополнительного программного обеспечения. Часть — реализуется через сторонние приложения.
Чтобы удаление сработало наверняка, стоит опробовать все доступные методы, начиная с первого и заканчивая последним. Что-то из этого точно сработает и злополучный файл (или папка) будет удален.
Закройте или перестаньте использовать неудаляемый файл
Для многих такое решение покажется очевидным. Но далеко не все пользователи понимают, что файл, который используется какой-то из программ, не может быть удален привычным способом. Он находится в памяти и изъять его оттуда не получится.
Так происходит, потому что исчезновение файла с жесткого диска по ходу взаимодействия с ним может приводить к ошибкам. Это своего рода мера защиты, гарантирующая, что неаккуратное действие пользователя не приведет к серьезным ошибкам на уровне системы. Также это защищает от случайного удаления нужных файлов, которые в текущий момент открыто в одном или нескольких приложениях.
Поэтому прежде чем искать пути удалить какой-то файл или папку, проверьте, не используются ли они в других программах, способных препятствовать удалению. К примеру, если вы хотите удалить какой-то кадр с жесткого диска своего ПК, убедитесь, что он прямо в этот же момент не открыт для редактирования в Фотошопе.
Обычно система наглядно сообщает, если файл не удаляется именно по причине его «занятости» в другом ПО. Так что гадать не придется.
Перезагрузите компьютер
Еще один совет из разряда банальных и очевидных, но все-таки рабочих. Почему он эффективен? Потому что работает по тому же принципу, что и предыдущий — происходит очищение памяти. Разница лишь в том, что память очищается полностью и не придется гадать, какую из программ нужно закрыть. Поэтому этот способ используется в двух случаях:
- Когда открыто много приложений и нет возможности точно выяснить, какая из них блокирует возможность удалить файл.
- Когда все приложения закрыты, но все еще какой-то процесс мешает стереть файл (не нужно искать процесс и принудительно его завершать).
Обе проблемы лечатся перезагрузкой. Можно через меню «Пуск», можно кнопкой питания (если компьютер по какой-то причини еще и перезагружаться по-человечески не хочет).
Используйте командную строку
Командная строка — это интерфейс для управления компьютером с помощью текстовых команд. Он подходит для тех, кто знает, как устроена операционная система или занимается разработкой. Поэтому от простых смертных командная строка скрыта и по большому счету бесполезна. Но она позволяет решать некоторые задачи, которые невозможно решить, используя привычный графический интерфейс. Например, удалить файлы, которые почему-то не хотят удаляться.
Для этого:
- Открываем меню пуск или поисковую систему Windows.
- Вводим туда запрос cmd.exe (или PowerShell, если знаете, что это такое).
- Кликаем по иконке командной строки правой кнопкой мыши.
- Запускаем найденное приложение от имени администратора.
- Затем вводим команду для удаления файла и активируем ее.
Синтаксис команды следующий DEL /F /Q /A C:Имя пользователяПуть до файлаНазвание файла с расширением
К примеру, для удаления файла вирус.exe с рабочего стола, нужно ввести что-то в духе DEL /F /Q /A C:ПользователиTechnichkaРабочий столвирус.exe
Замените неудаляемые файлы идентичными
А вот это уже не самый очевидный метод. Далеко не все пользователи в курсе, что снять ограничение на удаление файла можно снять с помощью замены этого самого файла. Самый простой способ сделать это — поместить в одну директорию с целевым файлом другой с аналогичным названием. Чтобы это сделать:
- Заходим в папку с неудаляемым файлом.
- Кликаем правой кнопкой мыши по свободному пространству рядом с целевым файлом.
- Выбираем опцию «Создать…» и кликаем по пункту «Текстовый документ».
- Вводим любой текст в появившемся окне.
- Затем нажимаем на пункт «Файл».
- В появившемся контекстном меню выбираем пункт «Сохранить как…».
- В пункте с выбором расширения (типа) нужно указать «Все».
- Потом, не покидая окна сохранения текстового документа кликаем по файлу, который нужно удалить.
- Затем нажимаем на кнопку «Сохранить».
- Соглашаемся на перезапись файла.
Готово. Теперь существовавший ранее файл исчез и заменен на новый.
Отключите защиту от записи
Иногда пользователям не удается стереть какой-то файл с внешней карты памяти или с портативного жесткого диска. Причем в этом случае не помогает даже форматирование. В большинстве случаев владельцы таких накопителей списывают их в утиль, но иногда достаточно одного несложного движения, чтобы все исправить.
На некоторых картах памяти есть небольшой рычажок, с помощью которого можно заблокировать запись на накопитель. Эта защита от случайных действия нередко становится проблемой для пользователей, не знающих о существовании такого переключателя или забывших о нем. Так вот, перед тем как выбрасывать «нерабочую» карту памяти, попробуйте понажимать кнопки на корпусе накопителя. Может, удастся решить проблему одним легким жестом.
Просканируйте систему антивирусом
Причиной появления неудаляемых файлов может быть активность вирусов. Собственно, само по себе вредоносное ПО нередко блокирует возможность стереть себя с ПК, сразу после попадания на жесткий диск. Это довольно распространенное поведение всяческих «червей» и «троянов», ставшее уже классическим для множества форм вирусов.
Чтобы избавиться от вирусов, нужны антивирусы. Есть куча бесплатных, способных отыскать даже редко встречающиеся угрозы. А если установить сразу несколько, то расширится доступный «бестиарий» вредоносного кода, который можно обнаружить, идентифицировать и удалить. Так что если обычно не пользуетесь антивирусами, то обязательно попробуйте установить хотя один. И желательно делать это при появлении любых вариаций неадекватного поведения компьютера.
Используйте специальное приложение
Проблемы с неудаляемыми файлами — довольное распространенное явление. Некоторых разработчиков и IT-специалистов это так достало, что они создали специальные программы, созданные исключительно для удаления неудаляемых файлов.
Такие программы выполняют все возможные процедуры, чтобы избавиться от файла безопасным образом (по началу). Если по-хорошему избавиться от файла не выйдет, то подобное приложение пойдет на крайние меры, проведет процедуру под название force deletion и сотрет все следы пребывания удаленного документа, папки или еще чего-либо на компьютере. Идеальный вариант для тех, кто не хочет возиться с командной строкой и тратить время на поиски процесса, мешающего нормальной работе ПК.
Лучшие приложения для удаления неудаляемые файлов
Теперь перейдем непосредственно к списку утилиты, с помощью которых можно удалять с ПК файлы максимально быстро, с минимум последствий и через удобный и понятный интерфейс. Еще одно важное преимущество таких программ — возможность удалить из системы не только файлы, но и приложения без последующей чистки реестра и прочих процедур, гарантирующий так называемое «полное удаление».
BitRaser File Eraser
BitRaser — это известная утилита от компании Stellar. Разработчики Stellar специализируются на работе с данными. Помогают их удалять и восстанавливать. BitRaser создан для решения первой задачи — для быстрого и эффективного удаления чего-либо с вашего компьютера, чтобы от удаляемого содержимого и следа не осталось.
Мало того, что BitRaser — одна из наиболее удобных утилит в своем классе, она также одна из наиболее функциональных. С помощью нее можно полностью уничтожить любые данные на ПК. Это могут фото, аудиозаписи, документы в формате Word и т.п. Также оно автоматически находит, где в системе хранится история браузера, сохраненные пароли и предлагает автоматически стереть их из системы без возможности восстановления.
Освоить программу смогут даже те пользователи, что далеки от IT-среды и не так глубоко знакомы с особенностями различных операционных систем.
Купить BitRaser
Easy File Shredder
Это самый что ни на есть настоящий шредер для цифровых документов. Он без труда уничтожает на компьютере любые файлы, не оставляя от них и мокрого места. Делает это, не задавая лишних вопросов, не спрашивая дополнительных разрешений. Easy File Shredder просто вмиг выполняет задачу, которая перед ним ставится и в этом вся прелесть утилиты.
Важно понимать, что это ПО всегда работает в режиме полного уничтожения файлов. Оно не позволяет в дальнейшем восстановить его. Не поможет даже специализированные приложения. Они попросту не найдут ничего, что можно было бы восстановить. Так что Easy File Shredder отлично подойдет тем, кто хочет снести с компьютера какую-то тайную информацию, которую никто никогда не должен увидеть.
Купить Easy File Shredder
Malwarebytes
Компания Malwarebytes в первую очередь известна своими антивирусными решениями. Мощными программными комплексами для защиты Windows от вороха вредоносного кода, бегающего по сети. С утилитами другого рода у Malwarebytes тоже все в порядке. Их инструмент для удаления неудаляемых файлов считается одним из лучших в классе.
У него удобный интерфейс, простая логика управления, и много интересных функций, включая возможность удалять другие приложения. Отличный, универсальный инструмент для решения большого количества задач через один интерфейс. Обязательно стоит рассмотреть.
Купить Malwarebytes
IObit Unlocker
Бесплатная утилита от компании IObit. Компании, создавшей массу полезных инструментов для Windows, macOS и Android-устройств.
Unlocker — их вариация лекарства от ошибок в духе «Невозможно удалить выбранный файл». Оно отличается от решения конкурентов своей легковесностью, понятным интерфейсом и, что самое важное, безвозмездным распространением.
Unlocker позволяет удалять с компьютера сразу серию неудаляемых файлов или директорий. Причем независимо от того, по каким причинам их удаление заблокировано системой.
Скачать IObit Unlocker
LockHunter
Еще один бесплатный аналог IObit Unlocker. До предела простая утилита, которая позволяет «разблокировать» файл или удалить его. Под разблокировкой понимается удаление механизмов, мешающих взаимодействовать с документом через системные компоненты. А под удалением — полное уничтожение файла без возможности восстановить его даже с помощью ПО для восстановления данных.
LockHunter отлично подходит для точечного удаления вирусов.
Скачать LockHunter
Вместо заключения
Перед тем как закончить, дам напоследок пару советов:
- Пользуйтесь антивирусом. Да, многие считают себя достаточно умными и аккуратными, но нередко эти «многие» заблуждаются. Лучше всегда иметь под рукой дополнительную защиту в виде антивируса. Чтобы тот, работая в фоне, блокировал разного рода угрозы еще на этапе их попыток забраться в вашу систему. Это важная практика для всех пользователей Windows.
- Перед тем как удалить какой-то файл, проконсультируйтесь со специалистом. Возможно, вы пытаетесь удалить системный компоненты, необходимый для нормальной работы Windows. Если не разбираетесь, то не делайте опрометчивых действий.
- Если случайно удалили не тот файл, который хотели, то не спешите паниковать. Почти всегда есть возможность восстановить все, что было стерто по глупости или нелепому стечению обстоятельств.
И на этом все. Теперь вы знаете, как бороться с неудаляемыми файлами. Если возникнут дополнительные вопросы, не стесняйтесь оставлять их в комментариях.
Post Views: 1 629
Нам всем нужно время от времени удалять файлы и папки, чтобы освободить место на наших компьютерах с Windows. Однако бывают случаи, когда элемент отказывается покидать вашу систему. Вы пытаетесь удалить его пару раз, и каждый раз вы получаете сообщение об ошибке «Не удалось найти этот элемент».
Может быть неприятно столкнуться с этой кирпичной стеной. Ведь вы видите на экране файл или папку, которые нужно удалить, но не можете удалить их из-за надоедливой подсказки. Если вы застряли с этим сообщением, вот несколько исправлений, чтобы избавиться от него.
1 Перезапустите проводник Windows
Прежде чем предпринимать какие-либо интересные шаги по устранению неполадок, описанные в этой статье, попробуйте сначала перезапустить проводник Windows.
Для этого выполните следующие действия:
-
Щелкните правой кнопкой мыши «Пуск» на панели задач и выберите «Диспетчер задач».
-
На вкладке «Процессы» выберите проводник Windows и нажмите кнопку «Перезагрузить» в правом нижнем углу.
-
Попробуйте удалить файл или папку и посмотрите, появится ли снова сообщение «Не удалось найти этот элемент».
2 Заархивируйте элемент, а затем удалите заархивированный файл
Простой способ избежать сообщения «Не удалось найти этот элемент» — поместить файл или папку в заархивированный архив, а затем попытаться удалить его. К счастью, в Windows есть встроенная утилита для сжатия файлов и папок в ZIP-файл без использования каких-либо сторонних инструментов.
Чтобы заархивировать файл или папку, щелкните элемент правой кнопкой мыши и выберите «Сжать в ZIP-файл », если вы используете Windows 11.
Если вы используете Windows 10, щелкните файл или папку правой кнопкой мыши и выберите «Отправить» > «Сжатая (заархивированная) папка» в контекстном меню.
Теперь удалите заархивированный архив, и, надеюсь, он исчезнет вместе с файлом или папкой, которые вы изначально пытались удалить.
3 Удалите файл с помощью PowerShell
Даже если вы не знаете, что такое PowerShell, вы все равно можете использовать его для решения множества проблем, если знаете, какие команды использовать. Вот как удалить файл или папку с помощью команды del в PowerShell:
-
Щелкните правой кнопкой мыши файл или папку, которую хотите удалить, и выберите «Копировать как путь ». Это скопирует путь к файлу элемента, который понадобится вам позже.
-
Нажмите Win + S, чтобы открыть поиск Windows, и введите powershell в поле поиска.
-
Щелкните правой кнопкой мыши Windows PowerShell в результатах поиска и выберите «Запуск от имени администратора».
-
Нажмите «Да» в приглашении UAC.
-
В PowerShell команда, которую вы должны ввести, имеет следующую структуру:
del ["drive:pathfilename"]Вы должны заменить текст в квадратных скобках на путь к файлу, который вы скопировали на первом шаге, нажав Ctrl + V в PowerShell. Окончательная команда должна выглядеть так, как показано на скриншоте ниже.
-
Нажмите клавишу Enter, чтобы запустить команду и посмотреть, сможет ли PowerShell избавиться от файла или папки.
4 Попробуйте переименовать файл
Если удаление элемента с помощью PowerShell не помогло, попробуйте сначала переименовать его, прежде чем удалять.
Вот как переименовать файл с помощью команды REN в PowerShell:
-
Щелкните правой кнопкой мыши файл или папку, которую хотите удалить, и выберите «Копировать как путь».
-
Нажмите Win + S, чтобы открыть поиск Windows, и введите powershell в поле поиска.
-
Щелкните правой кнопкой мыши Windows PowerShell в результатах поиска и выберите «Запуск от имени администратора».
-
Нажмите «Да» в приглашении UAC.
-
Команда для переименования файла в PowerShell должна иметь следующую структуру:
REN drive:pathOldName NewNameВ приведенной выше структуре команды вы должны заменить drive:pathOldName путем к файлу, который вы скопировали на первом шаге, нажав Ctrl + V в PowerShell. Затем замените NewName именем, в которое вы хотите переименовать файл или папку. Это должно выглядеть как на скриншоте ниже.
-
Нажмите Enter, чтобы запустить команду, и PowerShell переименует элемент.
-
Теперь попробуйте удалить файл обычным способом и посмотрите, сработает ли это. Если ошибка «Не удалось найти этот элемент» появляется снова, попробуйте выполнить шаги, описанные в предыдущем разделе, чтобы удалить его с помощью PowerShell.
5 Попробуйте удалить элемент в безопасном режиме
Если ни один из вышеперечисленных вариантов пока не сработал, попробуйте удалить элемент в безопасном режиме.
Следуйте приведенным ниже инструкциям, чтобы загрузить Windows в безопасном режиме:
-
Нажмите «Пуск» на панели задач, нажмите и удерживайте клавишу Shift и выберите «Питание» > «Перезагрузить».
-
Когда ваш компьютер перезагрузится, он отобразит меню «Дополнительные параметры запуска» (ASO). Оттуда нажмите Устранение неполадок.
-
Нажмите Дополнительные параметры.
-
Выберите «Параметры запуска».
-
Нажмите кнопку «Перезагрузить».
-
Когда ваш компьютер перезагрузится, вы увидите различные параметры запуска. Нажмите 4, чтобы загрузить компьютер в безопасном режиме.
-
Попробуйте снова удалить файл или папку и посмотрите, поможет ли это.
-
Перезагрузите компьютер и загрузитесь в Windows в обычном режиме.
6 Используйте стороннее приложение
После безуспешной попытки удалить файл или папку способом Windows вы можете получить помощь от стороннего инструмента. Хотя для этого можно использовать множество приложений, в нашем примере мы будем использовать легкий инструмент для уничтожения файлов под названием Eraser.
Следуйте приведенным ниже инструкциям, чтобы узнать, как загрузить и использовать Eraser:
-
Перейдите на страницу загрузки Eraser и загрузите последнюю версию приложения.
-
Перейдите в папку, куда вы загрузили установщик Eraser, запустите его и следуйте инструкциям по установке.
-
Как только Windows полностью установит Eraser, приложение будет интегрировано в контекстное меню. Чтобы удалить файл или папку с помощью Ластика в Windows 10, щелкните его правой кнопкой мыши и выберите «Ластик» > «Стереть». В Windows 11 щелкните элемент правой кнопкой мыши и выберите Показать дополнительные параметры > Ластик > Стереть.
-
Нажмите «Да» в приглашении UAC.
-
Вы получите запрос от Eraser с просьбой подтвердить свое решение. Нажмите «Да », и приложение удалит файл или папку из вашей системы.
Надеюсь, это удалит элемент с вашего компьютера раз и навсегда.
Удаление неудаляемого в Windows
Когда файл или папка кажутся неудаляемыми в Windows из-за ошибки «Не удалось найти этот элемент», вы не застряли с ними. Вы можете использовать различные инструменты в Windows и даже некоторые сторонние инструменты, чтобы избавиться от него. Следуйте инструкциям по устранению неполадок, упомянутым выше, и вы больше не увидите это надоедливое приглашение.
Источник записи: www.makeuseof.com
Одной из проблем начинающих пользователей является работа с файловой системой. Появляются вопросы о том, как правильно работать с файлами, какой файловый менеджер использоваться и т.д. Самым сложным вопросом остается: «как удалить неудаляемые файлы?». Бывает так, захотелось удалить какую-то папку с файлами, а в ней какой-то файл «используется другой программой», хотя ничего не открыто или вовсе выписывается что он ни за что не удалится.
Вопрос этот, на самом деле, решается быстро и просто. В интернете вы можете найти «волшебную палочку», которая поможет удалить файлы. Называется она – «Unlocker». Программа представляет из себя небольшой исполняемый файл с самым простым интерфейсом для пользователя. Встраивается в контекстное меню, чтобы ее можно было быстро использовать в случае необходимости.
Рассмотрим алгоритм того, как удалить неудаляемые файлы.
- Находим неудаляемый файл, кликаем по нему правой кнопкой мыши и жмём на Unlocker. Программа найдёт дескриптор данного файла в реестре, удалит его, а уже потом удалит и сам файл. Таким образом вы избавитесь от ненужного мусора.
- Если программы для удаления файлов в контекстном меню не оказалось, то войдите в программу через «Пуск». Просто в поиске пропишите Unlocker и откройте приложение.
- После открытия вы сможете найти через проводник нужную для удаления директорию или файл.
- После произведения удаления, вы получите следующее сообщение:
- Возможно, что файл, который вы хотите удалить окажется заблокированным. Специально для этого есть возможность его разблокировать, а уже потом удалить. Если файлы для удаления системные, то программа не сможет найти дескриптор в реестре, но удалить файл у нее получится:
Именно так можно ответить на то, каким образом удалить неудаляемые файлы с компьютера. Следите за тем, какие файлы вы удаляете, возможно они окажутся критическими для системы. Если вы не уверенны в этом, лучше не удаляйте его вообще.
Похожие записи
Как удалить временные файлы?
Чтобы компьютер работал нормально нужно не только смотреть за исправностью и чистотой аппаратных составляющих, но и за системой. ОС имеет свойство забиваться файлами с течением времени, поэтому необходимо регулярно её «очищать». Наиболее…
Как восстановить удалённые файлы на компьютере
Современному человеку нелегко представить свою жизнь без компьютера и интернета. Учитывая скорость, с которой всеобщая компьютеризация охватывает все сферы нашей деятельности, остаётся только удивляться, как моментально человек…
Как показать скрытые папки и файлы Windows 7
Иногда, для совершения той или иной операции со скрытыми файлами системы, нам необходимо зайти найти их в заданной директории. Но чтобы можно было показать скрытые файлы и папки в windows 7, нужно сделать несколько простых…
Любой пользователь компьютеров хоть раз, но сталкивался с ситуацией, когда простая, казалось бы, процедура, коей является удаление файла, заканчивалась неудачей. Если же такого у вас не случалось, то либо вы знаете, как не допустить этой ситуации, либо все еще у вас впереди. Потому и поведем сегодня речь о том, как удалить не удаляющийся файл или папку, приведем несколько методов решения этой проблемы. Тем, кто столкнулся с такой ситуацией, поможем ее решить, для кого это внове – будут уже во всеоружии и будут готовы справиться с неудаляемыми файлами.
Содержание
- Причины, из-за которых папка или файл не удаляются
- Проверка защиты от записи
- Проверка на вирусы
- Проверка доступа к файлу
- Использование «Диспетчера задач»
- Использование командной строки
- Удаление файла
- Удаление папки
- Использование безопасного режима
- Использование загрузочного диска
- Использование сторонних программ
- FileASSASSIN
- Unlocker
- Другие программы
- Заключение
Причины, из-за которых папка или файл не удаляются
Невозможность удаления файла может быть объяснена несколькими причинами:
- Недостаточно прав на выполнение операции удаления.
- Файл используется другим пользователем или программой.
- Папка или файл повреждены.
- На носителе, на котором расположен интересующий файл, установлена защита от записи, а, значит, и от удаления.
Решить возникшую проблему можно разными способами: воспользоваться возможностями, которые есть в операционной системе, либо прибегнуть к помощи сторонних утилит, которые и предназначены для выполнения подобных действий. Рассмотрим все методы избавления от ненужных файлов.
Следует только сделать одну оговорку – вы уверены, что предназначенный для удаления файл действительно ненужный? ОС Windows защищает папки и файлы, необходимые для ее стабильного функционирования, и попытки настоять на своем могут привести к «падению» системы и необходимости решать уже совсем другие задачи. Прежде, чем приступать к удалению файлов, убедитесь, что это действительно «мусор». Особенно аккуратным следует быть при избавлении от объектов в системных папках.
Проверка защиты от записи
Прежде чем приступать к каким-то радикальным методам, следует убедиться в том, что вы имеете право удалять файлы. Если они расположены на флешках или картах памяти, то начать надо с самого простого – убедиться, что механический переключатель, который предотвращает запись/стирание, не установлен в соответствующее положение, блокирующее выполнение подобных действий.
Проверка на вирусы
Файл может оказаться вирусом, той или иной вредоносной программой, или ее частью, удалить которую не удается. Если давно не было проведено сканирование компьютера на вирусы, следует сделать это. Если были найдены и обезврежены подозрительные программы, надо попробовать удалить этот файл.
Проверка доступа к файлу
Помогающий в некоторых случаях способ удалить файл – перезагрузка компьютера. Вполне возможно, что тот объект, от которого необходимо избавиться – результат работы той или иной программы, которая была деинсталлирована некорректно, или это было выполнено не полностью, и в системе остались какие-то программные модули (DLL, процессы), которые все еще работают и не позволяют выполнить удаление. Вполне возможно, что после перезапуска системы ненужные процессы работать не будут и файл освободится от излишней опеки. Удаляйте.
Другой момент – запрет на выполнение операций записи/стирания в данной папке, установленный администратором компьютера. Необходимо зайти в свойства папки, и на вкладке «Безопасность» проверить выданные права.
Если разрешено только чтение, то следует дать полный доступ к данной папке, после чего возможно будет производить любые действия со всеми файлами, в ней находящимися. Следует быть особенно аккуратным с системными папками.
Использование «Диспетчера задач»
Ели при попытке удаления выдается сообщение, что файл открыт в другой программе, и указывается конкретный процесс (программа), то ситуация несколько упрощается, т. к. известно, что именно нам мешает избавиться от ставшего ненужным файла.
Для этого достаточно просто закрыть эту программу (если есть такая возможность), либо остановить выполняющийся процесс. Для этого понадобиться открыть «Диспетчер задач», что можно сделать нажатием комбинации клавиш «Ctrl»+«Shift»+«Esc». После этого на вкладке «Процессы» надо найти блокирующий доступ к файлу процесс и завершить его.
После этого файл можно попробовать удалить. Скорее всего, это получится.
Использование командной строки
Файл может удерживаться системный процессом «explorer», отвечающим за работу панели задач, рабочего стола и т. п. Если просто снять этот процесс, то удалить файл может оказаться проблематичным. В то же время командная строка позволит справиться с теми объектами, которые никак не могут быть удалены с помощью «Проводника» Windows.
Для того, чтобы воспользоваться этим средством, нужно запустить командную строку, для чего после нажатия кнопки «Пуск» в поле поиска ввести «cmd», нажать правую кнопку мыши и выбрать режим запуска с административными правами. Откроется окно, в котором следует ввести команды на удаление файла или папки.
Этим способом можно попробовать удалить поврежденный файл.
Удаление файла
Используется команда «Del». Надо ввести строку:
Del /F /Q /S <Путь_к_файлу>,
где:
/F – принудительное удаление файлов, помеченных как доступные только для чтения.
/Q – не выдавать запрос на подтверждение операции удаления.
/S – удаление вложенных папок и файлов в них.
На скриншоте показан пример. Естественно, путь у вас будет другой.
Удаление папки
Для удаления папки целиком используется другая команда:
Rd /S /Q <Путь_к_папке>,
где:
/S – удаление вложенных папок и файлов.
/Q — не выдавать запрос на подтверждение операции удаления.
Пример показан следующем скриншоте.
Использование безопасного режима
Если остановить блокирующий доступ к файлу процесс не удается по тем или иным причинам, или непонятно, какой же процесс мешает, то может помочь этот способ, при котором система загружается в безопасном режиме. При этом стартует необходимый минимум процессов, и тот, который «держал» файл, останется в неактивированном состоянии. Можно попробовать удалить файл.
Использование загрузочного диска
Случается, что даже безопасный режим не позволяет избавиться от ненужной папки или файла. Тогда может помочь загрузка с внешнего загрузочного диска. Как вариант – жесткий диск, на котором необходимо произвести удаление файлов, можно подключить к другому компьютеру. Тогда, загрузившись с другого носителя, ваш диск будет подключен в качестве второго (третьего и т. д.) диска, ОС на котором будет не запущена. Теперь остается только найти нужный файл и удалить его.
Использование сторонних программ
Для того чтобы решить все проблемы с доступом к файлам и иметь возможность их удалить вне зависимости от того, используются они или нет, существует ряд утилит, как раз и предназначенных для разблокировки подлежащих уничтожению объектов.
FileASSASSIN
Среди достоинств программы – простой интерфейс, возможность запуска из командной строки, разблокировка и (если указан такой режим) удаление файла.
Чтобы избавиться от ненужного файла, надо указать путь к нему, отметить галочкой пункт «Delete file» и нажать кнопку «Execute». Это все, что необходимо сделать. Если работать с командной строкой вы не хотите, а также не хотите копаться в процессах и запущенных программах, то данный способ – возможность быстро и эффективно решить все проблемы с заблокированными файлами.
Unlocker
Пожалуй, известнейшая программа, известная давно и используемая часто. Найти ее можно по этой ссылке, где есть нужные версии под 32-х и 64-х разрядные ОС. Есть и портативная версия для тех, кто не любит устанавливать много программ в систему, а предпочитает запускать нужные средства для обслуживания системы автономно.
В использовании портативных версий есть еще одно преимущество: при инсталляции подобных программ часто «паровозом» инсталлируются еще несколько утилит, расширений к браузерам и т. п., которые вам совсем не нужны, которые буду досаждать рекламой, и от которых, порой, не совсем просто избавиться. Приходится быть внимательным при установке подобного софта. Как правило, с портативными версиями такого не происходит.
Сама программа предельно проста. При запуске откроется окно, где необходимо указать расположение файла, который необходимо удалить.
Надо только нажать кнопку «Ок», после чего появится новое окно, в котором нужно будет подтвердить действие, которое надо выполнить над файлом. Если никаких блокировок файла не найдено, то появится окно:
Надо указать, что делать с файлом – удалить, оставить как есть, перенести и т. п.
Другие программы
Помимо перечисленных есть и другие утилиты, выполняющие ту же работу. Как пример, можно привести: Delete Doctor, MoveOnBoot, Tizer UnLocker, Wize Force Deleter. Принцип действия у них схож, поэтому, выбирать можно ту, которая понравилась и которая помогла решить проблемы с неудаляемыми файлами или папками.
Заключение
Чем удалить файлы или папки, какой способ выбрать – все зависит от конкретной ситуации. Кто-то предпочитает использовать специализированный «софт», кто-то не любит захламлять систему множеством узкоспециальных утилит и предпочитает использовать все встроенные возможности ОС.
Главное – иметь представление о разных способах решения проблем и умение их применять на практике. Надеемся, что как минимум один из предложенных нами способов вам помог.
Как удалить неудаляемые файлы
Не редко при удалении документов или каких-либо данных пользователи сталкиваются с тем, что тот или иной файл не хочет удаляться. При попытке избавиться от ненужных данных операционная система сообщает об ошибке, и файл остается не месте. В этом материале мы расскажем о том, как удалить неудаляемые файлы с компьютера на базе Windows 10 или Windows 7.
Способ № 1. Закройте все программы и попробуйте еще раз.
Если документ не хочет удаляться, то первое, что нужно сделать, это закрыть все программы и повторить попытку. Запущенные программы могут использовать документ и тем самым его блокировать. Закрыв все программы, вы снимите блокировку и сможете выполнить удаление.
Способ № 2. Остановите работу антивируса.
Антивирусы не редко блокируют документы, которые могут быть заражены вирусами. В некоторых случаях такие файлы нельзя не только открыть, но и удалить. Остановите работу антивируса и полностью выгрузите его из памяти. После этого повторите попытку уничтожения документа. Вполне вероятно, что без антивируса проблема просто исчезнет.
Способ № 3. Войдите под учетной записью администратора.
В некоторых случаях документ может удалить только администратор. Поэтому если вы используете учетную запись пользователя, то войдите в систему как администратор и повторите попытку.
Способ № 4. Перезагрузите компьютер.
Если простое закрытие программ не позволяет удалить документ, то попробуйте перезагрузить компьютер. Не редко после перезагрузки блокировка снимается и неудаляемые файлы можно без проблем удалить.
Способ № 5. Отключите компьютер от локальной сети.
Также документ может блокироваться, если он используется другими пользователями по локальной сети. Поэтому если есть вероятность, что документ используется по сети, то отключите локальную сеть и попытайтесь удалить неудаляемый файл еще раз.
Способ № 6. Загрузите компьютер в безопасном режиме.
Запустите компьютер в в безопасном режиме. В этом режиме загружаются только самые необходимые компоненты операционной системы. В то время как сторонние программы, которые могут блокировать документы, не запускаются. Благодаря этому в безопасном режиме можно избавиться практически от любых файлов.
Способ № 7. Воспользуйтесь программой Unlocker.
Если никакие из предыдущих способов удаления неудаляемых файлов не работают, то вы можете воспользоваться программой Unlocker. Данная программа позволяет разблокировать и удалить любой неудаляемый файл.
Установите программу и кликните правой кнопкой мышки по документу, который вы пытаетесь удалить. В меню должен появиться пункт «Unlocker».
После выбора этого пункта перед вами откроется окно программы Unlocker. Здесь вы сможете увидеть процесс, который блокирует ваш документ.
Дальше нужно выделить процесс в списке и нажать на кнопку «Разблокировать». После этого нужно повторить попытку уничтожения документа.
Посмотрите также:
- Чем открыть DJVU формат в Windows 7 и Windows 10
- Чем открыть PDF файл в Windows 7 или Windows 10
- Чем открыть MDF файл в Windows 7 или Windows 10
- Чем открыть mkv
- Чем открыть fb2
Автор
Александр Степушин
Создатель сайта comp-security.net, автор более 2000 статей о ремонте компьютеров, работе с программами, настройке операционных систем.
Остались вопросы?
Задайте вопрос в комментариях под статьей или на странице
«Задать вопрос»
и вы обязательно получите ответ.