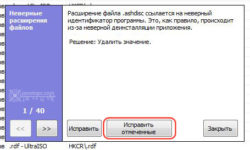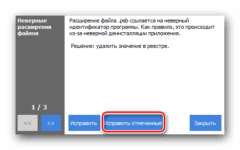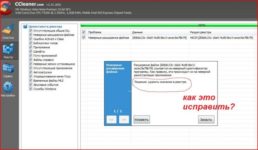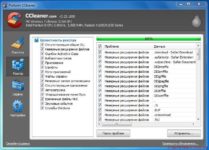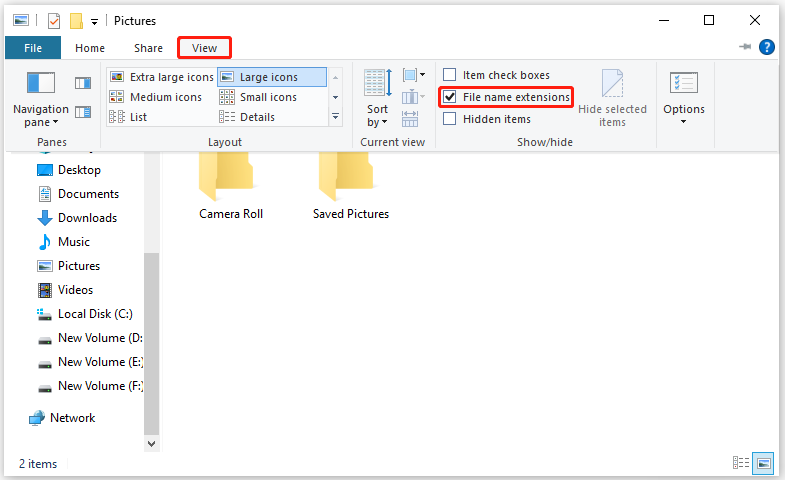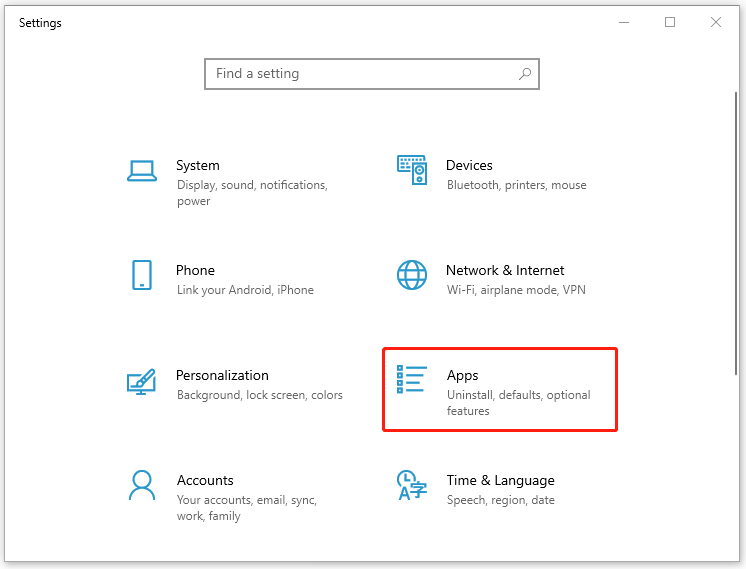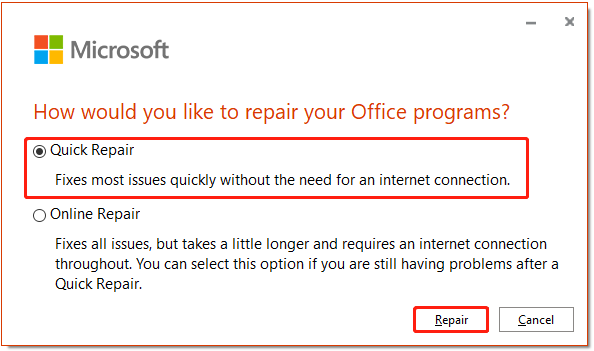Содержание
- 1 Как изменить тип файла в windows за минуту
- 1.1 Типы форматов файлов
- 1.2 Примеры типов форматов файлов
- 1.3 Как изменить тип файла в windows 10
- 1.4 Как изменить тип файла в windows 8
- 2 Архив повреждён или имеет неизвестный формат — что делать
- 2.1 Причины сбоя
- 2.2 Архив повреждён или имеет неизвестный формат – что делать?
- 2.3 Антивирус или вирус
- 2.4 Неизвестный формат
- 2.5 Восстановление битого архива
- 2.6 Использование аналогов 7-Zip и WinZip
- 2.7 Подведем итоги
- 3 Простое решение: как изменить расширение файла в Windows
- 3.1 Что такое расширение файлов в Windows?
- 3.2 Как исправить расширение файла в Windows 7 и XP?
- 3.3 Программы для замены формата
- 4 7 способов восстановления ассоциации файлов в Windows
- 4.1 Изменение ассоциации файлов при помощи «открыть с помощью»
- 4.2 Сопоставление типов файлов
- 4.3 Восстановление ассоциации файлов в Kaspersky Cleaner
- 4.4 Восстановление ассоциации файлов в AVZ
- 4.5 Исправление ассоциации файлов в File Association Fixer
- 4.6 Восстановление ассоциации в Windows при помощи файлов реестра
- 4.7 Восстановление ассоциации файлов Windows 7
- 4.8 Восстановление ассоциации файлов Windows 8 и Windows 8.1
- 4.9 Восстановление ассоциации файлов Windows 10
- 4.10 Восстановление ассоциации файлов в Windows 10 средством системы
- 4.11 Выводы статьи
- 5 Неверный формат хранилища данных в 1С 8.3 и 8.2 — как исправить?
- 5.1 Очистка кэша
- 5.2 Исправление структуры БД
- 5.3 Перезапуск сервера 1С
- 5.4 Перенос данных
- 5.5 Восстановление внешних обработок
- 6 Устранение ошибок импорта
- 6.1 Наиболее вероятные причины
- 6.2 Ошибки в загруженном файле
- 6.3 Требования к заголовкам файлов
- 6.4 Ошибки в содержимом файла
- 6.5 Проверка ключа схемы набора данных
- 6.6 Проверка режима импорта
- 6.7 Статьи по теме
Как изменить тип файла в windows за минуту
Добрый день уважаемые читатели сегодня я хочу вам рассказать, как изменить тип файла в windows за минуту, данная тема может считаться продолжением предыдущего поста про ассоциации файлов в windows 10, так как дополняет ее.
В моем примере мы рассмотрим такие операционные системы как Windows 7, Windows 8.1 ну и конечно десятку, куда сейчас без нее.
Я уверен, что данная информация будет очень полезной для начинающих пользователей компьютера, особенно если ваш компьютер подвергался атаки вируса, поменявший все ассоциации файлов.
Типы форматов файлов
Давайте разбираться для начала, что такое типы форматов файлов. Логично, что каждая программа установленная на вашем компьютере, не важно в какой операционной системе открывает свой файл, и логично, что другие файлы от сторонних программ ей не нужны, так как у них свои открывальщики.
Из этого следует, что файлы каким то образом должны отличаться друг от друга, и идентифицироваться себя для конкретного приложения. Долго думать не стали и придумали, что у каждого файла определенной программы будет свой формат или расширение.
Расширение это то, что в названии файла идет после знака точка на конце.
Примеры типов форматов файлов
Приведу самые распространенные форматы файлов:
- Звуковые > имеют расширение mp3, wav, flac
- > имеют формат avi, mkv, mpeg и так далее
- Исполняемые > имеют формат exe, msi
- Архивные > формат rar, zip
- Текстовые > doc, docx, txt, pdf и т.д.
Таких категорий очень много, каждая из них содержит свои виды расширений файлов, всех их посмотреть можно в заметке выше про ассоциации, советую прочитать.
Бывают случаи, что нужно быстро сменить формат файла, по разным причинам, простой пример у вас есть картинка с расширением png, а на сайте аватарки для загрузки в профиль например могут быть только в jpeg формате, что делать, можно конечно конвертировать его онлайн, но не всегда есть интернет, вот мы и приходим к тому, что должны понять и разобрать как изменить тип файла в windows.
Хочу отметить, что для конвертирования форматов, нужно использовать либо онлайн сервисы либо специализированное ПО, ниже примеры имеют ознакомительный характер
Как изменить тип файла в windows 10
Давайте переходить к практике и разберем как изменить тип файла в windows 10. Предположим у мне нужно изменить расширение txt, в любой операционной системе семейства Microsoft, расширения скрыты и логично, что если нужно, что то поменять штатными средствами, то нужно включить функционал.
Все, что нам нужно это открыть проводник, сделать это можно по иконке папки справа от кнопки пуск.
поменять формат нам поможет нажатие на меню Вид и установка галки Расширения имен файлов.
Обратите внимание, что тут можно включить скрытые файлы Windows 10. Все проверяем, наш файлик txt. Все теперь выбрав его и нажав клавишу F2, можно поменять формат на нужный, стираем txt и заменяем его. Реальный случай когда это может пригодиться, вы в txt пишите какой нибудь скрипт, а потом меняете формат на bat или cmd и он становится скриптом.
Как видите изменение формата файла в Виндоус, не сложнее, чем сказать раз, два и три, но не думайте, что это действует всегда, у вас так не получиться взять mp3 и сделать из него avi, чудес не бывает.
Данный метод, полезен например при редактировании файла Hosts в системе, так как он по умолчанию не имеет расширения, а бывают случаи, что при его редактировании пользователю предлагается сохранить его уже в формате txt, который не всегда виден, если не включено отображение.
Как изменить тип файла в windows 8
Давайте дальше разбирать как изменить тип файла в windows 8, данная версия чуть по старее и не так распространена по миру, на мой взгляд ее в свое время зря забраковали, не будь ее не стало бы и десятки, но речь не об это
Источник: http://pyatilistnik.org/kak-izmenit-tip-fayla-v-windows-za-minutu/
Архив повреждён или имеет неизвестный формат — что делать
Использование архиваторов – это полезная возможность и необходимая опция, которая позволяет не просто объединить в себе определенный перечень файлов, но и сэкономить место.
Архивированные в WinRAR файлы активно используются для передачи через интернет и съемные носители, что сокращает продолжительность переноса и скачивания.
Но если появляется диагностическое сообщение “Архив повреждён или имеет неизвестный формат” – что делать в таком случае? Особенно это актуально, когда информация в архиве очень важная. Давайте разберемся с решением.
Вид ошибки при запуске проблемного архива
Причины сбоя
Привести к появлению ошибки архива в WinRAR может неполное скачивание и передача файла из Сети, действие антивирусного программного обеспечения и вируса, поврежденный носитель – флешка или жесткий диск. Помимо этого, вызывать сбой могут такие ситуации:
- пользователь пытается запустить файл прямо из архива – желательно его извлечь;
- аварийное завершение ПК во время передачи данных из Сети;
- неисправность разъема USB (при перекидывании на флешку);
- собственно, повреждения архива или не поддерживаемый формат для конкретного архиватора.
Есть ли шансы получить содержимое архива? Разумеется, такие способы существуют, и далее мы изучим их.
Архив повреждён или имеет неизвестный формат – что делать?
Итак, давайте начнем с самого простого метода, тем более, что решение помогает в большинстве случаев. Нужно заново скачать архив или перекинуть его на флешку.
Если вы перебрасываете архив на флешку, и у вас есть возможность дополнительно проверить его перед копированием на переносной носитель, то обязательно сделайте это. Не забывайте, что желательно использовать функцию «Безопасное извлечение».
По факту, это ощутимо снижает вероятность повреждения файлов на ней и продлевает ее срок службы.
Если переносимый на флешку архив открывается на компьютере, а проблема возникает при работе со съемным носителем, то рекомендуем проверить его работоспособность, провести форматирование и запустить проверку хотя бы средствами Виндоус. Как проверить работоспособность флешки:
- Подключить ее к ПК.
- Дождаться, когда она отобразится в Проводнике.
- Нажать правой клавишей на съемный диск. В появившемся меню кликнуть “Свойства” – “Сервис” и, в разделе проверки диска на ошибки, нажать кнопку запуска.
- Дождаться выполнения.
Проверить носители можно многими утилитами, например, Акронис, Аида64 и т. п. Попробуйте скопировать объект, используя другой порт USB. Есть вероятность, что при частом использовании разъема, он мог разболтаться, в нем повредились контакты и прочее.
Антивирус или вирус
И то, и другое может повредить файлы, либо заблокировать их. Защитное ПО может усмотреть в содержимом угрозу и «устранить» ее путем стирания, переноса в карантин или лечения. Если вы уверены в безопасности объекта, то на время копирования и открытия нужно отключить антивирус.
Отключите экраны антивируса во время запуска архива
Неизвестный формат
Архиваторы поддерживают определенный список форматов. Нередко бывает так, что архивы умышленно переименовывают, указывая неизвестное расширение. Принудительное открытие в архиваторе позволит получить доступ к содержимому.
Открыть формат, который не поддерживается программой, будет невозможно. Многие продвинутые архиваторы, помимо стандартных вариантов, используют собственные расширения. Такой архив открыть другой программой просто не получится. Самыми популярными форматами считаются .ZIP, .RAR, .7z. Как правило, проблем с их открытием не возникает.
Восстановление битого архива
Если скачать заново или повторить копирование невозможно, то стоит попробовать процедуру восстановления. Как это сделать через архиватор Винрар:
- Запустить саму программку-архиватор (не проблемный файл!).
- Указать путь к интересующему битому файлу.
- Выбрать в меню программы «Исправить». В WinRar значок восстановления расположен справа вверху и имеет форму чемоданчика с красным крестом, а если его нет, то выбирайте вкладку «Операции». Можете просто выполнить комбинацию – ALT+R.
Выберите проблемный файл и кликните “Исправить”
- Выставьте галочку против “Рассматривать как RAR” и укажите куда отправится исправленный объект.
Восстановление архива в WinRAR
- Дождаться завершения процедуру и опробовать открыть архив.
Даже если полностью решить проблему не получится, вы можете попробовать извлечь хотя бы что-то:
- Открыть архив (поврежденный или исправленный).
- Выбрать «Извлечь».
- Если перед вами WinRar, то в появившемся окне поставьте галочку рядом с предложением не удалять файлы, которые извлечены с ошибками.
Полное извлечение файлов из архива
- Указать путь и дождаться завершения, а после пробуем открыть.
Существуют специальные утилиты для восстановления архивов, например, RAR Recovery Toolbox. Здесь достаточно указать путь к нужному объекту и место, куда отправятся восстановленные данные. Подобный софт нередко является платным, а эффективность его не намного выше, но, тем не менее, лучше.
Использование аналогов 7-Zip и WinZip
WinRar является безусловным лидером среди софта подобного рода. Но есть и другие утилиты, способные хорошо выполнять работу с восстановлением архивов. Речь идет о WinZip и 7-Zip. Первое приложение используется на просторах СНГ, а WinZip Популярен в Европе и Америке. В целом, эти архиваторы, как и Винрар отлично справляются с поставленными задачами и имеют схожие алгоритмы.
Опробуйте восстановление проблемного файла при помощи WinZip 22 или 7-Zip. Эти архиваторы используют немного другие алгоритмы работы, что может помочь исправить и восстановить поврежденный архив.
Попробуйте извлечь архив в программе 7-Zip
Несмотря на большое сходство и неоспоримое качество этих программ, между ними есть различия и при сжатии. Так, 7-Zip лучше сжимает, что приводит к снижению «веса» готового архива. Однако, он значительно дольше обрабатывает мультимедийные файлы, особенно большого размера. Для этих целей лучше использовать WinZip. Сжатие у него похуже, но зато скорость выше.
Подведем итоги
Итак, если вы столкнулись с ошибкой в WinRAR “Архив повреждён или имеет неизвестный формат” то вышеуказанные шаги должны помочь в решении. Обратите внимание – если данный файл действительно поврежден при архивировании, либо до него, то вероятность восстановления невысока, но пробовать однозначно стоит. В любом случае удастся получить вложенную информацию, хотя бы частично.
Источник: http://talkdevice.ru/arhiv-povrezhdyon-ili-imeet-neizvestnyj-format-chto-delat.html
Простое решение: как изменить расширение файла в Windows
Komp.Guru > Файлы и папки > Простое решение: как изменить расширение файла в Windows
Наверное, каждый сталкивался с проблемой, когда не открывается текстовый документ или же медиафайл и необходимо поменять его, чтобы открыть. Эта статья поможет разобраться и ответит на главный вопрос — как изменить расширения файлов в Windows 7 и других ОС. Но для начала ниже будет рассказано о том, что такое формат файлов.
- Что такое расширение файлов в Windows?
- Как исправить расширение файла в Windows 7 и XP?
- Программы для замены формата
Что такое расширение файлов в Windows?
Это понятие возникло давно и предназначалось оно для того, чтобы определить тип того или иного файла. Определенный файл имеет свой формат, который пишется после названия.
За счет этого компьютер с легкостью определяет какой программой возможно открыть тот или иной значок. открываются проигрывателем, картинки или изображения — программой для просмотра изображений, а различные документы открываются текстовыми редакторами.
Ниже будет приведен перечень популярных форматов и принадлежащие им программы:
- Программам характерны exe, com;
- Документы, например, Word — doc;
- Таблицы — xls;
- Картинки, изображения — jpg (самый распространенный), bmp, gif, ico и другие.
- — mp3;
- — Avi, mpeg.
На всякий случай рекомендуем знать, чем открывать файлы vsd.
Как исправить расширение файла в Windows 7 и XP?
Как переименовать расширение в Windows 7.
Для этого необходимо зайти в меню «Пуск», затем в Панель управления. Для комфортности можно выбрать во вкладке Просмотр «Мелкие значки» и зайти в параметры папок.
Теперь необходимо нажать вкладку Вид, пролистать вниз и убрать галочку с надписи «Скрывать расширения для зарегистрированных типов файлов». Наконец, все это дело нужно сохранить нажатием на клавишу ОК. Теперь можно это проверить.
Для этого потребуется найти любой значок, кликнуть по нему правой кнопкой мыши и нажать переименовать. После этого название выделяется, а расширение можно смело менять. Переименовывать возможно все, что необходимо.
Изменение формата в Windows XP.
Здесь происходит все аналогичным способом, как и в седьмой версии Windows, но только задавать формат потребуется немного иным методом. Итак, нужно зайти в любую папку и вверху выбрать вкладку Сервис, а затем свойство папки.
Далее все делается, как в предыдущем способе — вкладка Вид, и требуется также убрать галку с пункта «Скрывать расширения для зарегистрированных типов файлов».
Нажатием на кнопку ОК подтверждается и сохраняется ранее проделанное действие. Затем необходимо проверить правильность выполненной работы. Для этого нужно нажать на любой значок правой кнопкой и выбрать переименовать.
Вот и все, теперь можно с легкостью удалять старые расширения и добавлять новые!
Windows 8.
Здесь происходят аналогичные действия, как и в предыдущей версии Windows. Но все-таки лучше, чтобы была информация и на этот случай.
Для начала необходимо навести курсор внизу в левый угол и дождаться, пока не станет его видно. Далее открывается меню, в котором необходимо зайти в Параметры. В следующем меню нужно открыть Панель управления. После того как открылась Панель управления, нужно в списке Просмотра выбрать Мелкие значки и далее найти пункт под названием «Параметры» папок.
В открывшемся окне следует перейти во вкладку Вид. Затем открыть Дополнительные параметры и, как всегда, найти тот самый пункт.
Если на нем уже стоит отметка, то ее необходимо убрать, и клавишей «Применить» подтвердить свои действия. теперь нужно проверить проделанную работу. Для этого находится необходимый значок.
На него надо щелкнуть правой кнопкой мыши и выбрать переименовать.
Теперь остается только выделить те три буквы, изменения которых необходимо было добиться. Вот и все, можно заменять, добавлять и удалять с помощью этого метода то, что необходимо.
Программы для замены формата
- Total Commander. Это также один из способов, который в каком-то плане даже проще, чем стандартные методы. Для начала потребуется скачать саму программу. После этого необходимо открыть ее выбрать диск, в котором помещен аудиофайл, видеофайл или любой другой, который нужно изменить. Теперь, как и в предыдущих способах нужно кликнуть правой кнопкой мыши и нажать Переименовать. Или по-другому — просто выделить и нажать F2. Как правило, с левой стороны находится название, а после точки сам формат. После того как все сделано, остается только нажать клавишу Enter и подтвердить изменение.
- WinRAR. Данный способ неординарный и подходит не для всех пользователей, но добавлять и удалять форматы с его помощью, безусловно, можно. Как правило, у многих на компьютере установлена эта программа, возможно, даже по умолчанию. Она обычно используется для архивирования и разархивирования. На примере текстового документа далее будет объяснение. Его необходимо заархивировать при помощи этой программы. Далее открыть сам архив, выбрать документ, поменять формат и наконец разархивировать.
Источник: https://komp.guru/fajly-papki/prostoe-reshenie-kak-izmenit-rasshirenie-fajla-v-windows.html
7 способов восстановления ассоциации файлов в Windows
В этой статье мы рассмотрим способы восстановления или изменения ассоциации файлов в Windows. Ассоциация файла — это сопоставление типа файла с определенным приложением, с помощью которого данный файл запускается для выполнения действия.
Например, после клика по исполняемому файлу «EXE» запустится программа, после клика по файлу в формате «JPEG», файл откроется в программе, которая имеет сопоставление с данным типом файла.
Иногда, на компьютере происходит нарушение ассоциации файлов, которые случаются из-за неправильного выбора пользователя, или в результате действия вредоносного программного обеспечения.
При неправильном выборе, пользователь не сможет открыть файл данного типа на своем компьютере, из-за того, что ошибочно выбранная программа, не поддерживает открытие файлов данного типа. Причем, бывают достаточно серьезные случаи, когда из-за неправильного соответствия типов файлов, парализуется работа на компьютере.
После клика по ярлыку не запускается программа для открытия файлов данного типа, вместо нее открывается другая, которая не может открыть нужный файл, или на компьютере вообще ничего не происходит.
Выход из этой ситуации: изменение ассоциации для файлов данного типа. Есть два варианта решения проблемы: изменение ассоциации для конкретного файла данного типа (подходит для обычных файлов), или сброс настроек ассоциации по умолчанию в Windows, с помощью программ или с помощью проведения изменений в реестре.
В первом случае, для восстановления правильной ассоциации, изменение затронет только файл данного типа. Во втором случае, будут изменены все ассоциации файлов по умолчанию, файловые ассоциации будут такими, как на только что установленной Windows.
Изменение ассоциации файлов при помощи «открыть с помощью»
Изменить ассоциацию файлов можно с помощью средств операционной системы. После клика по файлу, в контекстном меню выберите «Открыть с помощью», а затем в раскрывшемся списке нажмите на пункт «Выбрать другое приложение».
В открывшемся окне задается вопрос: «Каким образом вы хотите открыть этот файл?». Операционная система Windows предложит вам программы, подходящие по ее мнению для открытия файла данного типа. В Windows 7 эти окна выглядят немного по-другому.
Обратите внимание на то, что выбор системы не всегда бывает правильным.
Поэтому, если вы не знаете, каким приложением следует открыть файл данного типа, снимите галку напротив пункта «Всегда использовать это приложение для открытия .*** файлов».
Таким образом, опытным путем вы сможете подобрать подходящую программу. В следующий раз, активируйте этот пункт для того, чтобы автоматически открывать файл данного типа.
Вполне возможно, что в предложенном списке программ, не окажется подходящего варианта. Для поиска нужной программы, нажмите на ссылку «Еще приложения». Далее, в окне Проводника найдите на своем компьютере необходимую программу.
Сопоставление типов файлов
Этот способ я покажу на примере Windows 10 (в других версиях Windows подобный алгоритм действий). Войдите в меню «Пуск», далее «Все приложения», «Служебные», «Программы по умолчанию». В окне «Программы по умолчанию» перейдите по ссылке «Сопоставление типов файлов или протоколов с конкретными программами».
Далее в окне «Настройка сопоставлений», для восстановления правильной ассоциации, выделите нужный тип файла, а затем нажмите на кнопку «Изменить программу…».
В открывшемся окне зададут вопрос: «Как вы хотите теперь открывать этот файл?», выберите другое приложение.
Если нарушены ассоциации исполняемых файлов (exe-файлов), папок, ярлыков (lnk-файлов), файлов реестра (reg-файлов) и т. д., описанные выше способы не помогут. Восстановить ассоциации файлов по умолчанию в Windows можно с помощью специальных программ.
Восстановление ассоциации файлов в Kaspersky Cleaner
В бесплатной программе Kaspersky Cleaner присутствует раздел «Восстановление параметров системы». После открытия вкладки, выберите для исправления ассоциации файлов, посмотрите все параметры: «Важные проблемы», «Проблемы средней тяжести», «Незначительные проблемы», отметьте необходимые пункты, а затем запустите восстановление параметров системы.
Подробнее об использовании Kaspersky Cleaner читайте здесь.
Восстановление ассоциации файлов в AVZ
В антивирусной утилите AVZ можно восстановить ассоциации некоторых типов файлов.
Запустите программу AVZ, войдите в меню «Файл», выберите пункт контекстного меню «Восстановление системы». В окне «Восстановление настроек системы» поставьте галку напротив пункта «Восстановление параметров запуска .exe, .com, .pif файлов», а затем нажмите на кнопку «Выполнить отмеченные действия».
Исправление ассоциации файлов в File Association Fixer
Бесплатная программа File Association Fixer v2 исправляет ассоциации файлов в Windows 10, Windows 8.1, Windows 8, Windows 7 в 32-bit и 64-bit системах. Скачайте архив с программой на компьютер, а затем распакуйте архив. Запустите приложение File Association Fixer с файла соответствующего разрядности операционной системы, установленной на компьютере.
После запуска программы File Association Fixer, в главном окне нажмите на ссылку «Fix Files». После этого откроется окно «Select the Association to Fix». Выберите нужные расширения файлов для восстановления параметров по умолчанию, а потом нажмите на кнопку «Fix Selected».
Другие бесплатные программы: Open With (на русском языке), Unassociate File Types, изменяют или восстанавливают ассоциации файлов в Windows 7 (с тех пор программы не обновлялись).
Восстановление ассоциации в Windows при помощи файлов реестра
Для восстановления в Windows файловых ассоциаций по умолчанию, можно воспользоваться готовыми файлами реестра. После запуска .reg файла и выполнения действия, распространенные файловые ассоциации будут исправлены.
Для запуска файлов реестра используйте следующий порядок действий:
- Распакуйте ZIP архив.
- Выделите нужный файл реестра.
- Запустите файл реестра от имени администратора (клик по файлу два раза левой кнопкой мыши, или после клика правой кнопкой мыши выбрать в контекстном меню «Слияние»).
- Перезагрузите компьютер.
Восстановление ассоциации файлов Windows 7
Скачайте ZIP архив на компьютер. В архиве найдете две папки: в одной папке один файл реестра для восстановления всех ассоциаций файлов в Windows 7, в другой папке находятся отдельные файлы реестра для восстановления отдельных ассоциаций.
Восстановление ассоциации файлов Windows 8 и Windows 8.1
После скачивания и распаковки ZIP архива, в папке вы найдете отдельные файлы реестра для исправления ассоциации файлов в Windows 8.
Восстановление ассоциации файлов Windows 10
Скачайте и распакуйте ZIP архив. Запустите из папки отдельные файлы реестра для восстановления ассоциации по умолчанию в Windows 10.
Восстановление ассоциации файлов в Windows 10 средством системы
Если в операционной системе Windows 10 нарушена ассоциация файлов, то с помощью средства системы, можно легко исправить ассоциации файлов на значения по умолчанию.
Войдите в меню «Пуск», выберите «Параметры», далее перейдите в окно «Система», нажмите на раздел «Приложения по умолчанию», а затем выберите настройку «Сброс к рекомендованным значениям по умолчанию».
Для сброса сопоставления файловых ассоциаций, нажмите на кнопку «Сбросить».
В этом разделе также можно выбрать другие варианты: «Выбор стандартных приложений для типов файлов», «Выбор стандартных приложений для протоколов», «Задать значения по умолчанию по приложению».
Выводы статьи
С помощью разных способов можно восстановить или изменить ассоциации файлов в операционной системе Windows. Если файловые ассоциации нарушены, или выбраны неправильно, в Windows можно восстановить ассоциации файлов по умолчанию, или изменить ассоциации, выбрав соответствующее приложение.
Источник: https://vellisa.ru/default-file-type-associations-restore
Неверный формат хранилища данных в 1С 8.3 и 8.2 — как исправить?
К сожалению, при работе с программой зачастую встречаются ошибки, не имеющие единственного общего способа устранения. К ним можно отнести ошибку 1С 8.3 (8.2) — «Неверный формат хранилища данных». Дело в том, что причин может быть множество, соответственно и способов устранения.
Прежде, чем доставать ваш шаманский бубен, попробуйте воспользоваться перечисленными ниже способами исправления ошибки «Неверный формат хранилища данных» для чайников. С большой вероятностью вам поможет хотя бы один из них.
Очистка кэша
Данный способ является самым распространенным исходя из многочисленных сообщений на формах тех, кто победил ошибку «Неверный формат хранилища данных» в 1С.
В том случае, когда программа работает корректно на одном компьютере, а на другом выдаёт ошибку, данный способ для вас.
Очистить кэш самостоятельно очень просто, но если у вас все-таки возникли трудности, то всё необходимое можете узнать в этой статье.
Исправление структуры БД
Если очистка кэша не привела к желаемому результату, тогда необходимо произвести тестирование и исправление ошибок.
Если информационная база является клиент – серверной, тогда откройте ее в режиме конфигуратора и в меню «Администрирование» выберите пункт «Тестирование и исправление…».
Для файловой базы воспользуйтесь утилитой ChDBFl.exe, которая является аналогом тестирования и исправления в конфигураторе.
В том случае, если вы до сих пор не пришли к успеху, то обновите свою конфигурацию через сравнение и объединение с рабочей конфигурацией от поставщика. Перед проведением данных манипуляций не забудьте сделать резервную копию базы и снять конфигурацию с поддержки поставщика. После чего из резервной копии вы сможете вернуть все ваши доработки.
Перезапуск сервера 1С
На клиент–серверных базах иногда встречается ошибка такого плана:
Попробуйте остановить сервер 1С:
net stop «1C:Enterprise 8 Server Agent (x64)»
Удалить все файлы с расширением *.dat из папки, на которую ссылается ошибка:
del «C:Program Files1cv82srvinforeg_1541snccntx*.dat»
Запустить службу заново:
net start «1C:Enterprise 8 Server Agent (x64)»
Перенос данных
Данный способ следует использовать только в самом безвыходном положении. Он не безопасный и возможны потери данных.
Первым делом вам необходимо создать чистую базу с конфигурацией того же релиза с такой же структурой. Далее при помощи стандартной обработки «Выгрузка Загрузка данных XML» перенести все данные в пустую рабочую базу (скачать — ВыгрузкаЗагрузкаXML82 для 8.2 или ВыгрузкаЗагрузкаXML для 1С 8.3 или на ИТС).
Обязательно убедитесь в том, что структура и все реквизиты из «битой» базы есть в чистой!
Восстановление внешних обработок
Вы работали над обработкой 1С долгое время, бэкапов не делали, и вот случилось внезапное отключение электричества. В результате при запуске данной обработки 1С выдает ошибку «Неверный формат хранилища данных».
Теперь главное «взять себя в руки» и, ни при каких обстоятельствах не запускать 1С! Если вы всё же запустили, и ниже описанный метод не сработал, то попробуйте найти пользователя, который ранее открывал вашу обработку. В таком случае восстановительные работы будут производиться в его каталоге пользователя.
Ваша обработка должна находиться во временном каталоге TMP с именем подобным маске «v8_*.tmp». При запуске платформы данные файлы удаляются. Если вы все-таки запустили 1С и файлов не обнаружили и не нашли другого пользователя, у которого может быть ваша обработка, воспользуйтесь программой восстановления удаленных файлов с жесткого диска.
Скопируйте все найденные по маске «v8_*.tmp» из папки TMP в безопасное место. Теперь можно запускать 1С. Попробуйте определить, какой файл является именно вашей обработкой по его размеру, и измените его расширение с .
tmp на .epf. Если вам сложно определить, какой именно файл является вашим, то переименуйте все и поочередно запускайте их в 1С.
Но чаще всего получается найти нужный файл достаточно быстро, особенно если отсортировать его по дате.
Если описанный выше способ вам не помог, то есть еще один. Для этого вы должны примерно помнить содержимое обработки (код) и иметь ее старую версию.
Ищите вашу обработку по текстам модулей. Распакуйте старую версию обработки при помощи утилиты V8Unpack.exe. Скопируйте и замените все необходимые тексты модулей и запакуйте при помощи этой утилиты обратно.
Во избежание траты нервов, а возможно и потери важнейших трудов в будущем, всегда делайте бэкапы и пользуйтесь источником бесперебойного питания.
Источник: https://1s83.info/administrirovanie/nevernyiy-format-hranilishha-dannyih-v-1s.html
Устранение ошибок импорта
Не видите импортированные данные в отчетах? В этой статье мы рассмотрим, как устранить эту проблему.
Импорт данных может не работать по следующим причинам:
- Используется неправильное представление.
- Заданы неправильные даты.
- Ошибки в загруженном файле.
- Неправильное добавление импортированных данных (проблемы с ключом схемы набора данных).
- Использование неправильного режима импорта.
Наиболее вероятные причины
При устранении неполадок советуем начинать с простых вопросов («Включена ли функция?»). Прежде всего, проверьте наиболее вероятные причины неполадки.
Импорт данных осуществляется на уровне представления. Поэтому убедитесь, что выбран правильный аккаунт, ресурс и представление.
При импорте данных требуется некоторое время на обработку загруженных данных и их добавление в представление. Возможно, следует подождать несколько часов.
Загружены ли данные для указанного периода? Убедитесь, что импортируемый файл содержит требуемые даты (например, если загружаются данные о расходах или данные возврата средств). Для других типов импорта убедитесь, что выбран период после загрузки (если только не используется режим импорта во время запроса).
Возникла ошибка? Найдите целевой набор данных в таблице Управление загрузками (см. ниже).
Ошибки в загруженном файле
В случае обнаружения ошибок в загруженном файле никакие данные из него обработаны не будут. В таблице Управление загрузками такой файл получит статус «Ошибка».
- Войдите в аккаунт Google Аналитики.
- Откройте вкладку Администратор и выберите ресурс, в который будут загружаться данные.
- В столбце Ресурс выберите Импорт данных, чтобы открыть таблицу с наборами данных.
- Найдите нужный набор.
- Нажмите на ссылку Управление загрузками справа. Откроется страница Управление загрузками.
- Если файл не был обработан, нажмите на ссылку просмотреть ошибки.
- Подробнее о различных сообщениях об ошибках читайте в этой статье.
Существует две основные причины ошибок при загрузке файлов:
- неверный формат заголовка;
- неверный формат содержания.
Подробнее читайте в разделе Форматирование загружаемых файлов.
Ошибки заголовка файла возникают в случаях, когда строка заголовка в загружаемом CSV-файле содержит неправильные названия полей, или когда названия полей в заголовке не соответствуют схеме набора данных, или когда количество полей в содержании отличается от количества полей в заголовке.
Требования к заголовкам файлов
Заголовок загружаемого вами файла CSV должен соответствовать выбранному для загрузки набору данных. Вы должны добавить столбцы для всех параметров и показателей, указанных в схеме набора данных. Порядок столбцов в файле CSV не имеет значения, поскольку каждому параметру и показателю соответствует свой столбец.
Кроме того, здесь следует указать внутренние названия полей, а не названия параметров или показателей, выбранные в пользовательском интерфейсе при определении схемы.
Ошибки в содержимом файла
Ошибки в содержимом файла встречаются, когда оно неправильно отформатировано (например, когда в определенной строке меньше ячеек, чем в заголовке) или когда данные в той или иной ячейке имеют неправильный формат.
Проверка ключа схемы набора данных
Если вы успешно импортировали данные в набор (нет ошибок загрузки), однако они отсутствуют в отчетах, убедитесь, что задан правильный ключ схемы набора данных. При этом необходимо использовать внутренние названия параметров и показателей (ga:source, а не Источник). Кроме того, область действия основных параметров должна соответствовать типу импортированных данных.
Подробнее о схемах наборов данных…
Проверка режима импорта
Если вы успешно импортировали данные в набор (нет ошибок загрузки) и уверены, что схема определена правильно, однако в отчетах для периода, ПРЕДШЕСТВУЮЩЕГО дате импорта, данные отсутствуют, причина может быть в использовании режима импорта во время обработки, который предназначен для обращений, полученных ПОСЛЕ даты импорта. Чтобы проверить, так ли это, создайте отчет для даты, следующей после загрузки. Если в этом отчете появятся данные, которые не отображаются в отчетах по более ранним периодам, скорее всего, выбран режим импорта во время обработки.
Для сравнения, импорт во время запроса применяется к имеющимся данным. Однако он доступен только для аккаунтов Google Analytics 360.
Подробнее о режиме импорта во время запроса…
Статьи по теме
- Форматирование загружаемых файлов
- Ошибки импорта данных
Источник: https://support.google.com/analytics/answer/3271778?hl=ru
-
Partition Wizard
-
Partition Magic
- [Solved] The File Format Does Not Match the File Extension
By Yamila | Follow |
Last Updated June 28, 2022
You may see the error message “Word cannot open the file because the file format does not match the file extension” while trying to open a certain file using Microsoft Word. Here, this post from MiniTool Partition Wizard introduces some solutions to the error. Follow them if you meet the error.
Word is a Microsoft program that is used to create, edit and view documents. It contains various features and is simple to use. However, some errors are likely to come out when you handle files with Word. The “Word cannot open the file because the file format does not match the file extension” error is one of them.
How to solve the “Word cannot open the file because the file format does not match the extension” issue? You can find some solutions in the following tutorial.
Solution 1: Change the File Extension Manually
Changing the file extension manually may work when you encounter the “the file format does not match the file extension in Word” issue.
Step 1: Press Windows and E together to open File Explorer.
Step 2: Click the View tab at the top taskbar and then check File name extensions in the Show/hide section.
Step 3: Right-click the Word file you want to open and select Rename. Then change the file extension from .docx to .doc.
Step 4: Click Yes when there is a pop-up window that asks if you are sure to change the extension.
Step 5: After you change the file extension successfully, check if you can open the file without the “Word cannot open the file because the file format does not match the file extension” message.
If this way doesn’t solve the issue, you should move on to the next solution.
Solution 2: Change the File Type to .asd
Another solution that may help you get rid of the “Word cannot open the file because the file format does not match the file extension” message is to change the file type.
Step 1: Open File Explorer and copy the file with the error.
Step 2: Navigate to the following path: C:Users%username%AppDataLocalMicrosoftOfficeUnsavedFiles
Step 3: Paste the copied file here. Then right-click the file and select Rename.
Step 4: Change the file type to .asd and then click Yes.
Step 5: Select Word and click Open from the left panel. Then click Recover Unsaved Documents at the bottom.
Step 6: In the list, double-click the right file to open it and then save it.
Once you finish the above steps, you can open the file with the correct extension. If not, try other ways.
Solution 3: Repair Microsoft Office
In some cases, the “Word cannot open the file because the file format does not match the extension” error is possibly caused by the corrupted Microsoft Office application. To remove it, you need to repair the Microsoft Office application.
Step 1: Press Windows + I to open Settings and then select Apps.
Step 2: In Apps & features, scroll down to find Microsoft Office from the right side and then click Modify below the application.
Step 3: In the next window, select Quick Repair and then click Repair.
Step 4: Click Repair again to execute the operation.
Step 5: After the process is completed, restart your computer and try to open the file again to see if the “the file format does not match the file extension in Word” issue is fixed.
Note: If the error still persists, you can try Online Repair to fix all issues. Besides, you can also continue with the next solution.
Solution 4: Unlock the Word File
By default, the Office attachments downloaded from an email need to be unlocked before opening, for security. Otherwise, you may encounter the error “Word cannot open the file because the file format does not match the file extension”.
To unlock an attachment, you should follow the steps below.
Step 1: Open File Explorer and find the target file.
Step 2: Right-click the file and select Properties.
Step 3: Under the General tab, check the Unblock option to unlock the specified file.
Step 4: Click Apply and then OK to carry out the operation.
After that, you might be able to open the file without the error message.
Those solutions mentioned above are available when you meet the “Word cannot open the file because the file format does not match the file extension” issue. Please leave a message below if you have any other problems with the issue.
About The Author
Position: Columnist
Yamila is a fan of computer science. She can solve many common issues for computer users by writing articles with simple and clear words. The very aspect that she is good at is partition management including create partition, format partition, copy disk and so on.
When she is free, she enjoys reading, doing some excerpts, listening to music and playing games.
Как исправить расширение файла
Как правило, редактирование расширения файла должно отражать изменение формата записи содержащейся в нем информации. А такое вмешательство в структуру файла чаще всего осуществляется с использованием специализированных приложений, которые и изменяют расширение. Но и случаи, когда исправлять расширение пользователю приходится самостоятельно, все же не так редки.

Инструкция
Проще всего изменить расширение файла с использованием программы, специально предназначенной для работы с файлами. Открыть ее в ОС Windows можно многими способами — например, кликните правой кнопкой мыши кнопку «Пуск» и во всплывшем списке команд выберите строку «открыть проводник».
Выберите в левой колонке интерфейса менеджера файлов диск, на котором размещен объект переименования, а затем, последовательно раскрывая папки в той же левой колонке, перейдите к каталогу, содержащему файл.
Если расширение нужного объекта не отображается в менеджере файлов, то раскройте выпадающий список «Упорядочить» над левой колонкой Проводника и выберите строку «Параметры папок и поиска». Если в вашей версии ОС этого списка нет, то раскройте в меню раздел «Сервис» и выберите пункт «Свойства папки». В обоих случаях откроется одно и то же окно, в котором вам нужен список параметров на вкладке «Вид» — найдите в нем строчку «Скрывать расширения для зарегистрированных типов файлов». Уберите отметку в чекбоксе этой строки и кликните OK.
Кликнув нужный файл правой кнопкой мыши, выберите команду «переименовать», перейдите в конец названия (нажмите кнопку End) и исправьте расширение. Нажатием клавиши Enter вы зафиксируете измененное название файла.
Эту же операцию можно проделать и в командной строке, даже если отображение расширения файла отключено в настройках Windows. Вызов окна имитатора командной строки реализуется через диалог запуска программ — нажмите одновременно клавиши Win и R, чтобы открыть этот диалог. Затем наберите cmd, нажмите Enter и терминал командной строки будет открыт.
Используйте для переименования команду rename или ее сокращенный вариант ren. Эта команда требует указания полного пути и названия редактируемого объекта, а также имени файла с новым расширением (для второго параметра указывать полный путь не требуется). Например, если файл с названием someFile.doc помещен в папку text корневой директории диска F, то для изменения его расширения с doc на txt следует ввести такую команду: ren F: extsomeFile.doc someFile.txt и нажать клавишу Enter.
Видео по теме
Войти на сайт
или
Забыли пароль?
Еще не зарегистрированы?
This site is protected by reCAPTCHA and the Google Privacy Policy and Terms of Service apply.
Расширения файлов Windows – своеобразные указатели принадлежности к определённому типу формата. Эти обозначения представлены в виде набора букв и цифр. Обычно они располагаются после имени файла и отделяется от него точкой.
Данные обозначения необходимы для того, что бы операционная система могла определить, какого типа данные хранятся в файле и какая программа необходима для корректной работы с ним. Помимо прочего, сам файл может являться программой, на что также укажет расширение имени файла.
Подобное разделение вполне логично. Ведь каждая программа должна работать с предназначенными для неё файлами. Среди самых распространенных форматов:
- аудио (mp3, wav, flac);
- видео (avi, mkv, mpeg);
- исполняемые (exe, msi);
- архивные (rar, zip);
- текстовые (doc, docx, txt, pdf);
- графические (jpeg, bmp, gif, png).
Для рядового пользователя видеть расширение файла не является необходимостью, т.к. операционная система сама подберёт или предложит выбрать из имеющихся вариантов программу, подходящую для работы с этим файлом. Однако периодически возникают обстоятельства, требующие открыть и изменить расширения фалов. Например, некоторые сайты позволяют использовать для загрузки аватарки только графические файлы, имеющие расширение jpeg.
Как открыть расширение файлов Windows
Процесс отображения расширения файлов Windows не требует использования стороннего программного обеспечения. Это стандартная функция, активация которой в зависимости от версии операционной системы, может иметь некоторые отличия. Далее будут рассмотрены 2 способа осуществления данной операции. Первый подходит для Windows с 7 по 10, а второй с 8 по 10 версию.
Способ № 1
Алгоритм данной операции имеет следующий вид:
- На панели задач нажимаем кнопку «Пуск».
- В разделе «Служебные – Windows» выбираем кладку «Панель управления» (для Windows 7, 8, 8.1 «Панель управления» может быть запущена из правой панели меню «Пуск»).
- Далее необходимо выбрать раздел «Параметры Проводника» (Windows10) или «Параметры папок» (Windows 7, 8, 8.1).
- В появившемся окне выбираем кладку «Вид».
- В разделе «Дополнительные параметры» снимаем галочку с пункта «Скрывать расширения для зарегистрированных файлов».
- Нажимаем «Применить» и «ОК».
Отображение расширения файлов через «Параметры Проводника»/«Параметры папок»
После выполнения данной процедуры расширения всех файлов будут отображаться после их имени.
Способ № 2
Для отображения расширения файлов Windows версии 8, 8.1 и 10 существует более простой способ. Алгоритм действий следующий:
- Открыть «Проводник» файлов путём сочетания клавиш «Windows + E».
- Выбрать вкладку «Вид» в ленте главного меню.
- Зайти в раздел «Показать и скрыть».
- Во всплывающем меню поставить галочку рядом с пунктом «Расширение имён файлов».
Как изменить расширения файлов Windows
Проводить данную процедуру стоит очень внимательно, т.к. при выборе неверного формата файл может быть испорчен, а все его данные будут утрачены безвозвратно. Для того, что бы изменить расширения файлов Windows, существует 4 способа.
Способ № 1
Изменение расширения файла предполагает следующие действия:
- Нажать на иконку файла правой кнопкой мыши и во всплывающем меню выбрать раздел «Свойства».
- В появившемся окне найти поле названия файла и заменить расширение (например, с «.txt» на «.doc»).
- Нажать «ОК» для того, что бы сохранить внесённые коррективы.
- В предупредительном сообщении выбрать «Да» для подтверждения операции по смене расширения.
Изменение расширения через «Свойства» файла
Способ № 2
- Нажать на иконку файла правой кнопкой мыши и во всплывающем меню выбрать раздел «Переименовать».
- Ввести необходимое разрешение.
- Нажать «Enter».
- Выбрать в предупредительном сообщении «Да».
Способ № 3
В случае необходимости изменения расширения сразу нескольких файлов Windows можно прибегнуть к следующему алгоритму:
- Вызвать командную строку. В Windows 7, 8, 8.1 зажать клавишу «Shift» и нажать правой кнопки мыши в пустом участке папки с необходимыми файлами. Во всплывшем меню выбирать «Открыть окно команд». В Windows 10 достаточно ввести «cmd» в поле пути файла.
- В командной строке прописать команду «ren», означающую переименование файлов. Далее прописать идентификатор файлов, формат которых необходимо переименовать (например, «*.txt») и значение нового формата (например, «*.doc»).
- Нажать «Enter».
В конечно виде команда должна иметь вид вроде:
ren *.txt *.doc
Способ № 4
Не всегда смена расширения позволяет программе корректно работать с файлом. Данный показатель определяется его содержимым. При несовместимости возникает необходимость выполнить конвертацию. Для этого существует множество программ, найти которые не составляет труда в интернете.
Файл без расширения
Подобное встречается не часто, однако, всё же есть вероятность столкнуться с файлом, не имеющим расширения. Прежде чем начать пытаться понять, что это за файл, откуда он взялся и каково его предназначение, стоит убедиться, что в операционной системе включена функция отображения расширения. Возможно, что именно её отключение вызвало подобное заблуждение.
Если же отображение активировано, то более чем вероятно, что файл попадает под одну из следующих категорий:
- Потерявший разрешение. Подобное происходит вследствие безграмотных манипуляций пользователя.
- Системный. Он не то что бы не имеет расширения, просто данный формат не предназначен для просмотра рядовым пользователем.
- Созданный без расширения файл.
У Windows не предусмотрена функция для реализации последнего пункта. Однако она легко обходится несколькими путями.
- Через командную строку. Осуществляется путём ввода команды «copy con>file» либо «1 >> c:file», где file – название нашего документа.
- Через проводник. Нажатием правой кнопки мыши создаётся любой документ и, редактируется его имя, удаляя расширение.
- Через блокнот. Открыв приложение, сохраняется файл, при выборе «Все файлы» в графе определения типа.
Итог
Понимание расширения файлов Windows позволяет осуществлять корректную работу программ с ними. Знание форматов, а также умение открыть и изменить расширение файлов позволяет не допустить ошибок приводящих к полной утрате данных.
Источник

В этой статье мы подробно расскажемь, как заставить Windows показывать расширения всех типов файлов, и в каком случае это может понадобиться.
Мы опишем два способа, первый подходит для «Windows 7», «Windows 8 (8.1)» и «Windows 10», а второй только для «Windows 8 (8.1)» и «Windows 10», но он более быстрый и самый удобный.
Расширение имени файла (сокращённо: расширение файла или расширение) — это идентификатор файла, представляющий собой последовательность буквенных символов и цифр, добавляемых к имени файла, и предназначенных для определения типа файла. Расширение помогает операционной системе определить тип данных, хранящихся в файле (текстовый документ, изображение, видеофайл и т.д.), и выбрать необходимое программное обеспечение для работы с ним. Это один из самых распространённых способов указать системе, какой файл используется в какой программной среде. В некоторых случаях файл сам является программой, о чем операционная система также узнает из расширения имени файла.
Если вы обычный пользователь «Windows», то для вас абсолютно не критично, видите вы расширение файла или нет. Система самостоятельно автоматически выберет программное обеспечение, подходящее для конкретного типа файла. Или предложит вам выбрать, какое из доступных установленных приложений вы предпочитаете использовать для указанного типа расширения файлов. Однако очень важно видеть расширение файла для идентификации типа файла, который вы пытаетесь открыть, с точки зрения безопасности вашей системы. Итак, в этой статье мы расскажем, как скрыть или показать расширения файлов и почему вы должны это сделать.
Расширение имени файла обычно отделяется от основного названия файла точкой. Длина расширения файлов составляет от двух до четырёх символов и может включать только буквы («.ai», «.pdf», «.docx») или сочетание букв и цифр («.mp3», «.m4v», «.m2ts»).
Поскольку операционная система «Windows» позволяет использовать в названии файла точки (все ограничения на количество точек в имени файла и их местоположение были сняты), то этим может воспользоваться злонамеренная программа. Например, реальное имя файла вредоносного программного обеспечения (вируса) может быть «realword.docx.exe». Но если у вас в параметрах «Windows» не стоит разрешение для отображения расширения имени файла, то вы увидите только «realword.docx». Вы легко можете принять его за текстовый документ в формате «Microsoft Word», в конечном итоге, нажмете на него, и позволите вредоносной программе заразить свой компьютер. С другой стороны, если у вас в операционной системе компьютера разрешено отображение расширения файлов, то вы увидите его полное имя – «realword.docx.exe». Это поможет вам определить, что перед вами фактически исполняемый файл и, по всей вероятности, этот файл вредоносный.
Для чего используются расширения файлов
Вы замечали, что различные типы файлов имеют разные расширения. Текстовые файлы имеют расширения «.doc», «.docx», «.txt», музыкальные файлы – «.mp3», «.wav», «.wma», видео файлы – «.avi», «.wmv», «.mkv» и другие. Самой главной функцией расширения файлов является возможность устанавливать соответствие каждого расширения с программой, которая может открывать и обрабатывать такие файлы. Расширения помогают операционной системе оперативно идентифицировать соответствующую программу, предназначенную для каждого конкретного файла, и автоматически запускать ее. Также, если вы видите расширение имени файла, то работа с ним будет более безопасной, и возможность открыть вредоносный файл, как упоминалось ранее, существенно снижается.
По умолчанию последние версии «Windows» не показывают расширения имени файлов, данная опция отключена, и расширения файлов скрыты. С одной стороны – это правильно, так как уменьшается длина названия файла, и отсутствуют разные непонятные символы в его имени. С другой стороны – неудобно, если возникнет необходимость изменить расширение файла, или просто его увидеть, ведь файлы с разными расширениями могут иметь одинаковую иконку, что затруднит их выбор. А также под известное расширение может спрятаться вредоносный файл. Поэтому лучше включить опцию для отображения расширения имени файлов в «Windows», чтобы иметь возможность идентифицировать их.
Показать расширения файлов
Как мы уже говорили, существует два способа доступа к этой настройке. Первый способ, подходящий для «Windows 7-10» – используя «Параметры Проводника» («Параметры папок»), а второй способ – через проводник файлов «Windows». В обоих случаях вы будете активировать опцию для отображения расширений файлов.
Способ 1: используйте раздел «Параметры Проводника» («Параметры папок»)
Нажмите кнопку «Пуск» на «Панели задач» в нижнем левом углу экрана и откройте главное меню. Опустите бегунок вниз до раздела «Служебные – Windows» и выберите в нем вкладку «Панель управления».
Для «Windows 7 и 8 (8.1)» также можно выбрать вкладку «Панель управления» дополнительно и в правой панели меню (она часто предустановлена по умолчанию).
В окне «Все элементы панели управления» выберите раздел «Параметры Проводника» для «Windows 10»,
и «Параметры папок» для «Windows 7, 8, 8.1» соответственно.
Существует еще один вариант получить доступ к окну «Параметры Проводника» («Параметры папок»). Выполните следующие действия:
-
для «Windows 8, 8.1 и 10» откройте окно «Проводника» файлов, в ленте главного меню во вкладке «Файл» выберите раздел «Параметры», и нажмите строку «Изменить параметры папок и поиска»;
-
для «Windows 7» откройте окно «Проводника» файлов используя сочетание клавиш «Windows + E», нажав и удерживая на клавиатуре кнопку «Alt» вызовите в «Проводнике» ленту меню, в которой выберите вкладку «Сервис», и нажмите раздел «Параметры папок».
В появившемся окне «Параметры проводника» («Параметры папок») выберите в ленте главного меню вкладку «Вид». В разделе «Дополнительные параметры» опустите бегунок вниз и уберите флажок в ячейке «Скрывать расширения для зарегистрированных типов файлов». Нажмите кнопки «Применить» и «ОК», чтобы сохранить внесенные изменения.
Теперь расширения имен файлов будут отображаться в названии каждого файла. Это изменение будет доступно для всех файлов на вашем компьютере.
Как видите, все довольно просто, и вам нет необходимости использовать какое-либо стороннее программное обеспечение для просмотра расширения файлов. Данная функция включена в стандартный набор инструментов «Windows» для работы с папками и файлами, и может быть активирована в любой момент по вашему желанию.
Способ 2: используйте возможности «Проводника» файлов «Windows»
В более новых версиях «Windows 8, 8.1 и 10» функция включения расширения файлов существенно упростилась. Используя сочетание клавиш «Windows + E» откройте «Проводник» файлов «Windows». В ленте главного меню выберите вкладку «Вид» и нажмите раздел «Показать или скрыть». Во всплывающем меню поставьте флажок в ячейке «Расширения имен файлов».
Теперь все расширения файлов будут отображены. Если вы захотите скрыть расширения файлов, тогда просто уберите флажок в этой ячейке.
Таким образом, используя два простых способа, вы сможете быстро и легко настроить отображение расширений имен файлов в операционной системе «Windows».
Изменить расширения файлов
Операционная система «Windows» позволяет изменять расширение имени файлов с одного формата на другой. Мы покажем, как это можно сделать, на примере текстового файла. Будьте внимательны, потому что, изменяя расширение файла, вы можете испортить его, и он окажется недоступным, если вы выберите неправильный формат файла. Файл будет испорчен, и вы потеряете всю информацию, хранящуюся в нем, навсегда.
Способ 1: используйте раздел «Свойства»
Для изменения расширения файла необходимо нажать на нем правой кнопкой мыши и выбрать во всплывающем меню раздел «Свойства».
В окне «Свойства» в поле названия файла замените расширение с «.txt» на «.doc» и нажмите кнопку «ОК» для сохранения внесенных изменений.
Во всплывающем сообщении нажмите кнопку «Да» для завершения процесса изменения расширения файла.
Теперь расширение текстового документа изменилось, и файл можно открыть в программе «Microsoft Word».
Способ 2: используйте раздел «Переименовать»
Нажмите правой кнопкой мыши на файле, расширение которого вы хотите изменить, и во всплывающем меню выберите раздел «Переименовать».
Введите новое расширение файла и нажмите на клавиатуре клавишу «Enter». Подтвердите свой выбор, нажав кнопку «Да» в предупредительном сообщении. Теперь изменение расширения файла завершено.
Способ 3: изменение расширения группы файлов
Может возникнуть ситуация, когда вам необходимо изменить расширение для целой группы файлов. Для этого вы можете воспользоваться следующим способом. В операционной системе «Windows 7, 8, 8.1» откройте папку, в которой хранятся файлы, расширение которых вы хотите изменить. Зажмите не клавиатуре клавишу «Shift» и нажмите правой кнопки мыши по любому пустому месту открытой папки, во всплывающем меню выберите раздел «Открыть окно команд»,
</>
<>или введите в поле пути файла запрос вызова командной строки <>«> для версии <>«>.</>
<>< src>
На экране откроется окно командной строки. Для изменения расширения файлов напишите следующую команду:
ren *.txt *.doc
Значение «ren» является сокращением от полного значения команды «rename» и задает команду переименовать файлы, значение «*.txt » обозначает, какие файлы необходимо выбрать для переименования (в нашем примере все файлы с расширением «.txt»), значение «*.doc» обозначает формат нового расширения, которое будет присвоено выбранным файлам (расширение «.doc»).
Все файлы в выбранной папке поменяли свое расширение с «.txt» на «.doc».
Также для изменения расширения группы файлов вы можете воспользоваться сторонним программным обеспечением, например «Bulk Rename Utility». Интерфейс программы интуитивно понятен, поэтому выполнить изменение расширения группы файлов для любого пользователя не составит особого труда.
В данной статье мы показали основные способы включения и изменения расширения файла в операционной системе «Windows», применяя которые, вы легко сможете выполнить эти процедуры.
Полную версию статьи со всеми дополнительными видео уроками читайте в нашем блоге…
Данный материал является частной записью члена сообщества Club.CNews.
Редакция CNews не несет ответственности за его содержание.