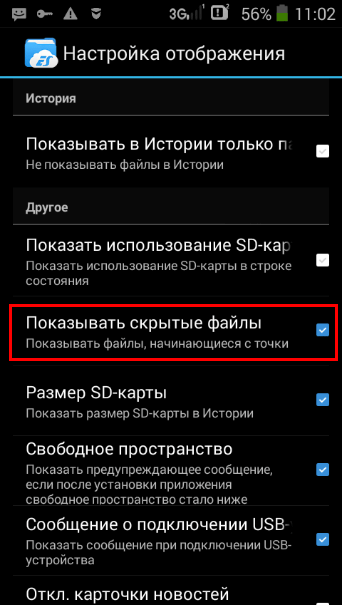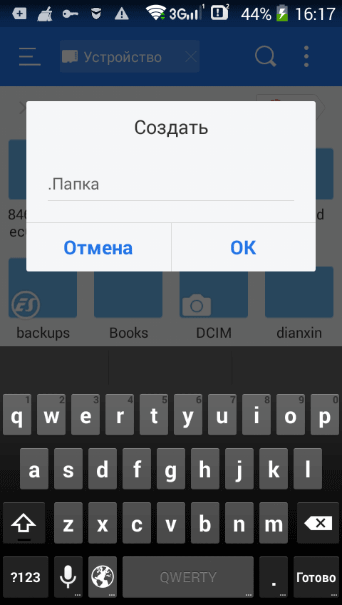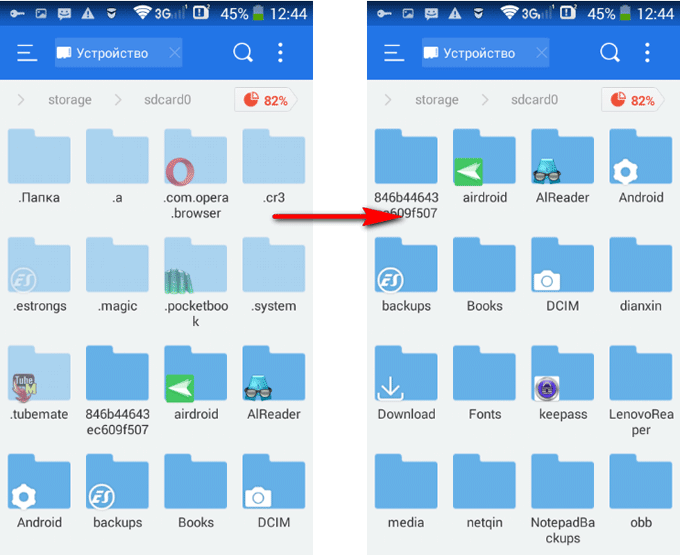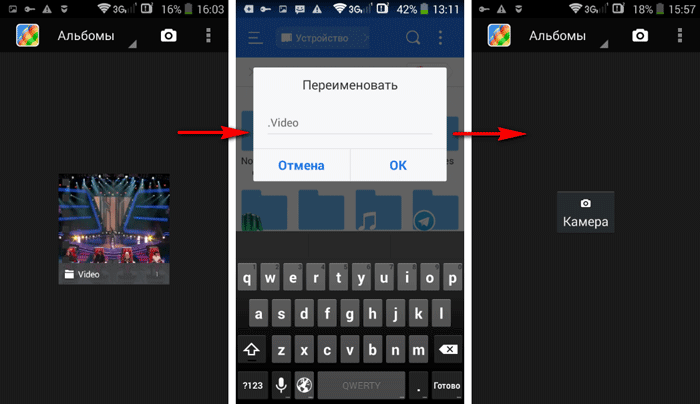Приветствую всех на портале WiFiGid! В этой статье я хочу рассказать вам, как можно найти скрытую папку или файл на Android. На практике такое нужно очень-очень редко, а если это касается системных файлов, то скорее вам оно и не нужно (т.к. придется делать root), но если вдруг что-то было преднамеренно скрыто, мы это попытаемся обнаружить.
Содержание
- Способ 1 – Стандартный файловый менеджер
- Способ 2 – Скрытые фотографии
- Способ 3 – Файлы на компьютере
- Способ 4 – Сторонние приложения
- Видео по теме
- Задать вопрос автору статьи
Способ 1 – Стандартный файловый менеджер
Начнем со стандартного менеджера файлов. На современном Андроиде – приложение «Проводник» (ну прямо как на Windows).
- Через основное меню вашего телефона открываем «Проводник». В разных версиях Android его внешний вид может отличаться, но в общих чертах все одинаково. Я для демонстрации использую Android 13 на базе MIUI 14.
- Находим способ перейти в настройки приложения. У меня в верхнем левом окне нужно нажать вот на эти три горизонтальные полоски:
- А уже здесь выбрать пункт «Настройки».
- И в самом верху настроек активируем пункт «Показывать скрытые файлы», которые как раз по умолчанию отключены.
А дальше просто используйте свой проводник и просматривайте все файлы или пользуйтесь вот этой иконкой поиска (а найденное при необходимости можно и спокойно удалить, при наличии прав):
На самом деле все остальные способы можно было бы и исключить, т.к. в 99% случаев именно этого вам хватит. Ну а если не хватит и нужно найти системные скрытые файлы, значит это не тема нашей статьи, а вам нужно искать в сторону получения root прав (именно они и дадут возможность работы с ядром системы, но помним, что root может ограничить работу некоторых приложений, например, банков).
Способ 2 – Скрытые фотографии
Продолжаю разбор частных случаев попадания вас на эту статью. На Андроиде есть вариант скрыть целые альбом с фотографиями. А как их потом найти? Да все через ту же галерею!
- Открываем обычную «Галерею», через которую вы смотрите свои фотографии.
- В правом верхнем углу находим три точки и жмем по ним.
- В появившемся меню выбираем «Настройки».
- На странице настроек сразу же находим пункт «Скрытые альбомы» – жмем по нему и находим те самые скрытые фотографии, которые сюда почему-то попали. При желании можете снова сделать их видимыми.
Способ 3 – Файлы на компьютере
Тоже интересный и рабочий вариант, но требует уже компьютера. Зато искать будет намного удобнее и привычнее тем, кто активно пользуется ПК.
- Подключаем телефон по USB к компьютеру.
- Если телефон спросит, что делать с этим подключением – жмем по пункт передачи файлов, а то по умолчанию они в последнее время норовят просто подключаться в режиме зарядки.
- Переходим в «Проводник» Windows, находим свой телефон и начинаем искать что вам нужно. Перед поиском не забываем включить в «Проводнике» отображение скрытых файлов.
Немного странный вариант, но если уж очень нужно, а почему бы и не воспользоваться.
Способ 4 – Сторонние приложения
Способов выше обычно уже достаточно для большей части наших читателей. Но находятся те, кто предпочитает использоваться сторонние программы. Здесь я просто упомяну о такой возможность вскользь, если вы к чему-то привыкли – проверьте их возможности там, а вдруг уже есть все что нужно?
- Keep Safe, Hide Files & Folders, Folder Lock, File Hide Expert и аналоги. Существуют приложения, которые вообще созданы для скрытия и защиты файлов (но обычно они скрывают целые папки). Просто нужно знать, чтобы увидеть скрытые папки и файлы, которые оно защитила, нужно сначала зайти в это приложение и ввести установленный ранее пароль, и только тогда файлы откроются.
- Аналоги «Проводника»: Total Commander, ES Проводник. Здесь скрытые файлы тоже нужно предварительно включить через их настройки.
Видео по теме
Как на Андроиде найти скрытые файлы и папки. Включить видимость скрытых папок и файлов на телефоне
В целях безопасности некоторые файлы и папки в том числе и системные на телефоне могут быть скрыты. На этой странице мы покажем как найти скрытые папки и файлы на Андроиде смартфоне или планшете.
Системные папки и файлы отвечающие за стабильную работу телефона скрыты чтоб их случайно или по незнанию не удалили. Так же, на Андроиде можно скрывать и другие файлы, например на телефоне Honor можно скрыть фотоальбом с фото и видео файлами или создать защищенную паролем папку с любыми файлами, но все это зависит от производителя и модели смартфона. На телефонах с чистой версией Android есть приложение «Files» позволяющее включить отображение скрытых папок и файлов на телефоне. Так же, это приложение может скрывать внутреннюю память и карту памяти. Кстати, если у вас в Files не отображается хранилище «Внутренняя память» и «SD-карта», то скорее всего вы случайно нажали на кнопку «Скрыть хранилища». Чтоб включить видимость хранилища откройте приложение «Files» и нажмите на кнопку в виде трех точек 
Чтоб найти скрытые файлы на Андроиде нужно сперва включить видимость скрытых папок и файлов. Давайте посмотрим как включить показ скрытых файлы на Android 10 чистая версия. Если этот способ не подойдет к вашему смартфону или планшету, то ниже будет другой способ для всех Андроид устройств.
— Открываем на телефоне приложение «Files».
— Раскрываем меню нажав на кнопку в виде трех полосок 
— В открывшемся меню переходим в «Настройки» 
— В настройках включаем пункт «Показывать скрытые файлы».
Теперь можете смотреть скрытые файлы. Если не знаете, как найти на телефоне скрытые папки и файлы, то в этом же приложении Files есть поиск 
Если на вашем телефоне файловый менеджер не может показать скрытые файлы и папки, то можете скачать с Play маркета одну из бесплатных приложений. Например, приложение «Сх Проводник» очень удобен, бесплатен, хорошие отзывы тех, кто установил на свой телефон.
— Запускаем на телефоне менеджер файлов «Сх Проводник».
— Выбираем «Основная память» или «SD-карта».
— Далее нажимаем на меню 
— Теперь включаем пункт «Показать скрытые файлы» после чего вы можете увидеть все скрытые папки и файлы в выбраненной папке. Смотрите на прикрепленную картинку, где выделены нужные пункты.
Чтоб найти скрытые файлы на телефоне включите поиск в приложении и ведите название файла и папки для поиска.
Надеюсь, статья о скрытых файлах на Андроид оказалась полезной. Не забудьте оставить отзыв и указать модель устройства и способ которым вы смогли найти скрытые файлы на телефоне, чтоб и другим осталась от вас полезная инфа. Спасибо за отзывчивость!
> Android помощь
> Главная сайта
Автор статьи Иванов Максим. Размещена 08.06.2020г.
Отзывы о скрытых файлах и паках на Андроиде
Добавить отзыв или поделиться полезной информацией по теме страницы.
ОБНОВИТЬ СТРАНИЦУ С ОТЗЫВАМИ
Автор:Леонид
19-12-2021
18
час. 50
мин.
Сообщение:
SM-F525F/DS. Нашёл через Сх проводник. Спасибо. Только он не позволяет отмечать в папке «все файлы» для удаления. А стандартный «Мои файлы» позволяет.

Где находится скрытая папка на Андроиде
Как увидеть скрытую папку в Android:
Нажмите на значок с двумя точками в верхней правой части экрана и тапните «Настройки». Переключите ползунок напротив пункта «Показать скрытые папки» в положение «Вкл».
- Где содержится скрытая папка
- Как найти в телефоне скрытые альбомы
- Куда пропала папка скрытые
- Как найти скрытые приложения на андроид
- Где в андроиде папка личное
- Как найти скрытую папку на андроид
- Где найти секретную папку на андроиде
- Где находится скрытая папка на телефоне
- Где находится секретная папка в телефоне
- Где находится папка на Андроиде
- Где найти личную папку на андроиде
- Как называется скрытая папка в телефоне
Где содержится скрытая папка
Просмотр скрытых файлов и папок в Windows:
1. Откройте проводник на панели задач.
2. Выберите Вид > Параметры > Изменить параметры папок и поиска.
3. На вкладке Вид в разделе Дополнительные параметры выберите Показывать скрытые файлы, папки и диски и нажмите ОК.
Как найти в телефоне скрытые альбомы
Чтобы посмотреть папки, которые были спрятаны вторым способом (у нас они называются «Тест» и «Тест 2»), нужно:
1. зайти в Галерею — Альбомы;
2. нажать три точки (или полоски) в правом верхнем углу;
3. в появившемся меню выбрать Настройки;
4. выбрать Скрытые альбомы;
5. на новой странице появятся все скрытые альбомы.
Куда пропала папка скрытые
Нажмите кнопку «Пуск» и выберите пункты Панель управления > Оформление и персонализация. Выберите Параметры папок, а затем откройте вкладку Вид. В разделе Дополнительные параметры выберите Показывать скрытые файлы, папки и диски, а затем нажмите кнопку ОК.
Как найти скрытые приложения на андроид
Как показать скрытые приложения:
1. На боковой панели выберите Приложения.
2. Нажмите Все приложения.
3. Найдите раскрывающееся меню в правом верхнем углу экрана и выберите Все приложения или Все скрытые приложения.
4. Установите флажки рядом с нужными приложениями.
5. Нажмите Показать или скрыть.
6. Выберите Показать.
Где в андроиде папка личное
Дополнительная информация о личной папке:
- Вы можете:
- Личную папку можно найти в разделе «Инструменты» на вкладке «Библиотека».
- Ваши фотографии и видео в личной папке надежно защищены, так как доступ к ней есть только у Google Фото и камеры устройства.
Как найти скрытую папку на андроид
В верхнем правом углу жмем на иконку отображения файлов (квадрат) и в меню выбираем «Показать скрытые файлы». Будут показаны все изображения, в том числе и системные.
Как посмотреть файлы в секретной папке:
1. Откройте приложение Google Files на устройстве Android.
2. В нижней части экрана нажмите «Просмотр».
3. Прокрутите страницу вниз до раздела «Подборки».
4. Нажмите Секретная папка. Чтобы посмотреть файлы, выполните следующие действия: Если установлен PIN-код, укажите его и нажмите Далее.
Где найти секретную папку на андроиде
Как посмотреть файлы в секретной папке:
1. Откройте приложение Google Files на устройстве Android.
2. В нижней части экрана нажмите «Просмотр».
3. Прокрутите страницу вниз до раздела «Подборки».
4. Нажмите Секретная папка. Чтобы посмотреть файлы, выполните следующие действия: Если установлен PIN-код, укажите его и нажмите Далее.
Где находится скрытая папка на телефоне
Для того, чтобы открыть скрытые папки на Андроиде, на мобильном устройстве необходимо включить отображение скрытых папок. Войдите в настройки файлового менеджера, включите отображение скрытых каталогов. Скрытые данные будут видны на телефоне до того момента, как вы снова отключите показ скрытых файлов.
Где находится секретная папка в телефоне
Как посмотреть файлы в секретной папке:
Откройте проводник на устройстве Android. В нижней части экрана нажмите кнопку «Просмотр». Проскрольте страницу вниз на раздел «Подборки». Нажмите кнопку «Секретная папка».
Где находится папка на Андроиде
Файлы на телефонах обычно хранятся в приложении «Файлы». Если приложения «Файлы» нет, возможно, на вашем устройстве используется другое приложение. Подробнее о том, как обратиться за помощью к производителю устройства… Важно!
Где найти личную папку на андроиде
Дополнительная информация о личной папке:
1. Вы можете:
2. Личную папку можно найти в разделе «Инструменты» на вкладке «Библиотека».
3. Ваши фотографии и видео в личной папке надежно защищены, так как доступ к ней есть только у Google Фото и камеры устройства.
Как называется скрытая папка в телефоне
Защищенная папка (папка Knox) хранит ваши файлы, изображения и приложения в отдельной области памяти смартфона. Вы может перемещать данные в папку Knox, копировать из нее файлы, а также выбирать тип блокировки для доступа к папке (графический рисунок, пароль или биометрические данные).
Оставить отзыв
В этой статье мы разберемся с тем, как скрыть папку на Андроиде, как скрыть файлы на Андроиде, чтобы их не было видно на мобильном устройстве. Скрытые файлы и папки Андроид устройства позволят защитить от посторонних приватную информацию, не предназначенную для других пользователей, которые могут получить доступ к смартфону или планшету, например, члены семьи.
В современном мобильном устройстве, работающем на операционной системе Android, обычно, хранится большое количество различной информации: видео, фотографии, документы и т. п. Среди этих данных может оказаться информация личного характера, которую следует скрыть от чужих глаз. Из-за халатного отношения к данным, хранящимся на телефоне, могут возникнуть проблемы, в том числе, в личной жизни.
Содержание:
- Как создать скрытую папку на Андроид
- Как сделать скрытую папку на Андроиде
- Как скрыть содержимое папки для галереи
- Как посмотреть скрытые папки на Андроид
- Как сделать скрытую папку видимой на Андроид
- Как сделать видимым содержимое папки для галереи
- Как скрыть файл на Андроид
- Как открыть скрытые файлы на Андроиде
- Как сделать видимым скрытый файл на Android
- Выводы статьи
Для защиты конфиденциальных данных необходимо скрыть файлы и папки на Андроид. Скрытая папка на Андроиде поможет защитить личную приватную информацию, посторонний не увидит на смартфоне, если он попадет в его руки, ничего из того, что было скрыто пользователем мобильного устройства.
Для большей надежности все приватные данные можно собрать в одну папку, а затем скрыть ее от посторонних глаз. Можно вообще не скрывать отдельные папки, а скрыть только некоторые файлы, расположенные в разных папках.
В статье вы найдете инструкции о том, создать невидимую папку или скрыть файл на мобильном девайсе, под управлением операционной системы Android. Мы создадим новую скрытую папку, скроем уже существующую папку, скроем файл, посмотрим скрытую папку или файл, уберем скрытую папку или файл: сделаем их снова видимыми.
Для создания скрытой папки или скрытого файла нам понадобится файловый менеджер (Проводник). Если на вашем устройстве предустановлен менеджер файлов, используйте данное приложение. Если Проводника на смартфоне или планшете нет, или вас не устраивают его возможности, ознакомьтесь со статьей про лучшие файловые менеджеры для Android, для выбора подходящего приложения для своего устройства.
Метод создания скрытой папки подразумевает маскировку папки или файла, в качестве системного каталога или приложения. В операционной системе Android системные каталоги не отображаются по умолчанию.
На примере в статье я буду показывать работу в мощном файловом менеджере ES Проводник (ES File Manager), из-за того, что это самая популярная программа данного типа. В других приложениях могут отличаться по названиям пункты меню программ, но все выполняемые действия будут идентичными.
Как создать скрытую папку на Андроид
Сначала создадим новую папку в ES Проводник. Для этого, необходимо включить отображение скрытых файлов при помощи программы.
Выполните следующие действия:
- Откройте файловый менеджер.
- Войдите в «Настройки» (в левом верхнем меню), а затем перейдите в опцию «Настройка отображения».
- Поставьте флажок в пункте «Показывать скрытые файлы» (Показывать файлы, начинающиеся с точки).
Создаем новую скрытую папку:
- В главном окне файлового менеджера выберите внутреннюю или внешнюю память (SD-карту, если система позволяет запись на внешний носитель без рут прав), где должна находиться скрытая папка.
- Нажмите на правое выпадающее меню, в открывшемся окне «Создать» выберите «Папка».
- Создайте папку, дайте ей имя, перед именем папки поставьте точку, например, «.Папка» или что-то в подобном роде, как вам больше нравится. Я советую написать имя папки латинскими буквами, в этом случае, название папки не будет бросаться в глаза.
- Нажмите на кнопку «ОК».
- Переместите в эту папку нужные файлы со своего девайса (смартфона или планшета).
- Войдите в настройки файлового менеджера, уберите галку напротив пункта настроек, показывающего системные каталоги.
После этого, скрытая папка не будет отображаться среди других папок на мобильном устройстве.
Как сделать скрытую папку на Андроиде
Подобным образом можно сделать скрытой существующую папку на мобильном телефоне, под управлением Android. Нам не понадобится включать в настройках изображение скрытых папок.
Допустим, нам необходимо спрятать приватные видеозаписи. С помощью файлового менеджера выберите папку на устройстве, которую необходимо скрыть. В нашем случае, это папка «Video», расположенная во внутренней памяти мобильного устройства.
- Нажмите на папку, выберите «Переименовать».
- Перед названием папки поставьте точку «.Video», нажмите на кнопку «ОК».
- Скрытая папка исчезнет из вида, когда вы снова войдете в галерею, вы не найдете там папку с видео файлами, потому что эта папка скрыта в системе.
Подобным образом можно скрыть папки: «Audio», «Video», Pictures», «Camera» (находится в папке «DCIM»), «Download», «Document» и т. д., другие папки с мультимедийными файлами, которые находятся в папках приложений, например, в папке WhatsApp.
Как скрыть содержимое папки для галереи
Рассмотрим другой способ, который скрывает содержимое существующей папки для галереи. При этом способе сама папка не скрывается, но содержимое папки не отображается в галерее.
Сейчас я покажу, как скрыть папку на Андроиде в галерее, где отображаются мультимедиа файлы: фотографии, видео и т. п.
- В файловом менеджере войдите в папку, содержимое которой нужно скрыть в галерее.
- В меню файлового менеджера выберите «Создать», а затем «Файл».
- Присвойте файлу имя «.nomedia», с точкой в начале имени файла, нажмите «ОК».
- Перезагрузите устройство.
После запуска смартфона, содержимое папки не будет отображаться в галерее телефона. В файловом менеджере папка и ее содержимое будут видны.
Как посмотреть скрытые папки на Андроид
Для того, чтобы открыть скрытые папки на Андроиде, на мобильном устройстве необходимо включить отображение скрытых папок.
- Войдите в настройки файлового менеджера, включите отображение скрытых каталогов.
- Скрытые данные будут видны на телефоне до того момента, как вы снова отключите показ скрытых файлов.
Как сделать скрытую папку видимой на Андроид
Теперь посмотрим, как снова сделать папку видимой папкой на все время, вне зависимости от того, включен или отключен показ скрытых папок на устройстве.
- Войдите в настройки файлового менеджера, поставьте флажок для отображения скрытых каталогов.
- Найдите скрытую папку, нажмите на папку.
- Выберите «Переименовать», уберите точку перед именем папки.
- Снимите флажок, напротив опции показа скрытых файлов в настройках файлового менеджера.
Данная папка стала снова видимой, обычной папкой.
Как сделать видимым содержимое папки для галереи
Если отпала необходимость скрывать медиафайлы а галерее, удалите из папки с мультимедийными данными файл «.nomedia».
- Включите показ скрытых файлов в файловом менеджере.
- Войдите в папку, файлы из которой скрывались в галерее.
- Удалите оттуда ранее созданный файл с именем «.nomedia».
- Перезагрузите смартфон.
- Отключите показ скрытых каталогов на телефоне.
В «Галерее» снова будут видны все файлы: видео, фото, изображения, скриншоты и т. д.
Как скрыть файл на Андроид
В некоторых случаях необходимо скрыть отдельный файл, не пряча все остальное. Если вы дочитали статью до этого места, то, наверное, уже догадались, как это можно сделать.
- Войдите в папку, в которой нужно скрыть файл.
- Нажмите на файл, выберите «Переименовать».
- Поставьте точку перед именем файла «.имя файла», а затем нажмите на кнопку «ОК».
- Скрытый файл станет невидимым.
Этим способом можно скрыть несколько файлов в одной папке, остальные файлы из этой папки будут видимыми.
Как открыть скрытые файлы на Андроиде
Чтобы посмотреть скрытый файл, необходимо включить в файловом менеджере отображение скрытых файлов.
Как сделать видимым скрытый файл на Android
Когда нужда что-то скрывать отпадет, скрытый файл необходимо сделать снова видимым.
- В настройках файлового менеджера отметьте пункт для показа скрытых файлов.
- Войдите в папку со скрытым файлом, выберите опцию «Переименовать».
- Удалите точку из имени файла, нажмите на кнопку «ОК».
- В настройках файлового менеджера снимите галку, напротив пункта «Показывать скрытые файлы».
Скрытый файл снова станет обычным видимым файлом.
Выводы статьи
При помощи файлового менеджера можно создать скрытую папку или скрыть файл, если пользователю необходимо защитить приватную информацию, хранящуюся на мобильном устройстве. Существует несколько способов, при которых можно скрыть папку или файл полностью, или скрыть мультимедийные файлы в папке от просмотра в галерее смартфона.
Похожие публикации:
- Лучшие приложения для чтения книг на Android
- Как узнать какой процессор установлен на Android
- Как подключить флешку к смартфону или планшету Android
- Как очистить кэш на Android
- Как удалить историю браузера на телефоне
Summary
Here are full Android hidden file recovery solutions for different situations. Try all the methods to find, view, show, unhide or recover hidden files/folders on Android with ease.
Nowadays, Android phones and tablets are more and more popular among users. But sometimes, your personal files like pictures, videos, documents, etc stored on these devices might be hidden and become unviewable or inaccessible for many reasons. When facing such a situation, how to find and restore hidden files on Android?
In this page, we will show you a full Android hidden file recovery solution to fix this issue.
How to Find Hidden Files on Android
As we all know, Android devices allow users to hide files in secret folders. By doing so, you can prevent someone from accessing your private information. If you’ve previously hidden your Android files and now want to display these hidden files, here are three solutions for this purpose.
Option 1. Use Default File Manager
Step 1. Open your File Manager.
Step 2. Click «Menu,» and then «Settings.»
Step 3. Scroll to the «Advanced» section, and enable «Show hidden files.»
Step 4. Then, all of the hidden files will be viewable and accessible.
Option 2. Use Gallery
Step 1. Go to the Gallery app on your Android device.
Step 2. Click on the «Gallery Menu.»
Step 3. Choose «Settings.»
Step 4. Click «View Hidden albums.»
Step 5. Then, you can view your hidden photos.
Option 3. Use Android data recovery software
If you’re out of luck, neither of the above methods works, which means your data might have been modified or encrypted by unknown viruses. In that case, you have to use some professional Android data recovery software like EaseUS MobiSaver for Android to get your hidden files back. As one of the safest and most reliable Android data recovery tools, it works best to find and retrieve various missing Android files, such as photos, messages, contacts, videos, documents, notes, WhatsApp chats, call logs, audio files, and more.
To retrieve hidden files on Android, follow these steps:
Step 1. First of all, download EaseUS MobiSaver for Android on your computer.
Step 2. Connect your Android device to the computer, and then click the «Start» button to continue. Note: EaseUS MobiSaver for Android only works on rooted Android phones.
Step 2. Then, it will quickly scan your device and find the deleted data for you. Select the type of data that contains the deleted ones.
Step 3. Preview the deleted files, select one (ones) you wish to recover, and click «Restore.»
The Bottom Line
We hope this guide can help you find your hidden files. If not, just use EaseUS MobiSaver to get them back. As you can see, it is not easy to find or recover your hidden files. Given that, we’d highly recommend backing up your files to avoid a similar situation in the future.